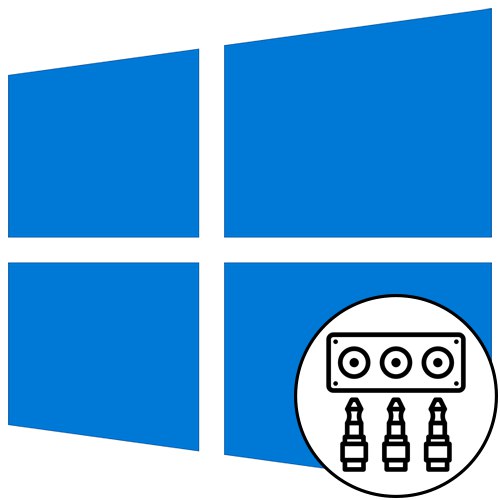
الخطوة 1: قم بتوصيل الكابلات
يجب أن يبدأ إجراء إخراج الصوت إلى اللوحة الأمامية لجهاز كمبيوتر يعمل بنظام Windows 10 بتوصيل الأسلاك. في حالة اتصالهما بالفعل باللوحة الأم ، ستحتاج إلى فصلهما. ثم قم بتوصيل كل سلك بالموصل الصحيح على اللوحة الأمامية.

بالإضافة إلى ذلك ، لاحظ أن مالكي الأجهزة المتصلة عبر USB لا يتعين عليهم اتخاذ أي خطوات إضافية. سيكون كافياً للتأكد من أن الموصل نفسه يعمل بشكل صحيح. إذا لم يكن الأمر كذلك ، فانتقل إلى حل مشكلة توصيل اللوحة الأمامية ، والتي سنتحدث عنها بعد قليل.
الخطوة 2: تبديل المصدر في Windows
في معظم الحالات ، بالنسبة لخرج الصوت العادي في نظام التشغيل ، ما عليك سوى تغيير المصدر باستخدام قائمة إعداد الصوت. للقيام بذلك ، ما عليك سوى النقر فوق الرمز المقابل في شريط المهام باستخدام زر الماوس الأيسر.
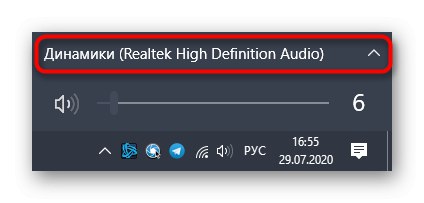
في القائمة التي تظهر ، يمكنك تحديد جهاز التشغيل الثاني ومعرفة ما إذا كان سيتم تشغيل الصوت. في بعض الأحيان يكون هذا المفتاح غير ضروري ، لذا تحقق مسبقًا.
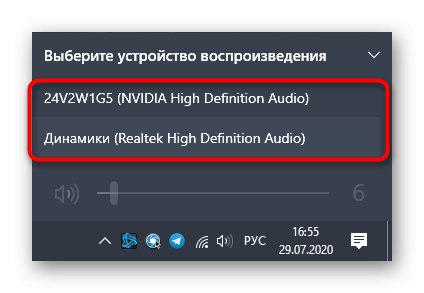
الخطوة 3: تكوين الأجهزة الافتراضية
أثناء إعادة الاتصال ، قد يتم فقد أجهزة الإخراج والإدخال الافتراضية ، لذلك في كل مرة يتم فيها إعادة تشغيل الكمبيوتر ، ستتغير الإعدادات إلى حالتها الأصلية. لتجنب ذلك ، اتبع الخطوات التالية:
- اكتشف "بداية" وانتقل من هناك إلى القائمة "خيارات".
- حدد القسم الأول "النظام".
- من خلال اللوحة الموجودة على اليسار ، انتقل إلى "صوت".
- هنا يمكنك تحديد جهاز الإخراج والإدخال يدويًا عن طريق فتح القائمة المنسدلة.
- ومع ذلك ، لتغيير المعلمات الافتراضية ، سوف تحتاج إلى النزول والنقر على النقش القابل للنقر لوحة تحكم بالصوت.
- سيتم فتح علامة التبويب "تشغيل"، حيث قم بتمييز الجهاز الجديد وتعيينه كافتراضي.
- افعل الشيء نفسه في علامة التبويب "سجل".
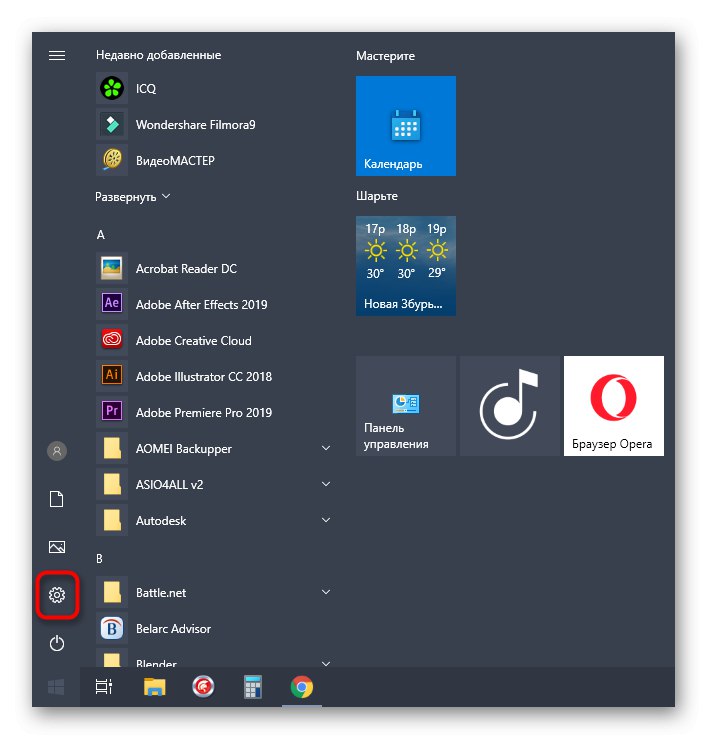
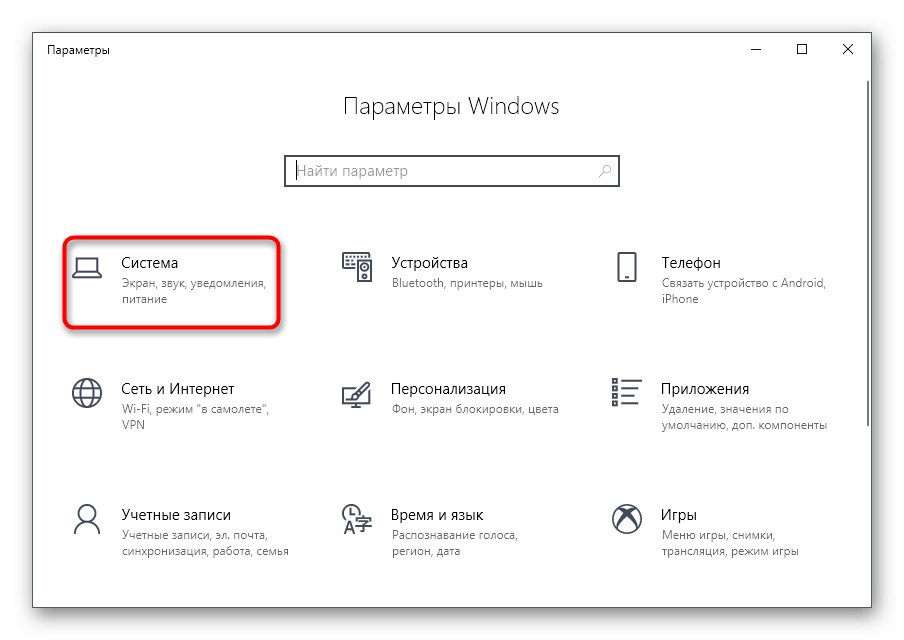
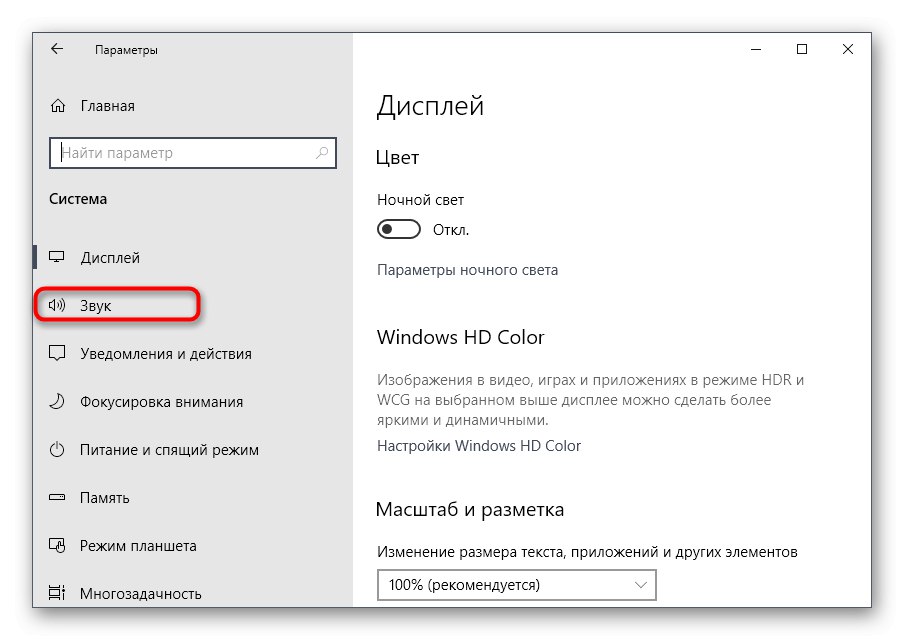
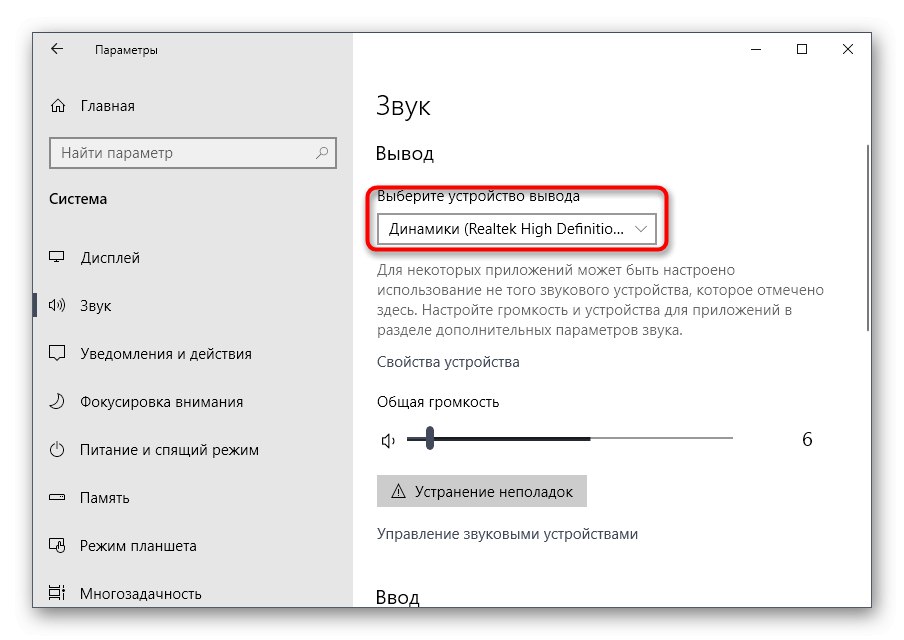
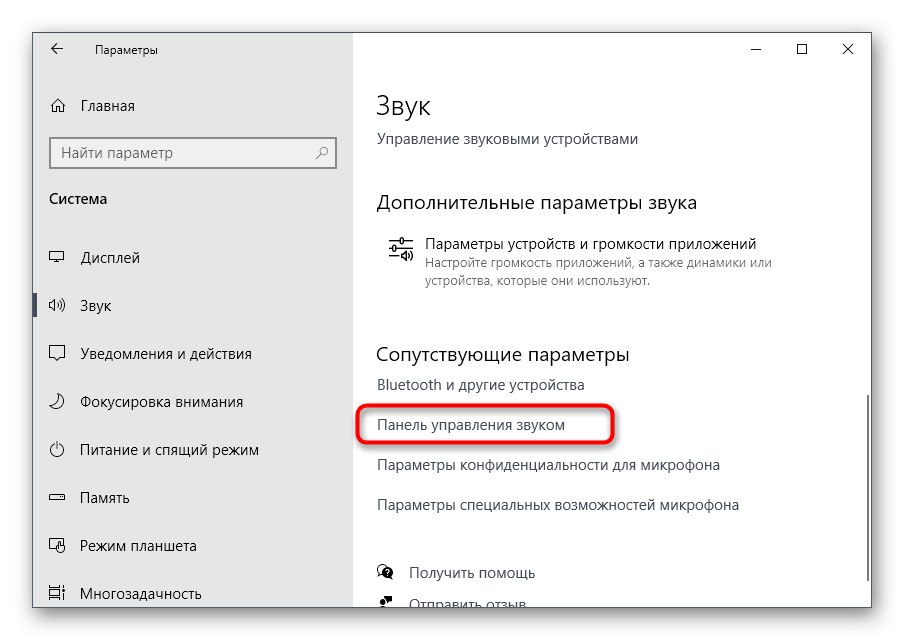
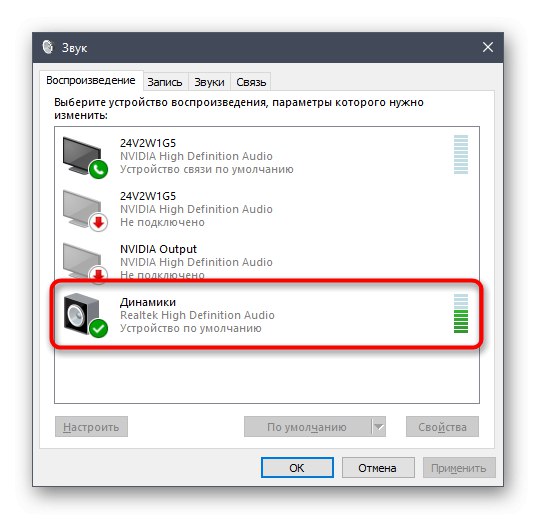

هذا يكمل عملية إعداد الصوت بعد توصيل الأجهزة باللوحة الأمامية ، مما يعني أنه يمكنك المتابعة إلى التفاعل المعتاد مع الكمبيوتر. ومع ذلك ، يواجه بعض المستخدمين مشكلات مختلفة مع هذه المهمة. يرجى الاطلاع على التعليمات التالية لحلها.
حل المشكلات المحتملة عند توصيل الصوت باللوحة الأمامية
هناك ثلاث مشاكل شائعة تتعلق بإخراج الصوت إلى اللوحة الأمامية لأجهزة الكمبيوتر التي تعمل بنظام Windows 10. لنأخذها واحدة تلو الأخرى حتى يتمكن كل مستخدم من إيجاد الحل الأفضل.
الطريقة الأولى: قم بتحديث برامج تشغيل الصوت
تتمثل خصوصية بعض بطاقات الصوت المضمنة في أنها يمكن أن تعمل بشكل طبيعي حتى مع وجود برنامج تشغيل صوت مدمج ، ولكن فقط عندما تكون الأجهزة متصلة مباشرة باللوحة الأم. عند توصيلها باللوحة الأمامية ، تظهر التعارضات على مستوى البرنامج ، والتي يتم حلها عن طريق تحديث البرنامج باستخدام أي طريقة متاحة. ستجد معلومات حول هذا الموضوع في مقال منفصل على موقعنا.
المزيد من التفاصيل: ابحث عن برامج تشغيل الصوت وتثبيتها لنظام التشغيل Windows 10
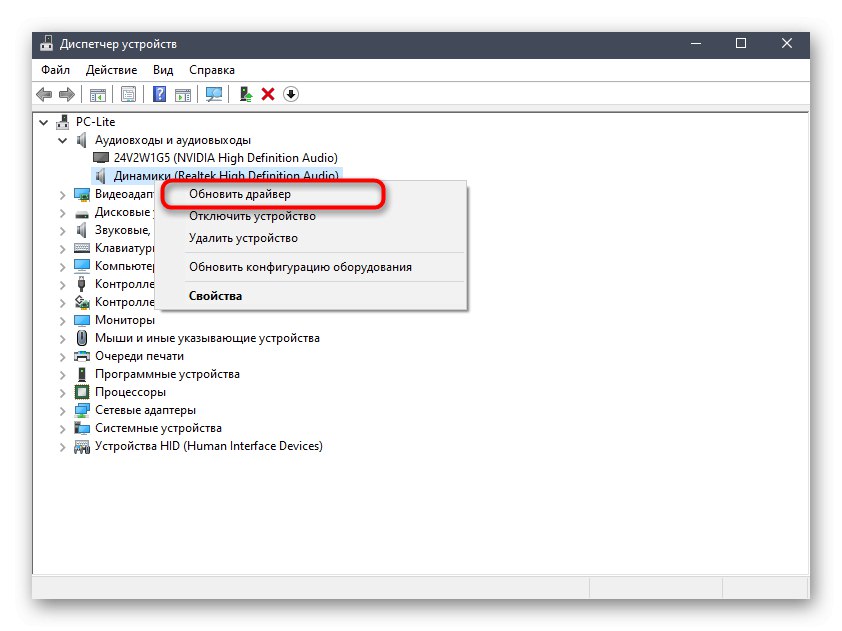
الطريقة 2: تحقق من اتصال اللوحة الأمامية
الحقيقة هي أن اللوحة الأمامية لحالة الكمبيوتر متصلة باللوحة الأم من خلال دبابيس خاصة ، والأسلاك نفسها مقسمة إلى دبابيس وهي مسؤولة عن إمداد الطاقة لعناصر محددة. في هذه الحالة ، من المهم عدم الخلط بين زائد وناقص وموقع كل دبوس ، والتحقق من الاسم أيضًا على اللوحة الأم. يواجه العديد من المستخدمين مشكلات في هذه العملية ، مما قد يؤدي إلى عدم عمل USB أو زر الطاقة أو الصوت. إذا استمرت المشكلة بعد تحديث برامج التشغيل ، فتحقق من الاتصال بالرجوع إلى الدليل التالي للحصول على المساعدة.
المزيد من التفاصيل: توصيل اللوحة الأمامية باللوحة الأم

الطريقة الثالثة: تحقق من إعدادات BIOS
المشكلة الأخيرة التي يمكن أن تسبب عدم وجود صوت عند الإخراج إلى اللوحة الأمامية هي إعدادات BIOS غير الصحيحة. يجب فحصها وتغييرها يدويًا. وفقًا لذلك ، ستحتاج إلى تسجيل الدخول إلى هذه البرامج الثابتة أولاً. يمكنك العثور على معلومات مفصلة في المقالة على الرابط أدناه.
المزيد من التفاصيل: كيفية الدخول إلى BIOS على الكمبيوتر
في BIOS نفسه ، تحتاج إلى العثور على القسم "تكوين الأجهزة على متن الطائرة" وتنشيط العنصر هناك "HD Audio"، وضعها في الدولة "ممكّن".
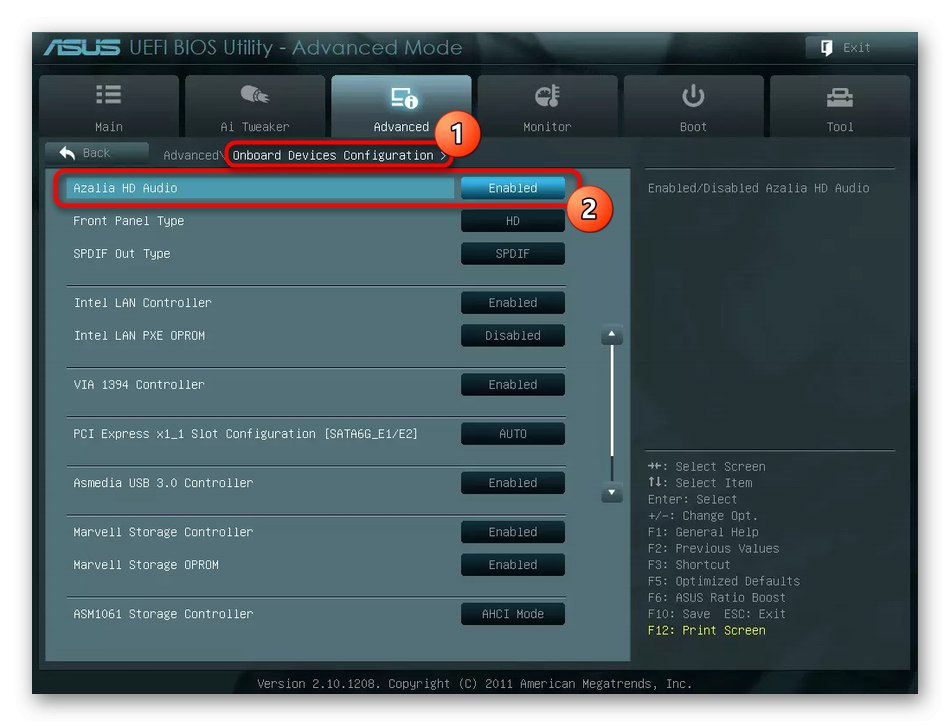
تحتوي بعض إصدارات هذا البرنامج أيضًا على العنصر "نوع اللوحة الأمامية"... تأكد من أن قيمتها في الدولة "عالية الدقة"ثم احفظ التغييرات واخرج من BIOS. قم بتشغيل الكمبيوتر بشكل طبيعي وتحقق لمعرفة ما إذا كانت التغييرات قد أثرت على تشغيل الصوت.
هناك أسباب أخرى تثير قلة الصوت ، لكنها غالبًا ما تكون مرتبطة بمشاكل الكمبيوتر العامة وتظهر قبل وقت طويل من عرض الأجهزة على اللوحة الأمامية. يمكنك التعرف عليهم في دليل منفصل.
المزيد من التفاصيل: أسباب عدم وجود صوت على جهاز الكمبيوتر