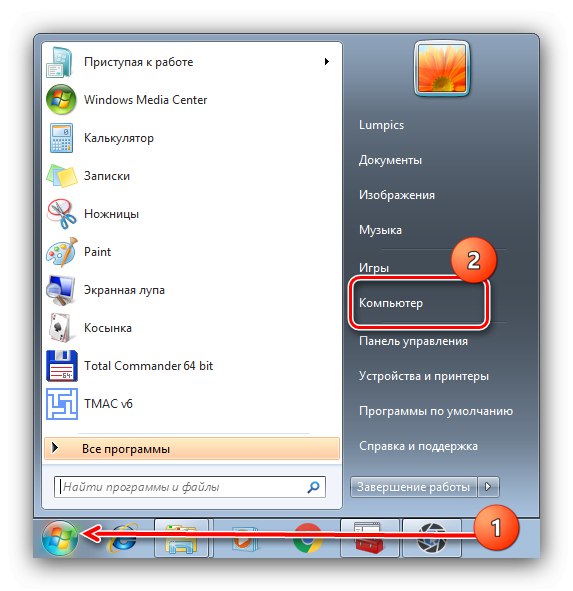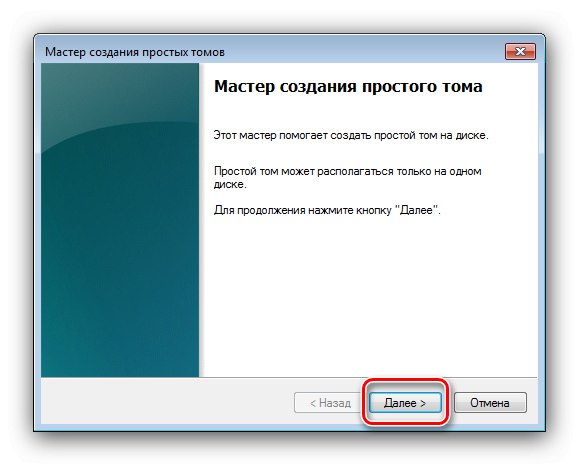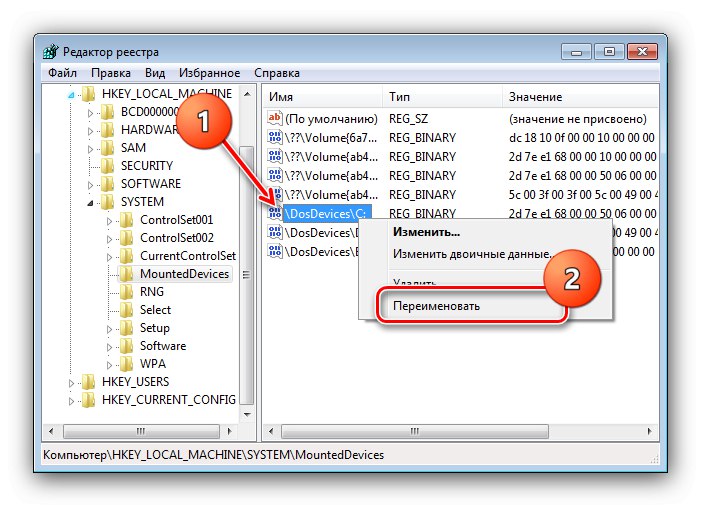الخيار 1: التثبيت النموذجي
إذا كنت تريد فقط إعادة تثبيت "السبعة" دون الدخول إلى BIOS ، فتابع على النحو التالي:
- قم بتوصيل الوسائط التي تحتوي على صورة التثبيت - أدخل قرص DVD في محرك الأقراص أو محرك أقراص فلاش USB في منفذ USB متاح.
- في الأنظمة التي تم تمكين التشغيل التلقائي لها ، يجب أن يبدأ المثبت تلقائيًا.
- إذا تم تعطيل هذا الخيار أو عدم توفره لأسباب أخرى ، فافتح "بداية" – "كمبيوتر".
![بدء تشغيل مثبت Windows 7 للتثبيت من تحت Windows 7]()
بعد ذلك ، ابحث عن وسائط التثبيت في القائمة - يجب تمييزها بالشعار المناسب. انقر بزر الماوس الأيمن فوقه واختر قم بتثبيت أو تشغيل البرنامج من وسائط المستخدم.
- سيبدأ إجراء تثبيت "السبعة" ، والذي تمت مناقشته بالتفصيل من قبلنا في مقال منفصل.
اقرأ المزيد: قم بتثبيت Windows 7 مع القرص أو ذاكرة فلاش
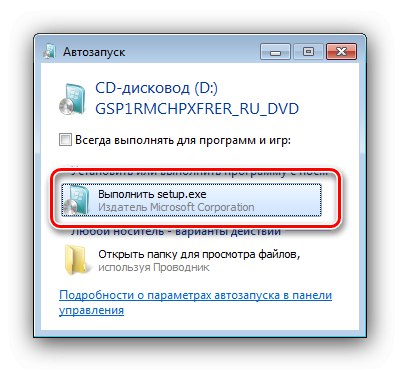
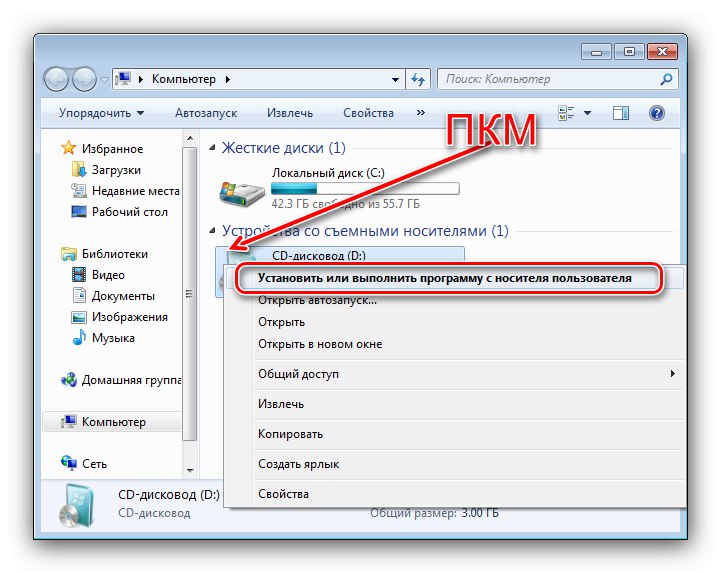
الخيار 2: تثبيت Windows 7 بواسطة النظام الثاني
تثبيت "7" الثاني على قسم أو قرص آخر مشابه للطريقة السابقة ، لكن هناك عدد من الاختلافات.
- تحتاج أولاً إلى إعداد HDD أو SSD. مزيج الصحافة Win + R. لاستدعاء الأموال "يركض"، وبعد ظهوره أدخل الاستعلام
diskmgmt.mscوانقر "حسنا". - سيتم فتح أداة النظام المساعدة "إدارة الأقراص"... انقر فوق زر الفأرة الأيمن مرة واحدة على محرك الأقراص من عند:، ثم استخدم العنصر "تقليص حجم".
- تظهر نافذة أداة إنشاء القسم. نحن بحاجة إلى مجال "حجم المساحة القابلة للضغط" - أدخل الحجم المرغوب فيه ، ثم اضغط "إنكمش".
- ستظهر مساحة غير مخصصة بجوار قسم النظام الرئيسي - انقر عليها PKM واختر "إنشاء وحدة تخزين بسيطة ...".
- عند بدء التشغيل معالجات حجم جديدة انقر "بالإضافة إلى ذلك".
![إنشاء وحدة تخزين جديدة لتثبيت Windows 7 من أسفل Windows 7 إلى قسم آخر]()
في النافذة التالية ، من الأفضل ترك المعلمات كافتراضية.
- حدد حرف محرك أقراص ، ثم استخدم الزر مرة أخرى "بالإضافة إلى ذلك".
- في المنسق ، حدد الموضع "تنسيق هذا المجلد على النحو التالي" وقم بتعيين نظام الملفات على NTFS ، حدد "تنسيق سريع" وأدخل اسم القسم المطلوب. اترك باقي المعلمات كافتراضية.
- الآن اضغط "منجز" لبدء الإجراء.
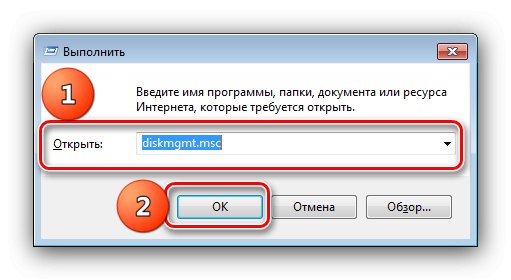
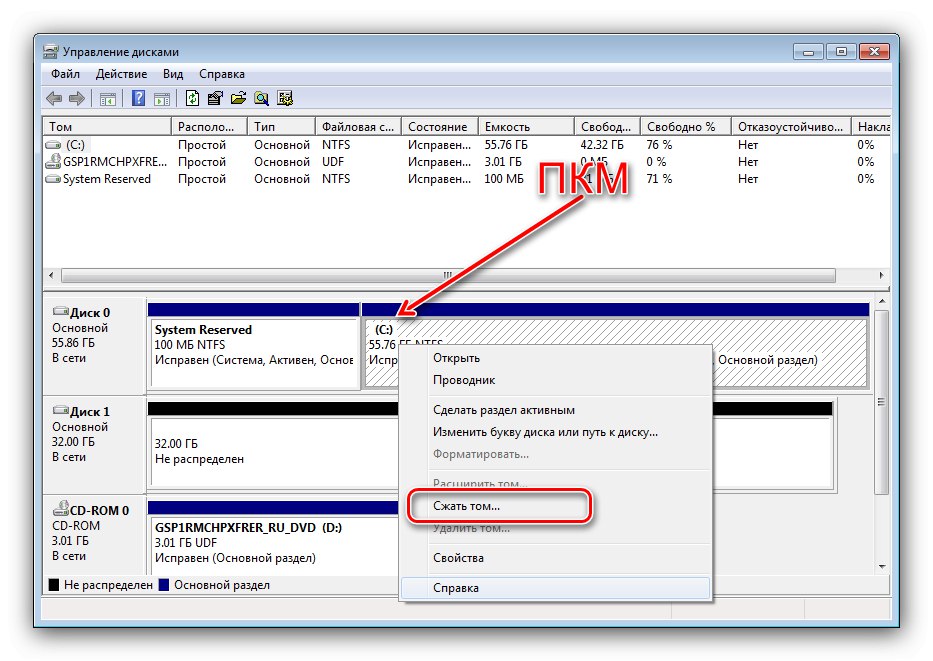
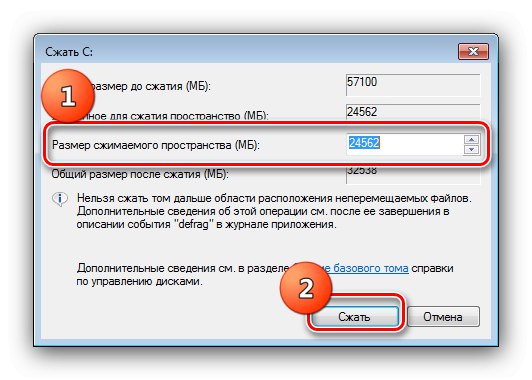
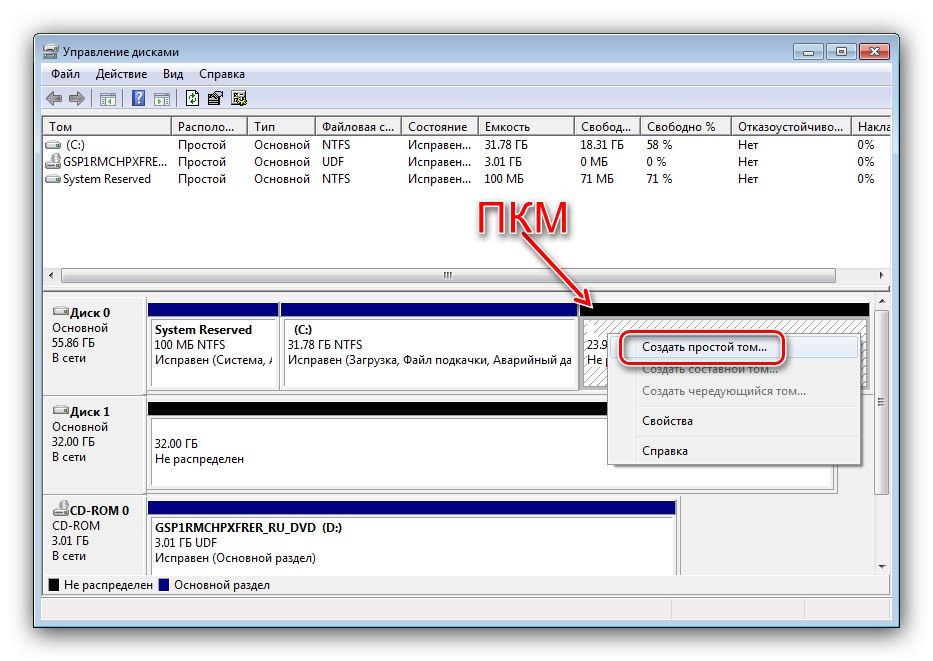
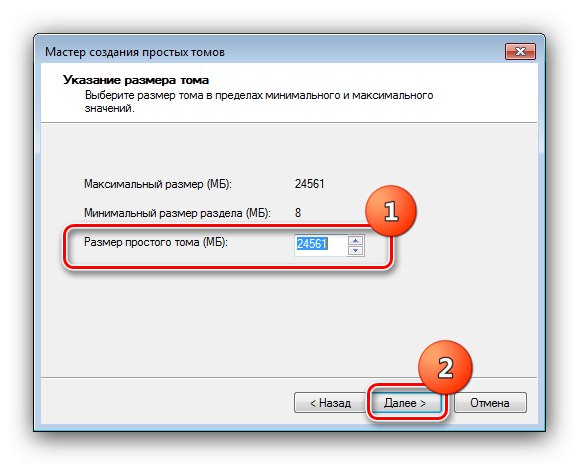
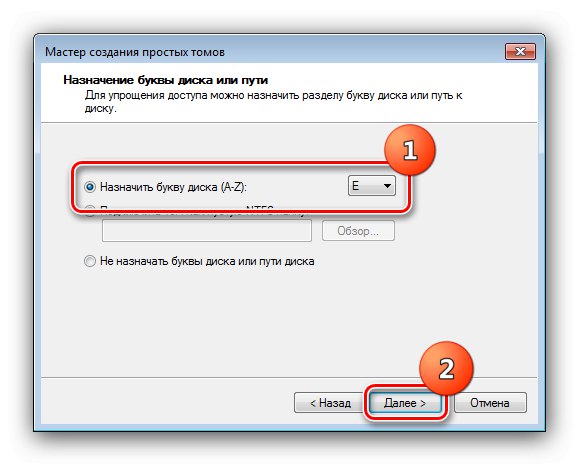
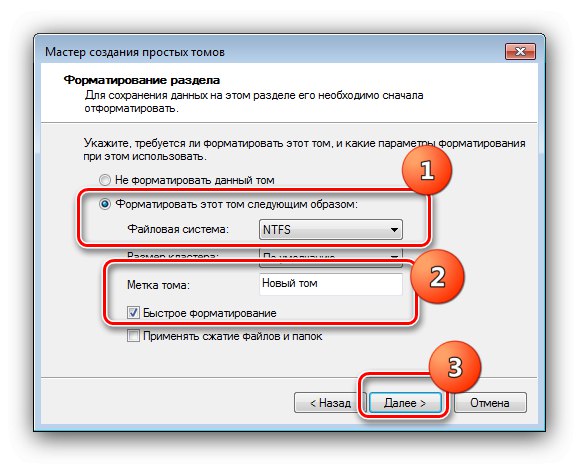
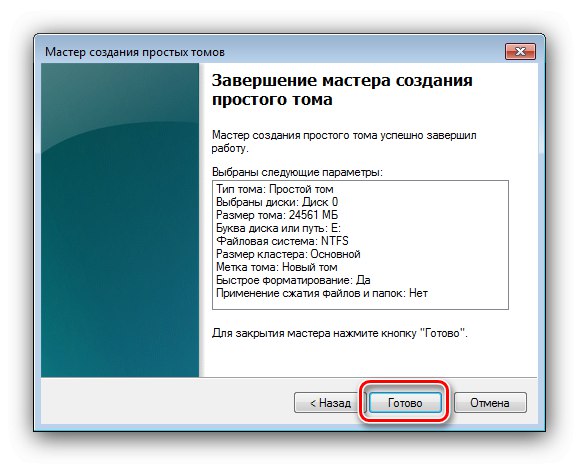
سيتم إنشاء قسم جديد بالحرف الأول المجاني. يمكنك تثبيت نظام ثانٍ على وحدة التخزين هذه - الخطوات مشابهة للإرشادات المذكورة في الخيار 1. بعد التثبيت ، سيكون اختيار نظام التشغيل متاحًا عند التشغيل وإعادة التشغيل.
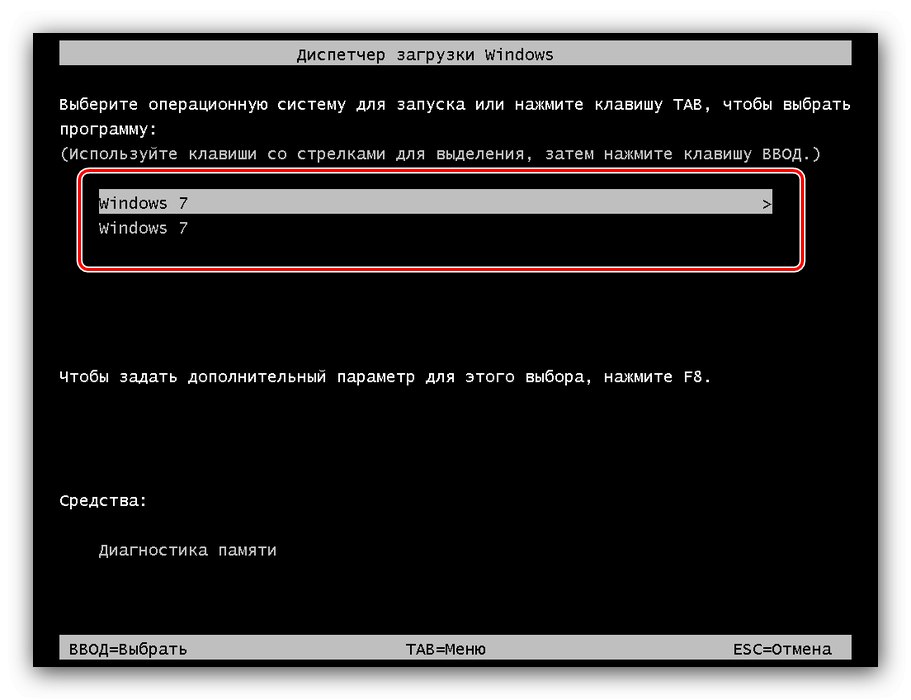
تغيير حرف محرك
إذا احتجت لسبب ما إلى تغيير حرف محرك الأقراص أو القسم باستخدام Windows مثبت حديثًا ، فيمكنك القيام بذلك على النحو التالي:
- قم بالتمهيد إلى النظام الذي كان النظام الرئيسي سابقًا ، ثم افتح "يركض"، أدخل
Regedt32.exeو اضغط "حسنا". - سيبدأ إصدار 32 بت "محرر التسجيل"... انتقل إليه على:
HKEY_LOCAL_MACHINESYSTEM الأجهزة المثبتةحدد مجلدًا الأجهزة المثبتة، انقر عليه PKM وحدد البند "أذونات ...".
- تعيين أذونات لـ "المالك الخالق" مثل الصورة أدناه ثم انقر فوق "تطبيق" و "حسنا".
- أغلق Regedt32 واستخدم الطريقة من الخطوة 1 لبدء التشغيل العادي "محرر التسجيل".
- انتقل إلى نفس العنوان كما في الخطوة 2 ، ثم انقر فوق PKM حسب المعلمة "DosDevicesC:" واختر "إعادة تسمية".
![إعادة تسمية الخيار لإعادة تعيين حرف محرك الأقراص بعد تثبيت Windows 7 من ضمن Windows 7]()
في حين أن "ج:" أدخل أي حرف شاغر - على سبيل المثال ، "L:".
- بعد ذلك ، ابحث عن المعلمة بحرف وحدة التخزين أو محرك الأقراص مع "سبعة" الثانية ، في مثالنا "DosDevicesE:" - كرر إجراءات الخطوة السابقة ، ولكن الآن بدلاً من "ه:" أدخل "ج:".
- استبدل الحرف الموجود في المعلمة "DosDevicesL:" على "ه:"، ثم كرر الخطوات من 1 إلى 3 ، ولكن الآن قم بإزالة أذونات الوصول من "المالك الخالق" وأعد تشغيل جهاز الكمبيوتر الخاص بك.
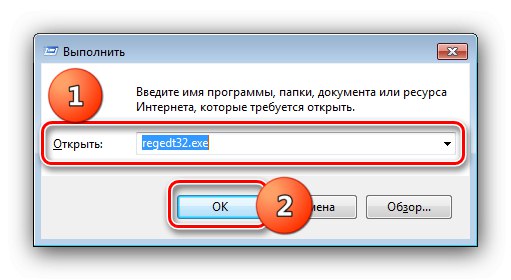
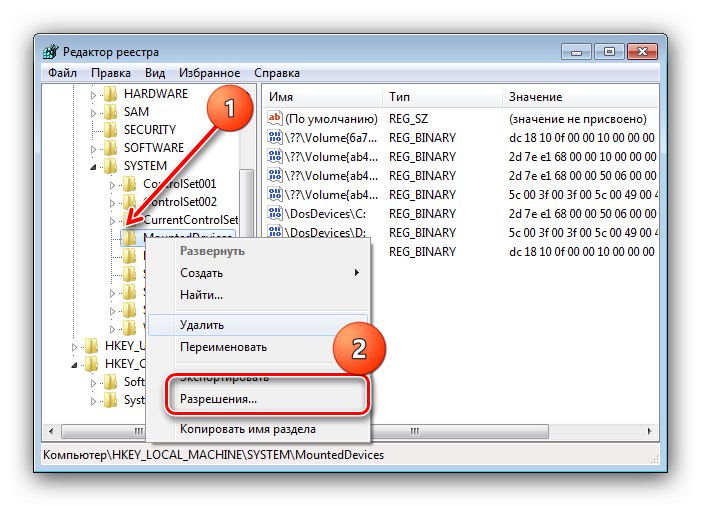
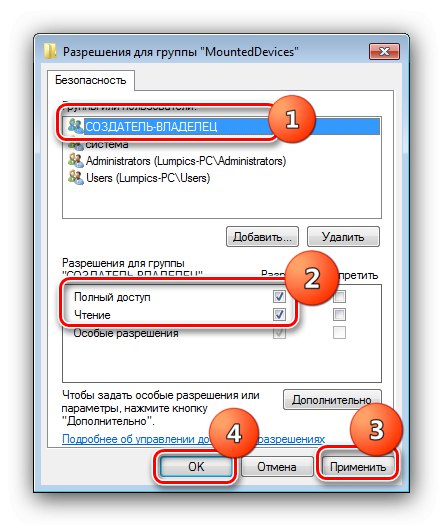
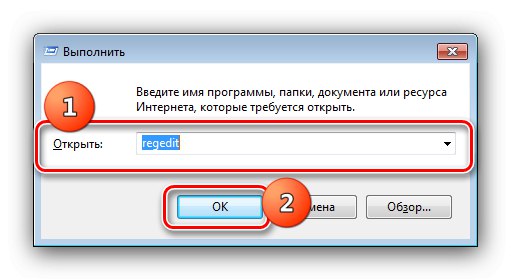
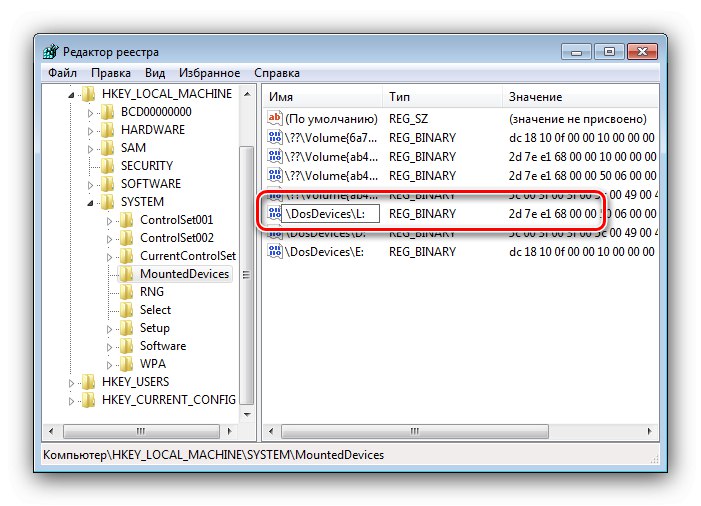
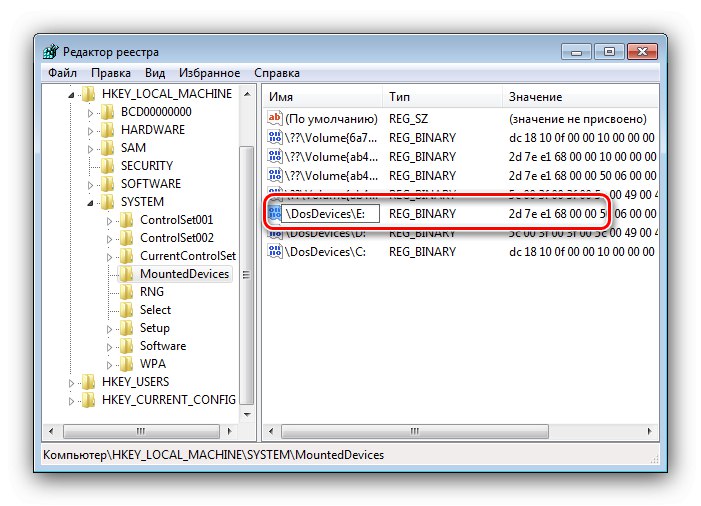
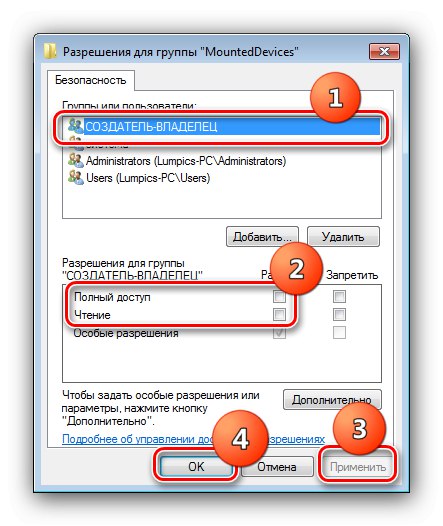
سيحتوي قسم Windows 7 الثانوي الآن على الحرف C:.