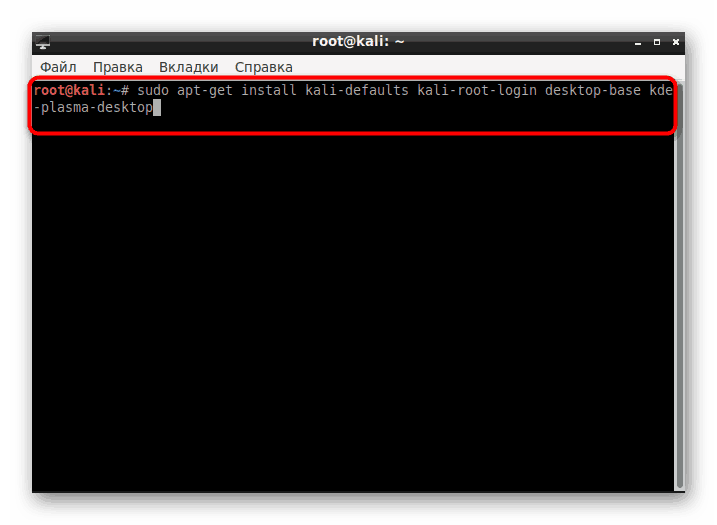تثبيت KDE على كالي لينكس
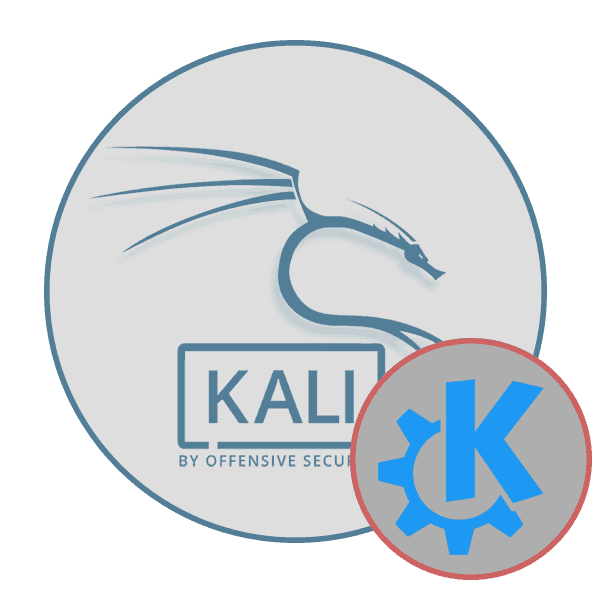
يقوم المستخدمون النشطون في توزيعات نظام التشغيل Linux أحيانًا بتعيين مهمة تغيير بيئة سطح المكتب لأسباب مختلفة. لم يكن أصحاب Kali Linux استثناءً ، لأن وظيفة هذا التجميع تسمح لك بوضع أي من البيئات المتاحة تقريبًا. في مقال اليوم ، نود أن نوضح الإجراء الخاص بتغيير القشرة الرسومية إلى KDE المعروفة.
محتوى
تثبيت KDE على كالي لينكس
KDE هي واحدة من جلود الرسوم البيانية الأكثر شعبية والتي تعتبر قياسية في العديد من التوزيعات. هناك فرصة لتنزيل التجميع باستخدام هذه البيئة على موقع Kali الرسمي ، لذلك إذا لم تقم بتثبيت نظام التشغيل وترغب في الحصول على KDE ، فإننا نوصي بشدة بتنزيل الإصدار المناسب على الفور. ستجد تعليمات مفصلة لتثبيت النظام الأساسي في موادنا الأخرى على الرابط التالي ، لكننا ننتقل مباشرة إلى تثبيت shell.
اقرأ أيضا: كالي لينكس دليل التثبيت
الخطوة 1: تنزيل المكونات
إلى جانب التغييرات في مظهر سطح المكتب ، يحصل المستخدمون على عدد من الوظائف الإضافية - البرامج القياسية ، وإعدادات الواجهة المتقدمة والمزيد. كل هذا يحتاج أيضا إلى تحميل وتثبيت. لحسن الحظ ، يتم الإجراء بأكمله من خلال وحدة تحكم قياسية بأمر واحد.
- افتح القائمة ، انتقل إلى قسم "التطبيقات المعتادة" ، واختر قسم "النظام" أو "النظام" وابحث عن تطبيق "المحطة الطرفية" هناك.
- اكتب الأمر
apt-get install kali-defaults kali-root-login desktop-base kde-plasma-desktop، إذا كنت تريد تثبيت KDE Plasma ، ثم اضغط على المفتاح Enter .![الأمر لتثبيت بيئة سطح المكتب كيدي في كالي لينكس]()
يُنصح المستخدمون الذين يرغبون في تثبيت مجموعة من المكونات القياسية فقط أو إصدار لأجهزة الكمبيوتر المحمولة أو حزمة KDE كاملة بالانتقال إلى ثلاثة أوامر منفصلة ، موضحة أدناه.
apt-get install kali-defaults kali-root-login desktop-base kde-plasma-netbookapt-get install kali-defaults kali-root-login desktop-base kde-standardapt-get install kali-defaults kali-root-login desktop-base kde-full - بعد تنشيط الأمر ، سيظهر إشعار على الشاشة يوضح أنه سيتم تحديث بعض الحزم وأن مساحة القرص مشغولة. قم بتأكيد العملية من خلال تحديد الخيار D.
- نتوقع تنزيل وتثبيت الحزم. تعتمد سرعة هذه الخطوة على ثبات اتصال الإنترنت وقوة الكمبيوتر.
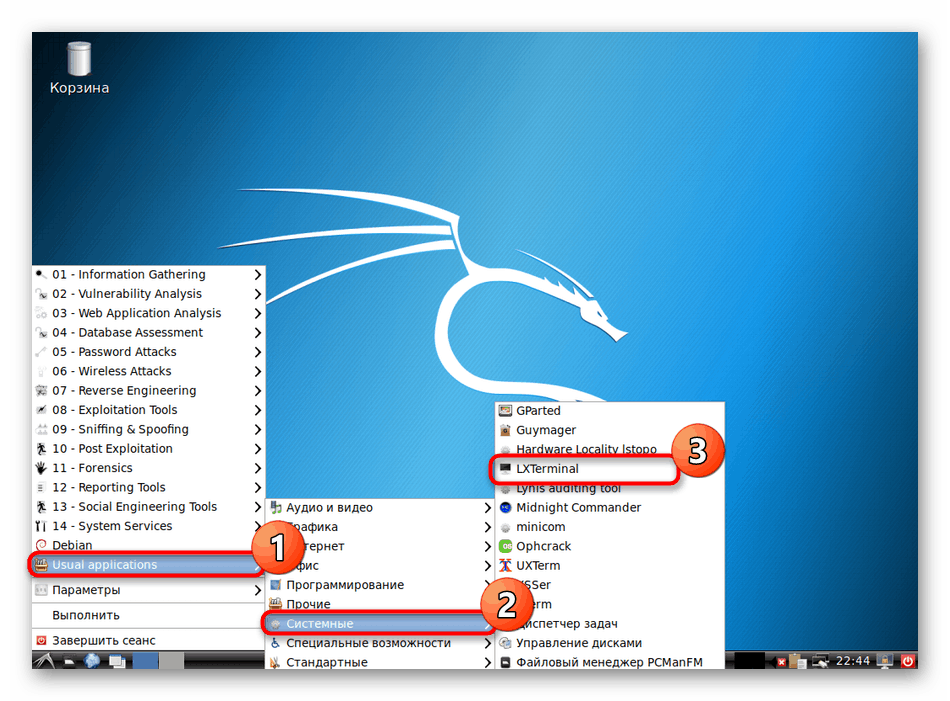
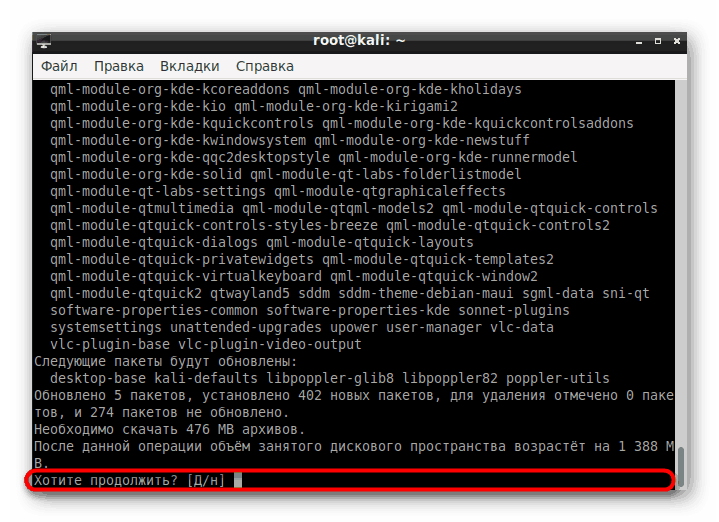
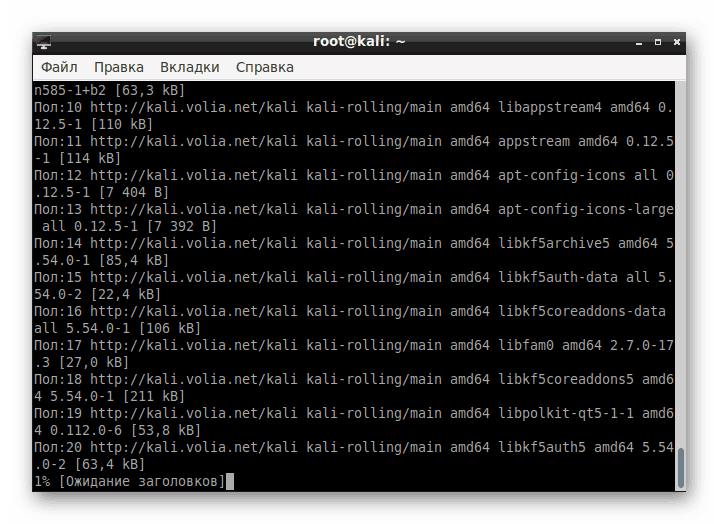
الخطوة 2: إعداد مدير العرض
مدير العرض مسؤول عن أداء القشرة الرسومية. لنظام التشغيل Linux ، تم تطوير العديد منها لضمان التشغيل الصحيح لبيئات سطح المكتب المختلفة. أثناء تثبيت KDE ، ستتم إضافة مدير جديد أيضًا ، ستحتاج إلى تكوينه:
- بعد لحظة معينة ، أثناء تحميل الحزم ، ستظهر نافذة منفصلة في وحدة التحكم مع إشعار حول تكوين مدير العرض. أكد الانتقال إلى التكوين عن طريق اختيار "موافق" .
- باستخدام الأسهم الموجودة على لوحة المفاتيح ، قم بتبديل "المدير القياسي" إلى lightdm ، ثم انقر فوق "موافق" .
- في "المحطة الطرفية" ، تأكد من إدخال التغييرات على ملفات النظام مع الخيار ص .
- بعد اكتمال التثبيت ، أعد تشغيل نظام التشغيل من خلال
sudo reboot.
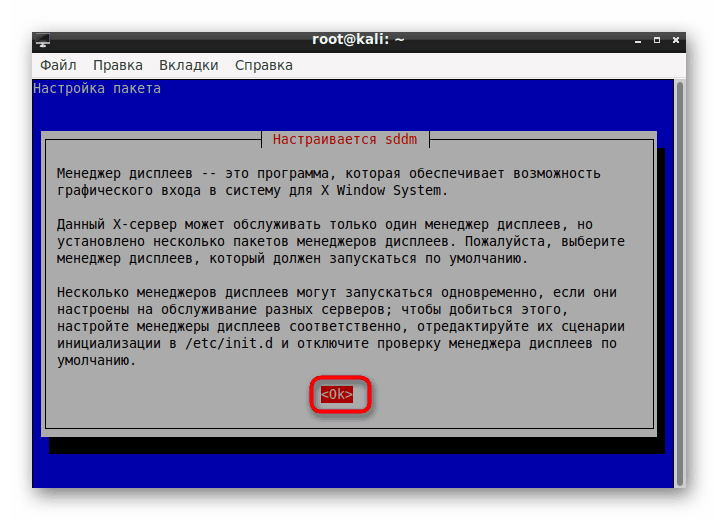
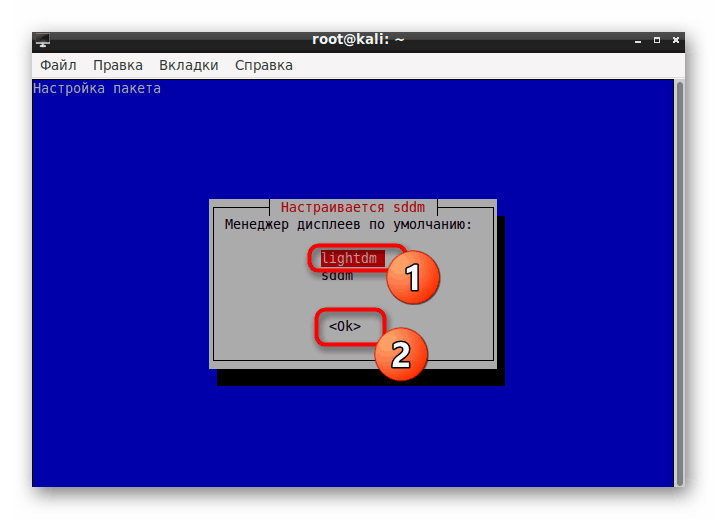
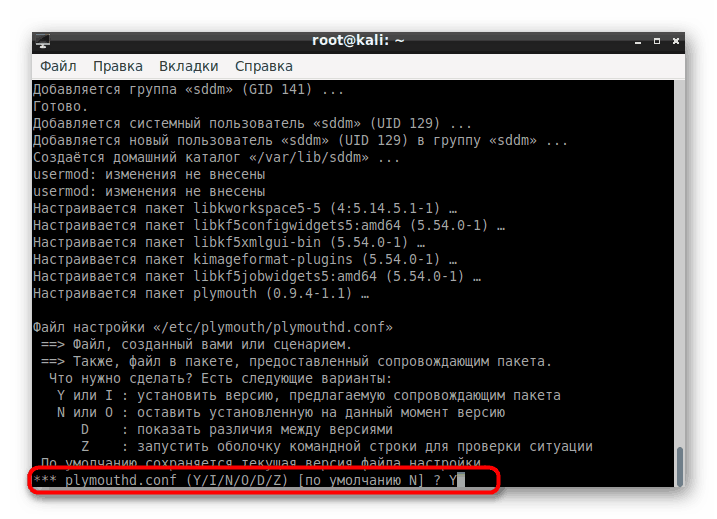
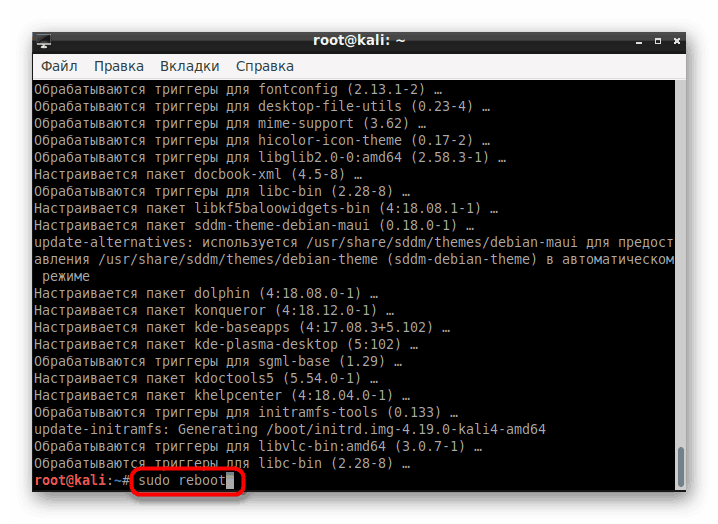
الخطوة 3: تسجيل الدخول والإعداد
إذا لم يكن لديك أي بيئات لسطح المكتب قبل ذلك ، بعد إعادة التشغيل ، يمكنك متابعة التكوين على الفور. وإلا ، فسيتعين عليك اختيار shell في نافذة البداية ، ويتم ذلك على النحو التالي:
- في الزاوية اليمنى العليا ، حدد رمز الإعدادات.
- سيتم فتح قائمة منبثقة حيث يجب وضع علامة على العنصر "Plasma" .
- بعد الدخول من خلال القائمة ، انتقل إلى الإعدادات> إعدادات نظام KDE .
- تخصيص مكونات كيدي الخاص بك. هناك العديد من النقاط هنا ، والتي سوف تسمح لك بإنشاء تكوين مرن.
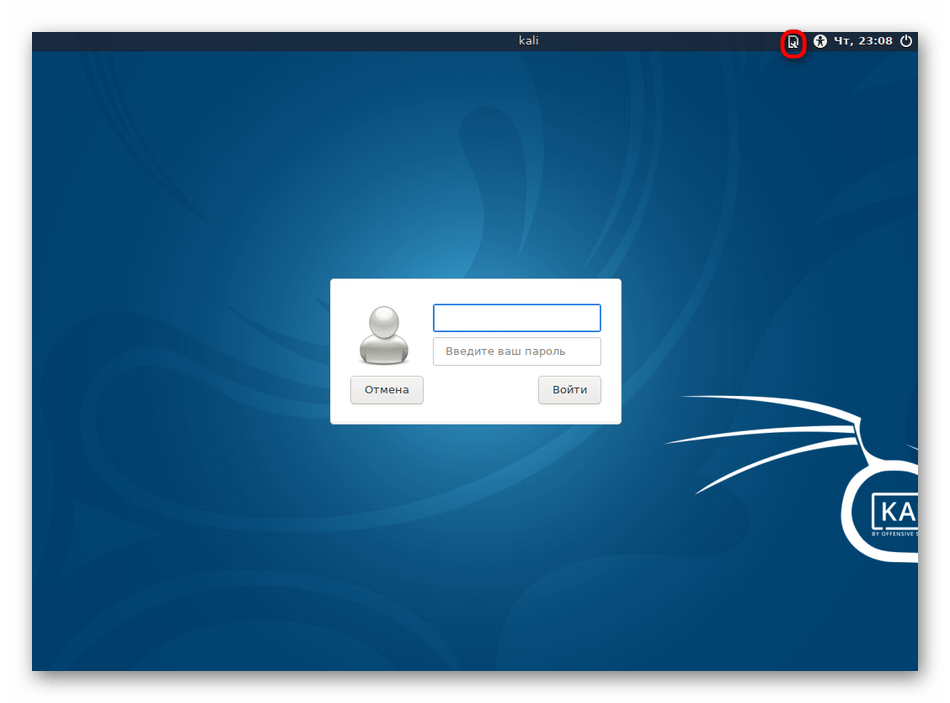
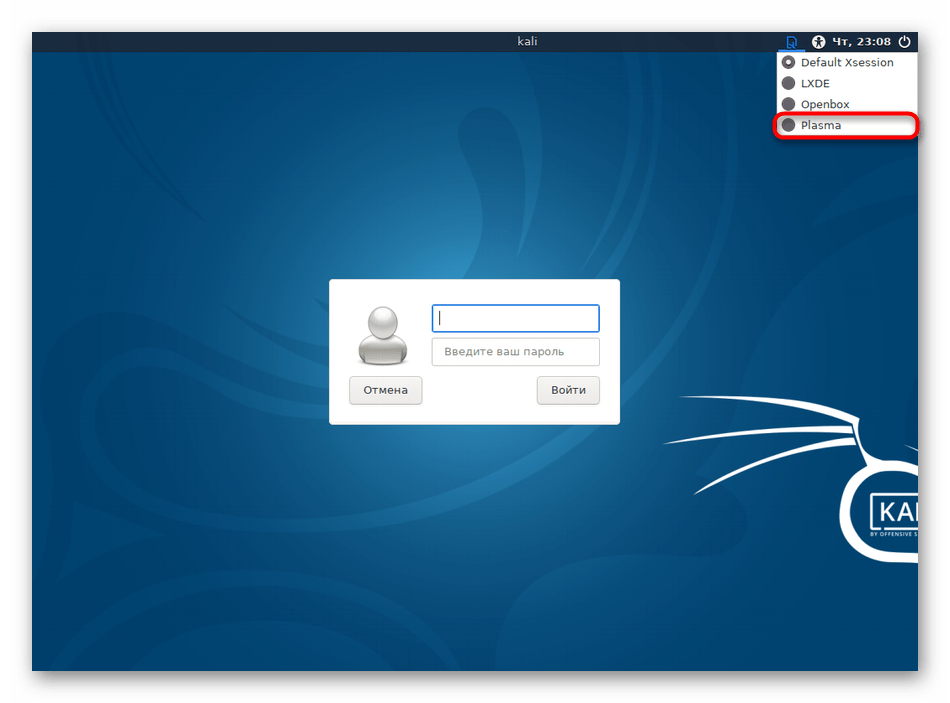
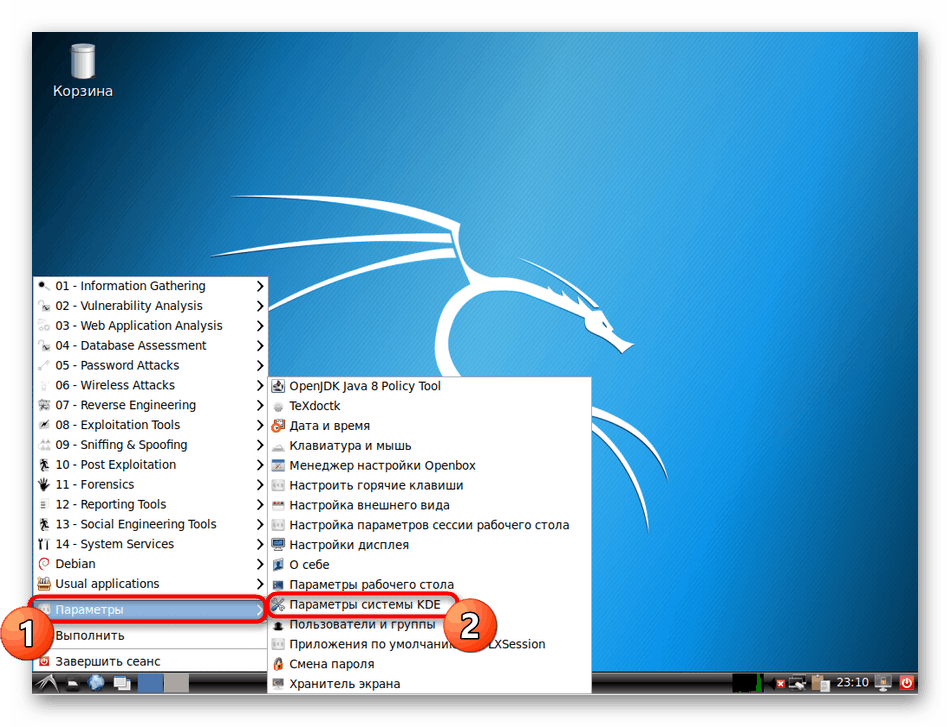
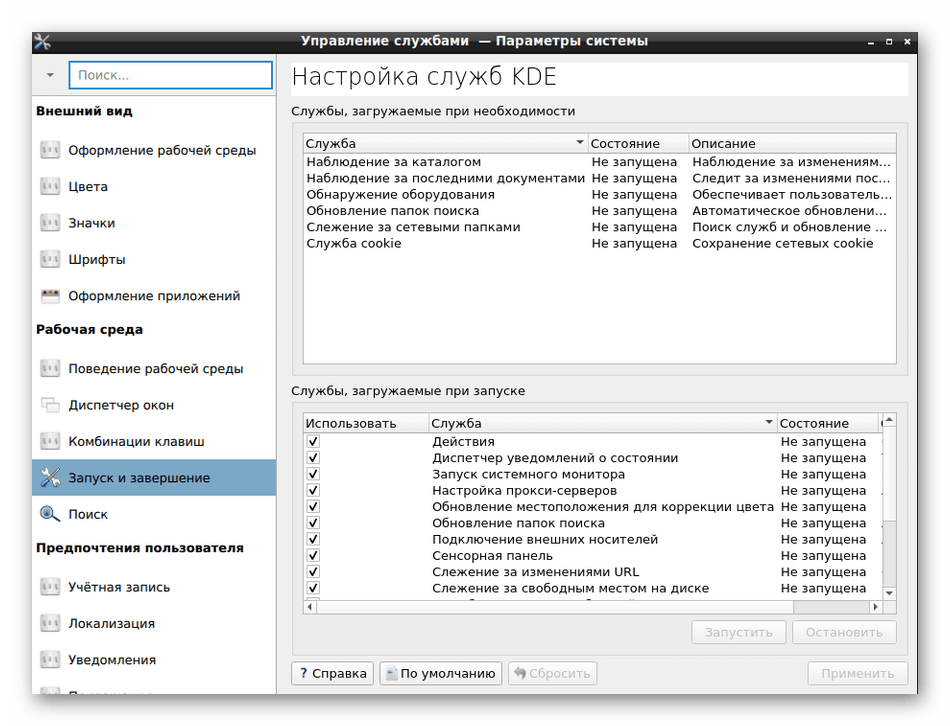
أود أيضًا أن أشير إلى update-alternatives --config x-session-manager أمر وحدة التحكم update-alternatives --config x-session-manager . يسمح لك بتغيير shell الحالي عبر وحدة التحكم.
الخطوة 4: إزالة القشرة القديمة
بعض المستخدمين لا يرغبون في امتلاك قذيفتين على الكمبيوتر. في هذه الحالة ، يمكن حذف القديم في بضع دقائق فقط ، وترك فقط كيدي. دعنا ننظر إلى الإزالة باستخدام LXDE الشهير كمثال:
- افتح وحدة التحكم واكتب
apt-get remove lxde-core lxde. - تأكيد العمل.
- توقع نهاية الإجراء.
- بعد إلغاء التثبيت ، أعد تشغيل الكمبيوتر من خلال أمر
reboot. - بعد ذلك ، سيظهر رمز KDE على الشاشة وسيبدأ التنزيل.
- الآن يمكنك المضي قدمًا في العمل مع الغلاف الجديد.
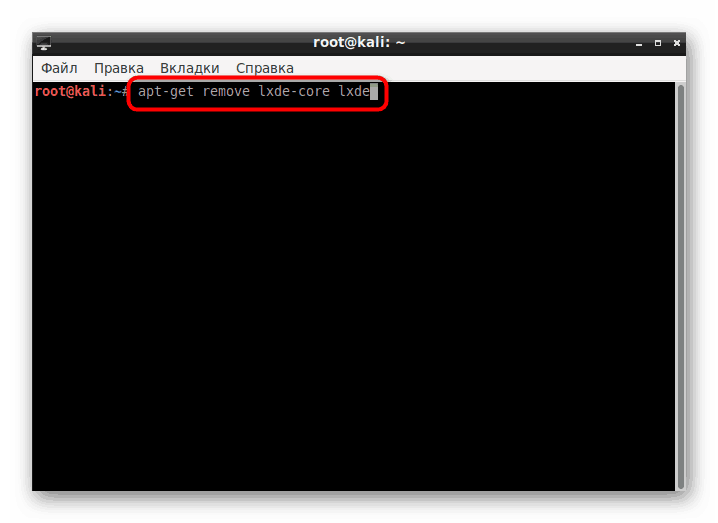
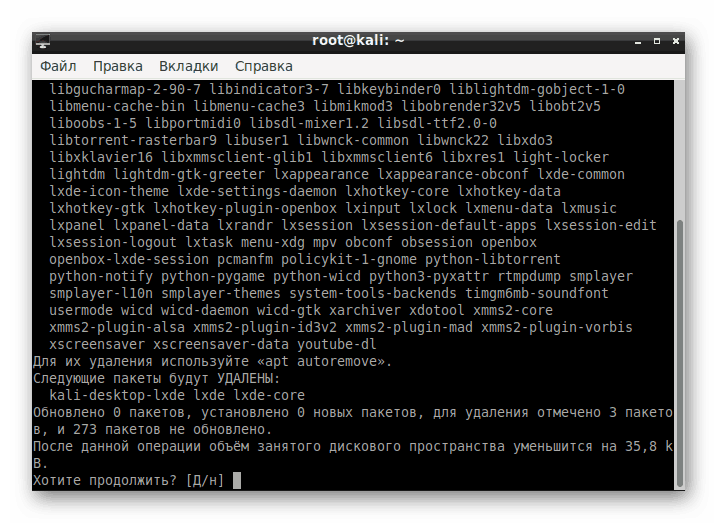
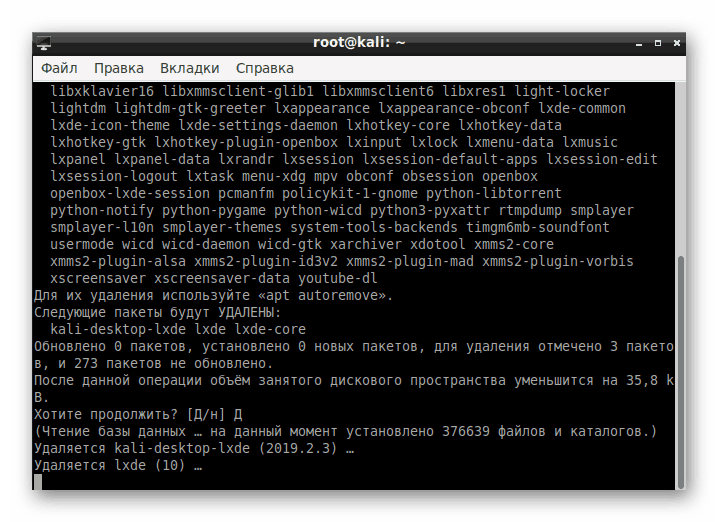
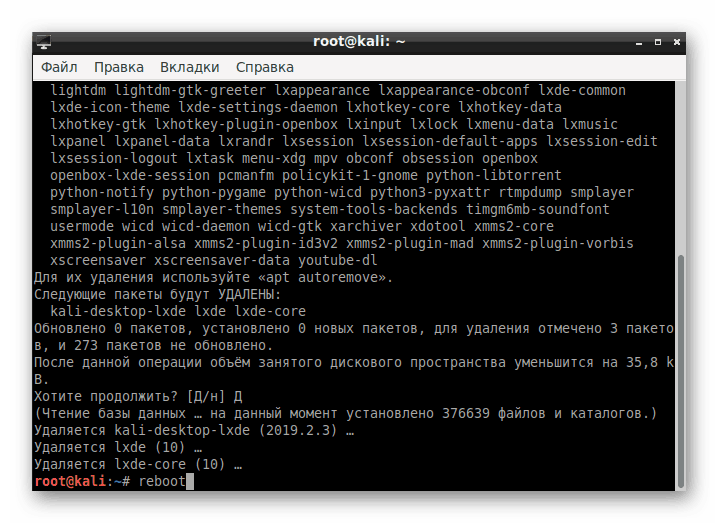
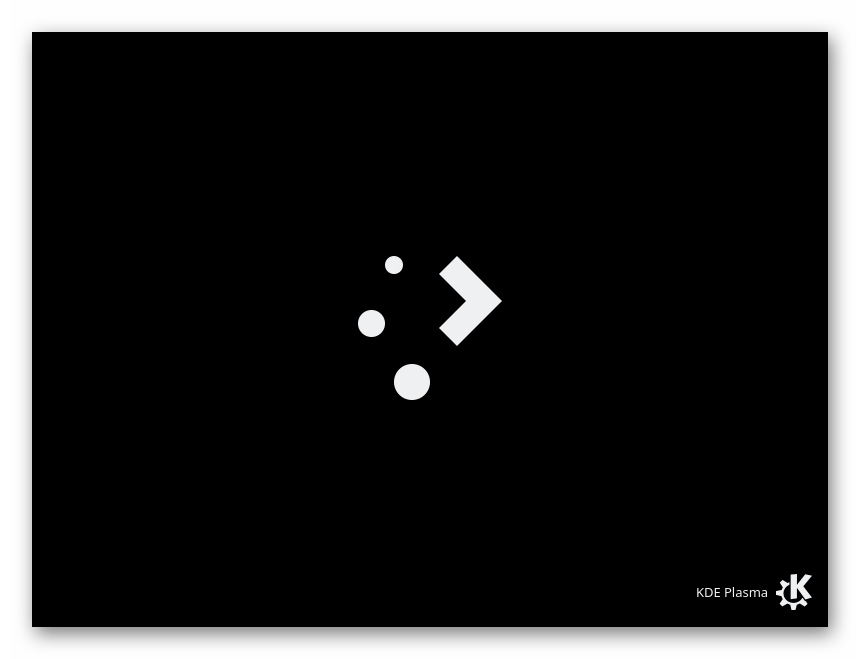
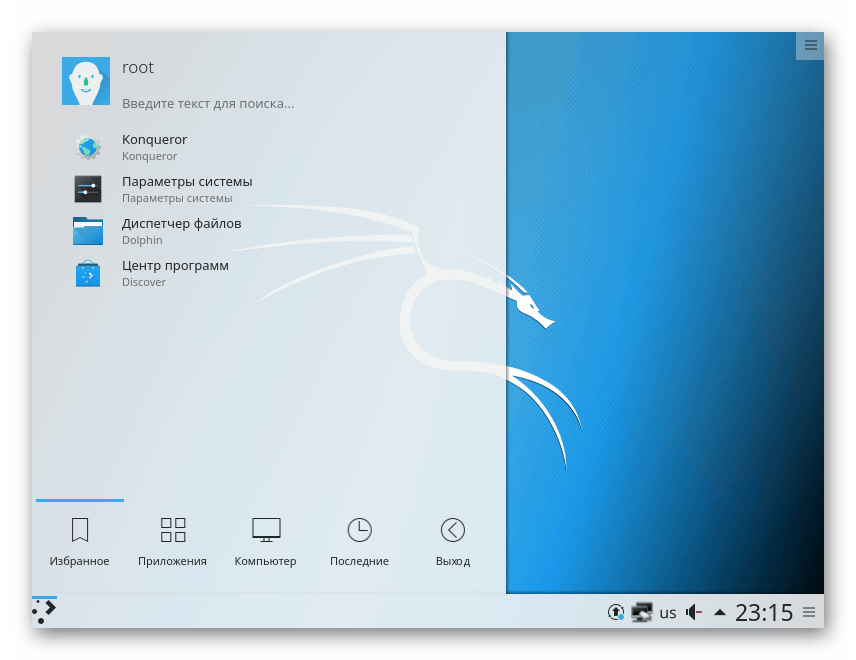
سيتعين على مالكي البيئات الأخرى إدخال أوامر بمحتوى مختلف قليلاً:
- القرفة -
apt-get remove cinnamon - Xfce -
apt-get remove xfce4 xfce4-places-plugin xfce4-goodies - Gnome -
apt-get remove gnome-core - MATE -
apt-get remove mate-core
إذا لم تجد بيئتك في هذه القائمة ، فراجع الوثائق الرسمية للعثور على المعلومات اللازمة هناك.
استكشاف أخطاء تثبيت KDE على Kali Linux
في بعض الحالات ، يواجه المستخدمون أنواعًا مختلفة من المشكلات عند محاولة تنزيل KDE. في معظم الحالات ، بعد تشغيل الأمر ، يظهر الإشعار "غير قادر على تحديد موقع الحزمة kde-plasma-desktop" ، مما يشير إلى أنه لا يمكن العثور على الحزمة. إذا واجهت مثل هذه المشكلة ، نوصيك باتباع الإرشادات أدناه.
- للبدء ، قم بتثبيت محرر نص gedit لتبسيط العمل الإضافي باستخدام ملف التكوين. للقيام بذلك ، أدخل الأمر
apt-get install gedit. - تأكيد إضافة ملفات جديدة إلى النظام.
- في نهاية التثبيت ، قم بتشغيل ملف التكوين عن طريق كتابة
gedit /etc/apt/sources.list. - أدخل المحتويات التالية في نهاية الملف:
# deb cdrom:[Debian GNU/Linux 7.0 _Kali_ - Official Snapshot amd64 LIVE/INSTALL Binary 20130315-11:02]/ kali contrib main non-free
# deb cdrom:[Debian GNU/Linux 7.0 _Kali_ - Official Snapshot amd64 LIVE/INSTALL Binary 20130315-11:02]/ kali contrib main non-freedeb http://http.kali.org/kali kali الرئيسية غير المجانية المساهمة
deb-src http://http.kali.org/kali kali الرئيسية غير المجانية المساهمة## تحديثات الأمان
deb http://security.kali.org/kali-security kali / التحديثات الرئيسية تساهم مجانًا
deb-src http://security.kali.org/kali-security kali / التحديثات الرئيسية المساهمة غير المجانية - احفظ التغييرات من خلال النقر على الزر المناسب.
- اكتب
sudo apt-get update، وقم بتنشيطه ، وبعد ظهور سطر جديد من المدخلات ، حاول التثبيت مرة أخرى.
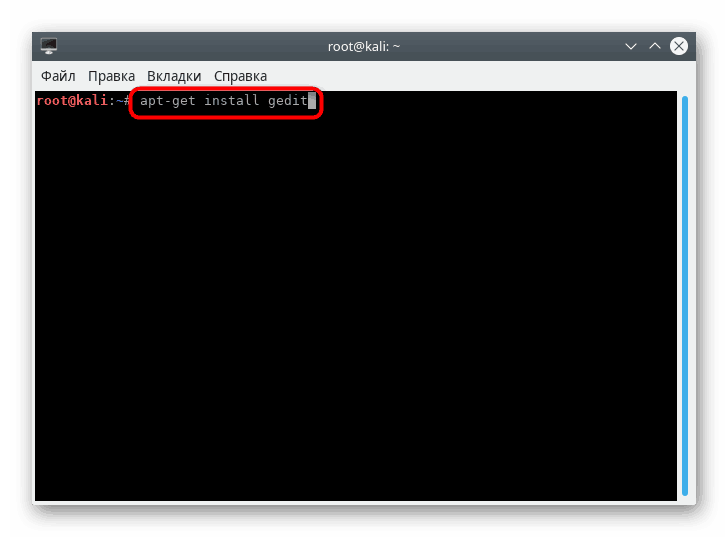
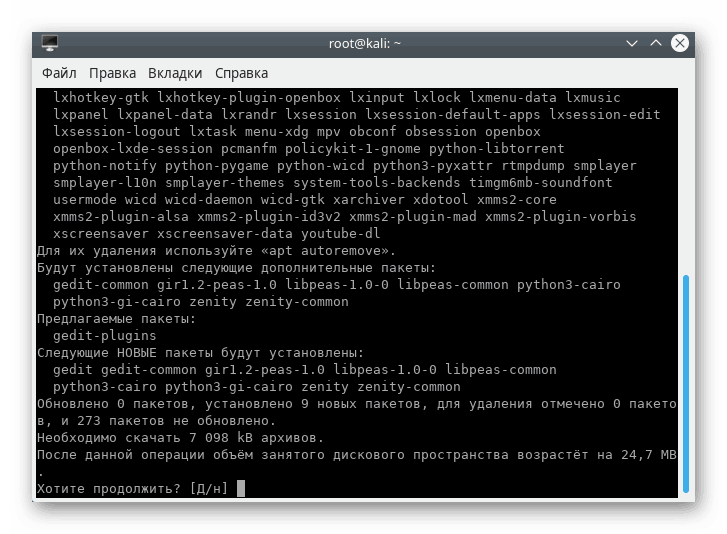
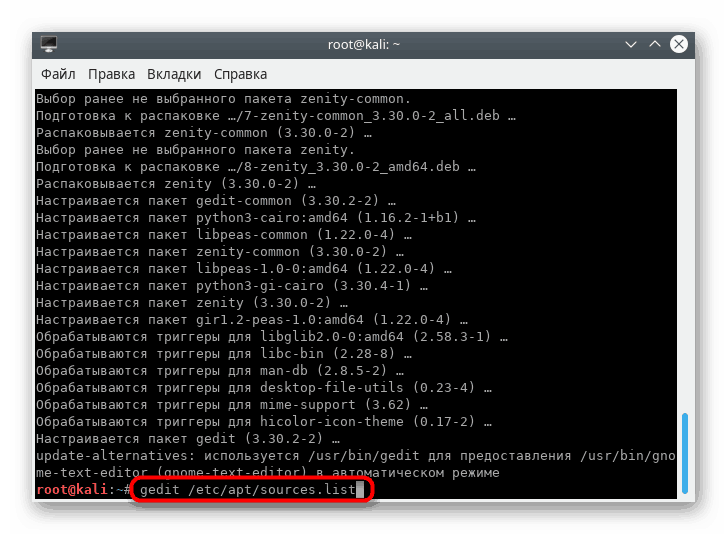
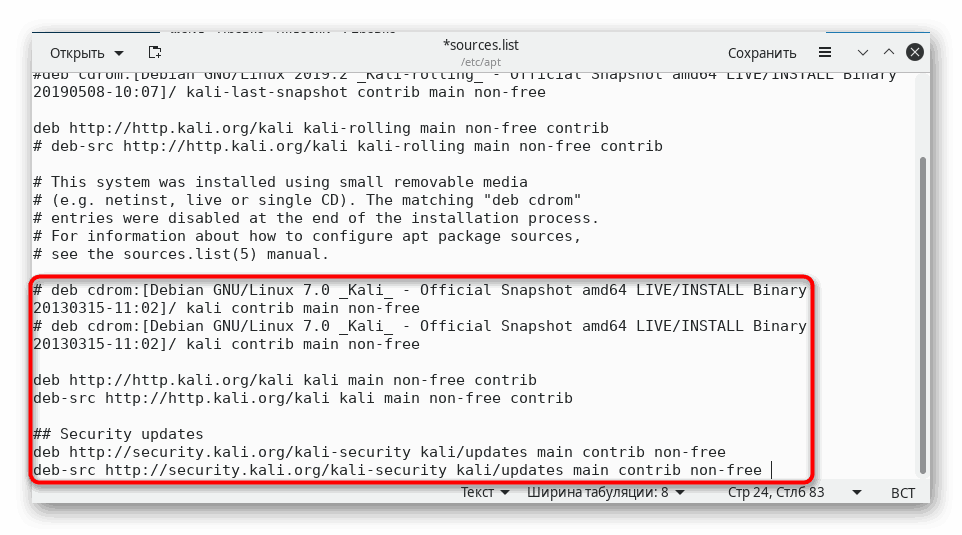
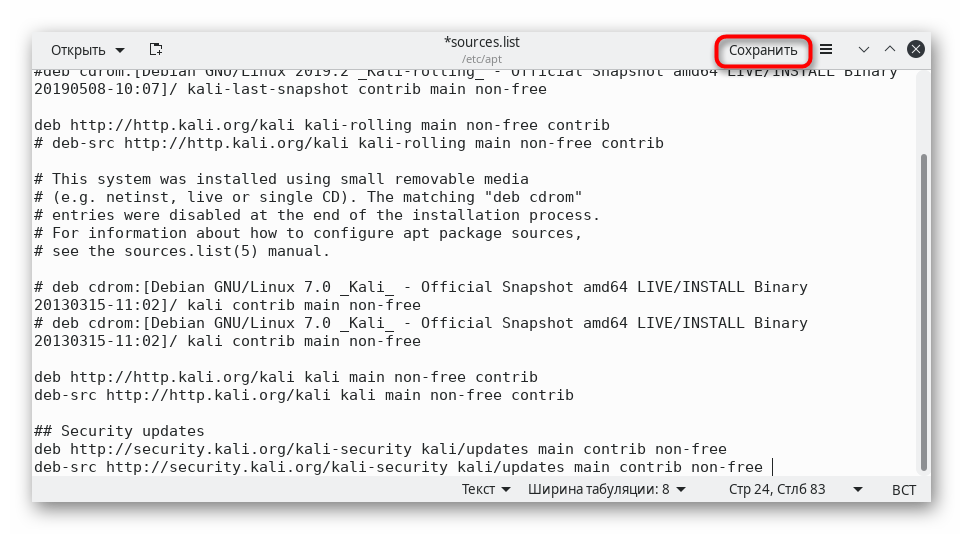
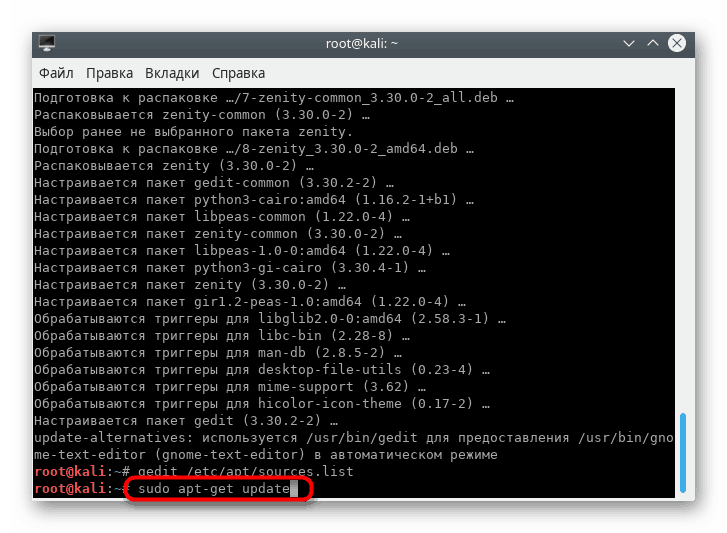
المشاكل الأخرى نادرة بما فيه الكفاية ، وترتبط بشكل رئيسي بإهمال المستخدمين أنفسهم. على سبيل المثال ، تم تفويت خطاب في مكان ما أو لا توجد مساحة بعد الكلمة. عندما تتلقى إعلامات ، عليك دائمًا قراءتها أولاً ، وربما يتم حلها ببساطة. في حالات أخرى ، نوصيك بالرجوع إلى الوثائق الرسمية لمجموعة التوزيع وبيئة سطح المكتب.
أنت الآن على دراية بإجراء تثبيت KDE في Kali Linux. حول نفس المبدأ ، يتم تثبيت الوسائط الأخرى. لمعرفة معلومات حول أكثرها شعبية ، نقدم في دليلنا الآخر على الرابط أدناه.
اقرأ أيضا: قذائف سطح المكتب لينكس