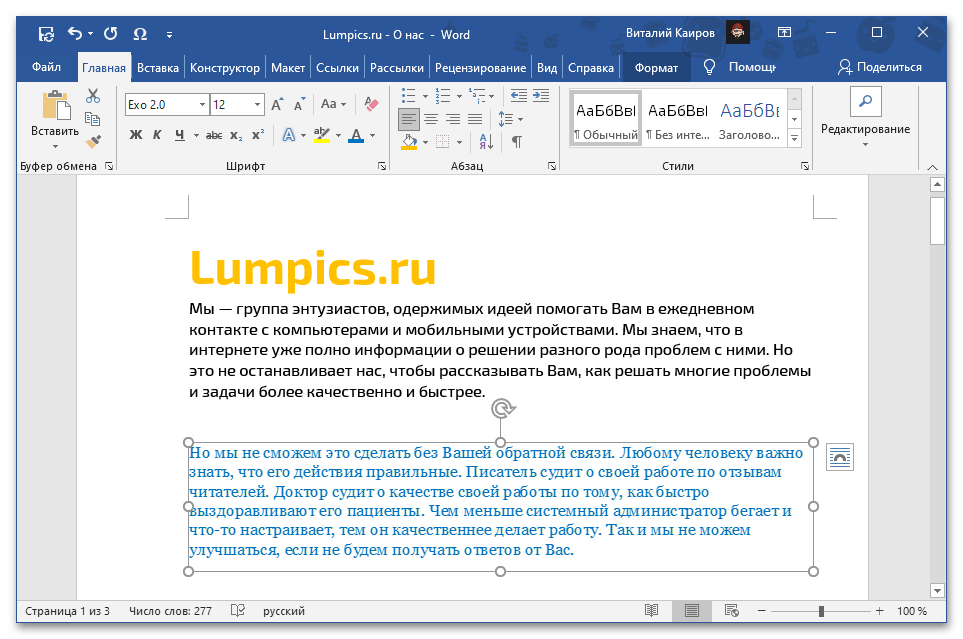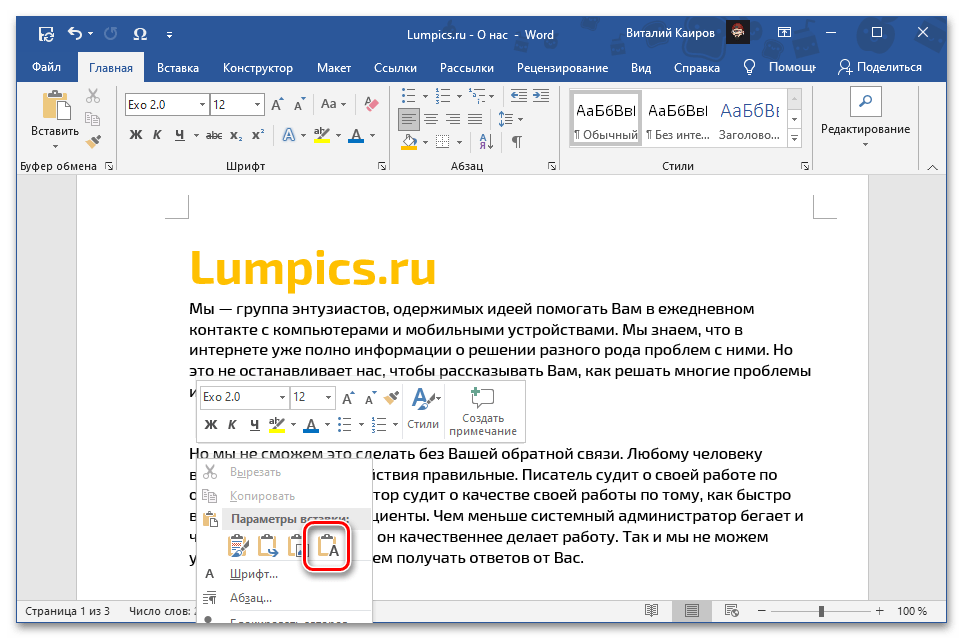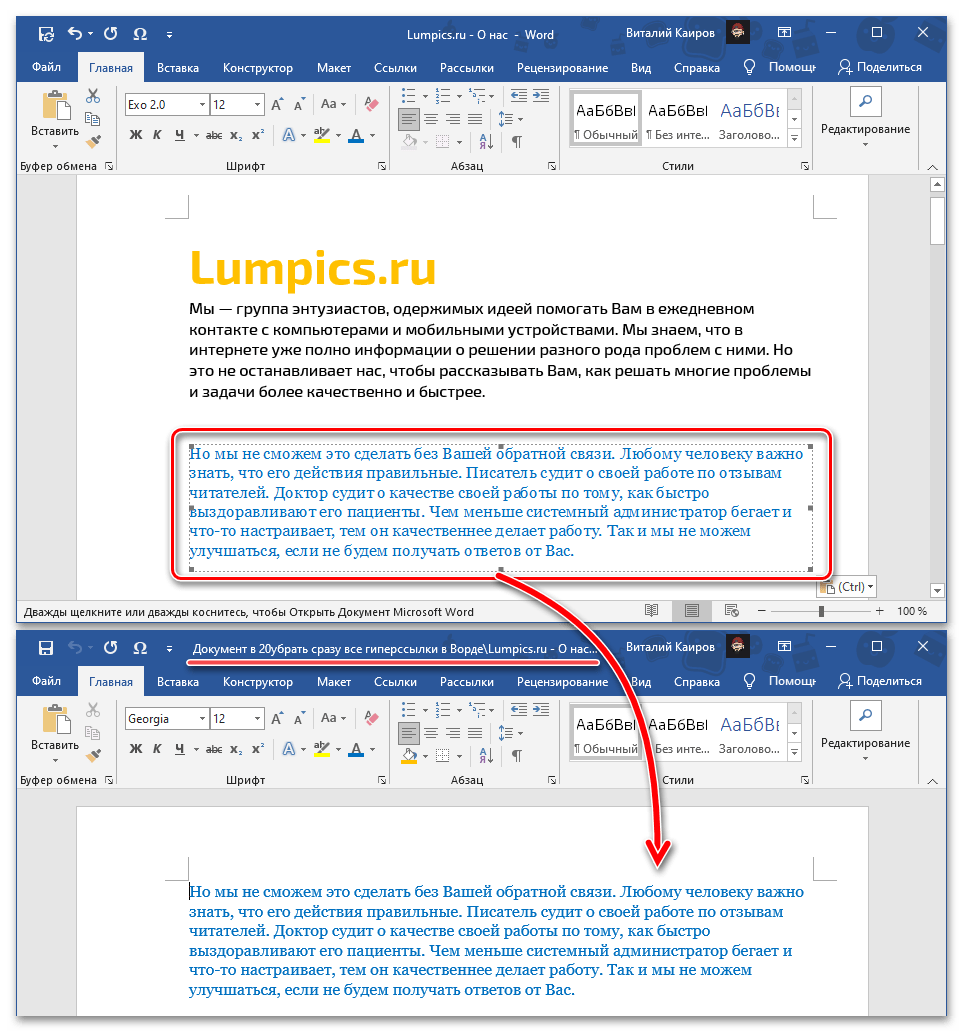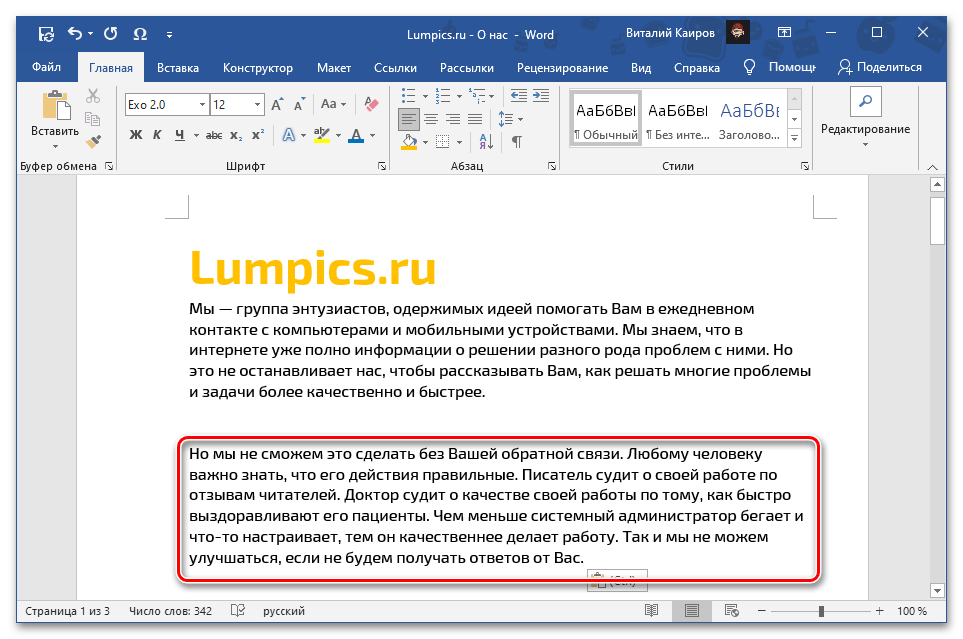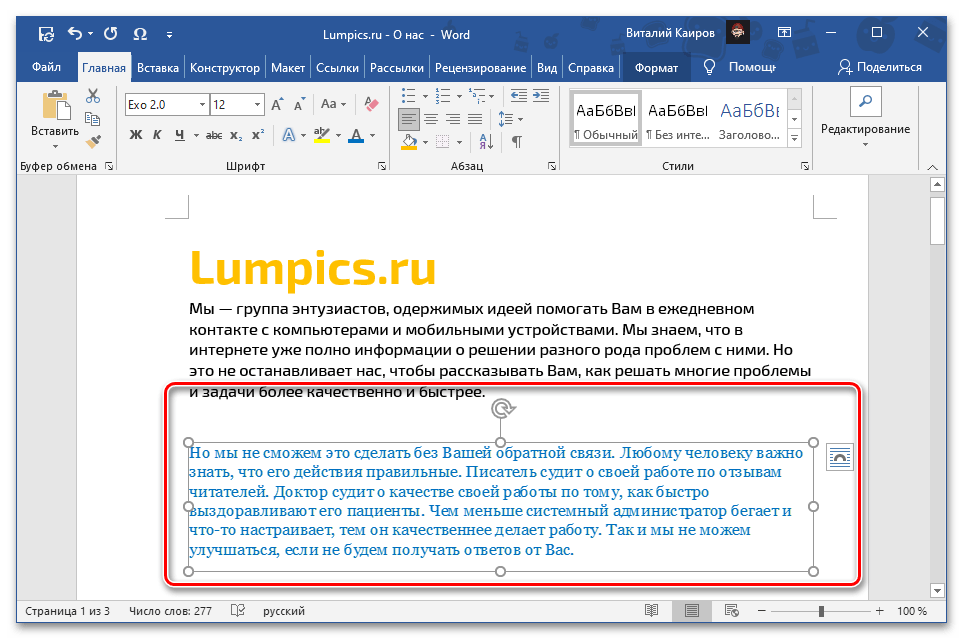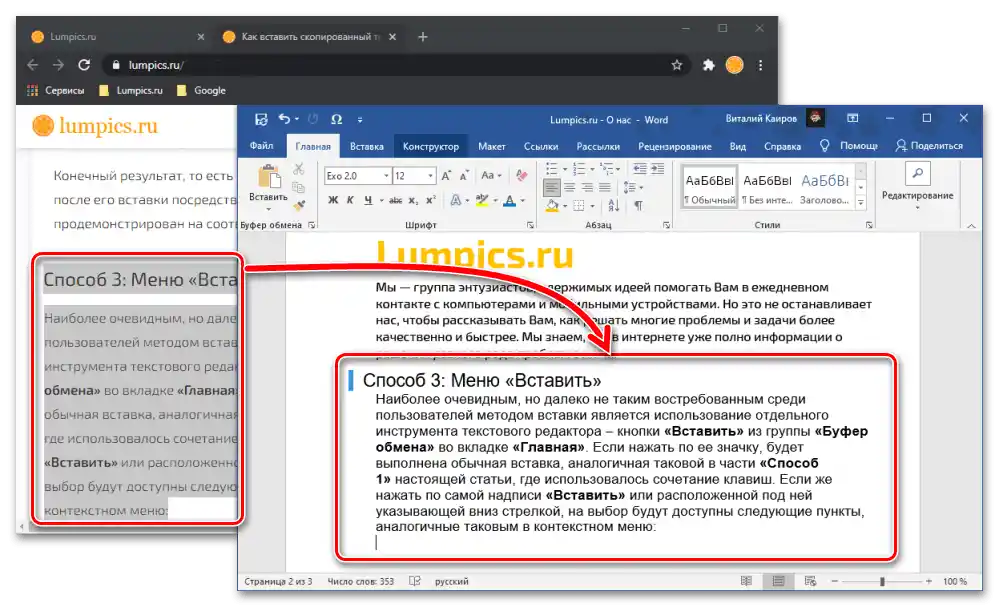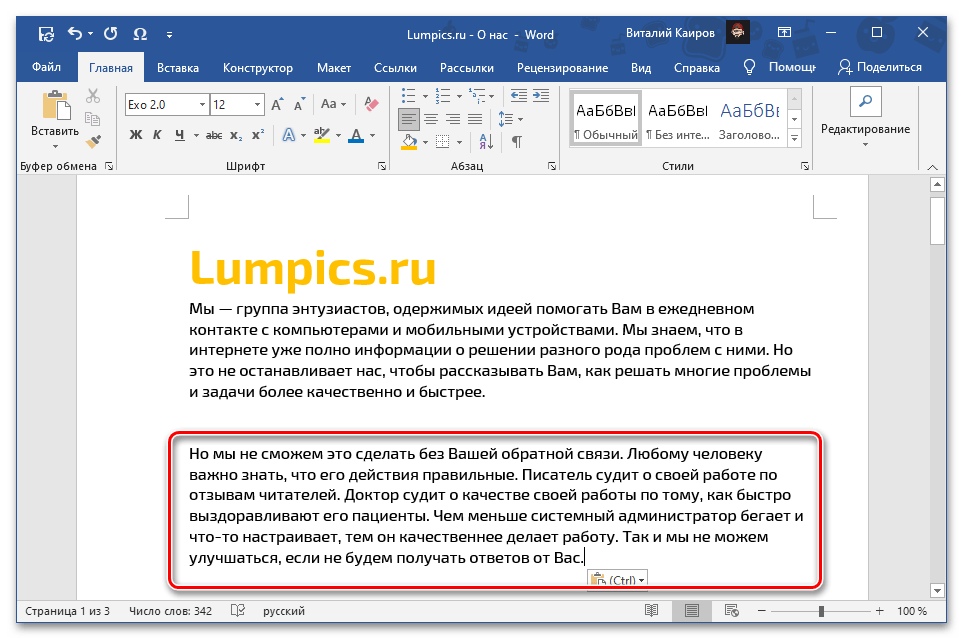المحتوى:
الطريقة 1: اختصارات لوحة المفاتيح
مايكروسوفت وورد يدعم معظم الاختصارات القياسية لأنظمة التشغيل المكتبية ويندوز و macOS، ومن بينها يجب استخدام أحدها لإدراج النص المنسوخ مسبقًا. فقط ضع مؤشر المؤشر (الكرسور) في المكان المطلوب في المستند واستخدم أحد التركيبات المعروضة أدناه.
- "Ctrl + V" — ويندوز
- "Command + V" — macOS
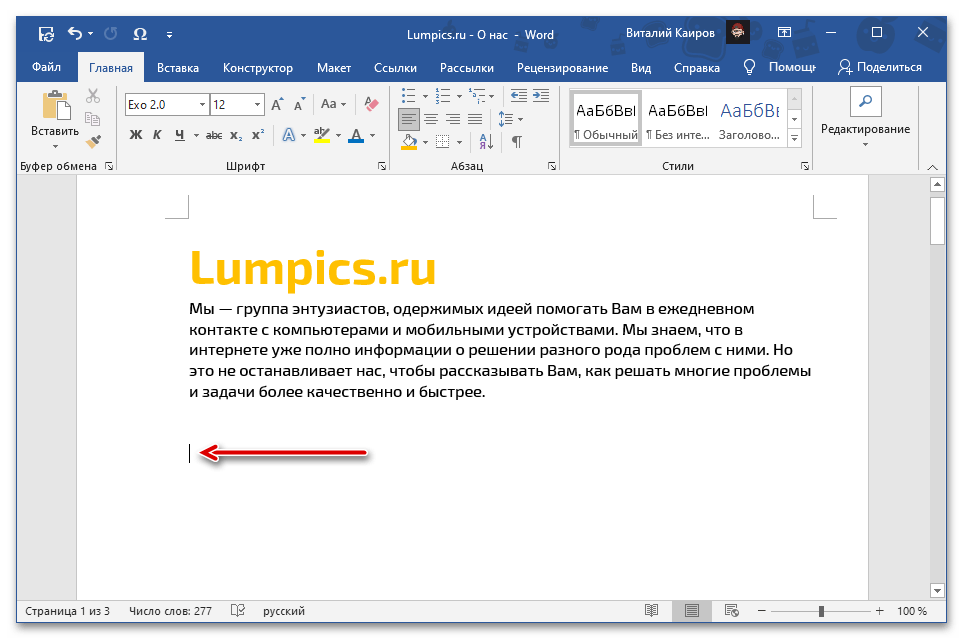
اقرأ أيضًا: اختصارات لوحة المفاتيح للعمل في وورد
سيتم إدراج محتوى الحافظة في مستند وورد بنفس الشكل الذي كان عليه في الأصل، باستثناء الكائنات والأساليب غير المدعومة من البرنامج. إذا لم يكن هذا الخيار مناسبًا لك، يرجى الاطلاع على الطرق التالية.
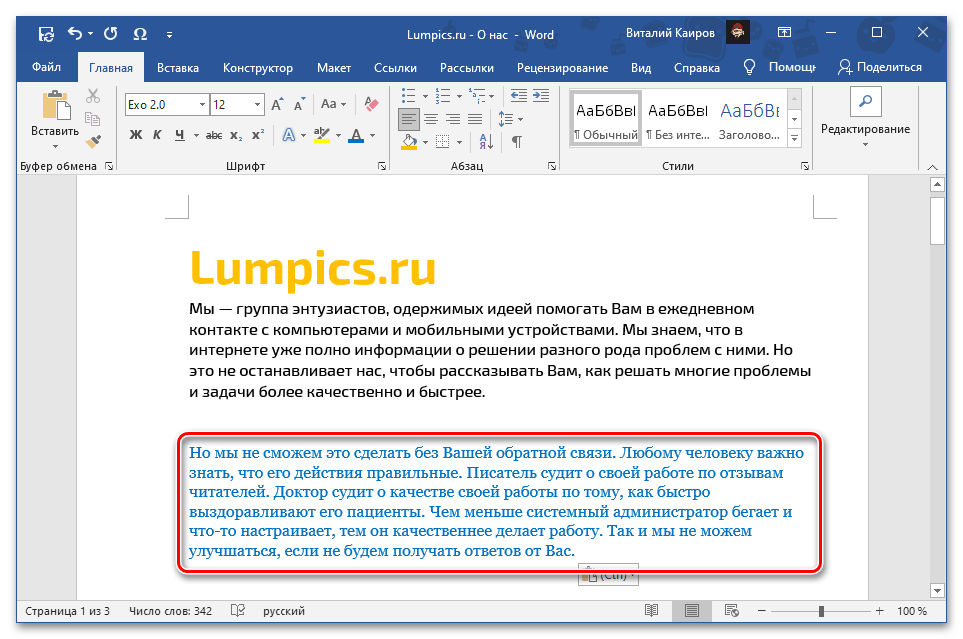
اقرأ أيضًا: اختصارات لوحة المفاتيح للعمل في ويندوز/ macOS
الطريقة 2: القائمة السياقية
طريقة أخرى ممكنة لإدراج النص المنسوخ هي الرجوع إلى القائمة السياقية، التي يتم استدعاؤها بالضغط على زر الفأرة الأيمن (زر الفأرة الأيمن) في المكان المطلوب في المستند. على عكس الحل الذي تم مناقشته أعلاه، يوفر هذا النهج ما يصل إلى أربعة خيارات مختلفة تحدد الشكل النهائي للسجل الأصلي. دعونا نلقي نظرة على كل منها.
ملاحظة: يعتمد وجود جميع أو بعض العناصر المحددة أدناه في قائمة الخيارات المتاحة على محتوى الحافظة.أي أنه بالنسبة للنص المنسوخ، على سبيل المثال، النص الذي يحتوي على عناصر رسومية أو أي عناصر أخرى، قد يختلف، ومن المؤكد أنه سيختلف.
- "حفظ التنسيق الأصلي" - سيتم لصق النص المنسوخ بنفس الشكل الذي كان عليه في الأصل؛
- "دمج التنسيق" - سيتم دمج التنسيق الأصلي مع التنسيق الموجود في المستند الحالي؛
- "رسم" - سيتم إدراج السجل ككائن رسومي غير قابل للتعديل بوسائل عادية، ولكن يمكن العمل معه كصورة، على سبيل المثال، بتغيير الحجم أو الموضع أو اللون؛
![إدراج النص المنسوخ كصورة في مستند Microsoft Word]()
اقرأ أيضًا: كيفية تغيير الرسم في Microsoft Word![مثال على إدراج نص منسوخ كصورة في مستند Microsoft Word]()
- "حفظ النص فقط" - سيتم استبعاد جميع العناصر غير النصية من المحتوى المنسوخ، مثل الرسوم والأشكال والجداول (الحدود) والروابط وما إلى ذلك، وسيتم مسح تنسيقه بالكامل.
![احفظ النص فقط عند لصق النص المنسوخ في مستند Microsoft Word]()
اقرأ أيضًا: كيفية حذف جميع الروابط من مستند وورد
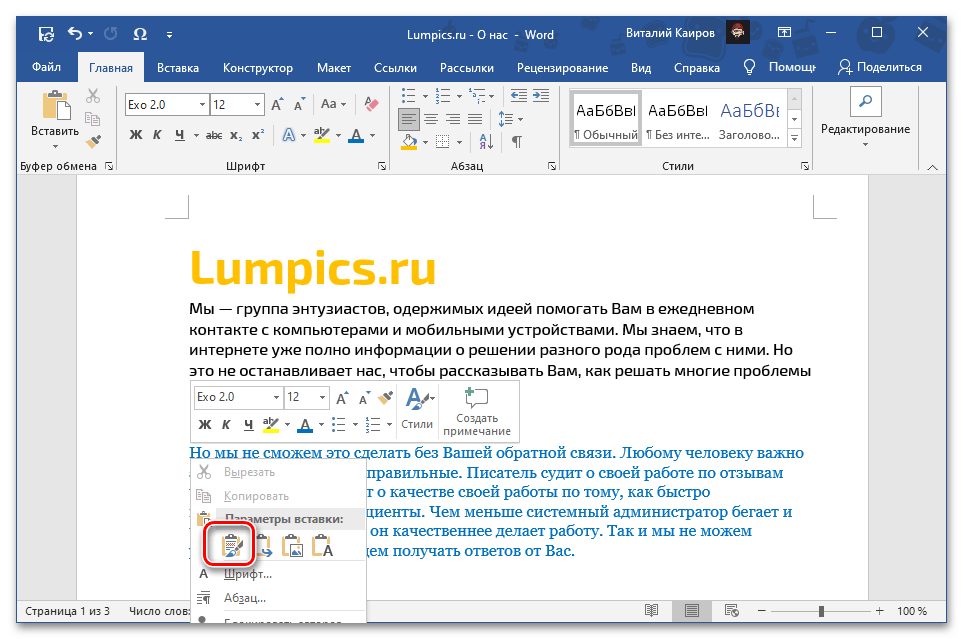
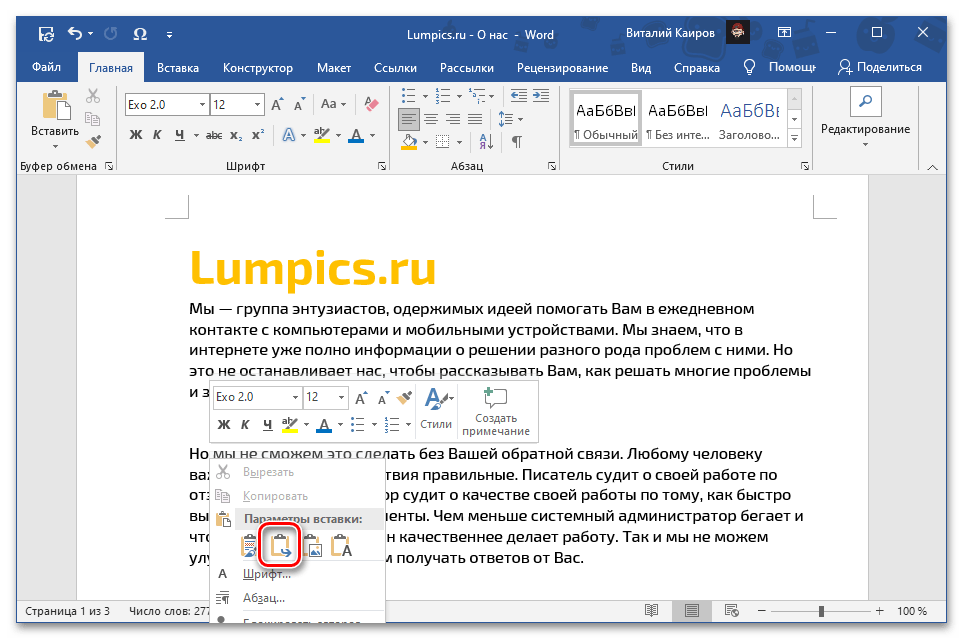
النتيجة النهائية، أي الشكل الذي سيكتسبه النص المنسوخ بعد لصقه باستخدام كل من الخيارات المحددة، موضحة في لقطات الشاشة المناسبة أعلاه.
الطريقة 3: قائمة "لصق"
الطريقة الأكثر وضوحًا، ولكنها ليست الأكثر طلبًا بين المستخدمين، هي استخدام أداة منفصلة من محرر النصوص - زر "لصق" من مجموعة "الحافظة" في علامة التبويب "الرئيسية". إذا تم النقر على رمزها، سيتم تنفيذ لصق عادي، مشابه لذلك في الجزء "الطريقة 1" من هذه المقالة، حيث تم استخدام مجموعة مفاتيح.إذا قمت بالنقر على النص نفسه "إدراج" أو السهم المتجه لأسفل الموجود أسفلها، ستتوفر الخيارات التالية، المماثلة لتلك الموجودة في القائمة السياقية:
- "حفظ التنسيق الأصلي";
- "دمج التنسيق";
- "صورة";
- "حفظ النص فقط".
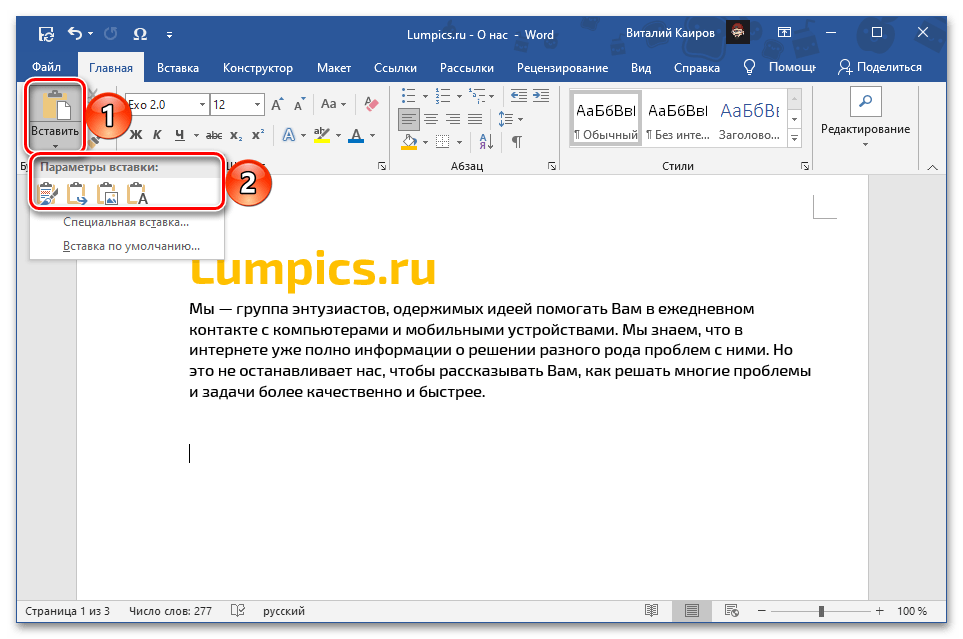
اقرأ أيضًا: كيفية تنسيق النص في وورد
تم تناول معنى كل من هذه الخيارات في الجزء السابق من المقال. يستحق أحدها، الذي تم تمييزه كنقطة منفصلة، اهتمامًا خاصًا ويوفر مجموعة من الإمكانيات الإضافية. وهو "لصق خاص"، الذي يتم استدعاؤه أيضًا من خلال مجموعة المفاتيح "Alt+Ctrl+V" ويوفر الخيارات التالية:
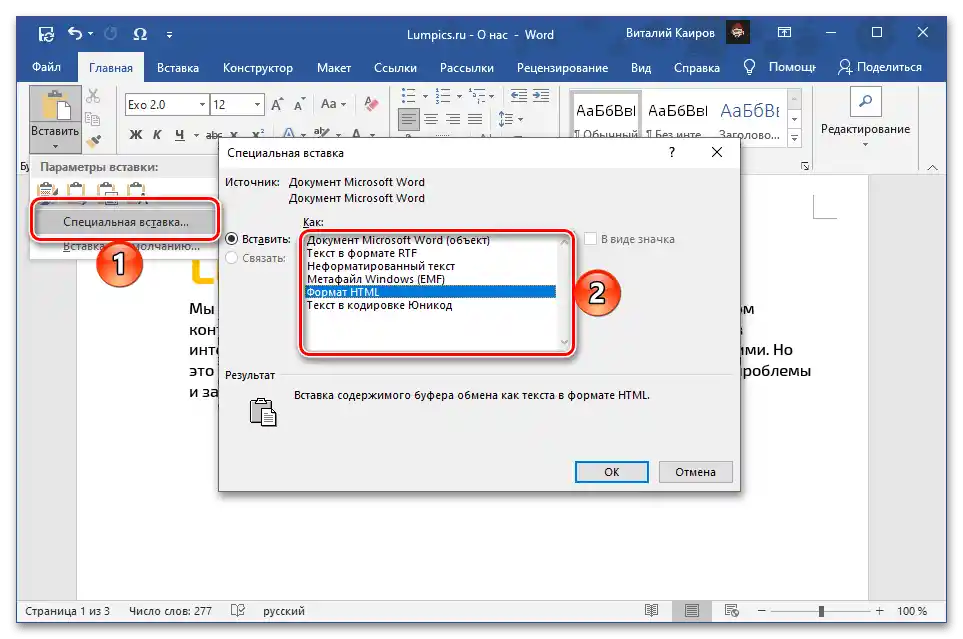
يرجى الملاحظة! وجود عناصر معينة في قائمة اللصق الخاص يعتمد على محتوى الحافظة، أي أن عدد العناصر قد يختلف بالتأكيد بالنسبة للنص المنسوخ، والنص مع الكائنات (الجداول، الأشكال، الصور، عناصر التنسيق، إلخ) وأيضًا بالنسبة للكائنات فقط.
- "مستند Microsoft Word (كائن)" - كائن يشبه بصريًا حقل نص ويحتوي على السجل المنسوخ، وعند النقر المزدوج على زر الماوس الأيسر (LKM) يفتح كوثيقة منفصلة بنفس المحتوى.يعمل على مبدأ الارتباط التشعبي؛
![إدراج النص المنسوخ كوثيقة Microsoft Word (كائن) في مستند Microsoft Word]()
اقرأ أيضًا: كيفية إدراج رابط إلى مستند في وورد
- "نص بتنسيق RTF" — تنسيق نص غني، تنسيق ملكي متعدد المنصات لتخزين المستندات النصية مع التنسيق؛
- "نص غير منسق" — نص عادي مع تنسيق أساسي مُنظف؛
![إدراج النص المنسوخ كنص غير منسق في مستند Microsoft Word]()
اقرأ أيضًا: كيفية تنظيف التنسيق في مستند وورد
- "ملف ميتا ويندوز (EMF)" — تنسيق عالمي لملفات الرسوميات المتجهة، مدعوم من بعض تطبيقات ويندوز، وخاصة محررات الرسوميات مثل GIMP (مع التمهيد بالتجزئة) و Inkscape؛
![إدراج النص المنسوخ كملف ميتا (EMF) في مستند Microsoft Word]()
اقرأ أيضًا: كيفية إدراج صورة في مايكروسوفت وورد
- "تنسيق HTML" — إذا تم نسخ نص من هذا النوع (على سبيل المثال، من موقع ويب)، فسيتم لصقه مع الحفاظ على التنسيق (العناوين/العناوين الفرعية، النوع، الحجم، الخط، وغيرها من معايير الخط وما إلى ذلك)؛
![إدراج نص من موقع بتنسيق HTML في مستند Microsoft Word]()
اقرأ أيضًا: كيفية تحويل ملف HTML إلى مستند وورد
- "نص بتشفير يونيكود" — يحول التشفير إلى ما هو مألوف لمستندات وورد النصية، إذا كان مختلفًا سابقًا. في بعض الحالات، قد يؤثر ذلك سلبًا على التنسيق والعرض العام للمحتوى.
![إدراج النص المنسوخ كنص بتشفير يونيكود في مستند Microsoft Word]()
اقرأ أيضًا: كيفية تغيير تشفير مستند نصي في وورد
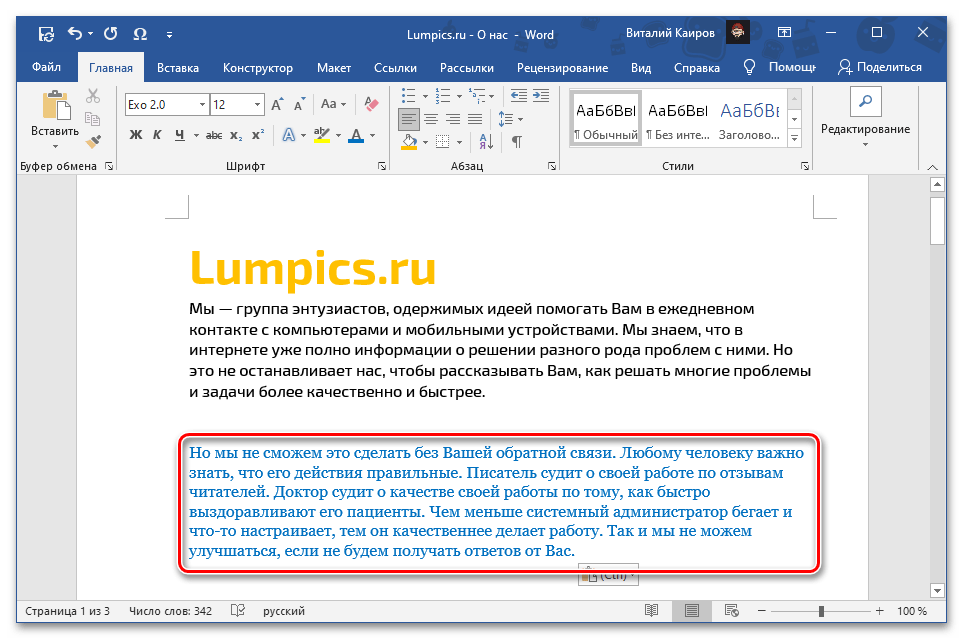
ملاحظة: استخدام الخيار الأخير في قائمة زر "إدراج" — "الإدراج الافتراضي"، — يفتح نافذة "إعدادات" محرر النصوص، حيث تتوفر إمكانية ضبط السلوك القياسي لهذه الوظيفة. من خلال الرجوع إلى هذا القسم، يمكن جعل عملية اللصق العادية تضيف، على سبيل المثال، نصًا فقط مع تنظيف التنسيق الأساسي ("حفظ النص فقط")، بدلاً من حفظه.
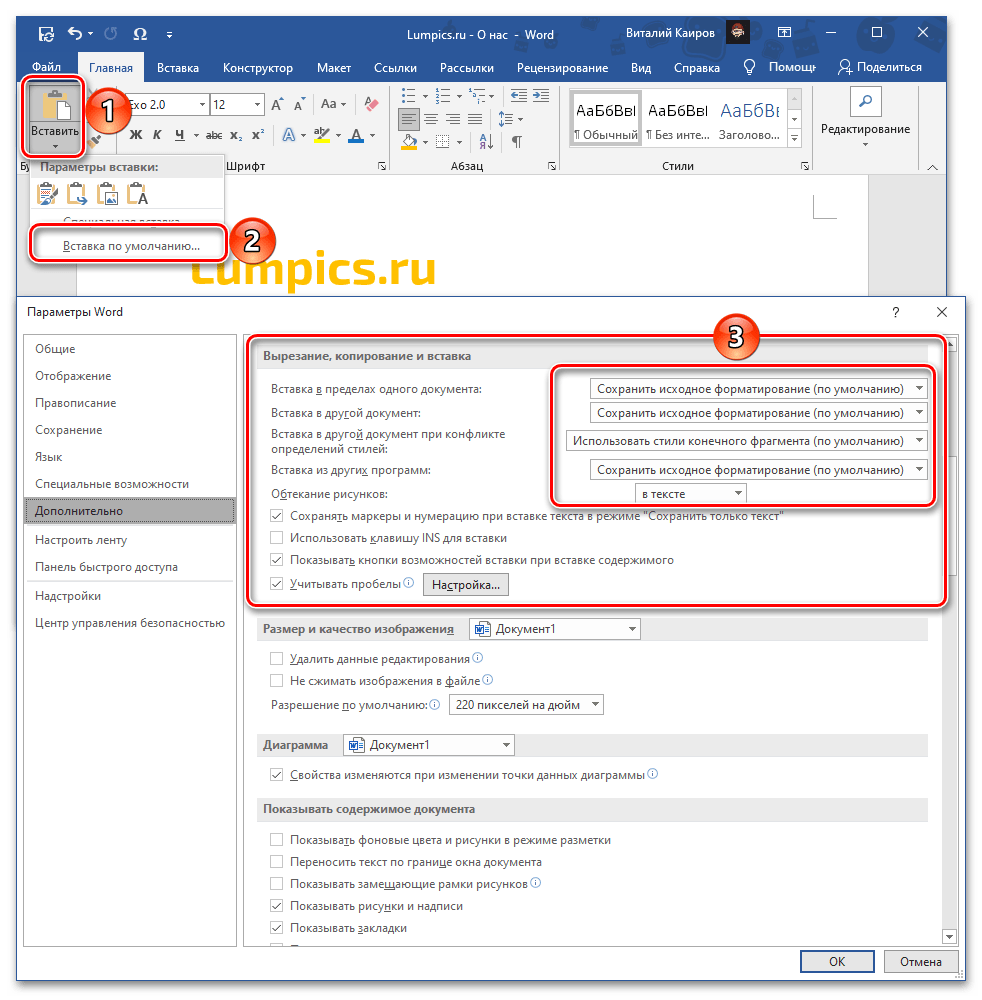
كيف سيبدو النص المنسوخ بعد اللصق باستخدام كل من المعلمات المذكورة أعلاه، موضح في الصور المقابلة أعلاه.