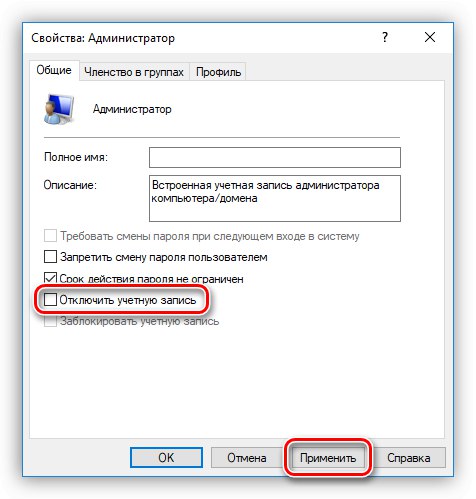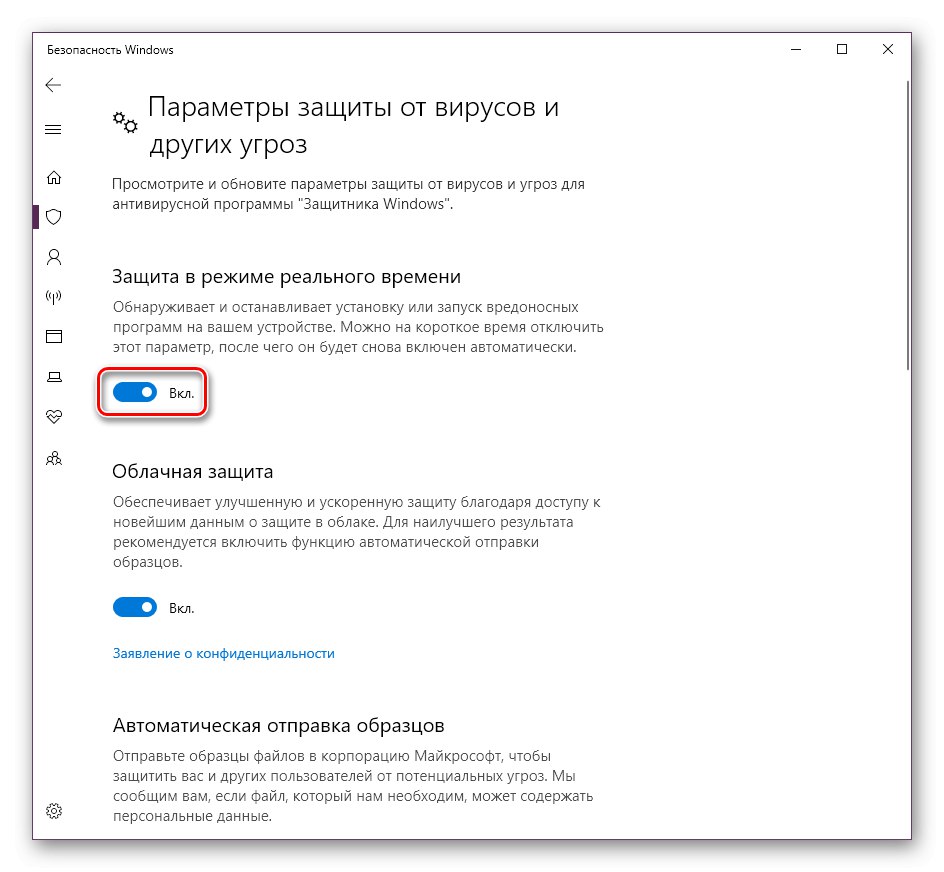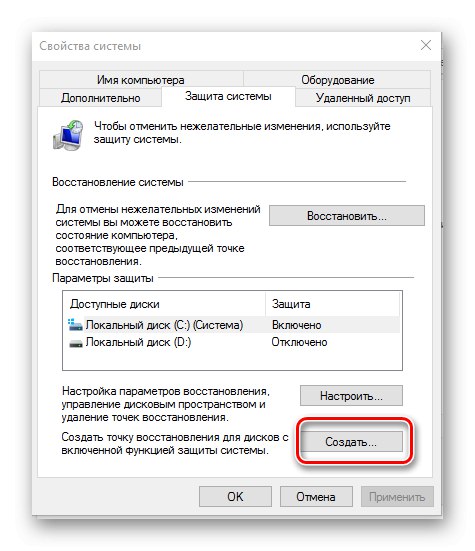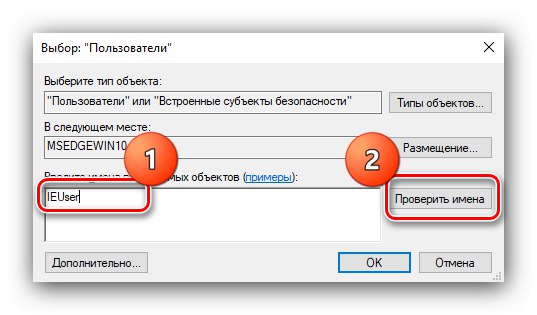في الأدوات الإضافية لنظام Windows 10 ، توجد أداة لإدارة الحسابات المحفوظة على الكمبيوتر الحالي ، والتي تسمى "مستخدمين محليين و مجموعات"... دعنا نتعرف على نوع الأداة.
مهم! هذه الأداة الإضافية موجودة فقط في إصداري Pro و Enterprise!
إطلاق "المستخدمون المحليون والمجموعات"
يمكن الوصول إلى العنصر المعني على النحو التالي:
- اتصل بالأداة "يركض" اختصار لوحة المفاتيح Win + R.، أدخل استعلامًا فيه
lusrmgr.mscوانقر "حسنا". - ستبدأ الأداة المطلوبة.
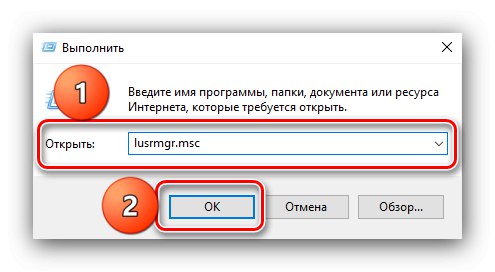
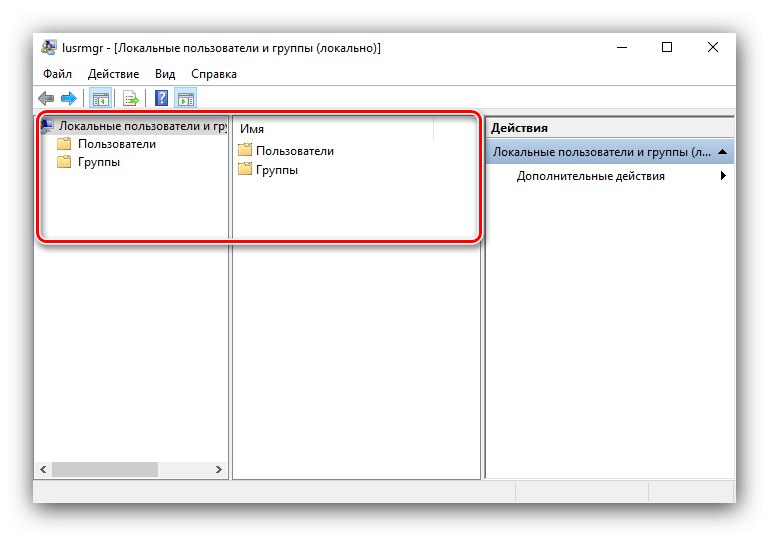
الآن دعونا نلقي نظرة فاحصة على ميزات التطبيق.
"المستخدمون"
يحتوي هذا الكتالوج على الفئات التالية:
-
"مدير" - حساب مدمج ، يتم استخدامه أثناء عملية تثبيت نظام التشغيل قبل أن ينشئ المستخدم حسابه الخاص. صلاحيات هذا الحساب واسعة جدًا ، بالإضافة إلى أنه لا يمكن إزالته بأي شكل من الأشكال. سيكون مفيدًا عندما تحتاج إلى إجراء تغييرات جادة على النظام ، لكن مستخدم المسؤول العادي لا يكفي لهذا الغرض.
![محاسبة المسؤول للمستخدمين والمجموعات المحلية في Windows 10]()
اقرأ أيضا: باستخدام حساب مسؤول Windows 10 المدمج
- "ضيف" - الحساب الافتراضي الثاني الموجود في الدليل المحدد. يتضح من اسم العنصر ما هو الغرض منه - هذا حساب ضيف بحقوق محدودة. يتم استخدام هذا الحساب للاستخدام لمرة واحدة ، ويتم تعطيله افتراضيًا بسبب تهديد أمني محتمل.
-
"WDAGUtilityAccount" هو الإدخال المستخدم ويندوز ديفندر عند فتح مواقع أو تطبيقات غير آمنة حتى لا تعرض المساحة الرئيسية للخطر. إذا لم تقم بإجراء أي تلاعبات باستخدام برنامج مكافحة الفيروسات المدمج في المراكز العشرة الأولى ، WDAGUtilityAccount نشط ومشارك.
![قم بتعطيل Windows Defender لكي يعمل المستخدمون المحليون والمجموعات في Windows 10]()
اقرأ أيضا: تعطيل Defender في نظام التشغيل Windows 10
- "المستعمل" - الحساب الذي تم إنشاؤه أثناء الإعداد الأولي للنظام.
- "مساعدة مساعدة" - تسجيل مؤقت يستخدم لإنشاء جلسة مساعدة عن بعد. تتم إدارته بواسطة خدمة Remote Desktop Help Session Manager.
"مجموعات"
في الكتالوج "مجموعات" هناك العديد من السجلات الأخرى - فهي تحدد الفئات المحددة في الحقوق والوظائف التي يتم تنفيذها. يحتوي هذا الدليل عادةً على العناصر التالية:
- "المسؤولون" - المجموعة الرئيسية ، التي يتمتع أعضاؤها بحق الوصول الكامل إلى إدارة نظام التشغيل ، على التوالي ، إضافة حسابات جديدة إليها بحذر.
-
مسؤولي Hyper-V - فيما يلي الإدخالات المسموح لها بالوصول إلى الجهاز الظاهري Hyper-V.
اقرأ أيضا: آلة افتراضية في Windows 10
- "مالكو الأجهزة" - الحسابات من هذه الفئة تكرر الخيار بصلاحياتها "المسؤولون".
- "ضيوف" - الاسم يتحدث عن نفسه: وهذا يشمل حسابات الضيوف.
- "عوامل التشفير" - حسابات المستخدمين من هذا القسم قادرة على تنفيذ الإجراءات المتعلقة بالتشفير ، على سبيل المثال ، باستخدام التوقيعات الرقمية.
-
مشغلي الأرشيف هي فئة مثيرة للاهتمام ، نظرًا لأن السجلات التي تحتوي عليها قادرة على تجاوز قيود الوصول إلى النظام ، ولكن فقط لغرض إنشاء نقاط استعادة أو نسخ احتياطية.
![نقطة الاستعادة للمستخدمين المحليين والمجموعات في Windows 10]()
اقرأ أيضا: قم بإنشاء نقاط استعادة Windows 10
- "مشغلي تكوين الشبكة" - يُسمح بإدخالات من هذه الفئة لإدارة اتصالات الشبكة.
- مستخدمي السلطة - خيار محدد موجود لضمان التوافق. الحقيقة هي أن هذه الفئة في الإصدارات السابقة من Windows لها حقوق إدارية محدودة للعمل مع بعض التطبيقات. في الإصدار العاشر ، لأسباب أمنية ، يحظر تحرير هذه المجموعة ، ومع ذلك ، يتم وضع الحسابات فيها تلقائيًا في حالة استخدام أحد هذه التطبيقات المحددة.
- "المستخدمون" - القسم الأكبر الذي يضم جميع حسابات المستخدمين.
بقية المناصب هي فئات نظام لا يحتمل أن يواجهها المستخدم العادي.
إضافة مستخدم جديد
باستخدام هذه الأداة الإضافية ، يمكنك إضافة حساب جديد. تم وصف الإجراء من قبل أحد مؤلفينا ، نوصي بقراءة المقالة على الرابط أدناه.
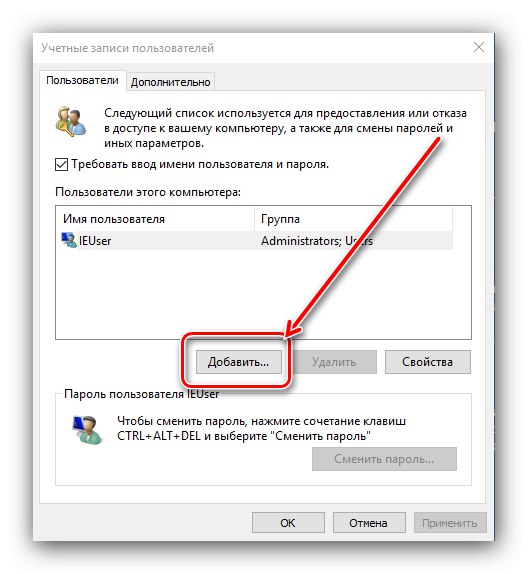
المزيد من التفاصيل: إضافة مستخدم جديد إلى Windows 10
انضمام مستخدم إلى مجموعة
يتم تحرير المجموعة وفقًا لخوارزمية مماثلة:
- حدد بنقرة واحدة دهان فئة ، ثم استخدم الخيارات "فعل" – "إضافة مستخدم إلى المجموعة".
- في نافذة خصائص المجموعة ، انقر فوق الزر أضف.
- أدخل اسم حسابك في الكتلة "أدخل أسماء الكائنات المراد تحديدها"ثم انقر فوق تحقق من الأسماء.
![إدخال أسماء مستخدمين لإضافتها إلى مجموعة باستخدام أداة إضافية في Windows 10]()
يجب أن يظهر تسطير تحت الاسم - وهذا يعني أنه تم التعرف على الكائن وسيتم إرفاقه.
- عند العودة إلى نافذة الخصائص ، سترى اسم الحساب المضاف.
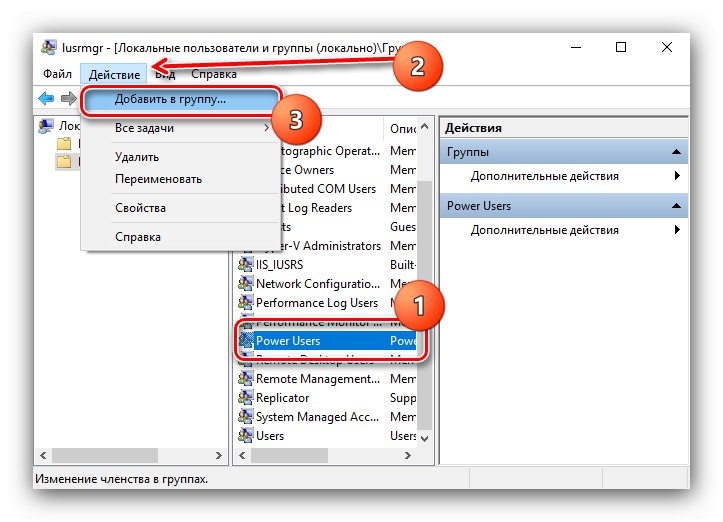
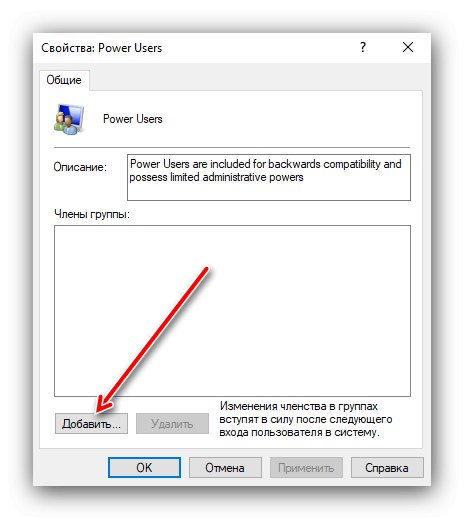
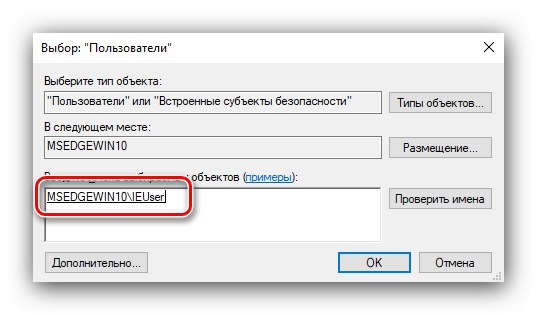
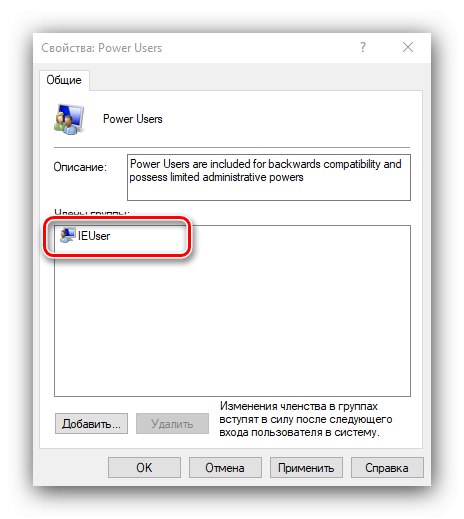
كما ترى ، لا شيء معقد حقًا.
الآن أنت تعرف ما هو جهاز الحفر "مستخدمين محليين و مجموعات" في Windows 10.