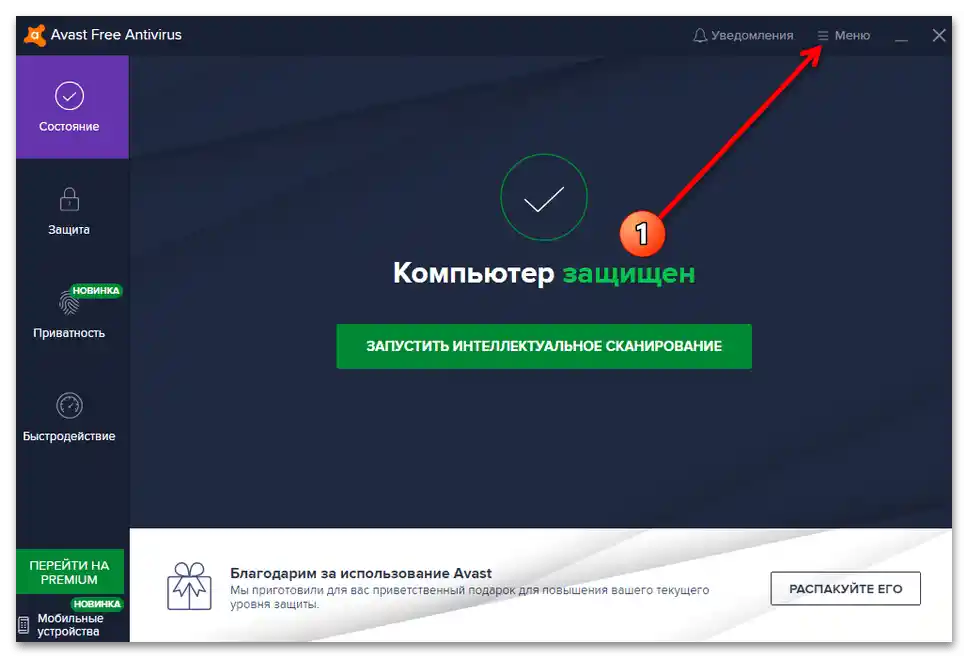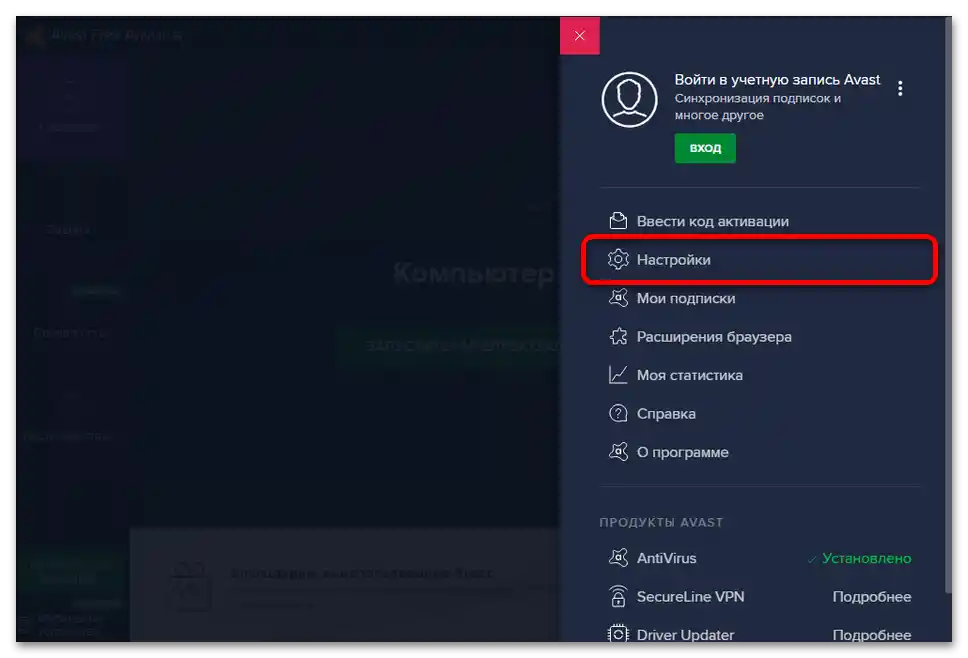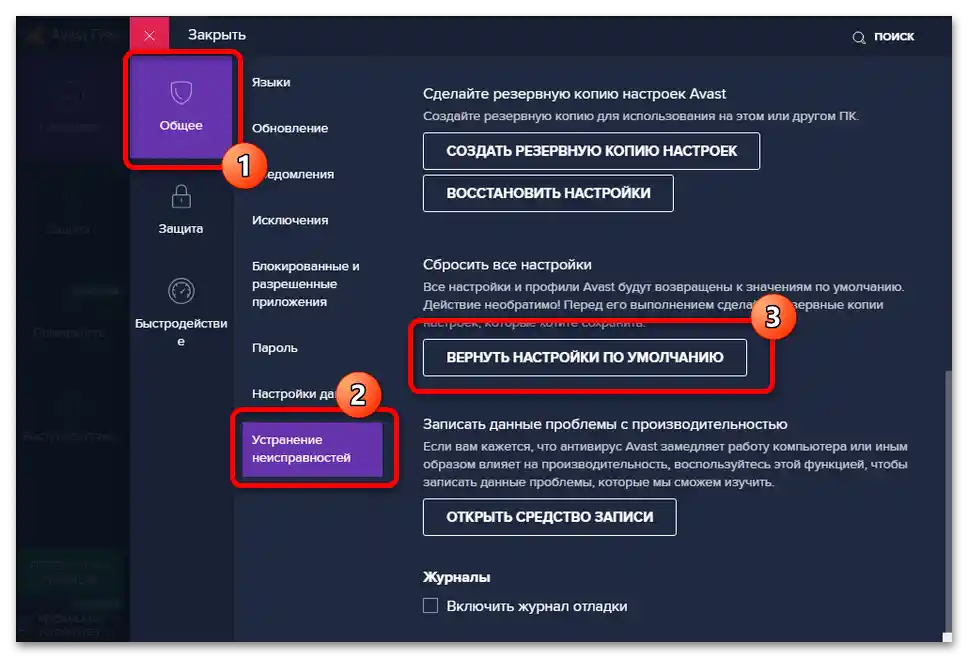المحتوى:
الطريقة 1: إعادة تشغيل الأجهزة
أبسط وأفضل طريقة للتخلص من المشكلة المعنية هي إعادة تشغيل كل من الكمبيوتر والموجه.المشكلة هي أن الخادم الذي يوزع العناوين قد يواجه صراعًا في كثير من الأحيان، وهذه الخطوة ستساعد في حله.
لمزيد من التفاصيل: إعادة تشغيل الكمبيوتر / الموجه
إذا لم تحقق هذه الإجراءات نتيجة إيجابية، فاستفد من إحدى الطرق الموضحة أدناه.
الطريقة 2: تحديث IP
يستحق الأمر المحاولة أيضًا لتحديث عنوان IP - يتم ذلك من خلال "سطر الأوامر". يجب تشغيل الأداة بامتيازات المسؤول: استدعِ "البحث"، أدخل الأمر cmd، حدد النتيجة واضغط على "تشغيل كمسؤول" على اليمين.
لمزيد من التفاصيل: كيفية فتح "سطر الأوامر" كمسؤول في Windows 7 / Windows 10
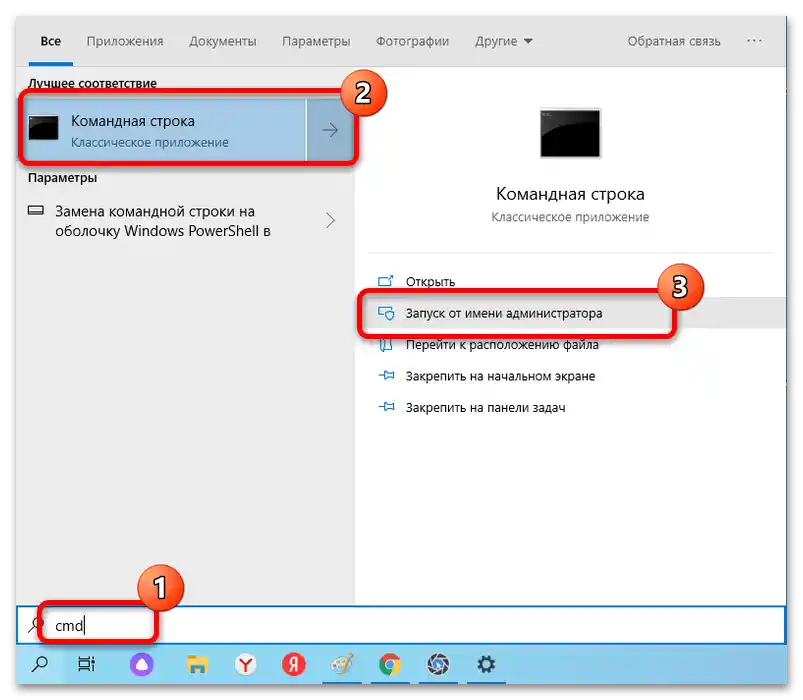
اكتب الأوامر التالية بالتتابع، واضغط بعد كل واحدة على Enter:
ipconfig /release
ipconfig /renew
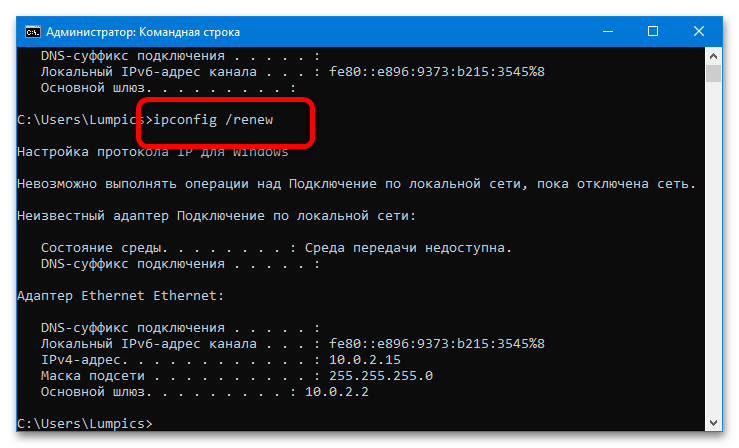
عند الانتهاء من العمليات، أغلق الواجهة وتحقق من وجود المشكلة.
الطريقة 3: إعادة تعيين إعدادات الشبكة
الخيار الفعال التالي للتخلص من الخطأ هو إعادة تعيين جميع إعدادات اتصال الشبكة المخصصة، مثل إعدادات بروتوكول TCP/IP، DNS، Winsock، وجداول التوجيه.
الخيار 1: "الإعدادات" (Windows 10)
في الإصدار الحالي من نظام التشغيل المكتبي من مايكروسوفت، يتم تنفيذ العملية المعنية من خلال الأداة "الإعدادات".
- اضغط على مجموعة المفاتيح Win+I واختر من القائمة الخيار "الشبكة والإنترنت".
- ثم انتقل إلى علامة التبويب "الحالة"، قم بالتمرير لأسفل وانقر بزر الماوس الأيسر (زر الماوس الأيسر) على الرابط "إعادة تعيين الشبكة".
- أكد الإجراء بالضغط على "إعادة تعيين الآن".
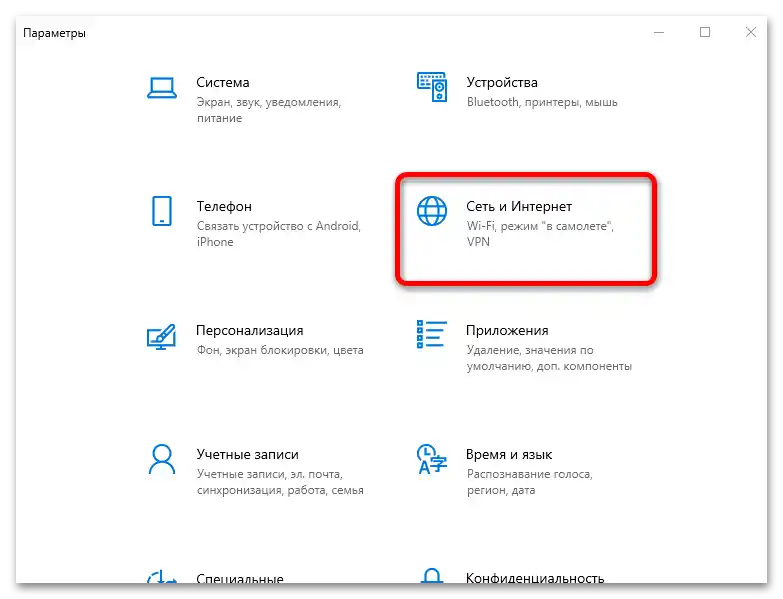
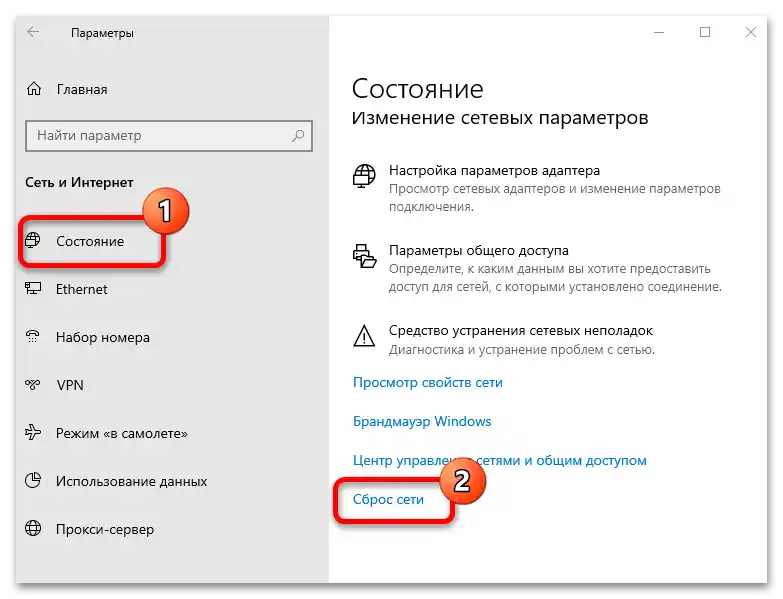
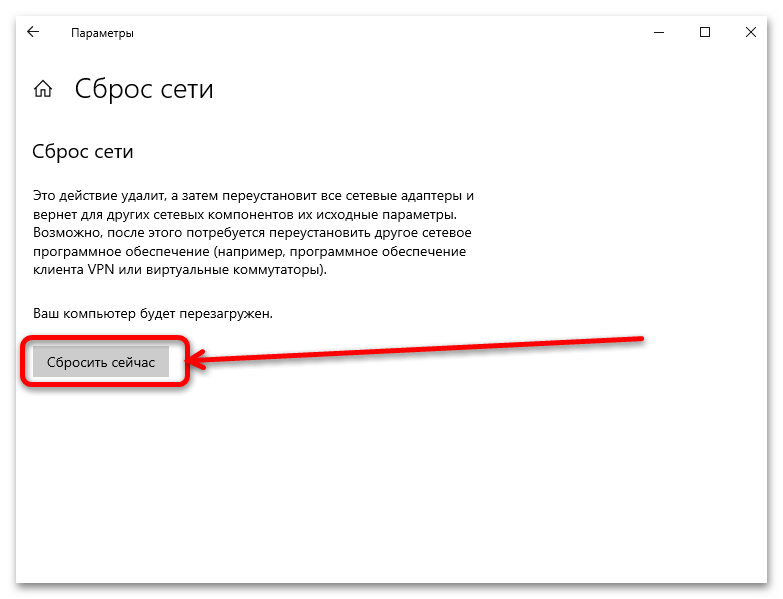
الخيار 2: "سطر الأوامر" (عالمي)
يمكن أيضًا تنفيذ العمليات المطلوبة من خلال واجهة إدخال الأوامر - هذا الخيار، على عكس السابق، يمكن استخدامه في Windows 8 والإصدارات السابقة من النظام. افتح "سطر الأوامر" كمسؤول (انظر الطريقة 2) ثم أدخل الأوامر التالية واحدة تلو الأخرى، واضغط بعد كل واحدة على مفتاح Enter:
netsh int ip reset
netsh int tcp reset{{t_
netsh winsock reset
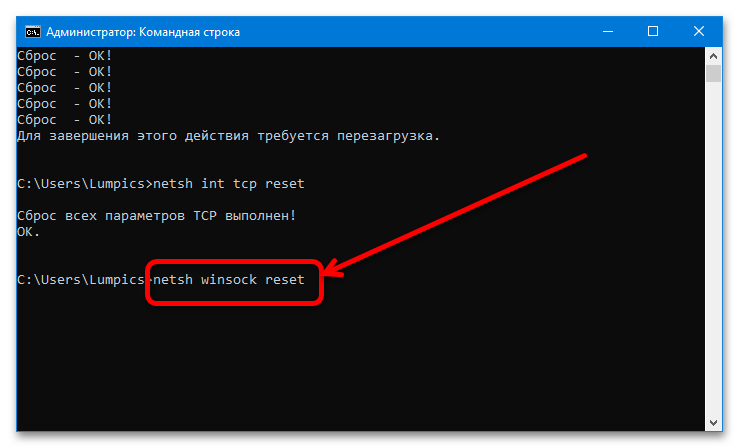
لتثبيت نتائج إعادة التعيين، أعد تشغيل الكمبيوتر وانتظر بعض الوقت حتى يتم استعادة الاتصال - الآن يجب أن يعمل كل شيء بدون مشاكل.
الطريقة 4: التحقق من إعدادات TCP/IP وDNS وتعديلها
إذا كانت إعادة التعيين غير فعالة، فمن المحتمل أن تكون المشكلة أعمق، وسيتعين التعامل معها يدويًا.تتمثل الطريقة الأولى لهذا التصحيح في التحقق من إعدادات الحصول على العناوين من أنظمة التشغيل الخارجية.
- اضغط على مجموعة المفاتيح Win+R، ثم أدخل في النافذة المفتوحة الأمر الموضح أدناه وانقر على "موافق".
ncpa.cpl - ابحث في قائمة المحولات عن تلك المستخدمة للاتصال بالإنترنت (يمكن تمييزها من خلال الرمز - حيث تحتوي الخيارات غير النشطة على علامة "X" أو يتم تمييزها بكلمة "مفصول")، انقر عليها بزر الماوس الأيمن (زر الماوس الأيمن) واختر "خصائص".
- في النافذة التالية، ابحث عن الخيار "IP الإصدار 4 (TCP/IPv4)"، وحدده واضغط مرة أخرى على "خصائص".
- في البداية، حاول تغيير DNS: قم بتعيين الخيار إلى "استخدام عناوين خوادم DNS التالية" واكتب في السطرين الأول والثاني القيم
8.8.8.8و8.8.4.4على التوالي - هذه خوادم Google المعروفة بالعمل - ثم اضغط على "موافق" وأعد تشغيل الكمبيوتر. - إذا لم يحقق تغيير DNS أي نتائج، كرر الخطوات 1-4، ولكن هذه المرة قم بتمكين خيار الإعداد اليدوي للحصول على IP.
تنبيه! يجب القيام بذلك فقط عند الاتصال عبر جهاز التوجيه، حيث أن الاتصال المباشر بالكابل لن يساعد في تغيير IP!
يجب تحديد IP الجديد كـ
192.168.1.*رقم ثنائي أكبر من 20*، وعنوان البوابة هو عنوان جهاز التوجيه، الذي يمكن معرفته من خلال تنفيذ الإجراءات المذكورة في المقالة التالية.لمزيد من التفاصيل: كيفية معرفة عنوان IP لجهاز التوجيه
يجب أن يتم تعيين قناع الشبكة تلقائيًا، ولكن إذا كان غير موجود، حدد القيمة يدويًا
255.255.255.0. بعد ذلك، يجب أيضًا الضغط على "موافق" وإعادة تشغيل الكمبيوتر أو اللابتوب.
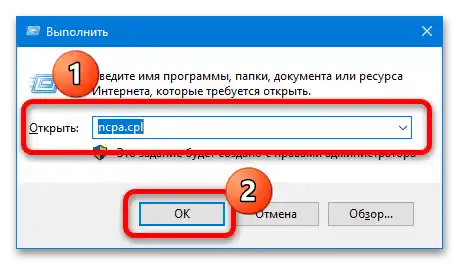
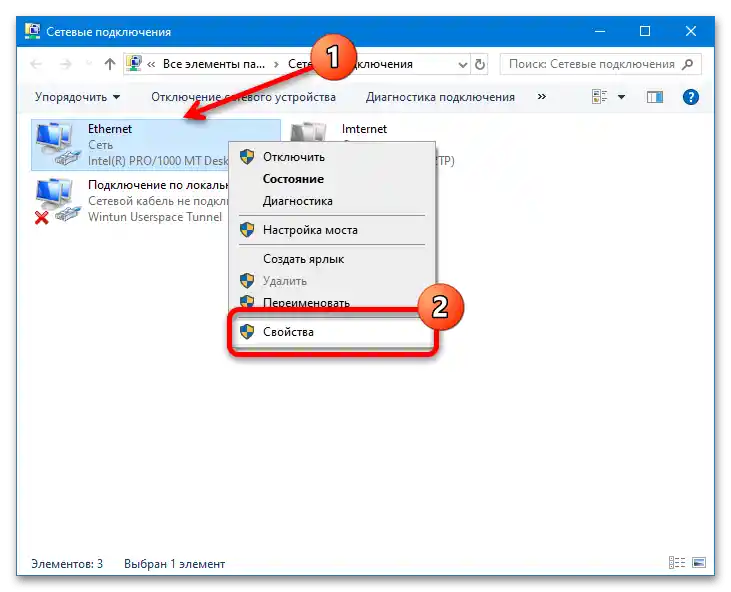
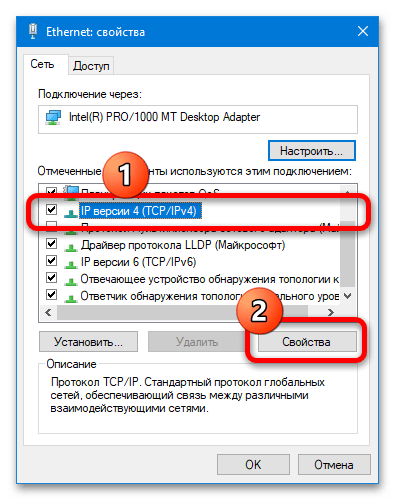
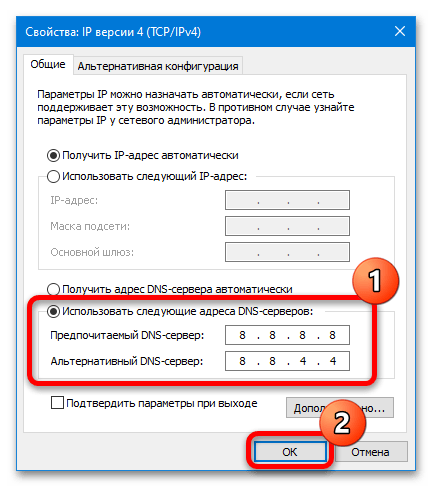
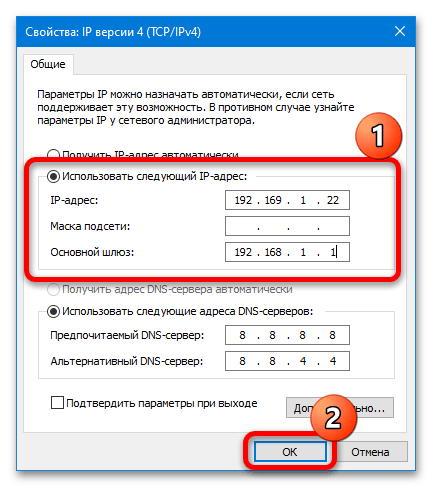
كما تظهر الممارسة، فإن الإجراءات الموضحة أعلاه تساعد في حل المشكلة.
الطريقة 5: حل مشاكل مكافحة الفيروسات
هناك أيضًا معلومات تفيد بأن المشكلة قد تسببها برامج مكافحة الفيروسات المثبتة: غالبًا ما تحتوي الحلول المتقدمة على مكونات لمراقبة وحماية الاتصالات الشبكية، والتي قد تكون سببًا في الخلل المذكور.للتحقق وإصلاح المشكلة، قم بما يلي:
- أولاً، تأكد من أن برنامج الحماية لا يعيق الاتصال: أوقف تشغيل التطبيق وحاول إعادة الاتصال بالإنترنت. إذا اختفت المشكلة، فإن السبب بالتأكيد هو برنامج مكافحة الفيروسات، ومن المنطقي اتباع الخطوات التالية.
لمزيد من التفاصيل: كيفية إيقاف تشغيل برنامج مكافحة الفيروسات
- يجب على مستخدمي حلول Avast إعادة تعيين إعداداته: افتح نافذة التطبيق الرئيسية، ثم افتح "القائمة".
![محول الشبكة لا يحتوي على معلمات IP صالحة-15]()
انتقل إلى قسم "الإعدادات".
![محول الشبكة لا يحتوي على معلمات IP صالحة-16]()
استخدم قسم "عام"، حيث اختر علامة التبويب "استكشاف الأخطاء وإصلاحها" واضغط على زر "استعادة الإعدادات الافتراضية".
![محول الشبكة لا يحتوي على معلمات IP صالحة-17]()
أكد نيتك.
- غالبًا ما يضع نفس برنامج مكافحة الفيروسات عناصر من جدار الحماية الخاص به في المكونات الشبكية، والتي في الواقع ليست مفيدة، ولكن هناك مشاكل كثيرة في الحصول على عنوان IP. لذلك، باستخدام الطريقة من الخطوة السابقة، افتح خصائص المحول، وابحث في القائمة عن العنصر الذي يحمل اسم برنامج مكافحة الفيروسات، وإذا وجدته، قم بإلغاء تحديده، واضغط على "موافق" وأعد تشغيل النظام.
- إذا كانت إجراءات الخطوات الثلاث الأولى غير قابلة للتطبيق لأي سبب من الأسباب، فإن الحل الجذري هو إلغاء تثبيت برنامج مكافحة الفيروسات. تختلف إجراءات حذف مثل هذه البرامج عن البرامج الأخرى، لذا إذا كنت تقوم بذلك للمرة الأولى، نوصي بقراءة المقالة عبر الرابط التالي.
لمزيد من التفاصيل: كيفية حذف برنامج مكافحة الفيروسات
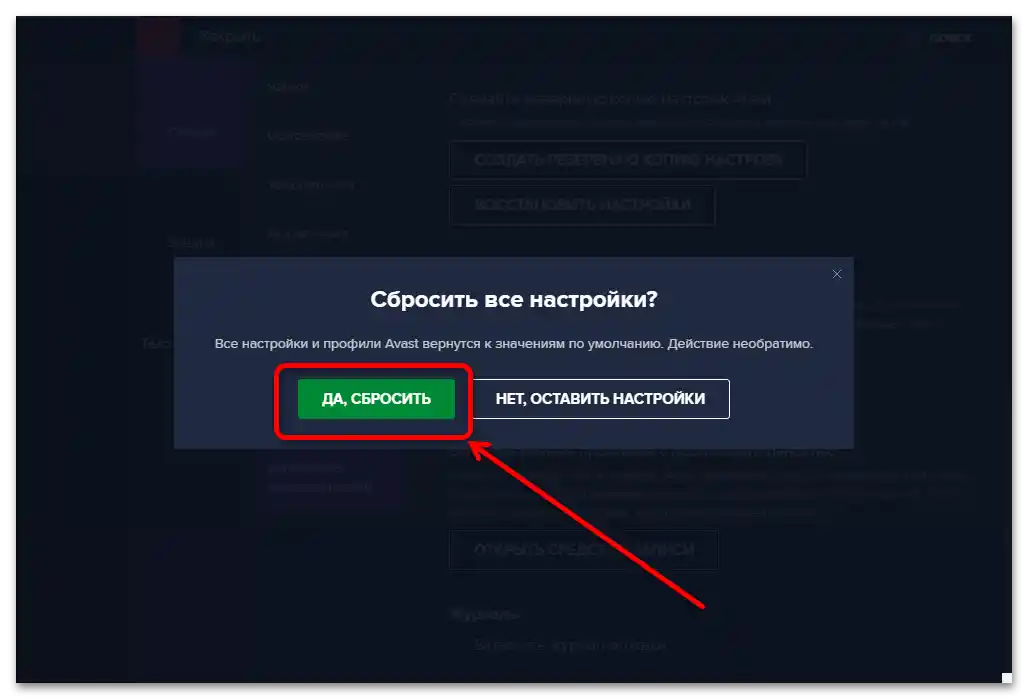
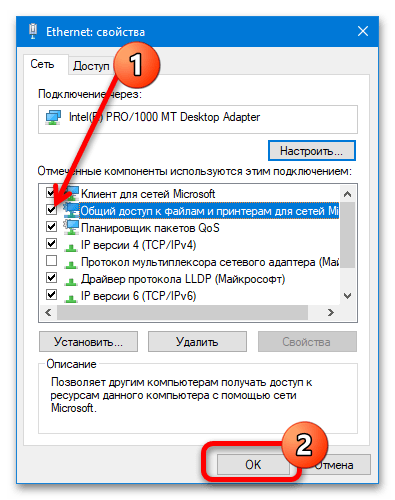
الطريقة 6: حذف Apple Bonjour
السبب الأخير الذي قد يؤدي إلى ظهور الخلل المعني هو مكون برمجي من Apple يسمى Bonjour.يتم تثبيته عادةً مع برنامج "أبل" الآخر (مثل آي تيونز) ويهدف إلى العمل مع الإمكانيات الشبكية (مثل مزامنة آيفون مع الكمبيوتر عبر الواي فاي). أحيانًا تتعارض هذه الخدمة مع خدمات مشابهة أخرى (بما في ذلك النظامية في ويندوز)، لذا يُفضل إزالتها إذا واجهت خطأ "محول الشبكة لا يحتوي على إعدادات IP صالحة".
مهم! بعد إزالة Bonjour، يجب تعطيل التحديثات التلقائية لآي تيونز، لأنه من المحتمل أن يتم تحميل الوحدة وتثبيتها مرة أخرى!
- افتح نافذة "تشغيل" (الخطوة 1 من الطريقة 4)، أدخل فيها الأمر
appwiz.cplواضغط على "موافق". - ابحث في قائمة التطبيقات المثبتة عن Bonjour، وحدده واضغط على "إزالة" في شريط الأدوات.
- اتبع تعليمات برنامج إلغاء التثبيت.

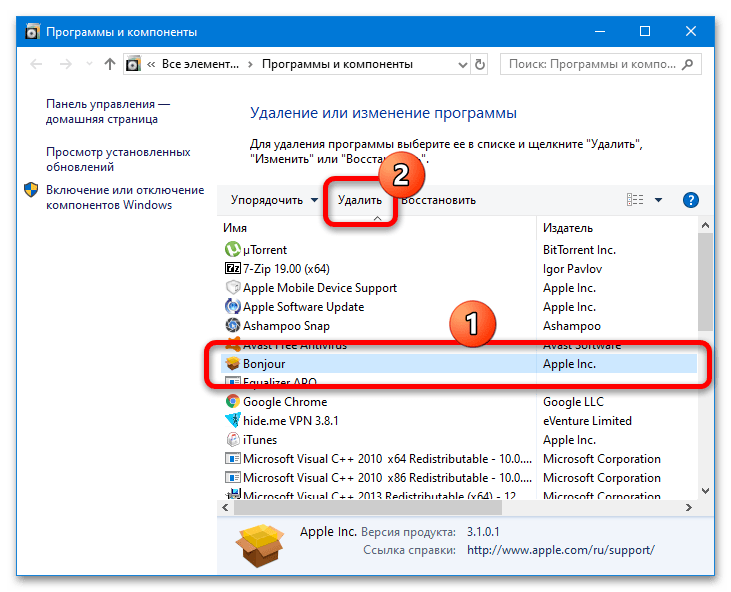
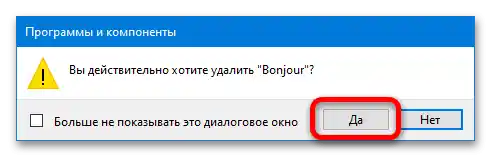
بعد الانتهاء من العملية، أغلق المكونات وأعد تشغيل النظام – يجب أن تكون المشكلة قد حُلت.