العمل مع نطاق مسمى في Microsoft Excel
واحدة من الأدوات التي تبسط العمل مع الصيغ وتسمح لك بتحسين العمل باستخدام صفائف البيانات هي تعيين أسماء لهذه المصفوفات. وبالتالي ، إذا كنت ترغب في الإشارة إلى مجموعة من البيانات المتجانسة ، فلن تحتاج إلى كتابة مرجع معقد ، ولكن ببساطة حدد اسمًا بسيطًا قمت بتعيينه لنفسك مسبقًا صفيفًا محددًا. دعونا معرفة الفروق الدقيقة الأساسية ومزايا العمل مع نطاقات مسمى.
محتوى
التلاعب مع المناطق المسماة
نطاق مسمى هو مساحة الخلايا التي تم تعيين اسم مستخدم لها. في هذه الحالة ، يعتبر هذا الاسم كـ Excel ، كعنوان المنطقة المحددة. يمكن استخدامه كجزء من صيغ الصيغ والدوال ، وكذلك في أدوات Excel المتخصصة ، على سبيل المثال ، "التحقق من صحة قيم الإدخال" .
هناك متطلبات إلزامية لاسم مجموعة من الخلايا:
- يجب ألا يكون هناك أي مسافات فيه ؛
- يجب أن يبدأ بالضرورة بحرف ؛
- لا يمكن أن يكون طوله أكثر من 255 حرفًا ؛
- يجب ألا يتم تمثيله بإحداثيات النموذج A1 أو R1C1 ؛
- يجب ألا يكون للكتاب نفس الاسم.
يمكن رؤية اسم منطقة الخلايا عندما يتم تحديدها في حقل الأسماء ، والتي يتم وضعها على يسار سطر الصيغة.
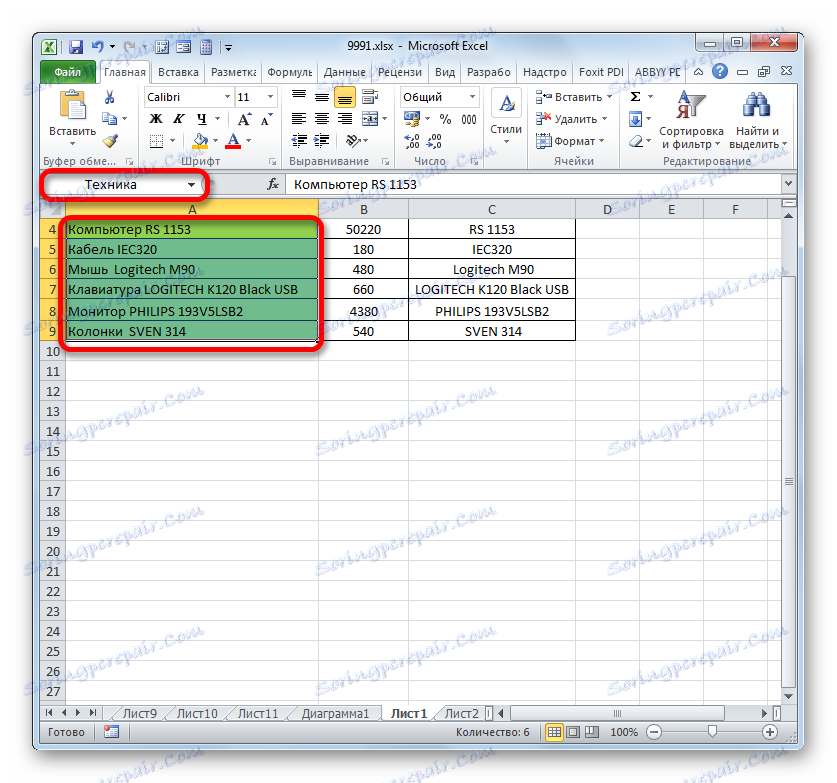
في حالة عدم تعيين الاسم للنطاق ، ففي الحقل أعلاه ، عند تحديده ، يتم عرض عنوان الخلية العلوية اليمنى للمصفوفة.
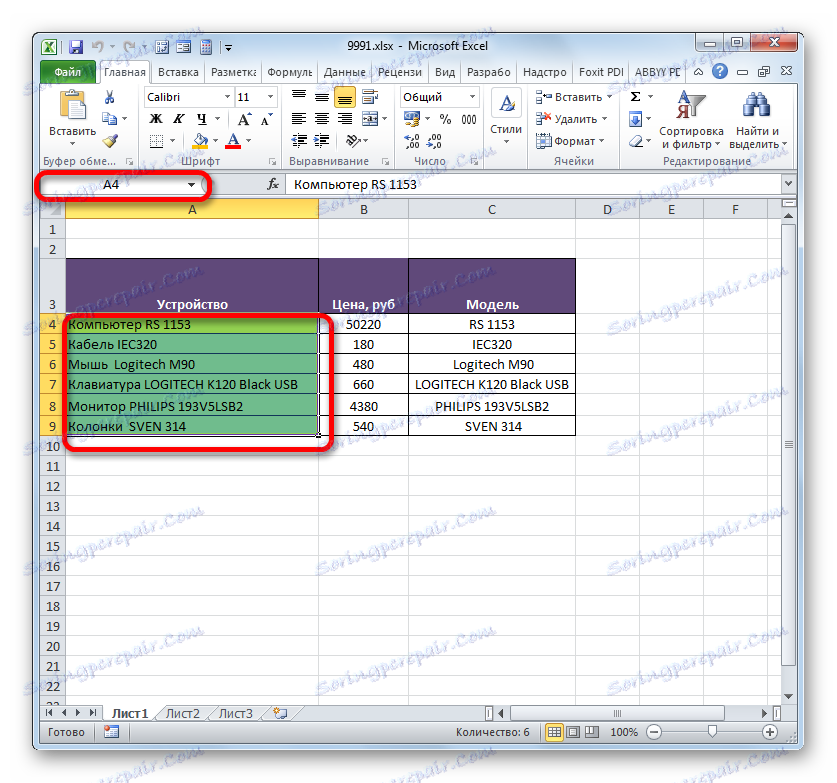
إنشاء نطاق مسمى
بادئ ذي بدء ، نتعلم كيفية إنشاء نطاق مسمى في Excel.
- الطريقة الأسرع والأسهل لتعيين اسم إلى مصفوفة هي كتابتها إلى حقل الاسم بعد تحديد المنطقة المناسبة. لذلك ، حدد المصفوفة وأدخل الاسم في الحقل الذي نعتقد أنه ضروري. من المرغوب فيه أنه من السهل تذكرها والإجابة على محتويات الخلايا. وبالطبع ، من الضروري أن تستوفي المتطلبات الإلزامية ، التي تم تحديدها أعلاه.
- لكي يتمكن البرنامج من إدخال هذا الاسم في السجل الخاص به وتذكره ، انقر فوق مفتاح Enter . سيتم تعيين الاسم إلى منطقة الخلية المحددة.
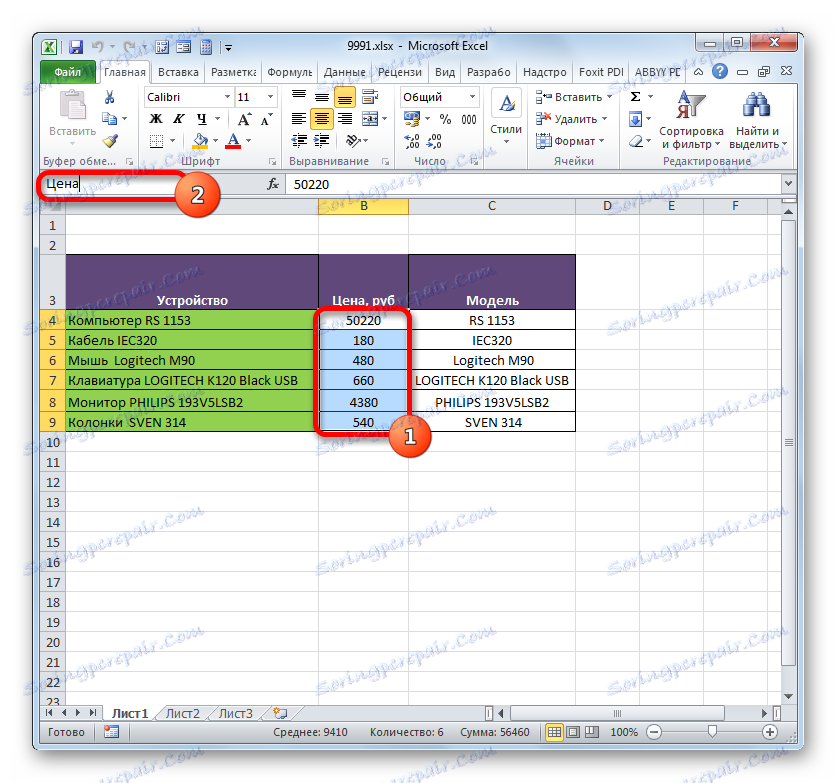
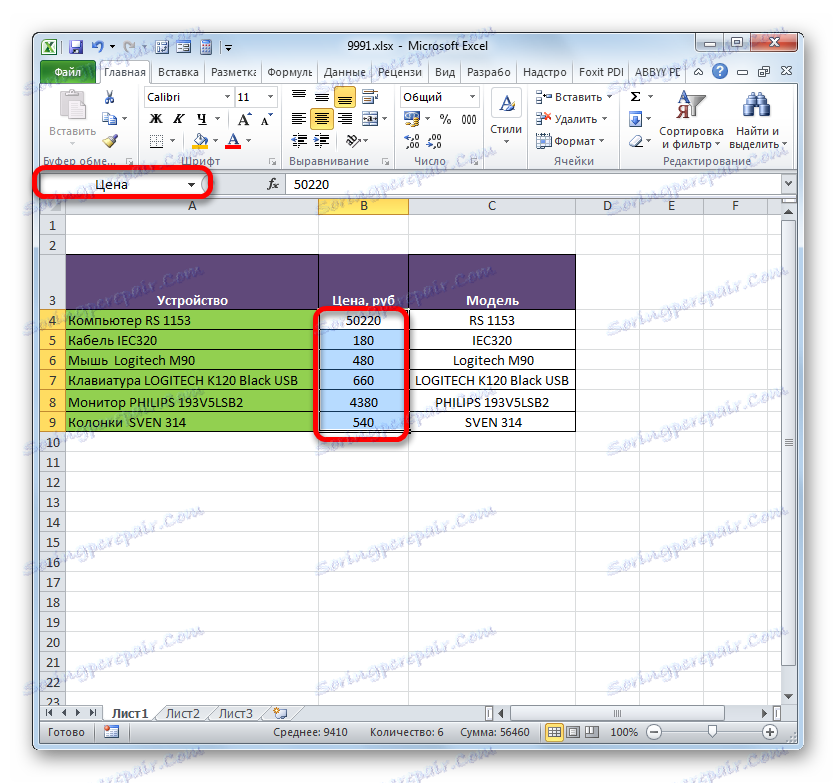
سميت أعلاه أسرع خيار لتزود اسم الصفيف ، ولكنها ليست الوحيدة. ويمكن أيضا أن يتم هذا الإجراء من خلال قائمة السياق
- حدد المصفوفة أعلاه التي تريد إجراء العملية. انقر بزر الماوس الأيمن على التحديد. في القائمة التي تفتح ، نوقف التحديد على الخيار "Assign name ..." .
- يفتح نافذة إنشاء الاسم. في منطقة "الاسم" ، يجب إدخال الاسم وفقًا للشروط المذكورة أعلاه. في منطقة "المدى" ، يتم عرض عنوان الصفيف المحدد. إذا أجريت تحديدًا بشكل صحيح ، فلن تحتاج إلى إجراء أي تغييرات على هذه المنطقة. انقر على زر "موافق" .
- كما ترى في حقل الاسم ، يتم تعيين اسم المنطقة بنجاح.
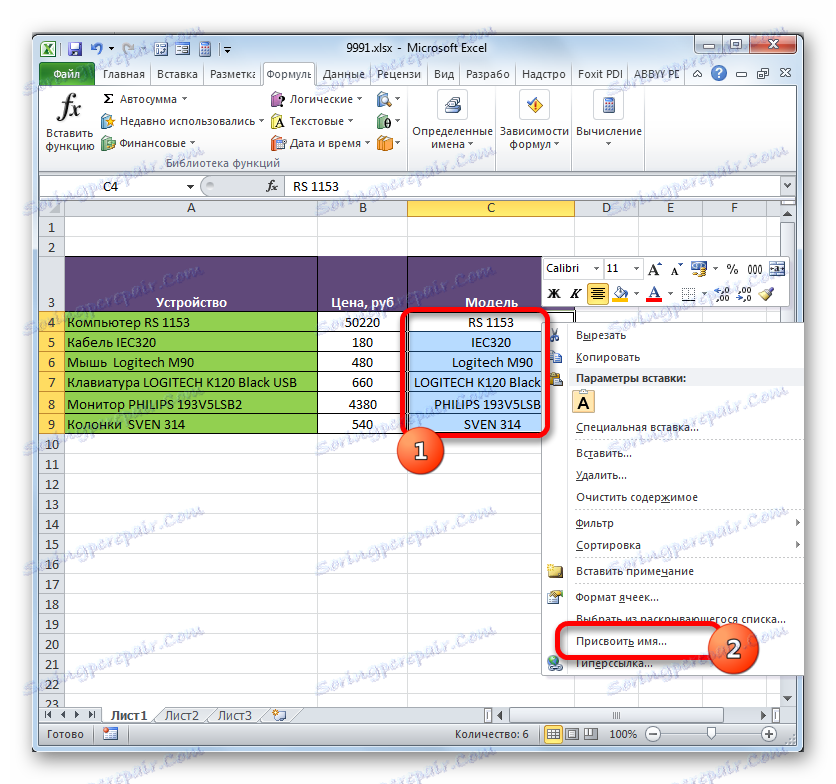
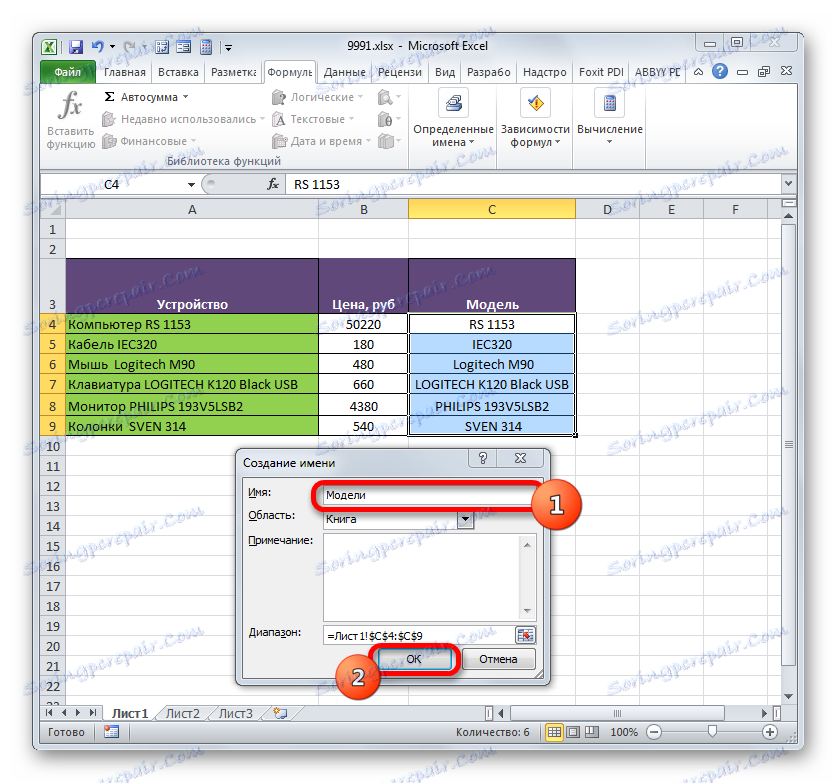
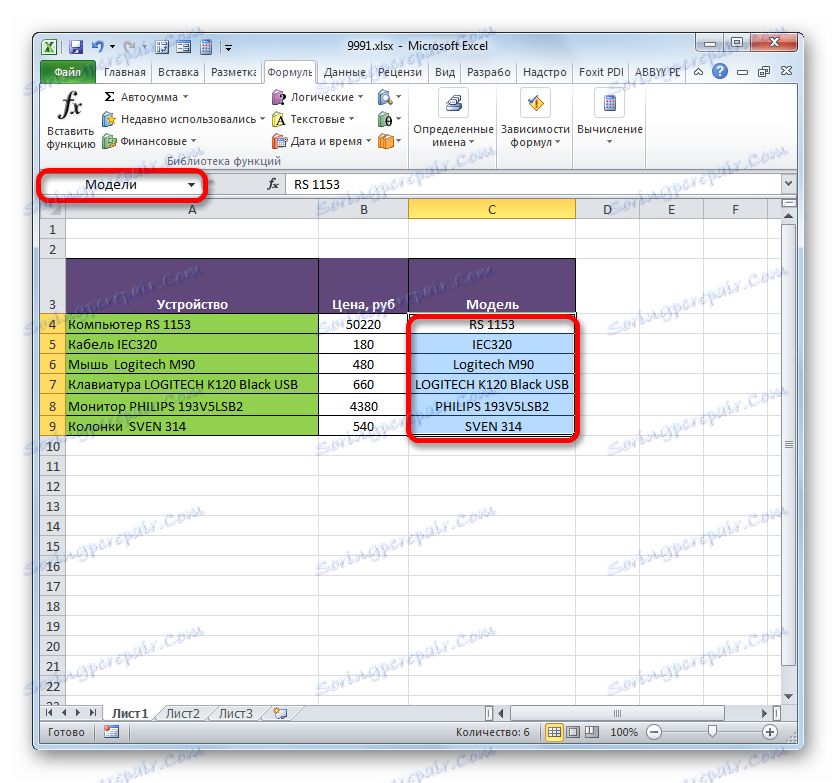
خيار آخر لهذه المهمة هو استخدام أدوات على الشريط.
- حدد منطقة الخلية التي تريد تحويلها إلى خلية مسماة. ننتقل إلى علامة التبويب "الصيغ" . في مجموعة "أسماء محددة" ، انقر فوق رمز "تعيين اسم" .
- تفتح نافذة تعيين الاسم نفسه تمامًا ، تمامًا كما هو الحال مع الإصدار السابق. يتم تنفيذ جميع العمليات الأخرى بنفس الطريقة بالضبط.
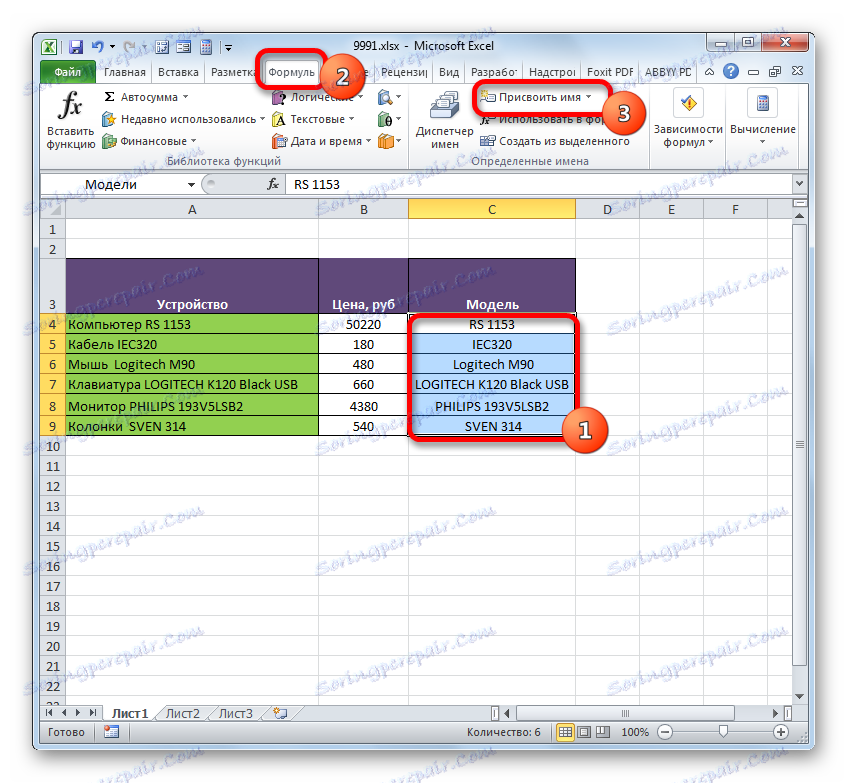

الخيار الأخير لتخصيص اسم لمنطقة الخلايا ، والذي سننظر فيه ، هو استخدام مدير الاسم .
- حدد الصفيف. في علامة التبويب "الصيغ" ، نضغط على رمز "مدير الأسماء" الكبير الموجود في نفس المجموعة "أسماء محددة" . بدلاً من ذلك ، يمكنك استخدام اختصار لوحة المفاتيح Ctrl + F3 بدلاً من ذلك.
- يتم تنشيط نافذة مدير الأسماء . في ذلك ، انقر فوق الزر "إنشاء ..." في الزاوية اليسرى العليا.
- ثم يتم بدء تشغيل إطار إنشاء الملف المألوف بالفعل ، حيث تحتاج إلى تنفيذ التلاعبات التي تمت مناقشتها أعلاه. سيتم عرض الاسم الذي سيتم تعيينه للصفيف في المدير . يمكن إغلاقه من خلال النقر على زر الإغلاق القياسي في الزاوية اليمنى العليا.
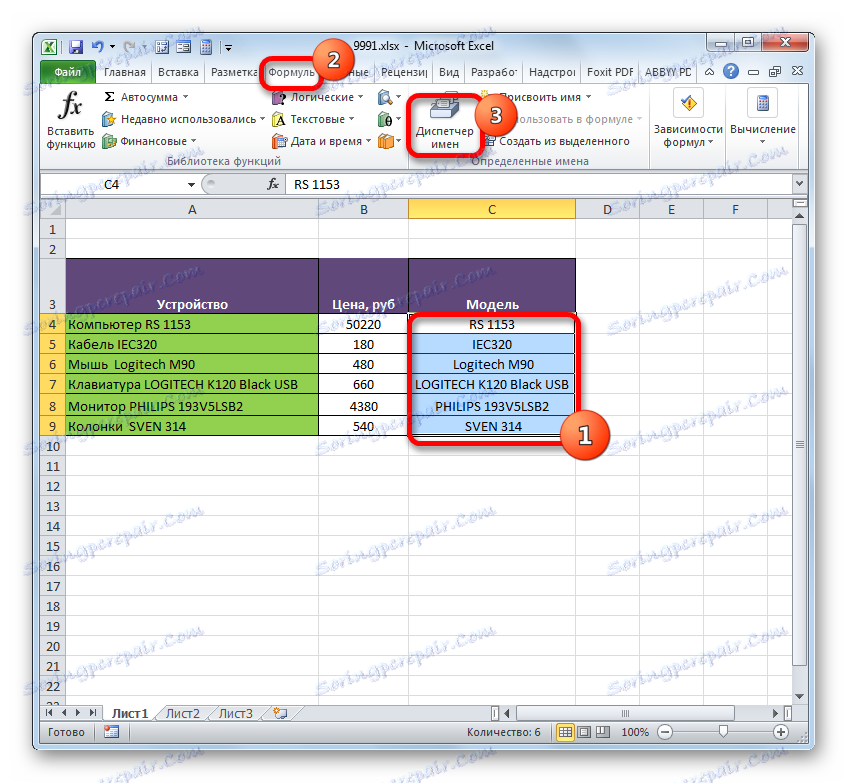
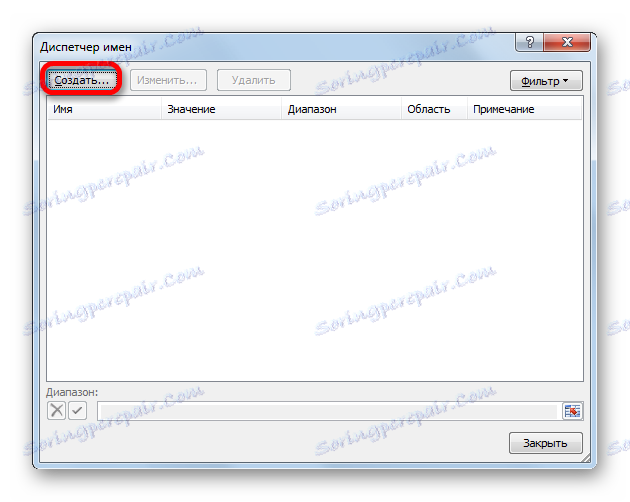
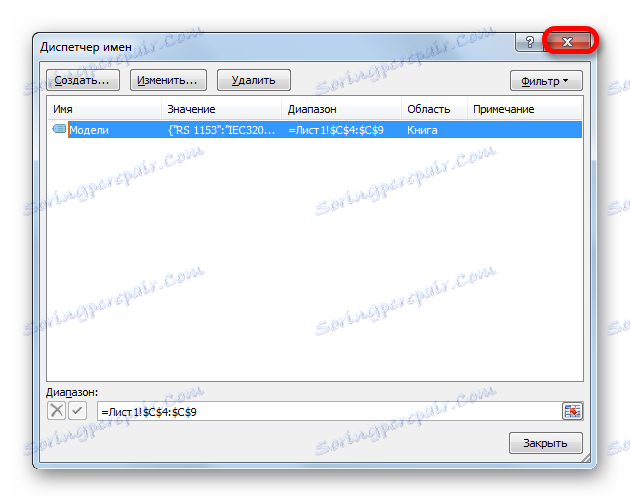
الدرس: كيفية تعيين اسم لخلية في Excel
العمليات مع نطاقات مسمى
كما ذكر أعلاه ، يمكن استخدام المصفوفات المسماة أثناء تنفيذ العمليات المختلفة في Excel: الصيغ ، الوظائف ، الأدوات الخاصة. دعونا ننظر إلى مثال ملموس على كيفية حدوث ذلك.
على ورقة واحدة لدينا قائمة من نماذج لأجهزة الكمبيوتر. لدينا مهمة على الورقة الثانية في الجدول لعمل قائمة منسدلة من هذه القائمة.
- أولاً وقبل كل شيء ، في الورقة مع القائمة ، نقوم بتعيين النطاق إلى الاسم بواسطة أي من الطرق المذكورة أعلاه. وكنتيجة لذلك ، عند تحديد القائمة في حقل الاسم ، يجب أن نعرض اسم هذا المصفوفة. دع هذا يكون اسم "الموديل" .
- بعد ذلك ، انتقل إلى الورقة ، حيث يوجد الجدول ، حيث يتعين علينا إنشاء قائمة منسدلة. حدد المنطقة في الجدول الذي نخطط لتنفيذ القائمة المنسدلة. ننتقل إلى علامة التبويب "البيانات" وننقر على الزر "التحقق من البيانات" في مربع أداة "العمل مع البيانات" على الشريط.
- في النافذة التي تبدأ عملية التحقق من البيانات ، انتقل إلى علامة التبويب "المعلمات" . في حقل "نوع البيانات" ، حدد "قائمة" . في حقل "المصدر" ، في الحالة المعتادة ، يجب إما إدخال جميع عناصر القائمة المنسدلة في المستقبل يدويًا ، أو تقديم ارتباط إلى قائمتهم إذا كان موجودًا في المستند. هذه ليست مريحة للغاية ، خاصة إذا كانت القائمة على ورقة أخرى. ولكن في حالتنا كل شيء أكثر بساطة ، لأننا قمنا بتعيين الاسم إلى المصفوفة المقابلة. لذا ضع علامة "مساواة" واكتب هذا الاسم في الحقل. يتم الحصول على التعبير التالي:
=Моделиانقر على "موافق" .
- الآن عندما تحرك المؤشر إلى أي خلية في النطاق الذي طبقنا عليه فحص البيانات ، يظهر مثلث على يمينه. ﻳﺆدي اﻟﻨﻘﺮ ﻓﻮق هﺬا اﻟﻤﺜﻠﺚ إﻟﻰ ﻓﺘﺢ ﻗﺎﺋﻤﺔ ﺑﺒﻴﺎﻧﺎت اﻹدﺧﺎل اﻟﺘﻲ ﻳﺘﻢ ﺳﺤﺒﻬﺎ ﻣﻦ اﻟﻘﺎﺋﻤﺔ ﻓﻲ ورﻗﺔ أﺧﺮى.
- علينا فقط اختيار الخيار الصحيح بحيث يتم عرض القيمة من القائمة في الخلية المحددة من الجدول.
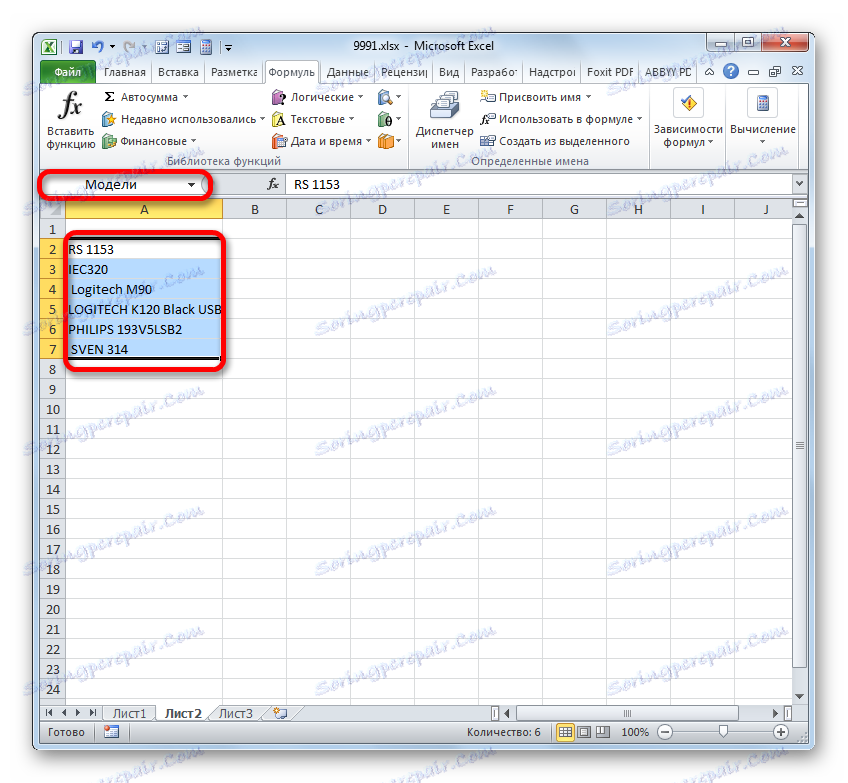
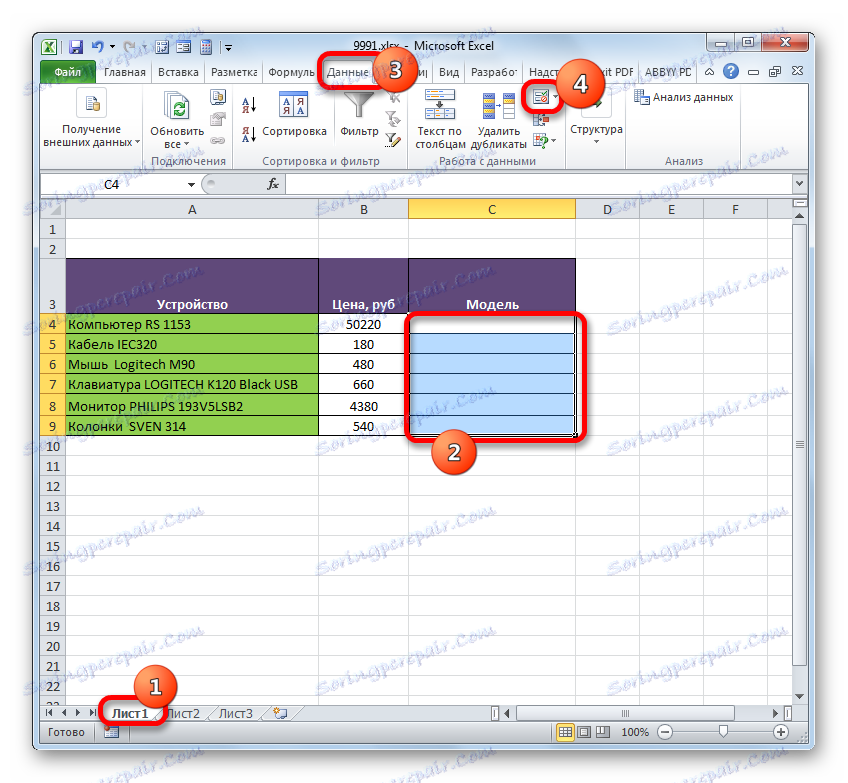

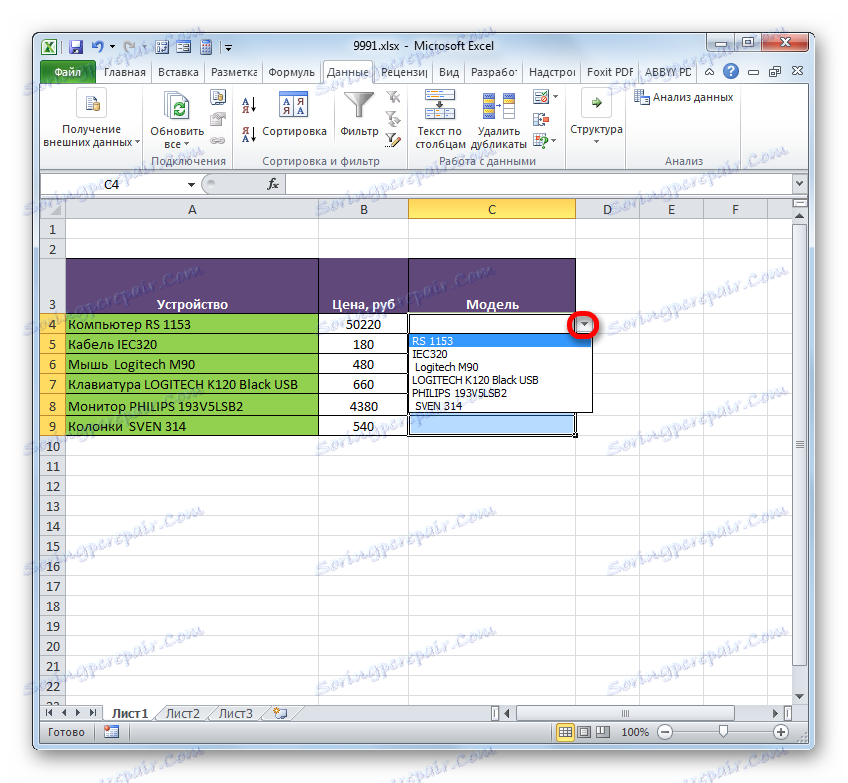
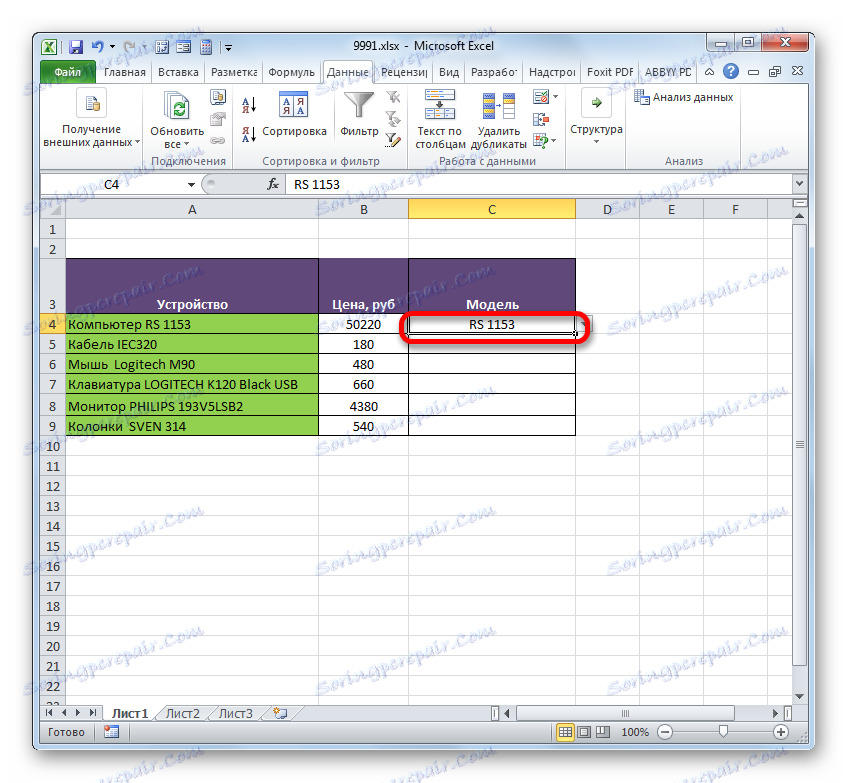
نطاق مسمى مناسب أيضًا لاستخدامه كوسائط لوظائف مختلفة. دعونا نلقي نظرة على كيفية عمل هذا في الواقع مع مثال محدد.
لذا ، لدينا جدول يتم فيه تسجيل إيرادات خمسة فروع للشركة شهريًا. نحتاج إلى معرفة إجمالي إيرادات الفروع 1 و 3 و 5 للفرع بكامله الموضح في الجدول.
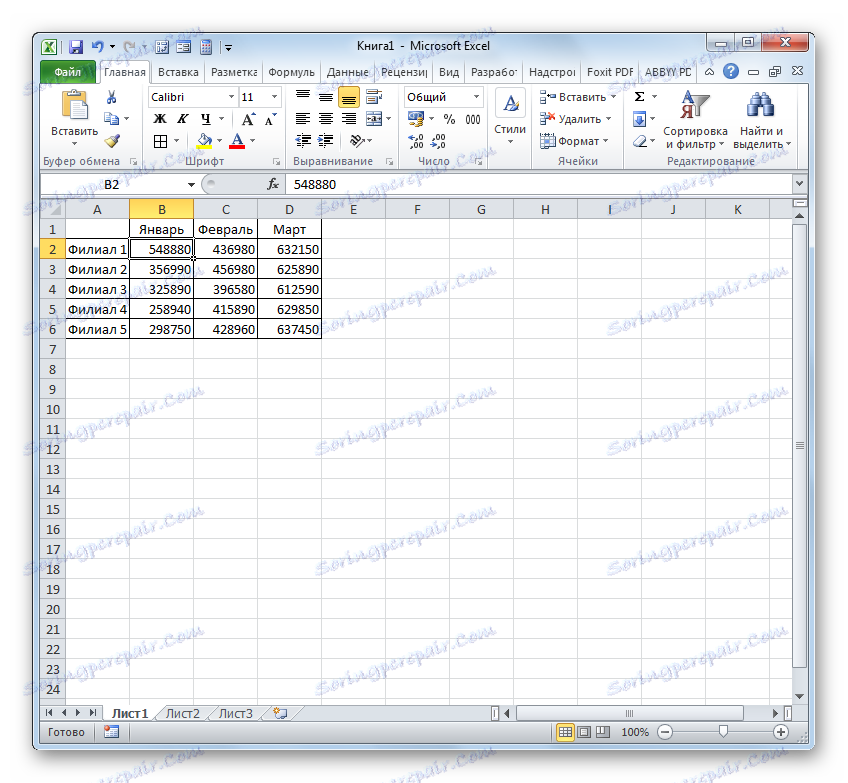
- بادئ ذي بدء ، سيتم تسمية كل صف من الفرع المقابل في الجدول. بالنسبة للفرع 1 ، حدد المنطقة التي تحتوي على الخلايا ، والتي تحتوي على بيانات حول الأرباح لمدة 3 أشهر. بعد التحديد في حقل الأسماء اكتب الاسم "Branch_1" (لا تنس أن الاسم لا يمكن أن يحتوي على مسافة) وانقر على مفتاح Enter . سيتم تخصيص اسم المنطقة المقابلة. إذا كنت تريد ، يمكنك استخدام أي طريقة أخرى لتسمية الاسم المذكور أعلاه.
- وبنفس الطريقة ، باختيار المناطق المقابلة ، نقدم أسماء لخطوط فروع أخرى: "Branch_2" ، "Branch_3" ، "Branch_4" ، "Branch_5" .
- حدد عنصر الورقة التي سيتم إخراج نتيجة الجمع بها. نضغط على الأيقونة "Insert function" .
- يبدأ بدء معالج الدالة . ننتقل إلى الكتلة "الرياضية" . نوقف الاختيار من قائمة المشغلين المتاحين على اسم "SUMM" .
- تنشيط نافذة مشغل SUMM مفعلة. تم تصميم هذه الوظيفة ، التي تعد جزءًا من مجموعة من العوامل الرياضية ، لتلخيص القيم الرقمية. يتم تمثيل بناء الجملة بواسطة الصيغة التالية:
=СУММ(число1;число2;…)بما أنه ليس من الصعب فهمه ، يلخص المشغل جميع حجج مجموعة "الرقم" . كحجج ، يمكن استخدام القيم العددية نفسها ، وكذلك الإشارات إلى الخلايا أو النطاقات التي توجد فيها. في حالة المصفوفات ، تكون الحجج عبارة عن مجموع القيم المتضمنة في عناصرها ، والتي يتم حسابها في الخلفية. يمكننا أن نقول أننا "القفز" ، من خلال العمل. من أجل حل مشكلتنا سيتم استخدام جمع النطاقات.
في المجموع ، يمكن أن يكون عامل تشغيل SUMM من وسيط إلى 255. ولكن في حالتنا ، ستكون هناك حاجة إلى ثلاث حجج فقط ، حيث سنقوم بإضافة ثلاث نطاقات: "Branch_1" و "Branch_3" و "Branch_5" .
لذلك ، قم بتعيين المؤشر في الحقل "Number1" . نظرًا لأننا قدمنا الأسماء إلى النطاقات التي تريد إضافتها ، فلا تحتاج إلى إدخال إحداثيات في الحقل ، أو تحديد المناطق المقابلة على الورقة. يكفي فقط لتحديد اسم الصفيف المراد إضافته : "Branch_1" . في الحقلين "رقم 2" و "رقم 3" ، على التوالي ، نكتب "Branch_3" و "Branch_5" . بعد إجراء التلاعبات المذكورة أعلاه ، انقر فوق "موافق" .
- يتم عرض نتيجة الحساب في الخلية التي تم تحديدها قبل الانتقال إلى " معالج الدالة" .
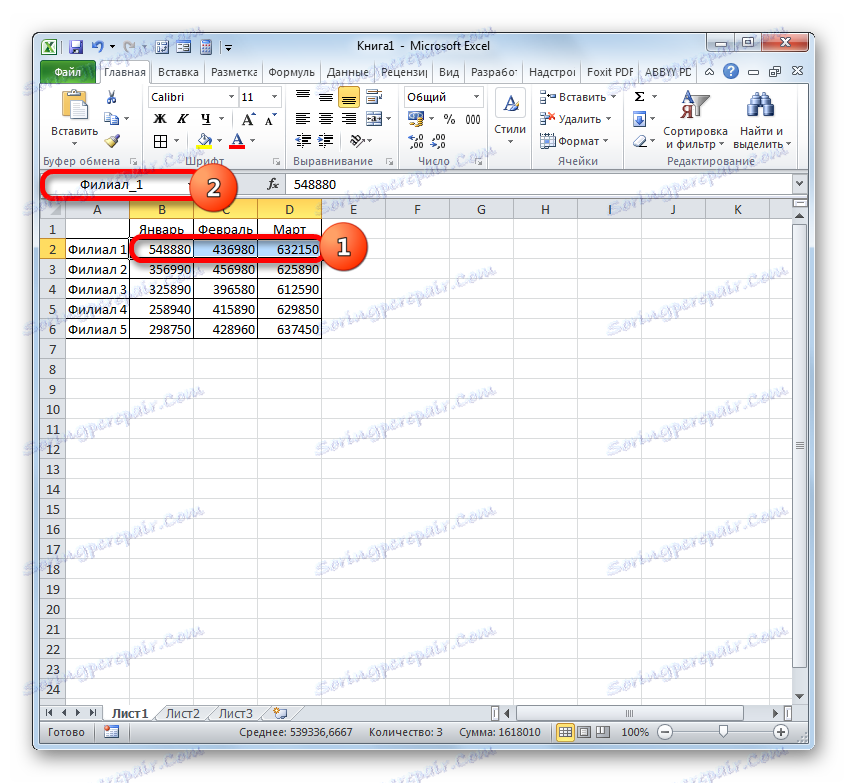
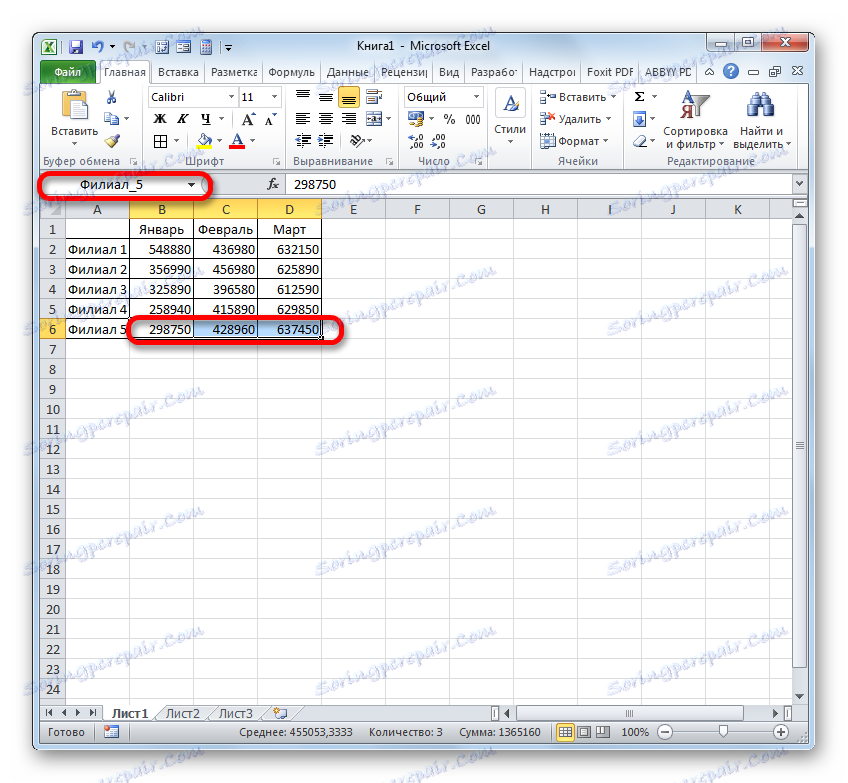
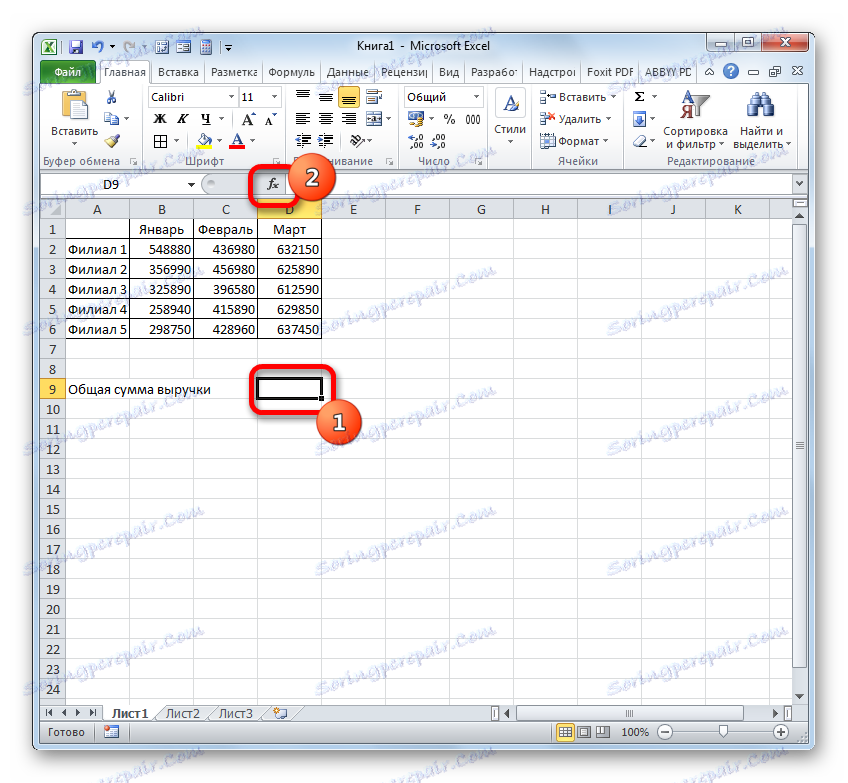
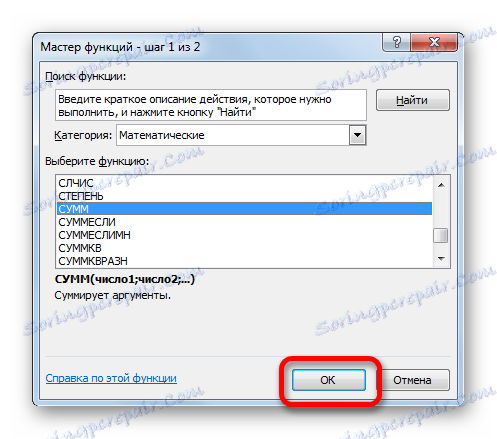
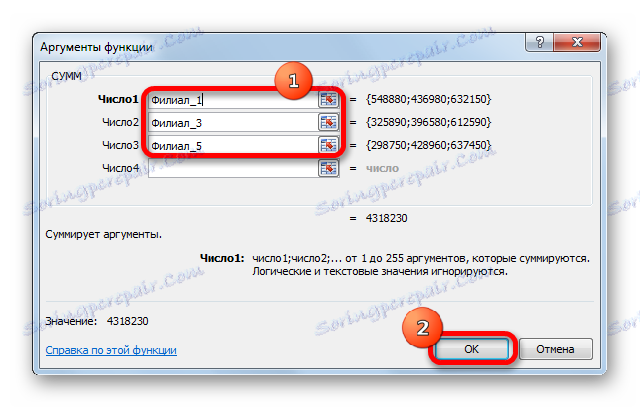
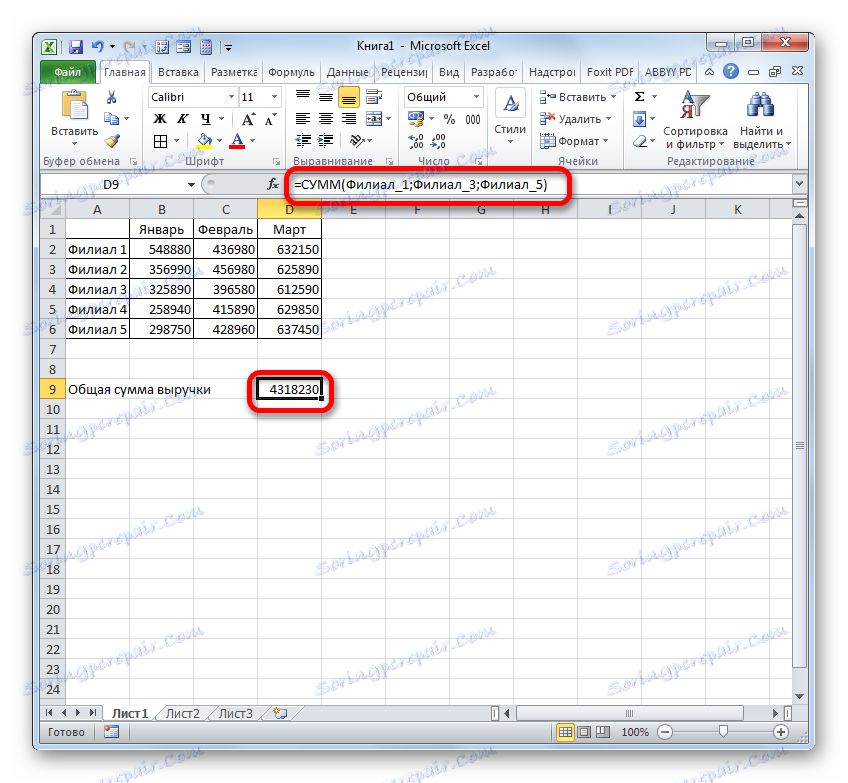
كما ترى ، فإن تعيين اسم لمجموعة من الخلايا في هذه الحالة جعل من الممكن تبسيط مهمة إضافة القيم العددية الموجودة فيها ، بالمقارنة مع ما إذا كنا نتعامل مع عناوين ، وليس أسماء.
بالطبع ، لا يظهر هذان المثالان ، اللذان ذكرناهما أعلاه ، جميع مزايا وإمكانيات استخدام نطاقات محددة عند استخدامها في الوظائف والصيغ وأدوات Excel الأخرى. استخدام المصفوفات التي أعطيت الاسم هو لا يحصى. ومع ذلك ، فإن هذه الأمثلة تجعل من الممكن فهم المزايا الرئيسية لتخصيص الأسماء لمساحات من الورقة مقارنة باستخدام عناوينها.
الدرس: كيفية حساب المبلغ في Microsoft Excel
إدارة Named Ranges
تعتبر إدارة النطاقات المحددة المنشأة أسهل من خلال مدير الأسماء . باستخدام هذه الأداة ، يمكنك تعيين أسماء إلى المصفوفات والخلايا وتعديل المناطق المسماة الموجودة والقضاء عليها. لقد تحدثنا بالفعل عن كيفية تعيين اسم بمساعدة المراقب ، والآن نتعلم كيفية إجراء تلاعبات أخرى فيه.
- للانتقال إلى المرسل ، ننتقل إلى علامة التبويب "الصيغ" . هناك يجب النقر فوق الرمز الذي يسمى "مدير الاسم" . يوجد الرمز المحدد في مجموعة "أسماء محددة" .
- بعد الانتقال إلى المدير لإجراء التلاعب اللازم مع النطاق ، يجب أن تجد اسمه في القائمة. إذا كانت قائمة العناصر ليست واسعة النطاق ، فهي بسيطة للغاية. ولكن إذا كان هناك في الكتاب الحالي عدة عشرات من المصفوفات المسمى أو أكثر ، ثم لتسهيل المهمة فمن المنطقي استخدام المرشح. نضغط على زر "Filter" ، الموجود في الزاوية العلوية اليمنى من النافذة. يمكن إجراء التصفية بالطرق التالية عن طريق تحديد العنصر المقابل في القائمة المفتوحة:
- الأسماء على الورقة ؛
- في الكتاب
- مع وجود أخطاء
- بدون أخطاء
- أسماء معينة
- أسماء الجداول.
للعودة إلى القائمة الكاملة للأسماء ، يكفي اختيار الخيار "مسح عامل التصفية" .
- لتغيير الحدود أو الاسم أو خصائص أخرى لنطاق مسمى ، حدد العنصر المرغوب في " المدير" وانقر فوق الزر "تغيير ..." .
- تفتح نافذة تغيير الاسم. يحتوي على نفس الحقول تمامًا مثل الإطار لإنشاء نطاق مسمى ، والذي ذكرناه سابقًا. فقط هذه المرة سيتم ملء الحقول بالبيانات.
في حقل "الاسم" ، يمكنك تغيير اسم الحقل. في حقل "الملاحظات" ، يمكنك إضافة ملاحظة حالية أو تحريرها. في حقل "النطاق" ، يمكنك تغيير عنوان مصفوفة مسماة. من الممكن القيام بذلك عن طريق تطبيق الإدخال اليدوي للإحداثيات المطلوبة ، وعن طريق وضع المؤشر في الحقل وتحديد صفيف الخلايا المقابل على الورقة. يتم عرض عنوانه على الفور في هذا المجال. الحقل الوحيد الذي لا يمكن تحرير قيمه هو "المنطقة" .
بعد الانتهاء من تحرير البيانات ، انقر فوق الزر "موافق" .
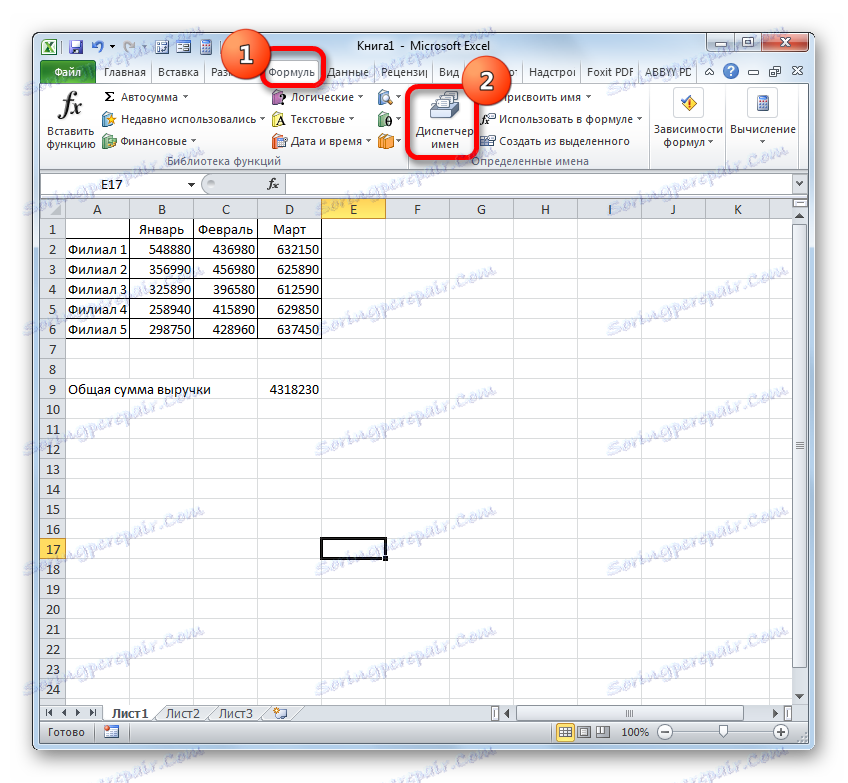
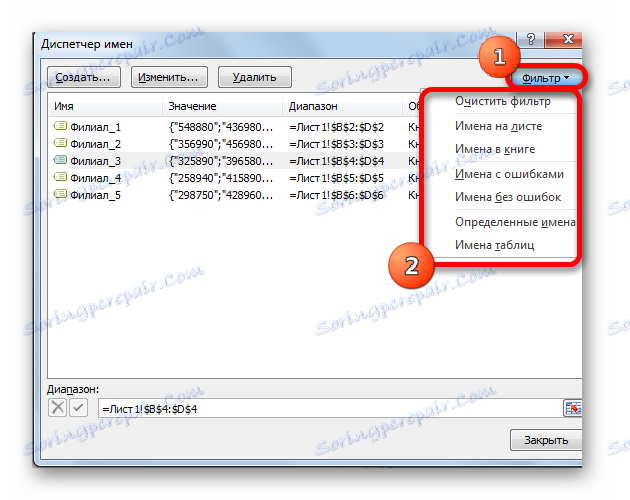
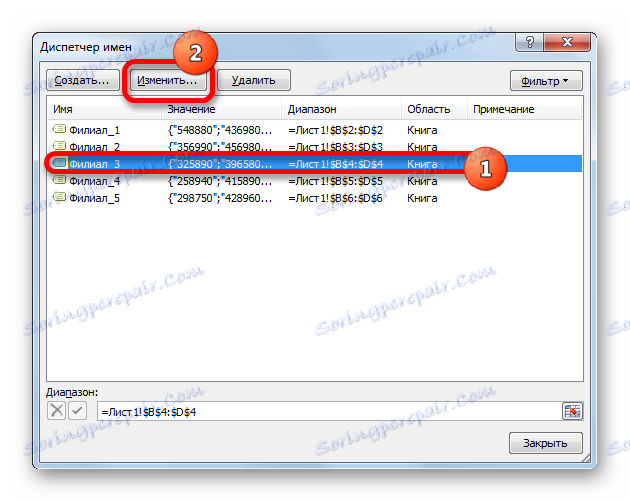

أيضا ، في مدير ، إذا لزم الأمر ، يمكنك تنفيذ الإجراء لحذف نطاق مسمى. في هذه الحالة ، بالطبع ، لن يتم حذف المنطقة على الورقة نفسها ، ولكن الاسم المخصص لها. وهكذا ، بعد اكتمال الإجراء ، لا يمكن الوصول إلى المصفوفة المحددة إلا عبر إحداثياتها.
هذا أمر مهم للغاية ، لأنه إذا قمت بالفعل بتطبيق الاسم المحذوف في صيغة ما ، فبعد حذف الاسم ستصبح هذه الصيغة خاطئة.
- لتنفيذ إجراء الحذف ، حدد العنصر المطلوب من القائمة وانقر فوق الزر "حذف" .
- بعد ذلك ، يتم إطلاق مربع حوار ، والذي يطلب تأكيد تصميمه على حذف العنصر المحدد. يتم ذلك لمنع المستخدم من الخطأ في إجراء الإجراء عن طريق الخطأ. لذا ، إذا كنت متأكدًا من الحاجة إلى الحذف ، فانقر فوق الزر "موافق" في مربع التأكيد. خلاف ذلك ، انقر على زر "إلغاء" .
- كما ترى ، تمت إزالة العنصر المحدد من قائمة المراقب المالي . هذا يعني أن المصفوفة التي تم إلحاقها بها فقدت اسمها. الآن سيتم تحديده فقط من خلال الإحداثيات. بعد اكتمال جميع التلاعبات في المدير ، انقر على زر "إغلاق" لإنهاء العمل في النافذة.
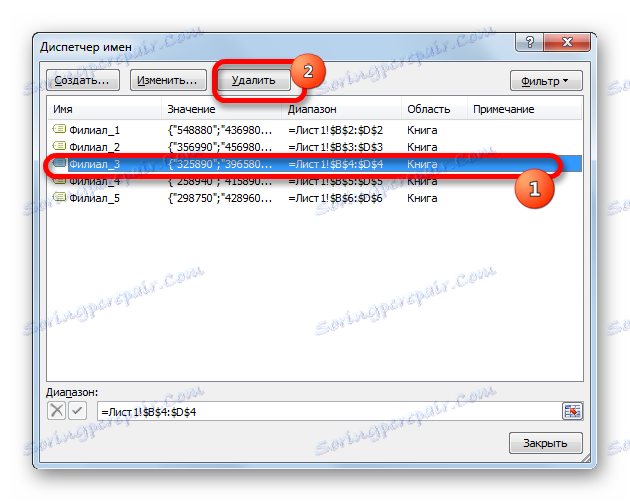

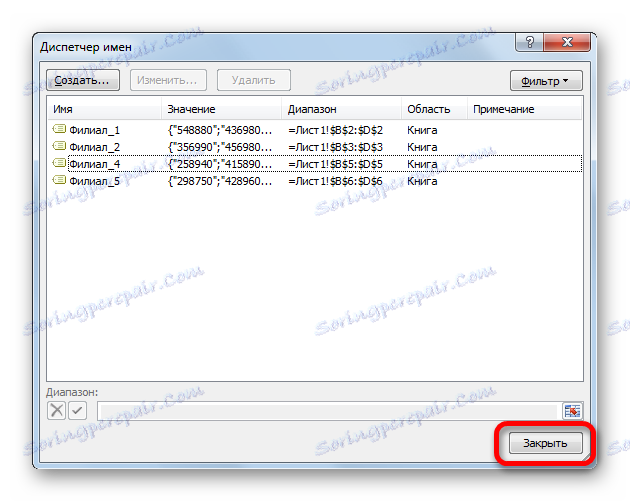
يمكن أن يؤدي استخدام نطاق مسمى إلى تسهيل العمل مع الصيغ والوظائف وأدوات Excel الأخرى. يمكن التحكم في العناصر المسماة (تعديلها وحذفها) باستخدام مدير مدمج خاص.