لتثبيت Windows 10 أو إعادة تثبيته ، فأنت بحاجة إلى محرك أقراص قابل للتمهيد ، وغالبًا ما يكون هذا محرك أقراص فلاش USB. يتم تسجيل صورة نظام التشغيل عليه ، ويتم ذلك في أحد البرامج المتخصصة العديدة. بعد ذلك ، سنقوم بتوزيع أنسب الحلول لهذه المهمة.
اقرأ أيضا: ماذا تفعل إذا كان برنامج إعداد Windows 10 لا يرى محرك أقراص USB المحمول
ملحوظة: موضوع المقالة هو "برامج لتثبيت Windows 10 على محرك أقراص USB محمول" ، وبهذا قد يعني العديد من المستخدمين عدم إنشاء محرك أقراص قابل للتمهيد ، ولكنهم ينشرون مباشرة نظام تشغيل جاهز للاستخدام عليه ، يسمى Windows To Go. لا توفر جميع التطبيقات المذكورة أدناه مثل هذه الفرصة ، لذلك سنقوم بتعيينها حيثما تكون.
اقرأ أيضا: كيفية إنشاء محرك أقراص فلاش USB قابل للتمهيد باستخدام Windows 10
إيماج إكس
لنبدأ مراجعتنا ليس بتطبيق منفصل ، ولكن بصدفة لأحد مكونات Windows Evaluation and Deployment Kit - مجموعة من الأدوات والأدوات المساعدة لتقييم Windows التي تقدمها Microsoft على الموقع الرسمي. ImageX بحد ذاته هو الحل البرمجي الذي يمكنك من خلاله إنشاء صورة لـ Windows To Go ، أي تثبيت Windows 10 فعليًا جاهزًا للاستخدام على محرك أقراص فلاش USB.
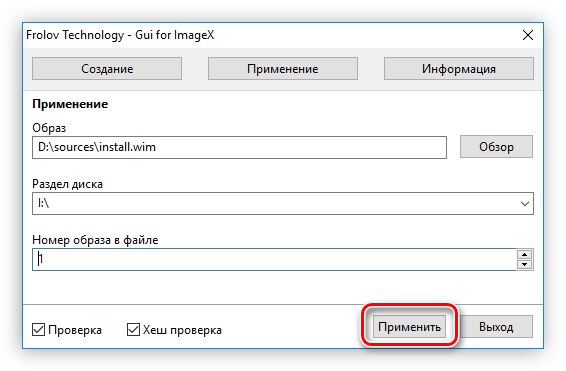
تحتوي هذه الأداة على واجهة سكانها ينالون الجنسية الروسية وتتمتع بواجهة بسيطة إلى حد ما ، ولكن لا يزال من غير الممكن وصفها بسهولة الاستخدام. أولاً ، قبل بدء التسجيل ، سيتعين عليك تنزيل مجموعة أدوات التطوير بالكامل وتثبيت أحد مكوناتها ، وثانيًا ، لإنشاء محرك أقراص ، ستحتاج إلى إجراء عدد من الإعدادات الإضافية والمعالجات الأخرى التي قد لا يتمكن المستخدم عديم الخبرة من القيام بها. ولكن إذا كنت واثقًا من قدراتك ، فإن ImageX يعد حلاً ممتازًا ، إلى جانب ذلك ، هناك دليل منفصل حول كيفية التعامل معها على موقعنا.
قم بتنزيل Windows Assessment and Deployment Kit من الموقع الرسمي
قم بتنزيل ImageX من الموقع الرسمي
المزيد من التفاصيل: كيفية إنشاء جهاز Windows To Go USB باستخدام ImageX
روفوس
أحد أكثر التطبيقات شيوعًا لإنشاء وسائط قابلة للتمهيد ، والذي يسمح لك بكتابة ، من بين أشياء أخرى ، صور Windows To Go. بالإضافة إلى عائلة Microsoft OS ، يتم أيضًا دعم توزيعات Linux المختلفة. يمكن تثبيت كل من الأول والأخير على أجهزة الكمبيوتر مع BIOS و UEFI ، بغض النظر عن نظام الملفات. قبل استخدام محرك أقراص فلاش في Rufus ، يمكن تهيئته والتحقق من الأخطاء المحتملة. يمكن أيضًا إجراء هذا الأخير عند الانتهاء من جميع الإجراءات.
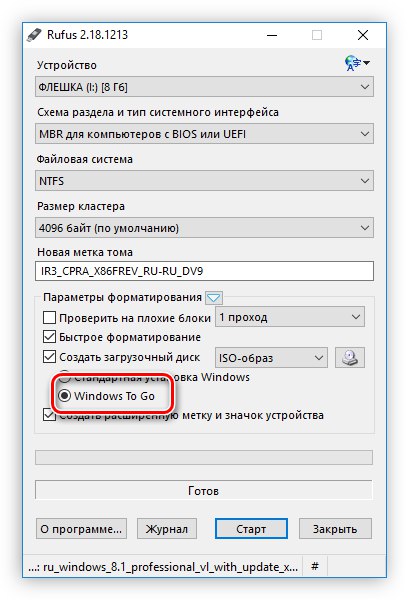
البرنامج المعني متاح مجانًا ولا يحتاج إلى تثبيت ، وله واجهة بسيطة وبديهية ، من سكانها ينالون الجنسية الروسية ، تتكون من نافذة واحدة فقط تحتوي على الحد الأدنى المطلوب من الإعدادات. من بين ميزاته الإضافية ، يجدر إبراز تحديد سرعة الكتابة وحجم الكتلة.
المزيد من التفاصيل: كيفية إنشاء Windows To Go USB stick في Rufus
مساعد قسم AOMEI
هذا برنامج للعمل مع أجهزة القرص (HDD و SSD و USB-flash) ، والذي يوفر فرصًا كبيرة لإدارة أقسامها ، ويدعم جميع أنظمة الملفات الشائعة ، ويحتوي أيضًا على أداة مساعدة تهمنا في هذه المقالة. باستخدام Windows To Go Creator ، يمكنك كتابة صورة نظام تشغيل بنفس الاسم على محرك أقراص فلاش USB ، لتكون جاهزة للاستخدام على أي جهاز كمبيوتر.
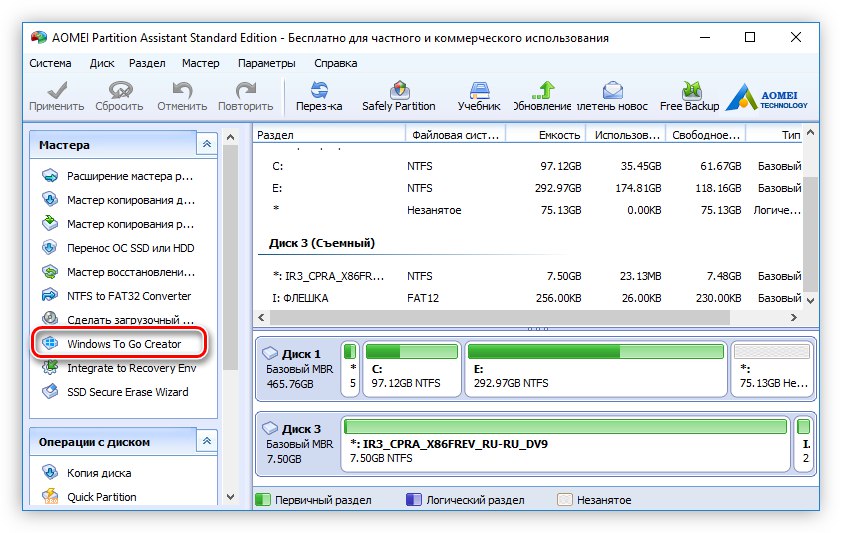
يتم تنفيذ التثبيت المباشر لنظام التشغيل Windows 10 على محرك أقراص فلاش USB باستخدام أداة AOMEI Partition Assistant المدمجة في بضع خطوات بسيطة ، ولكنك ستحتاج إلى العثور على صورة مناسبة لهذه المهمة بنفسك. البرنامج نفسه مدفوع ، وله واجهة سكانها ينالون الجنسية الروسية ، وقد كتبنا عن كيفية حل المشكلة بمساعدته في مقال منفصل.
المزيد من التفاصيل: كيفية إنشاء Windows To Go USB stick في AOMEI Partition Assistant
WinSetupFromUSB
برنامج مجاني لكتابة صورة على محرك أقراص فلاش USB ، والذي يشبه في بساطته وسهولة استخدامه Rufus ، ولكنه يتفوق عليه بشكل كبير من حيث الوظائف. يتمثل الاختلاف الرئيسي عن الحل المذكور في القدرة على إنشاء محركات أقراص متعددة التمهيد ، أي تلك التي يمكن أن يوجد عليها عدة أنظمة تشغيل في وقت واحد ، بالإضافة إلى أدوات خدمة متنوعة.
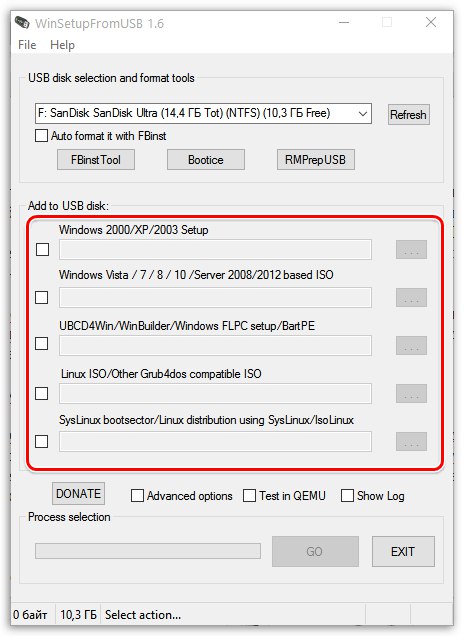
بمساعدة WinSetupFromUSB ، يمكنك كتابة Windows 10 والإصدارات السابقة ، بدءًا من 2000 ، بالإضافة إلى توزيعات Linux المختلفة. بالإضافة إلى ذلك ، من الممكن تخصيص قائمة التمهيد ، وإنشاء نسخة احتياطية من البيانات على محرك الأقراص. تتمثل العيوب في عدم وجود الترويس وبعض التحميل الزائد بأدوات إضافية - فمن غير المحتمل أن يحتاجها المستخدم العادي.
Xboot
برنامج آخر لإنشاء أقراص متعددة التمهيد ومحركات أقراص فلاشية ، والذي يختلف عن WinSetupFromUSB بشكل أساسي في وجود جهاز ظاهري QEMU مدمج. يسمح لك هذا الأخير باختبار التجميع الذي تم إنشاؤه قبل استخدامه ، وهو أمر مهم بشكل خاص إذا لم تتم كتابة صورة لنظام التشغيل على محرك الأقراص فحسب ، بل أيضًا أدوات مساعدة إضافية ، والتي قد تحتاج إلى التحقق منها.
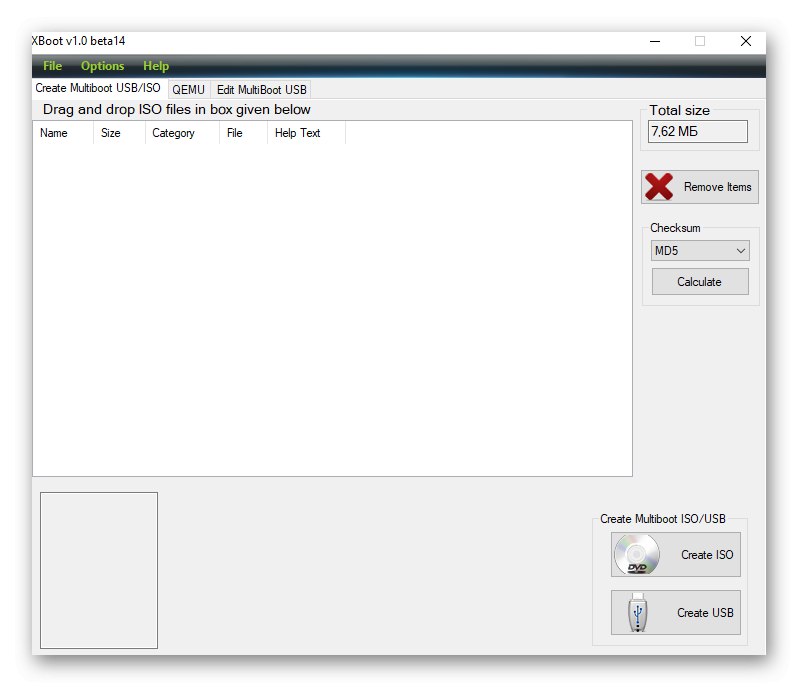
يوفر Xboot القدرة على تنزيل توزيعات أنظمة تشغيل Windows و Linux ، بالإضافة إلى العديد من الأدوات المساعدة ، مما يميزه بشكل إيجابي على خلفية الحلول التي تمت مناقشتها أعلاه. يحتوي البرنامج على واجهة بسيطة وبديهية ، ويعرض الحجم الإجمالي للملفات المسجلة على الوسائط. لها عيب واحد واضح ولكن ليس حاسمًا - الافتقار إلى الترويس.
SARDU (Shardana Antivirus Rescue Disk Utility)
برنامج متعدد الوظائف ، مثل Xboot ، سوف يحرمك من البحث عن التوزيعات الضرورية على الإنترنت. مباشرة من واجهته ، لا يمكنك تنزيل صورة لأي نظام تشغيل تقريبًا ، سواء كان نظام التشغيل Windows 10 والإصدارات الأقدم أو Linux ، ولكن أيضًا جميع أنواع الأدوات المساعدة - برامج مكافحة الفيروسات ، وأدوات الاسترداد ، والأدوات المتخصصة لإعداد نظام التشغيل ، وما إلى ذلك. قائمة مناسبة ومقسمة إلى فئات.

يمكن التحقق من أداء محرك الأقراص متعدد التمهيد الذي تم إنشاؤه في SARDU في الجهاز الظاهري المدمج. لسوء الحظ ، لا يخلو التطبيق من عيوبه ، حيث لا يرغب الكثير من المستخدمين في استخدامه. الأول هو عدم وجود توطين للغة الروسية ، والثاني هو أنه سيتعين عليك الدفع مقابل الوصول إلى جميع الوظائف ، بما في ذلك التنزيل والتسجيل اللاحق للصورة.
برنامج UltraISO
برنامج شائع للعمل مع صور القرص وتركيبها وحرقها وتحويلها وضغطها. تتمثل إحدى وظائفه العديدة في إنشاء محرك أقراص قابل للتمهيد بنظام التشغيل Windows ، والذي يمكن أن يكون قرصًا مضغوطًا / قرص DVD أو محرك أقراص فلاش USB. يمكنك التقاط صورة لأي نظام تشغيل ، ولكن سيتعين عليك تنزيلها بنفسك.
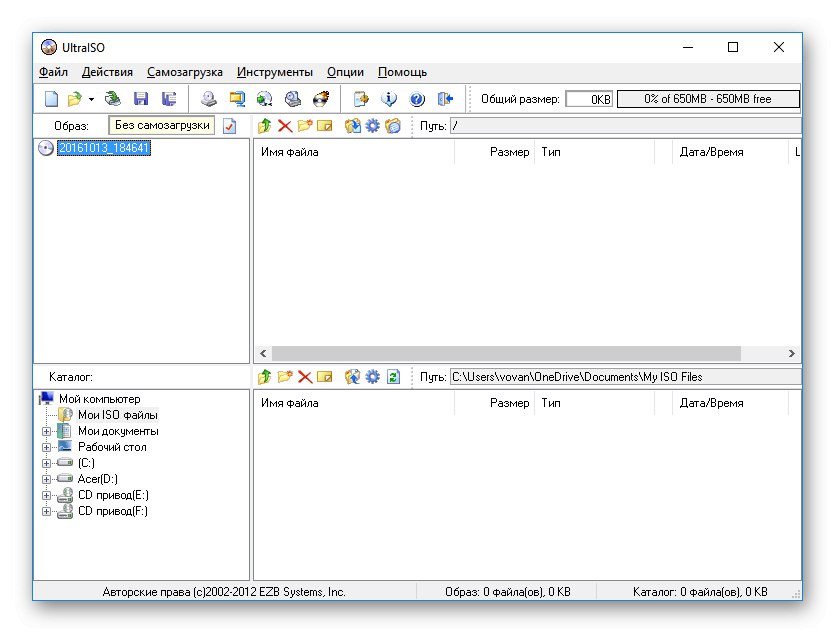
يعد UltraISO حلاً في المقام الأول للمستخدمين الذين يرغبون في التخلص من الفوضى باستخدام الأقراص الضوئية ، ولكن في نفس الوقت يستخدمون الصور بنشاط وغالباً (على سبيل المثال ، الألعاب أو البرامج) إذا كانت مهامك لا تتجاوز ما تم التعبير عنه في عنوان المقالة ، فمن الأفضل استخدام أي تطبيق آخر من التطبيقات التي نفكر فيها. بالإضافة إلى ذلك ، يتم توزيع هذا المنتج على أساس مدفوع ، على الرغم من أنه يحتوي على نسخة تجريبية.
اقرأ أيضا: كيفية استخدام برنامج UltraISO
بتلر
تطبيق بسيط آخر لإنشاء محرك تثبيت مع نظام التشغيل Windows 10 وأنظمة التشغيل الأخرى ، بغض النظر عن إصدارها ومستوى الأداء. بمساعدة Butler ، يمكنك أيضًا إنشاء محرك أقراص USB محمول متعدد التمهيد عن طريق كتابة مجموعة توزيع نظام التشغيل الضرورية (أو التوزيعات) ، بالإضافة إلى برنامج الخدمة عليه. بالإضافة إلى ذلك ، من الممكن تشغيل القرص المضغوط ومحرك الأقراص الثابتة بسرعة ، ووحدة التحكم المدمجة ، وكذلك إيقاف التشغيل وإعادة التشغيل (هذا الأخير مناسب إذا كانت إعادة التثبيت / الاسترداد مطلوبة ليتم إجراؤها على الكمبيوتر المستخدم) يتم كل هذا بمساعدة أوامر خاصة ، يتم توفير علامة تبويب منفصلة لها.
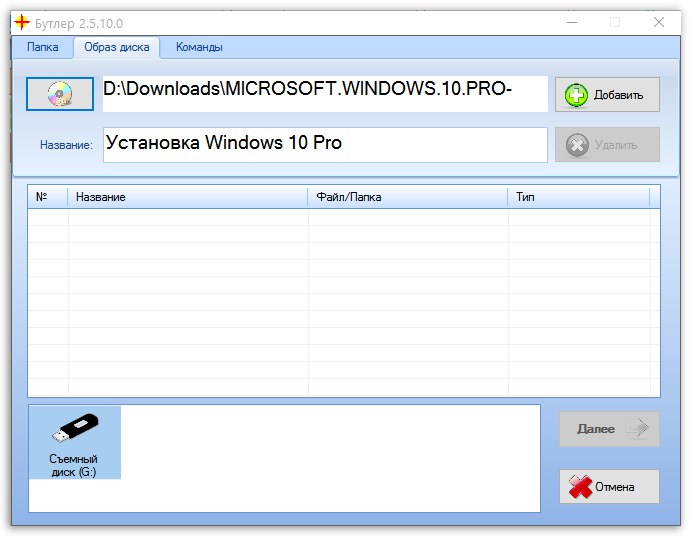
مثل معظم البرامج التي توفر القدرة على إنشاء وسائط متعددة التمهيد ، يسمح لك البرنامج الذي نفكر فيه باختيار تصميم قائمة التمهيد (اختر فقط ، لأنه لا يمكن استخدام سوى القوالب المضمنة لهذه الأغراض). يتم توزيع Butler مجانًا وله واجهة سكانها ينالون الجنسية الروسية ، والعيب الوحيد هو عدم القدرة على تهيئة محرك أقراص فلاش USB قبل استخدامه.
WinToFlash
حل برمجي متعدد الوظائف يسمح لك بإنشاء محركات أقراص قابلة للتمهيد ومتعددة التمهيد مع إمكانية التحقق المسبق من الأخطاء والتهيئة. هناك وظيفة لنقل البيانات من قرص ضوئي إلى محرك أقراص فلاش USB ، والتي من خلالها يمكنك الكتابة فوق برنامج إعداد Windows ، في الواقع ، وبالتالي تنفيذ استنساخه.
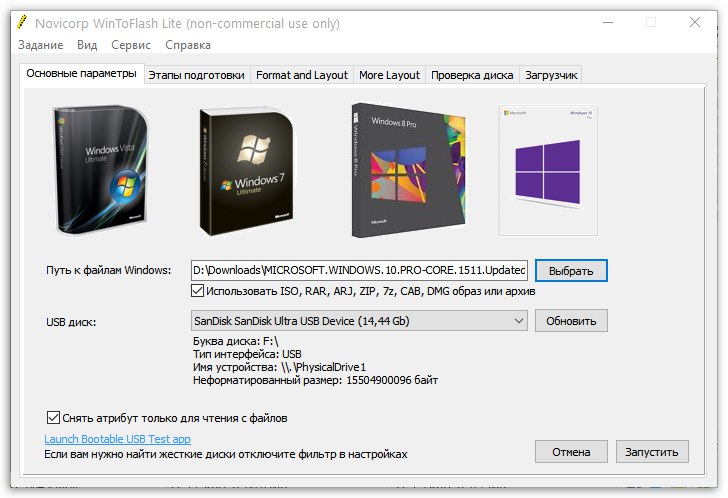
مثل معظم التطبيقات في مراجعتنا اليوم ، فإن WinToFlash مجاني وله واجهة روسية. هناك وظائف إضافية لا يمكن أن تتباهى بها جميع الحلول المماثلة - هذا هو إنشاء قرص حي ووسائط قابلة للتمهيد باستخدام MS-DOS. الأول سيكون مفيدًا إذا كنت بحاجة إلى استعادة نظام التشغيل ، والثاني سيكون بالتأكيد موضع اهتمام المستخدمين ذوي الخبرة الذين قرروا "التعمق أكثر" في نظام التشغيل الأول المشهور.
ISO إلى USB
التطبيق ، الذي يحتوي اسمه على وظيفته الوحيدة ، هو كتابة صورة ISO على محرك أقراص USB. إذا كنت بحاجة فقط إلى إنشاء قرص USB قابل للتمهيد من Windows 10 ، فسيكون هذا حلاً جيدًا مثل Rufus. باستخدام ISO إلى USB ، يمكنك أيضًا تغيير حرف محرك الأقراص ونظام الملفات.
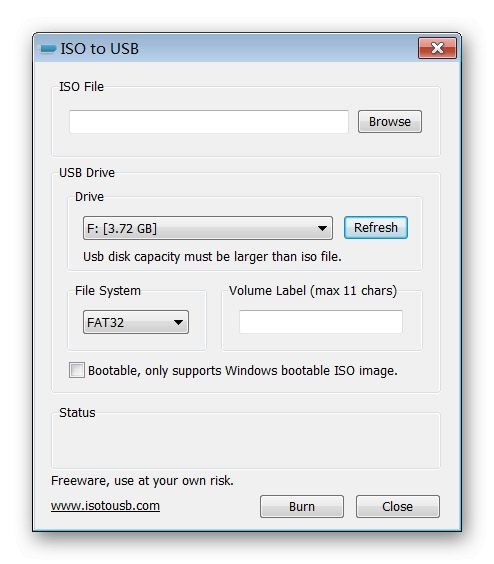
الواجهة مصنوعة باللغة الإنجليزية ، لكن هذا لا يعقد استخدامها بأي حال من الأحوال. يتم تنفيذ الحل لمهمة اليوم في هذا البرنامج في ثلاث خطوات بسيطة - إضافة صورة واختيار محرك وتحديد نظام ملفات ، وبعد ذلك يمكنك البدء في التسجيل على الفور.
قم بتنزيل ISO على USB من الموقع الرسمي
أداة إنشاء الوسائط
في الختام ، دعنا نفكر في الحل الرسمي من Microsoft ، والذي يسمح لك بإنشاء محرك تثبيت بنظام التشغيل. هذا هو التطبيق الوحيد الذي يمكنك من خلاله كتابة Windows 10 الرسمي على محرك أقراص فلاش USB ، وفي نسخته الحالية - سيتم تنزيله تلقائيًا ، أي أنك لن تحتاج إلى البحث عن صورة منفصلة. ومع ذلك ، ستظل بحاجة إلى إدخال مفتاح التنشيط بعد (أو أثناء) التثبيت ، على الأقل إذا لم يكن الترخيص الرقمي مرتبطًا بحسابك.
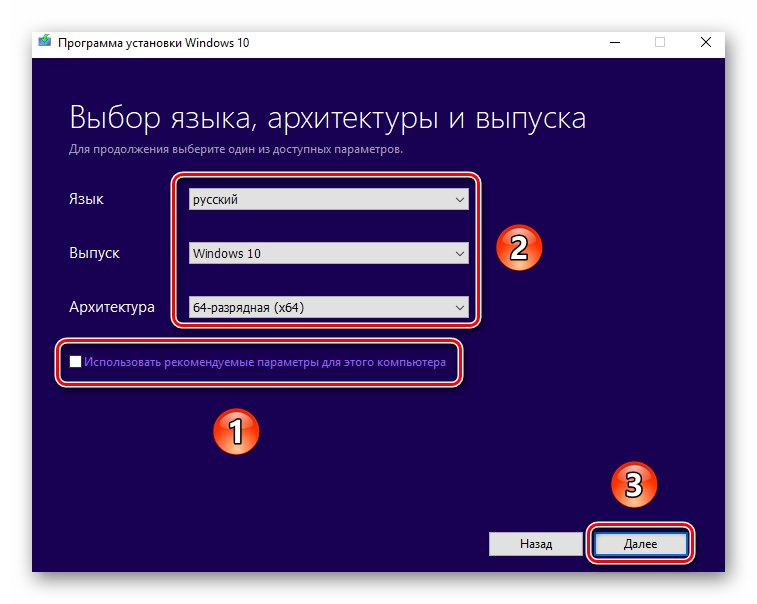
اقرأ أيضا: ما هو ترخيص Windows 10 الرقمي
لا تحتوي أداة إنشاء الوسائط عمليًا على أي إعدادات ، وبمساعدتها يمكنك إما إنشاء محرك أقراص مستقل للتثبيت ، أو ببساطة تحديث نظام التشغيل ، إذا لزم الأمر. يمكن إجراء التسجيل ليس فقط على محرك أقراص USB محمول ، ولكن أيضًا على وسيط بصري ، وكل ما يمكن تحديده قبل بدء هذا الإجراء هو الترجمة وعمق البت لنظام التشغيل (يتم ضبط المعلمات مبدئيًا وفقًا لجهاز الكمبيوتر المستخدم). العيب الوحيد في البرنامج هو أنه ، مثل معظم البرامج التي قمنا بمراجعتها ، لا يزال لا يسمح بإنشاء صور Windows To Go.
لقد نظرنا في أكثر البرامج بساطة وسهولة في الاستخدام لتسجيل صورة Windows 10 على محرك أقراص فلاش USB ، ولكن ثلاثة منها فقط تسمح لك بتثبيت نظام التشغيل Windows To Go.