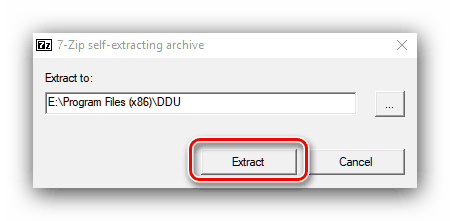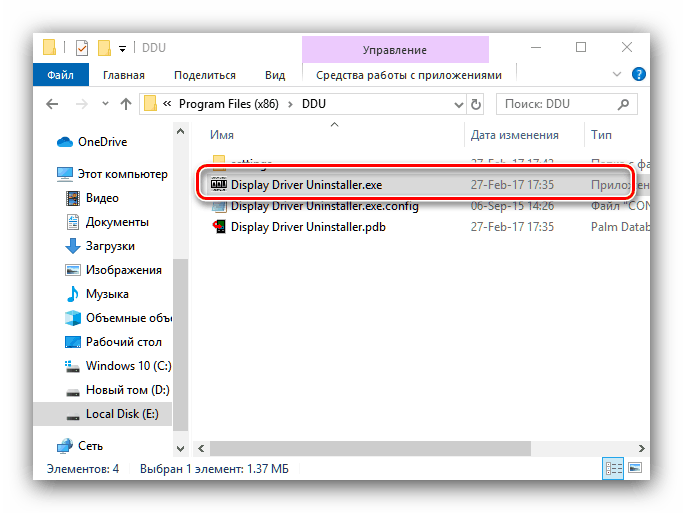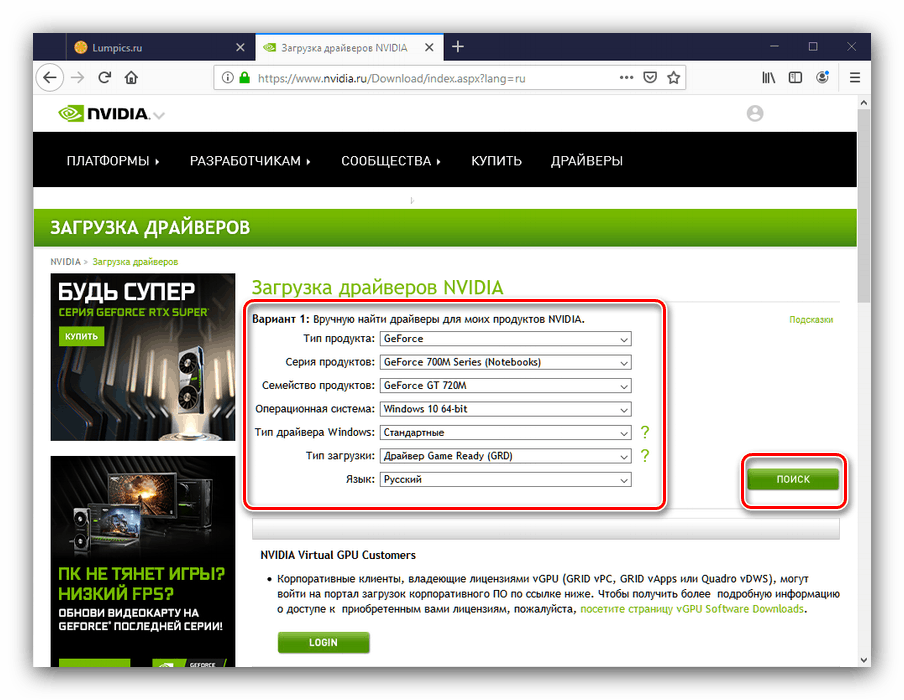إعادة تثبيت برامج تشغيل بطاقة فيديو NVIDIA
للتشغيل الكامل لمعظم المكونات الداخلية للكمبيوتر يتطلب البرنامج المناسب. في بعض الأحيان قد يكون هذا معطوبًا (بسبب خطأ المستخدم أو بسبب نشاط البرامج الضارة) ، ويجب إعادة تثبيته. بالإضافة إلى ذلك ، يوصى بإجراء هذا الإجراء بعد استبدال الجهاز. بعد ذلك ، نحن نعتبر منهجية إعادة تثبيت برنامج النظام لشركة NVIDIA المصنعة لبطاقات الفيديو.
محتوى
إعادة تثبيت برنامج تشغيل GPU
يتكون الإجراء من خطوتين - إزالة برامج التشغيل القديمة وتثبيت واحدة جديدة. كل واحد منهم يمكن أن يؤديها عدة طرق.
المرحلة 1: إلغاء تثبيت إصدار البرنامج القديم
قبل تثبيت برنامج تشغيل الرسومات NVIDIA الجديد ، يوصى بإزالة البرنامج القديم لتجنب تعطل البرامج. يمكنك إزالة تثبيت المزيد من البرامج غير ذات الصلة بطريقتين: من خلال أداة خاصة أو يدويًا ، من خلال ملحقات النظام.
الأسلوب 1: عرض برنامج التشغيل إلغاء التثبيت
أحيانًا يكون من الصعب جدًا إزالة برامج التشغيل في عائلة أنظمة تشغيل Windows ، لذلك تقدم المتحمسون لمساعدة المستخدمين الذين قدموا الأداة المساعدة Display Driver Uninstaller التي تسهل هذا الإجراء.
- يتم تسليم الأداة المساعدة في شكل أرشيف - في البداية ، ستحتاج إلى اختيار مكان للتفريغ.
![Unzip Display Driver Uninstaller لإعادة تثبيت برنامج تشغيل NVIDIA]()
بعد ذلك ، انتقل إلى المجلد الذي تم فك حزم الأرشيف فيه ، وافتح ملف EXE.
![قم بتشغيل Display Driver Uninstaller لإعادة تثبيت برنامج تشغيل NVIDIA]()
تحذير! من الأفضل القيام بالعمل مع Display Driver Uninstaller على نظام التشغيل Windows 8 والإصدارات الأحدث في الوضع الآمن ، لذلك يجب عليك الدخول قبل البدء!
- تأكد من ضبط وضع التطبيق على "عادي" ، ثم استخدم زر "تشغيل الوضع العادي" .
- في الجزء الأيمن من النافذة هناك قائمة مع الشركات المصنعة ، حيث تحتاج إلى تحديد خيار "NVIDIA" .
- بعد ذلك ، استخدم زر "الحذف وإعادة التشغيل" - وهذا ضروري لتطبيق التغييرات بعد إلغاء تثبيت برنامج التشغيل.
- تقوم الأداة المساعدة بتعطيل التحميل التلقائي لبرامج التشغيل من "Windows Update" ، والتي يتم إبلاغ المستخدم بها. انقر فوق موافق .
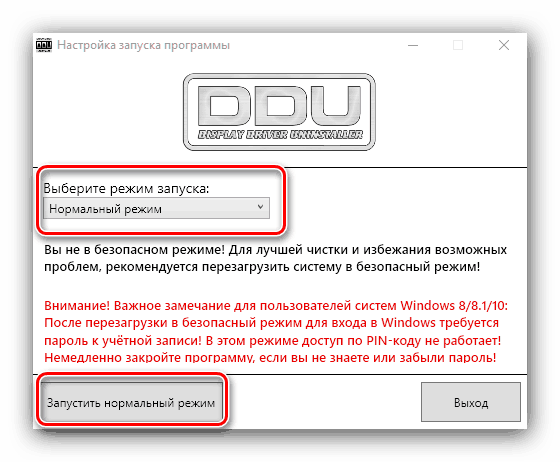
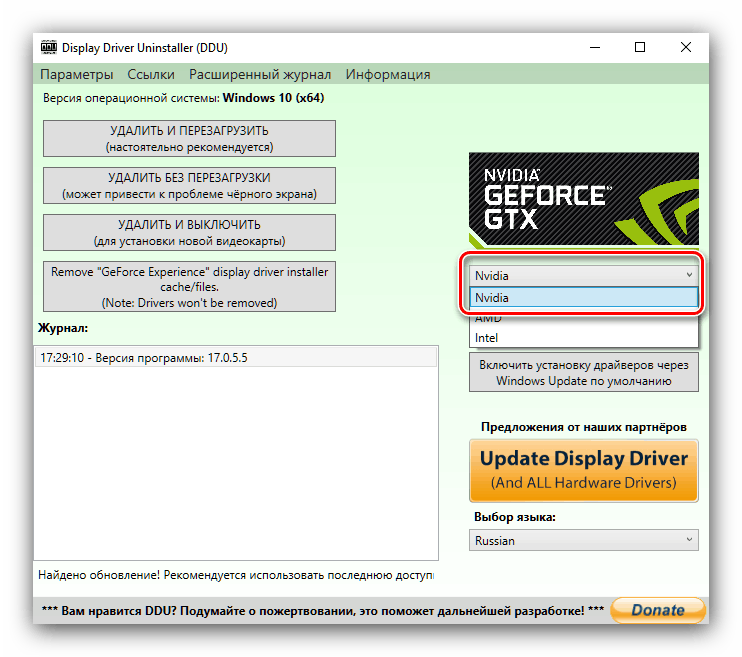
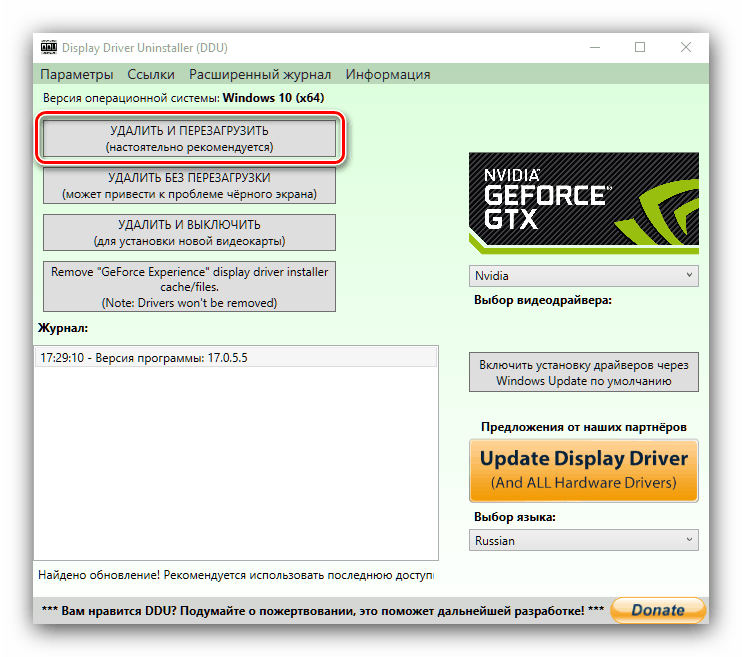
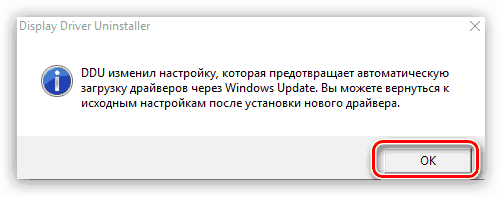
يبقى فقط الانتظار حتى تتم إزالة البرنامج وإعادة تشغيل الكمبيوتر. بعد ذلك يمكنك المتابعة إلى المرحلة الثانية.
الطريقة 2: "البرامج والميزات"
يمكنك أيضًا الاستغناء عن أدوات الجهات الخارجية - يمكن إزالة أحدث إصدارات برنامج NVIDIA بواسطة أدوات النظام. سنستخدم الأداة الإضافية "البرامج والميزات" لهذا الغرض.
- اتصل بنا على نافذة "Run" مع مجموعة مفاتيح Win + R ، ثم اكتب
appwiz.cplفي سطر النص وانقر على "OK" . - حدد موقع الإدخال المسمى "Nvidia Graphics Driver" في قائمة التطبيقات المثبتة.
انتبه! قد يختلف رقم إصدار البرنامج!
قم بتمييز هذا الموضع وانقر فوق الزر "حذف / تغيير" في شريط الأدوات.
- ستبدأ أداة إزالة برامج NVIDIA. انقر على زر "حذف" .
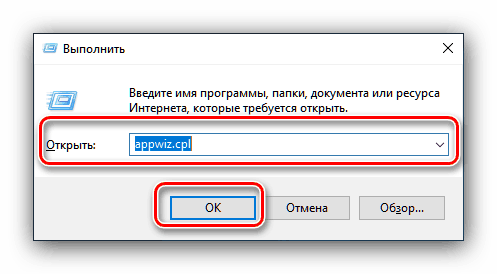
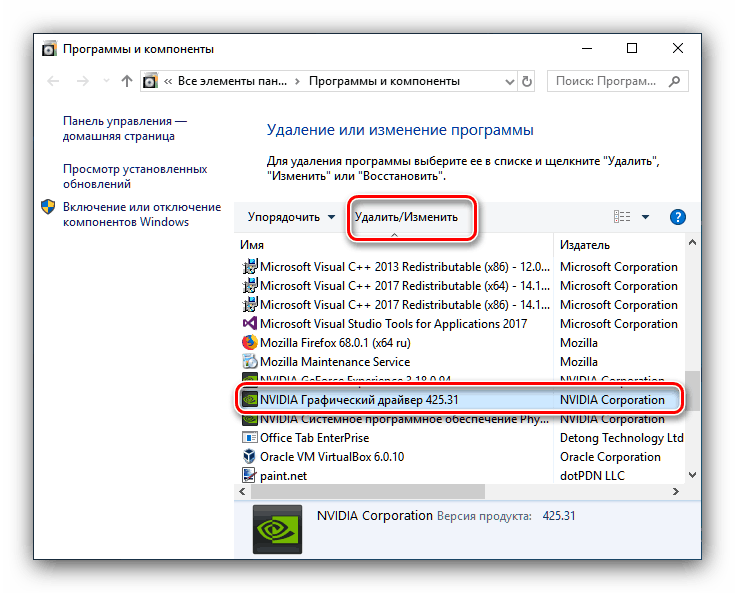
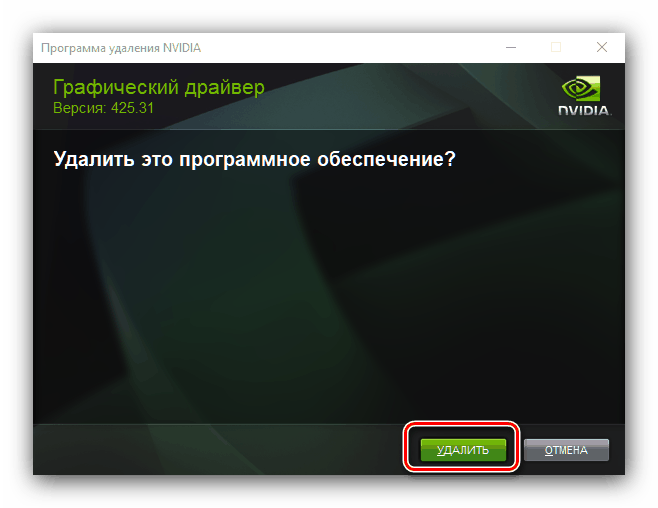
انتظر المعالج لإلغاء التثبيت ، ثم أعد تشغيل الكمبيوتر على الفور.
المرحلة 2: تثبيت إصدار برنامج التشغيل الجديد
بعد إزالة البرنامج الفاشل أو القديم بنجاح ، يجب المتابعة لتثبيت الإصدار الجديد. يمكن أيضًا إجراء هذا الإجراء بعدة طرق.
الأسلوب 1: الموقع الرسمي
أفضل طريقة للحصول على برامج التشغيل هي تنزيل حزمة من المورد الرسمي للشركة المصنعة ، وفي حالتنا هي NVIDIA.
- في صفحة برامج التشغيل ، تحتاج إلى إدخال معلومات حول محول الفيديو بالتسلسل: تشكيلة وسلسلة من الأجهزة ونظام التشغيل ولغة التثبيت المفضلة. بعد القيام بذلك ، انقر فوق الزر "بحث" ، وفي الصفحة التالية ، "التنزيل الآن" .
![إدخال بيانات البحث لإعادة تثبيت برنامج تشغيل بطاقة الرسومات NVIDIA من الموقع]()
مزيد من التفاصيل: تحديد معلمات بطاقة الفيديو
- ثم انقر مرة أخرى على الزر الذي يحمل نفس الاسم.
- قم بتنزيل برنامج التثبيت إلى أي مكان على محرك الأقراص الداخلي بجهاز الكمبيوتر أو الكمبيوتر المحمول ، ثم قم بتشغيل برنامج التثبيت. أولاً ، ستقوم الأداة المساعدة بفحص توافق النظام.
- سيُطلب منك تحديد نوع التثبيت - فقط برنامج التشغيل أو مع برنامج ملكية GeForce Experience. حدد الخيار المناسب وانقر على زر "قبول / متابعة" .
- في هذه الخطوة ، تحتاج إلى تحديد خيار التثبيت. "الانتقائي" مخصص للمستخدمين ذوي الخبرة ، "Express" - للمبتدئين. نوصي باستخدام هذا الأخير.
- انتظر حتى يتم تثبيت البرنامج ، ثم أعد تشغيل الجهاز مرة أخرى.
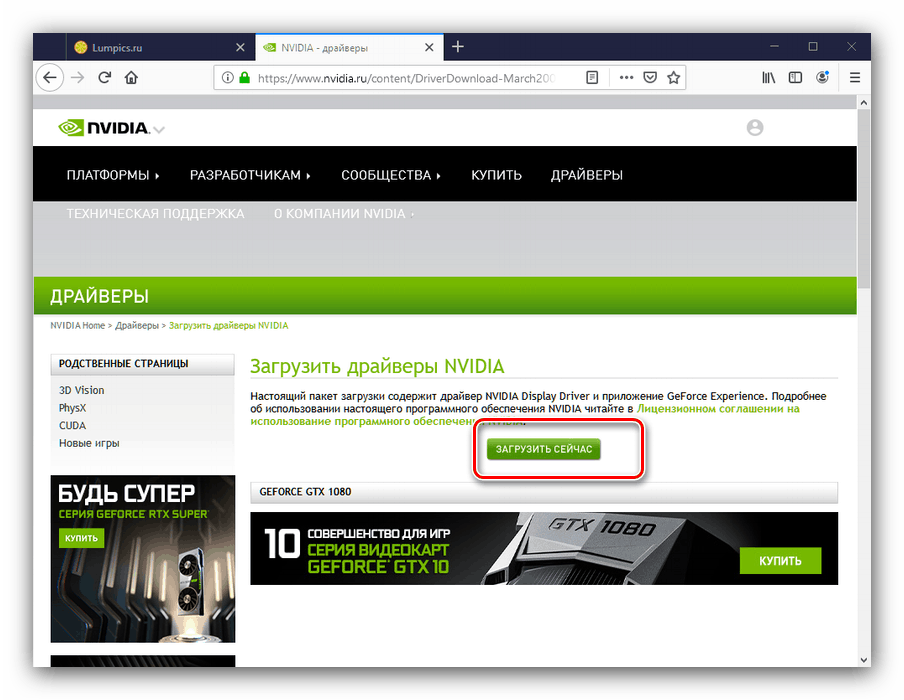
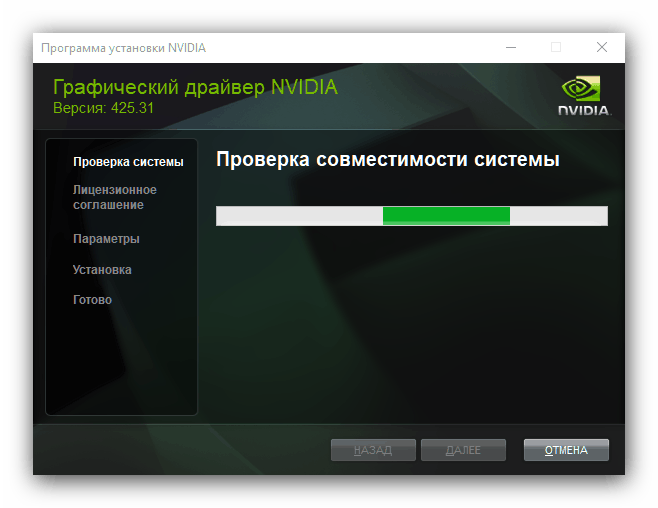
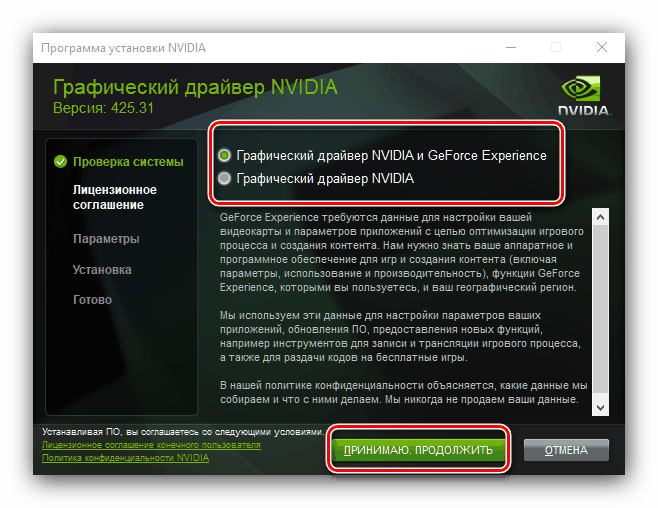

الطريقة 2: تجربة غيفورسي
لتسهيل مهمة الحصول على برامج تشغيل GPU من الشركة المصنعة التايوانية ، يمكنك استخدام ما سبق ذكره تجربة غيفورسي - تطبيق الملكية لإدارة بطاقة الفيديو. لقد تحدثنا بالفعل عن كيفية تثبيت برامج تشغيل لبطاقة الفيديو باستخدام هذه الأداة ، لذلك يرجى الرجوع إلى الدليل أدناه. 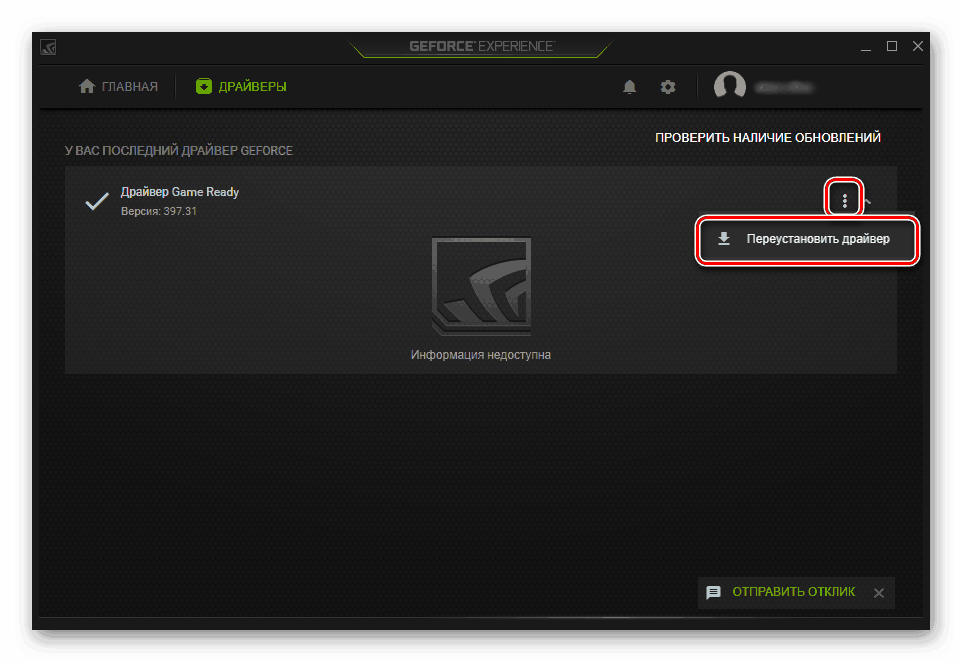
الدرس: تثبيت برامج تشغيل محولات الفيديو NVIDIA عبر تجربة GeForce
بعض المشاكل
أحيانًا تترافق عملية إعادة تثبيت برامج التشغيل مع بعض المشكلات والأخطاء. النظر في الاكثر شيوعا.
يتطلب تثبيت إصدار سابق من برامج التشغيل
للأسف ، في بعض الأحيان لا يختبر مبرمجو NVIDIA برامج التشغيل تمامًا ، وتنتقل المنتجات ذات المشكلات إلى الإصدار. عادة ، يتم إصلاح المشكلات على الفور ، ولكن في بعض الأحيان يتم تأخير إصلاح الأخطاء ، ونتيجة لذلك يرغب المستخدمون في العودة إلى الإصدار السابق القابل للتطبيق من برامج التشغيل. لا يمكن دائمًا إعادة التثبيت في النموذج الكلاسيكي ، لذلك ، فإننا ننصح هؤلاء المستخدمين بالرجوع إلى المقالة الموجودة على الرابط أدناه.
مزيد من التفاصيل: كيفية استعادة برامج تشغيل بطاقة الرسومات NVIDIA
تظهر رسالة "فشل تثبيت برنامج NVIDIA"
قد تكون المفاجأة غير السارة للمستخدم هي الإنهاء غير الطبيعي لتثبيت برنامج التشغيل مع ظهور رسالة "فشل تثبيت برنامج NVIDIA." لحسن الحظ ، يوجد لهذه المشكلة العديد من الحلول - ستجد الخيارات المتاحة في المادة على الرابط أدناه.
الدرس: خيارات لحل مشاكل تثبيت برنامج تشغيل NVIDIA
استنتاج
هذا يخلص من تحليل الإجراء الخاص بإعادة تثبيت برامج تشغيل محولات الفيديو NVIDIA. قد تبدو العملية تستغرق وقتًا طويلاً ، ولكن في الواقع لا يوجد شيء معقد فيها ، ويتم حل المشكلات المحتملة دائمًا.