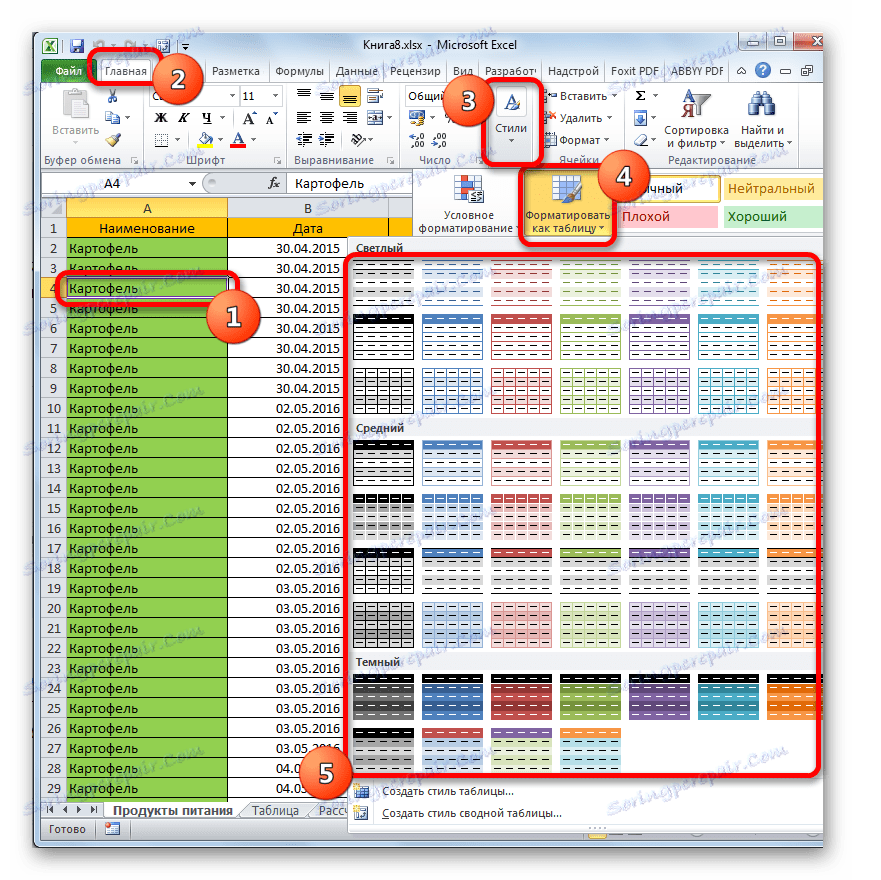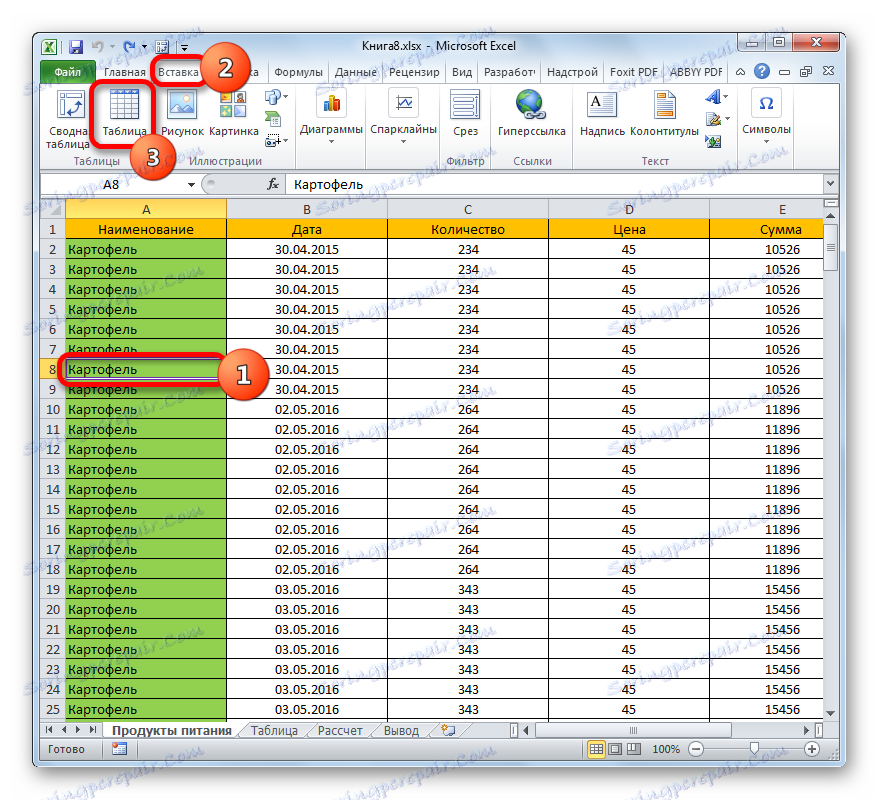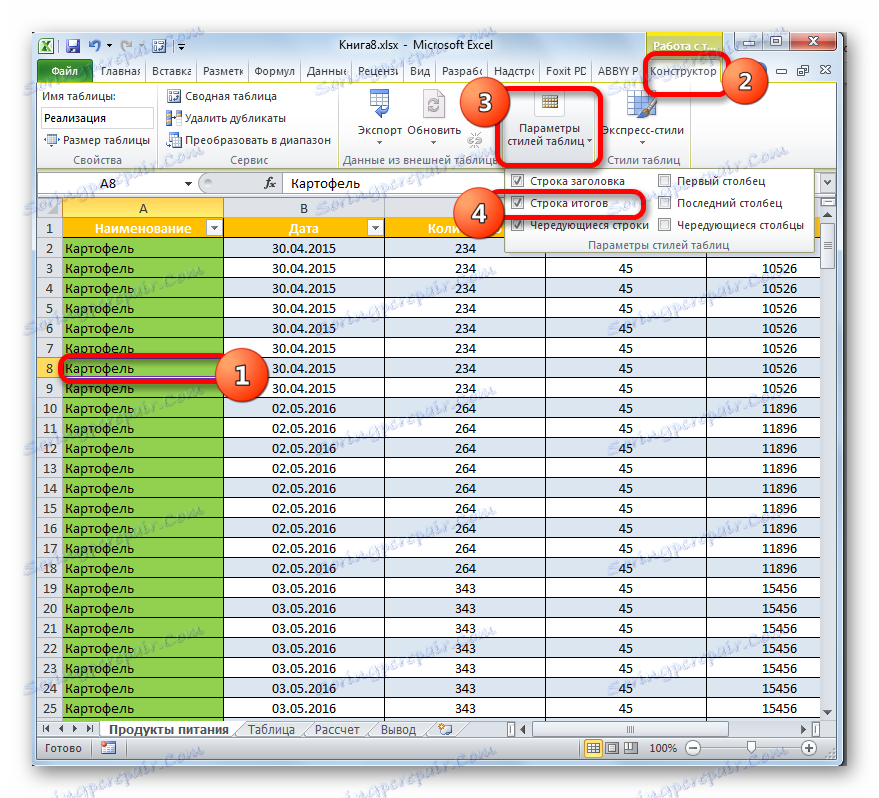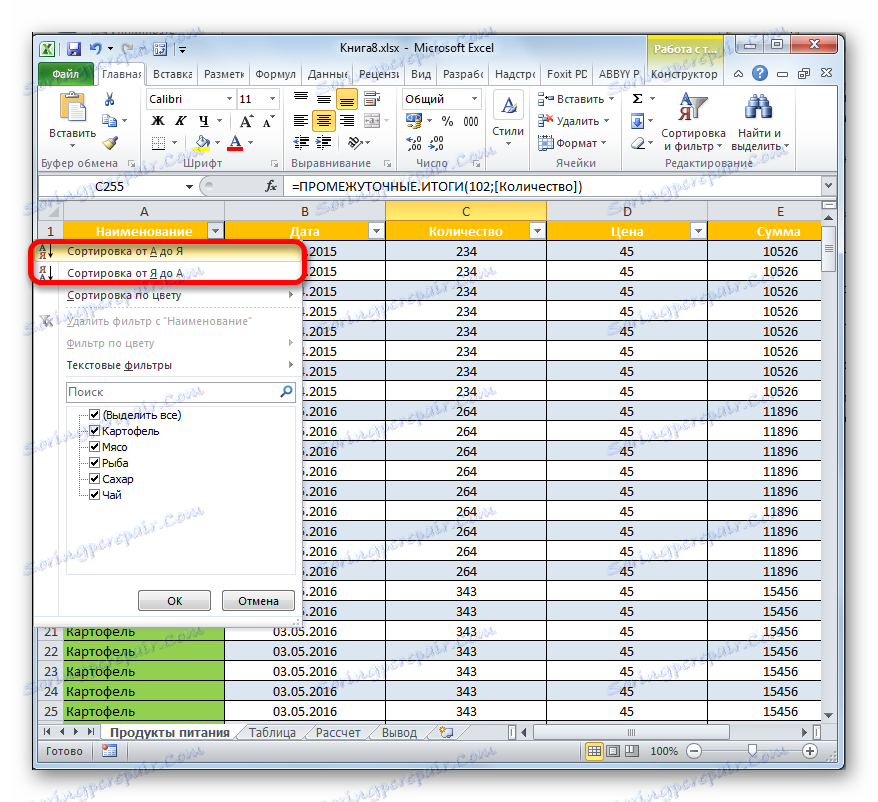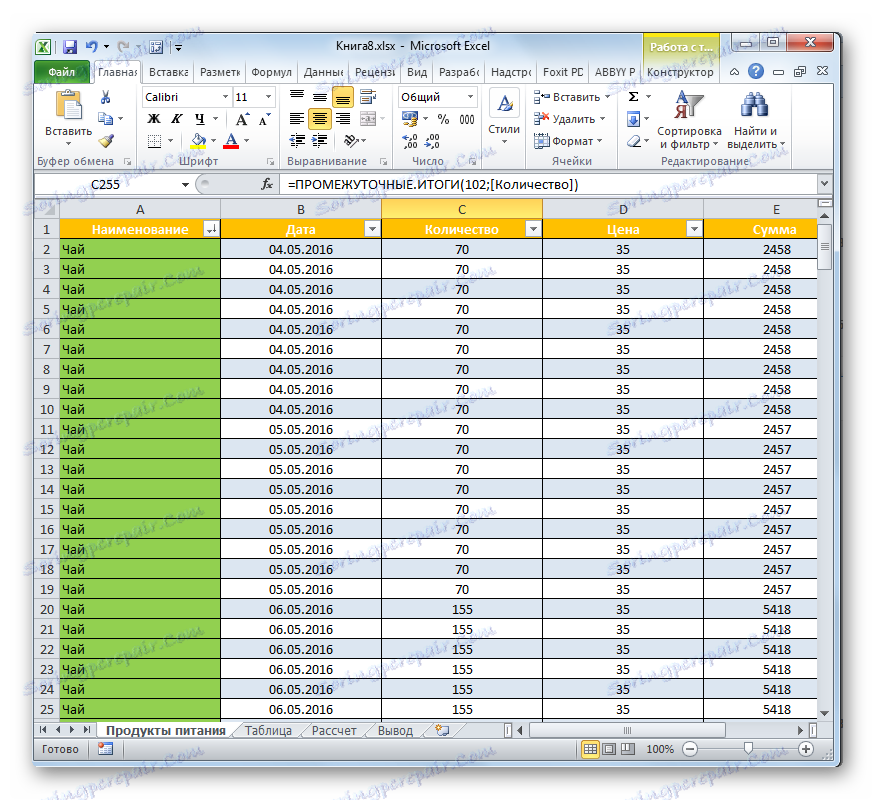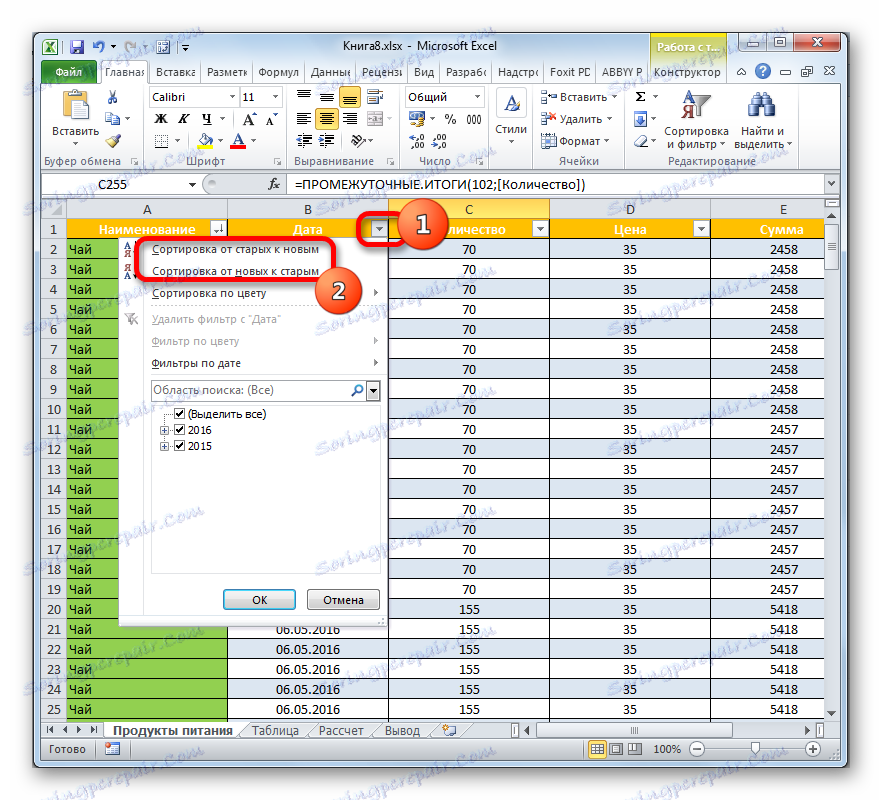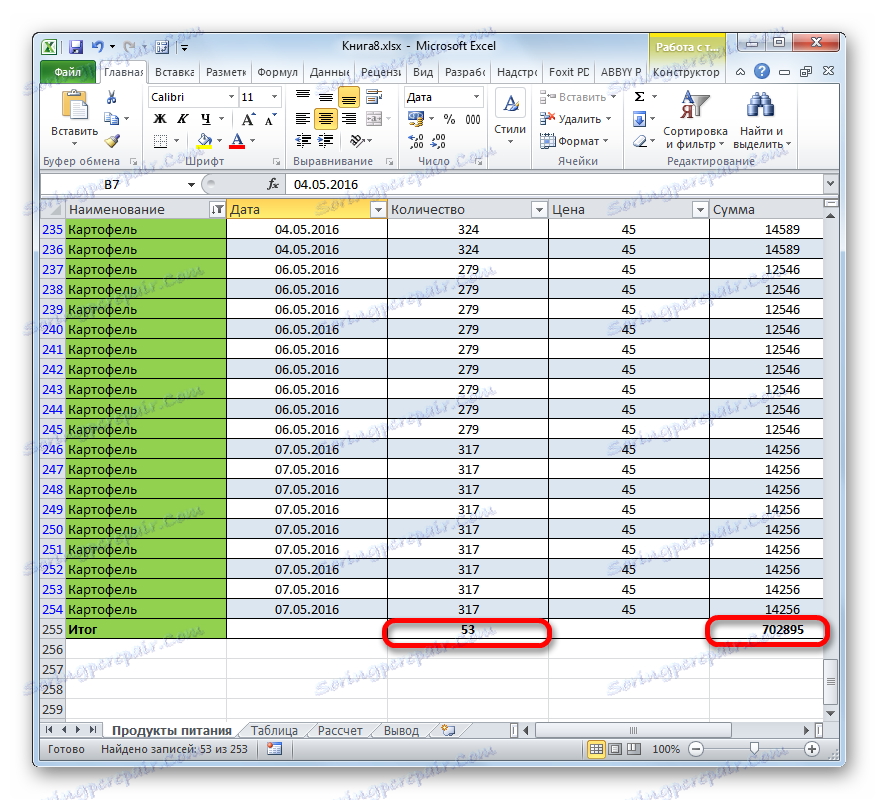باستخدام الجداول "الذكية" في Microsoft Excel
واجه كل مستخدم Excel تقريبًا موقفًا عند إضافة صف أو عمود جديد إلى صفيف جدول ، يجب عليك إعادة حساب الصيغ وتنسيق هذا العنصر إلى النمط العام. لن تكون المشاكل المحددة ، إذا كان بدلا من البديل المعتاد لتطبيق ، ما يسمى ، جدول "ذكية". سيؤدي ذلك تلقائيًا إلى "سحب" جميع العناصر التي يملكها المستخدم على حدوده. بعد ذلك ، يبدأ Excel في إدراكها كجزء من نطاق الجدول. هذه ليست قائمة كاملة لما هو جدول "ذكية" مفيدة. دعونا نتعرف على كيفية إنشائها ، وما هي الفرص التي توفرها.
محتوى
باستخدام جدول الذكية
الجدول "الذكية" هو نوع خاص من التنسيق ، بعد تطبيقه على نطاق محدد من البيانات ، فإن صفيف الخلايا يكتسب خصائص معينة. أولاً وقبل كل شيء ، يبدأ البرنامج في اعتباره ليس كنطاق من الخلايا ، بل كعنصر متكامل. ظهرت هذه الميزة في البرنامج ، بدءاً بـ Excel 2007. إذا قمت بالكتابة إلى أي من الخلايا في صف أو عمود تكون مباشرة على الحدود ، فسيتم تضمين هذا السطر أو العمود تلقائيًا في نطاق هذا الجدول.
يسمح لك استخدام هذه التقنية بعدم إعادة حساب الصيغ بعد إضافة صفوف ، إذا تم سحب البيانات منها إلى نطاق آخر بواسطة وظيفة معينة ، على سبيل المثال ، VLOOK . بالإضافة إلى ذلك ، من بين المزايا يجب تخصيص ربط رأس في أعلى الورقة ، فضلا عن وجود أزرار التصفية في رؤوس.
ولكن ، للأسف ، هذه التكنولوجيا لديها بعض القيود. على سبيل المثال ، من غير المرغوب استخدام مزيج من الخلايا. خاصة أنها تتعلق بالقبعة. لذلك ، فإن اتحاد العناصر غير مقبول بشكل عام. بالإضافة إلى ذلك ، حتى إذا كنت لا ترغب في تضمين أي قيمة عند حدود صفيف الجدول (على سبيل المثال ، ملاحظة) ، فسيظل Excel يعتبره جزءًا لا يتجزأ منه. لذلك ، يجب وضع كل التسميات غير الضرورية على الأقل نطاقًا فارغًا واحدًا من صفيف الجدول. أيضًا ، لن تعمل صيغ الصفائف فيه ولن يكون الكتاب قابلاً للاستخدام للمشاركة. يجب أن تكون جميع أسماء الأعمدة فريدة ، أي لا تكررها.
إنشاء جدول ذكي
ولكن قبل الشروع في وصف إمكانيات الجدول "الذكي" ، دعنا نتعرف على كيفية إنشائه.
- حدد نطاق الخلايا أو أي عنصر من المصفوفة التي نرغب في تطبيق تنسيق الجدول عليها. والحقيقة هي أنه حتى إذا قمت بتحديد عنصر واحد من المصفوفة ، سيقوم البرنامج بجمع كافة العناصر المتجاورة أثناء إجراء التنسيق. لذلك ، لا يوجد فرق كبير في تحديد النطاق المستهدف بأكمله أو جزء منه فقط.
بعد ذلك ، ننتقل إلى علامة التبويب الصفحة الرئيسية إذا كنت حاليًا في علامة تبويب Excel أخرى. بعد ذلك ، انقر فوق الزر "تنسيق كجدول" الموجود على الشريط في مربع الأداة "الأنماط" . بعد ذلك ، تفتح قائمة مع اختيار أنماط مختلفة للصفيف الجدولي. لكن النمط المختار لن يؤثر على الوظيفة ، لذا انقر على الخيار الذي يعجبك بشكل مرئي.
![إعادة تنسيق نطاق في جدول ذكي في Microsoft Excel]()
هناك أيضًا خيار تنسيق آخر. وبالمثل ، فإننا نختار بشكل كامل أو جزئي النطاق الذي سنقوم بتحويله إلى صفيف جدول. ثم ننتقل إلى علامة التبويب "إدراج" وعلى الشريط في مربع الأدوات "جداول" ننقر على رمز "الجدول" الكبير. فقط في هذه الحالة لا يتم توفير اختيار النمط ، وسيتم تثبيته افتراضيًا.
![إعادة تهيئة النطاق في Smart Table باستخدام علامة التبويب Insert في Microsoft Excel]()
ولكن الخيار الأسرع هو استخدام مفتاح التشغيل السريع Ctrl + T بعد تحديد خلية أو صفيف.
- لأي من الخيارات المذكورة أعلاه ، تفتح نافذة صغيرة. يحتوي على عنوان النطاق المطلوب تحويله. في الغالبية العظمى من الحالات ، يحدد البرنامج النطاق بشكل صحيح ، بغض النظر عما إذا كنت قد قمت بتخصيصه بالكامل أو خلية واحدة فقط. ولكن لا يزال ، في حالة ما ، تحتاج إلى التحقق من عنوان الصفيف في الحقل ، وإذا لم يتطابق مع الإحداثيات التي تحتاجها ، قم بتغييرها.
بالإضافة إلى ذلك ، لاحظ أن هناك علامة اختيار بجوار معلمة "جدول برؤوس" ، حيث إن رؤوس مجموعة البيانات الأصلية متوفرة بالفعل في معظم الحالات. بعد التأكد من إدخال جميع المعلمات بشكل صحيح ، انقر فوق الزر "موافق" .
- بعد هذا الإجراء ، سيتم تحويل نطاق البيانات إلى جدول ذكي. سيتم التعبير عن ذلك في الحصول على بعض الخصائص الإضافية لهذه الصفيف ، وكذلك في تغيير عرضه المرئي ، وفقًا للنمط الذي تم اختياره سابقًا. حول الفرص الأساسية التي توفرها هذه العقارات ، سنتحدث أكثر.
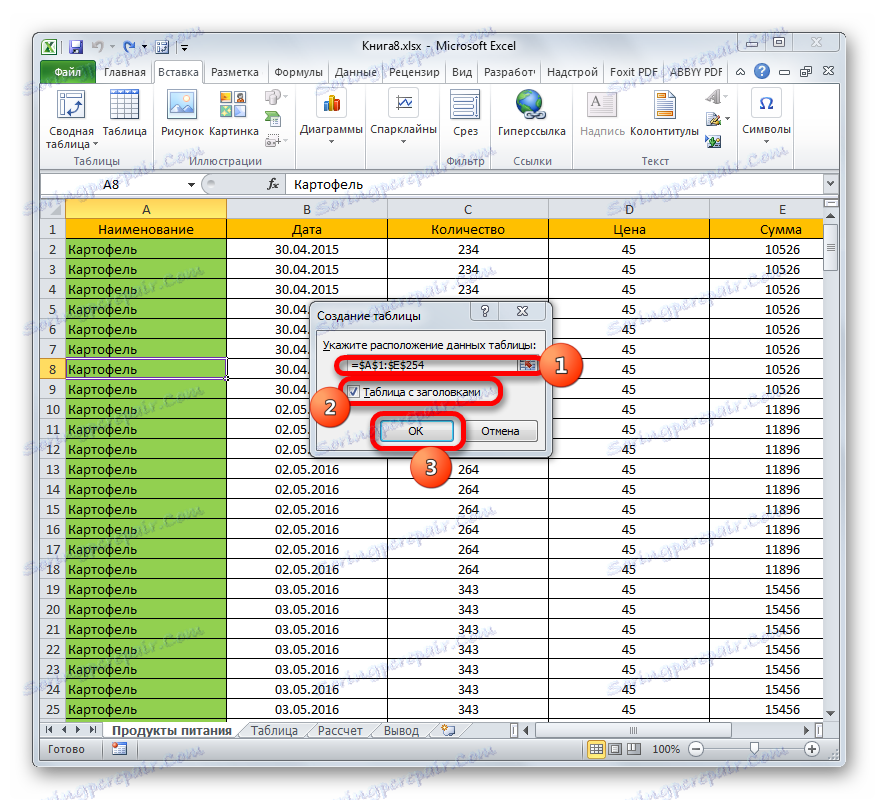
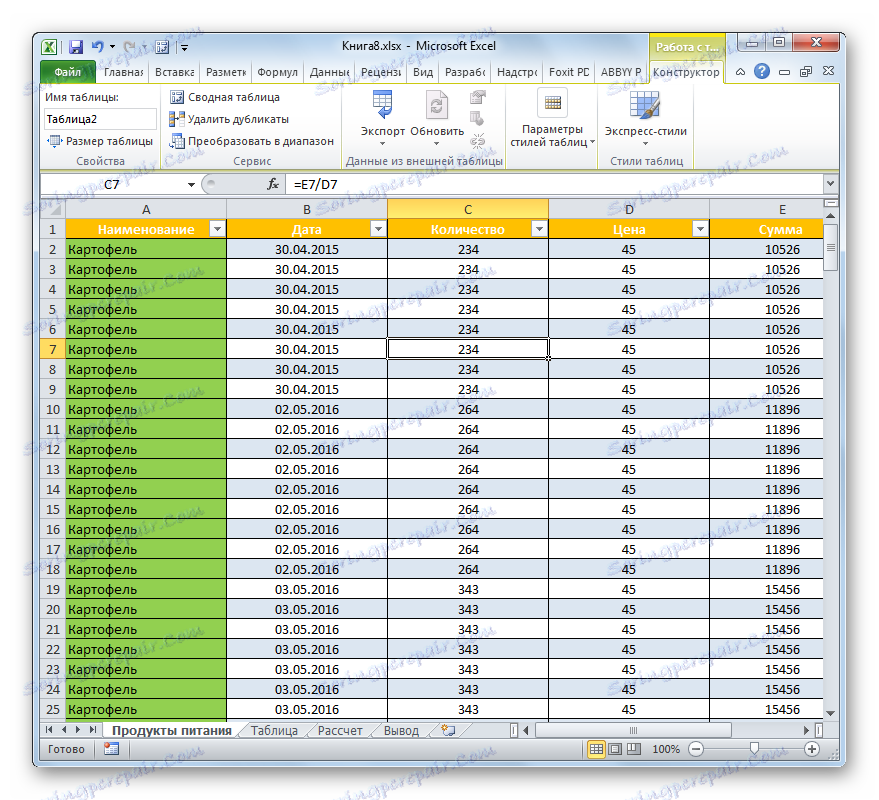
الدرس: كيفية عمل جدول في Excel
اسم
بعد تشكيل الجدول "الذكي" ، سيتم تلقائيا إعطاء اسم. بشكل افتراضي ، هذا الاسم من النوع "Table1" ، "Table2" ، إلخ.
- لترى ما اسم صفيف جدولنا ، حدد عنصره وانتقل إلى علامة التبويب "مصمم" لعلامة التبويب "العمل مع الجداول" . على الشريط ، يقع حقل "اسم الجدول" في مجموعة أدوات "الخصائص" . في أنها اختتمت للتو اسمها. في حالتنا هذا هو "الجدول 3" .
- إذا رغبت في ذلك ، يمكن تغيير الاسم ببساطة عن طريق مقاطعة الاسم في الحقل المشار إليه أعلاه.
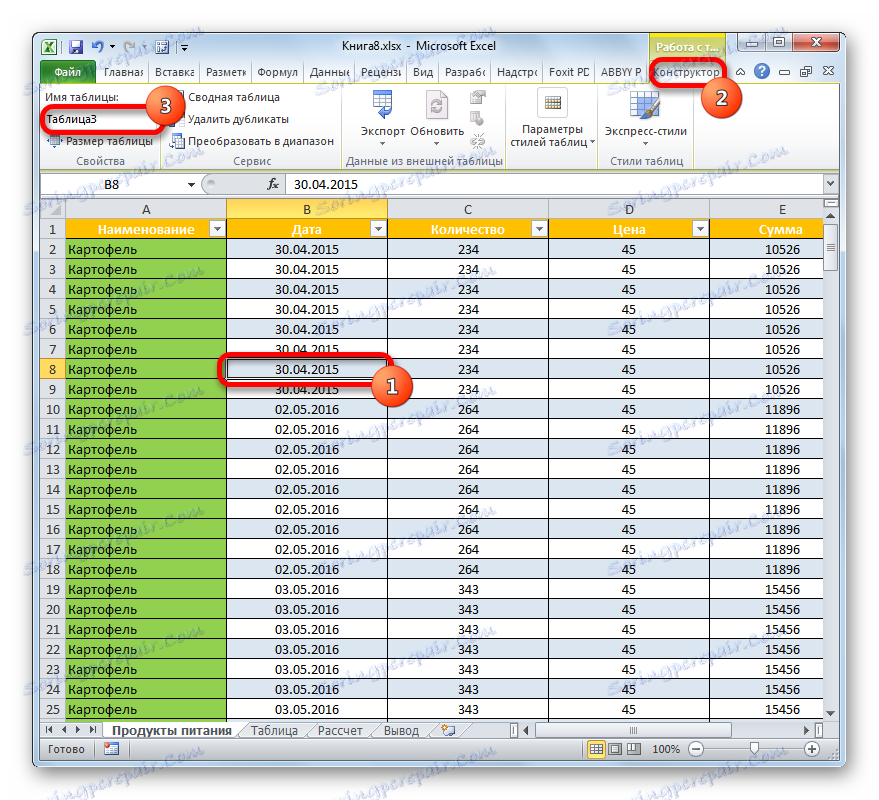
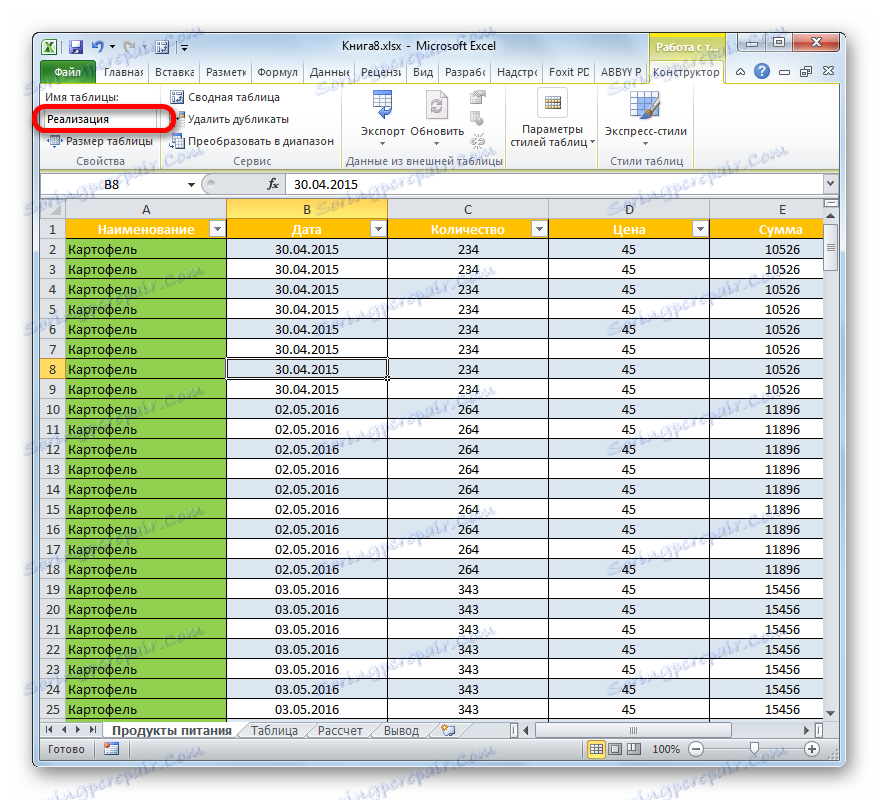
الآن عند العمل مع الصيغ من أجل تحديد وظيفة معينة تحتاج إلى معالجة نطاق الجدول بأكمله ، بدلاً من الإحداثيات المعتادة كعنوان سيكون كافياً لإدخال اسمه. بالإضافة إلى ذلك ، فهي ليست مريحة فحسب ، بل عملية أيضًا. إذا كنت تستخدم العنوان القياسي في شكل إحداثيات ، فعند إضافة صف في أسفل صفيف الجدول ، حتى بعد تضمينه في تكوينه ، لن تقوم هذه الوظيفة بالتقاط هذه السلسلة للمعالجة وسيتعين إعادة كتابة الوسيطات. إذا قمت بتحديد ، كوسيطة دالة ، عنوانًا في شكل اسم نطاق جدول ، فستتم معالجة جميع الأسطر التي تتم إضافتها إليه في المستقبل تلقائيًا بواسطة الدالة.
تمتد المدى
الآن ، دعنا نركز على كيفية إضافة صفوف وأعمدة جديدة إلى نطاق الجدول.
- حدد أي خلية في السطر الأول أسفل صفيف الجدول. نحن نصنع سجلًا عشوائيًا فيه.
- ثم اضغط على Enter على لوحة المفاتيح. كما ترى ، بعد هذا الإجراء ، تم تضمين السطر بالكامل الذي يوجد فيه الإدخال المضافة حديثًا في صفيف الجدول تلقائيًا.
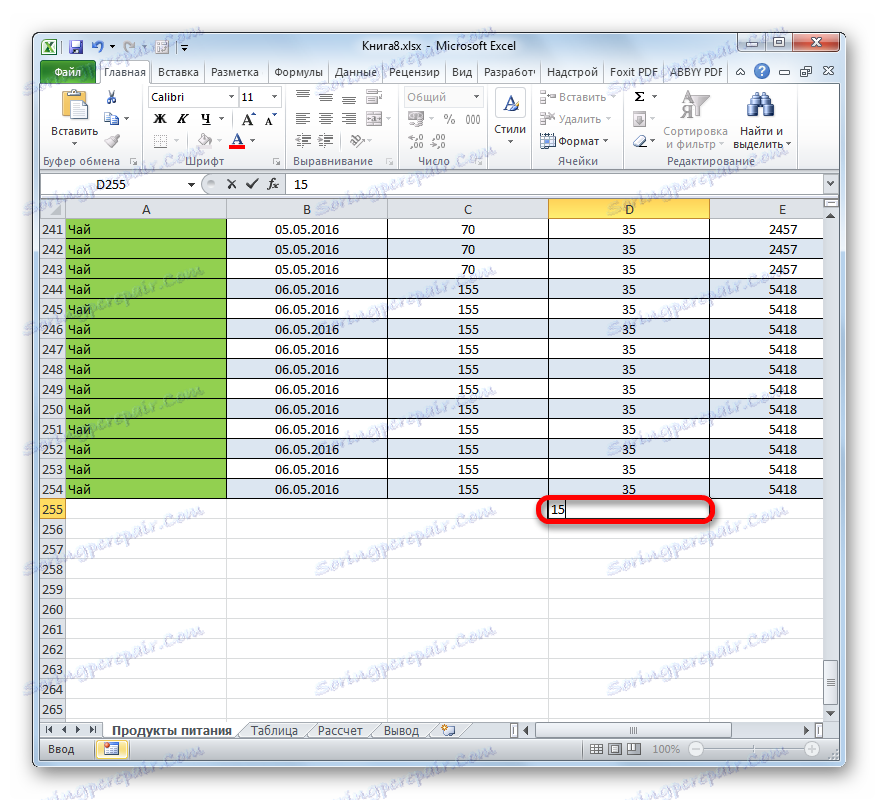
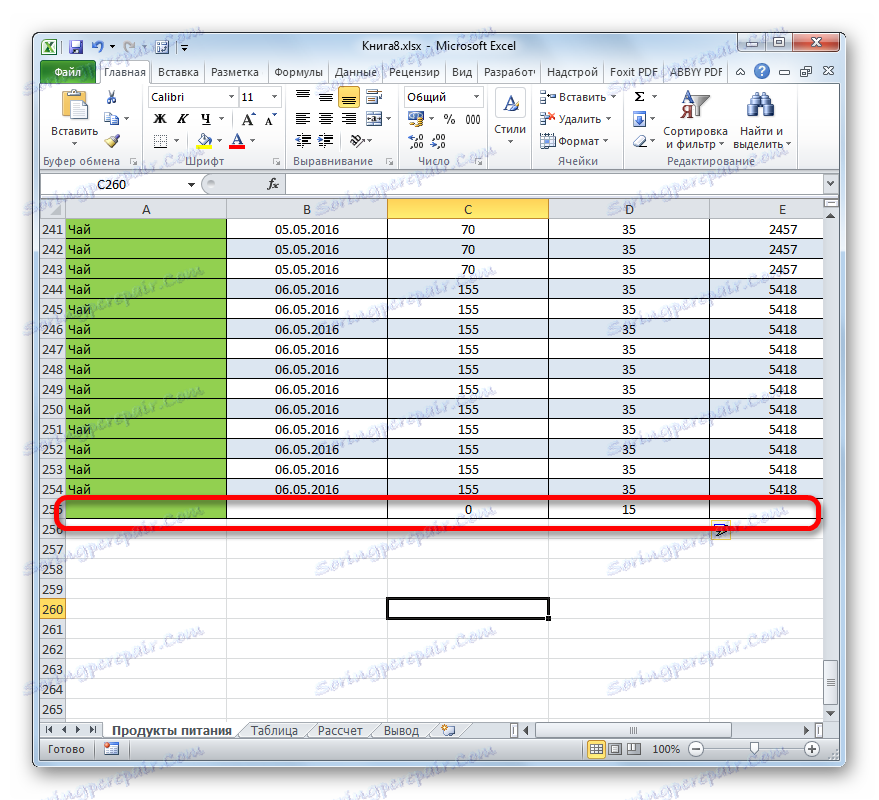
علاوة على ذلك ، قام تلقائيًا بتطبيق نفس التنسيق مثل باقي نطاق الجدول ، وتم سحب جميع الصيغ الموجودة في الأعمدة المقابلة.
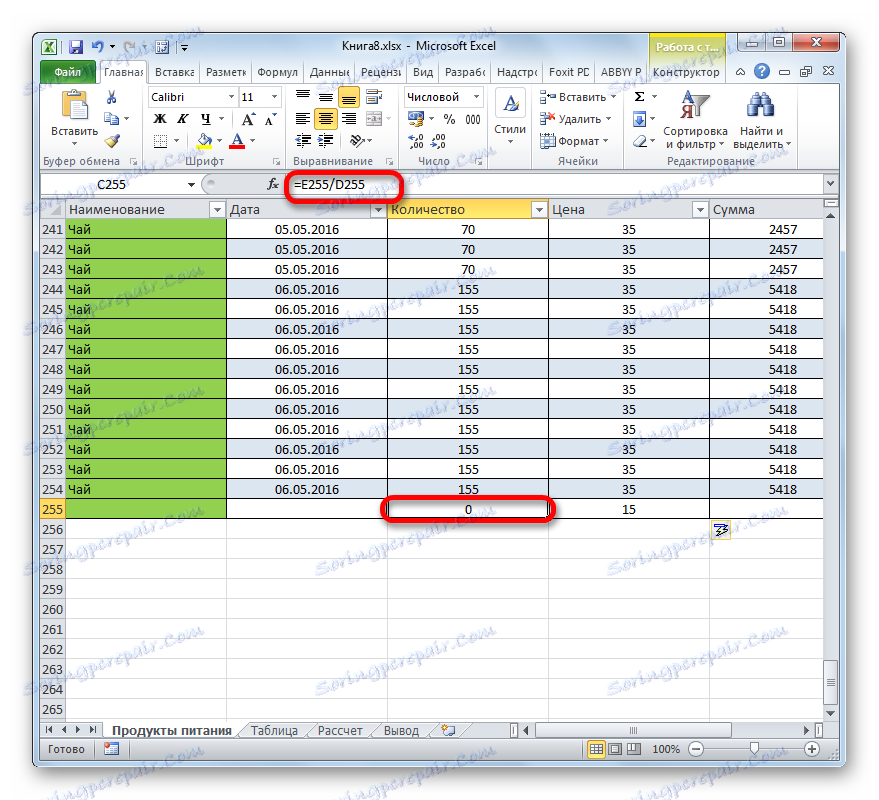
سوف تحدث إضافة مماثلة إذا قمنا بعمل سجل في العمود الموجود على حدود صفيف الجدول. سيتم تضمينه أيضًا في تكوينه. بالإضافة إلى ذلك ، سيتم إعطاؤه اسمًا تلقائيًا. بشكل افتراضي ، سيكون الاسم "Column1" ، أما العمود التالي المضاف فهو "Column2" ، إلخ. ولكن إذا أردت ، يمكنك دائمًا إعادة تسميتها بالطريقة القياسية.
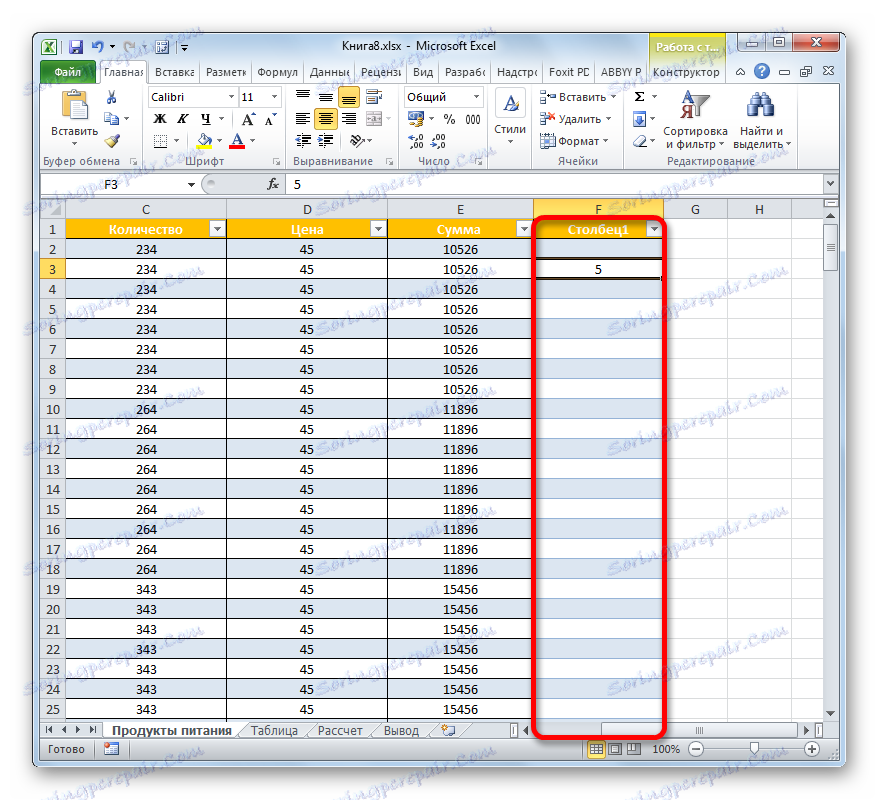
خاصية أخرى مفيدة للجدول "الذكي" هي أنه ، كما هو الحال في العديد من السجلات الموجودة فيه ، حتى إذا ذهبت إلى الأسفل ، فإن أسماء الأعمدة ستكون دائمًا أمام عينيك. بخلاف التثبيت المعتاد للقبعات ، في هذه الحالة ، سيتم وضع أسماء الأعمدة عند النزول مباشرةً في المكان الذي توجد فيه لوحة الإحداثيات الأفقية.
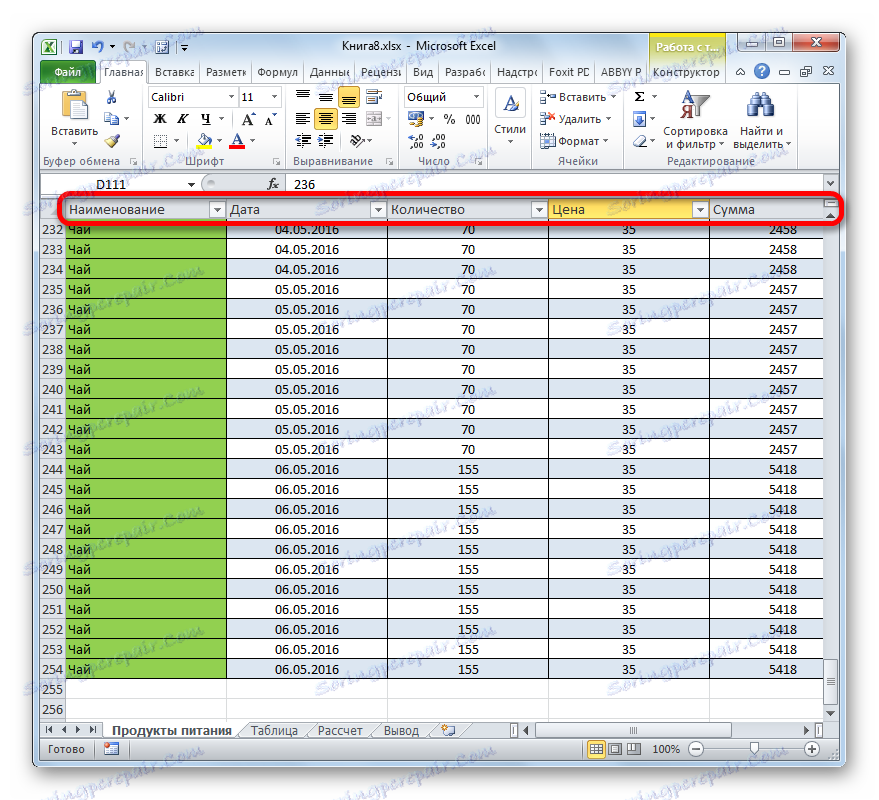
الدرس: كيفية إضافة سطر جديد في Excel
صيغ الملء التلقائي
في وقت سابق رأينا أنه عند إضافة سطر جديد ، في الخلية لهذا العمود من صفيف الجدول ، حيث توجد الصيغ بالفعل ، يتم نسخ الصيغة تلقائيًا. لكن طريقة العمل مع البيانات التي ندرسها يمكن أن تفعل المزيد. يكفي ملء خلية واحدة لعمود فارغ باستخدام صيغة بحيث يتم نسخها تلقائيًا إلى جميع العناصر الأخرى في هذا العمود.
- حدد الخلية الأولى للعمود الفارغ. نحن ندخل أي صيغة هناك. نقوم بذلك بالطريقة المعتادة: نقوم بتعيين الخلية "=" ، ثم نضغط على تلك الخلايا ، وهي العملية الحسابية التي سنقوم بتنفيذها. بين عناوين الخلايا من لوحة المفاتيح ، ضع علامة على الإجراء الرياضي ( "+" ، "-" ، "*" ، "/" ، وما إلى ذلك). كما ترى ، حتى يتم عرض عنوان الخلايا بشكل مختلف عن الحالة المعتادة. بدلاً من الإحداثيات المعروضة على اللوحات الأفقية والعمودية في شكل أرقام وأحرف لاتينية ، في هذه الحالة يتم عرض أسماء الأعمدة في اللغة التي تم إدخالها كعنوان. تعني علامة "@" أن الخلية في نفس السطر مثل الصيغة. نتيجة لذلك ، بدلاً من الصيغة في الحالة المعتادة
=C2*D2نحصل على تعبير للجدول "الذكي":
=[@Количество]*[@Цена] - الآن ، لطباعة النتيجة على الورقة ، اضغط على مفتاح Enter . ولكن ، كما ترون ، يتم عرض قيمة الحساب ليس فقط في الخلية الأولى ، ولكن أيضًا في جميع العناصر الأخرى في العمود. بمعنى ، تم نسخ الصيغة تلقائيًا إلى خلايا أخرى ، ولهذا لم يكن عليك حتى استخدام علامة التعبئة أو غيرها من وسائل النسخ القياسية.
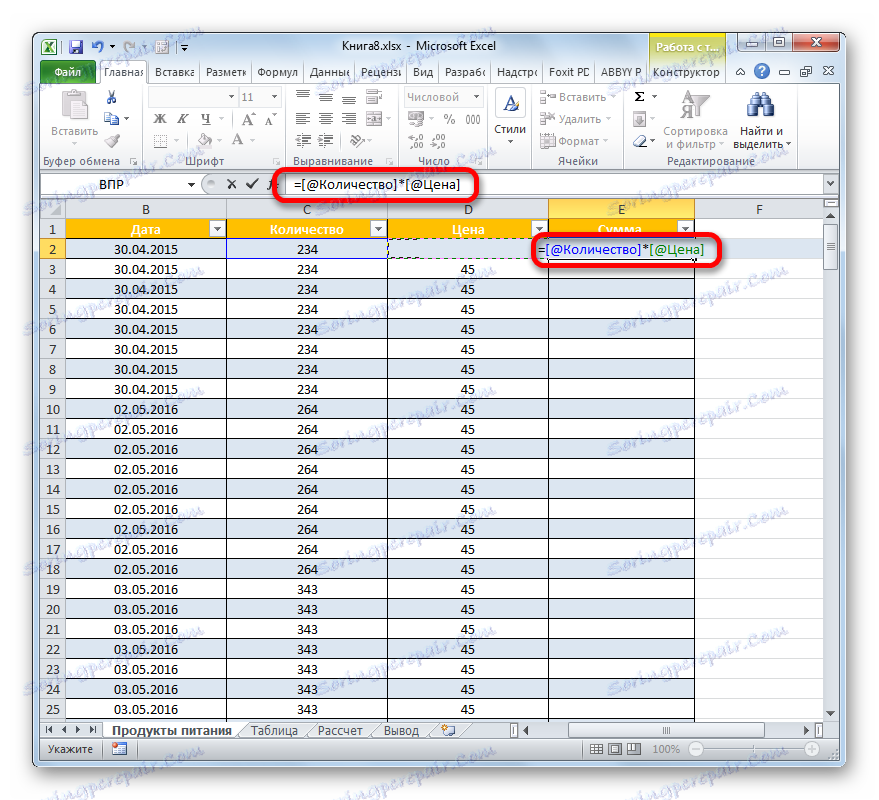
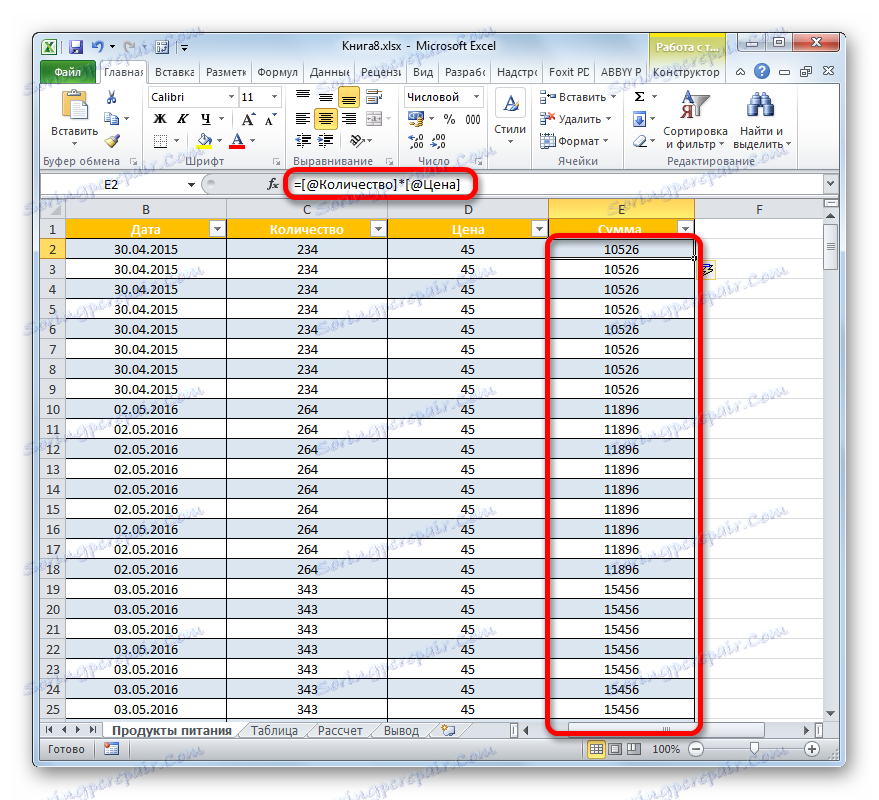
هذا الانتظام لا ينطبق فقط على الصيغ العادية ، ولكن أيضًا على الوظائف.
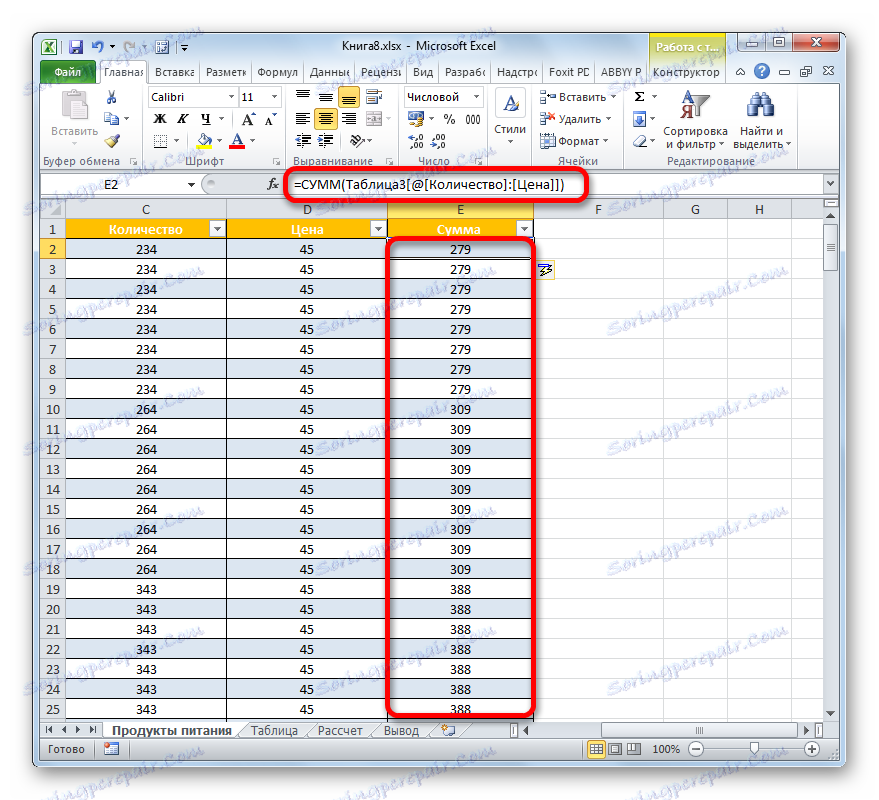
بالإضافة إلى ذلك ، يجب ملاحظة أنه إذا أدخل المستخدم عنوان العناصر من أعمدة أخرى في الخلية المستهدفة كصيغة ، فسيتم عرضها في الوضع العادي ، كما هو الحال في أي نطاق آخر.
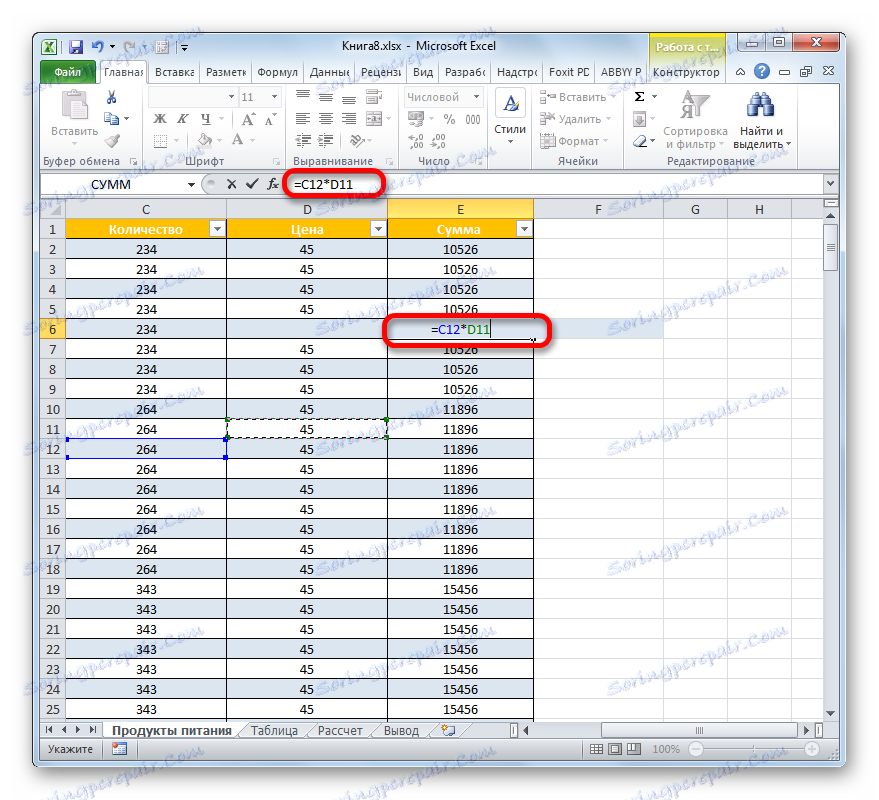
خط المجاميع
ميزة أخرى لطيفة هو أن وضع التشغيل الموضح في Excel هو اشتقاق الإجماليات حسب الأعمدة في سطر منفصل. للقيام بذلك ، لن تضطر إلى إضافة سطر يدويًا يدويًا وتوجيه صيغ الجمع ، نظرًا لأن مجموعة الأدوات الموجودة في الطاولات الذكية تحتوي بالفعل في ترسانتها على قطع عمل الخوارزميات الضرورية.
- لتفعيل التجميع ، حدد أي عنصر جدول. بعد ذلك ، ننتقل إلى علامة التبويب "مصمم" علامة التبويب "العمل مع الجداول" . في مربع الأدوات "معلمات أنماط الجدول" ، تحقق من قيمة "نتائج سطر" .
![إعداد الصف الملخص في Microsoft Excel]()
لتنشيط صف المجاميع ، بدلاً من الإجراءات المذكورة أعلاه ، يمكنك أيضًا تطبيق مجموعة من المفاتيح الساخنة Ctrl + Shift + T.
- بعد ذلك ، سيظهر سطر إضافي في أسفل صفيف الجدول ، والذي سيسمى "الإجمالي" . كما ترى ، يتم حساب مجموع العمود الأخير تلقائيًا باستخدام الدالة المدمجة على الإنترنت.
- ولكن يمكننا حساب القيم الإجمالية للأعمدة الأخرى ، باستخدام أنواع مختلفة تمامًا من الإجماليات. حدد أي خلية في صف "الملخص" عن طريق النقر فوق زر الماوس الأيسر. كما ترى ، يظهر إلى يمين هذا العنصر رمزًا في شكل مثلث. ننقر عليه. لدينا قائمة من الخيارات المختلفة لتلخيص النتائج:
- المتوسط.
- عدد.
- الحد الأقصى
- الحد الأدنى
- خلاصة القول؛
- الانحراف النازح
- تشريد النازحين.
نختار خيار التغلب على النتائج ، التي نعتبرها ضرورية.
- إذا اخترنا ، على سبيل المثال ، خيار "عدد الأرقام" ، فسيتم عرض عدد الخلايا في العمود المملوء بالأرقام في صف الإجماليات. سيتم إخراج هذه القيمة من خلال نفس الوظيفة مثل الوسيط .
- إذا لم يكن لديك ما يكفي من الميزات القياسية التي توفرها قائمة أدوات التقييم الموضحة أعلاه ، فانقر فوق العنصر "وظائف أخرى ..." في أسفلها تمامًا.
- تبدأ نافذة معالج الوظائف ، حيث يمكن للمستخدم اختيار أي وظيفة Excel التي يعتبرها مفيدة. سيتم إدراج نتيجة معالجتها في الخلية المقابلة لخط "الملخص" .
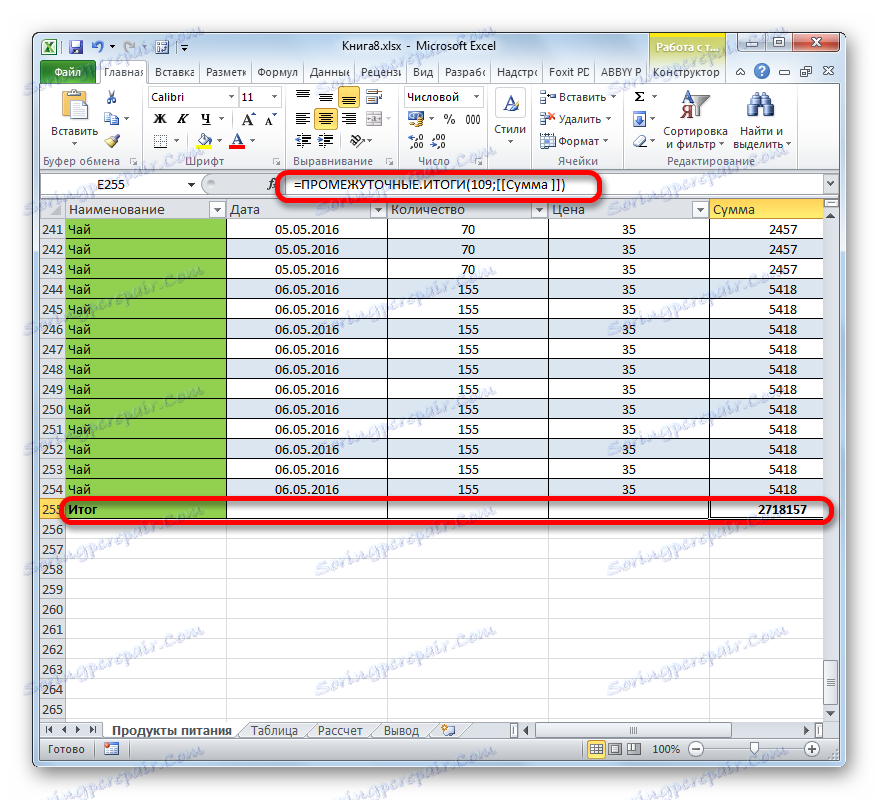
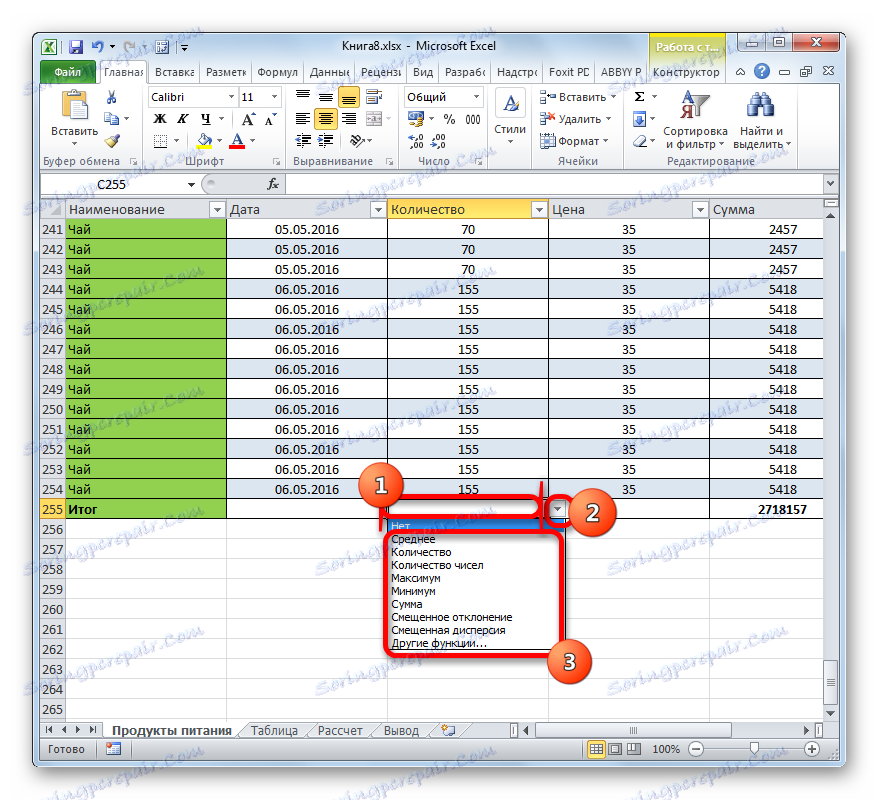
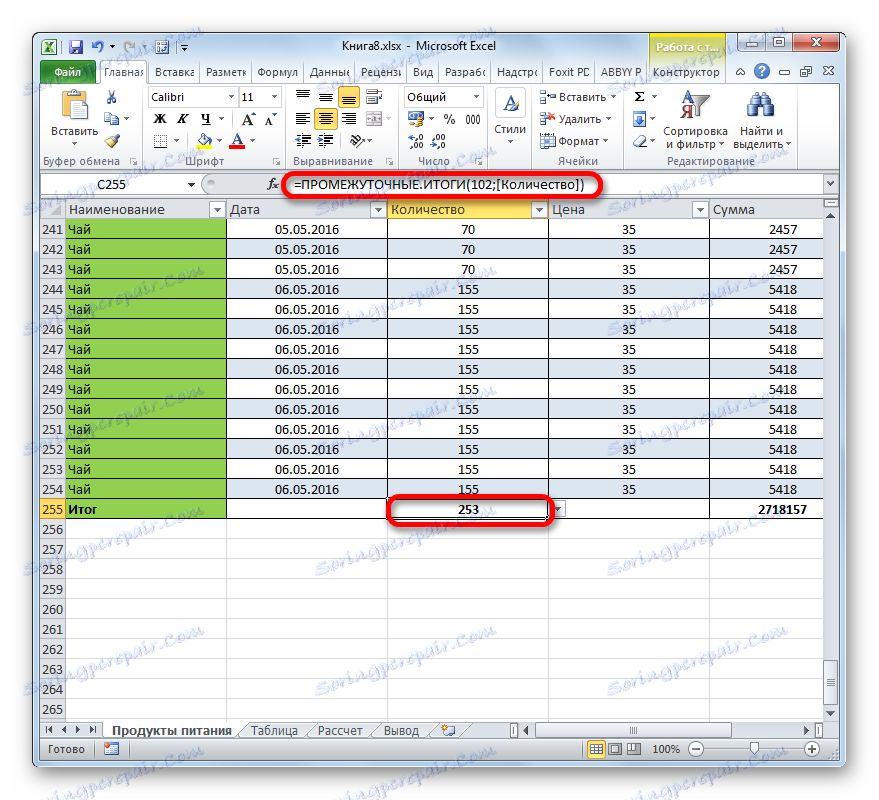
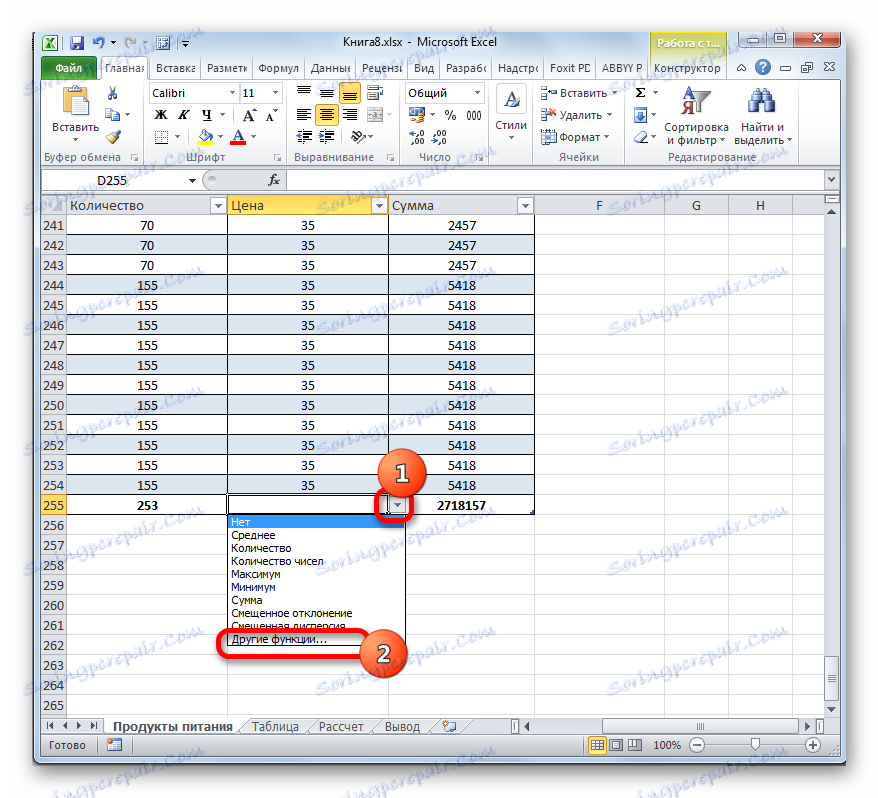
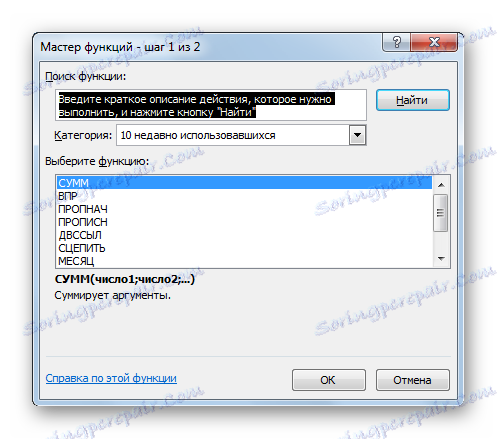
اقرأ أيضا:
معالج الدالة في Excel
المجاميع الفرعية وظيفة في Excel
الفرز والتصفية
في الجدول "الذكي" بشكل افتراضي ، عندما يتم إنشاؤه ، يتم توصيل أدوات مفيدة تلقائيًا ، مما يضمن فرز البيانات وتصفيتها.
- كما ترون ، في العنوان بجانب أسماء الأعمدة في كل خلية هناك بالفعل الصور التوضيحية في شكل مثلثات. ومن خلالهم نحصل على وظيفة الترشيح. انقر على الأيقونة المجاورة لاسم العمود أعلاه الذي سنستخدمه. بعد ذلك ، يتم عرض قائمة من الإجراءات الممكنة.
- إذا كانت هناك قيم نصية في العمود ، فيمكنك تطبيق الفرز وفقًا للحروف الأبجدية أو بالترتيب المعاكس. للقيام بذلك ، حدد "Sort from A to Z" أو "Sort from AZ to A" ، على الترتيب.
![خيارات الفرز لتنسيق النص في Microsoft Excel]()
بعد ذلك ، سيتم ترتيب الخطوط بالترتيب المحدد.
![يتم فرز القيم من I إلى A في Microsoft Excel]()
إذا حاولت فرز القيم في عمود يحتوي على بيانات في تنسيق التاريخ ، فسيتم عرض خيارين لفرز "فرز من القديم إلى الجديد" و "فرز من الجديد إلى القديم" .
![خيارات الفرز لتنسيق التاريخ في Microsoft Excel]()
بالنسبة لتنسيق الأرقام ، سيتم تقديم خيارين أيضًا: "الفرز من الحد الأدنى إلى الحد الأقصى" و "الفرز من الحد الأقصى إلى الحد الأدنى" .
- لتطبيق المرشح ، بنفس الطريقة التي نطلق عليها قائمة الفرز والتصفية من خلال النقر على أيقونة في العمود فيما يتعلق بالبيانات التي ستستخدم هذه العملية من خلالها. بعد ذلك ، في القائمة ، أزل العلامة من تلك القيم ، التي نريد إخفاء خطوطها. بعد القيام بما ذكر أعلاه ، لا تنس أن تضغط على زر "موافق" في أسفل القائمة المنبثقة.
- بعد ذلك ، ستكون الخطوط مرئية فقط ، والتي تركت حولها في إعدادات التصفية. سيتم إخفاء الباقي. ما السمة هو أن القيم في سطر "الإجمالي" ستتغير أيضًا. لن يتم أخذ بيانات الصفوف المفلترة بعين الاعتبار عند تلخيص وتلخيص النتائج الأخرى.
![يتم تصفية في Microsoft Excel]()
هذا مهم بشكل خاص ، مع الأخذ بعين الاعتبار أنه عند استخدام دالة التجميع القياسي ( SUM ) ، بدلاً من مشغل INTERMEDIATE.TOTAL ، فإن القيم المخفية ستشارك في الحساب.
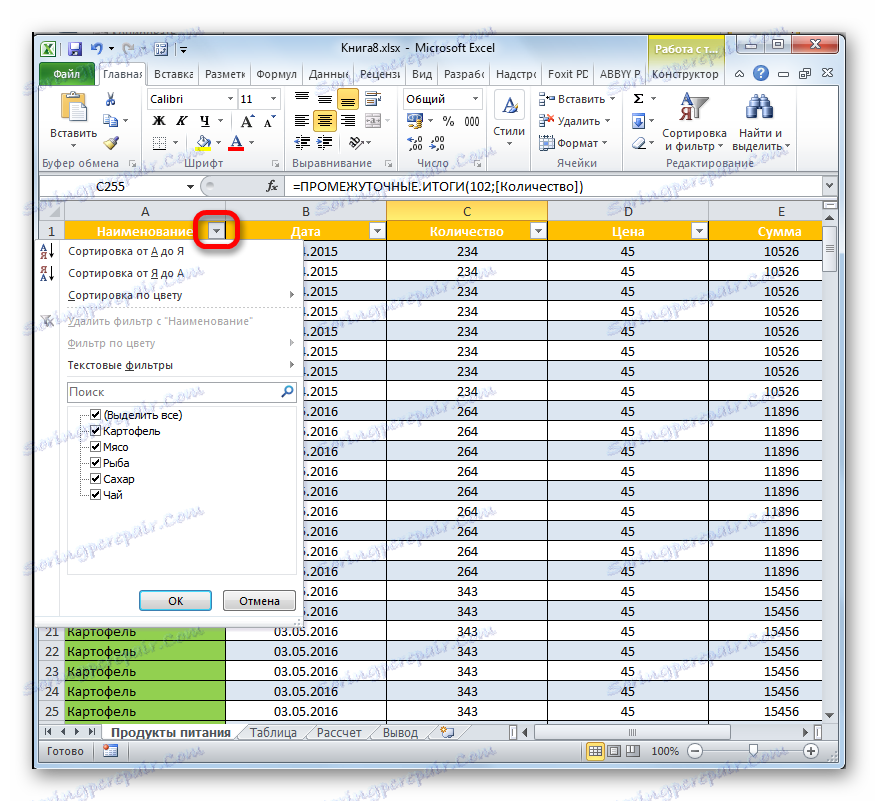
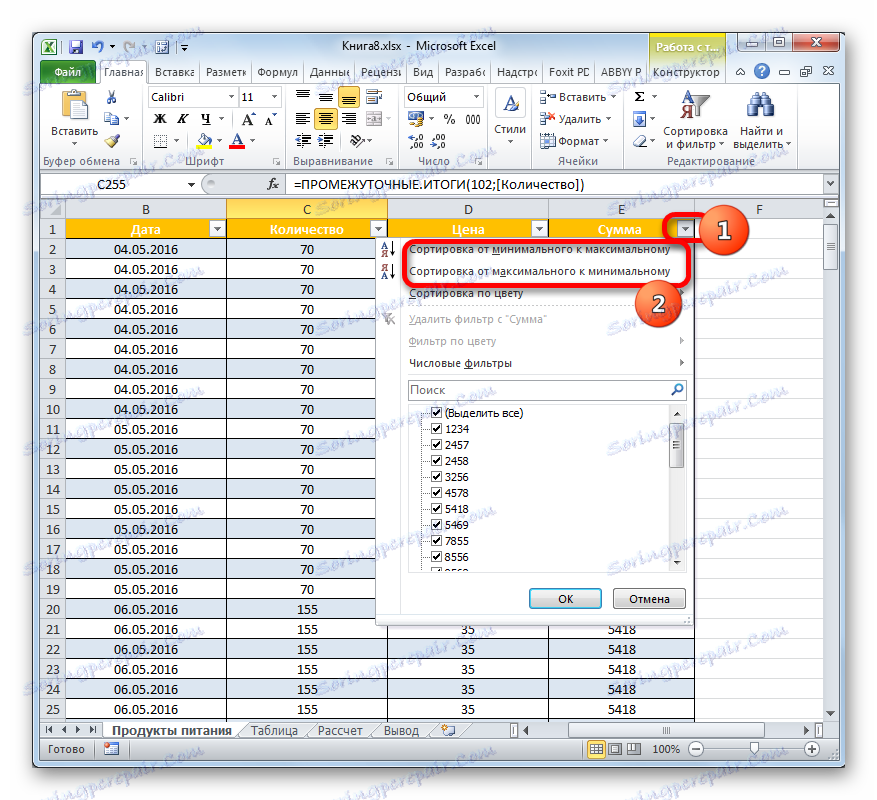
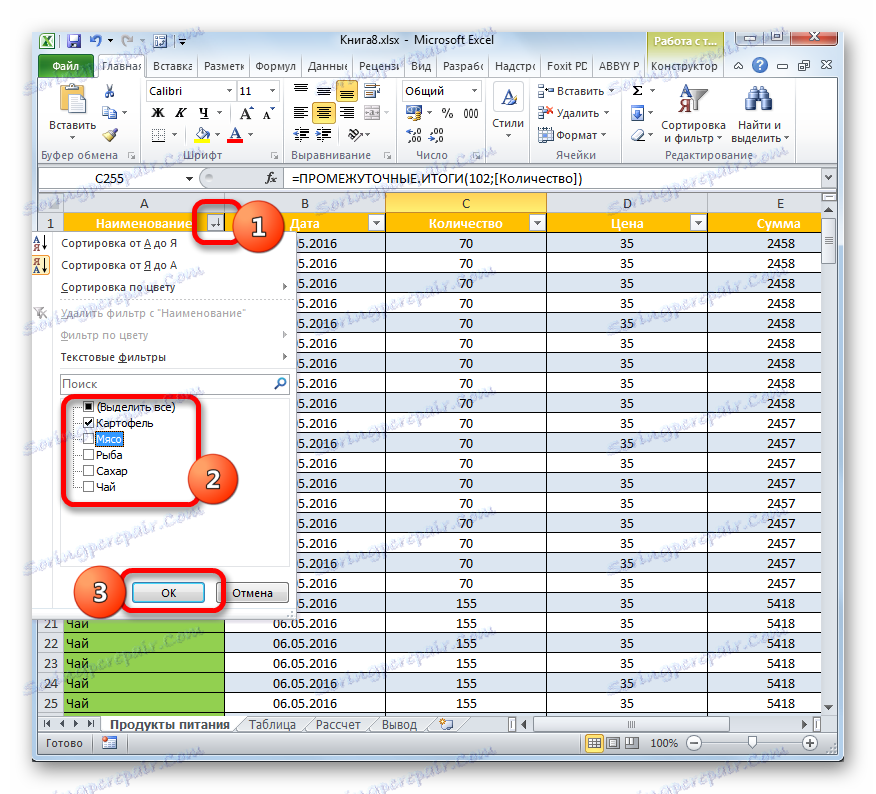
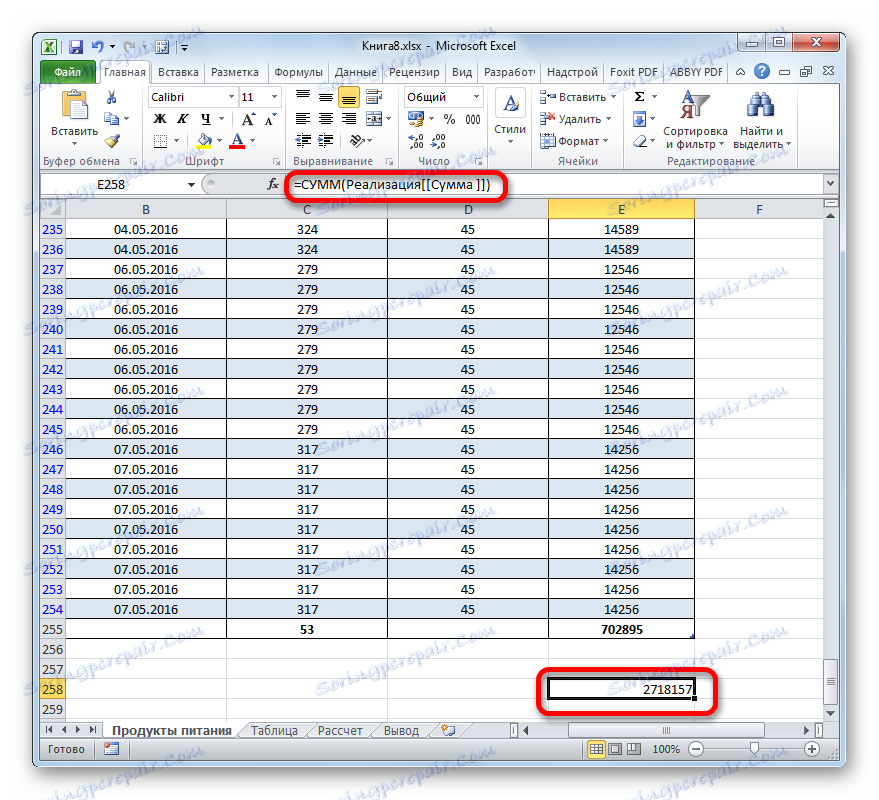
الدرس: فرز وتصفية البيانات في Excel
تحويل جدول إلى نطاق طبيعي
بالطبع ، من النادر ، ولكن في بعض الأحيان هناك حاجة لتحويل جدول ذكي إلى نطاق البيانات. على سبيل المثال ، يمكن أن يحدث هذا إذا كنت بحاجة إلى تطبيق صيغة مصفوفة أو تقنية أخرى لا تدعم وضع Excel الذي ندرسه.
- حدد أي عنصر من صفيف الجدول. على الشريط ، انتقل إلى علامة التبويب "مصمم" . نضغط على أيقونة "تحويل إلى النطاق" ، الموجود في صندوق الأدوات "أدوات" .
- بعد هذا الإجراء ، يظهر مربع حوار ، والذي سيسألك عما إذا كنا نريد فعلاً تحويل تنسيق الجدول إلى نطاق بيانات عادي؟ إذا كان المستخدم واثقًا في إجراءاته ، فانقر على الزر "نعم" .
- بعد ذلك ، سيتم تحويل مصفوفة الجدول المفردة إلى نطاق طبيعي ، حيث تكون الخصائص العامة وقواعد Excel ذات صلة.
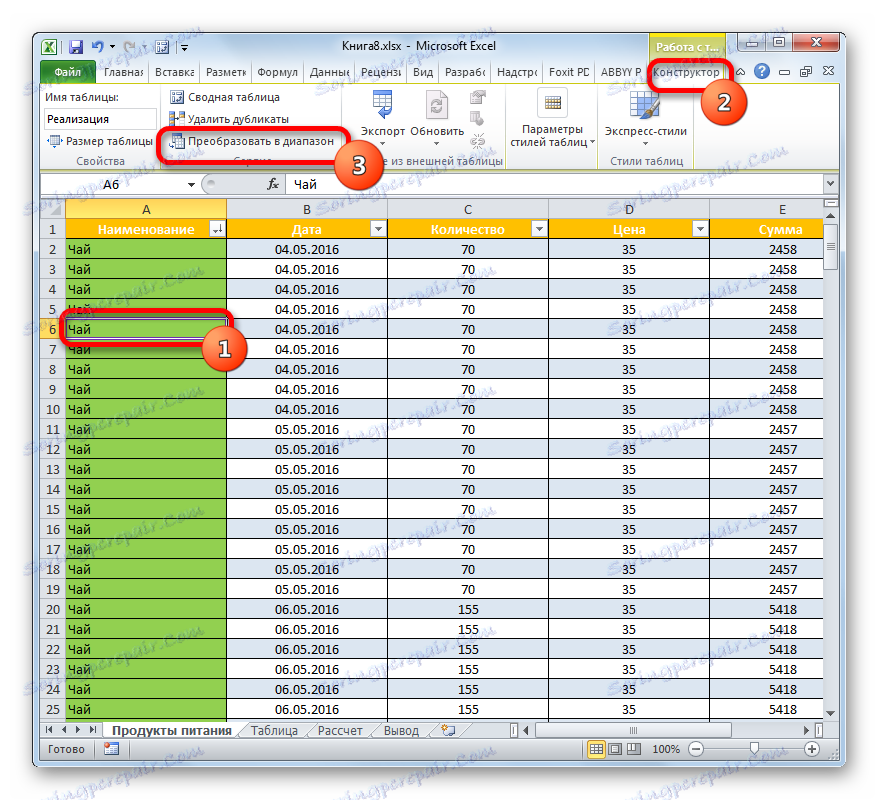

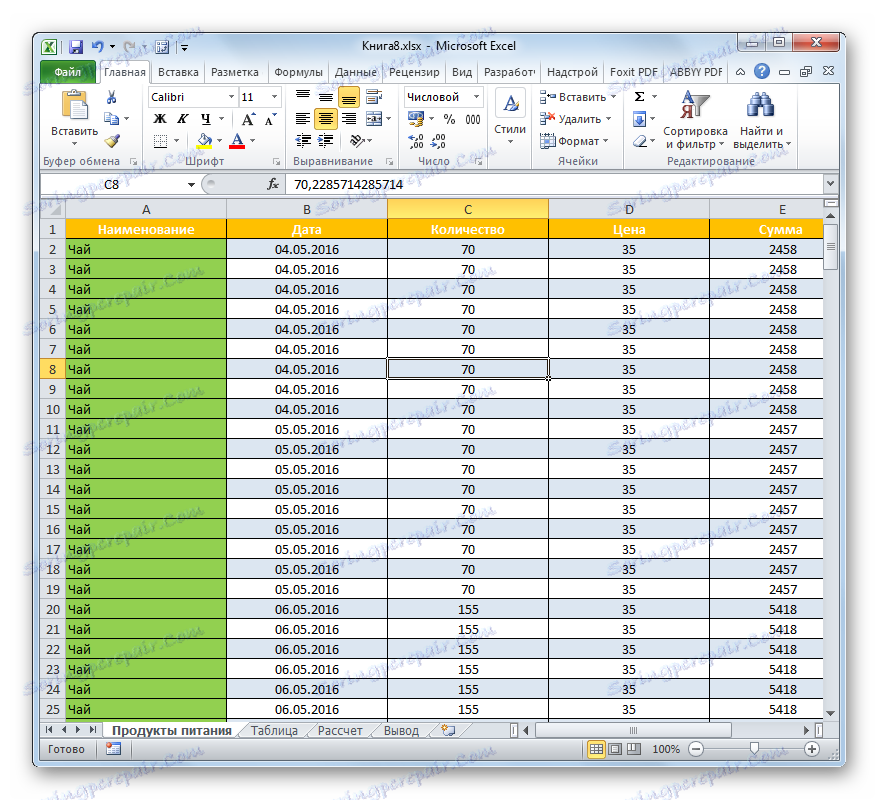
كما ترون ، الجدول "الذكية" أكثر وظيفية بكثير من المعتاد. مع مساعدتها ، يمكنك تسريع وتبسيط حل العديد من مهام معالجة البيانات. وتشمل مزايا استخدامه تمديد النطاق التلقائي عند إضافة الصفوف والأعمدة ، والتصفية التلقائية ، والخلايا اكتمال السيارات عن طريق الصيغ ، وسلسلة من المجاميع والوظائف المفيدة الأخرى.