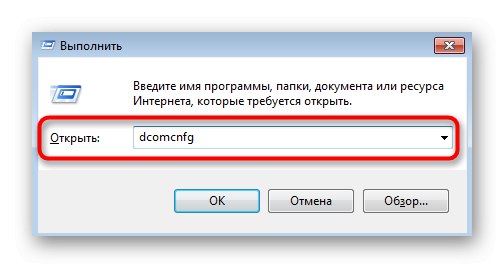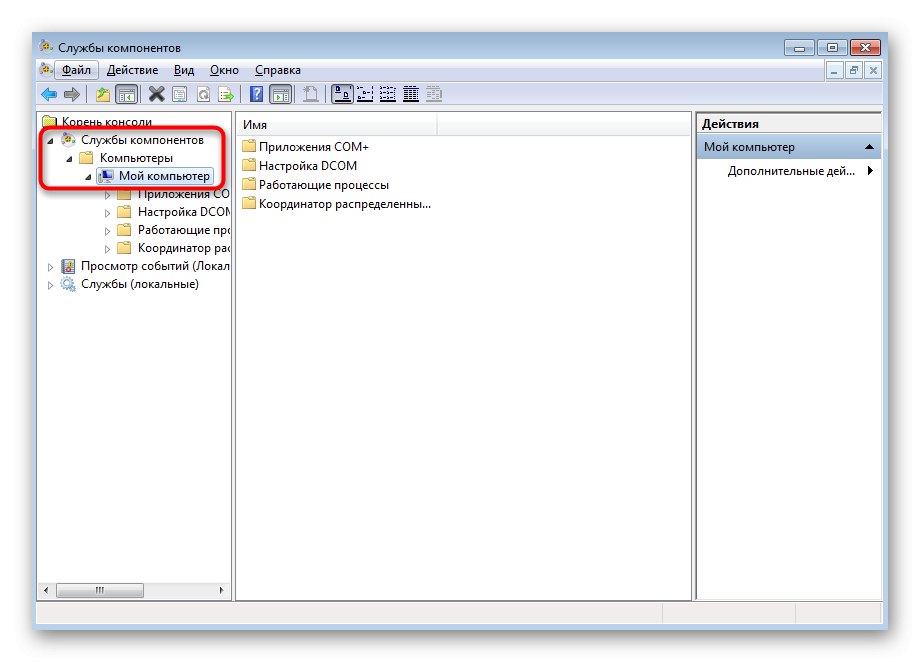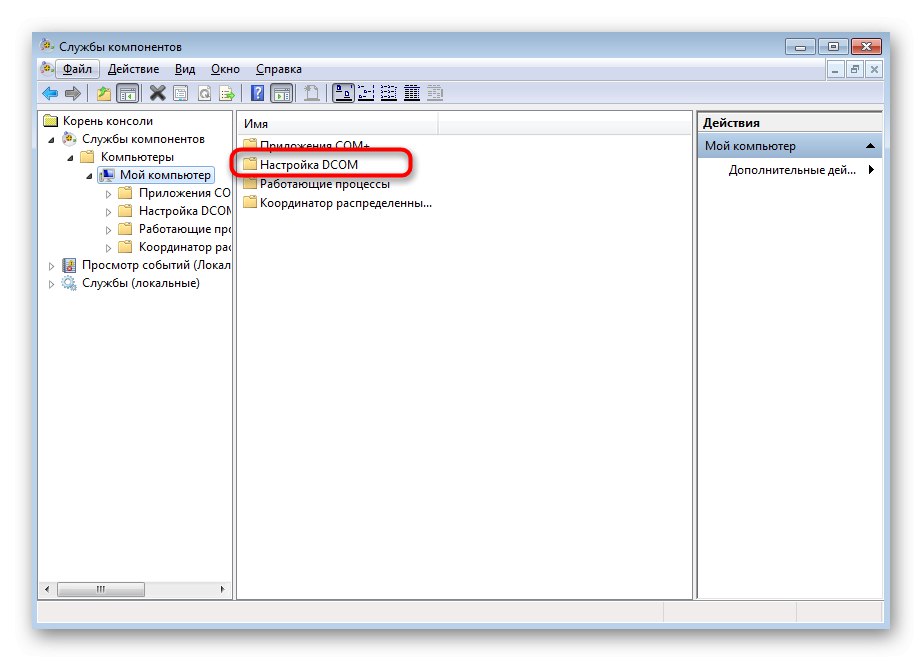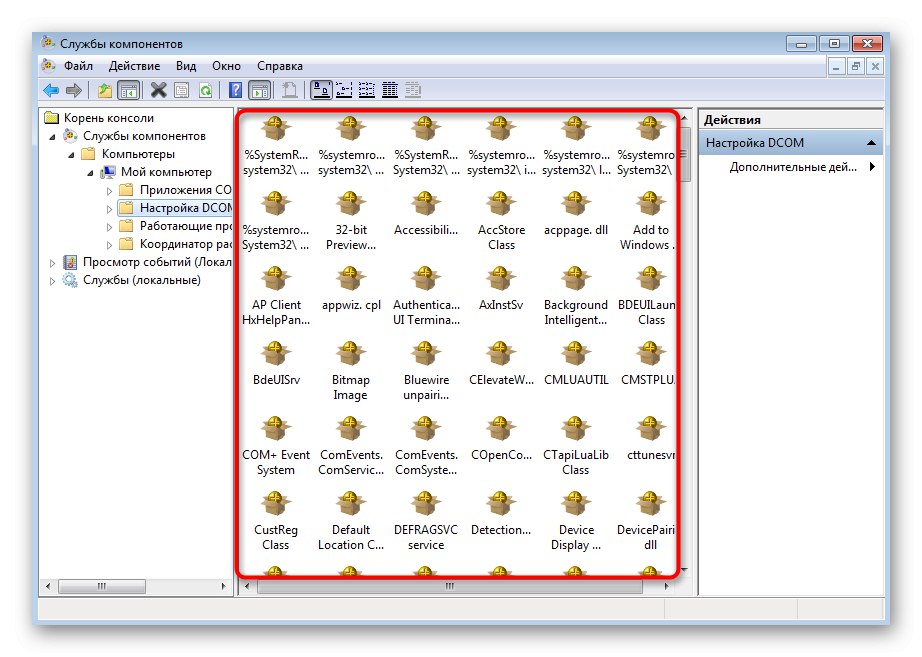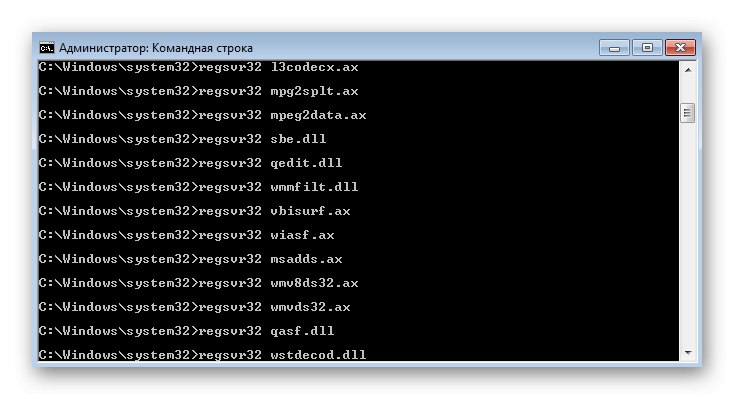هناك بعض المواقف الأكثر شيوعًا عند ظهور إشعار على الشاشة. "الفئة غير مسجلة" عند استخدام Windows 7 ، وتشمل هذه: تشغيل أحد المستعرضات ، ومحاولة فتح صورة ، والتفاعل مع الزر "ابدأ" أو شريط المهام. كل واحد منهم لديه نسخته الخاصة من حل المشكلة ، والحلول المقترحة غير قابلة للتبديل - تحتاج إلى تحديد طريقة بناءً على السبب (باستثناء الخيار 4).
الخيار 1: تعيين المتصفح الافتراضي
إذا كانت المشكلة "الفئة غير مسجلة" يظهر عند محاولة بدء تشغيل متصفح ويب معين ، على الأرجح ، تمت إعادة تعيين الإعدادات الافتراضية الخاصة به أو لم يتم تعيينها على الإطلاق.
- اكتشف "بداية" وانتقل إلى القائمة "لوحة التحكم".
- ابحث عن الفئة هنا "البرامج الافتراضية".
- في القائمة التي تفتح ، انقر فوق أول نقش قابل للنقر "تعيين البرامج الافتراضية".
- ابحث عن المتصفح المطلوب من القائمة الموجودة في القائمة اليسرى وانقر فوقه باستخدام LMB.
- في اللوحة على اليمين ، حدد "استخدم هذا البرنامج كبرنامج افتراضي".
- إذا ذهبت إلى "حدد الإعدادات الافتراضية لهذا البرنامج"، يمكنك على الفور تحديد الملفات التي سيتم تشغيل التنسيقات بها تلقائيًا من خلال متصفح الويب هذا. لا تحتاج إلى تكوين هذه المعلمة إلا إذا ظهرت المشكلة تمامًا عند محاولة فتح ملفات معينة من خلال المتصفح ، وليس عند بدء التشغيل بشكل طبيعي.
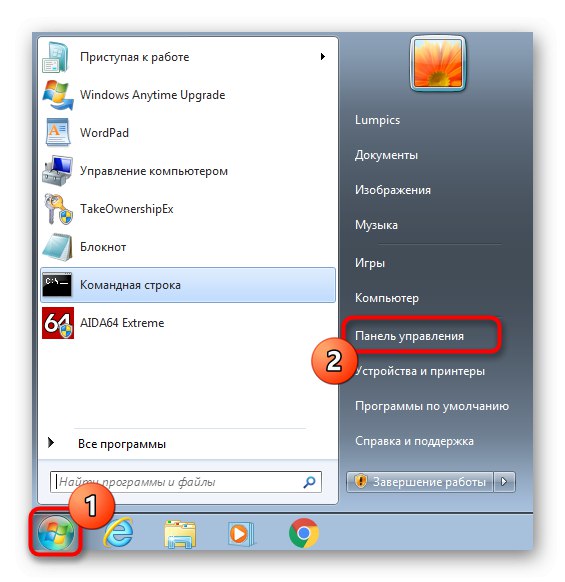
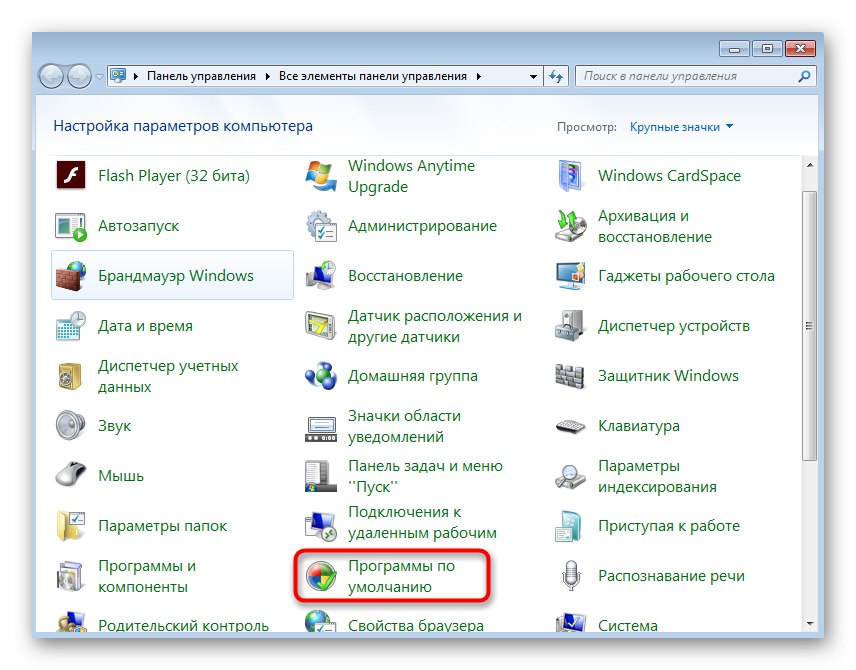
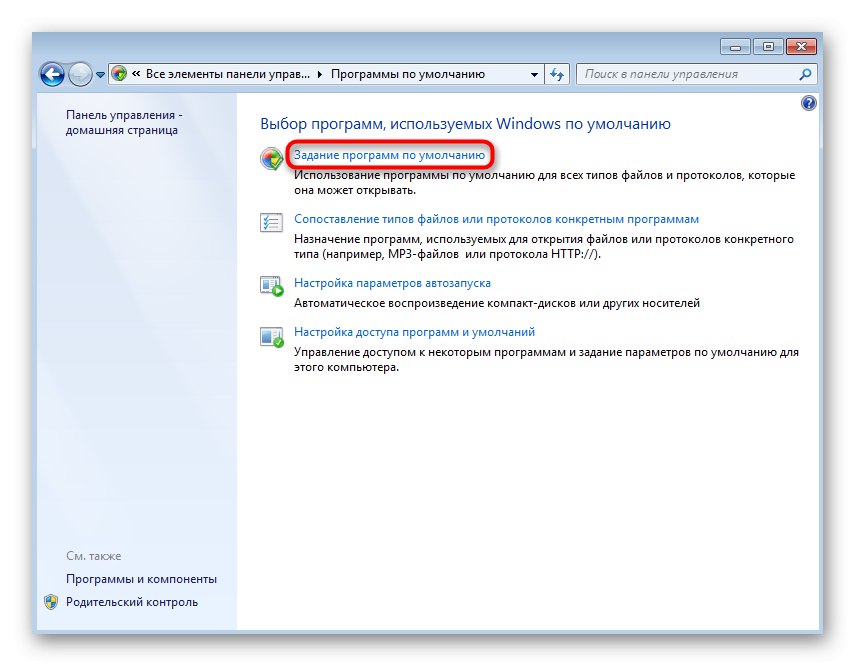
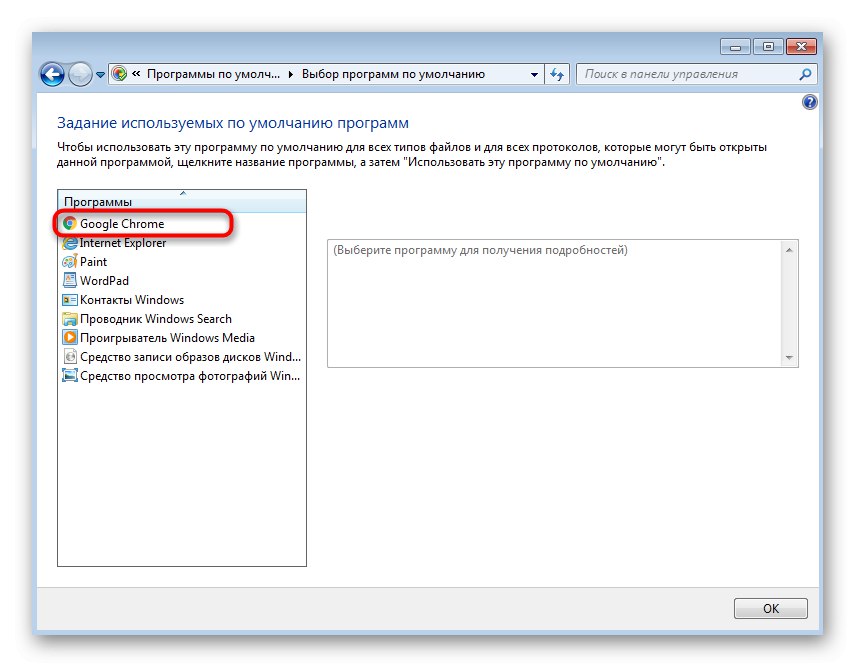
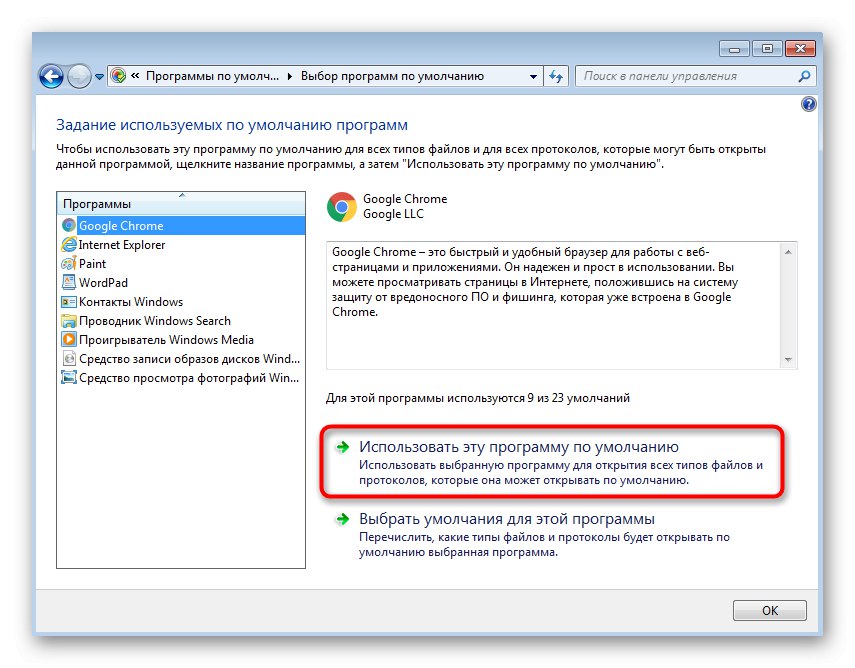
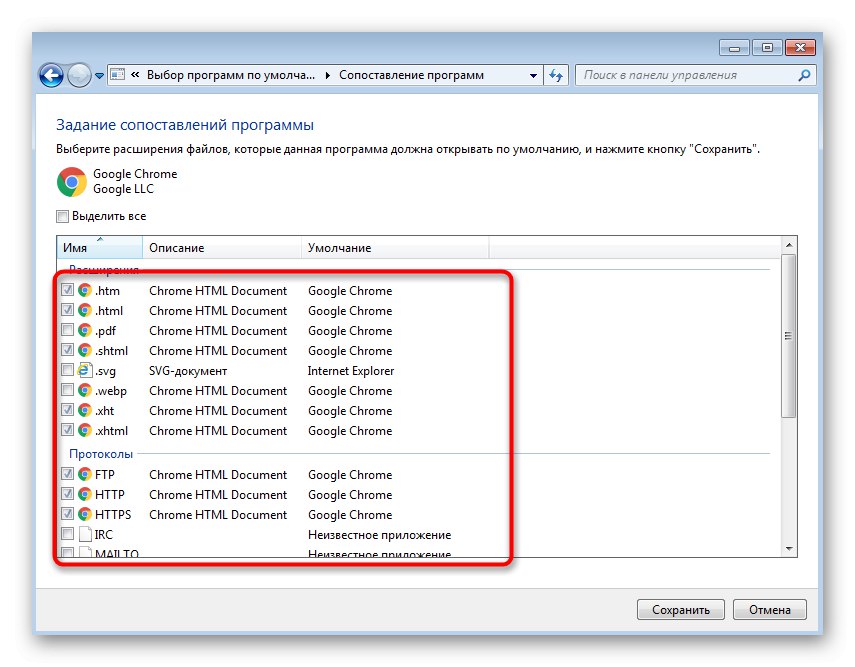
يتم تثبيت أي متصفح افتراضي بنفس الطريقة إلى حد كبير ، ولكن هناك خيارات أخرى لإنجاز هذه المهمة. ستجد المزيد من الإرشادات التفصيلية لتنفيذها في مقال منفصل على موقعنا على الإنترنت من خلال النقر على الرابط أدناه.
المزيد من التفاصيل: اختيار المتصفح الافتراضي في Windows
الخيار 2: تعيين اقترانات الصور
تعد إعادة تعيين اقترانات تنسيق الملف لمشاهدي الصور السبب الشائع الثاني للإشعار "الفئة غير مسجلة" في Windows 7. سيكون الحل في هذه الحالة هو نفسه تقريبًا لمتصفحات الويب.
- في القائمة الرئيسية "لوحات التحكم" حدد البند "البرامج الافتراضية".
- انتقل إلى القسم "تعيين البرامج الافتراضية".
- حدد عارض الصور المطلوب وقم بتعيينه ليكون العارض الرئيسي.
- بالإضافة إلى ذلك ، انتقل إلى القائمة "حدد الإعدادات الافتراضية لهذا البرنامج" وقم بتمييز جميع العناصر الموجودة هناك ، ثم انقر فوق "حفظ".
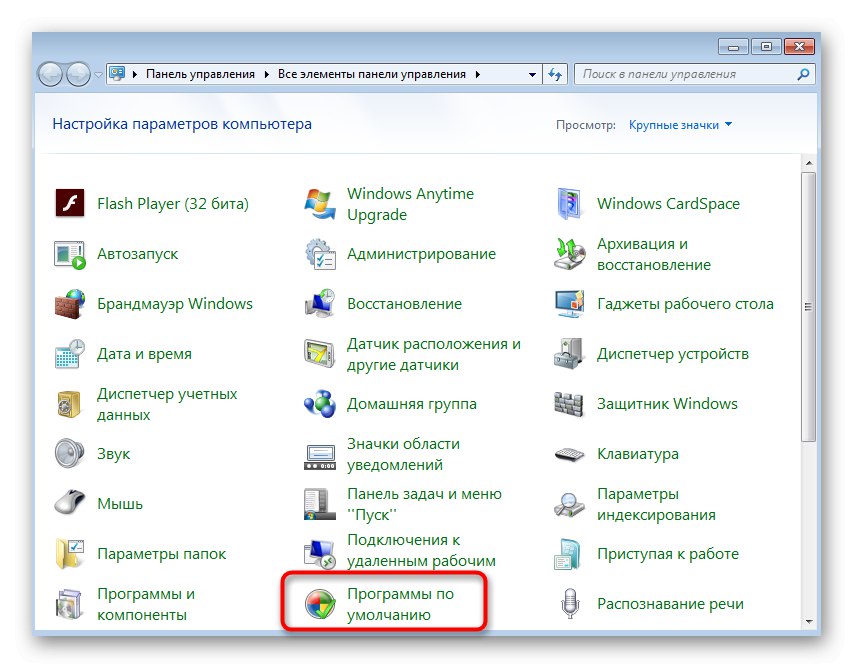
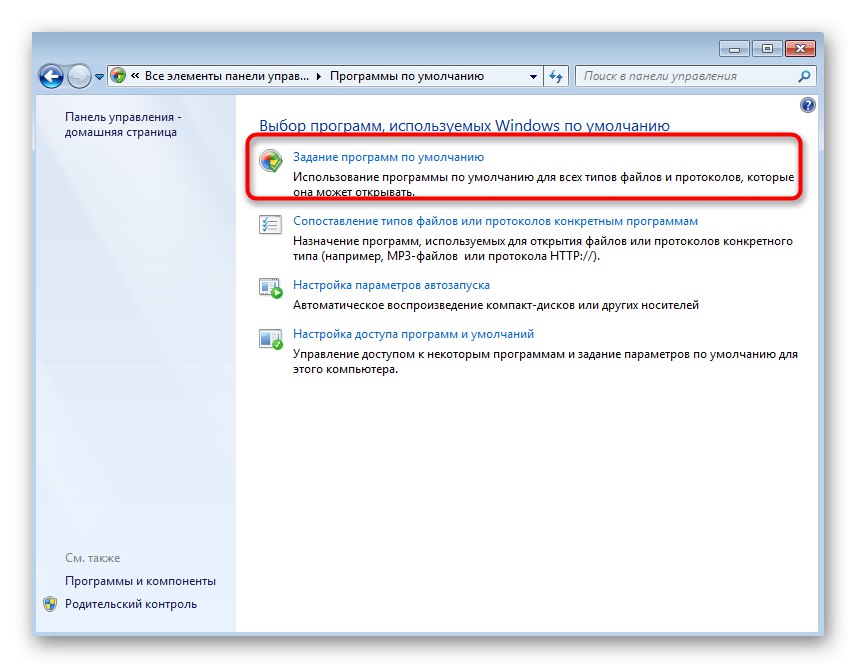
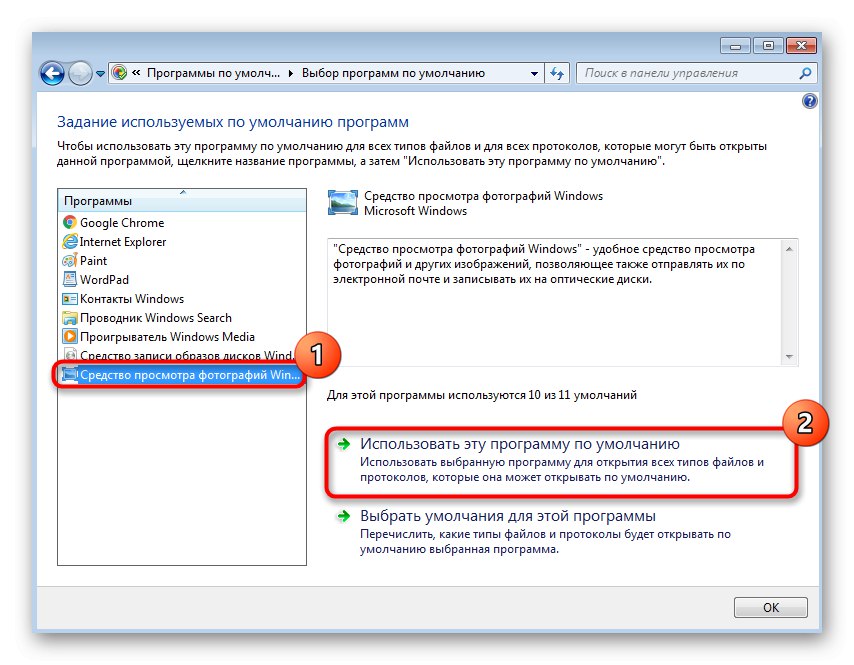
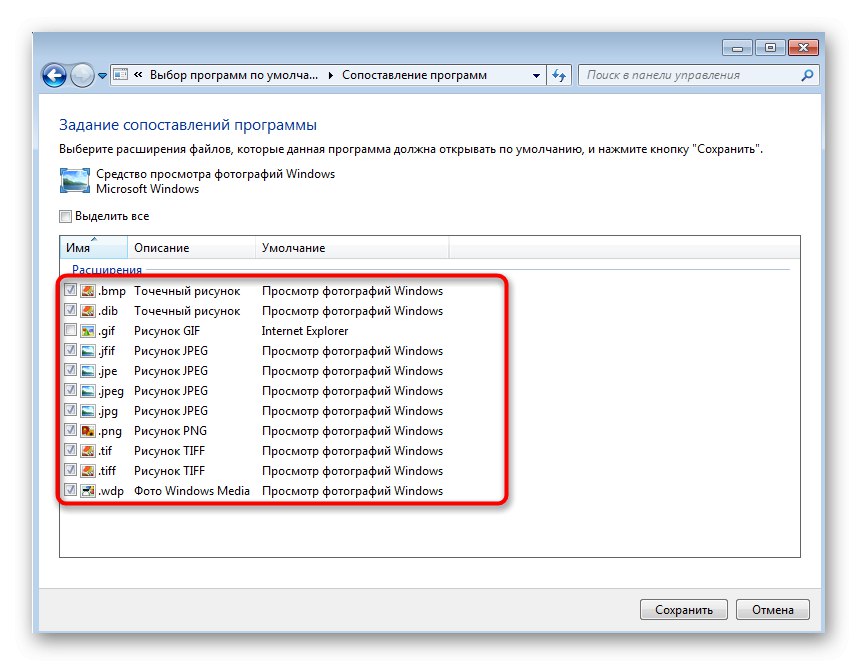
في معظم الحالات ، تكون هذه الإجراءات كافية لتحديد العرض الصحيح للصور في Windows 7 ، ولكن في بعض الأحيان لا تؤدي هذه التلاعبات إلى تأثير إيجابي لتصحيح الارتباطات. ثم سيتعين عليك تعديل إعدادات التسجيل يدويًا أو استخدام طرق جذرية ، والتي في شكل موسع ، اقرأ المقالة أدناه.
المزيد من التفاصيل: استكشاف مشكلات فتح الصور في Windows 7 وإصلاحها
الخيار 3: تسجيل ملفات DLL للنظام
يعد الفشل في تشغيل ملفات DLL الخاصة بالنظام موقفًا نادرًا ما يواجهه المستخدم العادي. ومع ذلك ، قد تكون هذه مشكلة عند محاولة التفاعل مع قائمة "ابدأ" أو شريط المهام. بعد ذلك ، يجب إعادة تسجيل جميع مكتبات DLL الضرورية عبر سطر الأوامر ، الأمر الذي لا يستغرق الكثير من الوقت.
- قم بتشغيل وحدة التحكم كمسؤول. إذا كان هذا لا يمكن أن يتم من خلال "بداية"، استخدم الطرق البديلة التي تمت مناقشتها في المقالة على الرابط أدناه.
المزيد من التفاصيل: استدعاء "سطر الأوامر" في Windows 7
- انسخ المحتوى التالي والصقه بالكامل في سطر الأوامر... سيتم تنشيط جميع الأوامر تلقائيًا ، وما عليك سوى الانتظار حتى تكتمل العملية.
![تسجيل المكتبات عند حل المشكلات مع الفصل غير المسجل في Windows 7]()
regsvr32 quartz.dll
regsvr32 qdv.dll
ملف regsvr32 wmpasf.dll
regsvr32 acelpdec.ax
regsvr32 qcap.dll
regsvr32 psisrndr.ax
regsvr32 qdvd.dll
regsvr32 g711codc.ax
regsvr32 iac25_32.ax
regsvr32 ir50_32.dll
regsvr32 ivfsrc.ax
regsvr32 msscds32.ax
regsvr32 l3codecx.ax
regsvr32 mpg2splt.ax
regsvr32 mpeg2data.ax
regsvr32 sbe.dll
regsvr32 qedit.dll
ملف regsvr32 wmmfilt.dll
regsvr32 vbisurf.ax
regsvr32 wiasf.ax
regsvr32 msadds.ax
regsvr32 wmv8ds32.ax
regsvr32 wmvds32.ax
regsvr32 qasf.dll
regsvr32 wstdecod.dll - يجب أن تظهر سلسلة من الإخطارات على الشاشة ، للإشارة إلى نجاح تسجيل DLL.
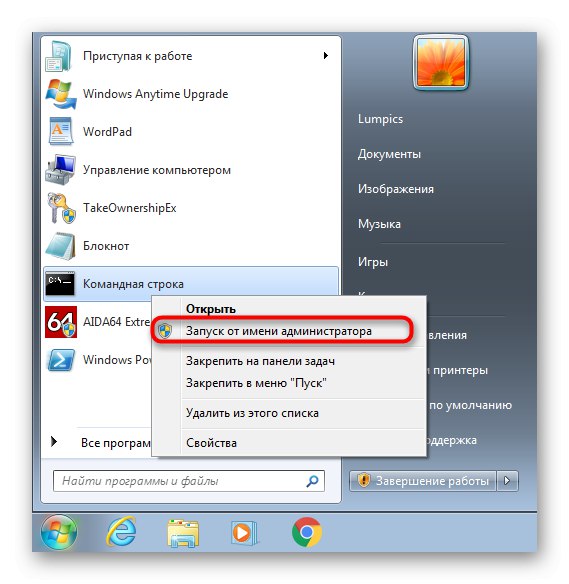
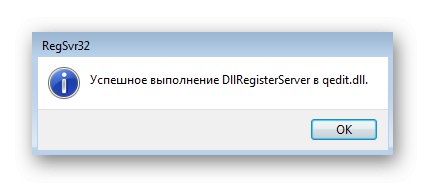
بعد ذلك ، أعد تشغيل الكمبيوتر وحاول النقر فوق "بداية" أو إعادة إدارة شريط المهام. إذا استمر ظهور الخطأ ، يمكنك حله عن طريق فحص ملفات النظام بحثًا عن سلامتها ، والتي يمكن العثور عليها في المقالة أدناه.
المزيد من التفاصيل: التحقق من سلامة ملفات النظام في Windows 7
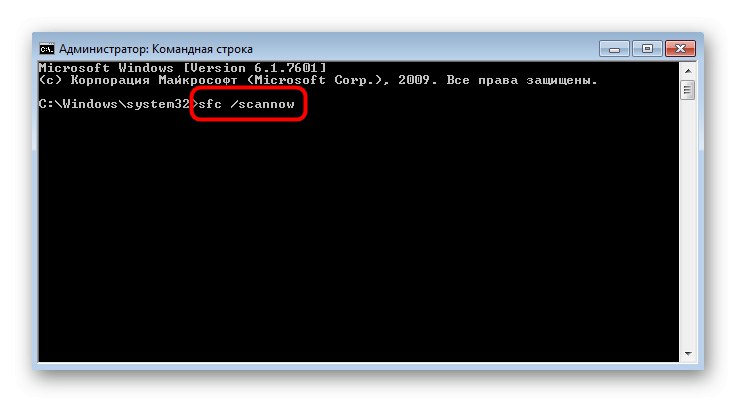
الخيار 4: تحقق من خدمات الكمبيوتر المحلي
هناك عدد من خدمات الكمبيوتر المحلية التي ترتبط ارتباطًا مباشرًا بجمعيات الملفات ، ويمكن أن تؤثر حالات الفشل في تشغيلها على ظهور المشكلة قيد الدراسة. يعد فحص الخدمة التلقائي طريقة عالمية يمكن أن تساعد في كل موقف ، ويمكنك تنفيذها على النحو التالي:
- افتح الأداة "يركض" عبر اختصار لوحة المفاتيح Win + R.ثم أدخل في الحقل
dcomcnfgوانقر فوق أدخل. - في القائمة التي تفتح ، اتبع المسار خدمات المكونات — "أجهزة الكمبيوتر" — "جهاز الكمبيوتر الخاص بي".
- افتح الدليل تكوين DCOM.
- سيتم فحص الملفات بواسطة النظام ، وإذا كانت بعض الخدمات لا تعمل بشكل صحيح أو لم يتم تثبيتها بعد ، فسيتم تصحيحها تلقائيًا ، وسيتعين عليك فقط تأكيد الإضافة وانتظار انتهاء العملية.