يختلف التنظيف الكامل للبيانات وتغيير بنية الملف لمحرك الأقراص ذي الحالة الصلبة عن نفس الإجراء على محرك الأقراص الثابتة. الفرق كبير للغاية ، ومن أجل منع تلف أو إهدار مورد SSD ، من الضروري تنفيذ الحدث المذكور بشكل صحيح. سنتحدث عن ميزات العملية وكيفية تنسيق SSD في المقالة الحالية.
ميزات تنسيق SSD
من المهم أن نفهم أنه عند تهيئة القرص الصلب بالكامل ، تتغير قيم البيانات بالكامل إلى "0". تعني الأصفار لمحرك مغناطيسي أن المساحة خالية ويمكن ملؤها بمعلومات جديدة. تعمل محركات أقراص الحالة الثابتة بشكل مختلف ، بالنسبة لهم القيمة "0" هي بالفعل بيانات يجب مسحها لملئها لاحقًا. أي عندما يمتلئ الجهاز بالأصفار ، يحدث مسح مزدوج ودورتي قراءة / كتابة على الأقل ، وهذا بدوره يقلل بشكل كبير من مورد محرك الحالة الصلبة. لذلك ، لا ينصح بالتنسيق الكامل لمحركات أقراص الحالة الثابتة.
تدعم أجهزة الحالة الصلبة أمر TRIM ، المسؤول عن تحديد المساحة الخالية ، وكذلك الملفات غير المستخدمة ، والتي يمكن كتابة بيانات جديدة عليها دون حذف المعلومات القديمة بشكل منفصل. تجدر الإشارة إلى أن دعم هذا الأمر ظهر فقط في نظام التشغيل Windows 7 ، مما يعني أنه لا يستحق التنسيق في منتجات Microsoft السابقة ، أو أنك بحاجة إلى استخدام برنامج يتيح لك استخدام الأمر المذكور. وبالتالي ، فإن تنسيق محركات الأقراص ذات الحالة الثابتة أسهل إلى حد ما ، أو على الأقل أسرع من سابقاتها المغناطيسية ، وهناك عدد من الطرق المنهجية وغير المنتظمة للقيام بذلك.
ملاحظة: بشرط أن يكون الجهاز جديدًا نسبيًا ولا يحتوي على عيوب / عيوب في التصميم ، فلن يحدث أي شيء كارثي إذا قمت (عن طريق الخطأ) بتطبيق التنسيق الكامل على SSD مرة واحدة. لن يؤدي هذا إلى تدهور فوري للقرص ولن يؤدي إلى كسره ، ولكن ضع في اعتبارك أن هذه عملية تستغرق وقتًا طويلاً للغاية بالنسبة لمحرك الأقراص ذي الحالة الصلبة ، وبعد ذلك سيتعين عليه مرة أخرى معالجة هيكله لكتابة البيانات بشكل مناسب. وهذا بدوره سيؤدي إلى انخفاض في مورد SSD ، والذي لن يسمح بالعمل معه في الوقت المعلن من قبل الشركة المصنعة ، لأن الجهاز سيفشل قبل ذلك بقليل.
اقرأ أيضا:
تهيئة القرص الصلب
يمكن تنسيق SSD
البرمجيات
تتمثل ميزة استخدام برنامج تابع لجهة خارجية لتنسيق SSD الخاص بك في أنه لا يمكنك (في الغالب) إضاعة موارد التخزين الخاصة بك بسبب إعدادات العملية غير الصحيحة. لا تستطيع البرامج غير التابعة للنظام في أغلب الأحيان استخدام التنسيق الكامل ، لأن هذا من اختصاص نظام التشغيل. لذلك ، هناك استخدام للتنسيق السريع ، والذي يسمح لك ، مع الأمر TRIM ، بحذف الملفات وإعادة تكوين القرص دون الإضرار بمتانته وأدائه.
الطريقة 1: EASEUS Partition Master
EaseUS Partition Master هو برنامج وظيفي وبديهي (على الرغم من إنهاء دعم اللغة الروسية مؤخرًا) لأداء مجموعة متنوعة من العمليات باستخدام الأقراص والقواطع. لتنسيقه فيه ، قم بما يلي:
- في لوحة التطبيق الرئيسية ، قم بتمييز القرص الذي تريد تنسيقه وانقر فوق "شكل".
- حدد المعلمات "تسمية القسم", "نظام الملفات" و حجم الكتلةوهي تسمية القسم ونظام الملفات وحجم الكتلة على التوالي. بعد ملء الأسطر حسب تفضيلاتك ، انقر فوق "حسنا"، وتبدأ عملية التنسيق.
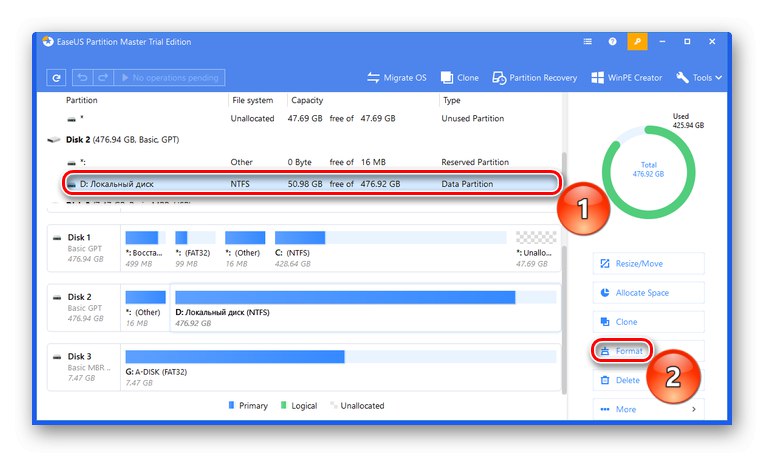
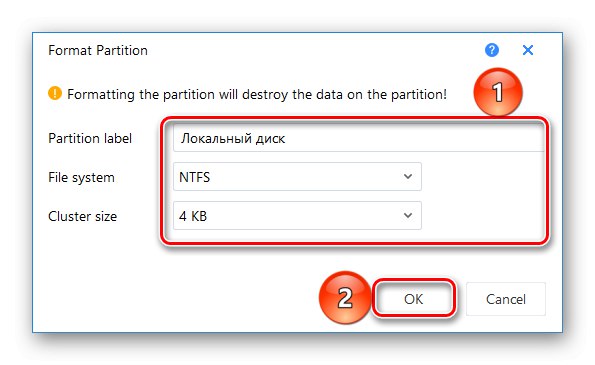
الطريقة 2: AOMEI Partition Assistant
يعد AOMEI Partition Assistant أيضًا حلاً جيدًا لإدارة القرص ، والذي يحتوي على قائمة غنية من الإجراءات وواجهة روسية. لتنسيقه:
- انقر فوق محرك الأقراص الذي تريد تنسيقه ، ثم انقر فوق الخيار "تنسيق قسم".
- قم بتصحيح قيم المعلمات تسمية القسم, "نظام الملفات" و "حجم الكتلة" كما تحتاج وانقر "حسنا".
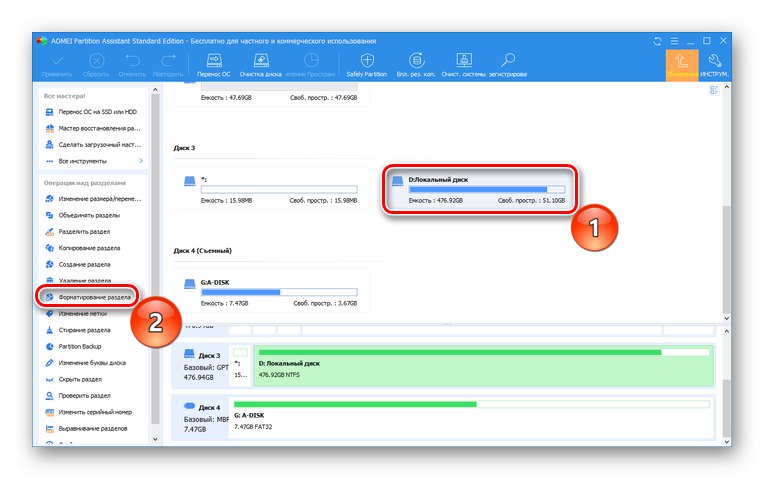
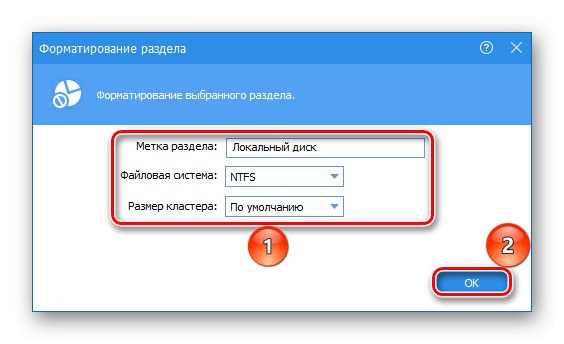
الطريقة الثالثة: معالج قسم MiniTool
برنامج MiniTool Partition Wizard هو أداة مصغرة متعددة الاستخدامات للعمل مع محركات الأقراص الفعلية ، والتي تحتوي على وحدة برامج منفصلة للمعالجة المباشرة للأقراص. يمكنك تطبيقه للتنسيق مثل هذا:
- افتح الوحدة إدارة القرص والأقسام.
- قم بتمييز محرك الأقراص المحلي المراد تهيئته واضغط "تنسيق القسم".
- املأ السطور "تسمية القسم", "نظام الملفات" و حجم الكتلة و اضغط "حسنا".

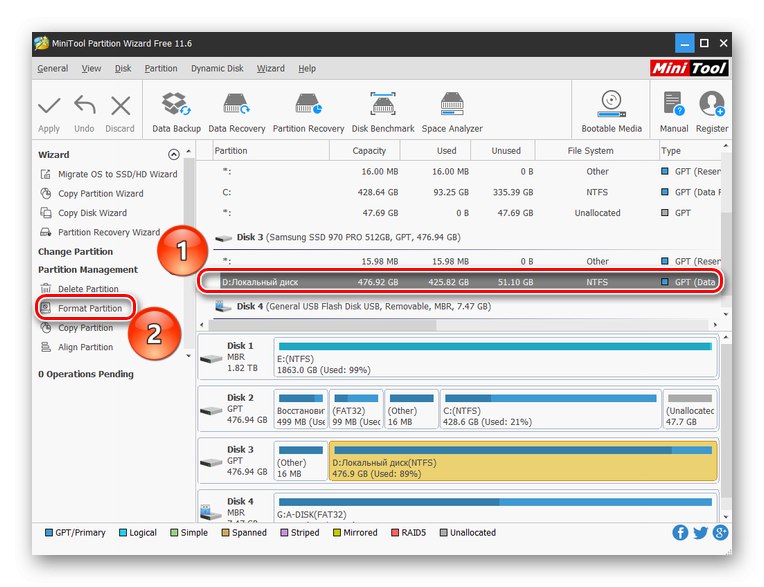
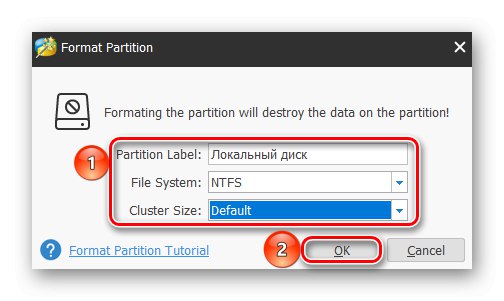
كما ترى ، من السهل جدًا استخدام برنامج تابع لجهة خارجية ، ولا يتطلب تكوينًا عميقًا لبرنامج واحد. في الوقت نفسه ، تأخذ البرامج افتراضيًا وضع التنسيق السريع المطلوب ، وهو ما يحتاجه SSD.
طرق النظام
يمكنك تهيئة SSD الخاص بك بأمان دون استخدام برامج طرف ثالث. أدوات وأدوات Windows القياسية كافية لهذا الغرض.
الطريقة الأولى: المجلد "This PC"
أسهل وأسرع طريقة لتهيئة قرص SSD هي القيام بذلك بنفس الطريقة كما هو الحال مع القرص الصلب: من خلال "My Computer" أو "This Computer". لهذا:
- افتح مجلد النظام "هذا الحاسوب" أو "كمبيوتر"عن طريق التمرير فوق الرمز المطلوب والنقر المزدوج فوق LMB. انقر بزر الماوس الأيمن فوق محرك الأقراص الذي تريد تهيئته وانقر فوق "شكل…".
- ضبط المعلمات "سعة", "نظام الملفات"، "حجم وحدة التوزيع" و تسمية وحدة التخزين... تأكد من تحديد المربع "سريع (مسح جدول المحتويات)"حتى لا يكتمل التنسيق واضغط على "لتبدأ".
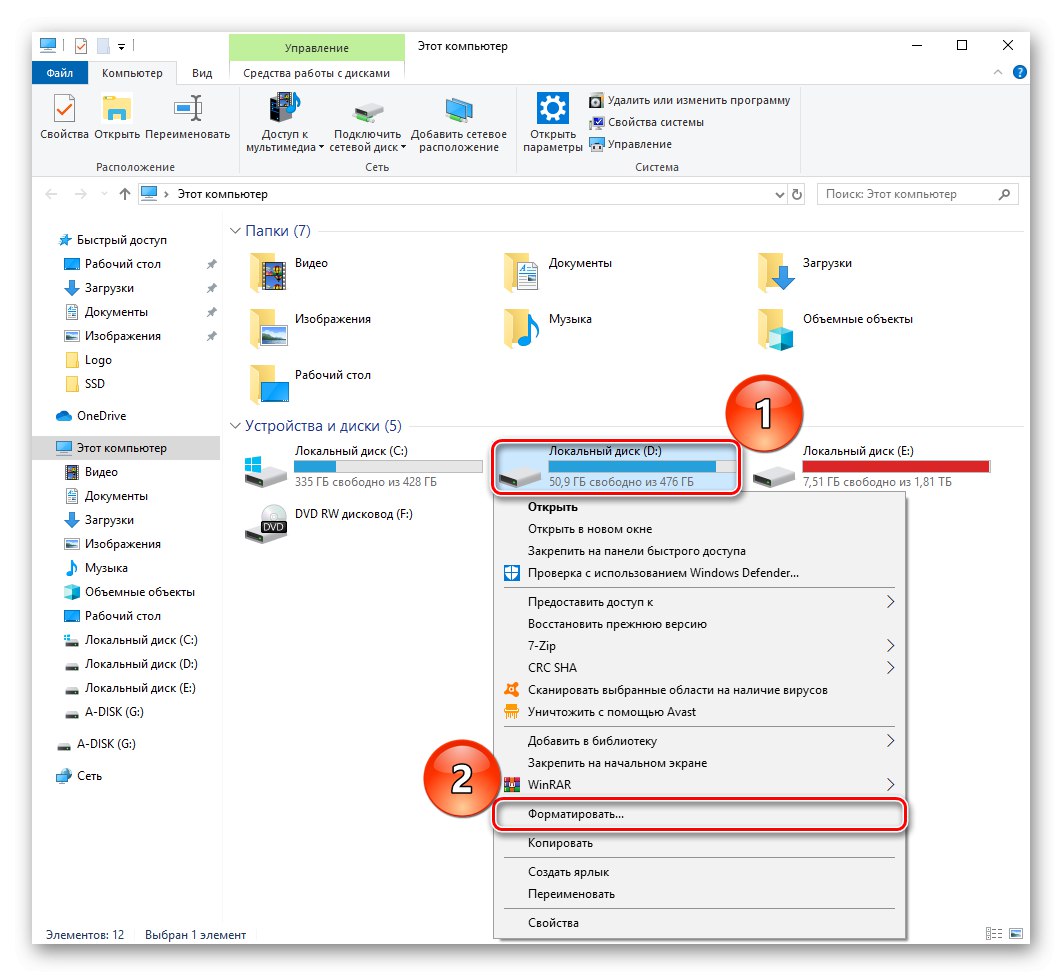
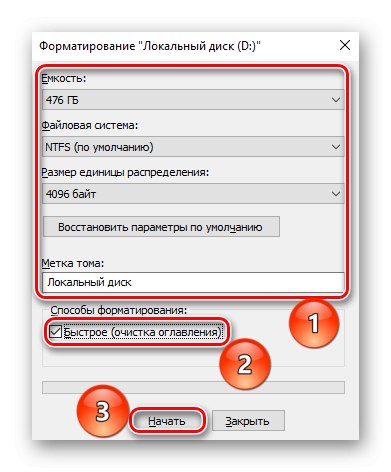
الطريقة الثانية: إدارة القرص
التالي من حيث الراحة هو لوحة إدارة الأقراص الخاصة ، حيث يمكنك إجراء العديد من العمليات باستخدام محركات الأقراص ، بما في ذلك التنسيق. اتبع هذه الخطوات:
- انقر بزر الماوس الأيمن على الزر "بداية" وانتقل إلى اللوحة "إدارة الأقراص".
- قم بتمييز القرص المحلي الذي تريد تهيئته ، وانقر بزر الماوس الأيمن فوقه ، ثم انقر فوق "شكل…".
- حدد المعلمات الثلاثة الأولى بنفس الطريقة كما في الطرق المذكورة أعلاه ، عن طريق تحديد المربع الموجود على السطر "تنسيق سريع"، و اضغط "حسنا".
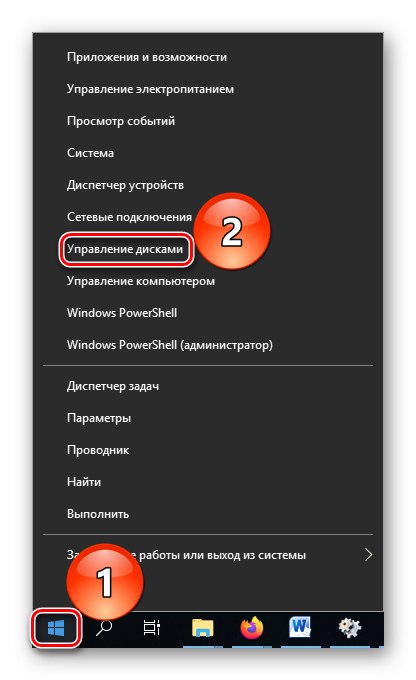
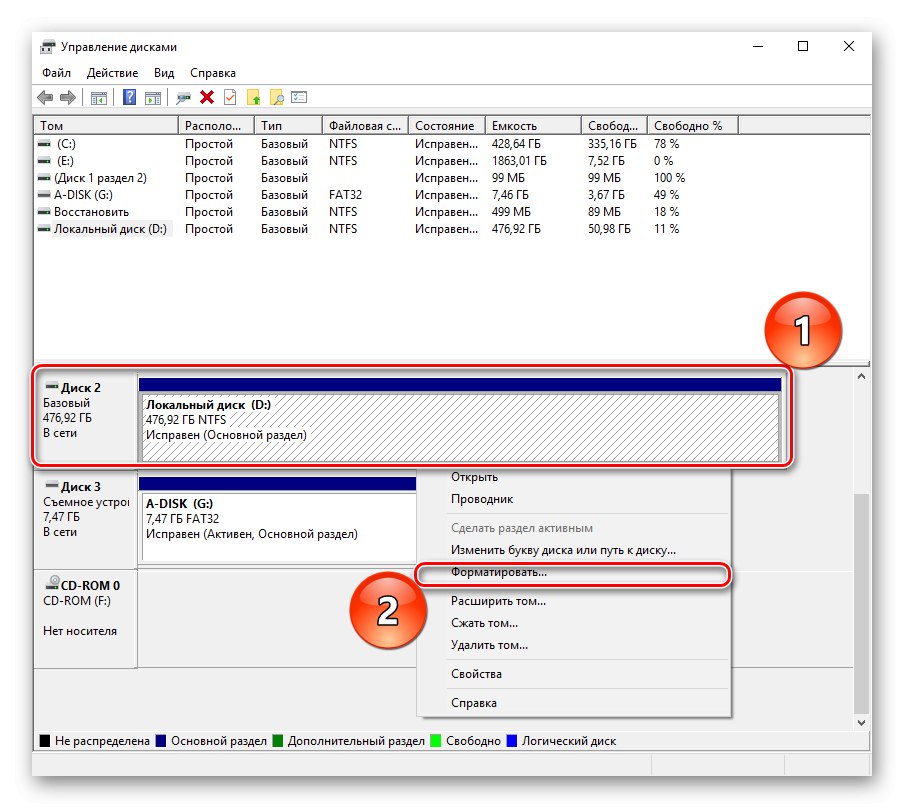
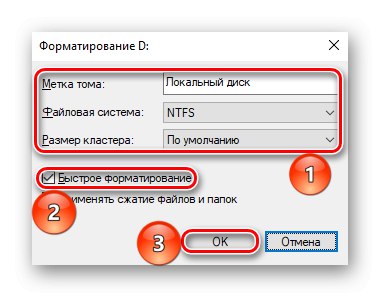
راجع أيضًا: إدارة الأقراص بتنسيق ويندوز 7 / نظام التشغيل Windows 10
الطريقة الثالثة: سطر الأوامر
كوسيطة أخيرة ، يمكنك استخدام أداة "سطر الأوامر" ، حيث يكفي أمر واحد للقيام بالتنسيق.
- استخدم البحث لفتح التطبيق "سطر الأوامر"... أفضل شيء هو القيام به "تشغيل كمسؤول"لتجنب تضارب الحقوق.
- أدخل الأمر
التنسيق د: / fs: ntfs / x / q(أين د - خطاب SSD الخاص بك) وقم بتأكيد التنسيق عن طريق الإدخال ص.
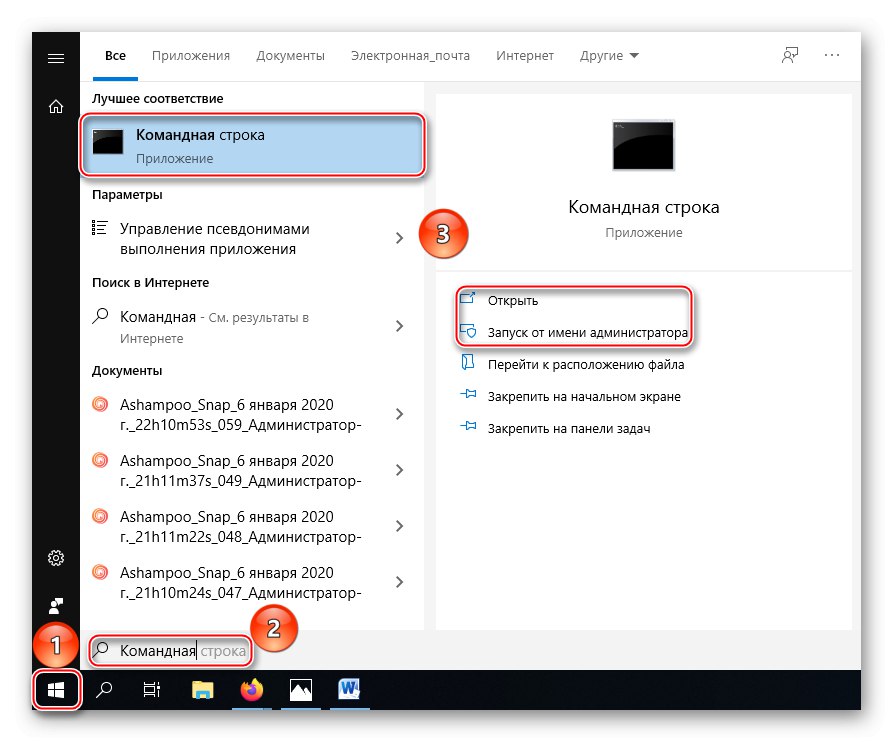
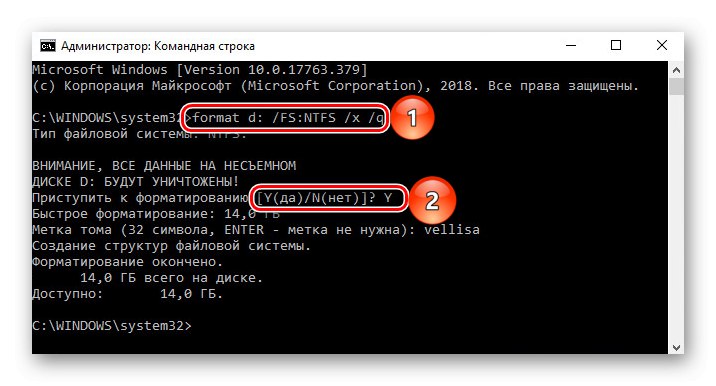
تفسير: "التنسيق د:" - جزء الأمر الذي يبدأ التنسيق ، "/ Fs: ntfs" - يعرّف بنية الملف بعد الإجراء كـ NTFS ، "/ X" - يفصل الصوت عن التأثيرات الخارجية ، مما يسمح بالتشغيل الصحيح ، "/ Q" - يعيّن شرطًا للتنسيق السريع.
اقرأ أيضا:
بدء تشغيل موجه الأوامر بتنسيق ويندوز 7 / نظام التشغيل Windows 10
أوامر سطر الأوامر الأساسية بتنسيق ويندوز 7 / نظام التشغيل Windows 10
وبالتالي ، تتيح لك أدوات النظام المساعدة تهيئة محرك الأقراص ذي الحالة الصلبة بشكل صحيح. الشيء الرئيسي هو تذكر قاعدة التنسيق السريع ، وليس التنسيق الكامل ، حتى لا تنفق عددًا معينًا من دورات الكتابة / القراءة المتاحة على إجراء حذف البيانات وتغيير نظام الملفات.
في هذه المقالة ، نظرنا في ميزات وإجراءات تهيئة SSD. يمكن تنفيذه بواسطة عدد من برامج الجهات الخارجية التي تم إنشاؤها لإدارة القرص ولديها الإعدادات الصحيحة للعمل مع هذا النوع من الأجهزة ، وكذلك استخدام تطبيقات النظام ، ولكن في هذه الحالة سيكون من الضروري الإشارة إلى أن محرك الأقراص يحتاج إلى تنسيق سريع على وجه التحديد.