
المحتوى
-
حل الخطأ "البوابة الافتراضية غير متوفرة" في نظام التشغيل Windows 10
- الطريقة الأولى: إدارة طاقة محول الشبكة
- الطريقة الثانية: تغيير إعدادات الطاقة للمحول اللاسلكي
- الطريقة الثالثة: قم بتعيين عنوان IP للمحول يدويًا
- الطريقة الرابعة: إعادة تثبيت برامج التشغيل
- الطريقة الخامسة: تمكين ميزة FIPS
- الطريقة 6: إعادة تعيين الشبكة
- الطريقة 7: استعادة ملفات النظام
- الطريقة 8: استعادة Windows
- أسئلة وأجوبة
لا يعمل أي من الأنظمة التي توفر اتصالاً بالإنترنت على أجهزة كمبيوتر سطح المكتب أو أجهزة الكمبيوتر المحمولة بشكل مثالي. من وقت لآخر ، قد تظهر أعطال مختلفة بسبب أخطاء في نظام التشغيل أو برامج التشغيل أو مع بعض العوامل الخارجية للأجهزة المتصلة. في بعض الأحيان يؤدي هذا إلى خطأ في النص "البوابة الافتراضية غير متوفرة"... كجزء من مقال اليوم ، نريد أن نوضح كيف يتم حل هذا الموقف باستخدام مثال Windows 10.
حل الخطأ "البوابة الافتراضية غير متوفرة" في نظام التشغيل Windows 10
في معظم الحالات ، يحدث هذا الخطأ على أجهزة الكمبيوتر المحمولة التي تستخدم اتصالاً لاسلكيًا ، ولكن قد يواجه مالكو جهاز كمبيوتر متصل بشبكة Ethernet أيضًا مشكلة مماثلة. لهذا السبب ، ستستهدف بعض الطرق أدناه نوعًا معينًا من الشبكات فقط ، والذي سنعلن عنه مسبقًا. نقترح الآن إعادة تشغيل جهاز الكمبيوتر وجهاز التوجيه ، إذا لم تقم بذلك مسبقًا. شريطة عدم تصحيح الموقف وعدم توفر الإنترنت ، انتقل إلى الخيارات التالية.
الطريقة الأولى: إدارة طاقة محول الشبكة
إن أبسط طريقة فعالة في نفس الوقت لحل هذه المشكلة هي تغيير خصائص مصدر طاقة المحول. بادئ ذي بدء ، فهو مخصص لمالكي المحولات اللاسلكية ، ولكن أولئك الذين يستخدمون Ethernet يمكنهم أيضًا الاستفادة منه. بشكل افتراضي ، يمكن للنظام إيقاف تشغيل المكون لضمان الحد الأدنى من استهلاك الطاقة ، لذلك تحتاج إلى إعادة تعيين المعلمة ، والتي تتم على النحو التالي:
- اكتشف "بداية" ومن خلال البحث انتقل إلى القسم "مدير الجهاز".
- هنا قم بتوسيع القسم باستخدام محولات الشبكة ، وحدد القسم النشط ، وانقر بزر الماوس الأيمن فوقه ومن خلال قائمة السياق المفتوحة "الخصائص".
- في النافذة التي تظهر ، أنت مهتم بعلامة التبويب "إدارة الطاقة".
- أزل العلامة من النقطة "السماح بإيقاف تشغيل هذا الجهاز لتوفير الطاقة".
- قم بتطبيق التغييرات بالنقر فوق "حسنا".
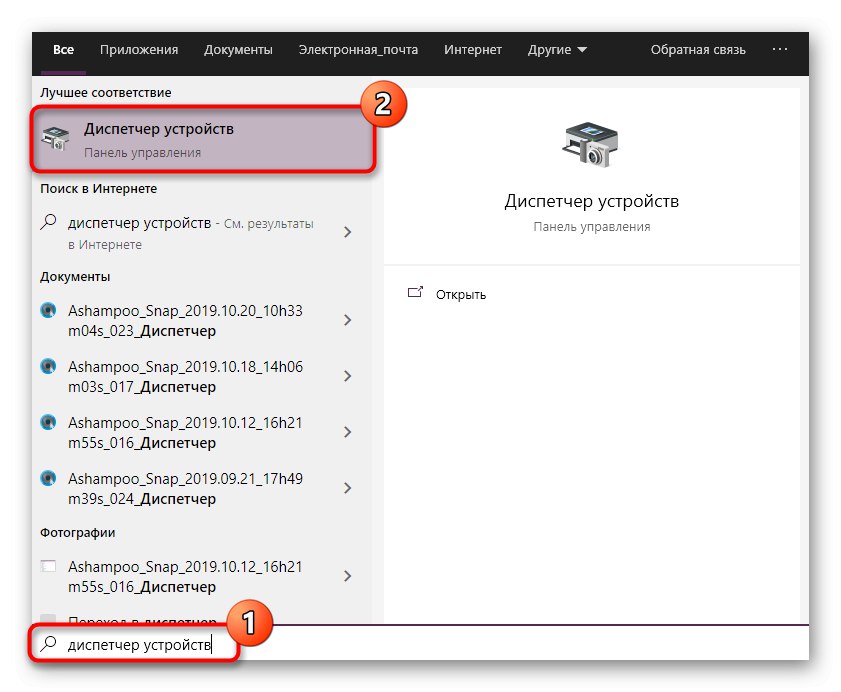
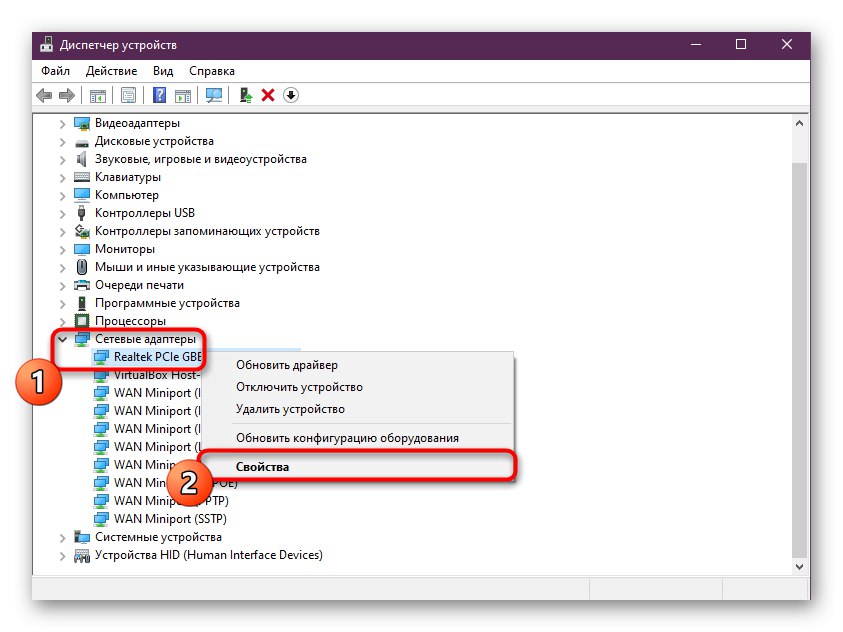
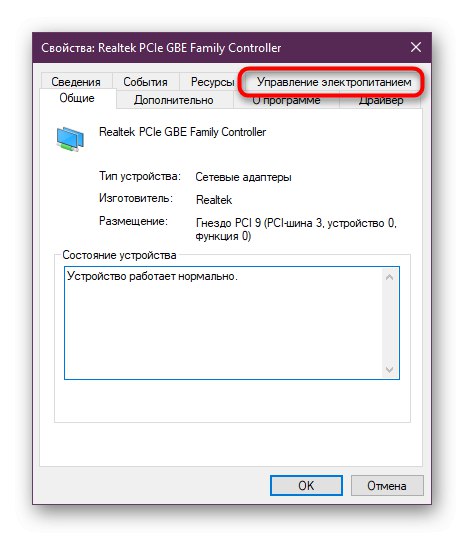
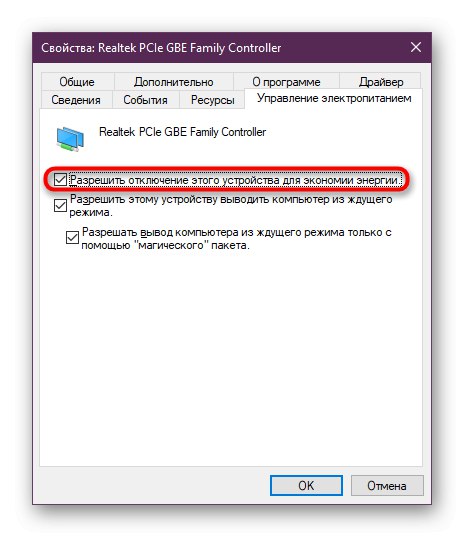
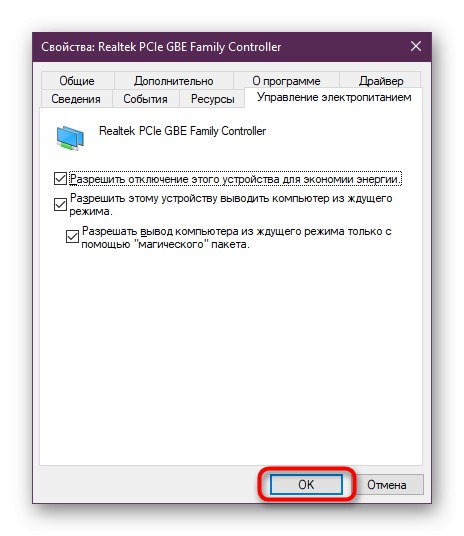
بعد ذلك ، يوصى بإعادة تشغيل جهاز الكمبيوتر أو جهاز التوجيه لتحديث معلمات الشبكة وإعادة الاتصال. قم بتشغيل متصفح أو تحقق من توفر الشبكة باستخدام أي خيار مناسب آخر.
الطريقة 2: تغيير إعدادات الطاقة للمحول اللاسلكي
الإرشادات التالية مخصصة بالفعل حصريًا للمستخدمين الذين يستخدمون Wi-Fi للاتصال بالشبكة. يكمن جوهرها في ضبط معلمات مصدر الطاقة لتحقيق أقصى أداء بحيث لا تحدث أي أعطال أثناء تشغيل الجهاز ، بما في ذلك الوصول إلى البوابة.
- اكتشف "بداية" ومن خلال البحث تجد التطبيق "لوحة التحكم".
- قم بالتمرير لأسفل القائمة للانتقال من هناك إلى القسم "مزود الطاقة".
- سترى قائمة المخططات المتاحة. افتح الإعدادات الخاصة بالإعداد المشار إليه بواسطة العلامة على أنها الإعدادات الرئيسية.
- اضغط على النقش "تغيير إعدادات الطاقة المتقدمة".
- قم بتوسيع الفئة "إعدادات المحول اللاسلكي".
- اضبط خيار توفير الطاقة على "الاداء العالي"... بعد ذلك ، قم بتطبيق التغييرات وأغلق النافذة.
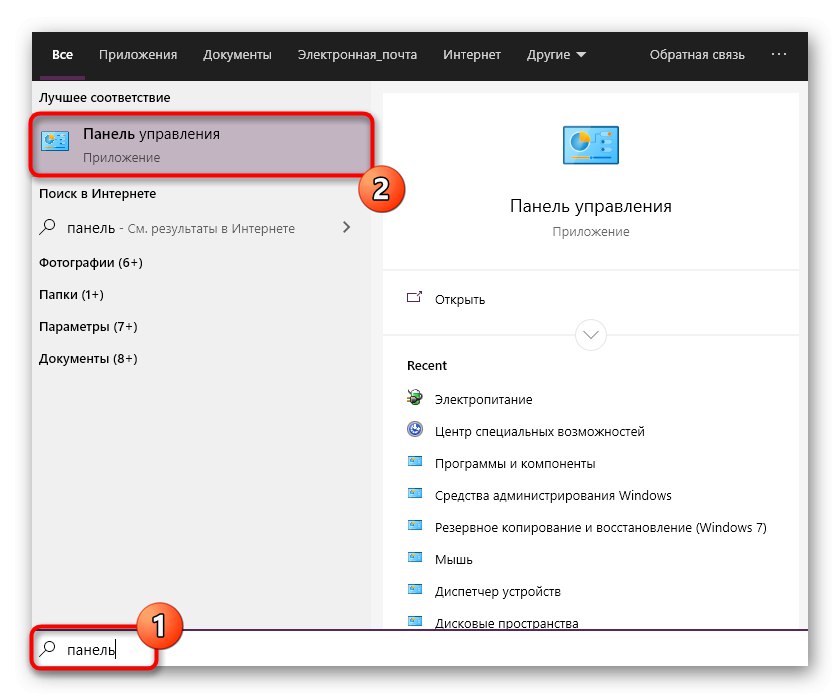
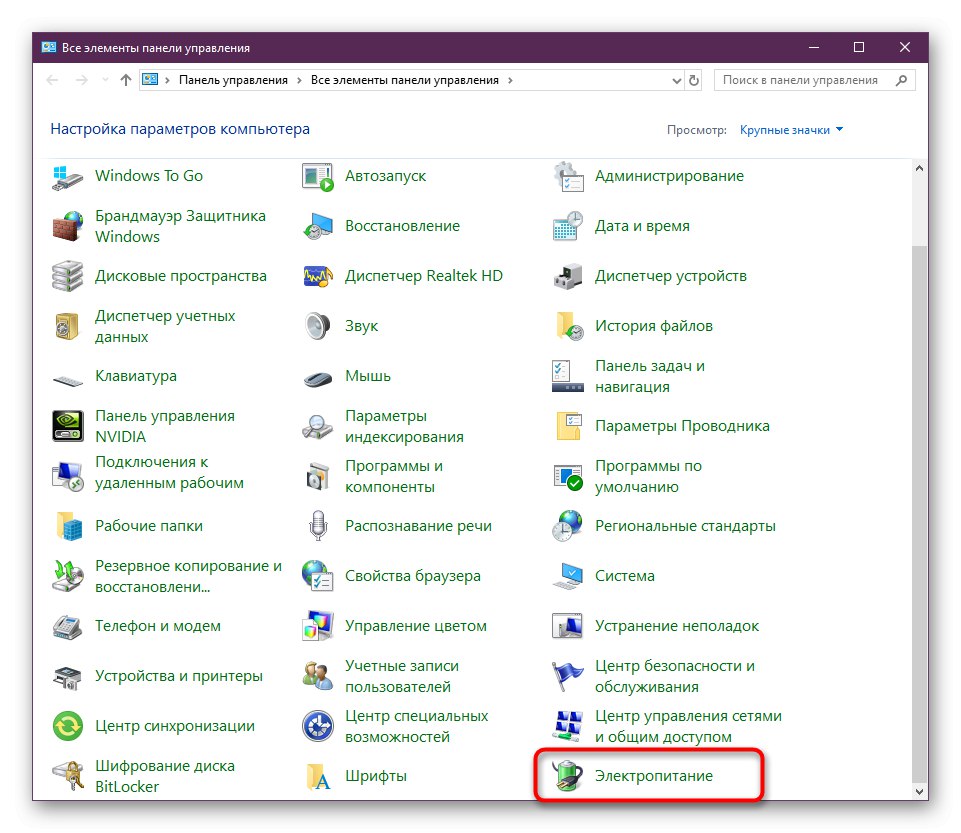
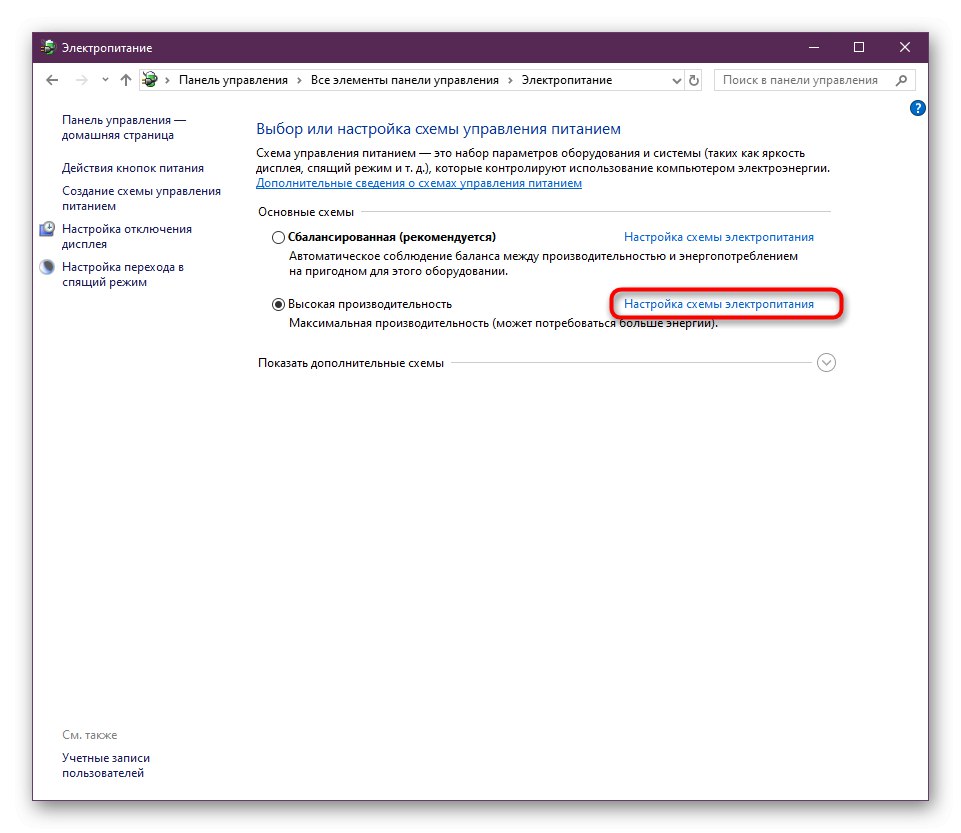
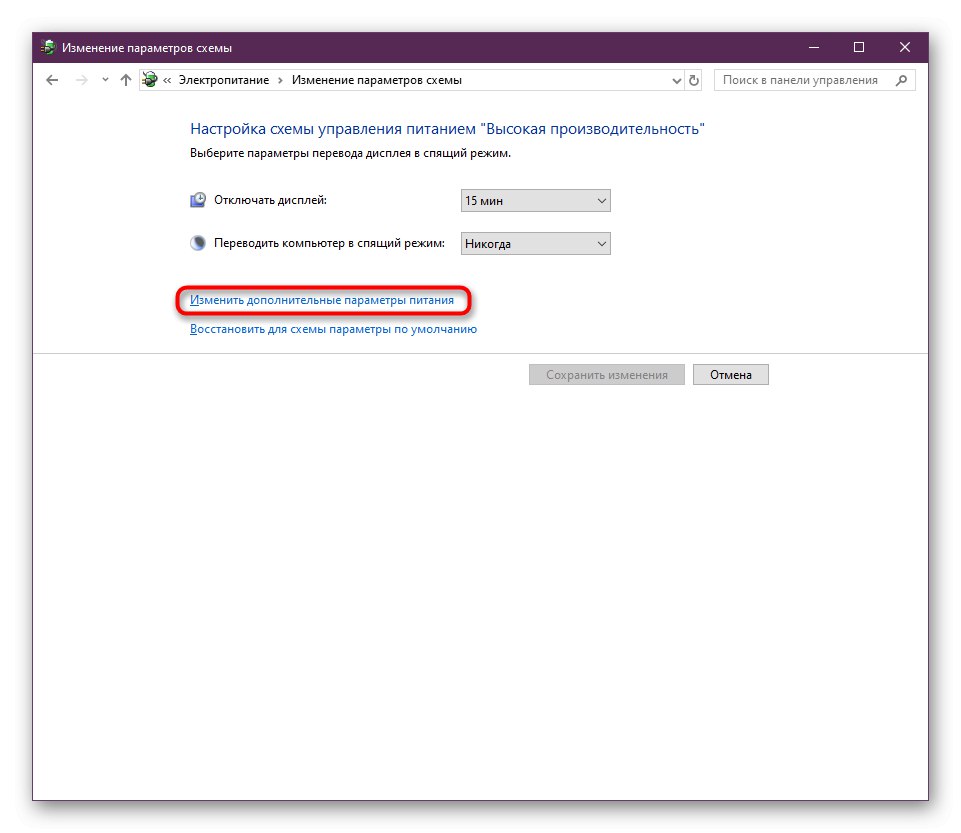
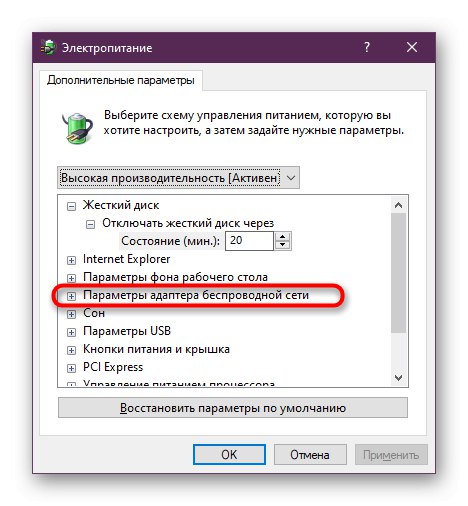
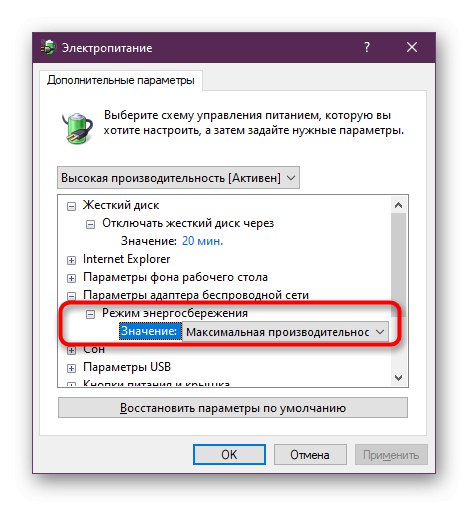
تأكد من إنشاء جلسة Windows جديدة عن طريق إعادة تشغيل جهاز الكمبيوتر الخاص بك ، ولا تنس جهاز التوجيه.
الطريقة الثالثة: قم بتعيين عنوان IP الخاص بالمحول يدويًا
في البداية ، يتم الحصول على عنوان IP الخاص بالموجه في نظام التشغيل تلقائيًا من خلال إعدادات ومعلمات البرنامج. يؤدي هذا أحيانًا إلى حدوث تعارضات تؤدي إلى مشاكل في الوصول إلى الشبكة.نوصي بتكوين IP يدويًا لمحاولة حل المشكلة التي تواجهها.
- اكتشف "بداية" وتذهب إلى "خيارات"من خلال النقر على رمز الترس المقابل.
- هنا أنت مهتم في القسم "شبكة تواصل وانترنت".
- استخدم اللوحة الموجودة على اليسار للتنقل إلى خيارات الاتصال الخاصة بك. حدد الخط حسب نوع الاتصال - "إيثرنت" أو "واي فاي".
- انقر بعد ذلك على الخط "تعيين معلمات المحول".
- انقر فوق جهاز PCM المتصل وحدد "الخصائص".
- قم بتمييز الخط "IP الإصدار 4 (TCP / IPv4)" وانقر على الزر النشط "الخصائص".
- ضع علامة على العنصر بعلامة استخدم عنوان إب التالي... انظر إلى الملصق الموجود على الجزء الخلفي من جهاز التوجيه الخاص بك. ابحث عن عنوان IP هناك. في أغلب الأحيان يبدو
192.168.0.1أو192.168.1.1... اكتبه في السطر الأول ، مع تغيير الرقم الأخير إلى رقم عشوائي. في سلسلة "البوابة الرئيسية" أدخل العنوان المستلم بدون تغييرات.
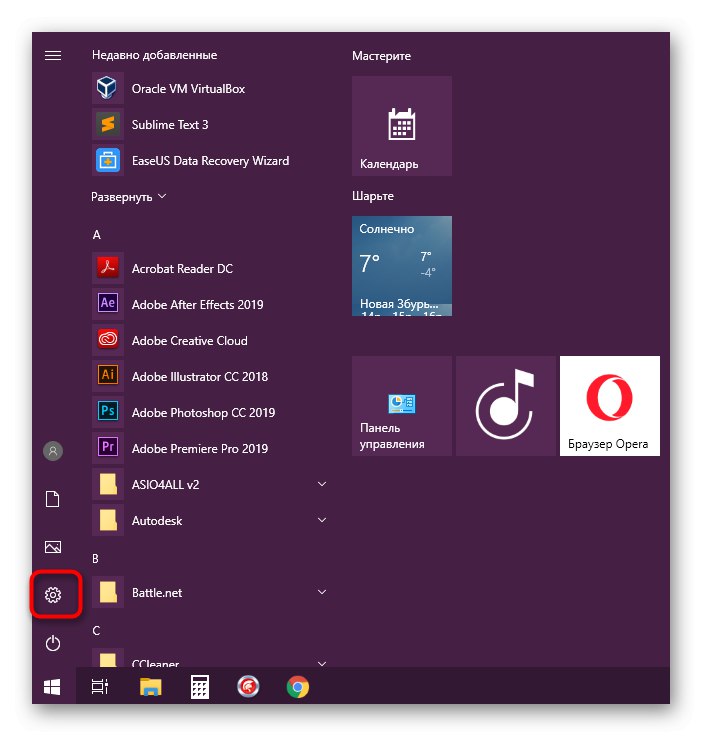
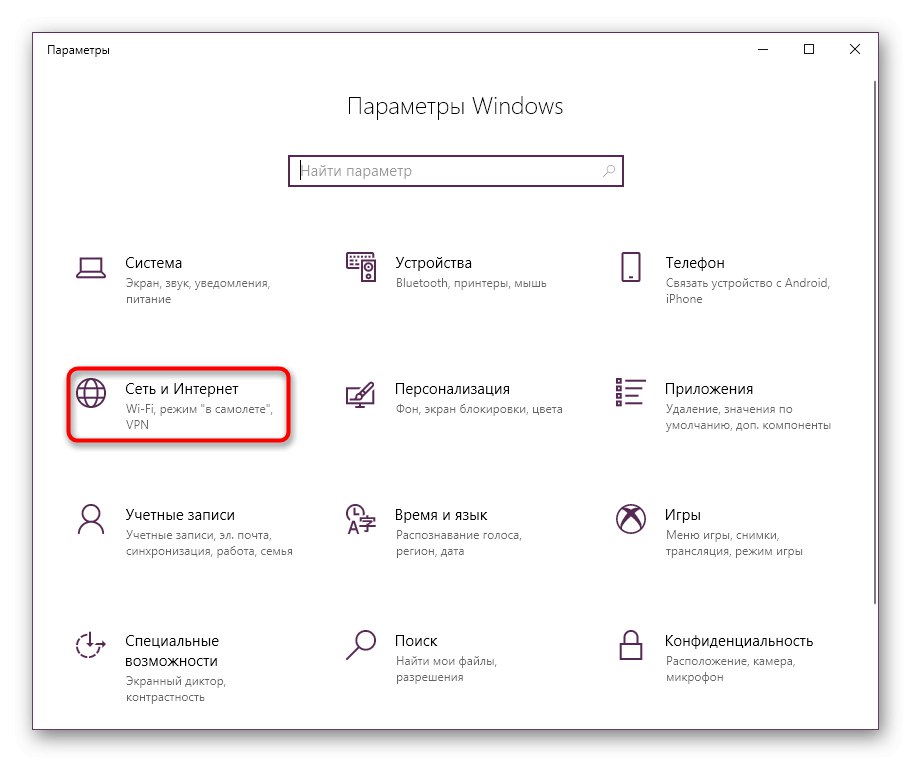
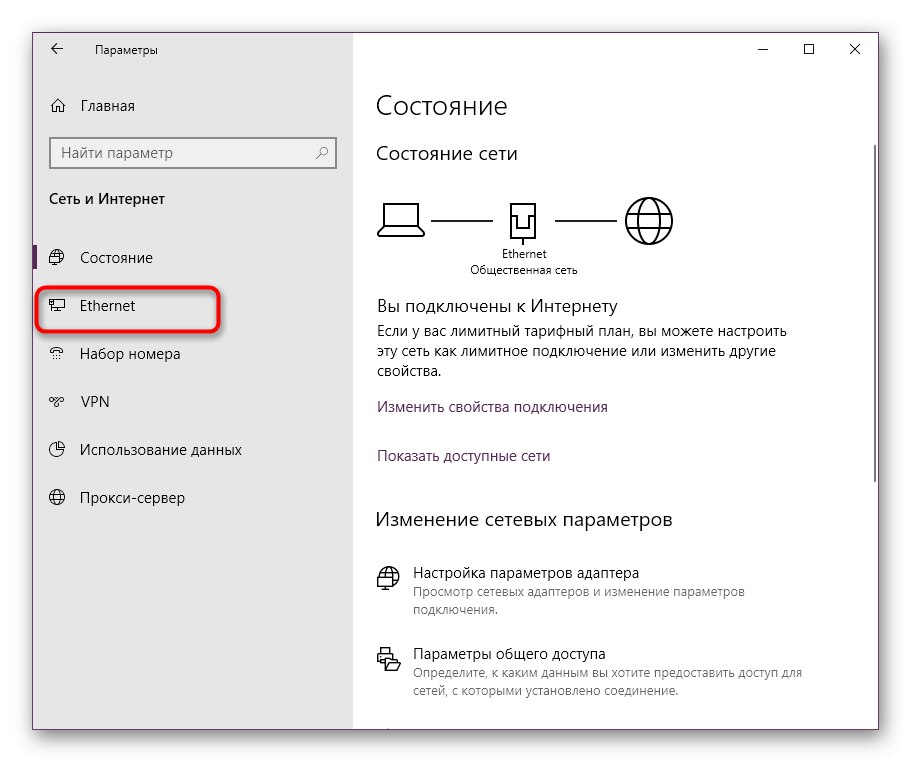
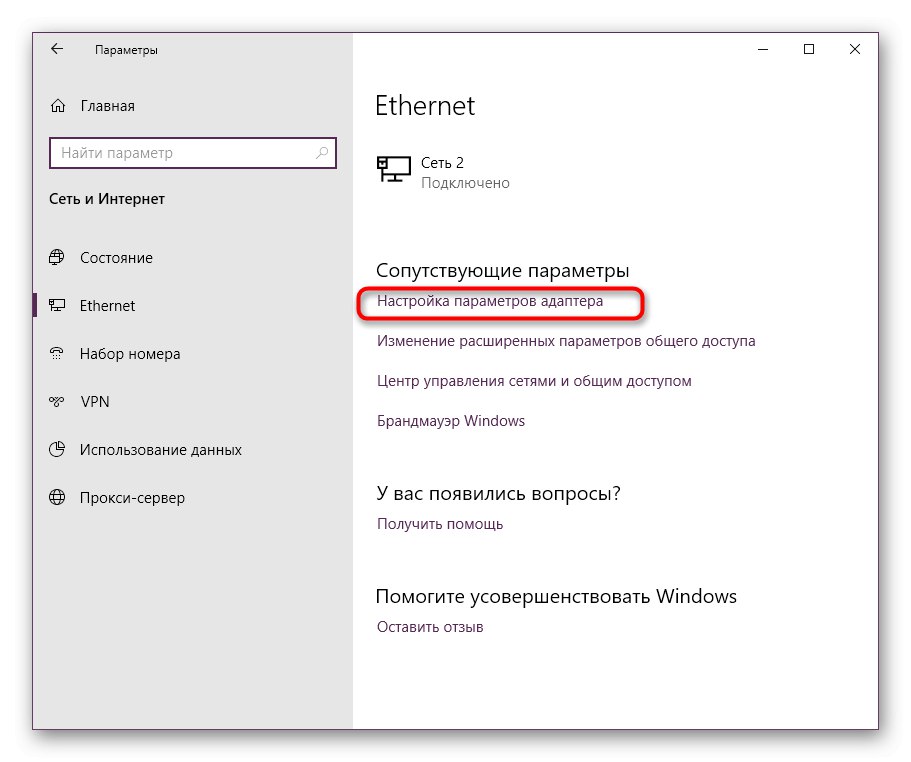
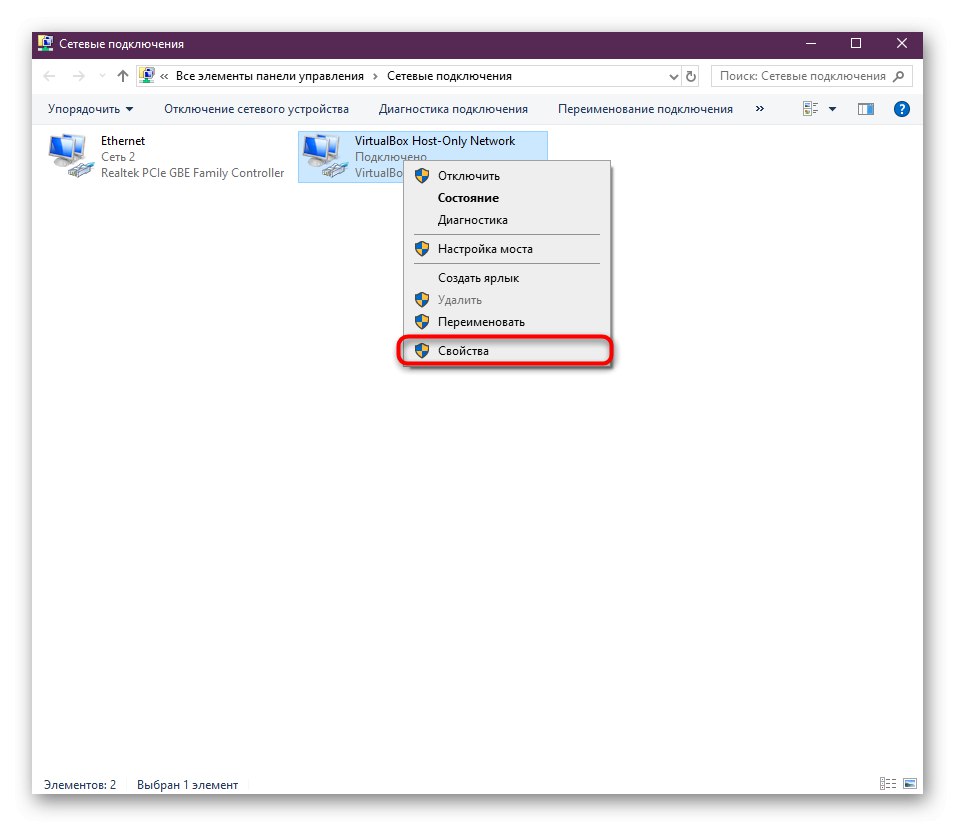
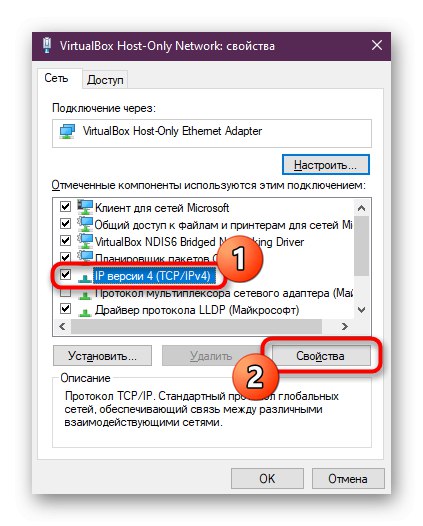
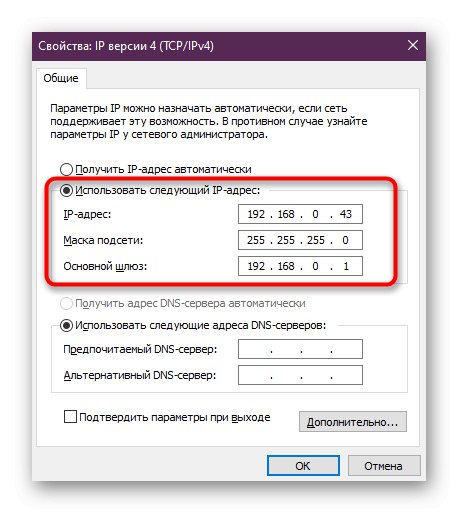
إذا لم يتم ملاحظة أي نتيجة بعد إجراء التغييرات ، فمن الأفضل إعادة التكوين الذي كان سابقًا ، بحيث لن تكون هناك مشاكل إضافية في المستقبل بسبب التكوين اليدوي غير المناسب.
الطريقة الرابعة: إعادة تثبيت برامج التشغيل
الخيار التالي هو إعادة تثبيت برامج تشغيل محول الشبكة. في بعض الأحيان يحدث خطأ بسبب التشغيل غير الصحيح لمكونات البرنامج "البوابة الافتراضية غير متوفرة"... أولاً ، تحتاج إلى التخلص من برنامج التشغيل القديم ، ثم تثبيت الإصدار الجديد. إذا ظهر الخطأ الذي يتم النظر فيه اليوم من وقت لآخر وكان الإنترنت يعمل بشكل عام ، فقم بتنزيل برنامج التشغيل قبل إلغاء تثبيت الإصدار القديم ، وإلا فقد تكون هناك مشكلات في تنزيل الإصدار الجديد من هذا البرنامج. للحصول على إرشادات مفصلة حول هذا الأمر ، ابحث في مادة أخرى على موقعنا على الإنترنت من خلال النقر على الرابط أدناه.
المزيد من التفاصيل: البحث عن برنامج تشغيل لبطاقة الشبكة وتثبيته
- اكتشف "مدير الجهاز" بنفس الطريقة تمامًا كما تمت مناقشتها سابقًا.
- انتقل إلى خصائص محول الشبكة.
- في علامة التبويب "سائق" استرجعها أو حدد خيارًا "إنزع الجهاز"إذا كان الخيار الأول غير متاح.
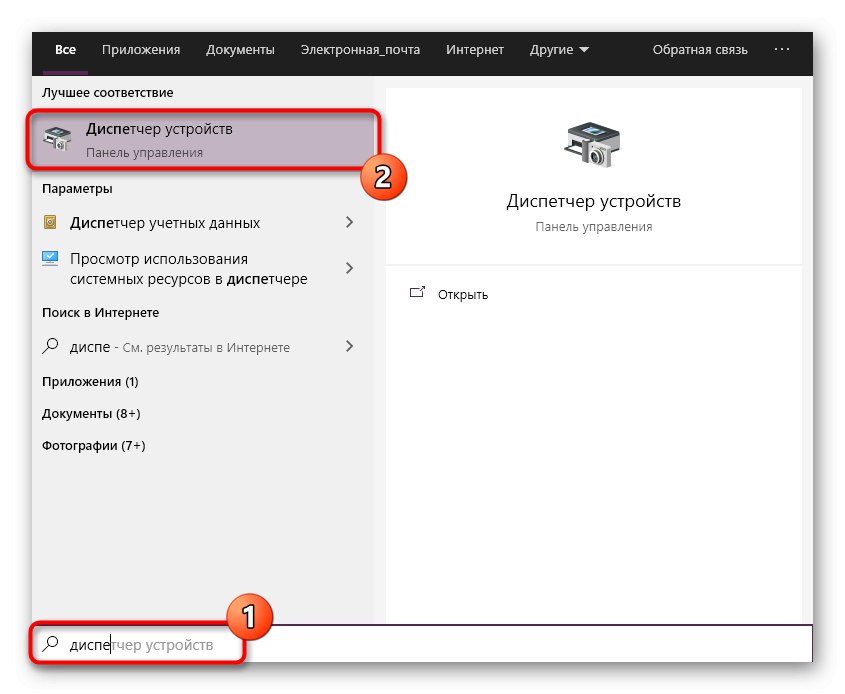
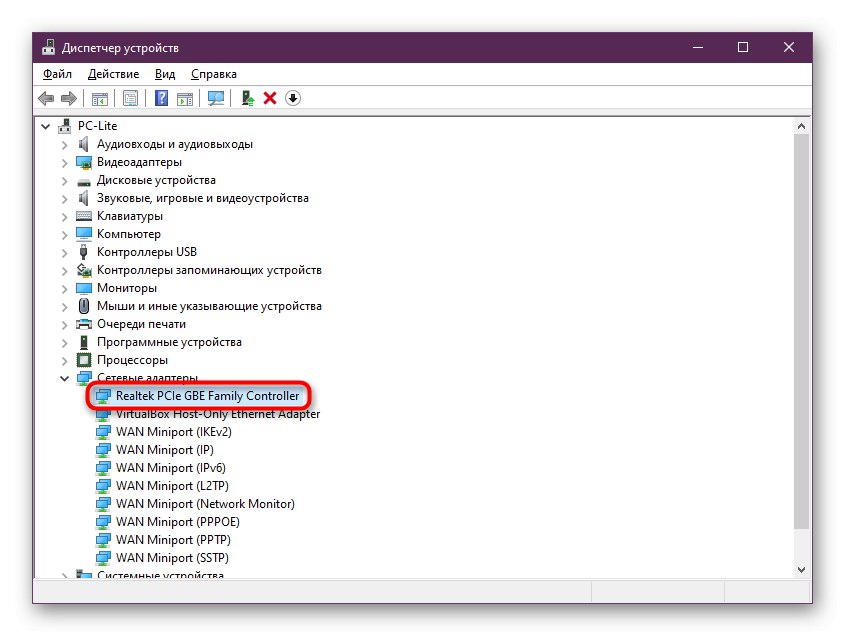
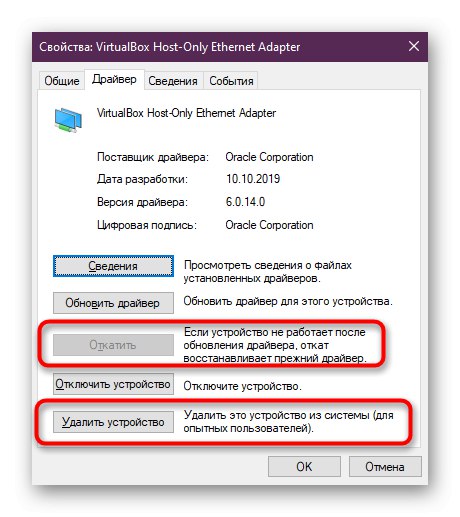
يبقى تثبيت أحدث برنامج تشغيل عن طريق تنزيله من الموقع الرسمي.
الطريقة الخامسة: تمكين ميزة FIPS
يحتوي نظام التشغيل Windows على مجموعة متنوعة من تقنيات الأمان لضمان تبادل موثوق للمعلومات. يتضمن هذا FIPS. يرتبط هذا الخيار بمحول الشبكة وهو مسؤول عن حركة المرور الواردة والصادرة. إذا كنت لا تزال تتلقى إشعارًا بأن البوابة الافتراضية غير متاحة عند الاتصال عبر Wi-Fi ، فإننا نوصي بتنشيط FIPS للمحول اللاسلكي ، ويتم ذلك على النحو التالي:
- دعنا نلقي نظرة سريعة على طريقة بديلة للانتقال إلى معلمات المحول. للقيام بذلك ، افتح "بداية" وتذهب إلى "لوحة التحكم".
- اذهب هنا إلى القسم "مركز الشبكة والمشاركة".
- استخدم اللوحة اليمنى للانتقال إلى فئة "إعدادات محول التغيير".
- انقر نقرًا مزدوجًا فوق رمز الشبكة اللاسلكية النشطة.
- انقر بزر الفأرة الأيسر على الملصق "خصائص لاسلكية".
- التبديل إلى علامة التبويب "سلامة".
- افتح الخيارات المتقدمة.
- ضع علامة على العنصر بعلامة قم بتمكين وضع التوافق مع معيار معالجة المعلومات الفيدرالية (FIPS) لهذه الشبكة.
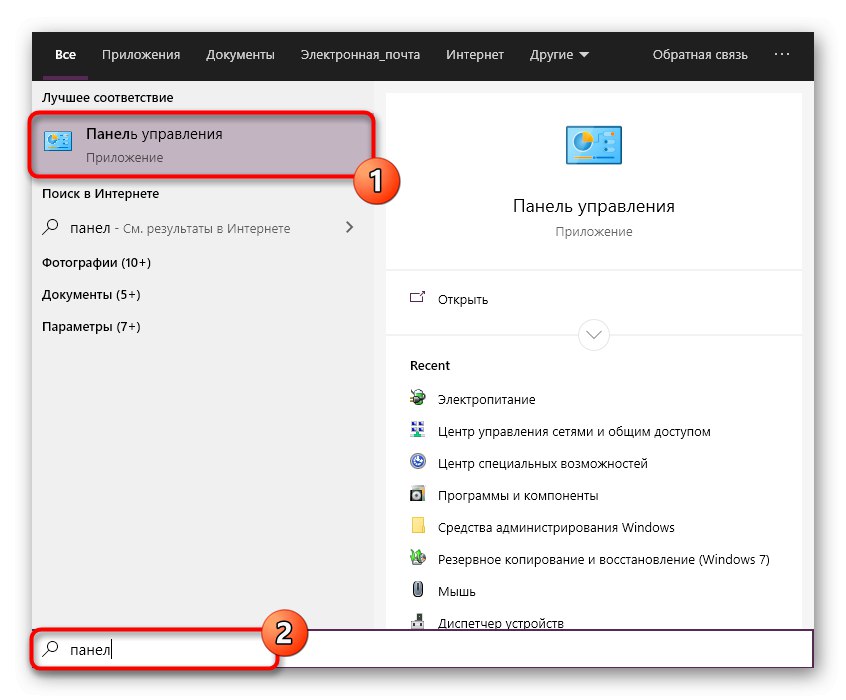
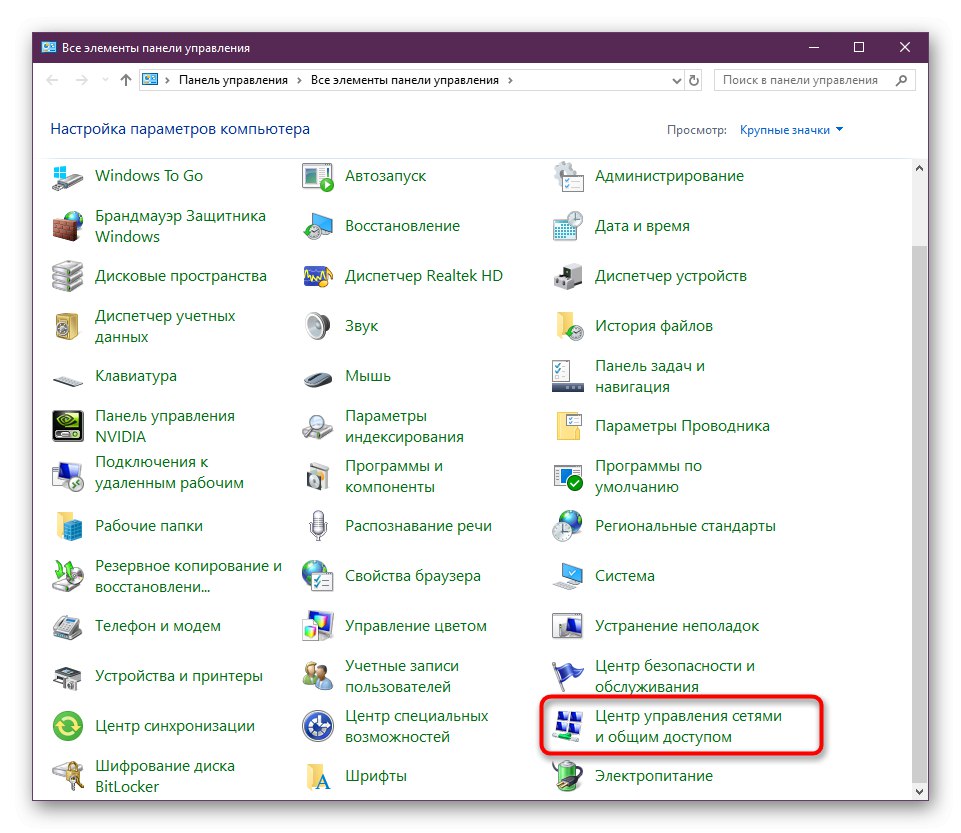
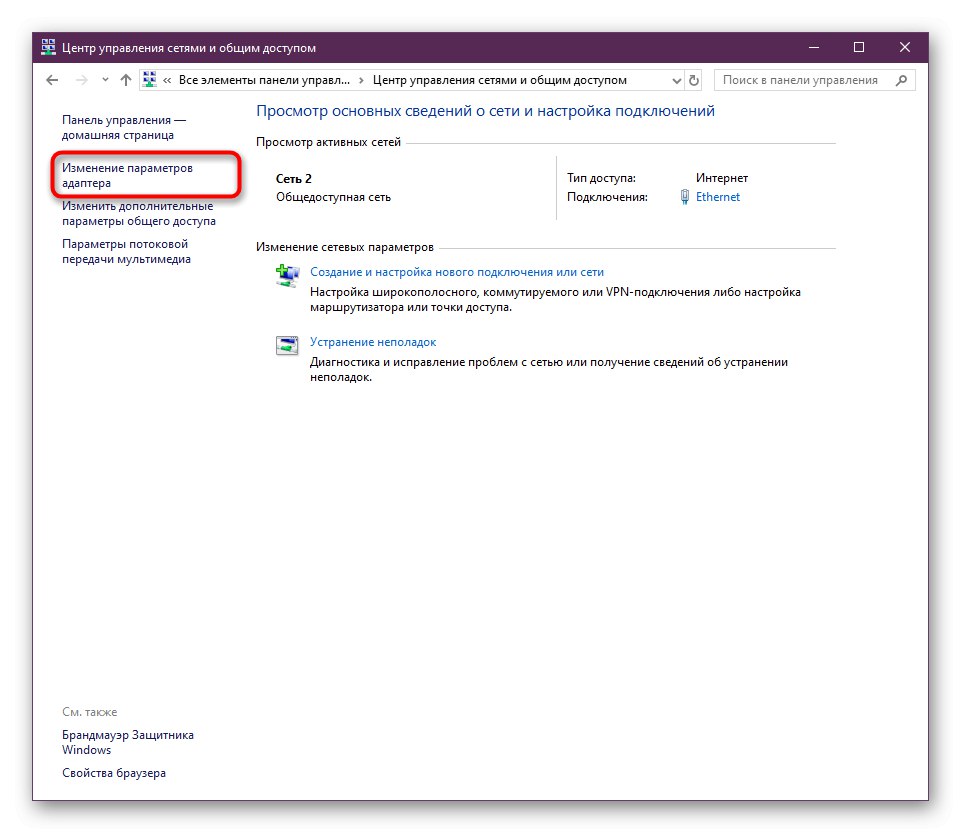
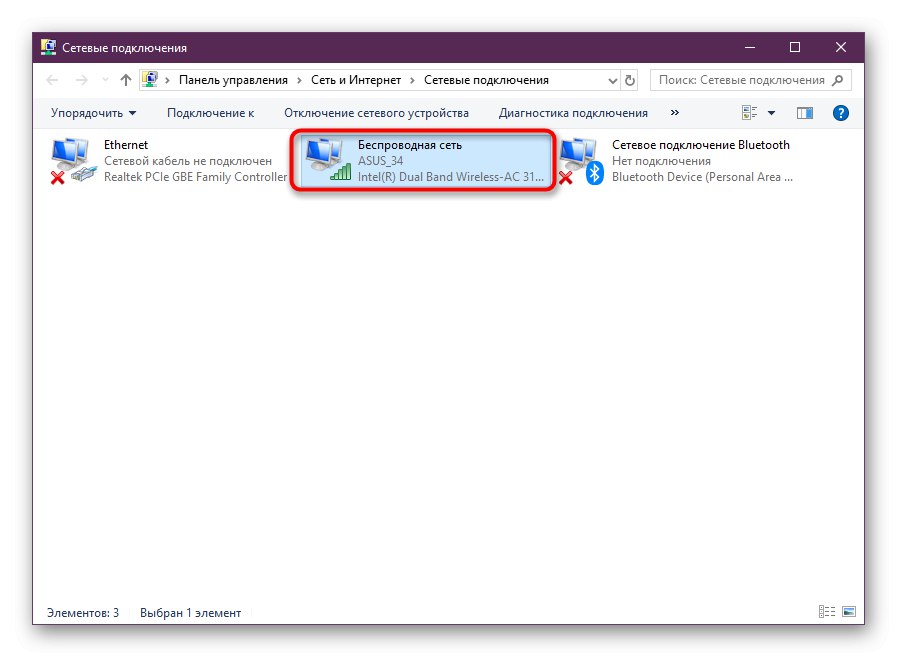
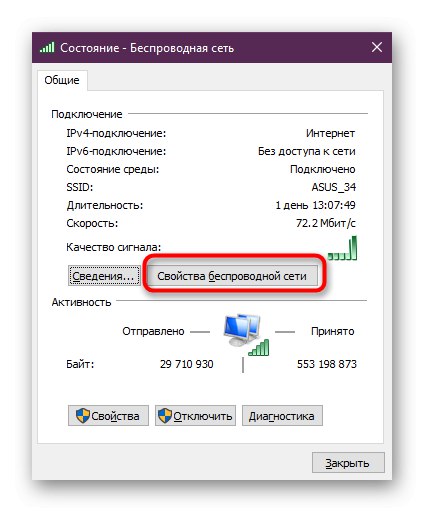
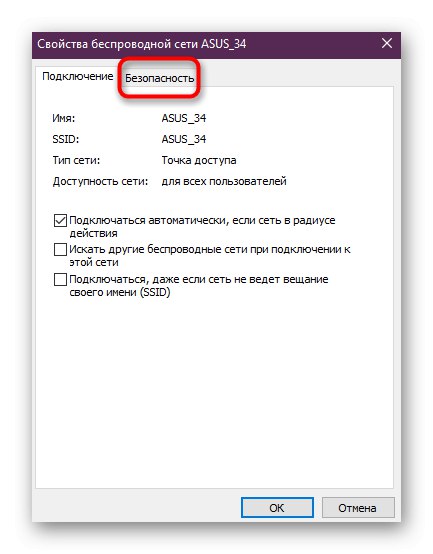
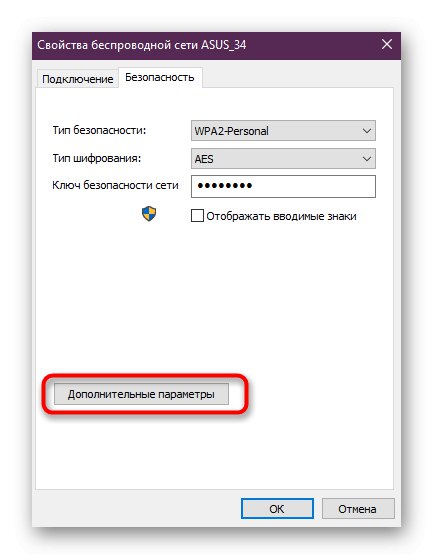
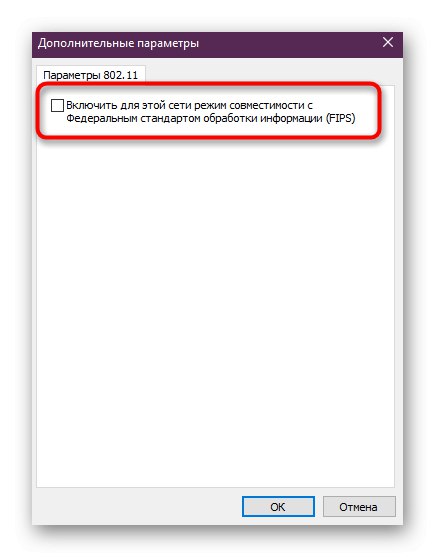
بعد ذلك ، لا تنس إعادة تشغيل جهاز الكمبيوتر والموجه حتى يتم تطبيق الإعدادات الجديدة وإنشاء تكوين جديد للاتصال بالإنترنت.
الطريقة 6: إعادة تعيين الشبكة
نحن ننتقل تدريجياً إلى الأساليب الجذرية التي لا ينبغي إجراؤها إلا إذا لم تحقق الخيارات السابقة النتيجة المرجوة. الطريقة الأولى من هذا القبيل هي إعادة تعيين معلمات الشبكة ، وبعد ذلك سيتم إعادة تكوينها. كل هذا يتم تلقائيًا ، ويطلب من المستخدم فقط بدء العملية المقابلة.
- اذهب إلى "خيارات" من خلال القائمة "بداية".
- هنا أنت مهتم بالعنصر "شبكة تواصل وانترنت".
- حدد فئة من اللوحة اليسرى "شرط".
- اضغط على الرابط "إعادة تعيين الشبكة".
- قم بتأكيد بدء عملية إعادة الضبط. سيتم بعد ذلك إعادة تشغيل الكمبيوتر تلقائيًا وسيتم تحديث التكوين.
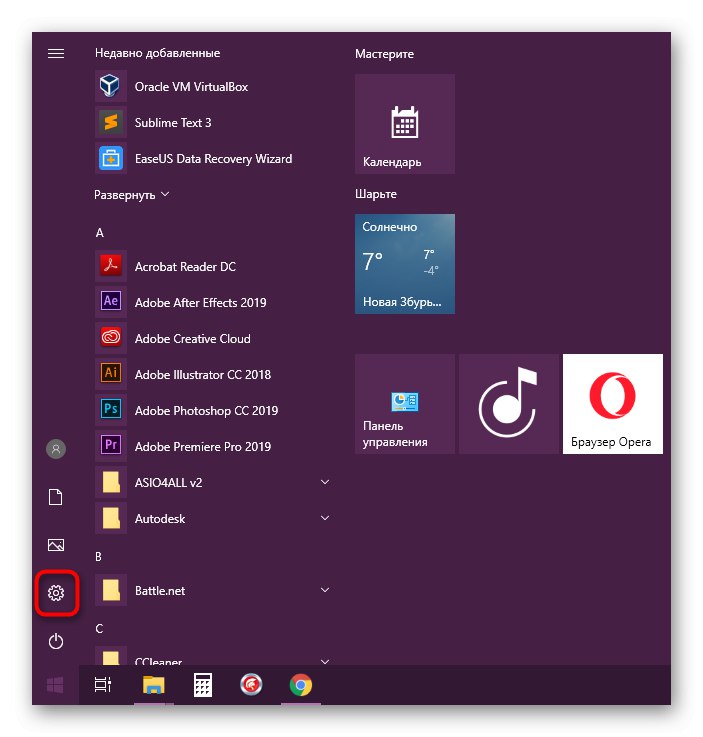
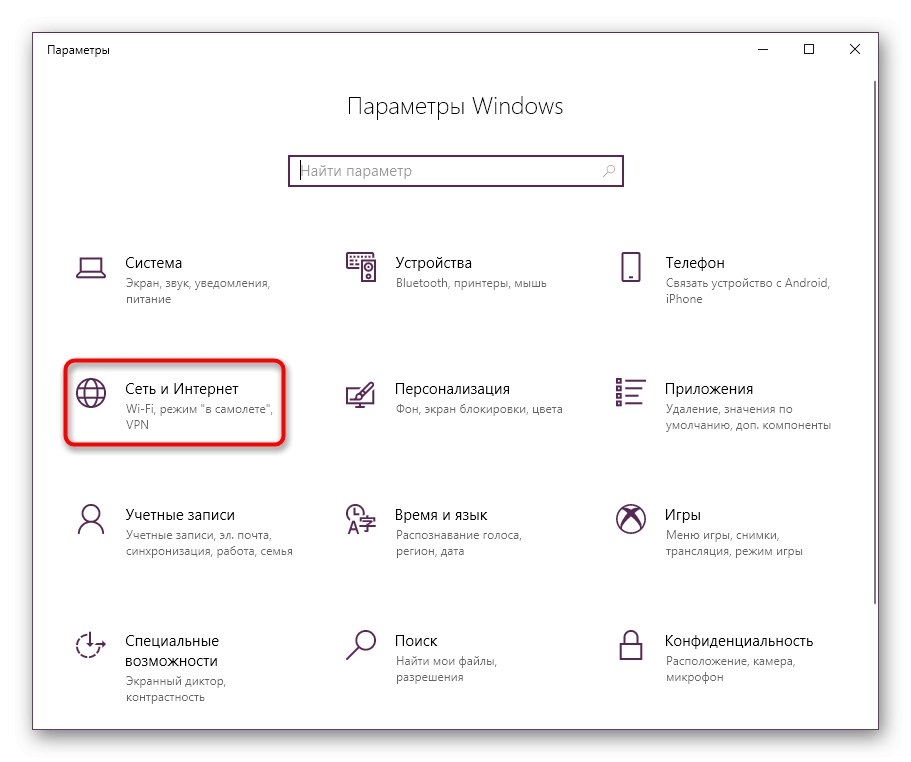
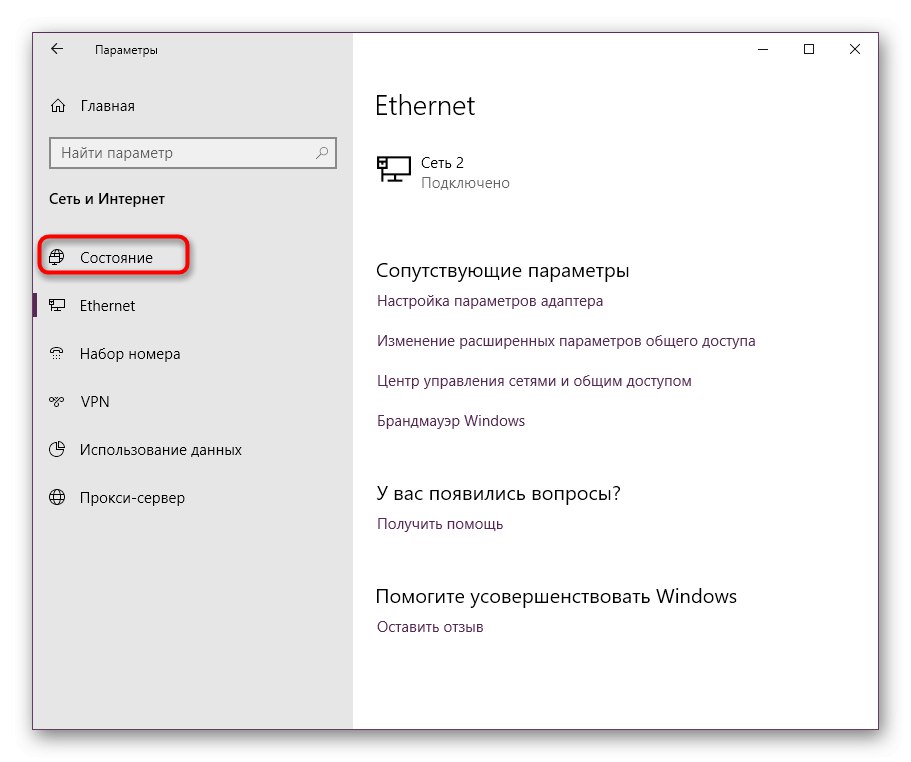
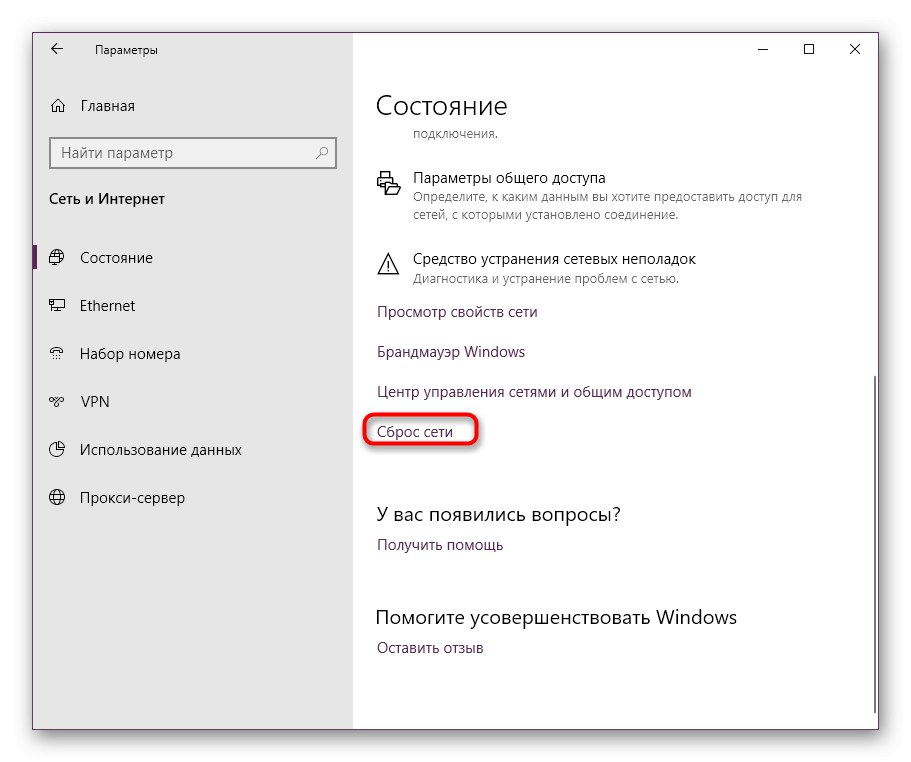
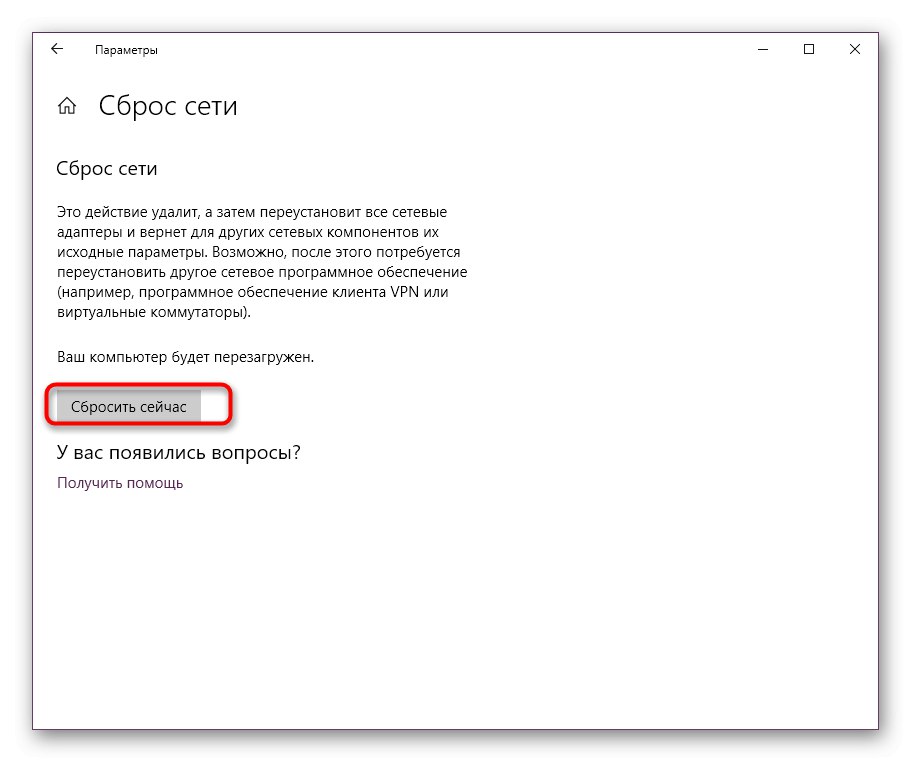
الطريقة 7: استعادة ملفات النظام
تتضمن الطريقة قبل الأخيرة لمقال اليوم استعادة ملفات النظام من خلال الأدوات المضمنة في نظام التشغيل. الأول يسمى SFC وسيقوم تلقائيًا بفحص واستعادة سلامة كائنات معينة. استخدم أداة تسمى DISM لتشغيل نوع مختلف من التحقق في حالة فشل SFC. اقرأ عن كل هذا في الشكل الأكثر انتشارًا في المادة أدناه. إذا تمت استعادة أي ملفات ، فتحقق لمعرفة ما إذا كانت البوابة لا تزال متاحة.
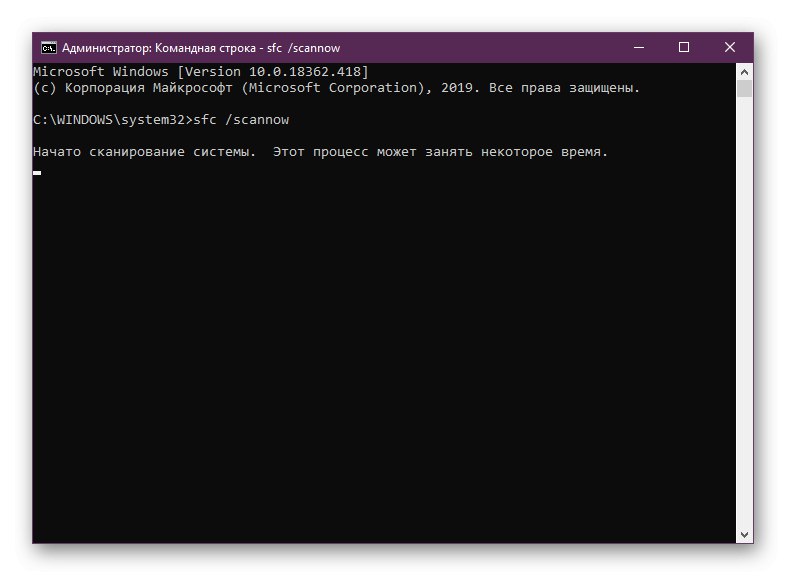
المزيد من التفاصيل: استخدام مدقق التكامل وإصلاحه لملفات النظام في نظام التشغيل Windows 10
الطريقة 8: استعادة Windows
في النهاية ، نريد التحدث عن استعادة نظام التشغيل. يجب القيام بذلك فقط إذا لم يحقق أي مما سبق النتيجة المرجوة. من الممكن أن تكون مشاكل البوابة الافتراضية قد بدأت على وجه التحديد بسبب فشل نظام التشغيل الذي لا رجعة فيه. ثم يتم تصحيح هذا الموقف فقط من خلال إعادة التعيين إلى الإعدادات القياسية. كتب مؤلف آخر عن هذا على موقعنا في المقال التالي.
المزيد من التفاصيل: استعادة Windows 10 إلى حالته الأصلية
أنت الآن تعرف كل الطرق لإصلاح المشكلة. "البوابة الافتراضية غير متوفرة" في Windows 10. كما ترى ، كل خيار له مستوى مختلف من الكفاءة وخوارزمية الإجراءات. استخدمها بدورها لإيجاد حل مناسب بسرعة.