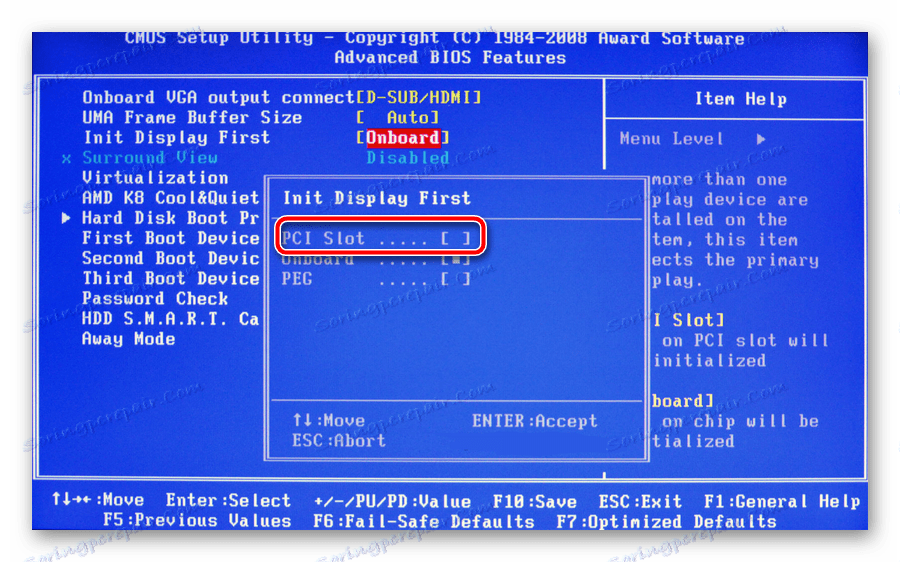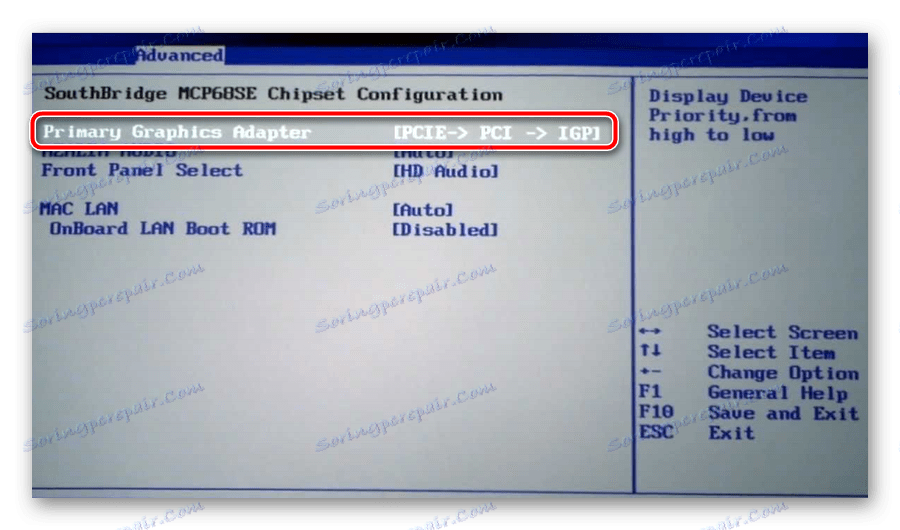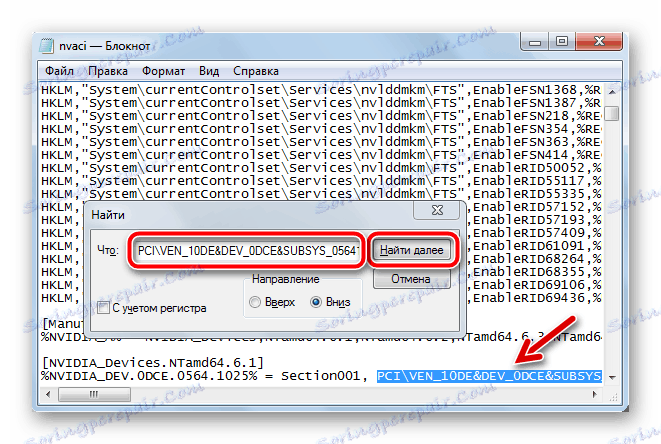حل الخطأ "لم يكشف برنامج تشغيل الرسومات عن أجهزة الرسومات المتوافقة"
في كثير من الأحيان ، يواجه الأشخاص بعد شراء أحد أحدث طرازات أجهزة الكمبيوتر الدفترية ، حيث تتكامل بطاقة الرسومات NVIDIA ، مشكلة تثبيت أحدث إصدار من برامج التشغيل لبطاقة الرسومات. من حيث المبدأ ، يعمل الكمبيوتر مع ملفات النظام القديمة ، ولكن قدرات بطاقة الفيديو القوية ستكون محدودة جزئيًا ، مما يجعل من المستحيل تشغيل ألعاب الفيديو المتطلبة ومحرري الرسومات ، وسيتم التقليل من سرعة الجهاز بشكل عام.
محتوى
جميع مشاكل التوافق
تنشأ الحالة المعنية ، لأسباب غير معروفة ، الشركة ليست على استعداد تام لإصدار حزم برنامج التشغيل المحدثة لمنتجاتها لعلامات ماركات معينة (لينوفو ، إتش بي ، سوني ، أيسر ، أسوس ، إلخ). ولهذا السبب ، تبين أنك قمت بتنزيل أحدث إصدار متاح لبطاقة الرسومات الخاصة بك من مورد مطور البرامج الرسمي ، ثم انقر لتثبيته ، ثم تظهر الرسالة: "يتعذر على NVIDIA متابعة التثبيت" ، "تعذر على برنامج تشغيل الرسومات هذا العثور على أجهزة رسومات متوافقة . " هذه المقالة مخصصة لحل هذا الخطأ مع تعليمات مفصلة.
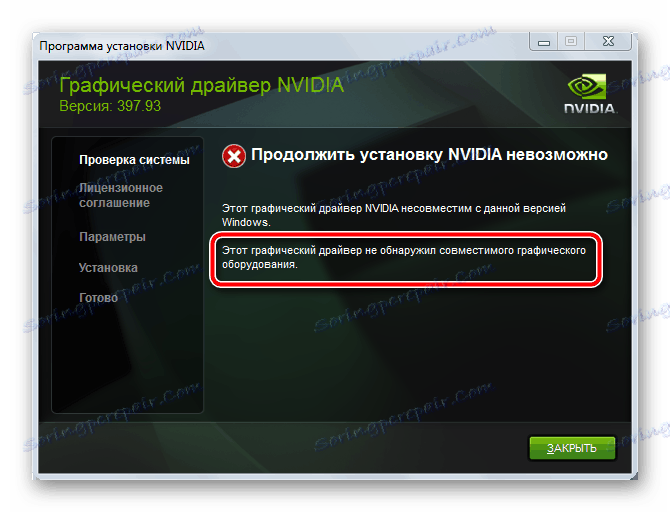
هناك حلول بسيطة للخروج من الوضع الحالي ، بالإضافة إلى حلول أكثر تعقيدًا تتمثل في التلاعب متعدد المراحل بتحرير ملفات معينة. من المستحيل حساب أي من الخيارات مناسب لك ، نظرًا لأن الأمر كله يعتمد على مُصنِّع الكمبيوتر المحمول المحدد ونموذج بطاقة الفيديو وصحة مجموعة نظام التشغيل. حاول بالتناوب كل من التعليمات أدناه ، وسوف تتعامل بالتأكيد مع المهمة.
الطريقة 1: إعادة تعيين وتحديث برامج التشغيل المثبتة
بادئ ذي بدء ، اتخاذ الخطوات الأكثر بدائية للقضاء على التثبيت "منحنى" عادي لملفات النظام. للقيام بهذا ، اتبع الخطوات التالية في مراحل:
- تعطيل برامج مكافحة الفيروسات الحالية.
- تعرف على النموذج الدقيق لبطاقة الفيديو الخاصة بك.
اقرأ المزيد: كيفية التعرف على طراز بطاقة الفيديو في ويندوز 7 . ويندوز 10
- قم بتنزيل واستخراج الأرشيف مع السائق. الطريقة الأسلم لتنزيل البرنامج من الموقع الرسمي نفيديا للقضاء على الفيروسات.
- انتقل إلى "إدارة الأجهزة" ، وقم بحذف ملف بطاقة الرسومات القديمة وتحديث التكوين. للقيام بذلك ، افتح "خصائص" بطاقة الفيديو وحدد علامة التبويب "برنامج التشغيل" .
انظر أيضا: كيفية فتح إدارة الأجهزة في ويندوز
- لإجراء هذا التحديث ، يجب النقر بزر الماوس الأيمن على الجهاز المطلوب وتحديد "تحديث تكوين الأجهزة" من قائمة الإجراءات المقدمة .
- ثم مرة أخرى ، انقر بزر الماوس الأيمن على محول الفيديو وحدد الخيار "تحديث برامج التشغيل ..." . سيتم فتح نافذة حيث سيُطلب منك اختيار طريقة للبحث عن الملفات الضرورية. انقر فوق العنصر السفلي "تشغيل البحث عن برامج التشغيل على هذا الكمبيوتر" (أي ، سيتم التثبيت في الوضع اليدوي).
- الخطوة التالية هي تحديد المسار إلى موقع المجلد بالحزمة التي تم تحميلها مسبقًا والنقر فوق الزر " التالي" .
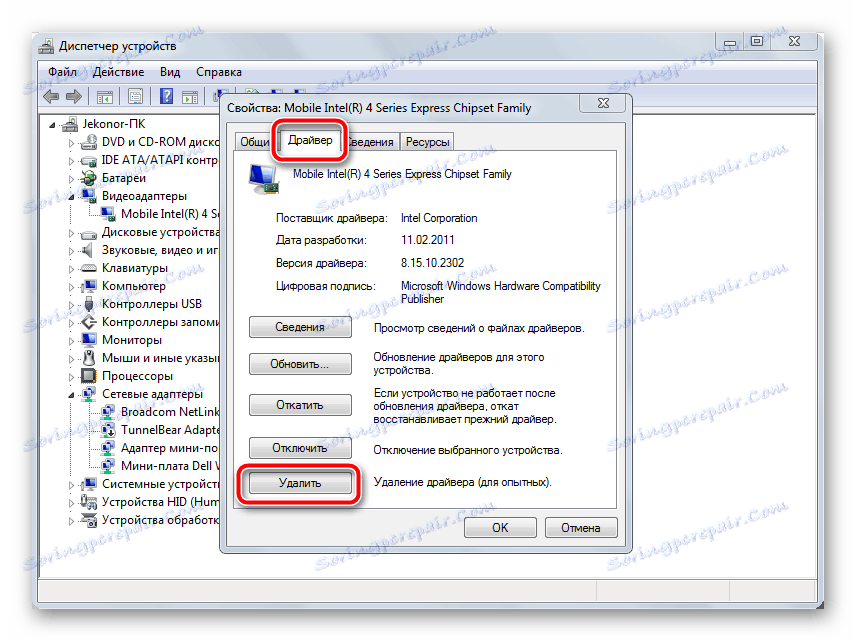
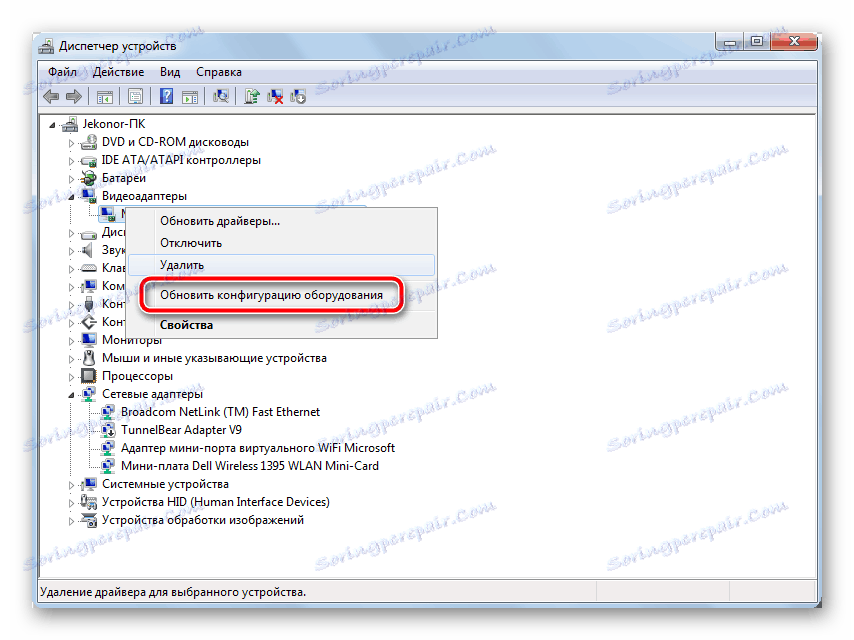
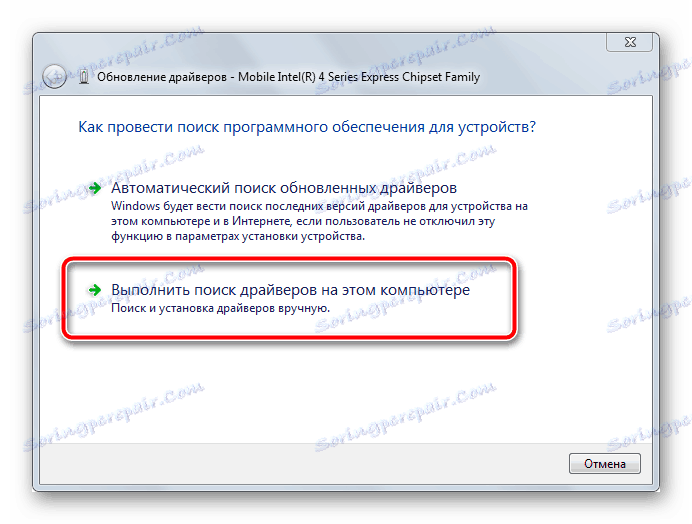
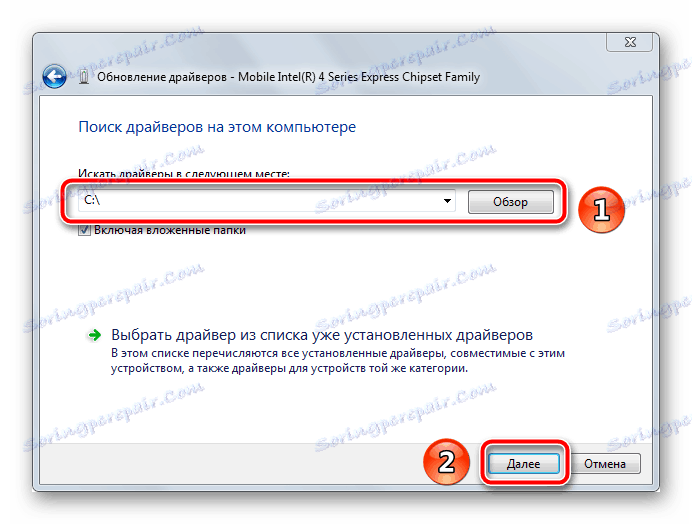
ملاحظة! عند البحث عن برنامج التشغيل الضروري على موقع NVIDIA ، حدد النموذج الدقيق لبطاقة الرسومات وفقًا لحقيقة أنه بالنسبة للدفاتر ، في أي حال ، يشار الحرف M في الاسم ، على الرغم من أنه غير مكتوب في وثائق الجهاز. هذا يعني أنه إذا كان لديك NVIDIA GeForce 9400 GT ، فسيتم استدعاء الحزمة الخاصة بك NVIDIA GeForce 9400M GT وتنتمي إلى سلسلة 9400M.
الطريقة الثانية: تغيير إعدادات BIOS
تعد هذه الطريقة أكثر ملاءمة لأولئك الذين قاموا باستبدال بطاقة الفيديو القديمة بأخرى جديدة ونتيجة لذلك واجهت عدم القدرة على تثبيت برامج التشغيل المطلوبة. والحقيقة هي أنه افتراضيا في إعدادات BIOS من بطاقة الفيديو يتم تحديد نوع واحد من وحدة تحكم - PCI. بعد ذلك ، عندما يتم توصيل جهاز جديد ، يؤدي ذلك إلى إدراك النظام للبطاقة على أنها خارجية أو ثانوية. لذلك ، تحتاج إلى القيام بما يلي:
- أدخل قذيفة BIOS. بناءً على اللوحة الأم ، يمكن القيام بذلك عن طريق الضغط على المفتاح F2 أو Delete فور ظهور الصورة الأولى عند تشغيل الجهاز.
انظر أيضا: كيفية الوصول إلى BIOS على الكمبيوتر
- في الجائزة ، انتقل إلى علامة التبويب "ميزات BIOS المتقدمة" ، حيث ، أمام خط "Init Display First" ، تحتاج إلى تعيين معلمة "فتحة PCI" أو شيء مماثل (اعتمادًا على طراز محول الفيديو).
![تمكين تحكم PCI في جائزة BIOS]()
في AMI ، انتقل إلى علامة التبويب "خيارات متقدمة" ، واضبط القيمة على "PCI" أو "PCIE" في صف "محول الرسومات الأساسي" .
![تمكين وحدة تحكم PCI في AMI BIOS]()
قد تختلف أسماء المعلمة والقسم بناءً على إصدار BIOS.
- احفظ التغييرات بضغط F10 على لوحة المفاتيح ، ثم حاول الخطوات من الطريقة الأولى مرة أخرى.
يمكنك العثور على أسماء أخرى لتغيير الباص للواجهة الرسومية في لقطة الشاشة أدناه:
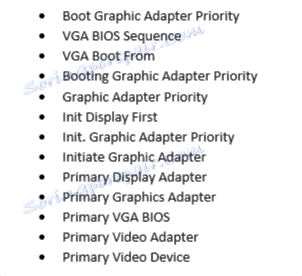
الطريقة الثالثة: تثبيت بنية Windows الأصلية
على الإنترنت ، يمكنك تنزيل أكثر إصدارات Windows تطوراً ، مع وجود أدوات مساعدة متنوعة تسهل استخدام نظام التشغيل. ولكن في كثير من الأحيان ، تخلق هذه القذائف "المضخة" مشكلات عند محاولة تثبيت برامج التشغيل الضرورية ، ولا يؤثر ذلك على بطاقات الفيديو NVIDIA فحسب ، بل وأي مكون آخر أيضًا.
كل ما هو مطلوب منك هو تثبيت الإصدار الأصلي من Windows - MSDN على جهازك ، والذي لا يحتوي على أي تعديلات. بعد الانتهاء من هذه التلاعبات ، يمكنك محاولة إعادة تثبيت الملفات الخاصة ببطاقة الفيديو.
مزيد من التفاصيل: إعادة تثبيت ويندوز على جهاز كمبيوتر محمول
ملاحظة! كما تعلم ، يتطلب Windows الأصلي منك شراء ترخيص ، ولكن لاختبار أداء بطاقة الفيديو وإما بعد شراء مفتاح تسلسلي ، سيكون لديك ما يكفي من فترة اختبار مجانية لمدة 30 يومًا.
الطريقة الرابعة: تحرير ملفات النظام
الطريقة الأكثر فعالية ولكن الأكثر تعقيدًا هي تغيير معلمات الملفات القابلة للتنفيذ التي تعتبر جزءًا من حزمة برنامج التشغيل بشكل مستقل. كرر الخطوات التالية بوضوح للتأكد من حل عدم توافق أجهزة الرسومات:
- قم أولاً بتنزيل برنامج التشغيل من موقع NVIDIA. عند البحث ، تحتاج إلى تحديد الطراز الدقيق لبطاقة الفيديو وإصدار نظام التشغيل. حدد أحدث بنية من القائمة.
- بعد ذلك ، تحتاج إلى زيارة خدمة الشركة المصنعة للكمبيوتر المحمول الخاص بك وتنزيل حزمة برنامج التشغيل لبطاقة الفيديو من هناك ، بعد تحديد طراز نظام التشغيل والأداة (في لقطة الشاشة أدناه ، مثال من ASUS).
- افتح "مدير الأجهزة" ، وابحث عن "محول VGA القياسي" (إذا لم يكن هناك غلاف لبطاقة الفيديو على الإطلاق) أو "NVIDIA XXXXX" (إذا كان هناك برنامج قديم) ، انقر فوق هذا الزر بزر الماوس الأيمن وحدد خيار "خصائص" .
- بعد فتح النافذة ، انتقل إلى علامة التبويب "التفاصيل" ، ثم تحتاج إلى تحديد "معرف الجهاز" في مجموعة "الخاصية" . تظهر قائمة القيم حيث تريد نسخ أطول اسم يحتوي على الكلمة "SUBSYS" .
- الخطوة التالية هي تفريغ المحفوظات التي تم تنزيلها في البداية. داخل كل مجلدات متطابقة تقريبًا ، ستحتاج إلى "Display.Driver" .
- أولاً وقبل كل شيء ، في المجلد الخاص بمثبّت الكمبيوتر المحمول ، ابحث عن الملف "nvaci.ini" وافتحه باستخدام "المفكرة". للقيام بذلك ، انقر عليه RMB واختر "فتح بـ" > "Notepad" ).
- سترى الكثير من الخطوط مع النص. في نفس الوقت ، اضغط باستمرار على مفاتيح Ctrl + F لفتح أداة البحث. الصق السطر المنسوخ من "معرف الجهاز" للعثور على الشيء نفسه في الملف.
![ابحث عن معرف بطاقة الفيديو في ملف nvaci]()
قد يكون هناك عدة في أدلة مختلفة. سيكون اسم هذا القسم بالشكل التالي:
[NVIDIA_SetA_Devices.NTamd64.6.0]. يتم تقديم مزيد من التفاصيل حول هذا التلاعب في لقطة الشاشة أدناه. - جميع الأسطر التي تم العثور عليها والدلائل المقابلة لها ، انسخ إلى ملف منفصل. بعد ذلك ، فتح مع المفكرة "nvaci.ini" الموجود في المجلد "Display.Driver" من أرشيف برنامج تشغيل NVIDIA. باستخدام سلسلة البحث في المقابل ، ابحث عن أسماء الأقسام المحفوظة مسبقًا وأدخل خطًا ينتمي إلى كل سطر من السطر الجديد. احفظ وأغلق الملفات المحررة.
- ارجع إلى المجلد الذي يحتوي على برامج تشغيل للكمبيوتر المحمول ، وابحث عن الملف "nvami.ini" في المجلد الذي تعرفه بالفعل وأدخل القيمة من السطور المنسوخة بالفعل في مربع البحث. شكله العام هو تقريبا على النحو التالي:
%NVIDIA_DEV.0DCE.0564.1025% = Section001, PCIVEN_10DE&DEV_0DCE&SUBSYS_05641025, а вам нужно NVIDIA_DEV.0DCE.0564.1025عندما يظهر الخط المرغوب ، يجب أن يبدو تكوينه الكامل كالتالي:
NVIDIA_DEV.0DCE.0564.1025 = "NVIDIA GeForce GT ХХХ"بدلاً من
ХХХيجب أن يكون هناك نموذج لبطاقة الفيديو الخاصة بك. انسخ هذا الخط وانتقل إلى "nvami.ini" من مجلد NVIDIA. - أدخل "[سلاسل]" في البحث ، وبعد ذلك سيتم عرض قائمة بكافة نماذج بطاقات الفيديو المتاحة. ابحث عن قائمتك من القائمة وأدخلها أمام الخط المطلوب:
NVIDIA_DEV.0DCE.0564.1025 = "NVIDIA GeForce GT ХХХ"لا تنسَ استبدال
XXXبنموذج GPU. - الخطوة الأخيرة هي مقارنة قيم سطر "CatalogFile" بين ملفات "nvami.ini" . في برنامج تشغيل الكمبيوتر يبدو "CatalogFile = NV_DISP.CAT" ، ولكن إذا كانت القيمة في ملف بطاقة الرسومات مختلفة ، فقم بمجرد نسخ الخيار الأول تحتها. احفظ التغييرات ، ويمكنك متابعة تثبيت برنامج NVIDIA.
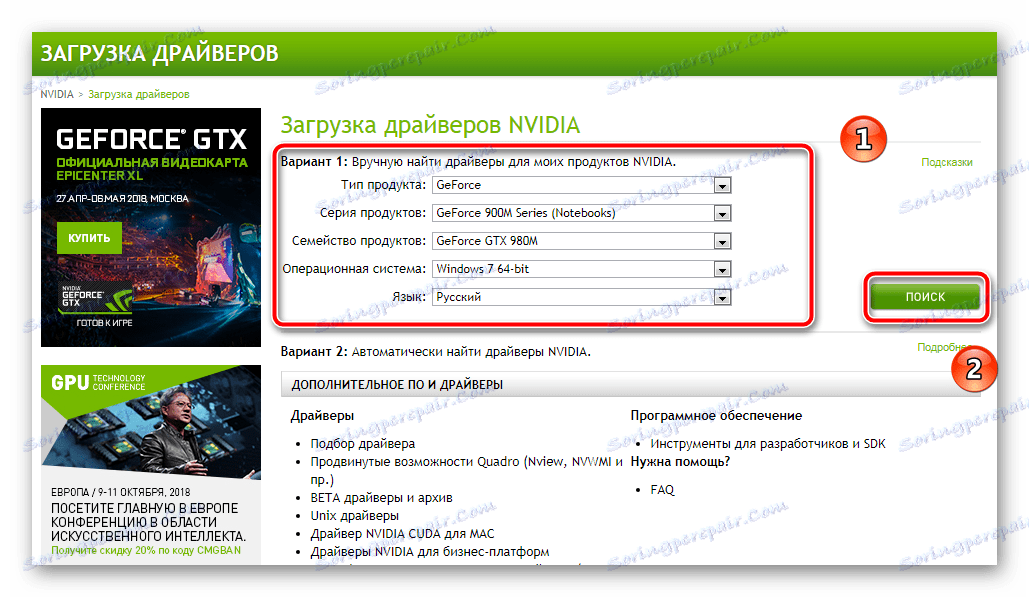
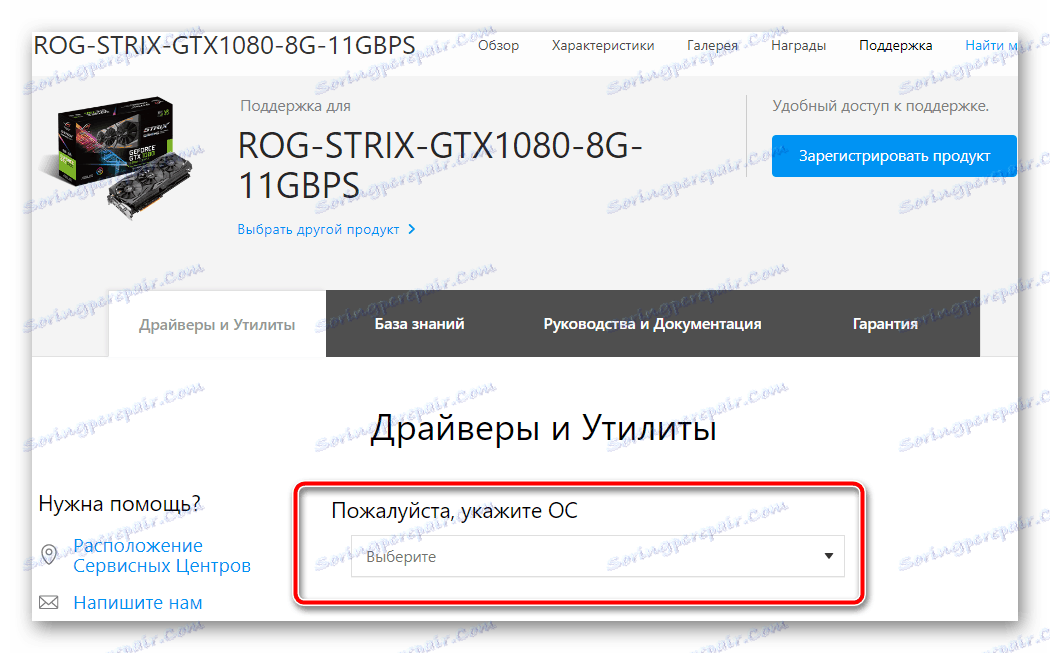
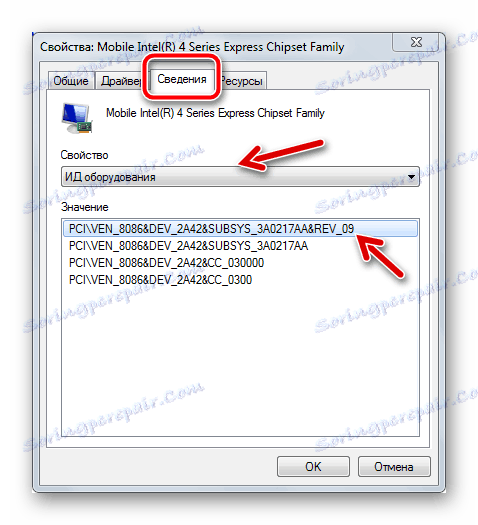
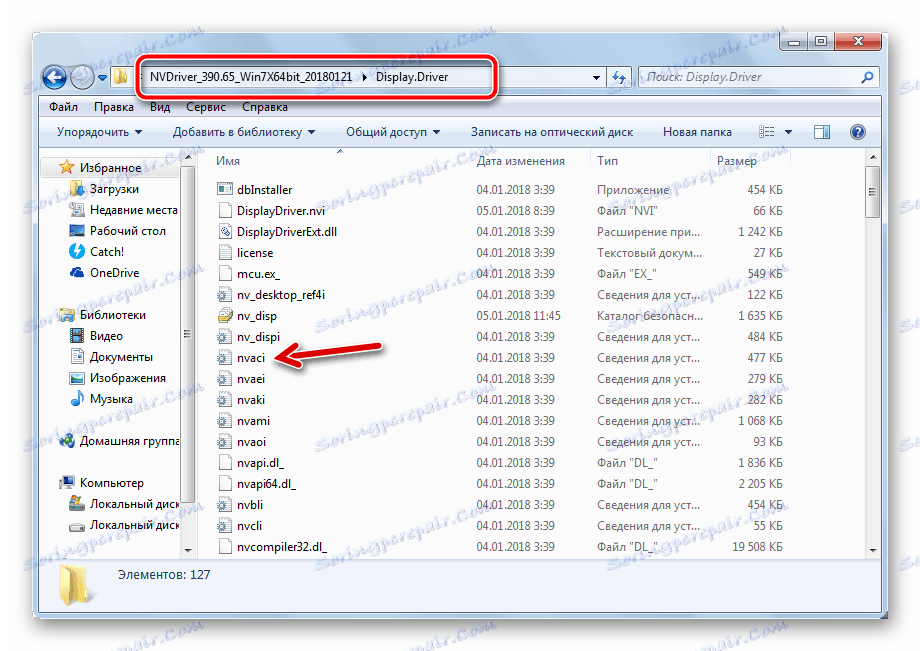
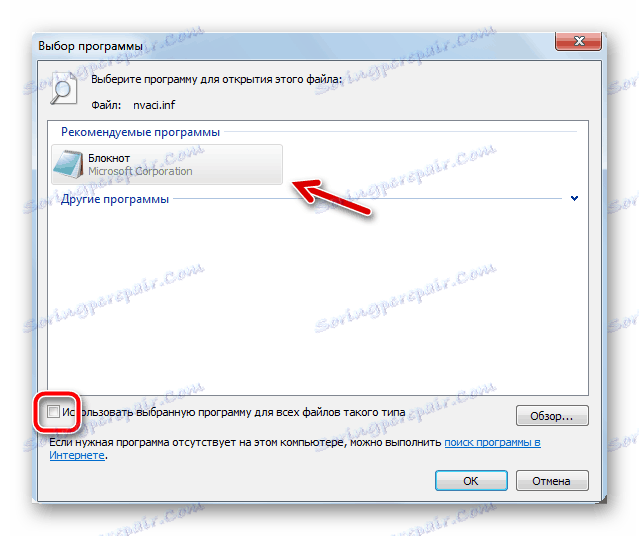
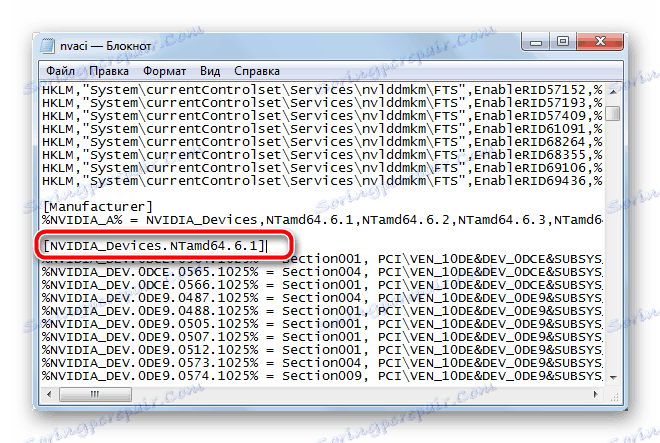
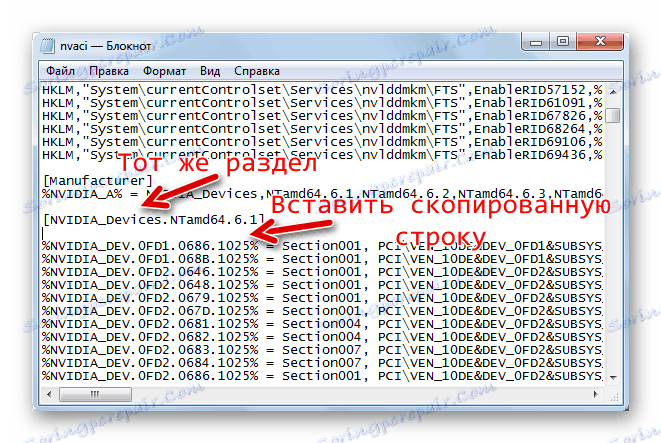
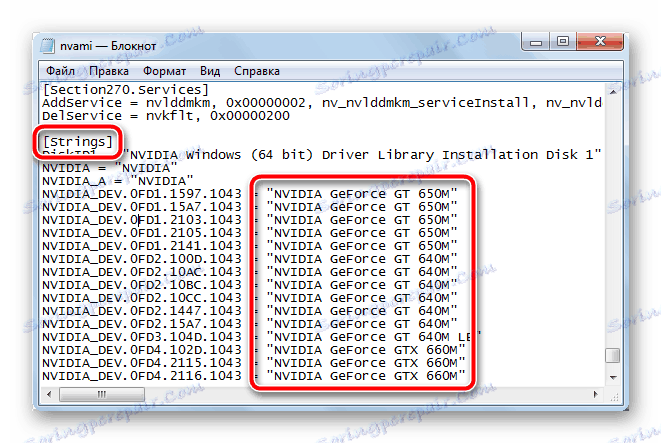
ملاحظة! عند تنزيل الأرشيف على كمبيوتر محمول ، اختر بعناية الحزمة المناسبة ، حيث أن بطاقة NVIDIA GeForce GT 1080 تحتوي على 7 تعديلات ، مع أحجام ذاكرة مختلفة واختلافات أخرى.
استنتاج
كما ترى ، هناك الكثير من الطرق لحل المشكلة مع الخطأ "لم يكشف برنامج تشغيل الرسومات عن أجهزة الرسومات المتوافقة" . يعتمد اختيار المتغير الأمثل بشكل مباشر على الأجهزة ومهارات المستخدم. الشيء الرئيسي هو بالضبط تكرار التعليمات التي قدمها لنا لتحقيق نتيجة إيجابية.