يمكن أن يكون الضرر الذي يلحق بمقابس Universal Serial Bus ، وهي واجهة الاتصال الرئيسية للوحة الأم والأجهزة الطرفية للكمبيوتر ، مزعجًا جدًا للمستخدم. في مقال اليوم ، سنلقي نظرة على أسباب عدم عمل منفذ USB على اللوحة الأم ، والحلول الممكنة.
أسباب تعطل منافذ USB
قد تكون المتطلبات الأساسية لحدوث الموقف قيد النظر هي فشل وإعدادات غير صحيحة لنظام التشغيل أو النظام الفرعي ، أو أخطاء تهيئة برنامج التشغيل ، أو عدم التوافق مع جهاز معين ، أو عيوب / تلف اللوحة الأم نفسها. لنبدأ بالترتيب حول كل مشكلة وكيفية إصلاحها.
اقرأ أيضا:
حل مشاكل USB بعد تثبيت Windows 7
منفذ USB لا يعمل على الكمبيوتر المحمول: ماذا تفعل
السبب 1: فشل برنامج المنفذ
السبب الأكثر شيوعًا وسهولة إصلاحه للمنافذ المعطلة هو تعارض البرامج بين النظام ووحدات تحكم USB. يحدث بسبب تراكم الأخطاء أو نوع من عدم التوافق. لاستكشاف هذا الجانب وإصلاحه ، اتبع الخطوات التالية:
- انقر بزر الماوس الأيمن على زر النظام "بداية"ثم حدد "مدير الجهاز".
- قم بتوسيع المجموعة "أجهزة تحكم USB"لمعرفة الأجهزة المسؤولة عن منافذ USB ، ثم انقر فوق الاختصار "تحديث تكوين الكمبيوتر"... من المحتمل أن أحد وحدات التحكم لسبب ما ببساطة "انسحب" من القائمة ، ومثل هذا الإجراء سيعيده.
- إذا لم يتم تحديث أي شيء أو ظهرت وحدة التحكم ، لكن المنافذ لا تزال لا تعمل ، فاختر بالتسلسل جميع وحدات التحكم في LMB وحذفها باستخدام الزر "إنزع الجهاز" أو من خلال السطر الذي يحمل نفس اسم قائمة السياق الذي تم استدعاؤه بالنقر بزر الماوس الأيمن.
- أعد تشغيل النظام بحيث يمكنه "التقاط" وحدات التحكم مرة أخرى بشكل صحيح. انقر فوق الزر "بداية"، انقر فوق اختصار إيقاف التشغيل وحدد "اعادة التشغيل".
- إذا استمرت مشاكل المنافذ ، فيجب تحديث برامج تشغيل وحدة التحكم. للقيام بذلك ، أدخل مرة أخرى "مدير الجهاز"، ثم قم أولاً بتمييز وحدة تحكم USB ، انقر فوق "فعل" و "تحديث برنامج التشغيل"، يمكن أيضًا إجراؤه من خلال السطر الذي يحمل نفس الاسم في قائمة السياق عن طريق النقر بزر الماوس الأيمن على الأجهزة المطلوبة (من الناحية المثالية ، يجب تنفيذ الإجراء باستخدام جميع وحدات التحكم).
- اضغط على "البحث تلقائيًا عن برامج التشغيل المحدثة".
- انتظر بينما يبحث النظام في الشبكة عن برامج التشغيل.
- بعد البحث ، يمكن لنظام التشغيل تحديثها تلقائيًا أو إعلامك بأن لديك بالفعل الإصدار الأنسب مثبتًا. انقر فوق الزر أغلق.
- راجع أيضًا إعدادات الطاقة لوحدات التحكم والمحاور. حددها ، انقر فوق عنصر شريط القائمة "فعل" واختر "الخصائص" أو استخدم قائمة السياق مرة أخرى.
- اذهب إلى علامة التبويب "إدارة الطاقة" وقم بإلغاء تحديد المعلمة "السماح بإيقاف تشغيل هذا الجهاز لتوفير الطاقة" - يمكن أن يعطي انقطاع التيار الكهربائي للكمبيوتر انطباعًا خاطئًا بإمكانية تعطيل منافذ USB. انقر فوق "حسنا" لحفظ الإعدادات.
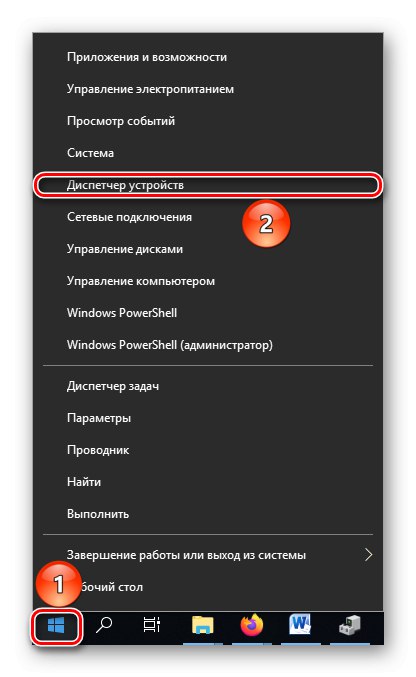
اقرأ أيضا: فتح إدارة الأجهزة في نظام التشغيل Windows 10
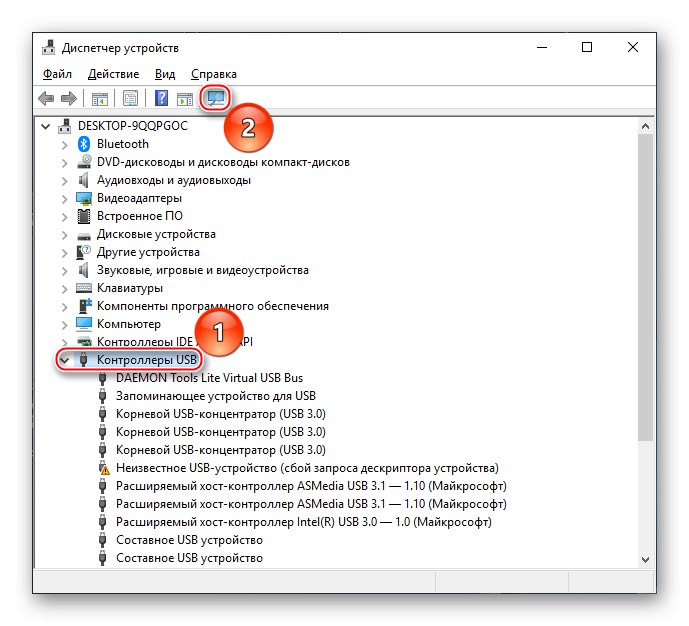
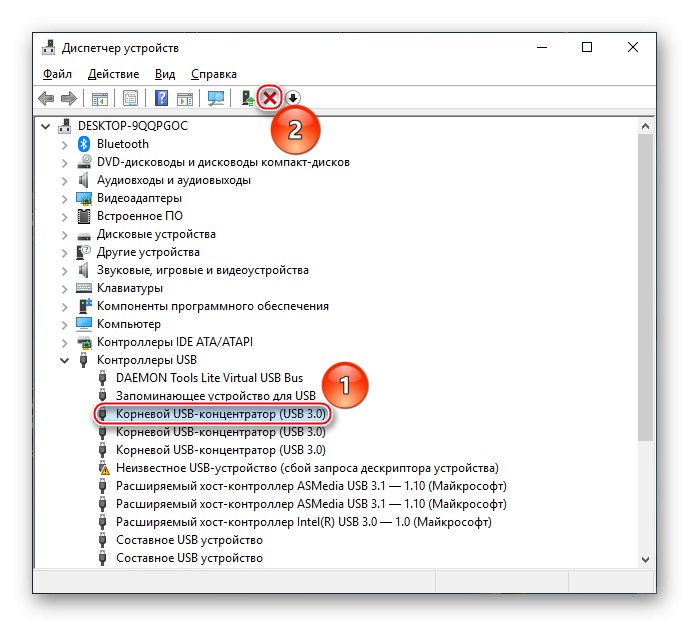
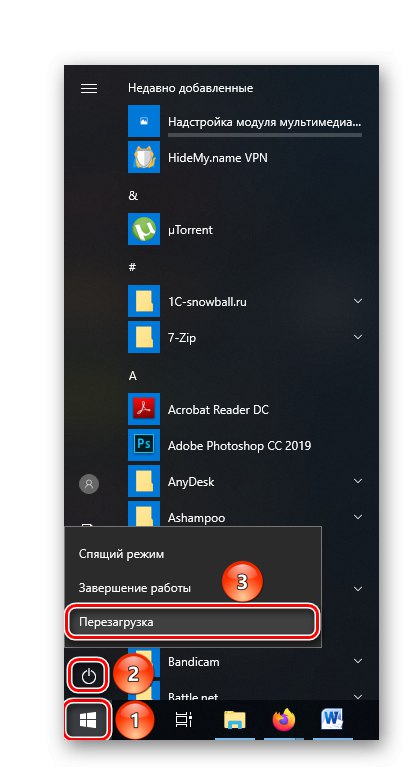
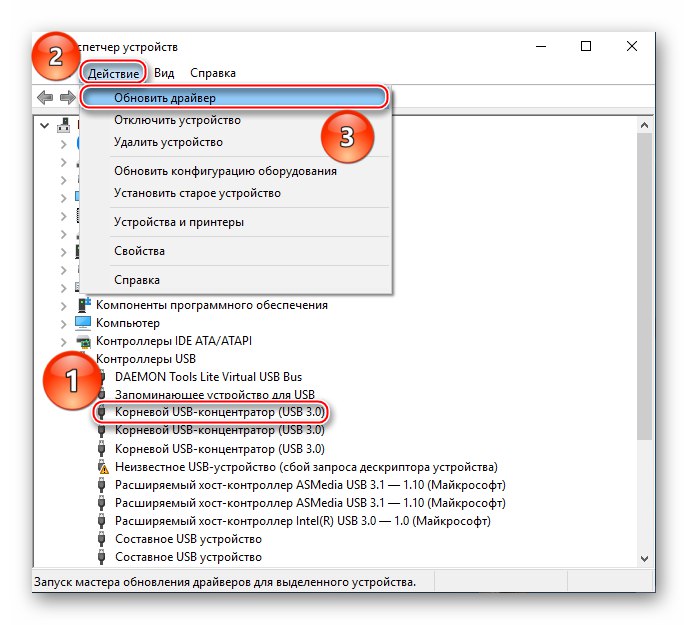
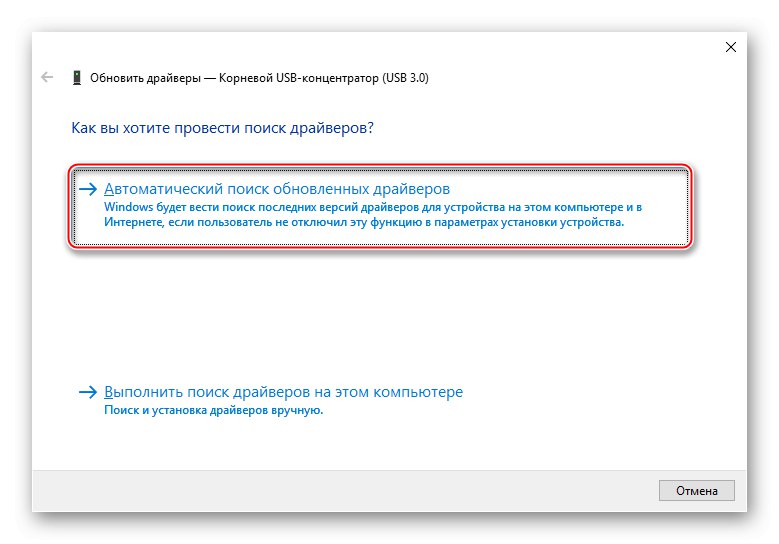
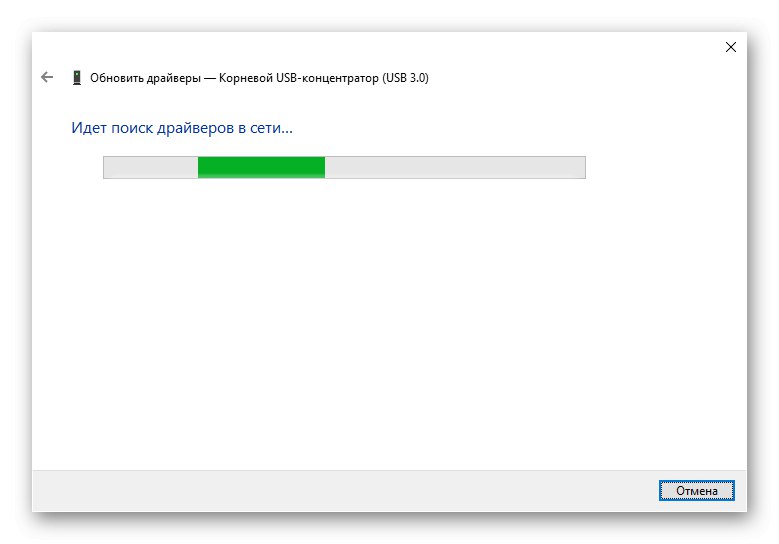
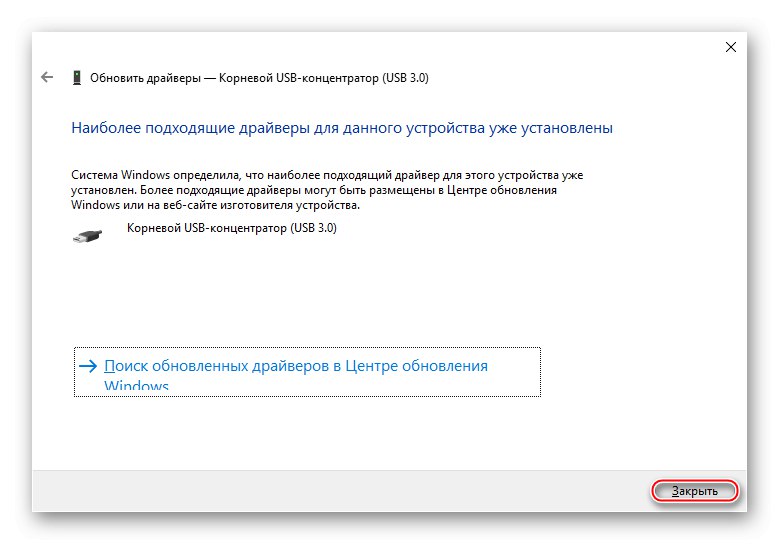
ملاحظة: يمكنك التهيئة اختياريًا "البحث عن برامج التشغيل المحدثة في Windows Update" - يمكن أن يساعدك هذا إذا لم يتم تحديث نظام التشغيل الخاص بك بشكل شامل لفترة طويلة.
اقرأ أيضا: تحديث Windows 10 إلى أحدث إصدار
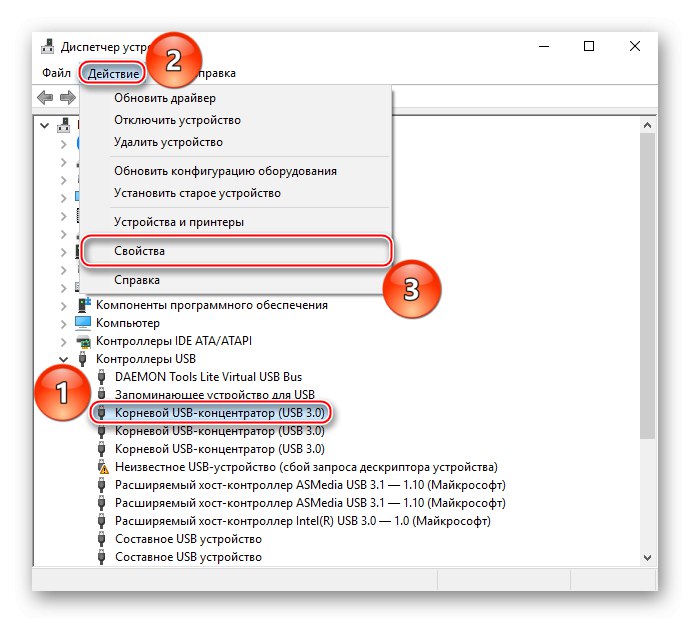
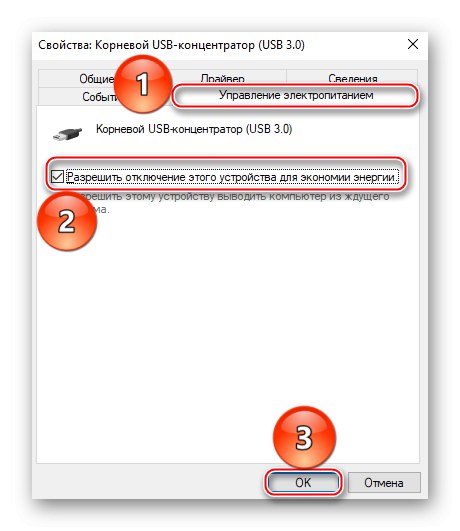
بعد الانتهاء من الخطوات المذكورة أعلاه ، ستقوم إما بإصلاح المشكلة مع المنافذ المعطلة بسبب فشل برنامج وحدات التحكم والتعارض مع نظام التشغيل ، أو إذا فشل كل شيء آخر ، فتأكد من أن الأمر ليس كذلك.
السبب 2: فشل في إعدادات BIOS
قد يكون مصدر المشكلة أعمق - في النظام الفرعي للوحة الأم.هذا هو المكان الذي توجد فيه الإعدادات الأولية ، والتي تنظم قيمها استخدام منافذ USB. للتحقق منها وإعادة تعيينها ، إذا لزم الأمر ، انتقل إلى BIOS الخاص بك ، ثم قم بما يلي:
اقرأ أيضا: كيفية الدخول إلى BIOS على الكمبيوتر
- انتقل إلى الإعدادات المتقدمة ، والتي غالبًا ما تسمى ببساطة "المتقدمة" أو "الخيارات المتقدمة"، ثم حدد السطر الذي يحتوي على الكلمة "يو اس بي"من الناحية المثالية "تكوين USB"واضغط على المفتاح "أدخل".
- تأكد من أن جميع المعلمات في الحالة "ممكّن"، وإذا لم يكن الأمر كذلك ، فانتقل إليه أدخل»وأزرار الأسهم. إذا تم عرض أحد المعلمات "معاق"، على الأرجح ، بسبب هذا ، لا تعمل المنافذ الخاصة بك.
- انقر فوق "F10"وبعد ذلك تسليط الضوء "حسنا"، اضغط مرة أخرى "أدخل" للخروج من BIOS أثناء حفظ التغييرات التي تم إجراؤها.
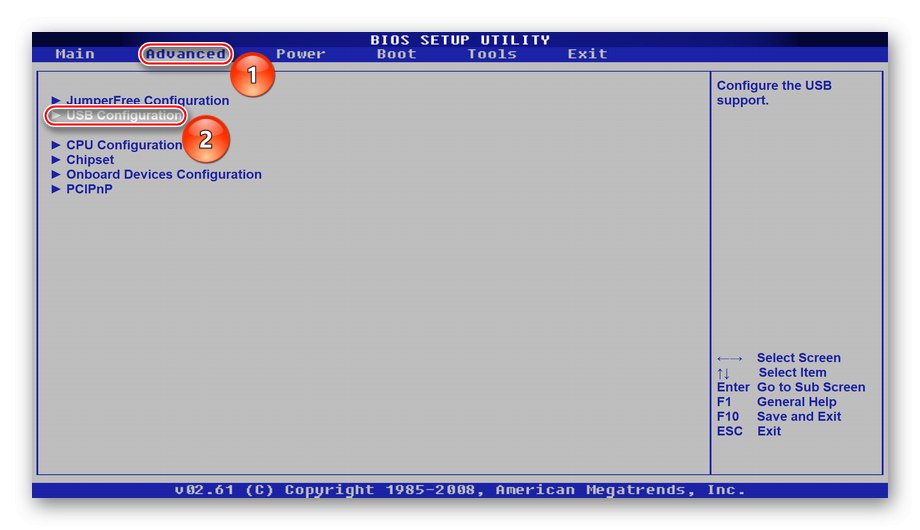
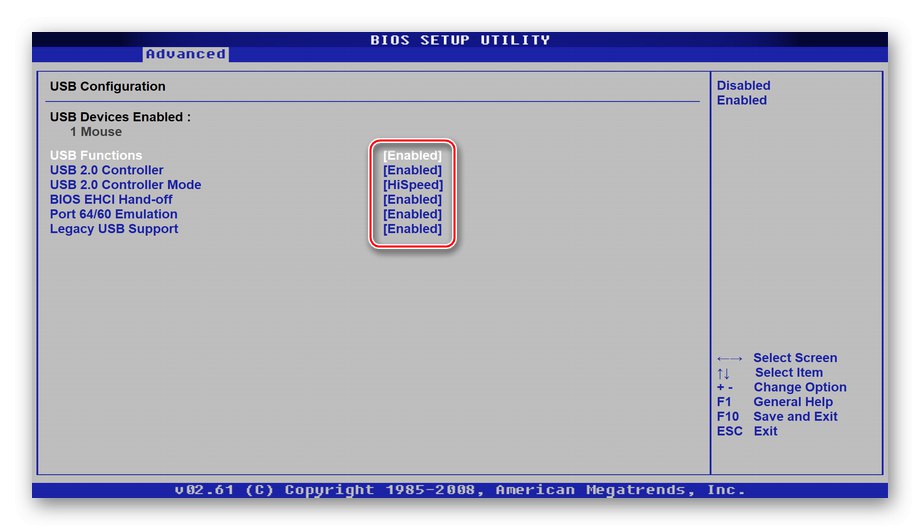
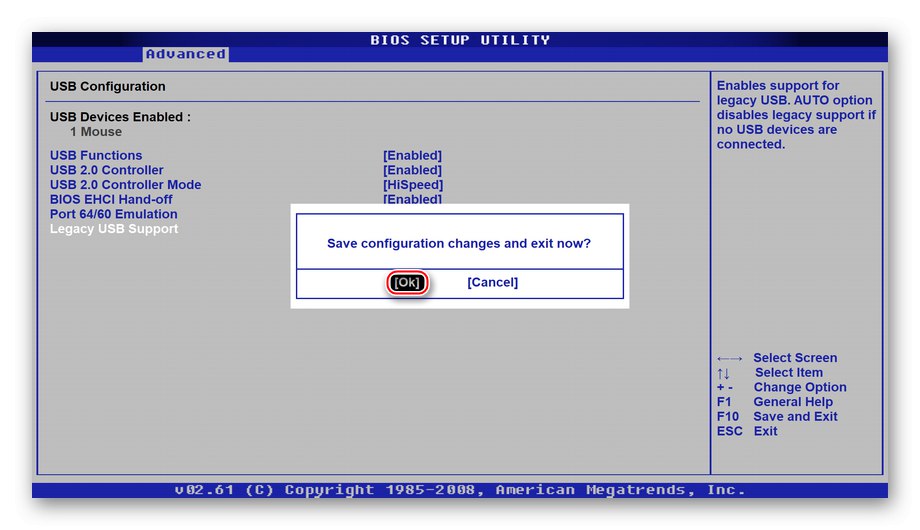
سيوجه هذا النظام الفرعي لتشغيل جميع وحدات تحكم USB الممكنة ، وبعد ذلك يجب حل حالة المنفذ. إذا لم يكن كذلك ، فمن الواضح أنه ليس في بيئة البرنامج أو النظام الفرعي.
السبب 3: مشاكل مع جهاز معين
بالانتقال إلى أعطال الأجهزة ، يجدر البدء في التشخيص من الجهاز في حالة توقف المنافذ عن العمل عند توصيل جهاز معين.
نقص التغذية
من المهم أن تتذكر أن كبل USB لا يحمل الإشارة الرقمية فحسب ، بل يقوم أيضًا بتشغيل الجهاز. إذا كان ما كنت ستقوم بتوصيله بالكمبيوتر يعمل سابقًا وحتى يعمل مع أجهزة كمبيوتر أخرى ، فإن اللوحة الأم تتفاعل بشكل صحيح مع الأجهزة الخارجية الأخرى ، وعلى الأرجح لا تكمن المشكلة في منافذها ، ولكن في مصدر الطاقة. نعم ، قد لا تتمكن وحدة PSU منخفضة الطاقة من تشغيل حتى جهاز USB صغير تحت الحمل العالي. في هذه الحالة ، يجب عليك التحقق من ذلك: ربما يكون قيد التحضير أو توجد بالفعل مشاكل تتداخل مع الأداء الطبيعي للنظام. من الممكن ، بناءً على نتائج التشخيص ، أنه قد يكون من الضروري استبدال هذا المكون.

اقرأ أيضا: كيفية التحقق من تشغيل مصدر الطاقة على جهاز الكمبيوتر
مشاكل الكابلات
لا يمكن أن يتعارض الجهاز وحده مع اللوحة الأم - لا تقلل من أهمية دور سلك التوصيل. إذا تم تصنيعه بشكل سيئ أو مشوه بمرور الوقت ، فلا عجب أن وظيفته قد تجاوزت فائدته ، ولم يعد من الممكن استخدام الكابل للغرض المقصود منه. بالطبع ، قد يكون الكابل الخاص بك في حالة أفضل قليلاً من ذلك الموضح في لقطة الشاشة ، ولكن مع ذلك ، إذا كانت هناك علامات مرئية عليه أو كانت هناك شكوك حول جودة رديئة ، تحقق جيدًا من اتصال الجهاز باستخدام سلك مختلف.

السبب 4: عيوب اللوحة الأم
بالانتقال إلى أكثر الأشياء "فظاعة" ، يجدر الانتباه إلى اللوحة الأم لجهاز الكمبيوتر الخاص بك. يمكن أن تصبح الأعطال فيه سببًا لإيقاف تشغيل منافذ USB ، لذلك عليك فتح العلبة وإلقاء نظرة على اللوحة الأم عن قرب.
المزيد من التفاصيل: دليل تشخيص اللوحة الأم للكمبيوتر
تلف وحدة التحكم
بادئ ذي بدء ، افحص وحدات التحكم في الناقل التسلسلي العالمي المسؤولة عن المنافذ والتي توجد عادةً بالقرب من مقابس USB نفسها.

إذا رأيت تشوهًا أو تآكلًا أو ذوبانًا أو اصفرارًا فقط ، ناهيك عن فقد الرقائق الصحيحة ، فسيشير هذا إلى مصدر المشكلة. من الناحية النظرية ، يمكنك شراء وحدات تحكم جديدة ولحامها باللوحة الأم ، لكن الإجراء يتطلب المعرفة والمهارات المناسبة ، لذلك من الأفضل الوثوق بالمتخصصين.
تلف اللوحة الأم
إذا كانت وحدات التحكم نفسها بالترتيب ، بالإضافة إلى أغلفة برامج الكمبيوتر ، على الأرجح ، فإن الأمر في مكان ما في أجزاء أخرى من اللوحة الأم. يمكن أن يحترق ، ولكن بطريقة تستمر في العمل ، فقط دون توفير الجهد اللازم لمنافذ USB. قد تكون إحدى شرائح CMOS قد فشلت ، ومن الضروري الآن استبدال الدائرة بأكملها. يمكن أن تتأكسد جهات الاتصال التي تربط وحدة التحكم واللوحة نفسها بشكل غير محسوس.

المزيد من التفاصيل:
أعطال اللوحة الرئيسية
علامات اللوحة الأم المحترقة
لسوء الحظ ، أنت ، كمستخدم عادي ، لا يمكنك التعامل مع هذا. من الأفضل أن تأخذ اللوحة الأم إلى مركز خدمة ، حيث سيتم إصلاحها أو تشخيص أن "المريض ميت أكثر منه على قيد الحياة" ، ومن السهل عليك الحصول على لوحة جديدة.
لقد درسنا المواقف الرئيسية التي لا تعمل فيها منافذ USB على اللوحة الأم. قد يكون هذا عطلًا في البرنامج أو فشلًا في الإعدادات في كل من نظام Windows وفي BIOS ، ولكن لا تستبعد تعارضات الأجهزة والأعطال التي يمكن أن تحدث مع اللوحة الأم أيضًا.