موقع سياسة الأمن المحلية في ويندوز 10
يجب على كل مستخدم رعاية أمن الكمبيوتر الخاص بهم. لجأ الكثيرون إلى تشغيل "جدار حماية Windows" وتثبيت برامج مكافحة الفيروسات وأدوات الأمان الأخرى ، لكن هذا لا يكفي دائمًا. تتيح أداة نظام التشغيل المدمجة "سياسة الأمان المحلي" للجميع تحسين أداء الحسابات والشبكات وتعديل المفاتيح العامة يدويًا وتنفيذ إجراءات أخرى متعلقة بإعداد التشغيل الآمن لجهاز الكمبيوتر.
انظر أيضا:
السلطة حتى / انفصال المدافع في ويندوز 10
تثبيت برامج مكافحة الفيروسات المجانية على جهاز الكمبيوتر
محتوى
افتح "سياسة الأمان المحلية" في نظام التشغيل Windows 10
نود اليوم مناقشة الإجراء الخاص بتشغيل الأداة الإضافية المذكورة أعلاه باستخدام مثال نظام التشغيل Windows 10. هناك العديد من طرق بدء التشغيل التي ستكون أكثر ملاءمة في حالة حدوث حالات معينة ، لذلك سيكون من المستحسن النظر في كل منها بالتفصيل. لنبدأ مع أبسط.
الأسلوب 1: قائمة ابدأ
تعمل قائمة Start على إشراك كل مستخدم بفاعلية طوال التفاعل مع الكمبيوتر. تتيح لك هذه الأداة الانتقال إلى أدلة مختلفة ، والعثور على الملفات والبرامج. سوف يأتي إلى الإنقاذ وإذا كنت بحاجة لبدء أداة اليوم. تحتاج فقط إلى فتح القائمة نفسها ، وإدخال "سياسة الأمن المحلي" في البحث وإطلاق التطبيق الكلاسيكي.
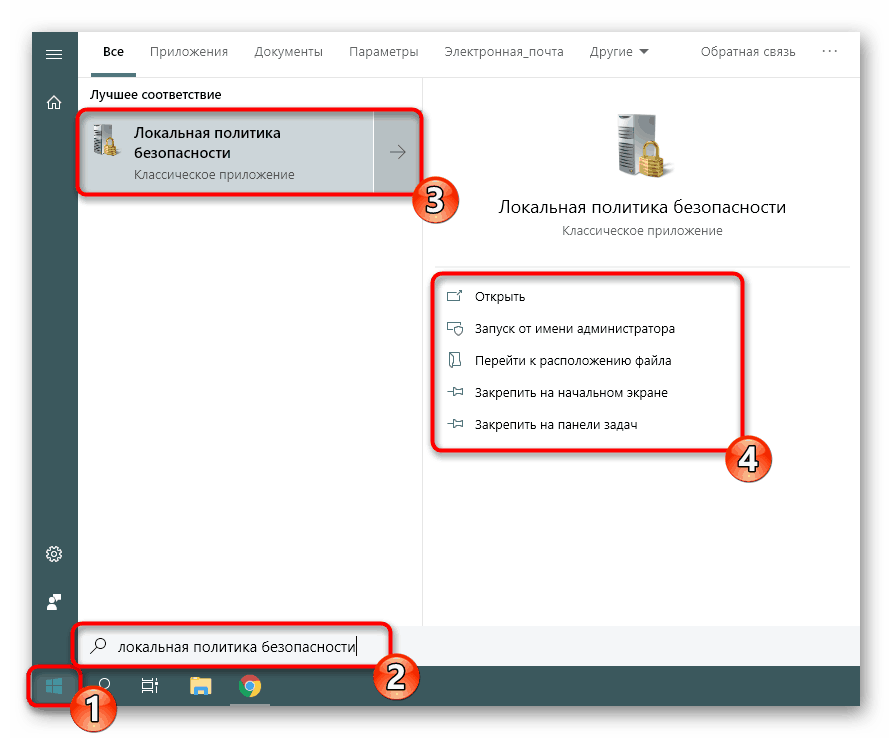
كما ترون ، يتم عرض العديد من الأزرار في وقت واحد ، على سبيل المثال ، "تشغيل كمسؤول" أو "الانتقال إلى موقع الملف" . انتبه لهذه الوظائف ، لأنه بمجرد أن تكون مفيدة. يمكنك أيضًا تثبيت رمز السياسة على شاشة البداية أو على شريط المهام ، مما سيسرع عملية فتحه بشكل كبير في المستقبل.
الطريقة 2: تشغيل الأداة المساعدة
تم تصميم الأداة المساعدة القياسية لنظام التشغيل Windows والتي تسمى "تشغيل" للانتقال بسرعة إلى بعض المعلمات أو الدلائل أو التطبيقات من خلال تحديد الرابط المناسب أو الكود المثبت. كل منشأة لديها فريق فريد من نوعه ، بما في ذلك "سياسة الأمن المحلي" . إطلاقه على النحو التالي:
- فتح "تشغيل" ، مع الاستمرار في تركيبة المفاتيح Win + R. اكتب
secpol.mscفي الحقل ، ثم اضغط على مفتاح Enter أو انقر فوق "موافق" . - بعد ثانية فقط ، سيتم فتح نافذة إدارة السياسة.
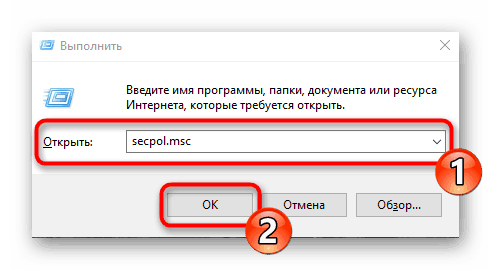
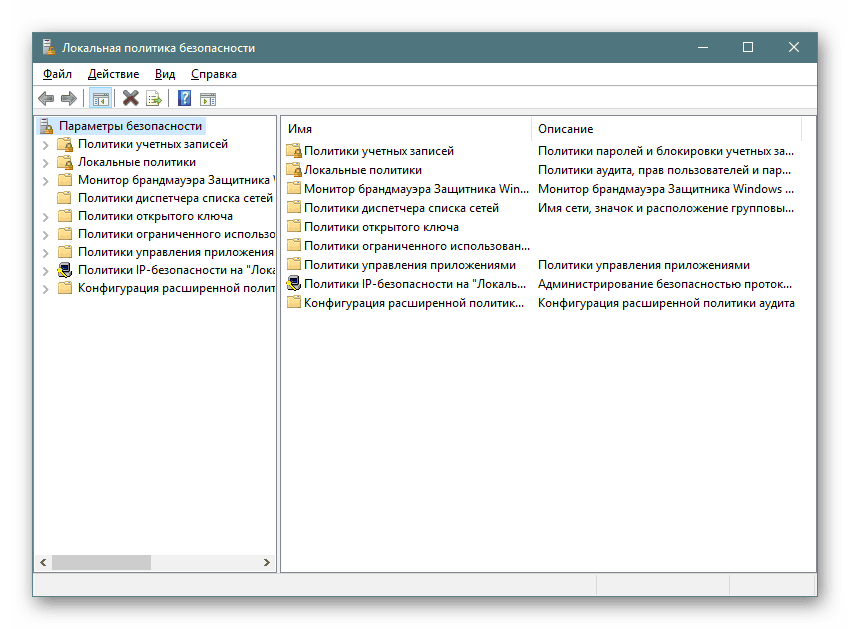
الطريقة الثالثة: "لوحة التحكم"
على الرغم من أن مطوري نظام التشغيل Windows يتخلون تدريجياً عن "لوحة التحكم" ، حيث يقومون بنقل أو إضافة العديد من الوظائف فقط في قائمة "الإعدادات" ، فإن هذا التطبيق الكلاسيكي لا يزال يعمل بشكل جيد. من خلاله ، يتوفر أيضًا الانتقال إلى "سياسة الأمان المحلي" ، ولكن للقيام بذلك ، ستحتاج إلى اتباع الخطوات التالية:
- افتح قائمة "ابدأ" ، وابحث عن "لوحة التحكم" واطلقها.
- انتقل إلى قسم "الإدارة" .
- في القائمة ، ابحث عن عنصر "سياسة الأمان المحلي" وانقر نقرًا مزدوجًا فوقه مع LMB.
- انتظر إطلاق نافذة جديدة لبدء العمل مع الخاطف.
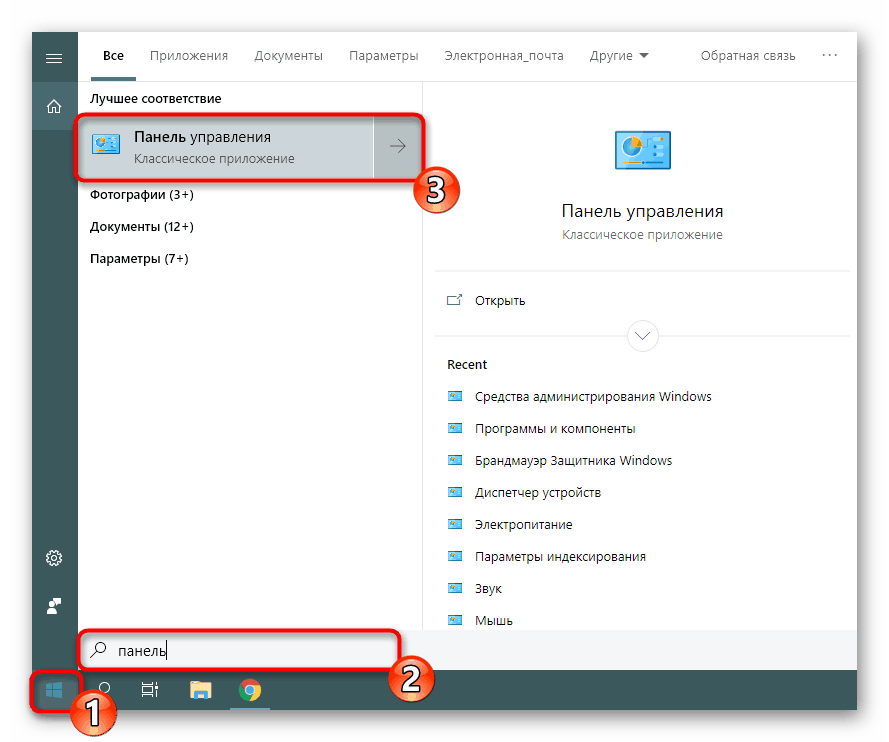
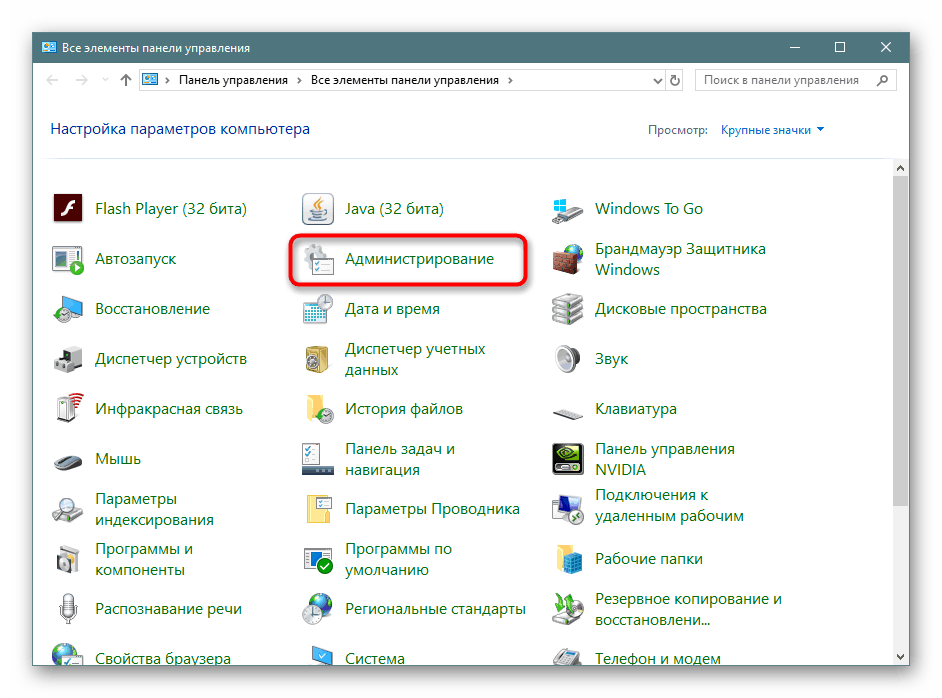
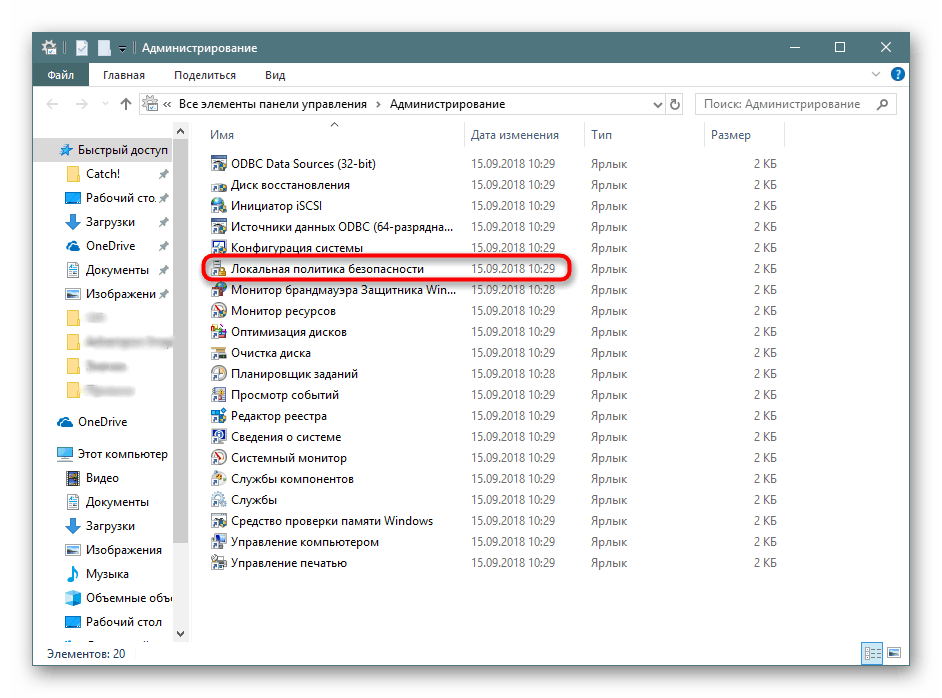
الطريقة الرابعة: وحدة التحكم بالإدارة لـ Microsoft
تتفاعل وحدة التحكم بالإدارة لـ Microsoft مع جميع الأدوات الإضافية الممكنة في النظام. تم تصميم كل منها لتكوين جهاز الكمبيوتر قدر الإمكان وتطبيق معلمات إضافية متعلقة بالقيود المفروضة على الوصول إلى المجلدات ، إضافة أو إزالة بعض عناصر سطح المكتب ، وغيرها الكثير. من بين جميع السياسات ، هناك أيضًا "سياسة أمان محلية" ، لكن لا يزال يتعين إضافتها بشكل منفصل.
- في قائمة ابدأ ، ابحث عن
mmcإلى هذا البرنامج. - من خلال النافذة المنبثقة ، تابع "ملف" لإضافة أداة إضافية جديدة بالنقر فوق الزر المناسب.
- في القسم " الأدوات الإضافية المتوفرة" ، ابحث عن "محرر الكائنات" ، حدده وانقر فوق " إضافة" .
- ضع المعلمة في كائن "الكمبيوتر المحلي" وانقر على "إنهاء" .
- يبقى فقط الانتقال إلى السياسة الأمنية لضمان عملها الطبيعي. للقيام بذلك ، افتح الجذر "تكوين الكمبيوتر" - "تكوين Windows" وقم بتمييز "إعدادات الأمان" . على اليمين ، يتم عرض جميع الإعدادات. قبل إغلاق القائمة ، لا تنس حفظ التغييرات بحيث يظل التكوين المضافة في الجذر.
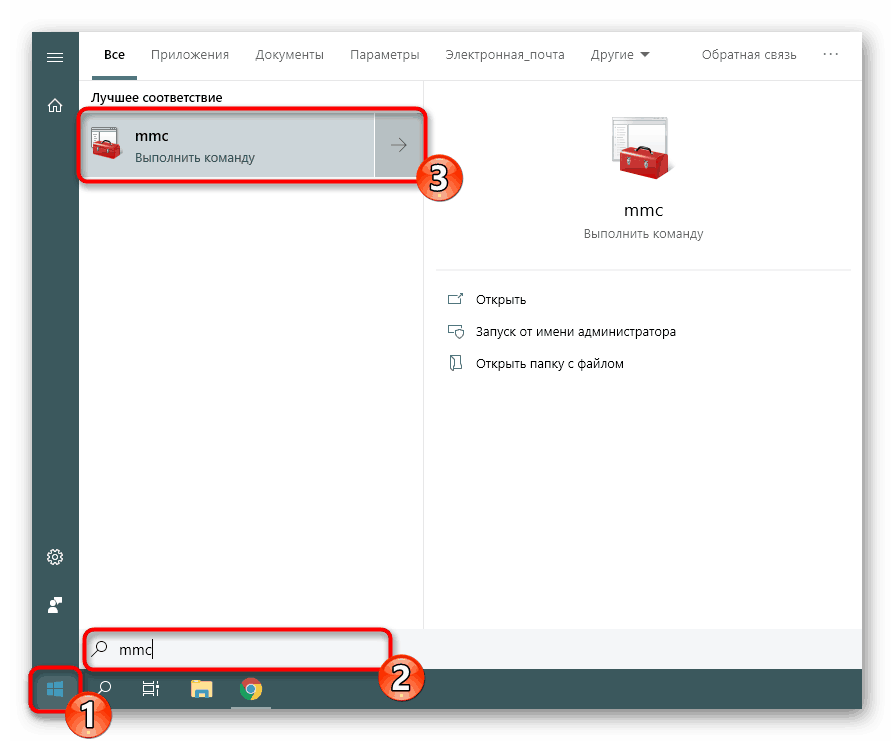
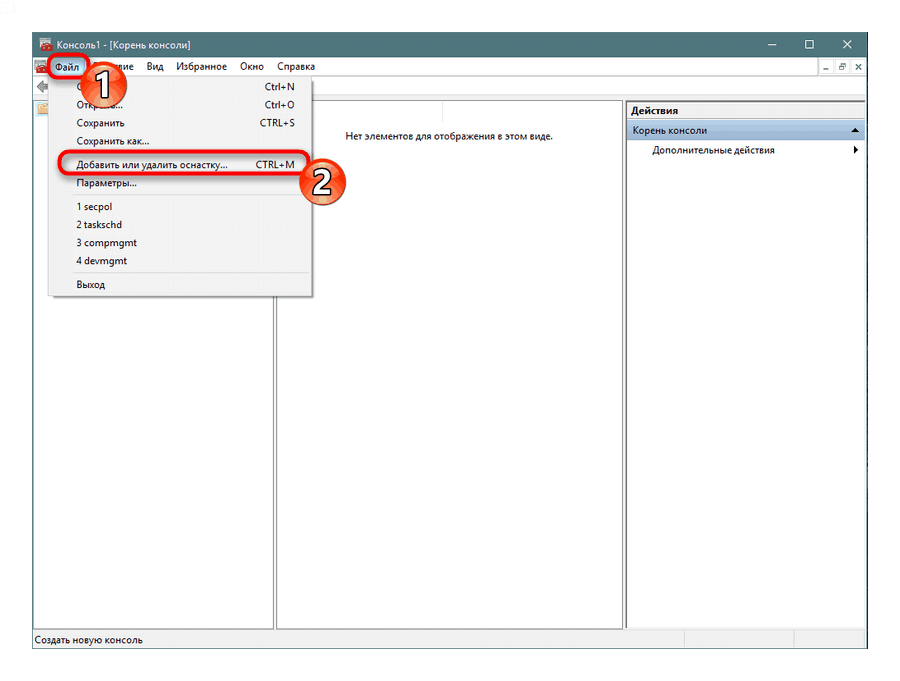
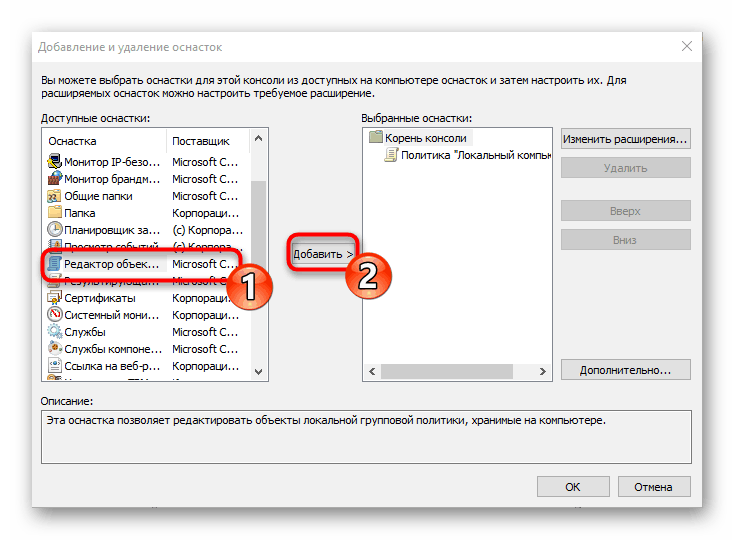
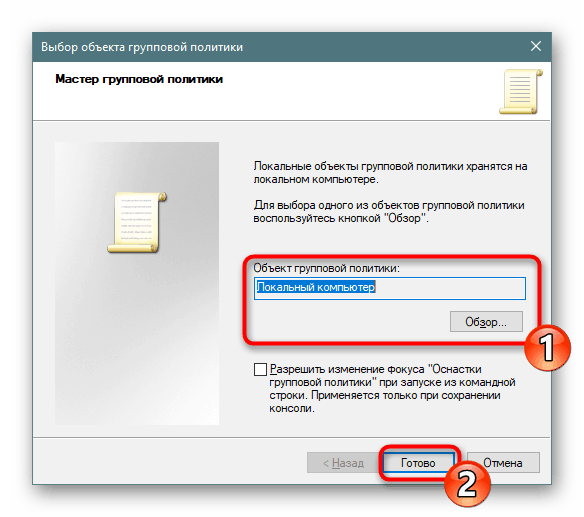
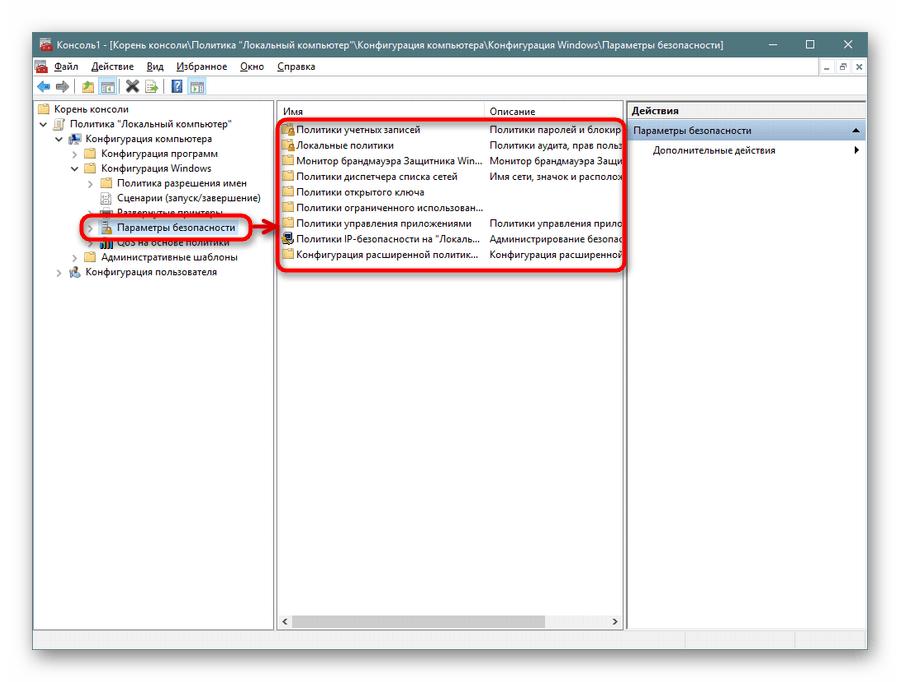
ستكون الطريقة المذكورة أعلاه مفيدة قدر الإمكان لأولئك المستخدمين الذين يستخدمون بنشاط محرر سياسة المجموعة ، مع إعداد المعلمات اللازمة لذلك هناك. إذا كنت مهتمًا بالمعدات والسياسات الأخرى ، فننصحك بالانتقال إلى مقالتنا المنفصلة حول هذا الموضوع ، باستخدام الرابط أدناه. هناك سوف تتعرف على نقاط التفاعل الرئيسية مع الأداة المذكورة.
انظر أيضا: سياسة المجموعة في ويندوز
بالنسبة لإعداد "سياسة الأمان المحلية" ، يتم إعدادها من قِبل كل مستخدم على حدة - حيث يختارون القيم المثلى لجميع المعلمات ، ولكن هناك أيضًا الجوانب الرئيسية للتهيئة. اقرأ المزيد عن تنفيذ هذا الإجراء.
مزيد من التفاصيل: تكوين سياسة الأمن المحلية في ويندوز
أنت الآن على دراية بالطرق الأربع المختلفة لفتح الأداة الإضافية التي تم فحصها. كل ما عليك فعله هو اختيار الشخص الذي يناسبك واستخدامه.