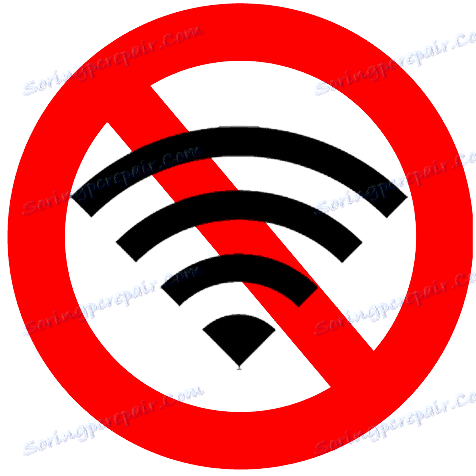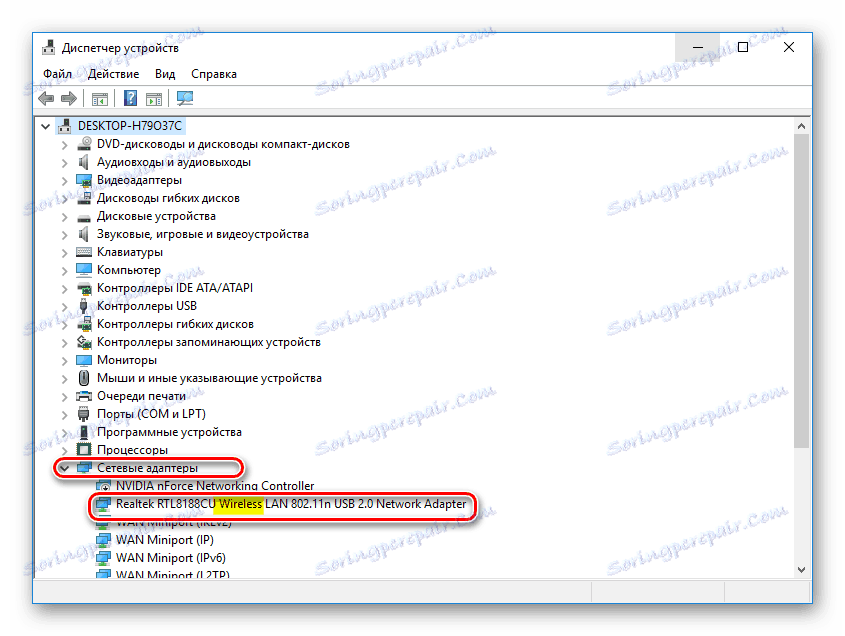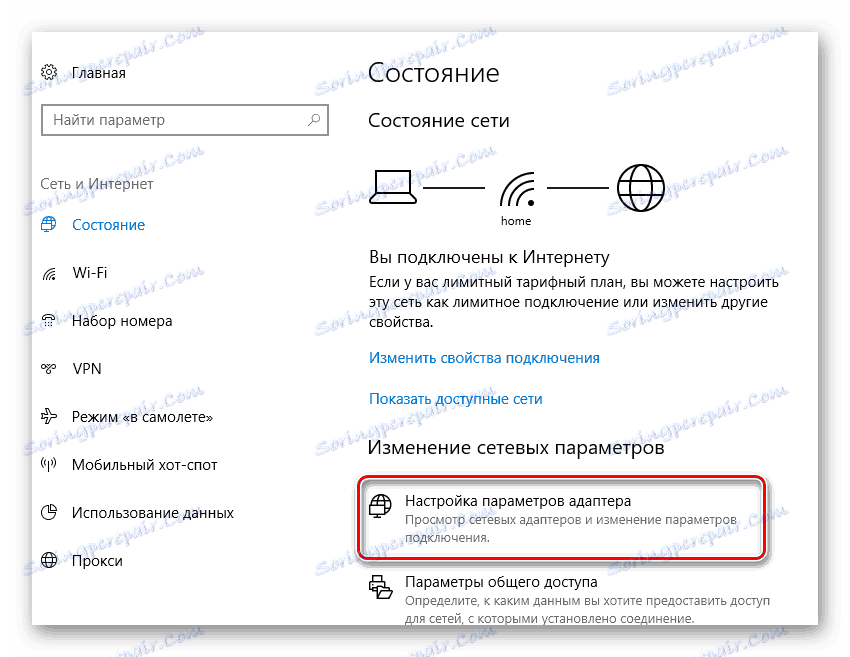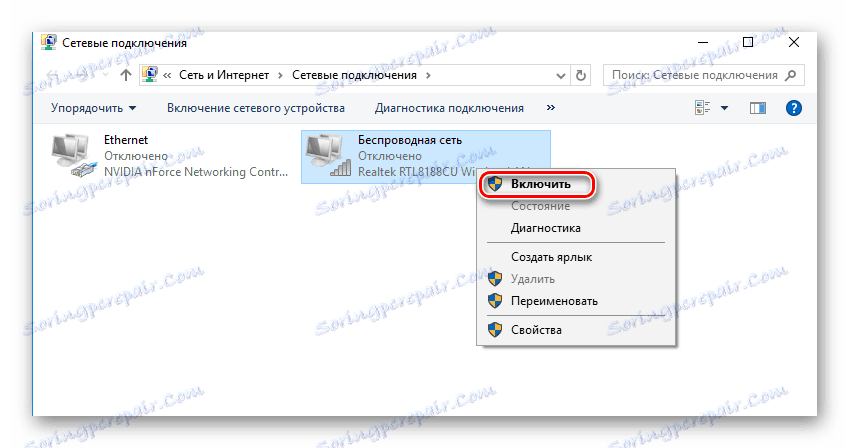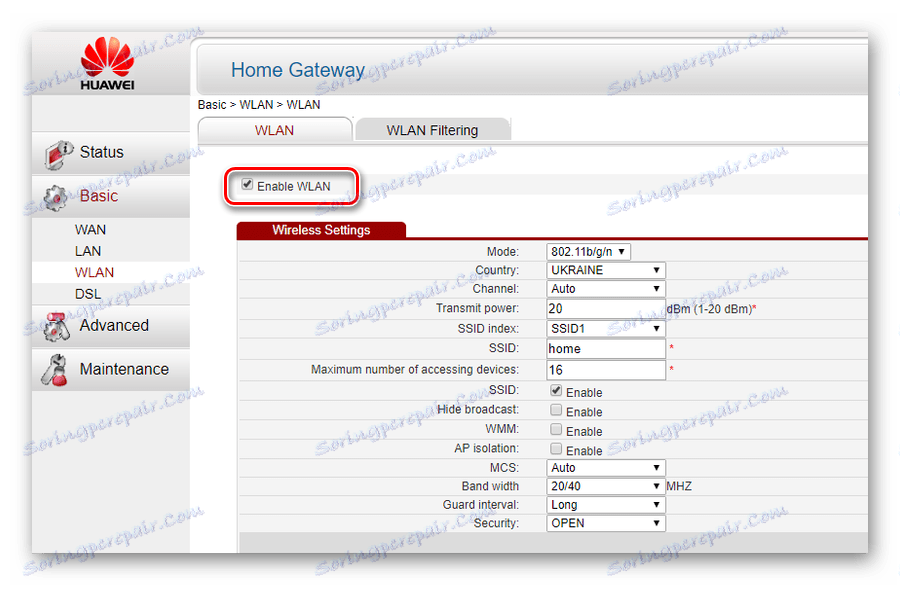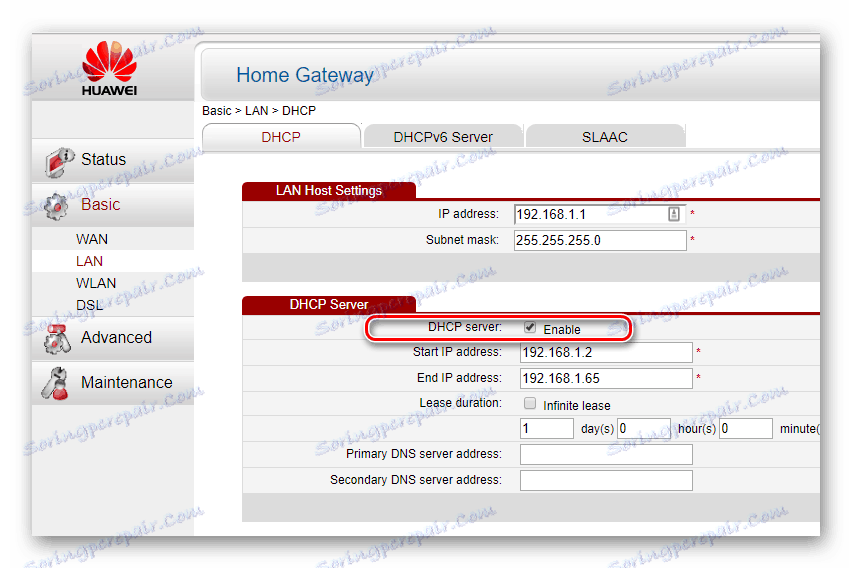لماذا لا يتصل الكمبيوتر المحمول بشبكة Wi-Fi
يعتبر عدم الاتصال بشبكة Wi-Fi مشكلة غير سارة. وإذا لم تكن هناك إمكانية للاتصال بالإنترنت من خلال اتصال سلكي ، فسيتم قطع المستخدم عن العالم الخارجي. لذلك ، يجب معالجة هذه المشكلة على وجه السرعة. دعونا النظر في أسباب حدوثه بمزيد من التفصيل.
محتوى
مشاكل مع إعدادات الكمبيوتر المحمول
في معظم الأحيان ، يكمن سبب عدم الاتصال بالشبكة في الإعدادات الخاطئة للكمبيوتر المحمول. هناك الكثير من الإعدادات التي تؤثر على تشغيل الشبكة ، لذلك هناك العديد من الأسباب التي قد لا تعمل.
السبب 1: مشاكل في برنامج تشغيل محول Wi-Fi
تتم الإشارة إلى وجود اتصال محدد بشبكة Wi-Fi عن طريق الرمز المقابل في الدرج. عندما تكون الشبكة بالترتيب ، عادة ما تبدو كالتالي: 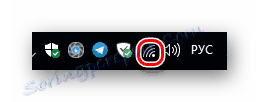
إذا لم يكن هناك اتصال ، فسيظهر رمز آخر: 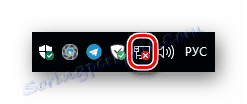
أول شيء يجب القيام به في هذه الحالة هو التحقق من تثبيت برنامج تشغيل محول لاسلكي. للقيام بذلك ، يجب عليك:
- افتح مدير الأجهزة. هذا الإجراء هو نفسه تقريباً في كافة إصدارات Windows.
اقرأ المزيد: كيفية فتح "إدارة الأجهزة" في ويندوز 7
- ابحث عن قسم "محولات الشبكة" فيه وتأكد من تثبيت برنامج التشغيل ولا يحتوي على أية أخطاء. يمكن تزويد الطرازات المختلفة من أجهزة الكمبيوتر المحمولة بمحولات Wi-Fi من شركات مصنعة مختلفة ، لذلك يمكن أن يطلق عليها الأجهزة بطرق مختلفة. تأكد من أننا نتعامل مع محول شبكة لاسلكية ، يمكنك بواسطة كلمة "لاسلكي" في الاسم.
![برنامج تشغيل wi-fi مثبت بشكل صحيح في Windows Device Manager]()
إذا كان المهايئ الذي نحتاجه موجودًا في قائمة الأجهزة مفقودًا أو مثبتًا مع وجود أخطاء ، كما هو موضح بعلامة التعجب على اسم الجهاز ، فيجب تثبيته أو إعادة تثبيته. يوصى بشدة باستخدام البرنامج من الشركة المصنعة لهذا الطراز من الكمبيوتر المحمول ، والذي يمكن الحصول عليه من الموقع الرسمي ، أو الذي تم تزويده بالكمبيوتر.
اقرأ أيضا: قم بتنزيل وتثبيت برنامج التشغيل لمحول Wi-Fi /
السبب 2: تم تعطيل المحول
قد يكون الاتصال بالشبكة غير موجود حتى عندما يكون المحول غير متصل ببساطة. فكر في حل هذه المشكلة في مثال Windows 10.
حدد أنه تم تعطيل الجهاز ، يمكنك من خلال نفس مدير الجهاز. يشار إلى الأجهزة التي تم قطع اتصالها بها من خلال سهم يشير لأسفل على الرمز. 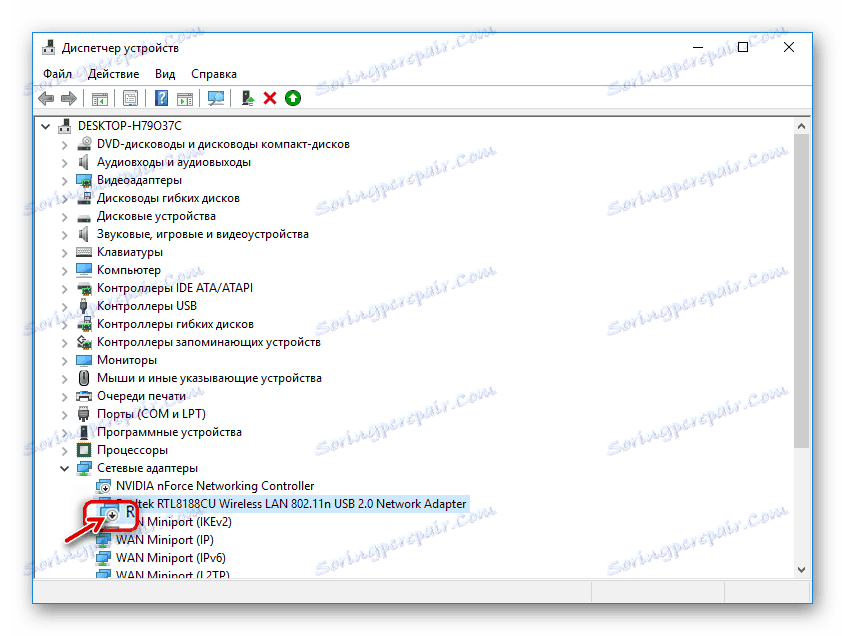
لاستخدام المحول ، يكفي استدعاء قائمة السياق بمساعدة PCM وتحديد العنصر "تشغيل الجهاز" هناك . 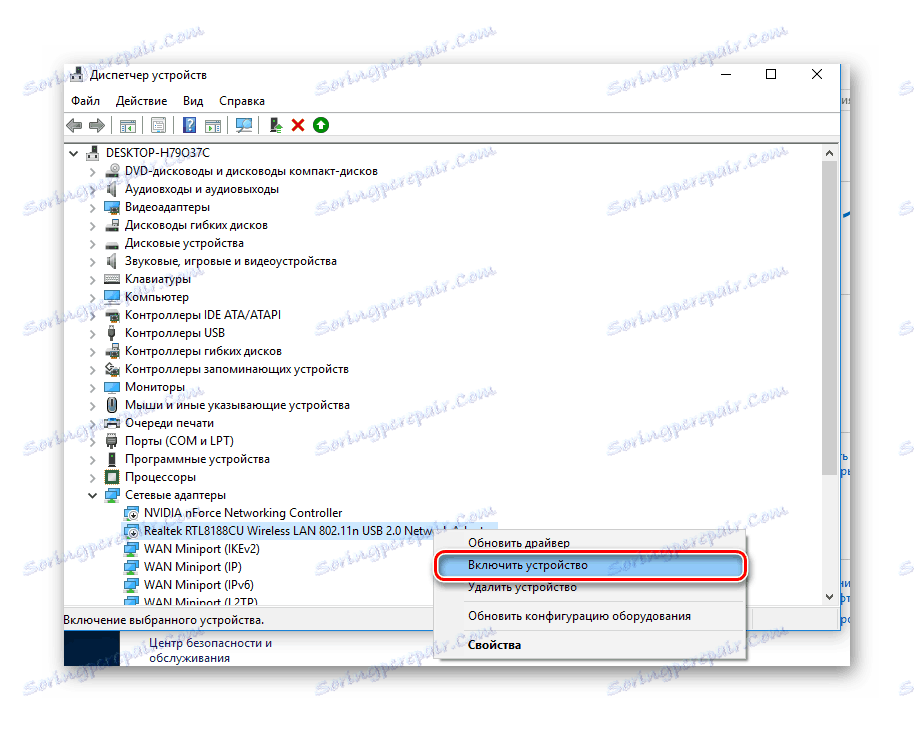
بالإضافة إلى إدارة الأجهزة ، يمكنك أيضًا تمكين أو تعطيل محول الشبكة اللاسلكية من خلال Windows Network and Sharing Center. للقيام بذلك ، تحتاج إلى:
- انقر فوق رمز اتصال الشبكة وانقر فوق الارتباط المناسب.
![اذهب إلى ضبط معلمات الشبكة]()
- في النافذة الجديدة ، انتقل إلى القسم "تهيئة إعدادات المهايئ" .
![انتقل إلى إعدادات محول الشبكة]()
- بعد تحديد الاتصال المطلوب ، قم بتنشيطه باستخدام PCM.
![تنشيط اتصال الشبكة في إعدادات المحول]()
اقرأ أيضا: كيفية تمكين Wi-Fi على نظام التشغيل Windows 7
السبب 3: تنشيط وضع الطائرة
يمكن أن يحدث تعطيل الشبكة اللاسلكية أيضًا نظرًا لحقيقة أن جهاز الكمبيوتر المحمول تم تنشيط وضع "في المستوى" . في هذه الحالة ، يتغير رمز اتصال الشبكة في الدرج إلى صورة الطائرة. 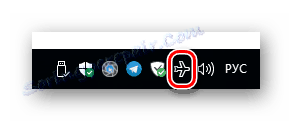
لإلغاء تنشيط هذا الوضع ، يجب النقر فوق رمز الطائرة والنقر فوق الرمز المقابل لجعله غير نشط. 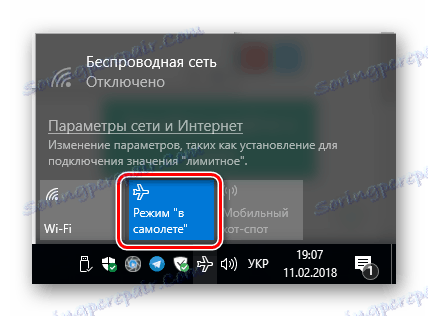
في العديد من طرازات أجهزة الكمبيوتر الدفترية ، يتم توفير مفتاح خاص لتمكين / تعطيل وضع "في الطائرة" ، والذي يشار إليه بنفس الرمز. عادة ما يتم إقرانه مع مفتاح F2 . 
وبالتالي ، من أجل إلغاء تنشيط الوضع ، تحتاج إلى استخدام اختصار لوحة المفاتيح Fn + F2 .
مشاكل مع إعدادات جهاز التوجيه
قد تكون الإعدادات الفاشلة للموجه هي أيضًا سبب عدم اتصال الكمبيوتر المحمول بشبكة Wi-Fi. بادئ ذي بدء ، ينبغي النظر في ما إذا كان الكمبيوتر لا يرى الشبكة في تثبيت برنامج تشغيل محول الصحيح. يرجع ذلك إلى حقيقة أن هناك العديد من نماذج مختلفة من أجهزة التوجيه من الشركات المصنعة المختلفة باستخدام برامج ثابتة مختلفة ، فمن الصعب للغاية إعطاء تعليمات خطوة بخطوة حول كيفية إصلاح المشاكل معهم. ولكن لا يزال هناك العديد من النقاط المشتركة التي يمكن أن تسهل هذه المهمة:
- تحتوي جميع أجهزة التوجيه الحديثة على واجهة ويب حيث يمكنك ضبط إعداداتها.
- بشكل افتراضي ، يتم تعيين عنوان IP للأغلبية العظمى من هذه الأجهزة إلى 192.168.1.1 . للوصول إلى واجهة الويب الخاصة بالموجه ، فقط أدخل هذا العنوان في شريط الشريط ؛
- لدخول الشركات المصنعة واجهة الويب الافتراضي هو عادة تسجيل الدخول "المشرف" وكلمة المرور "المشرف" .
إذا تعذر توصيل هذه المعلمات بصفحة معلمات جهاز التوجيه - راجع الوثائق التقنية لجهازك.
يمكن أن تبدو محتويات واجهة جهاز التوجيه مختلفة تمامًا. لذلك ، من أجل تغيير إعداداته ، يجب أن تكون واثقًا تمامًا من أنك تفهم ما تفعله. إذا لم يكن هناك مثل هذا اليقين ، فمن الأفضل استشارة أحد المتخصصين.
لذا ، ما يمكن أن تكون المشاكل في إعدادات جهاز التوجيه ، والتي لا يمكن للكمبيوتر المحمول للاتصال Wi-Fi؟
السبب 1: الاتصال اللاسلكي محظور.
يمكن أن تحدث هذه المشكلة مع جهاز توجيه رئيسي ، حيث يتم الاتصال بالموفر باستخدام شبكة سلكية وفي نفس الوقت هناك فرصة لإنشاء نقطة وصول لاسلكية يمكن من خلالها توصيل كمبيوتر محمول أو جهاز لوحي أو هاتف ذكي بالإنترنت. النظر في كيفية تكوينه باستخدام مثال على جهاز التوجيه HUAWEI HG532e.
للتحقق من تمكين وضع Wi-Fi على جهاز التوجيه ، يلزمك إجراء ما يلي:
- قم بالاتصال بواجهة الويب الخاصة بالموجه عبر شبكة سلكية.
- ابحث في قسم الإعدادات المسؤول عن إعداد الشبكة اللاسلكية. في معظم الأحيان يشار إليها باسم WLAN .
- تحقق مما إذا كانت هناك وظيفة لتعطيل الاتصال اللاسلكي وإذا تم تعطيله - قم بتشغيله بتحديد خانة الاختيار.
![السماح بالاتصال بشبكة لاسلكية في جهاز توجيه Huawei]()
في عدد من طرازات جهاز التوجيه ، يمكنك تمكين / تعطيل الشبكة اللاسلكية عن طريق الضغط على زر مخصص على الهيكل. ولكن لا يزال تغيير التكوين عبر واجهة الويب أكثر موثوقية.
السبب 2: تمكين تصفية الاتصال
هذه الوظيفة موجودة في أجهزة التوجيه من أجل زيادة حماية المستخدمين من الاتصال غير المصرح به إلى شبكتهم المنزلية. في جهاز التوجيه HUAWEI ، يكون إعداده أيضًا في قسم WLAN ، ولكن في علامة تبويب منفصلة. 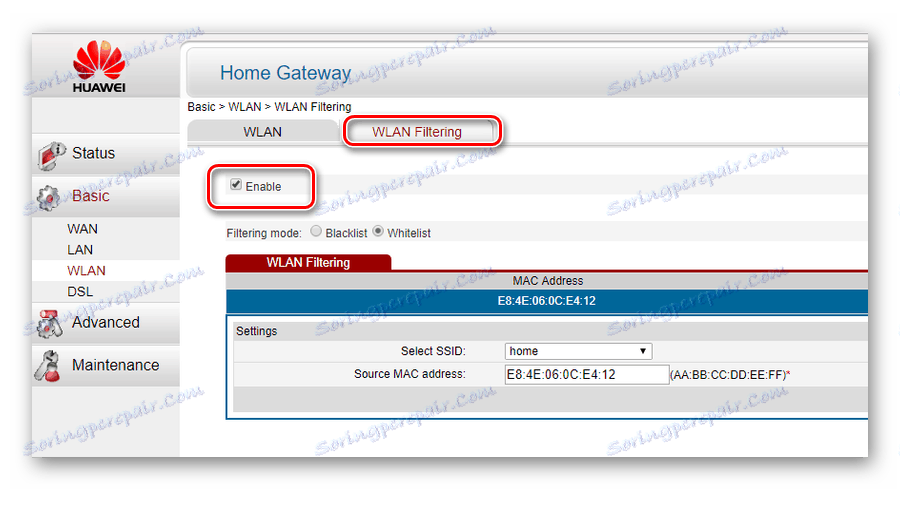
في هذا المثال ، يمكنك ملاحظة أن وضع التصفية ممكّن ولا يسمح إلا لجهاز واحد بالوصول إلى الشبكة ، وعنوان MAC محدد في القائمة البيضاء. وفقًا لذلك ، لحل مشكلة الاتصال ، يجب عليك إما تعطيل وضع التصفية عن طريق إلغاء تحديد مربع الاختيار "تمكين" أو إضافة عنوان MAC الخاص بالمحول اللاسلكي للكمبيوتر المحمول إلى قائمة الأجهزة المسموح بها.
السبب 3: تم تعطيل ملقم DHCP
عادة ، لا توفر أجهزة التوجيه الوصول إلى الإنترنت فحسب ، بل تقوم أيضًا بتعيين عناوين IP لأجهزة الكمبيوتر التي تعد جزءًا من شبكتها. تحدث هذه العملية تلقائيًا ولا يفكر معظم المستخدمين في كيفية رؤية الأجهزة المختلفة على الشبكة لبعضها البعض. خادم DHCP هو المسؤول عن هذا. إذا اتضح فجأة تعطيله ، سيكون من المستحيل الاتصال بالشبكة ، حتى معرفة كلمة المرور. يتم حل هذه المشكلة بطريقتين.
- قم بتعيين عنوان ثابت لجهاز الكمبيوتر الخاص بك ، على سبيل المثال 192.168.1.5 . إذا كان عنوان IP الخاص بالموجه قد تم تغييره مسبقًا ، فيجب على الكمبيوتر ، على الترتيب ، تعيين عنوان في نفس مساحة العنوان مثل جهاز التوجيه. في الواقع ، سيتم حل هذه المشكلة ، لأن سيتم تأسيس الاتصال. ولكن في هذه الحالة ، يجب تكرار هذه العملية لجميع الأجهزة المتصلة بالشبكة الخاصة بك. لكي لا تفعل ذلك ، يجب أن تذهب إلى الخطوة الثانية.
- الاتصال بالموجه والسماح DHCP. توجد إعداداته في القسم المسؤول عن الشبكة المحلية. عادةً ما يتم الإشارة إليه على أنه LAN أو يوجد هذا الاختصار في عنوان المقطع. في جهاز التوجيه HUAWEI ، تحتاج فقط إلى وضع علامة عليه في مربع الاختيار المناسب لتمكينه.
![تكوين خادم DHCP في جهاز التوجيه HUAWEI]()
بعد ذلك ، ستقوم جميع الأجهزة بالاتصال بالشبكة مرة أخرى بدون إعدادات إضافية.
كما ترون ، يمكن أن تكون الأسباب التي قد لا يكون لها اتصال بشبكة Wi-Fi متنوعة تمامًا. لكن هذا لا يعني أنك بحاجة إلى الوقوع في اليأس. بعد الحصول على المعرفة اللازمة ، يمكن حل هذه المشاكل بسهولة.
اقرأ أيضا:
حل مشكلة تعطيل WI-FI على جهاز كمبيوتر محمول
حل المشكلات مع نقطة وصول WI-FI على الكمبيوتر المحمول