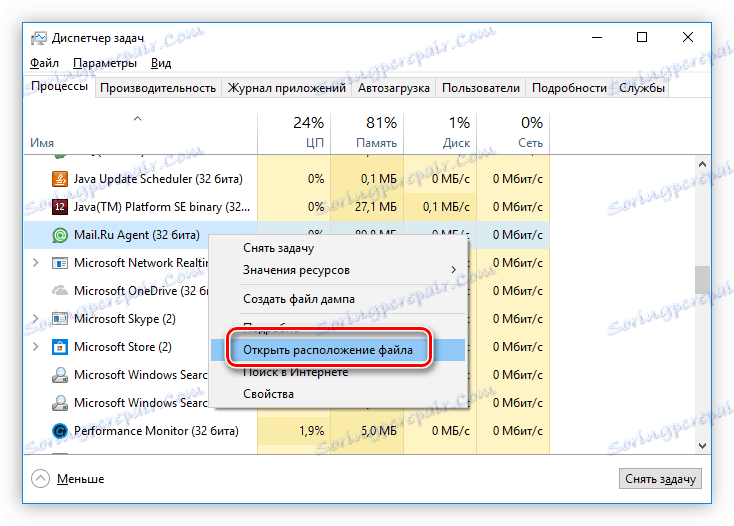إزالة كاملة من منتجات Mail.Ru من جهاز الكمبيوتر الخاص بك
يمكن لكل مستخدم لجهاز كمبيوتر شخصي أن يكتشف فجأة البرامج المثبتة التي تم تطويرها بواسطة Mail.Ru. المشكلة الرئيسية هي أن هذه البرامج تقوم بتحميل الكمبيوتر بشكل كبير ، لأنها تعمل باستمرار في الخلفية. ستخبرك هذه المقالة بكيفية إزالة التطبيقات تمامًا من Mail.Ru من جهاز الكمبيوتر الخاص بك.
محتوى
أسباب المظهر
قبل البدء في حل المشكلة ، من المفيد معرفة أسباب ظهورها ، من أجل استبعاد إمكانية ظهورها في المستقبل. غالباً ما يتم توزيع التطبيقات من Mail.ru ليس بالطريقة القياسية (بواسطة التنزيل الذاتي للمستخدم المثبت). يذهبون ، إذا جاز التعبير ، كاملة مع البرامج الأخرى.

عند تثبيت أحد البرامج ، راقب إجراءاتك بعناية. في مرحلة ما من برنامج التثبيت ، ستكون هناك نافذة مقترحة لتثبيت ، على سبيل المثال ، Sputnik @ Mail.Ru أو استبدال البحث القياسي في المستعرض ببحث البريد.
إذا لاحظت ذلك ، قم بإلغاء تحديد جميع العناصر وتابع تثبيت البرنامج المطلوب.
احذف Mail.Ru من المستعرض
إذا تم تغيير محرك البحث الخاص بك في المستعرض ، الذي تم تثبيته افتراضيًا ، للبحث من Mail.Ru ، فهذا يعني أنك لم تتحقق من نوع معين من الإشارة عند تثبيت التطبيق. ليس هذا هو المظهر الوحيد لتأثير البرنامج من Mail.Ru على المتصفحات ، ولكن إذا كنت تواجه مشكلة ، راجع المقالة التالية على موقعنا.
اقرأ المزيد: كيفية إزالة Mail.Ru تماما من المتصفح الخاص بك
احذف Mail.Ru من الكمبيوتر
كما ذكر في بداية المقال ، لا تؤثر منتجات Mail.Ru على المتصفحات فقط ، بل يمكن أيضًا تثبيتها مباشرة في النظام. يمكن أن تؤدي إزالتها من غالبية المستخدمين إلى حدوث صعوبات ، لذلك يجب عليك الإشارة بوضوح إلى الإجراءات المطلوب تنفيذها.
الخطوة 1: إزالة البرامج
يجب أولاً تنظيف جهاز الكمبيوتر من تطبيقات Mail.Ru. للقيام بذلك أسهل طريقة مع الأداة المساعدة "البرامج والمكونات" المثبتة مسبقاً. يوجد على موقعنا مقالات تفصّل كيفية إلغاء تثبيت التطبيق في إصدارات مختلفة من نظام التشغيل.
اقرأ المزيد:
كيفية إزالة البرامج في ويندوز 7 . ويندوز 8 و ويندوز 10
للعثور على المنتجات من Mail.Ru بسرعة في قائمة جميع البرامج المثبتة على جهاز الكمبيوتر الخاص بك ، نوصيك بطلبها حسب تاريخ التثبيت.
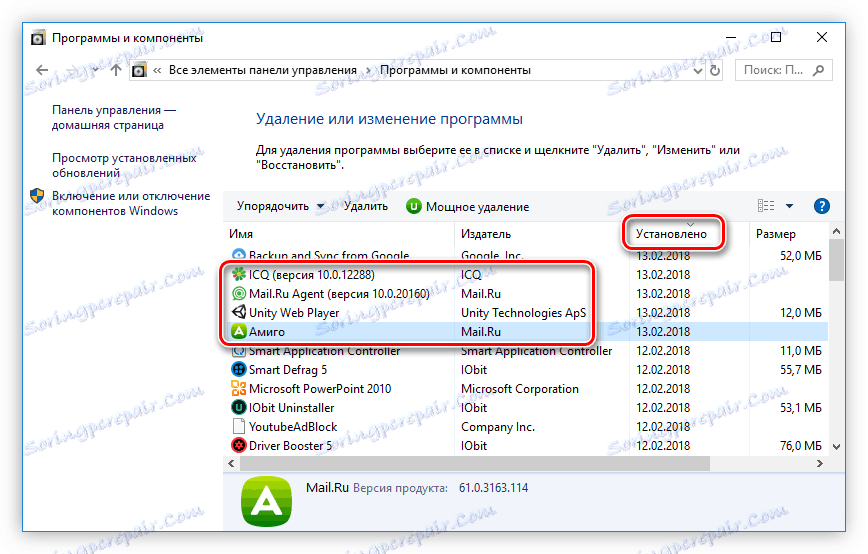
الخطوة 2: حذف المجلدات
سيؤدي إلغاء تثبيت البرامج من خلال "البرامج والمكونات" إلى حذف معظم الملفات ، ولكن ليس كلها. للقيام بذلك ، تحتاج إلى حذف الدلائل الخاصة بهم ، سيقوم النظام فقط بإنشاء خطأ إذا كانت هناك عمليات قيد التشغيل في تلك المرحلة. لذلك ، يجب عليك أولاً تعطيلها.
- افتح مدير المهام . إذا كنت لا تعرف كيفية القيام بذلك ، ثم قراءة المقالات ذات الصلة على موقعنا.
اقرأ المزيد:
كيفية فتح مدير المهام في ويندوز 7 و ويندوز 8ملاحظة: تنطبق تعليمات Windows 8 على الإصدار العاشر من نظام التشغيل.
- في علامة التبويب "العمليات" ، انقر بزر الماوس الأيمن فوق التطبيق من Mail.Ru وحدد "فتح موقع الملف" في قائمة السياق.
![فتح موقع الملف عبر قائمة العمليات في إدارة المهام]()
بعد ذلك ، في "مستكشف" سيفتح الدليل ، حتى الآن لا علاقة لذلك معها.
- انقر فوق PCM على العملية مرة أخرى وحدد السطر "Delete task" (في بعض إصدارات Windows يطلق عليه "إنهاء العملية" ).
- انتقل إلى نافذة Explorer المفتوحة مسبقًا واحذف جميع الملفات الموجودة في المجلد. إذا كان هناك عدد كبير جدًا ، فانقر على الزر الموضح في الصورة أدناه واحذف المجلد تمامًا.
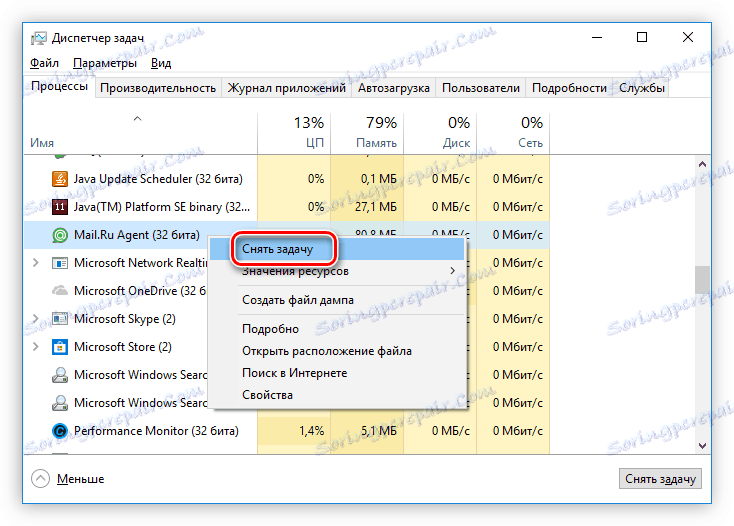
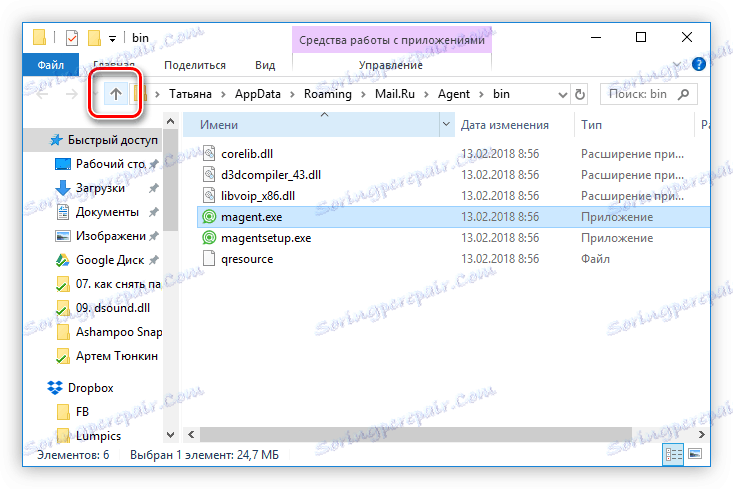
بعد ذلك ، سيتم حذف جميع الملفات التي تنتمي إلى العملية المحددة. إذا كانت العمليات من Mail.Ru في "إدارة المهام" لا تزال قائمة ، فقم بنفس الشيء معهم.
الخطوة 3: تنظيف مجلد Temp
تم تنظيف أدلة التطبيق ، لكن لا يزال لديهم ملفات مؤقتة على أجهزة الكمبيوتر الخاصة بهم. تقع على طول المسار التالي:
C:ПользователиUserNameAppDataLocalTemp
إذا لم تقم بتمكين عرض الأدلة المخفية ، فلن تتمكن من خلال المسار "Explorer" من اتباع المسار المحدد. في موقعنا على الموقع هناك مقال يتم فيه إخبارنا كيف يتم تضمين هذا الخيار.
اقرأ المزيد:
كيفية تمكين عرض المجلدات المخفية في ويندوز 7 . ويندوز 8 و ويندوز 10
بعد تشغيل عرض العناصر المخفية ، انتقل إلى المسار أعلاه واحذف محتويات المجلد "Temp" بالكامل. لا تخف من حذف الملفات المؤقتة للتطبيقات الأخرى ، فلن يكون لها تأثير سلبي على عملهم.
الخطوة 4: تنظيف التحكم
تم مسح معظم ملفات Mail.Ru من جهاز الكمبيوتر ، ولكن يكاد يكون من المستحيل حذف الملفات المتبقية ، ولهذا فمن الأفضل استخدام البرنامج كلنر . وسوف يساعد على تنظيف الكمبيوتر ليس فقط من الملفات المتبقية Mail.Ru ، ولكن أيضا من بقية "القمامة". على موقعنا هناك تعليمات مفصلة لإزالة ملفات القمامة باستخدام CCleaner.
اقرأ المزيد: كيفية تنظيف جهاز الكمبيوتر الخاص بك من "القمامة" باستخدام برنامج CCleaner
استنتاج
بعد إكمال كافة الخطوات في هذه المقالة ، سيتم إزالة الملفات Mail.Ru بشكل كامل من الكمبيوتر. هذا لن يزيد فقط مقدار مساحة القرص الحرة ، ولكن أيضًا سيحسّن الأداء العام للكمبيوتر ، وهو الأمر الأكثر أهمية.