
نظام التشغيل Windows 10 ، مثل أي برنامج آخر ، له متطلبات النظام الخاصة به. لذلك ، قبل متابعة التوصيات الواردة أدناه ، تأكد من أن الكمبيوتر المحمول الخاص بك يتوافق معها.
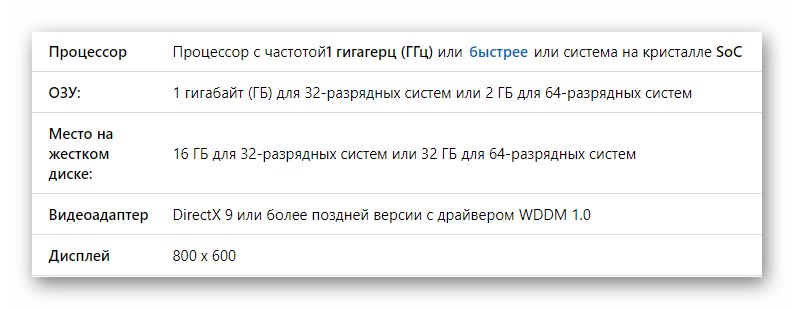
الطريقة الأولى: تغيير أولوية العملية
يمكن أن يكون أحد أسباب بطء جهاز الكمبيوتر المحمول الذي يعمل بنظام Windows 10 هو عملية تستخدم الكثير من الموارد. في مثل هذه الحالات ، يجدر محاولة إعطاء العملية الإشكالية أولوية أقل ، وبالتالي تقليل "شهيتها". للقيام بذلك ، عليك القيام بما يلي:
- اكتشف "مدير المهام" بأي طريقة مناسبة. على سبيل المثال ، انقر فوق "أشرطة المهام" انقر بزر الماوس الأيمن وحدد السطر الذي يحمل نفس الاسم من القائمة المنبثقة.
اقرأ أيضا: طرق تشغيل "إدارة المهام" في نظام التشغيل Windows 10
- في النافذة التي تفتح ، سترى قائمة بجميع العمليات التي تعمل حاليًا على النظام. مهمتك هي العثور على الشخص الذي يستهلك الكثير من الموارد. الأعمدة المقابلة لهذه العناصر سوف تكون ملونة باللون البرتقالي الفاتح أو الأحمر. انقر بزر الماوس الأيمن على الاسم واختر من القائمة المنسدلة "بالتفصيل".
- نتيجة لذلك ، سيتم نقلك إلى علامة التبويب "تفاصيل" في نفس "مدير المهام"... سيتم تلقائيًا تمييز الملف القابل للتنفيذ المقابل للعملية المحددة مسبقًا. انقر على اسم الملف المحدد بزر الفأرة الأيمن ، ثم حرك مؤشر الماوس فوق الخط "يضع أولويات" في قائمة السياق التي تظهر. اختر من القائمة المنسدلة "تحت المتوسط" أو "منخفض".
- الآن قريب "مدير المهام" وأعد تشغيل الكمبيوتر المحمول. العملية التي قمنا بتغيير مستوى الأولوية من أجلها ستستهلك موارد أقل بكثير ، مما يعني أن النظام سيعمل بشكل أسرع.
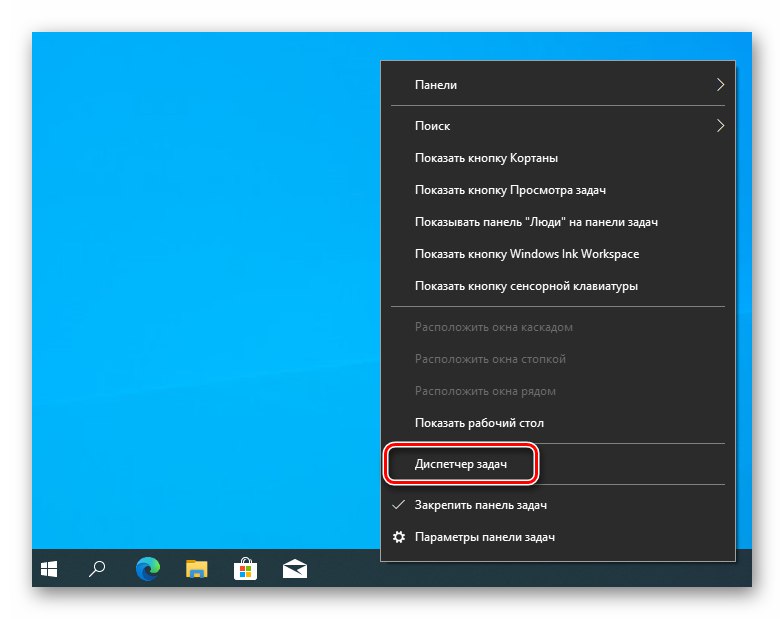
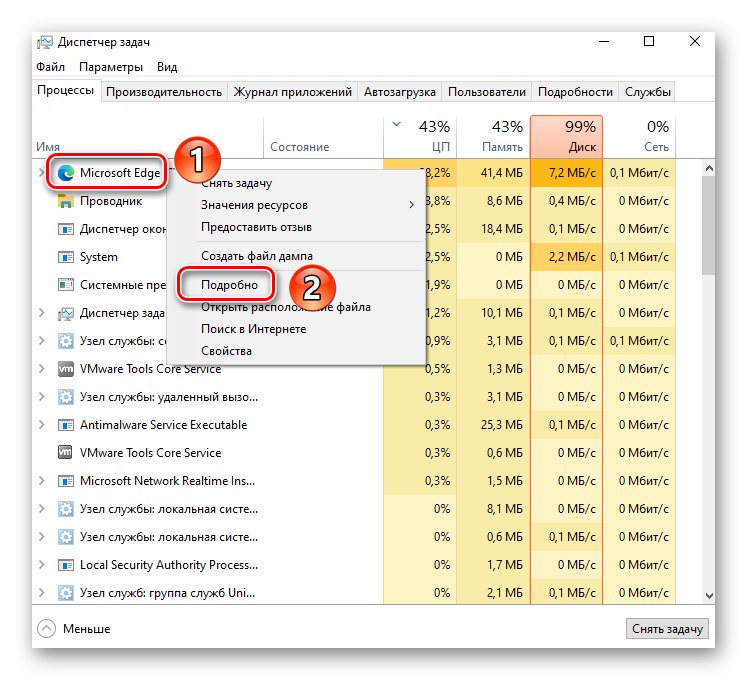

لاحظ أن هناك عمليات تحتاج بالضرورة إلى الكثير من الموارد. إذا كان البرنامج الذي تنتمي إليه العملية ، بعد الإجراءات المتخذة ، سيعمل بشكل أسوأ أو مع وجود أخطاء ، فقم بإرجاع جميع التغييرات التي تم إجراؤها وجرب طريقة أخرى لتسريع الكمبيوتر المحمول.
الطريقة 2: تعطيل تطبيقات الخلفية
بشكل افتراضي ، يحتوي Windows 10 على عدد كبير من البرامج التي تعمل في الخلفية. هذا يعني أنهم يستهلكون موارد الكمبيوتر المحمول ، حتى عند إغلاقه. إذا تراكمت كمية كبيرة من هذه البرامج ، فمن المحتمل أن يتباطأ الجهاز. في هذه الحالة ، يجدر منع تشغيل كل البرامج أو بعضها في الخلفية.
- اضغط على اختصار لوحة المفاتيح في نفس الوقت ويندوز + آي... سيتم تشغيل هذه الإجراءات "خيارات".
- في النافذة التي تفتح ، انقر بزر الماوس الأيسر على القسم "سرية".
- ستظهر نافذة بها أقسام فرعية وإعدادات مختلفة. مهمتك هي التمرير من الجانب الأيسر إلى الأسفل والعثور على قسم فرعي تطبيقات الخلفية، والتي يجب تحديدها بنقرة واحدة على LMB. ثم على الجانب الأيمن من النافذة سترى قائمة بجميع البرامج المسموح لها بالعمل في الخلفية. يمكنك النقر فوق المفتاح المقابل لاسم البرنامج لإلغاء تنشيط هذه الوظيفة. إذا كنت ترغب في تعطيل القدرة على العمل في الخلفية لجميع البرامج تمامًا ، فانقر فوق المفتاح العام في أعلى النافذة.
- أغلق الآن جميع النوافذ وأعد تشغيل الكمبيوتر المحمول. بعد إعادة التشغيل ، يجب أن يعمل النظام بشكل أسرع.
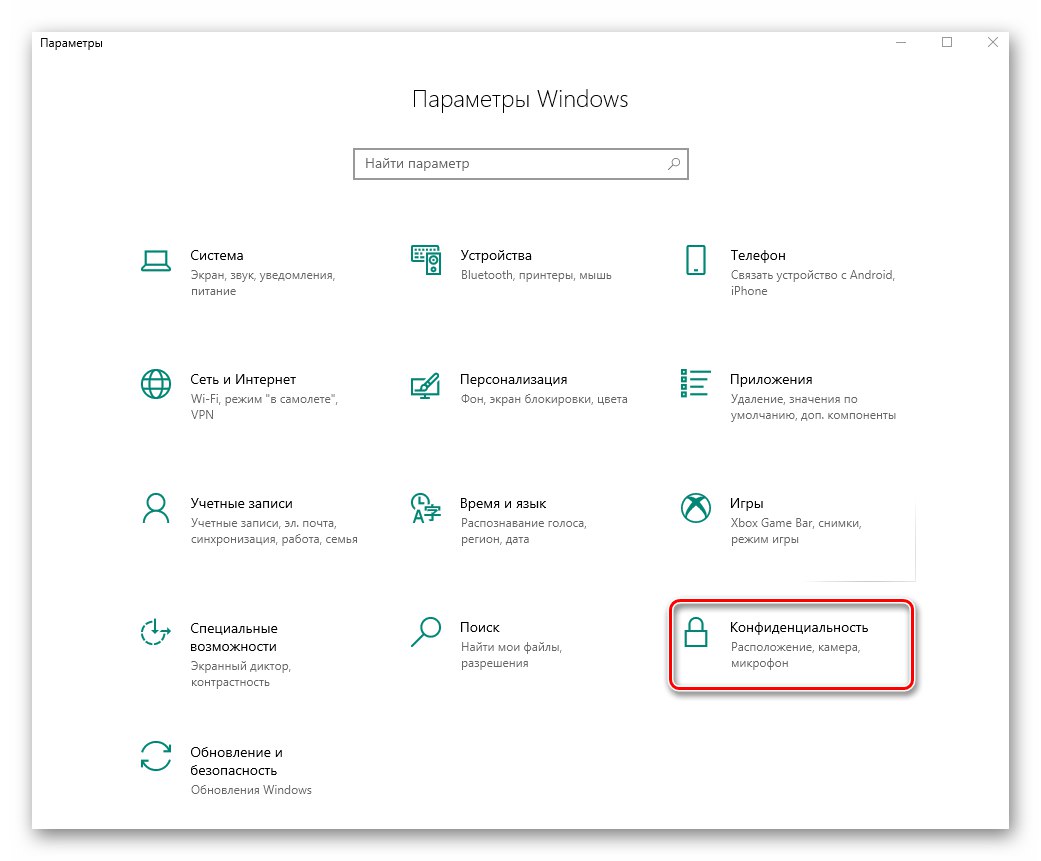
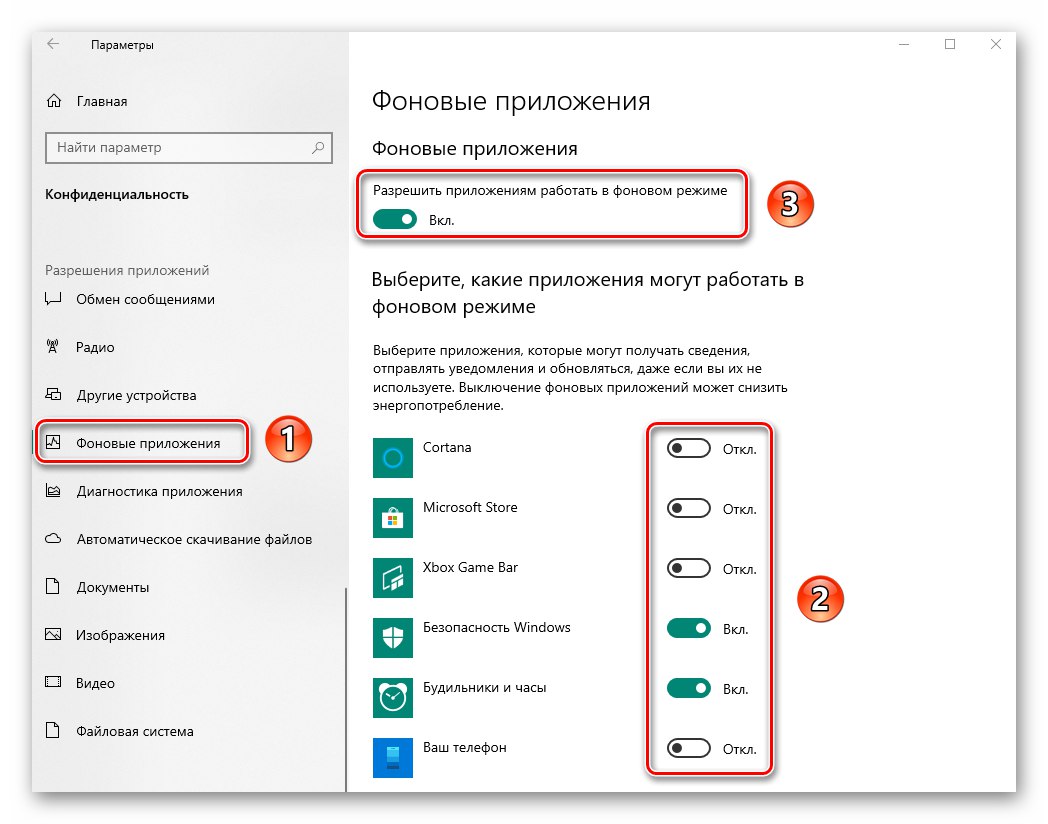
الطريقة الثالثة: فحص درجة حرارة المكونات
تحتوي جميع مكونات الكمبيوتر المحمول على مواصفات تشير ، من بين معلومات أخرى ، إلى حد درجة الحرارة. إذا اقتربت من هذه العلامة ، فقد يبدأ الكمبيوتر المحمول في التباطؤ. علاوة على ذلك ، فهو محفوف بخلل جسدي. لذلك ، من المهم مراقبة درجة حرارة جميع المكونات.لقد كتبنا عن كيفية القيام بذلك بشكل صحيح في دليل منفصل.
المزيد من التفاصيل: نحن نقيس درجة حرارة الكمبيوتر

غالبًا ما تزداد درجة حرارة المكونات في حالة العمل بسبب تراكم الغبار في الداخل. يعد تنظيف الكمبيوتر المحمول ، على عكس جهاز الكمبيوتر الثابت ، أكثر صعوبة إلى حد ما في التنظيف من الغبار. ومع ذلك ، يمكن القيام بذلك دون عواقب سلبية إذا اتبعت تعليماتنا.
المزيد من التفاصيل: التنظيف السليم لجهاز الكمبيوتر أو الكمبيوتر المحمول من الغبار
الطريقة الرابعة: تحسين التخزين
يعد القرص الصلب جزءًا لا يتجزأ من جميع أجهزة الكمبيوتر المحمولة وأجهزة الكمبيوتر الثابتة ، والتي يصل إليها النظام في أغلب الأحيان. إذا كان محرك الأقراص ممتلئًا بالمعلومات أو به أخطاء ، فقد يؤدي ذلك إلى إبطاء النظام بأكمله. في مثل هذه الحالات ، التحسين ضروري. للحصول على دليل كامل حول هذا الموضوع ، اتبع الرابط أدناه.
المزيد من التفاصيل: كيفية تسريع القرص الصلب الخاص بك
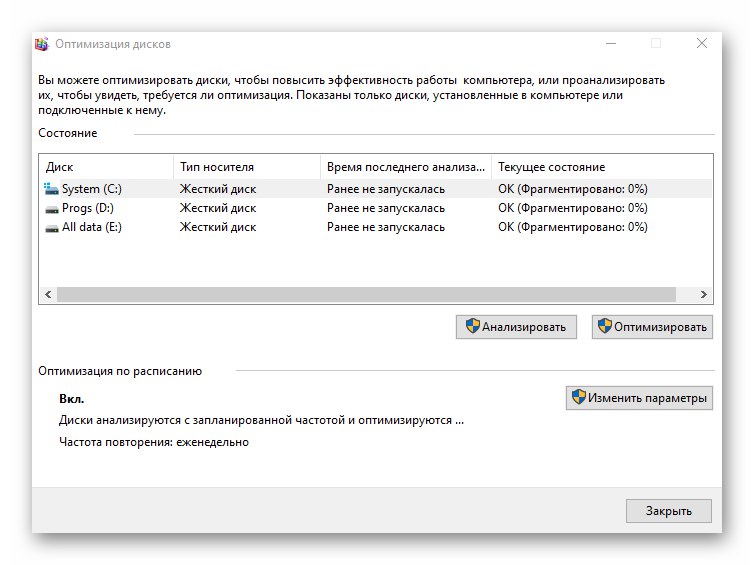
الطريقة الخامسة: تحديث برامج التشغيل
غالبًا ما تكون برامج التشغيل القديمة أو التالفة أحد أسباب بطء الكمبيوتر المحمول الذي يعمل بنظام Windows 10. إذا لاحظت أن جهازك قد تباطأ ، فإننا نوصي بالتحقق من وجود تحديثات لبرامج التشغيل. لقد كتبنا في وقت سابق عن طرق تنفيذ هذا الإجراء.
المزيد من التفاصيل: تحديث برامج التشغيل لنظام التشغيل Windows 10
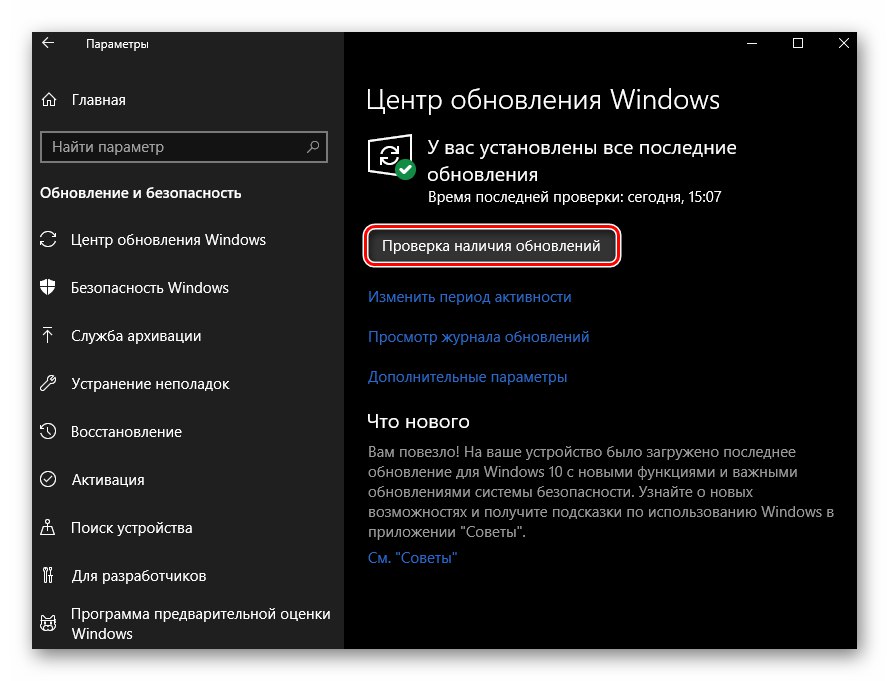
الطريقة 6: التحقق من وجود فيروسات
يمكن للفيروسات الحديثة أن تفعل الكثير ، بما في ذلك إبطاء الكمبيوتر المحمول. إذا لم تساعدك التوصيات الموضحة أعلاه ، فتأكد من إجراء فحص للنظام بحثًا عن البرامج الضارة. يمكن القيام بذلك بطرق مختلفة - من Windows Defender المدمج إلى برنامج الطرف الثالث. لمزيد من المعلومات والنصائح ، راجع دليل الموضوع.
المزيد من التفاصيل: طرق إزالة الفيروسات من جهاز كمبيوتر يعمل بنظام Windows 10
