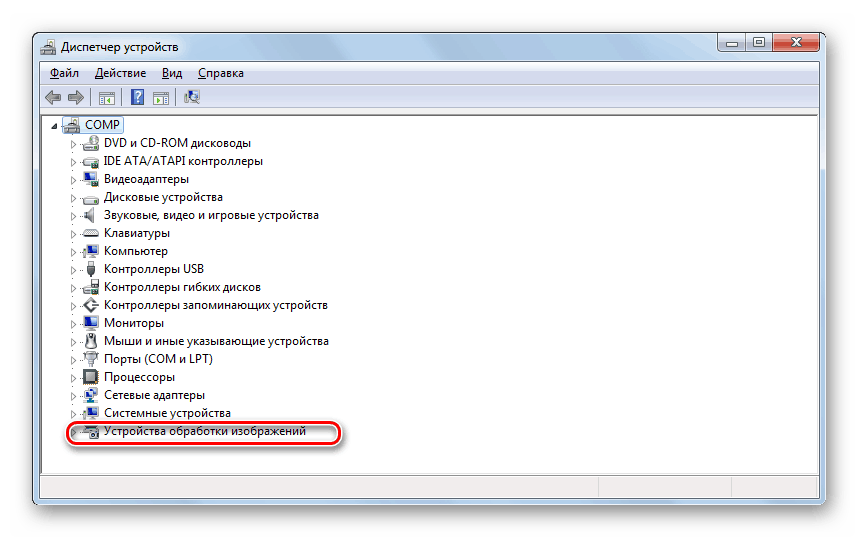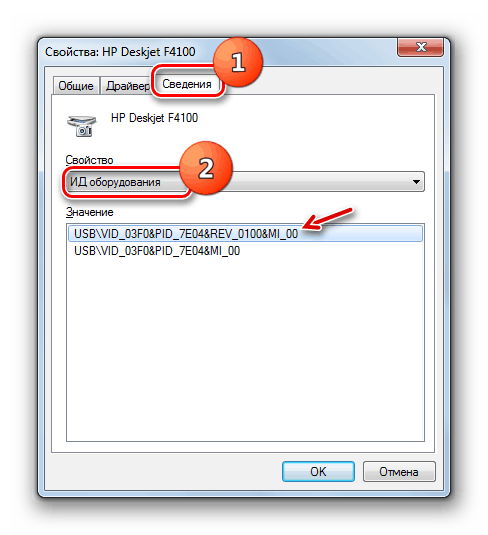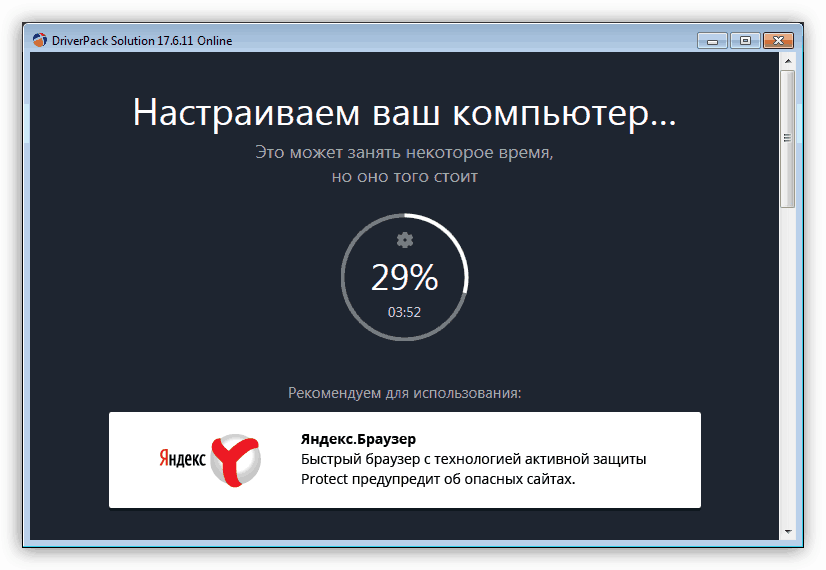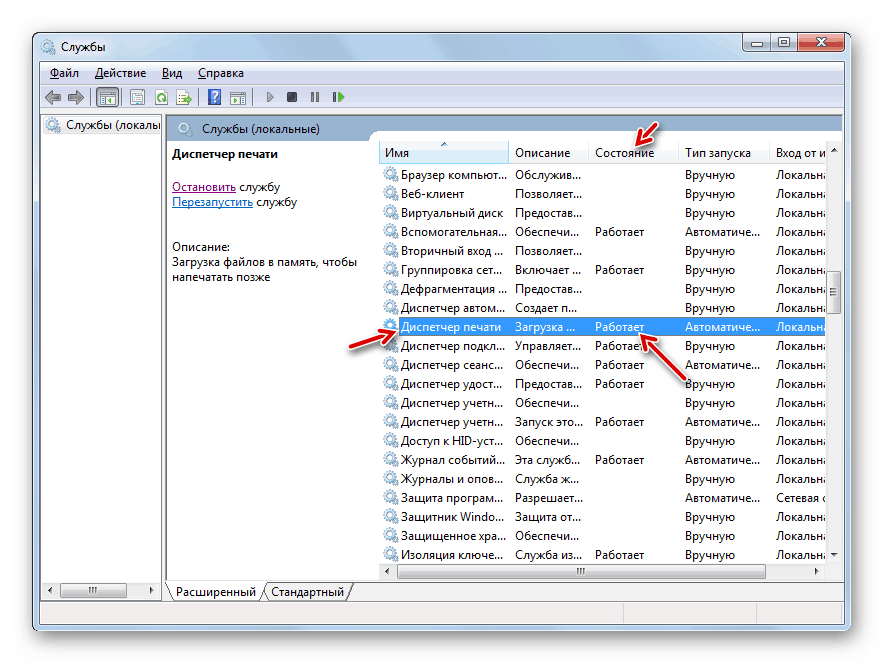حل مشكلات رؤية الطابعة على أجهزة كمبيوتر Windows 7
بعد توصيل الطابعة بالكمبيوتر ، قد يواجه المستخدمون هذه الحالة التي لا يراها جهاز الكمبيوتر الخاص بهم ببساطة ولا يعرضها في قائمة الأجهزة المتوفرة. بطبيعة الحال ، في مثل هذه الحالة ، يكون استخدام جهاز لطباعة المستندات للغرض المقصود غير وارد. لنفهم طرق حل هذه المشكلة في Windows 7.
انظر أيضا:
لا يرى الكمبيوتر الطابعة
ويندوز 10 لا يرى الطابعة
طرق لتنشيط عرض الطابعة
يجب أن تكون معظم الطابعات الحديثة عند توصيلها بالكمبيوتر مرئية افتراضيًا بواسطة Windows 7 ، ولكن هناك أيضًا استثناءات ناتجة عن العوامل التالية:
- انهيار الطابعة
- ضرر للموصل أو الكابل ؛
- تكوين شبكة غير صحيحة
- عدم وجود برامج تشغيل فعلية في النظام الخاص بجهاز الطباعة هذا ؛
- مشاكل مشاكل الرؤية عبر USB.
- إعدادات غير صحيحة في ويندوز 7.
أولا وقبل كل شيء ، تحتاج إلى التأكد من أن الطابعة نفسها في حالة جيدة ، جميع موصلات الكمبيوتر الشخصي المتصل به سليمة ، ولا يوجد تلف مادي للكابل (مع اتصال سلكي). إذا كنت تستخدم اتصال LAN للطباعة ، فيجب أيضًا التحقق من تكوينه بشكل صحيح.
الدرس: كيفية إعداد شبكة محلية على Windows 7
عند استخدام اتصال USB ، تحتاج إلى التحقق مما إذا كان الكمبيوتر يمكنه رؤية الأجهزة الأخرى المتصلة عبر موصل التوصيل هذا. إذا لم يتم عرضها أيضًا ، فهذه مشكلة منفصلة ، تم وصف حلها في دروسنا الأخرى.
الدرس:
لا يرى Windows 7 أجهزة USB: كيفية الإصلاح
USB لا يعمل بعد تثبيت Windows 7
في نفس المادة سنركز على إعداد النظام وتثبيت برامج التشغيل الصحيحة لحل المشكلة مع رؤية الطابعة. يتم توضيح طرق استكشاف الأخطاء وإصلاحها المحددة أدناه.
الطريقة 1: تثبيت برامج التشغيل
قد تحدث مشكلة في رؤية الطابعة بسبب حقيقة أن برامج التشغيل المقابلة إما أنها غير موجودة تمامًا أو تم تثبيت مثيل غير صحيح. ثم تحتاج إلى تثبيت برنامج التشغيل الفعلي.
- انقر فوق "ابدأ" وانتقل إلى "لوحة التحكم" .
- افتح النظام والأمان .
- انقر فوق "إدارة الأجهزة" في كتلة "النظام" .
- إذا كنت لا ترى معدات الطباعة من بين قائمة أنواع الأجهزة ، فجرّب إجراء معالجة بسيطة: انقر فوق عنصر القائمة "إجراء" وحدد "تحديث التكوين ..." من القائمة التي تفتح.
- سيتم تنفيذ بحث الجهاز.
- ربما بعد ذلك ، سيتم عرض مجموعة معدات الطباعة في "مدير الأجهزة" ، وستصبح الطابعة مرئية ويمكن الوصول إليها لتنفيذ المهام.
- إذا كانت هذه المجموعة موجودة في البداية في إدارة المهام ، أو لم يحضر مظهرها حلاً للمشكلة الموضحة في هذه المقالة ، فيجب عليك المتابعة كما يلي. انقر على اسم هذه المجموعة. في معظم الأحيان ، يطلق عليه "أجهزة معالجة الصور" .
![فتح مجموعة من المعدات للطباعة في "إدارة الأجهزة" في Windows 7]()
إذا لم تعثر على مجموعة مستهدفة منفصلة في القائمة ، فافتح قسم "الأجهزة الأخرى" . غالبا ما يتم وضع المعدات مع السائقين غير صحيحة بالضبط هناك.
- بعد فتح مجموعة الأجهزة ، انقر فوق اسم الطابعة نفسها.
- بعد ذلك ، انتقل إلى قسم "برنامج التشغيل" ، الموجود في نافذة خصائص الطابعة.
- انتبه إلى اسم مورد السائق ، وإصداره وتاريخ إصداره.
- بعد ذلك ، انتقل إلى موقع مطور الطابعة على الويب وتحقق من هذه البيانات بمعلومات حول برامج التشغيل الفعلية لطرازك. كقاعدة عامة ، فهو موجود في قسم البرامج على مورد ويب الشركة المصنعة. إذا لم تتطابق هذه البيانات مع تلك المعروضة في نافذة الخصائص الخاصة بالطابعة ، فستحتاج إلى إعادة تعيين العنصر المقابل. للقيام بذلك ، قم بتنزيل إصدار جديد من برنامج التشغيل من موقع المطور الرسمي على جهاز الكمبيوتر الخاص بك ، ولكن لا تتعجل في تثبيته ، لأنه يجب عليك أولاً إلغاء تثبيت المثيل السابق. بعد ذلك ، انقر فوق الزر "حذف" في نافذة خصائص الطابعة.
- بعد ذلك ، قم بتأكيد الإجراءات الخاصة بك عن طريق النقر في مربع الحوار "موافق" .
- الآن قم بتشغيل مثبت برنامج التشغيل الفعلي ، الذي تم تنزيله مسبقًا من الموقع الرسمي. اتبع التوصيات التي ستظهر في نافذة المثبت. بعد اكتمال التثبيت ، قم بإعادة تشغيل جهاز الكمبيوتر ومعرفة ما إذا كان يرى الطابعة.
بعض المستخدمين لأسباب مختلفة لا يمكن العثور على الموقع الرسمي للشركة المصنعة للطابعة. هناك أيضًا احتمال ألا يكون المطور معتمدًا. ثم من المنطقي أن البحث عن برامج التشغيل حسب معرف الجهاز.
![معرف الجهاز في نافذة خصائص الطابعة في "إدارة الأجهزة" في Windows 7]()
الدرس: كيفية العثور على برنامج تشغيل بواسطة معرف الجهاز
في الحالات القصوى ، يمكنك محاولة استخدام برنامج خاص للبحث عن برامج التشغيل وتثبيتها. وستجد النسخة الحالية وتثبيتها تلقائيًا. ولكن هذا الخيار لا يزال غير مفضل مثل التثبيت اليدوي ، لأنه لا يعطي مثل هذا المستوى العالي من الضمان أن الإجراء صحيح.
![تثبيت برنامج تشغيل طابعة كانون MF3110 من خلال برنامج DriverPack Solution]()
الدرس:
برنامج لتثبيت برامج التشغيل
كيفية تحديث برامج التشغيل على جهاز الكمبيوتر الخاص بك باستخدام برنامج DriverPack Solution
كيفية تثبيت برنامج التشغيل الخاص بالطابعة
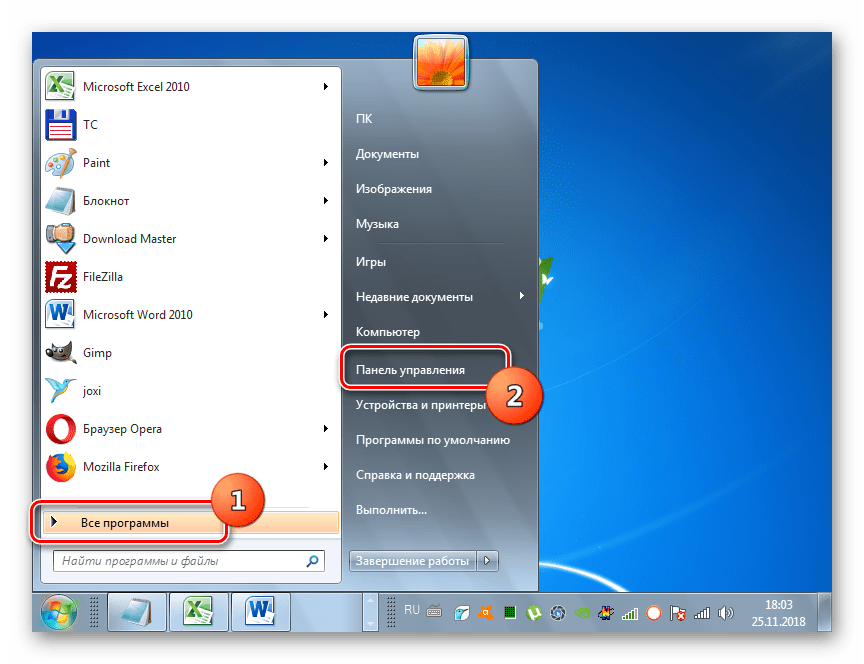
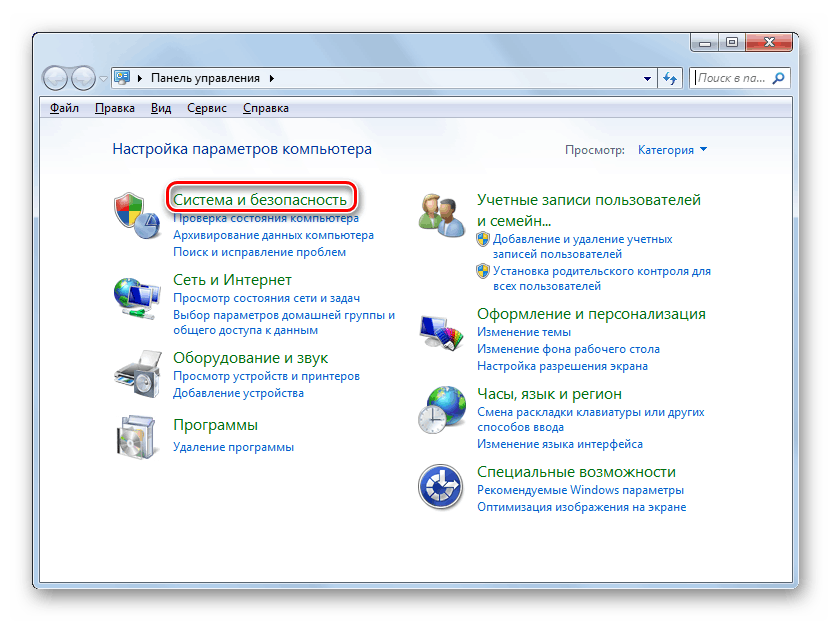
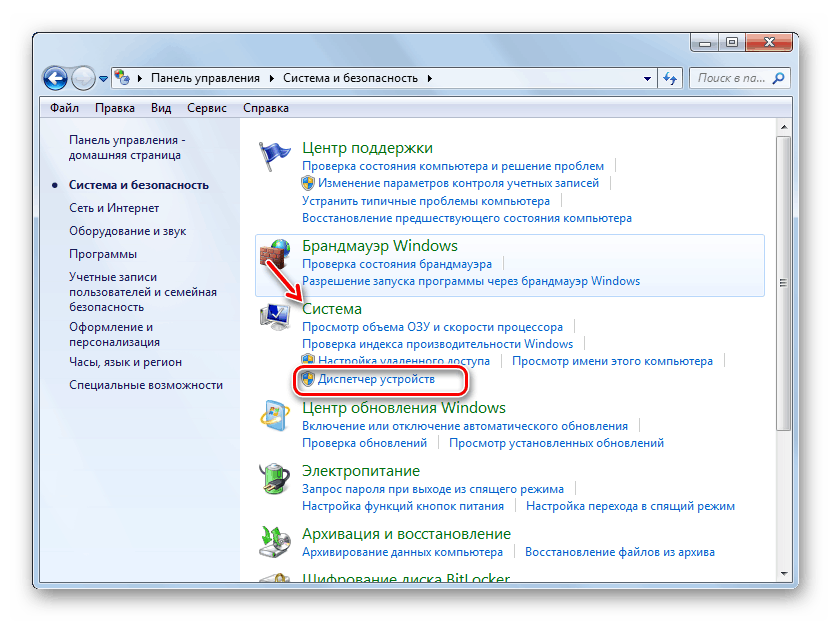
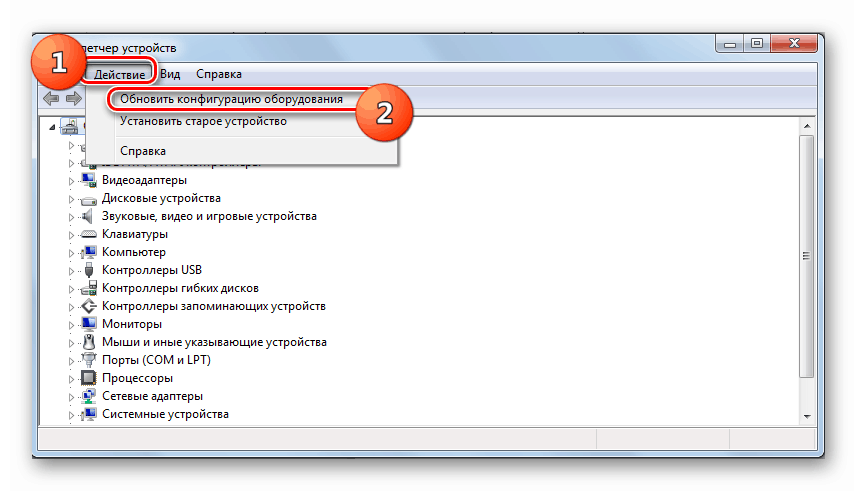


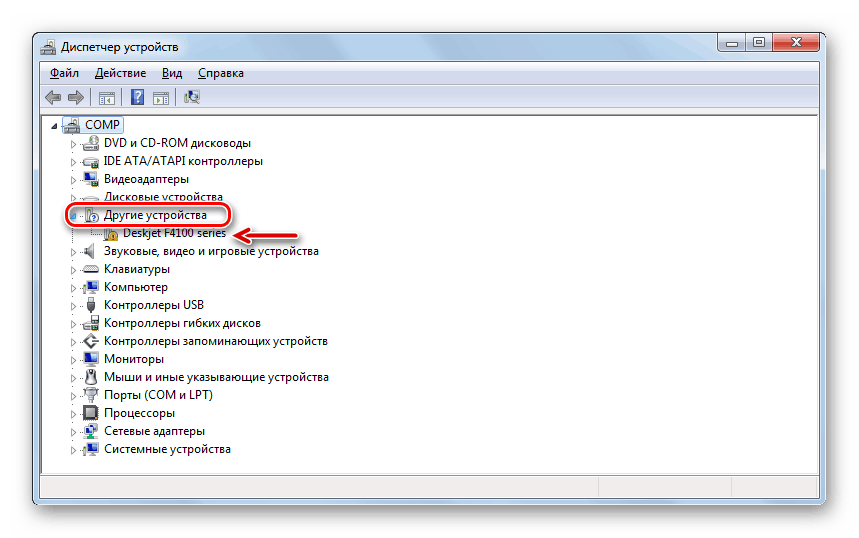

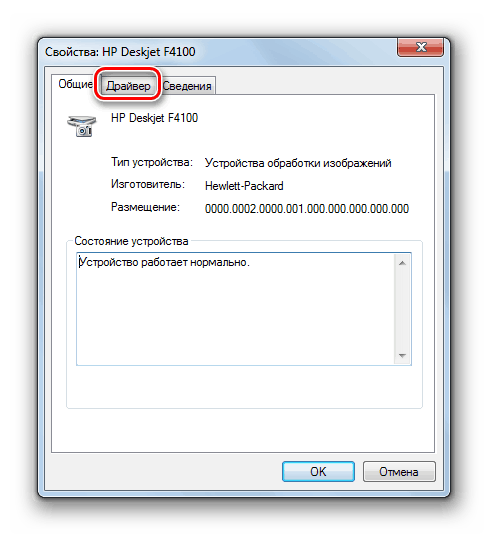
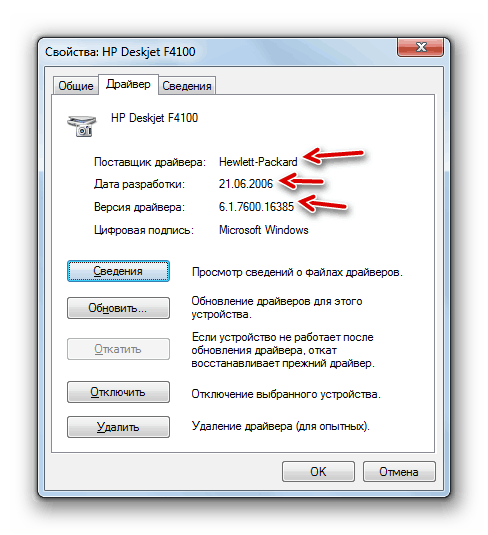
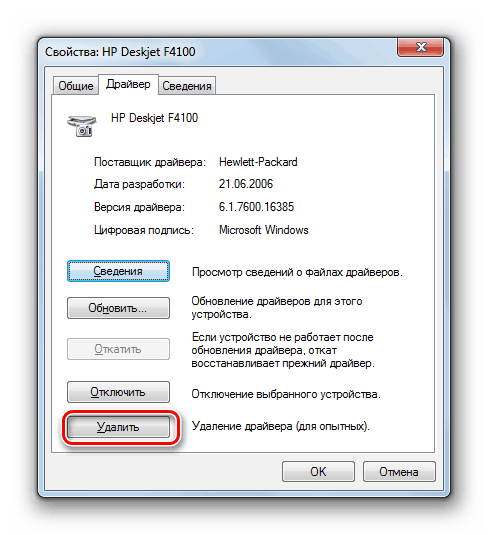
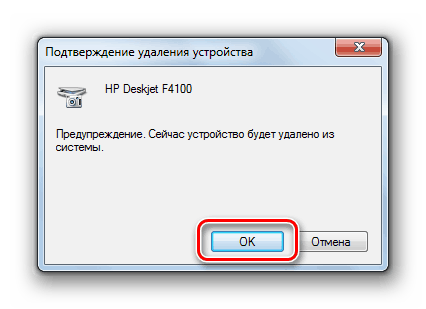
الطريقة الثانية: تنشيط خدمة الطباعة
قد يكون سبب عدم رؤية الطابعة للطابعة هو إلغاء تنشيط خدمة الطباعة. ثم يجب عليك تشغيلها.
- في "لوحة التحكم" في قسم "النظام والأمن" ، انتقل إلى عنصر "الإدارة" .
- في قائمة الأدوات المساعدة ، ابحث عن اسم الخدمة الإضافية وانقر فوقها.
- يتم فتح قائمة بجميع خدمات النظام. لكي لا تضيع في ذلك ، انقر على اسم العمود "الاسم" . لذلك عليك بناء القائمة بالترتيب الأبجدي. الآن سيكون من الأسهل بالنسبة لك العثور على عنصر إدارة الطباعة فيه. عندما تجدها ، لاحظ القيمة في عمود الحالة . إذا تم تعيين خيار "Works" هناك ، يتم تشغيل الخدمة. إذا كان هناك فارغة - يتم إيقافها. في الحالة الأخيرة ، تحتاج إلى تشغيلها بحيث يمكن للنظام رؤية الطابعة.
- انقر فوق اسم خدمة إدارة الطباعة .
- في نافذة الخصائص التي يتم فتحها ، حدد "تلقائي" من القائمة المنسدلة "نوع بدء التشغيل" . ثم انقر فوق "تطبيق" و "موافق" .
- الآن ، بالعودة إلى النافذة الرئيسية لـ "مدير الصيانة" ، حدد اسم "مدير الطباعة" وفي الجزء الأيسر من الواجهة انقر على عنصر "تشغيل ..." .
- سيتم تنفيذ إجراء التنشيط.
- بعد اكتماله ، سيبدأ تشغيل " إدارة الطباعة" . في حقل "الحالة" ، ستظهر القيمة "Works" مقابلها ، وسيشاهد الكمبيوتر الآن الطابعات المتصلة.
![تعمل خدمة Print Manager في Service Manager في Windows 7.]()
انظر أيضا: وصف الخدمات الأساسية في Windows 7
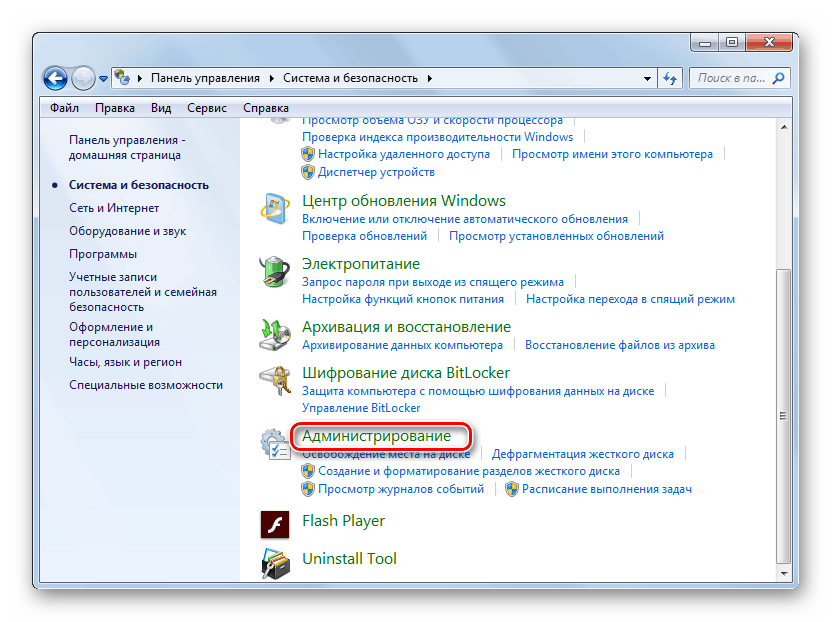
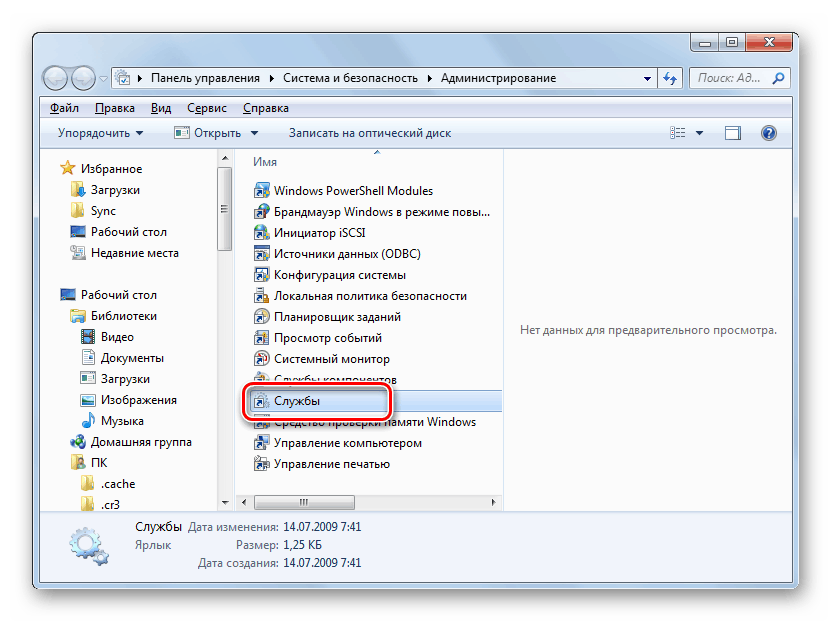
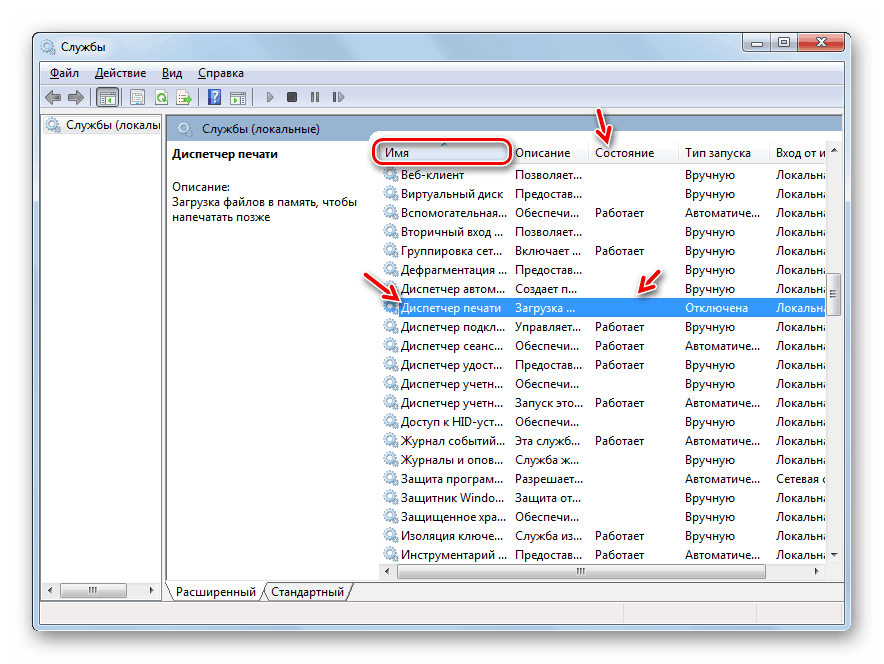
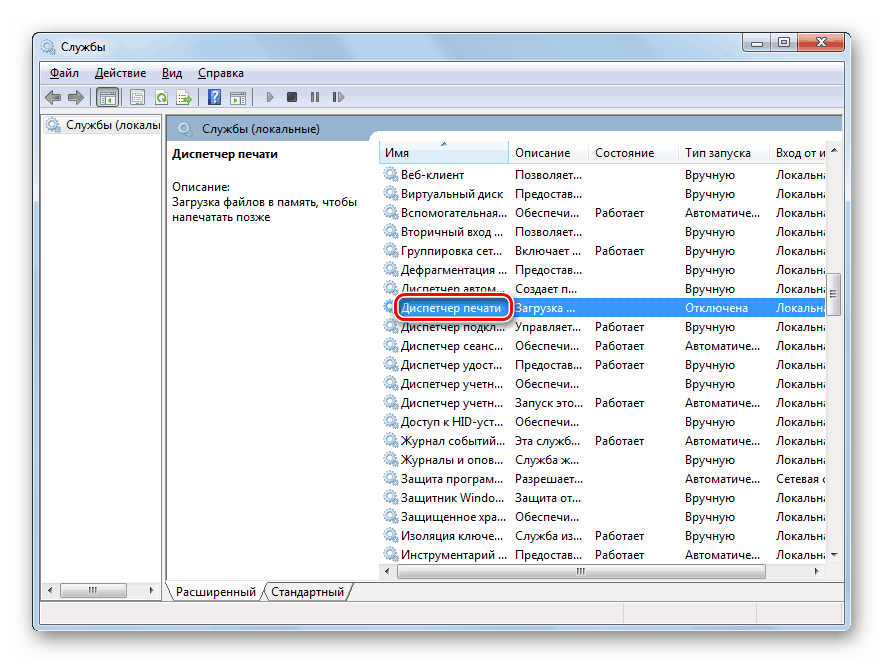
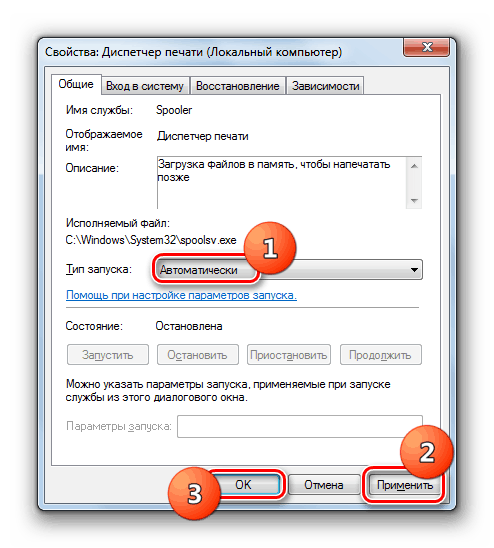
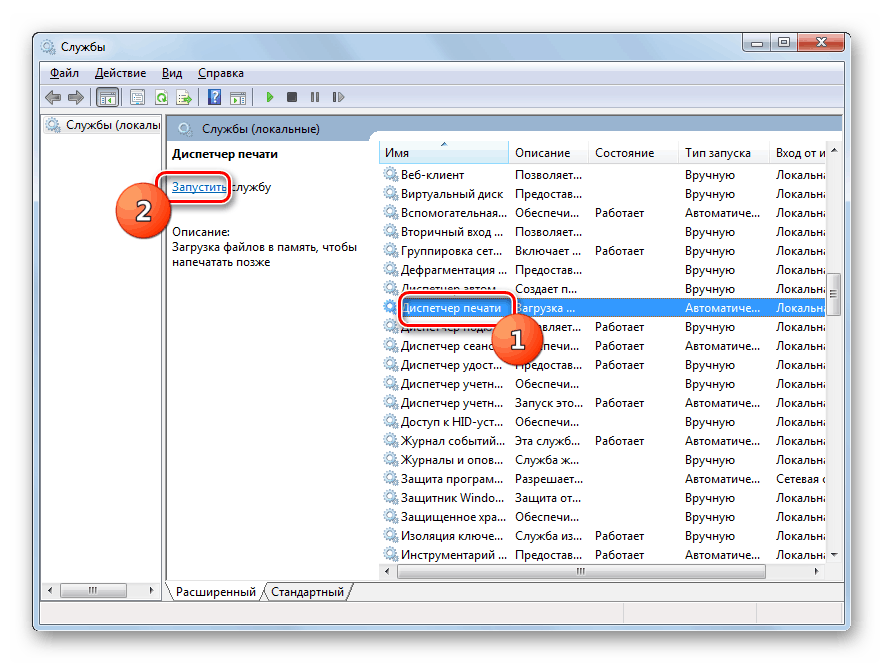
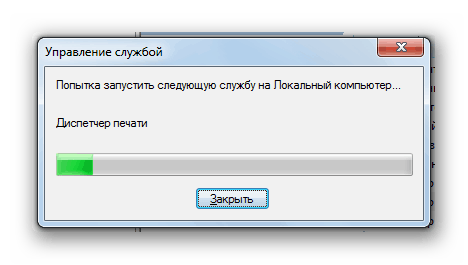
هناك العديد من العوامل التي تجعل الكمبيوتر لا يرى الطابعة. ولكن إذا لم يكن السبب هو الضرر المادي للمعدات أو إعدادات الشبكة غير الصحيحة ، فعلى الأرجح أن المشكلة يمكن حلها عن طريق إعادة تثبيت برامج التشغيل أو تنشيط خدمة النظام المناسبة.