استعادة عمل "Explorer" في Windows 7
واجه العديد من مستخدمي الكمبيوتر مرة واحدة على الأقل الموقف عندما كانوا يعملون على الكمبيوتر الشخصي ، وكان "المستكشف" معلقًا. أسوأ بكثير عندما تحدث مثل هذه المشاكل بانتظام. سنعرف ما هي الطرق لاستئناف التشغيل العادي لهذا العنصر الهام في نظام التشغيل Windows 7.
اقرأ أيضا:
كيفية فتح "مستكشف" في ويندوز 7
EXPLORER.EXE - أي نوع من العملية
محتوى
طرق تجديد عمل المستكشف
الخيار الأكثر بديهية لاستئناف عمل معلق "مستكشف" هو إعادة تشغيل الكمبيوتر. العديد من المستخدمين يقومون بذلك عند حدوث المشكلة أعلاه. ولكن في الوقت نفسه ، يتم الانتهاء من جميع الوثائق والبرامج التي تم تقليلها في وقت المشكلة قسرا ، مما يعني أنه لن يتم الحفاظ على التغييرات التي أجريت عليها. هذا الخيار غير مناسب لنا ، ولذلك سننظر في طريقة الخروج من الموقف دون الحاجة إلى إعادة تشغيل الكمبيوتر. أيضا ، سيتم دراسة طرق القضاء على الأسباب الجذرية للمشاكل في عمل مستكشف .
الطريقة 1: إدارة المهام
واحد من أبسط الخيارات لاستئناف تشغيل "Explorer" المعلق هو استخدام "مدير المهام" . تفرض هذه الأداة إنهاء عملية EXPLORER.EXE ثم إعادة تشغيلها.
- يتم تنفيذ الخيار الأكثر شيوعًا الذي يستخدمه المستخدمون لفتح "مدير المهام" من خلال قائمة السياق في شريط المهام . عندما توقف "مستكشف" ، لا يعمل هذا الأسلوب. لكن الطريقة مع استخدام مفاتيح "الساخنة" مريحة للغاية. لذلك ، اكتب Ctrl + Shift + Esc .
- سيتم بدء إدارة المهام . انتقل إلى علامة التبويب "العمليات" .
- في القائمة التي تظهر في مستوى النافذة التي تفتح ، يجب أن تجد عنصرًا يسمى "EXPLORER.EXE" . إذا تم تشغيل الكثير من العمليات على الكمبيوتر ، فلن يكون العثور على الكائن المحدد سهلاً. لتسهيل المهمة ، يمكنك بناء جميع العناصر بترتيب أبجدي. للقيام بذلك ، انقر فوق اسم العمود "اسم الصورة" .
- بعد العثور على الكائن الذي تبحث عنه ، حدده وانقر فوق "إنهاء العملية" .
- يفتح مربع حوار حيث تريد تأكيد قرارك. انقر فوق "إنهاء العملية" .
- بعد ذلك ، ستختفي جميع اللوحات والرموز على "سطح المكتب" والنوافذ المفتوحة. لا تخاف ، لأن هذا أمر طبيعي عند إنهاء عملية EXPLORER.EXE قسريًا ، كنتيجة يتم إنهاء عمل Explorer . الآن مهمتنا هي استعادة عملها. في نافذة "مدير المهام" ، انقر فوق "ملف" . في القائمة التي تفتح ، حدد "مهمة جديدة (تشغيل ...)" .
- تفتح نافذة "إنشاء مهمة جديدة" . أدخل الأمر التالي في حقل واحد:
explorerانقر فوق موافق .
- "المستكشف" إعادة تشغيل. الآن سيتم استعادة عمله ووظائفه بالكامل.
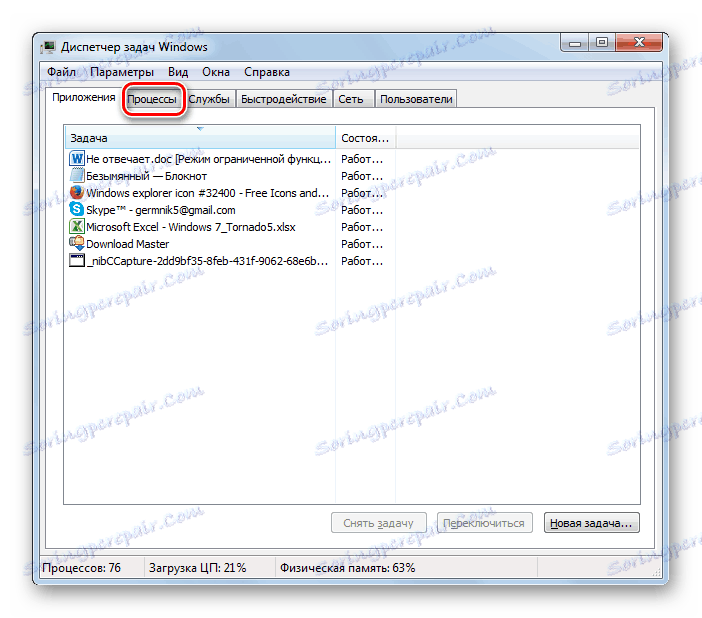

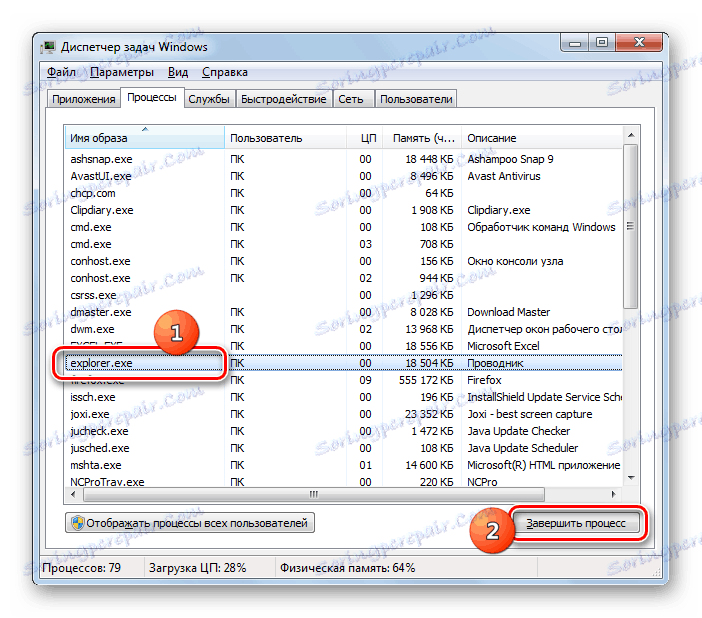
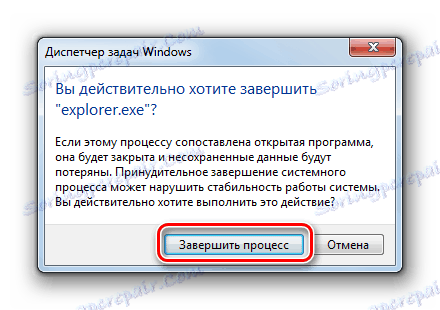
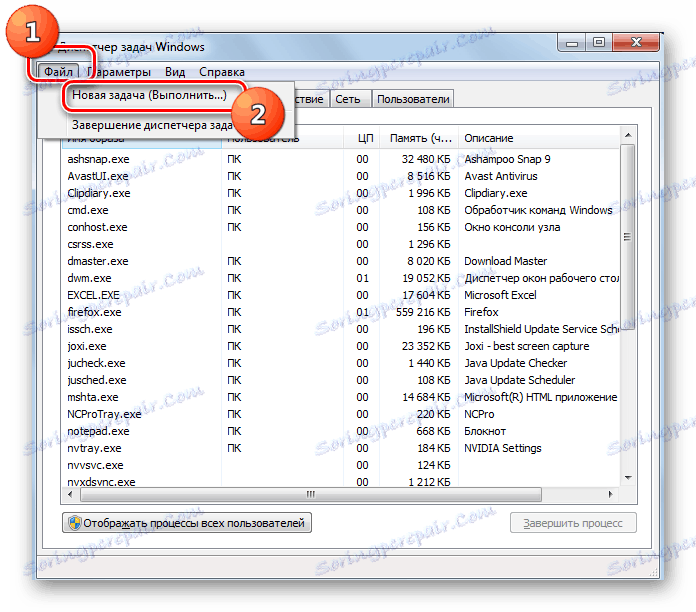
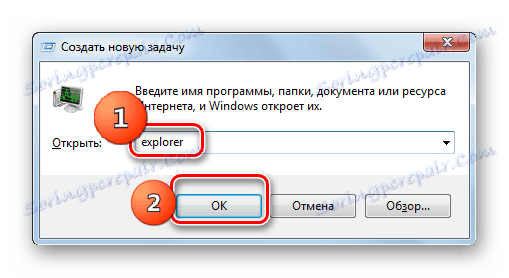
الدرس: كيفية فتح "مدير المهام" في ويندوز 7
الطريقة الثانية: تحديث برنامج تشغيل بطاقة الرسومات
الطريقة أعلاه لحل المشكلة جيدة لمظهرها الوحيد. ولكن عندما يتكرر الوضع مراراً وتكراراً ، فإن هذا يعني أنه يجب علينا ألا نحارب العواقب ، ولكن نبحث عن السبب الجذري للعطل. يمكن أن تتكون ، على سبيل المثال ، في فشل برنامج تشغيل الفيديو. دعونا نرى كيفية إصلاح هذا الوضع.
- انقر فوق الزر " ابدأ" . اذهب إلى "لوحة التحكم" .
- الآن انقر فوق "النظام والأمن" .
- في نافذة ظهرت في المجموعة "النظام" انقر فوق العنصر "إدارة الأجهزة" .
- تظهر نافذة "مدير الأجهزة" . انقر فوقها تحت اسم "محولات الفيديو" المجموعة.
- يتم فتح قائمة بالأجهزة ، من بينها يجب أن يكون هناك اسم لبطاقة الفيديو المتصلة بالكمبيوتر الخاص بك. انقر نقرًا مزدوجًا فوق اسم هذا العنصر باستخدام زر الماوس الأيسر.
- يفتح نافذة خصائص الجهاز المحدد. انتقل إلى علامة التبويب "برنامج التشغيل" .
- ثم انقر فوق الزر "حذف" في أسفل النافذة التي تفتح.
- بعد حذف الكائن ، من الضروري القيام به سائق البحث عن طريق معرف الجهاز . يجب تنزيل الملف الذي تم تنزيله وتثبيته على كمبيوتر شخصي. إذا كنت لا ترغب في إجراء عملية البحث والتثبيت يدويًا ، فيمكن أن يتم إسناد هذه المهمة إلى برامج متخصصة ، على وجه الخصوص DriverPack الحل .
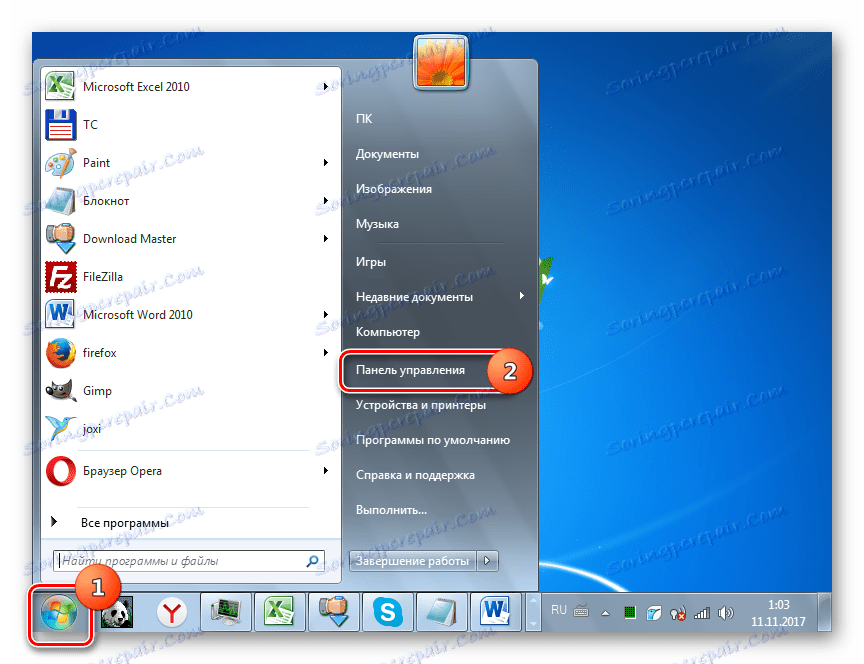
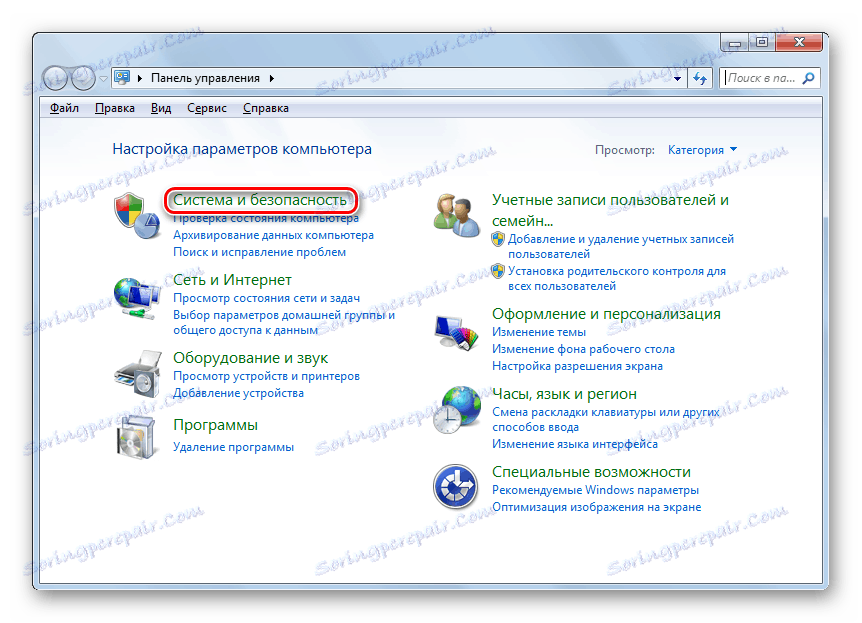
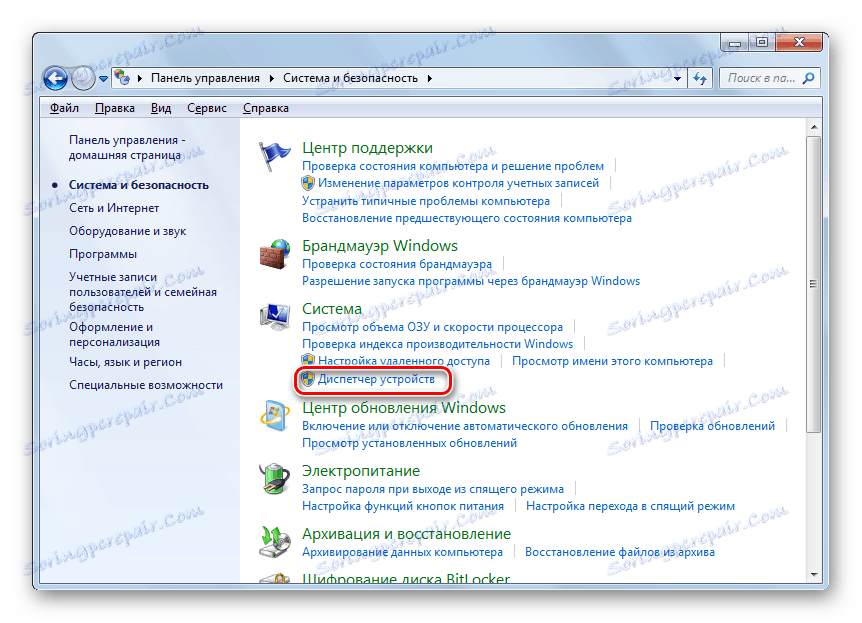
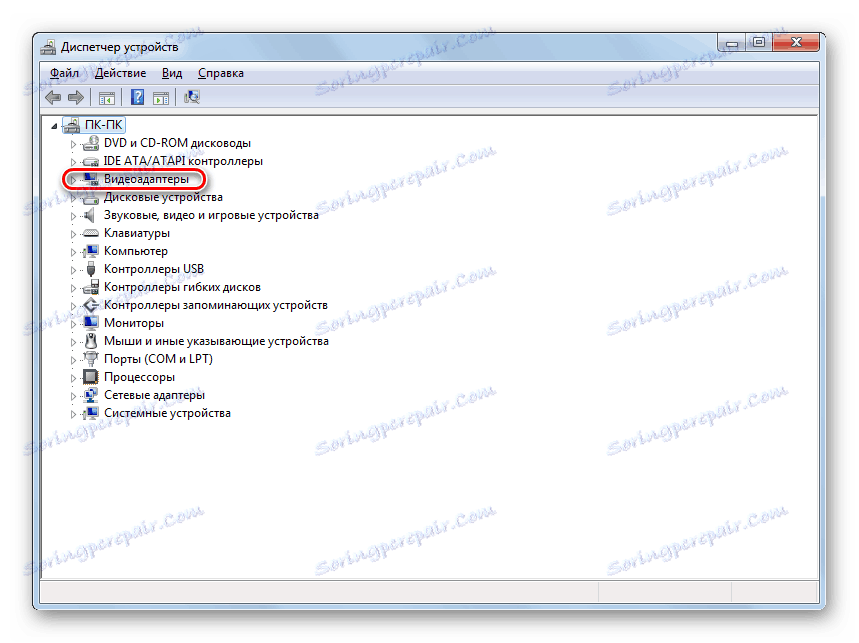
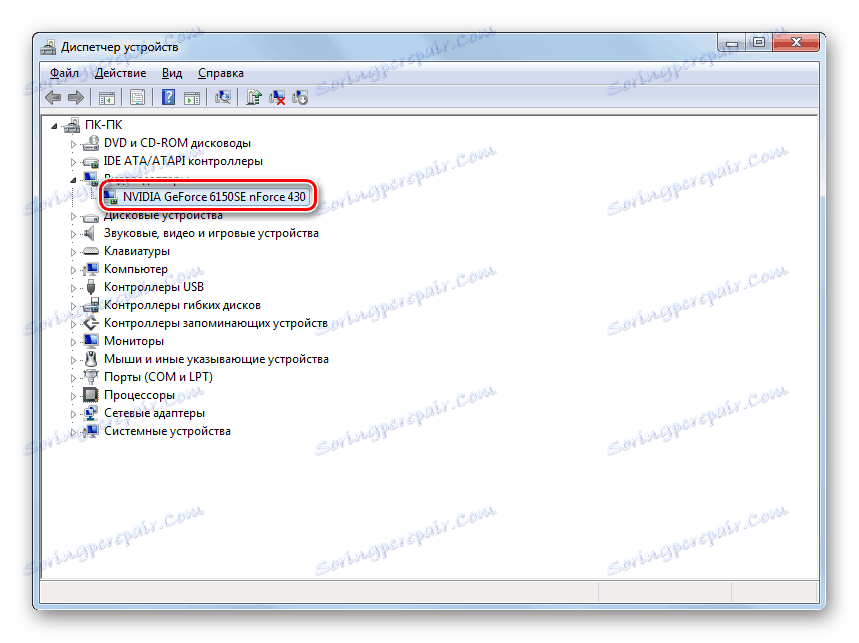
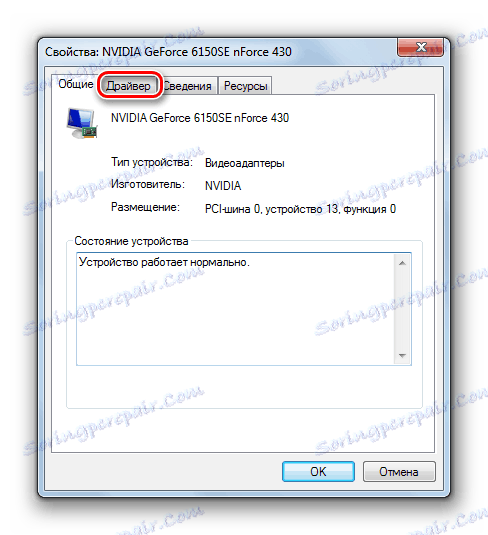

الدرس: كيفية تحديث برنامج التشغيل على جهاز كمبيوتر باستخدام برنامج DriverPack Solution
الطريقة الثالثة: استكشاف مشكلات عدم نقص ذاكرة الوصول العشوائي
قد يكون سبب آخر أن توقف Explorer أن الكمبيوتر الخاص بك ببساطة ليس لديه موارد أجهزة كافية لمعالجة كافة المهام التي قمت بتحميلها مع. لذلك ، تبدأ المكونات الفردية للنظام بالفرملة أو الفشل. خاصة في كثير من الأحيان مع هذه المشكلة هناك مستخدمين لأجهزة الكمبيوتر منخفضة الطاقة ، والتي لديها ذاكرة الوصول العشوائي محدودة للغاية أو معالج ضعيف. سنعرف ما يجب القيام به في هذه الحالة.
بالطبع ، أفضل طريقة لحل المشكلة الأساسية هي شراء معالج أكثر قوة أو شراء شريط "RAM" إضافي. ولكن لسوء الحظ ، لا يكون الجميع على استعداد لاتخاذ هذه الإجراءات ، ولذا فإننا سوف نفهم ما يجب القيام به بحيث يتعطل "المستكشف" لأنه نادرًا ما يمكن ، ولكن لا يحل محل مكونات الأجهزة.
- أكمل معظم العمليات "الثقيلة" التي تقوم بتحميل ذاكرة الوصول العشوائي أو المعالج. يمكنك القيام بذلك بمساعدة "مدير المهام" نفسه. قم بتنشيط هذه الأداة في قسم "العمليات" . العثور على العمليات الأكثر كثافة للموارد. للقيام بذلك ، انقر فوق اسم العمود "الذاكرة" . يعكس هذا العمود مقدار ذاكرة الوصول العشوائي المخصصة لتشغيل البرامج الفردية والأدوات المساعدة. بعد النقر على اسم العمود ، سيتم إنشاء جميع العناصر بترتيب تنازلي للقيمة المحددة ، أي أن العمليات الأكثر كثافة للموارد ستكون موجودة في الأعلى. الآن الانتهاء من واحد منهم ، ويفضل أن يكون الأول في القائمة. ولكن من المهم أن تفهم نوع البرنامج الذي تتوقف عنده عن عدم إكمال التطبيق الذي تحتاجه في هذا الوقت بالذات ، أو حتى أكثر من ذلك ، بعض عمليات النظام الهامة. حدد العنصر وانقر فوق "إنهاء العملية" .
- تفتح نافذة حيث تحتاج إلى تأكيد تصرفاتك بالنقر مرة أخرى "إنهاء العملية" .
- وبالمثل ، يمكنك إيقاف العمليات الأخرى التي تكون ثقيلة جدًا على ذاكرة الوصول العشوائي. بنفس الطريقة ، يجب أيضًا إيقاف البرامج التي تقوم بتحميل وحدة المعالجة المركزية. للقيام بذلك ، يمكنك إنشاء قائمة بمستوى التحميل له بالنقر فوق اسم العمود "وحدة المعالجة المركزية" . الإجراءات الأخرى هي نفسها تمامًا كما هو موضح أعلاه. انتبه إلى العناصر التي تحمل المعالج أكثر من 10٪.
- بعد إيقاف العمليات كثيفة الموارد ، يجب استعادة وظيفة "Explorer" .
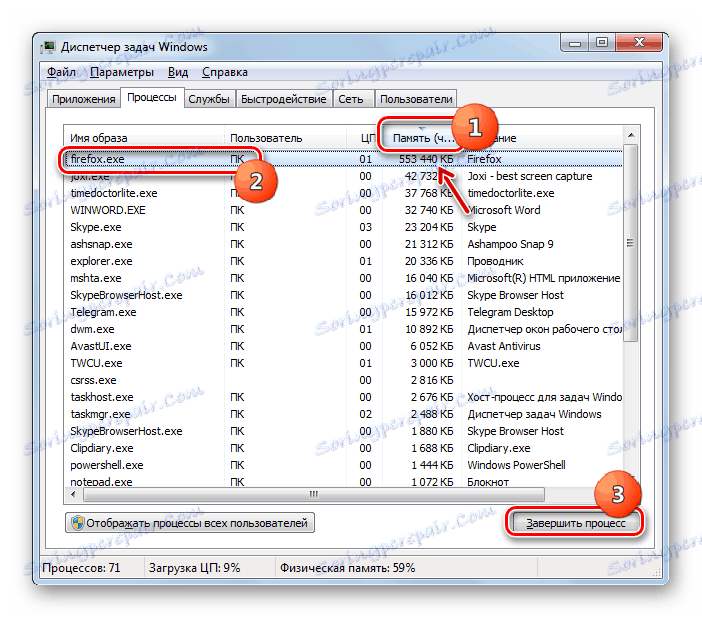
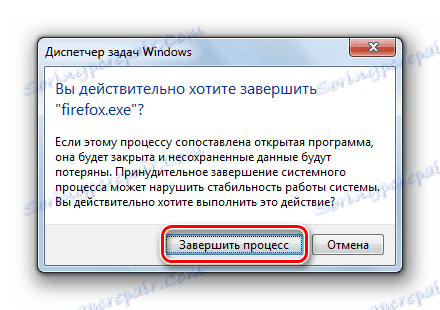
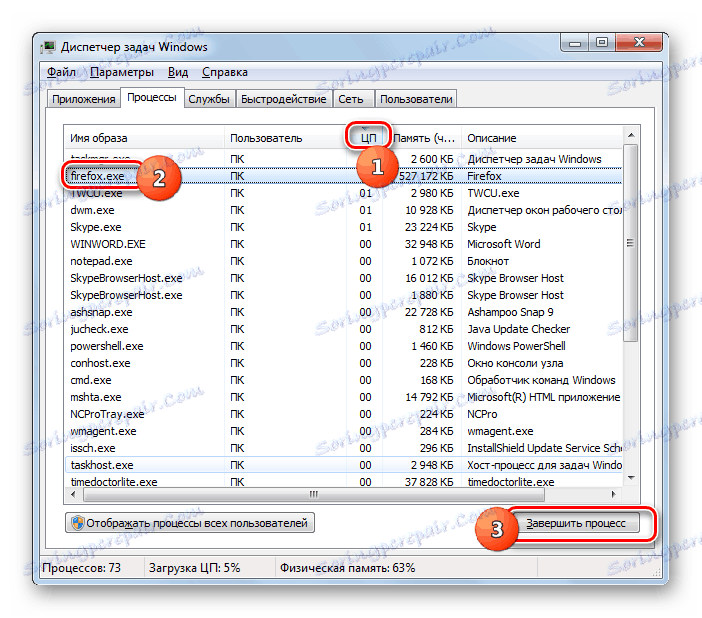
في المستقبل ، لتجنب تعليق "إكسبلورر" لأسباب مماثلة ، حاول تجنب تشغيل العديد من البرامج كثيفة الموارد في نفس الوقت ، وكذلك إلغاء التثبيت من التحميل التلقائي تلك التطبيقات التي لا تحتاجها عند بدء تشغيل الكمبيوتر. بالإضافة إلى ذلك ، فمن المستحسن زيادة حجم ملف الصفحة .
الطريقة الرابعة: تعطيل طرق عرض Thumbnail
أحد الأسباب التي تتسبب في حدوث مشكلات في تعليق Explorer هو العرض غير الصحيح للصور المصغرة للصور. عند تنزيل الصور من الإنترنت ، قد لا يتم تنزيل بعضها بشكل كامل ، مما يؤدي إلى عرض الصور المصغرة بشكل غير صحيح ، مما يتسبب في عطل في برنامج Explorer . لاستبعاد هذا الخيار تمامًا ، يمكنك ببساطة إيقاف تشغيل عرض الصورة المصغرة على جهاز الكمبيوتر.
- انقر فوق "ابدأ" وانتقل إلى "الكمبيوتر" .
- تفتح نافذة "المستكشف" . انقر فوق عنصر القائمة "أدوات" في القائمة الأفقية وانتقل إلى "خيارات المجلد ..." .
- في نافذة "خيارات المجلد" التي تفتح ، انتقل إلى قسم "عرض" .
- في مربع "الإعدادات الإضافية" المقابل لخيار "إظهار الصور المصغرة للملفات على الصور المصغرة" ، ألغ تحديد المربع. انقر فوق "تطبيق" و "موافق" .
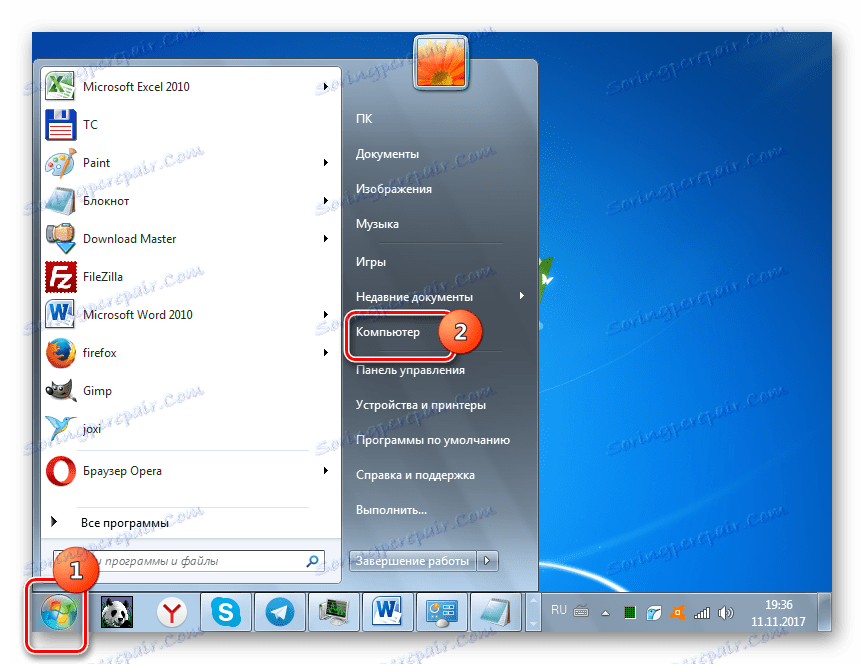
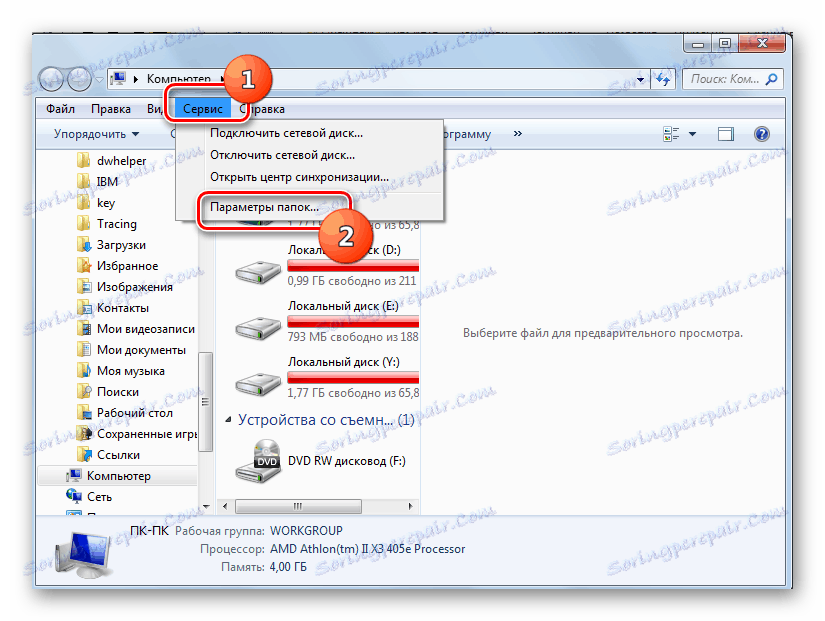
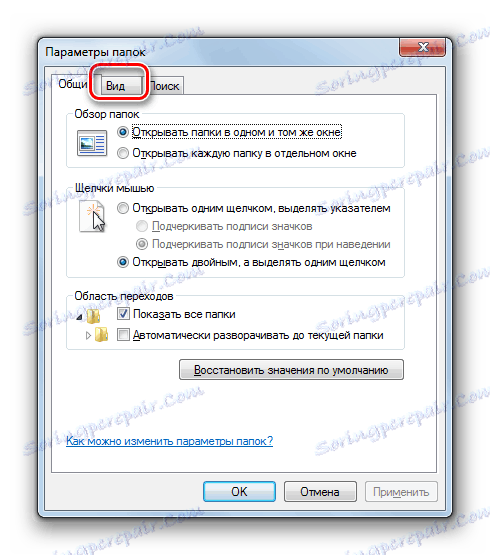
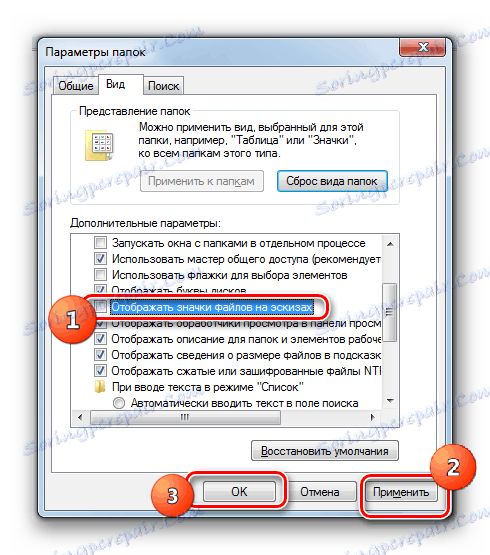
الآن ، إذا كان سبب تعليق ثابت من "مستكشف" عرض غير صحيح من الصور المصغرة ، لن تزعجك هذه المشكلة بعد الآن.
الطريقة الخامسة: القضاء على الإصابة الفيروسية
السبب التالي الذي يمكن أن يسبب عمل غير مستقر من "Explorer" هو إصابة الفيروس في الكمبيوتر. موصى به في حالة حدوث توقف متكرر لهذا المكون من النظام ، حتى في حالة عدم وجود علامات أخرى للإصابة ، تحقق من فائدة مكافحة الفيروسات الكمبيوتر الخاص بك . لا لزوم لها بالتأكيد. يمكنك التقديم برنامج Dr.Web CureIt أو برنامج مشابه آخر لا يتطلب التثبيت. أفضل عملية فحص تتم من جهاز كمبيوتر آخر أو عن طريق تشغيل النظام عبر قرص حي.
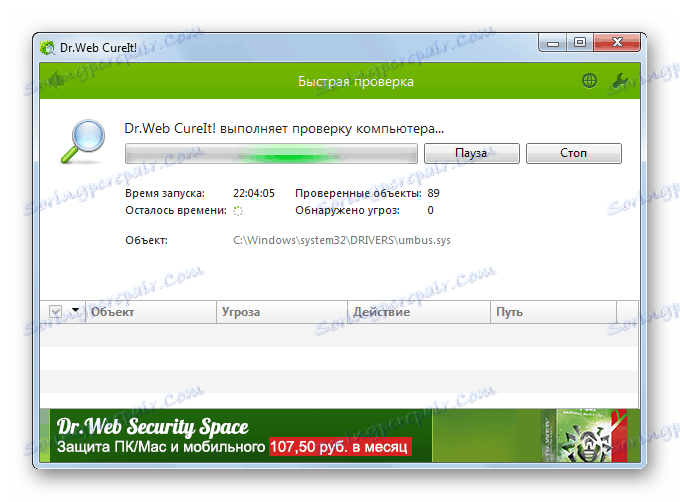
إذا تم الكشف عن نشاط فيروس ، فسوف يقوم البرنامج بإعلام المستخدم عنه واقتراح أفضل طريقة لحل المشكلة. بعد التخلص من السبب الجذري ، ينبغي تعديل عمل "Explorer" .
الطريقة 6: استعادة النظام
ولكن هناك حالات عندما تكون الفيروسات أو العوامل الخارجية الأخرى قد تمكنت بالفعل من إتلاف ملفات النظام ، مما يؤدي في النهاية إلى عدم استقرار عمل مستكشف . ثم يحتاج النظام إلى استعادة. اعتمادًا على مدى تعقيد المشكلة والإجراءات الوقائية التي تم إجراؤها سابقًا للتخلص منها ، يمكنك تنفيذ الإجراءات التالية:
- استرجاع النظام في وقت سابق نقطة الاسترداد التي تم إنشاؤها .
- الاسترداد من النظام توليد الاحتياطية .
- جعل التحقق من سلامة ملفات النظام الأداة المساعدة SFC مع الاسترداد اللاحقة؛
- إعادة تثبيت نظام التشغيل بالكامل.
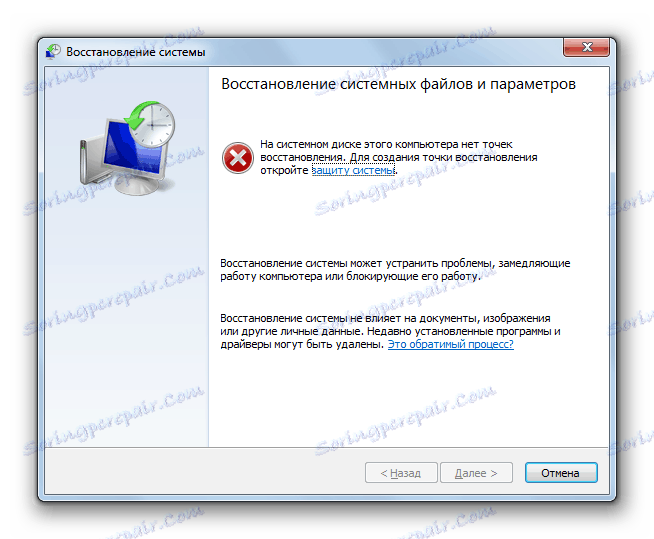
يفترض أول طريقتين مذكورتين أعلاه أن لديك نقطة استرداد أو نسخة احتياطية من النظام الذي تم إنشاؤه قبل بدء تشغيل Explorer بشكل منتظم. إذا لم تعتني بالأمن مقدمًا ، ففي هذه الحالة لا يوجد سوى الخيارين الأخيرين. من هذه ، إعادة تثبيت النظام هو الأكثر جذرية من الطرق الموضحة في هذه المقالة ، وبالتالي فإنه من الضروري فقط تطبيقه في الحالة الأكثر تطرفًا ، إذا لم تساعد جميع الطرق الأخرى.
في هذا المقال ، تناولنا بالتفصيل الأسباب الرئيسية وراء توقف "المستكشف" . كما ترون ، يمكن أن تكون متنوعة للغاية. بالإضافة إلى ذلك ، توصلنا إلى مدى السرعة التي يمكن بها إعادة الخدمة ، كما توصلنا إلى كيفية القضاء على السبب الأساسي للمشكلة إذا حدثت مثل هذه المشاكل بشكل منتظم ، اعتمادًا على ما تسببت فيه.