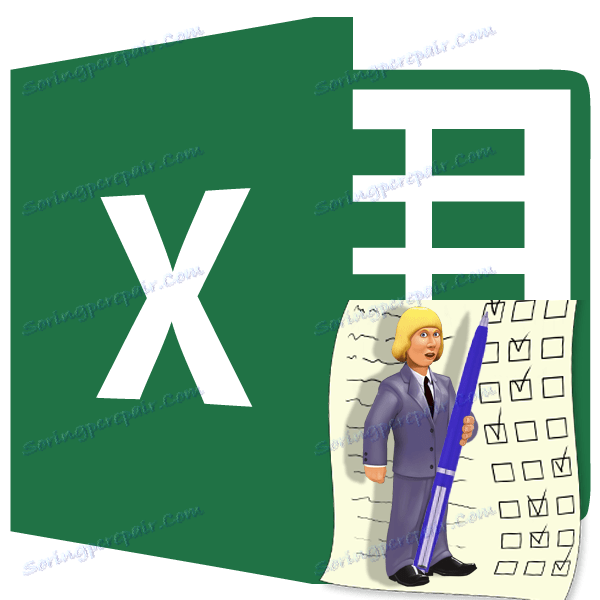إنشاء الاختبارات في Microsoft Excel
في كثير من الأحيان لاختبار جودة المعرفة اللجوء إلى استخدام الاختبارات. كما أنها تستخدم في الأنواع النفسية وغيرها من الاختبارات. على جهاز الكمبيوتر ، غالبا ما تستخدم العديد من التطبيقات المتخصصة لكتابة الاختبارات. ولكن حتى برنامج Microsoft Excel المعتاد ، المتوفر على جميع أجهزة الكمبيوتر الخاصة بالمستخدمين تقريبًا ، يمكنه التعامل مع هذه المهمة. باستخدام أدوات هذا التطبيق ، يمكنك كتابة اختبار ، والذي لن يكون أقل بكثير من الحلول المقدمة بمساعدة البرامج المتخصصة. دعونا معرفة كيفية تنفيذ هذه المهمة بمساعدة إكسل.
محتوى
تنفيذ الاختبار
يتضمن أي اختبار اختيار أحد الإجابات العديدة على السؤال المطروح. كقاعدة عامة ، هناك عدة. ومن المرغوب فيه أنه بعد الانتهاء من الاختبار ، فإن المستخدم قد شاهد بالفعل بنفسه ما إذا كان قد تعامل مع الاختبار أم لا. تنفيذ هذه المهمة في Excel بعدة طرق. دعونا وصف خوارزمية من طرق مختلفة كيفية القيام بذلك.
الطريقة 1: حقل الإدخال
بادئ ذي بدء ، سوف نقوم بتحليل أبسط صيغة. إنه يتضمن قائمة الأسئلة ، حيث يتم تقديم الإجابات. سيحتاج المستخدم إلى تحديد إصدار الإجابة التي يعتبرها صحيحة في الحقل الخاص.
- نكتب السؤال نفسه. دعونا نستخدم التعبيرات الرياضية في هذه السعة للبساطة ، وكإجابات - المتغيرات مرقمة من الحل.
- يتم تحديد خلية منفصلة بحيث يمكن للمستخدم إدخال رقم الإجابة الذي يعتقد أنه صحيح. من أجل الوضوح ، قمنا بتمييزها بلون أصفر.
- الآن انتقل إلى الورقة الثانية من المستند. عليه سيتم وضع الإجابات الصحيحة ، والتي سيقوم البرنامج من خلالها بالتحقق من البيانات من قبل المستخدم. في خلية واحدة نكتب التعبير "السؤال 1" ، وفي المثال المجاور ندخل الدالة IF ، والتي ، في الواقع ، سوف تتحكم في صحة تصرفات المستخدم. لاستدعاء هذه الوظيفة ، حدد الخلية المستهدفة وانقر فوق الرمز "Insert function" الموجود بالقرب من شريط الصيغة.
- يبدأ إطار المعالج القياسي. نمر إلى الفئة "منطقية" ونبحث عن اسم "IF" هناك . يجب ألا تكون عمليات البحث طويلة ، حيث يتم وضع هذا الاسم أولاً في قائمة عوامل التشغيل المنطقية. بعد ذلك ، حدد هذه الوظيفة وانقر على زر "موافق" .
- تنشيط نافذة IF الخاصة بالمشغل يتم تنشيطها. لدى المشغل المحدد ثلاثة حقول تقابل عدد وسائطه. يأخذ بناء جملة هذه الدالة النموذج التالي:
=ЕСЛИ(Лог_выражение;Значение_если_истина;Значение_если_ложь)في الحقل "التعبير المنطقي" ، تحتاج إلى إدخال إحداثيات الخلية التي يدخل فيها المستخدم الإجابة. بالإضافة إلى ذلك ، في نفس المجال تحتاج إلى تحديد الخيار الصحيح. من أجل إدخال إحداثيات الخلية المستهدفة ، اضبط المؤشر في الحقل. بعد ذلك ، عد إلى الورقة 1 وحدد العنصر الذي نعتزم كتابة رقم الخيار له. سوف تظهر إحداثياته على الفور في مجال نافذة الحجج. بعد ذلك ، لتحديد الإجابة الصحيحة في نفس الحقل بعد عنوان الخلية ، أدخل التعبير بدون علامات الاقتباس "= 3" . الآن ، إذا وضع المستخدم الرقم "3" في العنصر الهدف ، فسيتم اعتبار الإجابة صحيحة ، وفي جميع الحالات الأخرى - غير صحيحة.
في الحقل "Value if true" ، اضبط الرقم "1" ، وفي الحقل "Value if false" عيّن الرقم "0" . الآن ، إذا اختار المستخدم الخيار الصحيح ، سيحصل على نقطة واحدة ، وإذا كان الخطأ هو صفر نقطة. لحفظ البيانات التي تم إدخالها ، انقر فوق الزر "موافق" الموجود أسفل نافذة الوسائط.
- وبالمثل ، نقوم بعمل مهمتين إضافيتين (أو أي رقم نحتاجه) على ورقة مرئية للمستخدم.
- في الورقة 2 ، باستخدام الدالة IF ، فإننا نشير إلى المتغيرات الصحيحة ، كما فعلنا في الحالة السابقة.
- الآن ننظم التسجيل. يمكن أن يتم ذلك بمجموع تلقائي بسيط. للقيام بذلك ، حدد كافة العناصر التي تحتوي على صيغة IF وانقر فوق رمز مجموع تلقائي ، الموجود على الشريط في علامة التبويب "Home" في كتلة "تحرير" .
- كما ترون ، في حين أن المبلغ هو صفر نقطة ، لأننا لم نرد على أي اختبار البند. أكبر عدد من النقاط التي يمكن للمستخدم الحصول عليها في هذه الحالة هو 3 إذا كان يجيب على جميع الأسئلة بشكل صحيح.
- إذا رغبت في ذلك ، يمكنك جعله بحيث يتم عرض عدد النقاط على ورقة المستخدم. وهذا هو ، سوف يرى المستخدم على الفور كيف تعامل مع هذه المهمة. للقيام بذلك ، حدد خلية منفصلة على الورقة 1 ، والتي نسميها "النتيجة" (أو اسم مناسب آخر). لكي لا نضع أدمغتنا لفترة طويلة ، فإننا ببساطة نضع تعبير "= Sheet2!" في ذلك ، ثم ندخل عنوان هذا العنصر على الورقة 2 ، التي تحتوي على النتيجة autosum.
- دعونا نتحقق من كيفية عمل اختبارنا عن طريق الخطأ المتعمد لخطأ واحد. كما ترى ، فإن نتيجة هذا الاختبار هي نقطتان ، والتي تتطابق مع خطأ واحد. الاختبار يعمل بشكل صحيح.
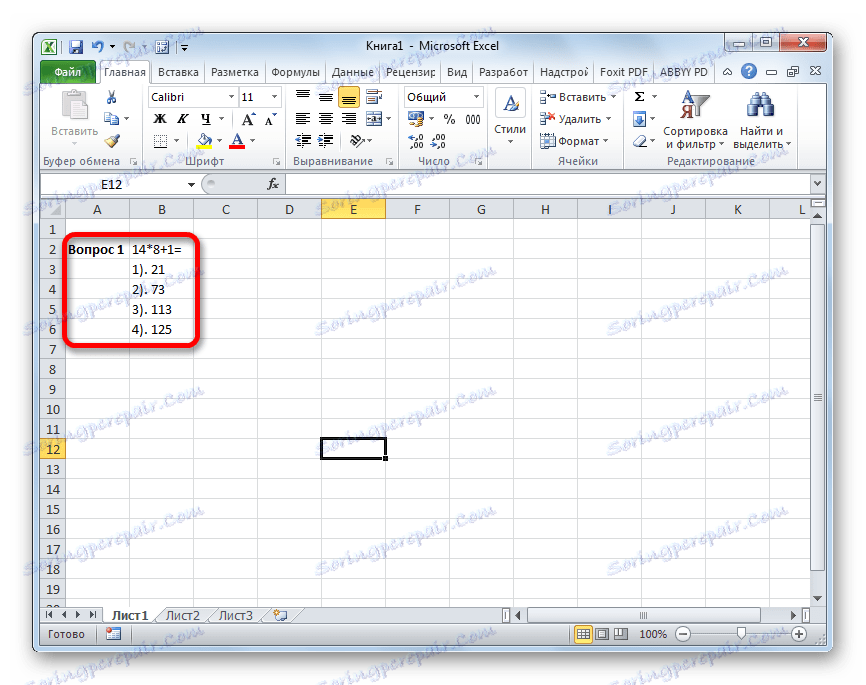
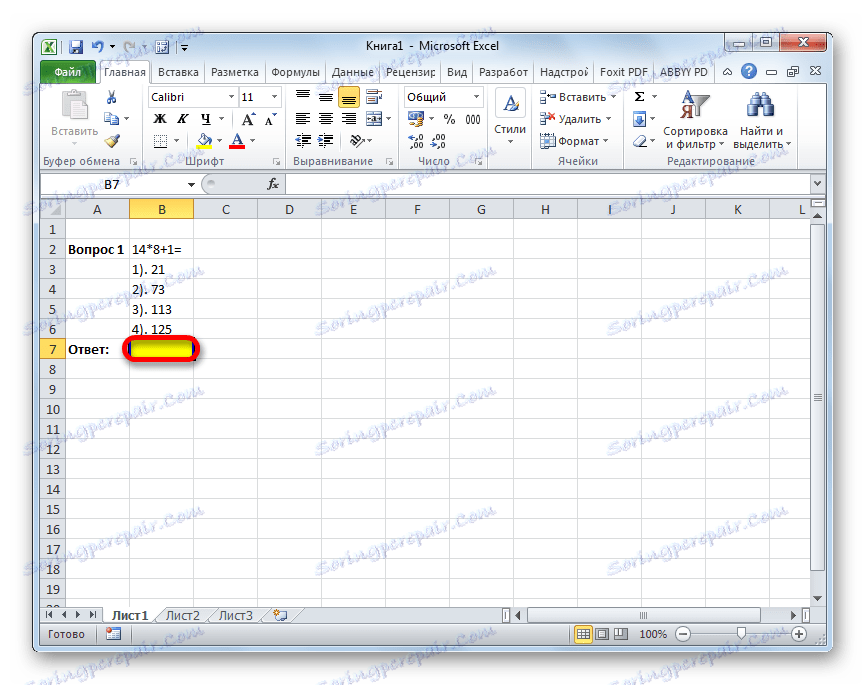
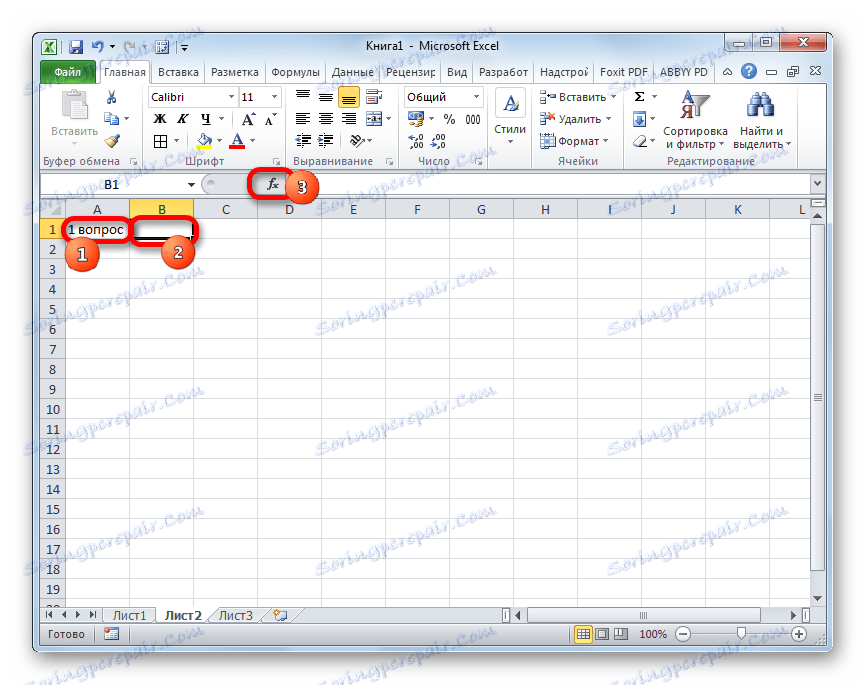
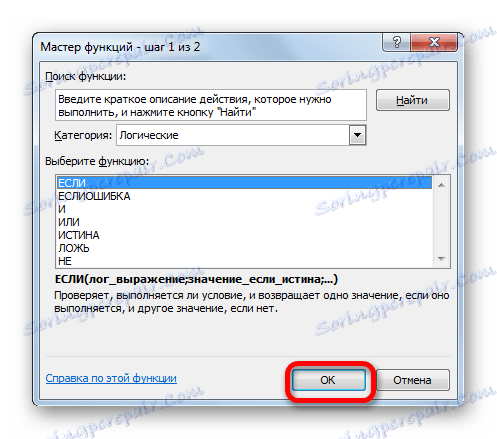
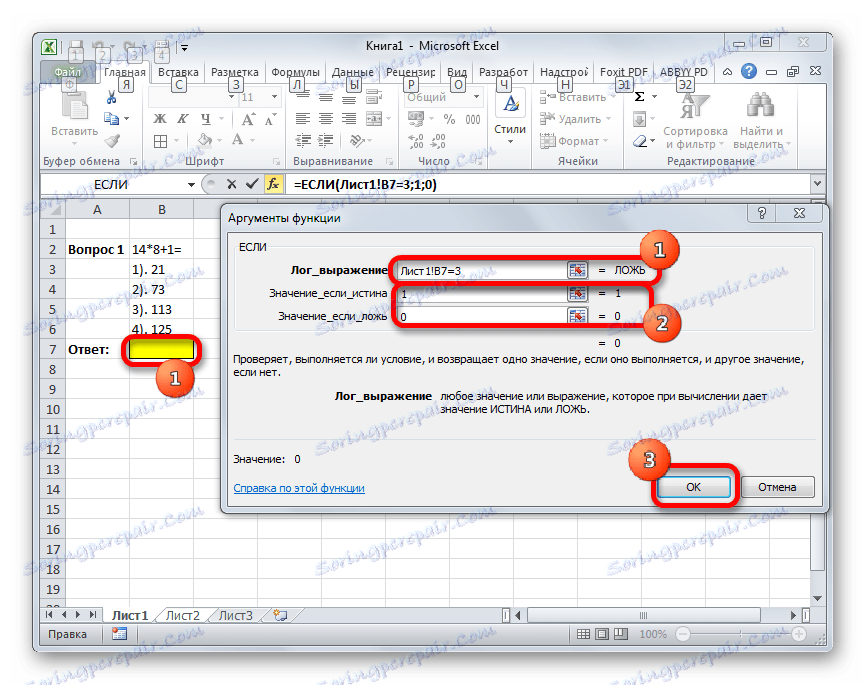
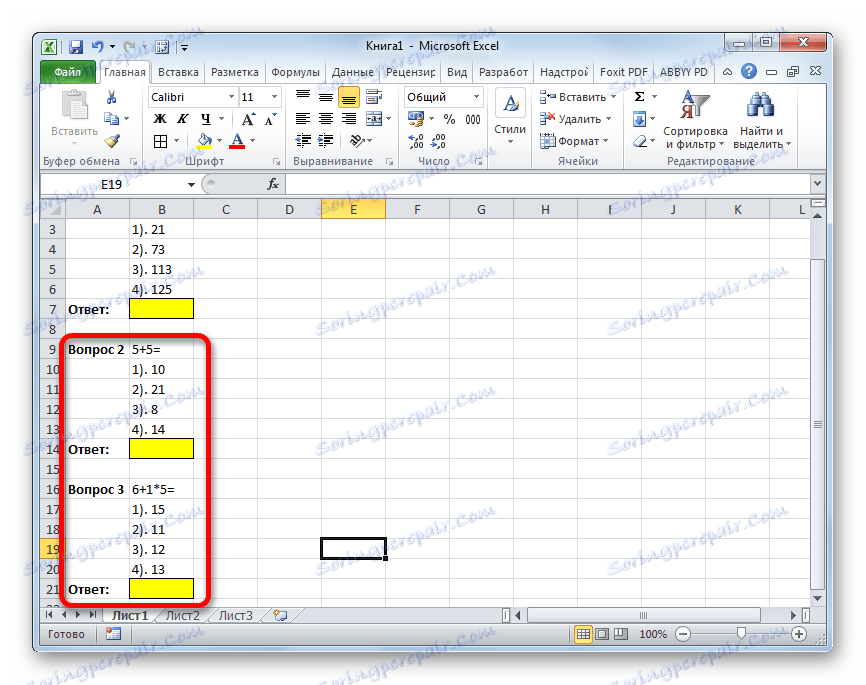
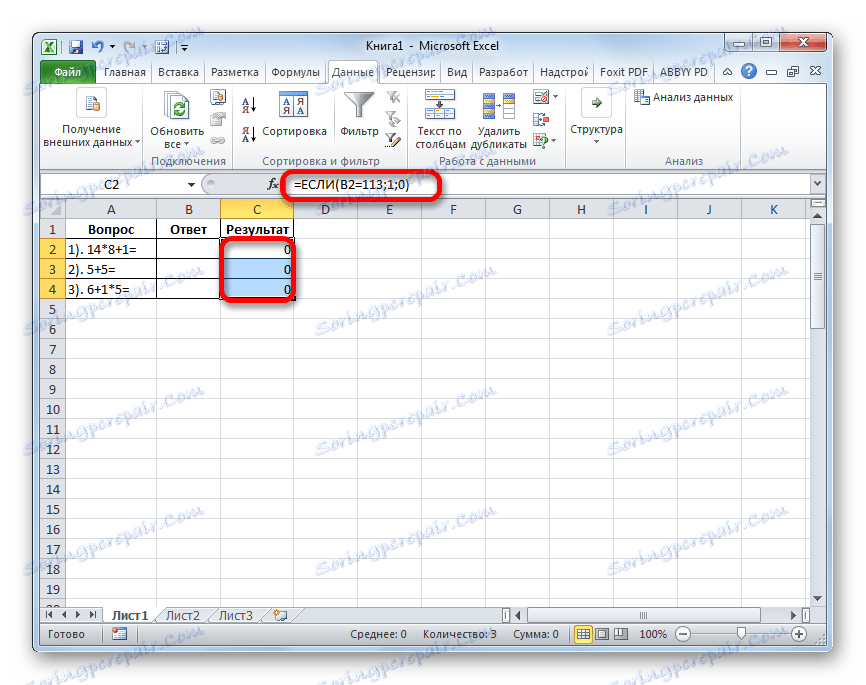
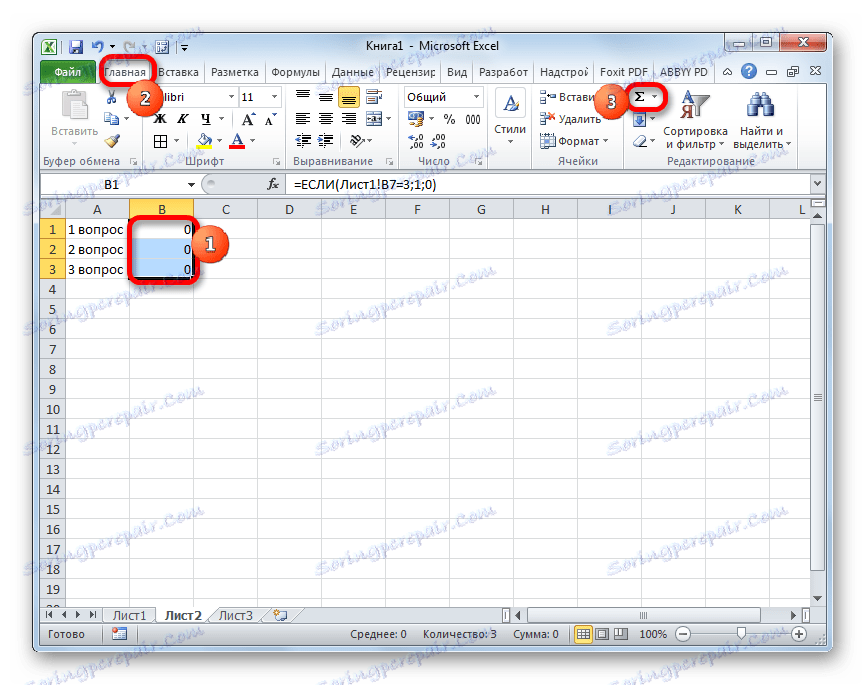
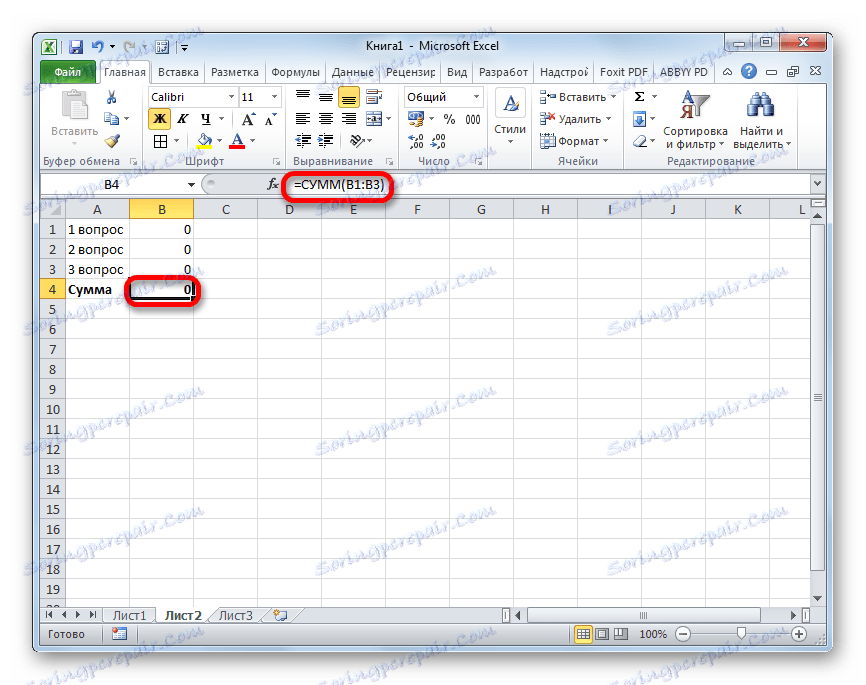

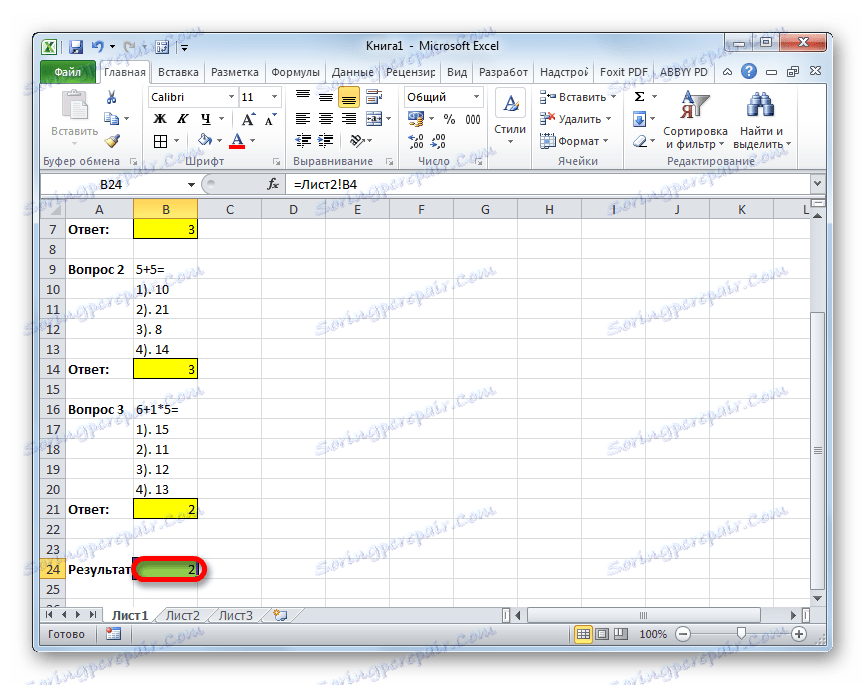
الطريقة 2: القائمة المنسدلة
لتنظيم الاختبار في Excel ، يمكنك أيضًا استخدام القائمة المنسدلة. دعونا نرى كيف نفعل ذلك في الممارسة.
- قم بإنشاء الجدول. في الجزء الأيسر ، ستكون هناك مهام ، في الجزء المركزي - من الإجابات التي يجب أن يختارها المستخدم من القائمة المنسدلة المقترحة من المطور. سيعرض الجزء الصحيح النتيجة ، التي يتم إنشاؤها تلقائيًا وفقًا لصحة الإجابات المحددة من قبل المستخدم. لذا ، في البداية ، نقوم ببناء إطار الجدول وإدخال الأسئلة. قم بتطبيق نفس المهام التي تم استخدامها في الطريقة السابقة.
- يجب علينا الآن إنشاء قائمة تحتوي على إجابات متاحة. للقيام بذلك ، حدد العنصر الأول في عمود "الإجابة" . بعد ذلك انتقل إلى علامة التبويب "البيانات" . ثم انقر فوق رمز "التحقق من صحة البيانات" الموجود في مربع الأداة " أدوات البيانات" .
- بعد الانتهاء من هذه الخطوات ، يتم تنشيط نافذة التحقق من القيم المرئية. الانتقال إلى علامة التبويب "خيارات" ، إذا تم إطلاقه في علامة تبويب أخرى. بعد ذلك ، في حقل "نوع البيانات" ، حدد "قائمة" من القائمة المنسدلة. في حقل "المصدر" من خلال الفاصلة المنقوطة ، تحتاج إلى تدوين الحلول التي سيتم عرضها للاختيار في القائمة المنسدلة الخاصة بنا. ثم انقر فوق الزر "موافق" في الجزء السفلي من الإطار النشط.
- بعد هذه الإجراءات ، سيظهر رمز مثلث مع زاوية تشير لأسفل إلى يمين الخلية مع القيم المدخلة. سيؤدي النقر عليه إلى فتح قائمة تحتوي على الخيارات التي تم إدخالها مسبقًا ، والتي يجب تحديد أحدها.
- وبالمثل ، نصنع قوائم للخلايا الأخرى في عمود "الإجابة" .
- الآن علينا التأكد من أن الخلايا المقابلة في عمود "النتيجة" تظهر حقيقة أن إجابة المهمة صحيحة أم لا. كما هو الحال في الطريقة السابقة ، يمكنك القيام بذلك من خلال مشغل IF . حدد الخلية الأولى من عمود "النتيجة " واتصل بوظيفة معالج بالنقر فوق رمز "إدراج الدالة" .
- ثم ، من خلال " معالج الدالة" ، باستخدام نفس الخيار الموضحة في الطريقة السابقة ، انتقل إلى نافذة الوسائط الدالة IF . أمامنا يفتح نفس النافذة التي رأيناها في الحالة السابقة. في حقل "التعبير المنطقي" ، نشير إلى عنوان الخلية التي نختار الإجابة عليها. ثم نضع العلامة "=" ونكتب النسخة الصحيحة من الحل. في حالتنا هذه سيكون الرقم 113 . في الحقل "القيمة إذا كانت صحيحة" ، نقوم بتعيين عدد النقاط التي نريد أن يتم تجميعها للمستخدم باستخدام القرار الصحيح. دع هذا ، كما في الحالة السابقة ، يكون الرقم "1" . في الحقل "Value if false" ، عيِّن عدد النقاط. في حالة اتخاذ قرار خاطئ ، فليكن الصفر. بعد الانتهاء من التلاعبات المذكورة أعلاه ، انقر فوق الزر "موافق" .
- وبالمثل ، فإننا نقدم الدالة IF في الخلايا المتبقية في عمود "النتيجة" . وبطبيعة الحال ، في كل حالة ، سيكون لحقل "التعبير المنطقي" نسخته الخاصة من الحل الصحيح ، الذي يطابق السؤال في هذا السطر.
- بعد ذلك ، نصنع السطر الأخير ، حيث سيتم تثبيت مجموع النقاط. حدد جميع الخلايا في عمود "النتيجة" وانقر على رمز المجموع التلقائي المعتاد في علامة التبويب "الصفحة الرئيسية" .
- بعد ذلك ، باستخدام القوائم المنسدلة في خلايا العمود "الإجابة" ، نحاول الإشارة إلى الحلول الصحيحة للمهام المعينة. كما في الحالة السابقة ، في مكان واحد نرتكب خطأ عمدا. كما ترون ، نحن الآن لا نرى فقط النتيجة العامة للاختبار ، ولكن أيضا سؤال محدد ، يحتوي حلها على خطأ.
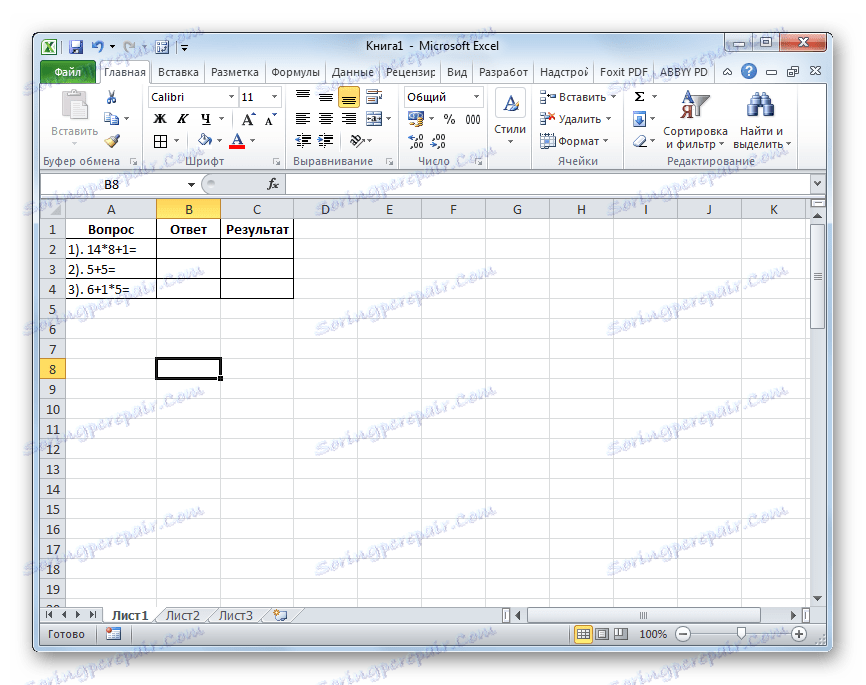
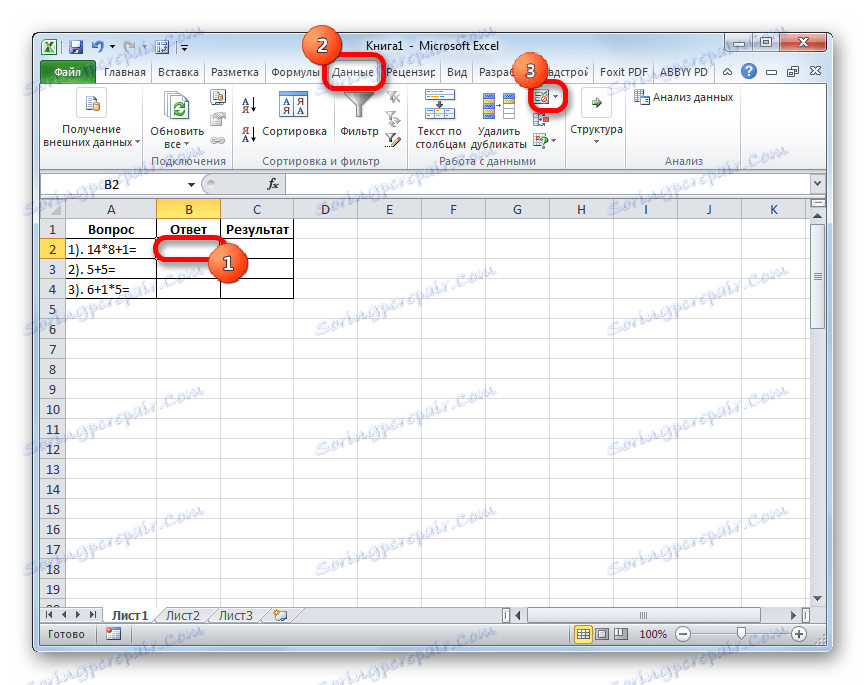
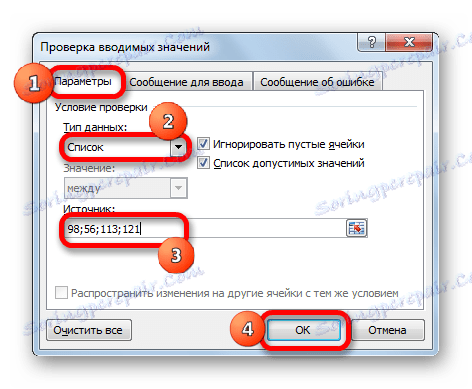
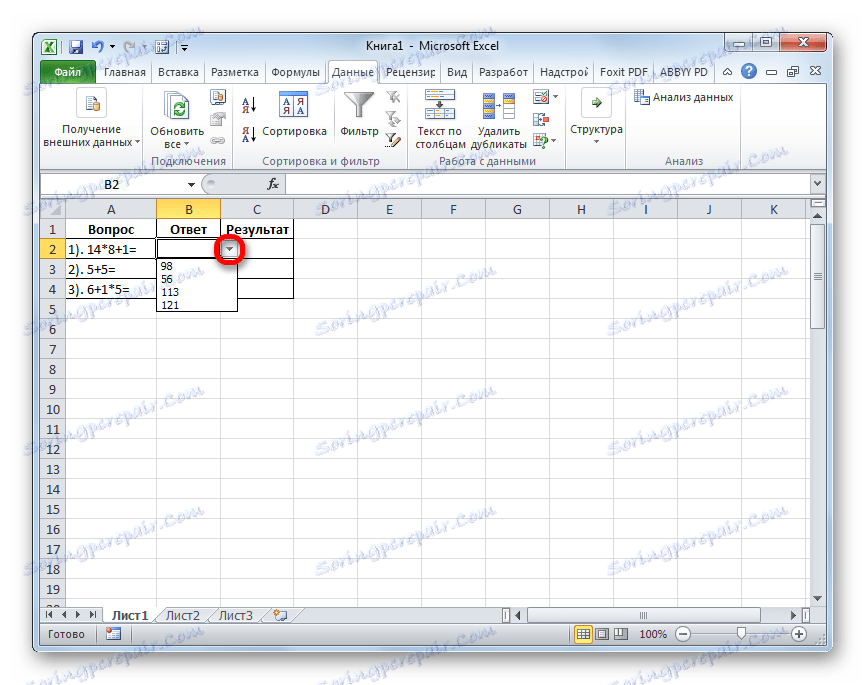
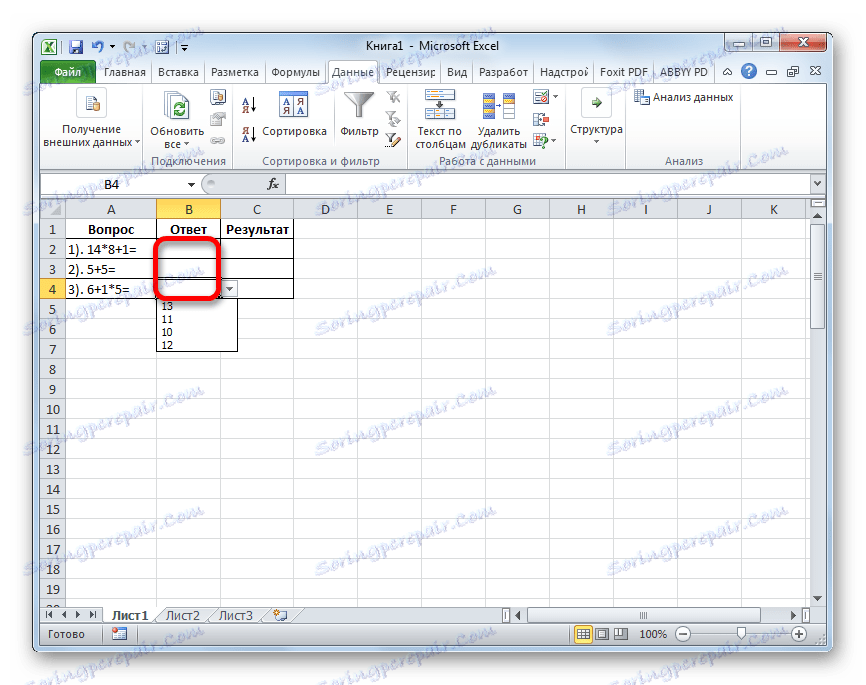
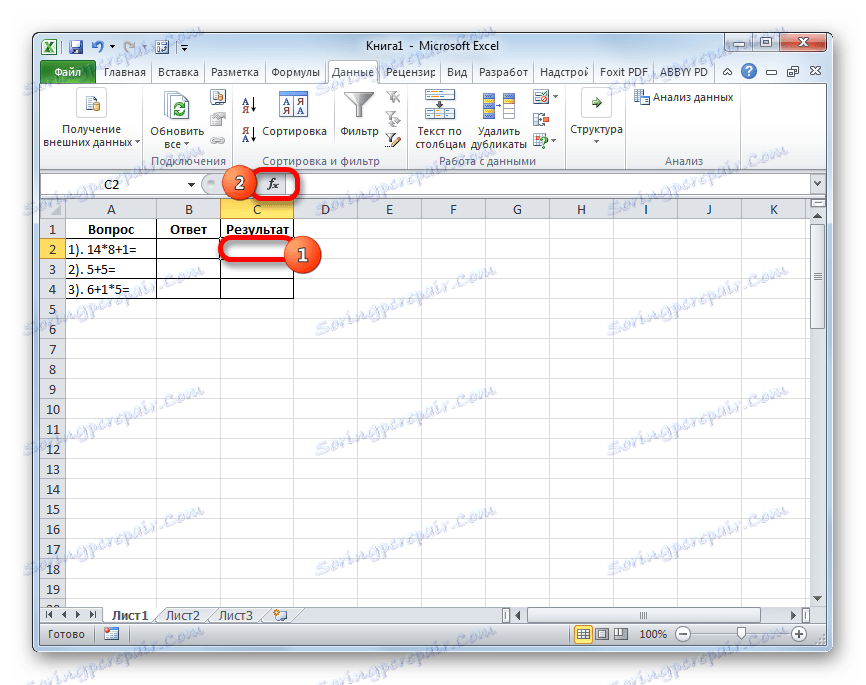
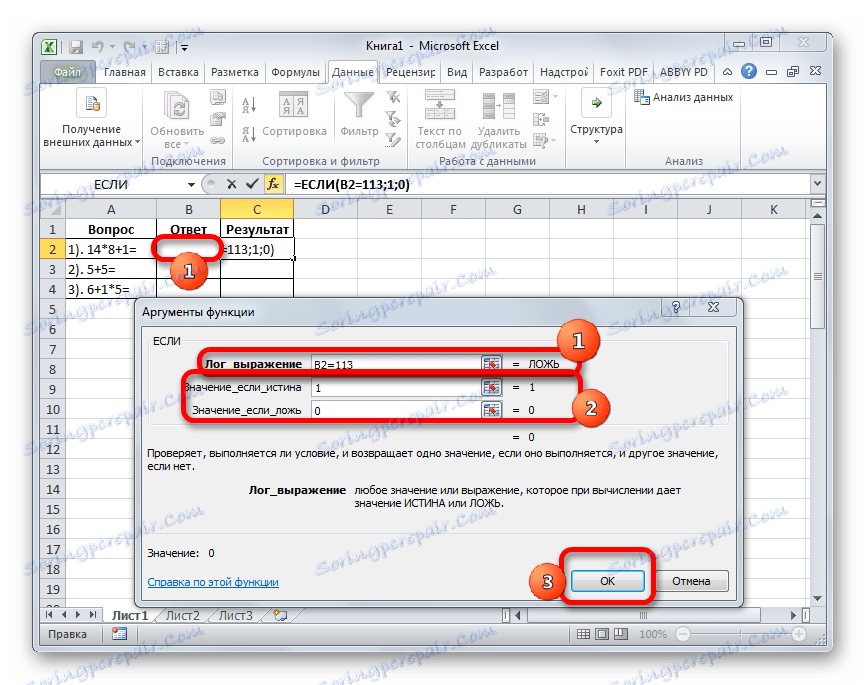
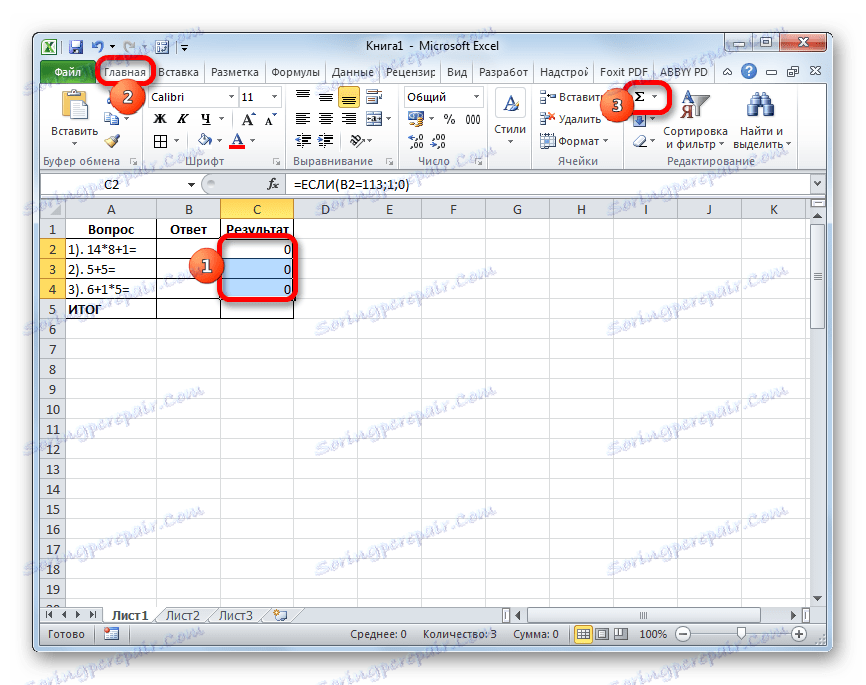
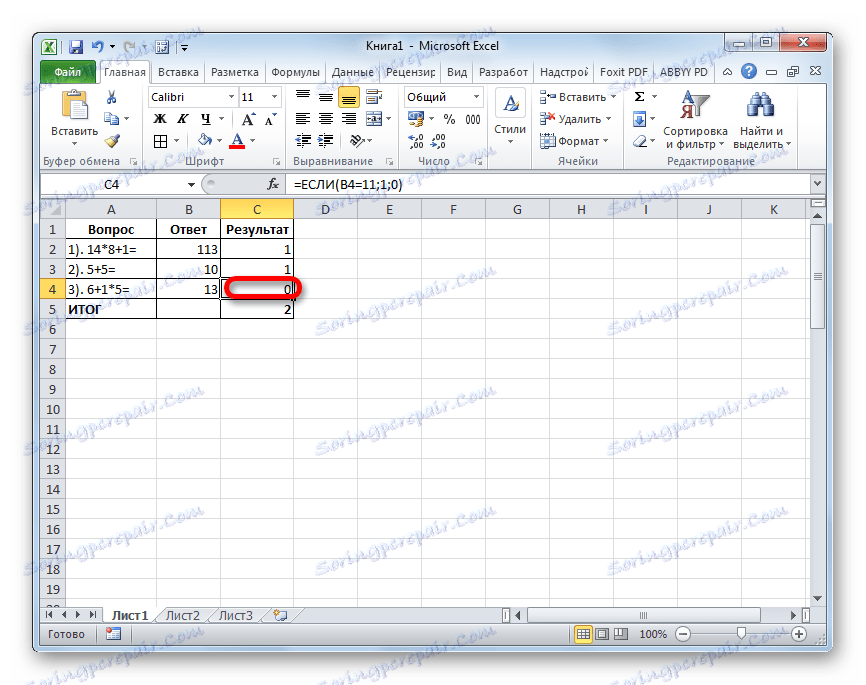
الطريقة الثالثة: استخدام عناصر التحكم
يمكنك أيضًا إجراء اختبار باستخدام عناصر التحكم في شكل زر لاختيار الحلول.
- لكي تتمكن من استخدام نماذج عناصر التحكم ، أولاً ، يجب تمكين علامة التبويب "المطور" . افتراضيا ، يتم تعطيله. لذلك ، إذا لم يكن قد تم تنشيطه بالفعل في إصدار Excel الخاص بك ، فيجب تنفيذ بعض التلاعبات. أولاً ، ننتقل إلى علامة التبويب "ملف" . هناك نذهب إلى قسم "المعلمات" .
- يتم تنشيط نافذة الخيارات. في ذلك ، يجب الانتقال إلى قسم "تكوين الشريط" . بعد ذلك ، في الجزء الأيسر من النافذة ، حدد مربع الاختيار المجاور لموضع "المطور" . لكي تدخل التغييرات حيز التنفيذ ، انقر على الزر "موافق" في أسفل النافذة. بعد هذه الخطوات ، تظهر علامة التبويب المطور على الشريط.
- بادئ ذي بدء ، نحن ندخل المهمة. عند استخدام هذه الطريقة ، سيتم وضع كل منها على ورقة منفصلة.
- بعد ذلك ، انتقل إلى علامة التبويب "المطور" التي تم تنشيطها مؤخرًا. نضغط على أيقونة "لصق" ، الموجودة في مربع أداة "عناصر التحكم" . في مجموعة رموز "Form Controls" حدد كائنًا يسمى "Switch" . يبدو مثل زر دائري.
- نضغط على مكان المستند الذي نريد وضع الإجابات فيه. هذا هو المكان الذي يظهر فيه عنصر التحكم الذي تحتاجه.
- ثم ندخل أحد الحلول بدلاً من الاسم القياسي للزر.
- بعد ذلك ، حدد الكائن وانقر فوقه بزر الفأرة الأيمن. من الخيارات المتاحة ، حدد "نسخ" .
- حدد الخلايا أدناه. ثم انقر بزر الماوس الأيمن على التحديد. في القائمة التي تظهر ، حدد العنصر "لصق" .
- ثم ننتج الإدخال مرتين أخريين ، لأننا قررنا أنه سيكون هناك أربعة حلول ، على الرغم من اختلاف عددها في كل حالة محددة.
- ثم إعادة تسمية كل خيار بحيث لا تتطابق. ولكن لا تنسوا أن أحد الخيارات يجب أن يكون صحيحًا بالضرورة.
- بعد ذلك ، نصمم الكائن للذهاب إلى المهمة التالية ، وفي حالتنا هذه يعني الانتقال إلى الورقة التالية. مرة أخرى ، انقر فوق رمز "لصق" الموجود في علامة التبويب "المطور" . في هذه المرة ، ننتقل إلى تحديد الكائنات في مجموعة عناصر تحكم ActiveX . حدد كائن "زر" ، والذي يحتوي على شكل مستطيل.
- نضغط على منطقة الوثيقة ، التي تقع أسفل البيانات التي تم إدخالها سابقًا. بعد ذلك ، يعرض الكائن الذي نحتاجه.
- الآن نحن بحاجة إلى تغيير بعض خصائص الزر شكلت. انقر عليها بزر الفأرة الأيمن وحدد العنصر "خصائص" في القائمة المفتوحة.
- نافذة خصائص السيطرة يفتح. في حقل "الاسم" ، نقوم بتغيير الاسم إلى الاسم الذي سيكون أكثر ملاءمة لهذا الكائن ، في مثالنا هذا سيكون الاسم "Next_Voice" . لاحظ أنه لا يُسمح بوجود مسافات في هذا الحقل. في حقل "التسمية التوضيحية" ، ندخل القيمة "السؤال التالي" . هنا يُسمح بوجود مسافات بالفعل ، وسيتم عرض هذا الاسم على الزر الخاص بنا. في الحقل "BackColor" ، حدد اللون الذي سيحتويه الكائن. بعد ذلك ، يمكنك إغلاق نافذة الخصائص من خلال النقر على رمز الإغلاق القياسي في الزاوية اليمنى العليا.
- الآن انقر فوق زر الماوس الأيمن على اسم الورقة الحالية. في القائمة التي تفتح ، حدد عنصر "إعادة تسمية" .
- بعد ذلك ، يصبح اسم الورقة نشطًا ، وندخل الاسم الجديد "السؤال 1" هناك .
- مرة أخرى ، انقر عليها بزر الفأرة الأيمن ، ولكن الآن في القائمة نتوقف عن تحديد "نقل أو نسخ ..." .
- تبدأ نافذة إنشاء النسخة. قم بتثبيت علامة الاختيار الموجودة بجوار العنصر "إنشاء نسخة" وانقر فوق الزر "موافق" .
- بعد ذلك ، قم بتغيير اسم الورقة إلى "السؤال 2" بالطريقة نفسها التي تمت بها من قبل. لا تزال هذه الورقة تحتوي على محتوى متطابق تمامًا ، مثل الورقة السابقة.
- نغير رقم المهمة ، والنص ، بالإضافة إلى الإجابات على هذه الورقة إلى تلك التي نعتبرها ضرورية.
- وبالمثل ، نقوم بإنشاء وتعديل محتويات ورقة "السؤال 3" . فقط في ذلك ، لأن هذه هي المهمة الأخيرة ، بدلا من اسم زر "السؤال التالي" يمكنك وضع اسم "اختبار كامل" . وقد سبق أن تم بالفعل مناقشة كيفية القيام بذلك.
- الآن عد إلى علامة التبويب "السؤال 1" . نحتاج إلى ربط المفتاح بخلية محددة. للقيام بذلك ، انقر بزر الماوس الأيمن على أي من المفاتيح. في القائمة المفتوحة ، نختار العنصر "تنسيق الكائن ..." .
- يتم تنشيط إطار تنسيق عنصر التحكم. ننتقل إلى علامة التبويب "عناصر التحكم" . في حقل "ربط إلى خلية" ، عيّن عنوان أي كائن فارغ. سيتم عرض الرقم بالتوافق مع أي مفتاح نشط على الحساب.
- يتم إجراء مماثل على الأوراق مع مهام أخرى. للراحة ، فمن المستحسن أن تكون الخلية المرتبطة في نفس المكان ، ولكن على أوراق مختلفة. بعد ذلك ، نعود إلى صفحة "السؤال 1" . انقر بزر الماوس الأيمن على عنصر "السؤال التالي" . في القائمة ، حدد العنصر "نص المصدر" .
- تم فتح محرر الأوامر. بين الأوامر "Private Sub" و "End Sub" يجب علينا كتابة التعليمات البرمجية للانتقال إلى علامة التبويب التالية. في هذه الحالة سيبدو هذا:
Worksheets("Вопрос 2").Activateبعد ذلك ، أغلق نافذة المحرر.
- تتم معالجة مماثلة مع الزر المقابل على ورقة "السؤال 2" . فقط هناك أدخلنا الأمر التالي:
Worksheets("Вопрос 3").Activate - في محرر الأوامر على زر "السؤال 3" ، نقوم بإجراء الإدخال التالي:
Worksheets("Результат").Activate - بعد ذلك إنشاء ورقة جديدة تسمى "النتيجة" . سيعرض نتيجة اجتياز الاختبار. لهذا الغرض ، قمنا بإنشاء جدول بأربعة أعمدة: "رقم السؤال" ، "الإجابة الصحيحة" ، "استجابة الإدخال" و "النتيجة" . في العمود الأول ، ندخل بالترتيب "1" و "2" و "3" . في العمود الثاني ، مقابل كل مهمة ، ندخل رقم موضع التبديل المقابل للحل الصحيح.
- في الخلية الأولى ، في الحقل "دخلت الإجابة" ، وضعنا علامة "=" وحدد مرجعًا للخلية التي ربطناها بالمحول على ورقة "السؤال 1" . يتم تنفيذ عمليات تلاعب مماثلة بالخلايا الموجودة أدناه ، فقط بالنسبة إلينا ، نشير إلى المراجع إلى الخلايا المقابلة على الأوراق "السؤال 2" و "السؤال 3" .
- بعد ذلك ، حدد العنصر الأول من عمود "النتيجة" واستدع نافذة الوسيطة للدالة IF بالطريقة نفسها كما في الأعلى. في الحقل "تعبير منطقي" ، نشير إلى عنوان الخلية "تم إدخال الرد" للخط المقابل. ثم نضع علامة "=" وبعد ذلك نحدد إحداثيات العنصر في العمود "تصحيح الإجابة" من نفس السطر. في الحقول "Value if true" و "Value if false" ، أدخلنا الأرقام "1" و "0" على التوالي. بعد ذلك ، انقر على زر "موافق" .
- لنسخ هذه الصيغة إلى النطاق أدناه ، ضع المؤشر في الركن السفلي الأيمن من العنصر الذي توجد به الوظيفة. في هذه الحالة ، تظهر علامة ملء على شكل صليب. انقر على زر الماوس الأيسر واسحب العلامة لأسفل حتى نهاية الجدول.
- بعد ذلك ، لتلخيص الإجمالي ، نقوم بتطبيق المجموع التلقائي ، كما فعلنا أكثر من مرة.
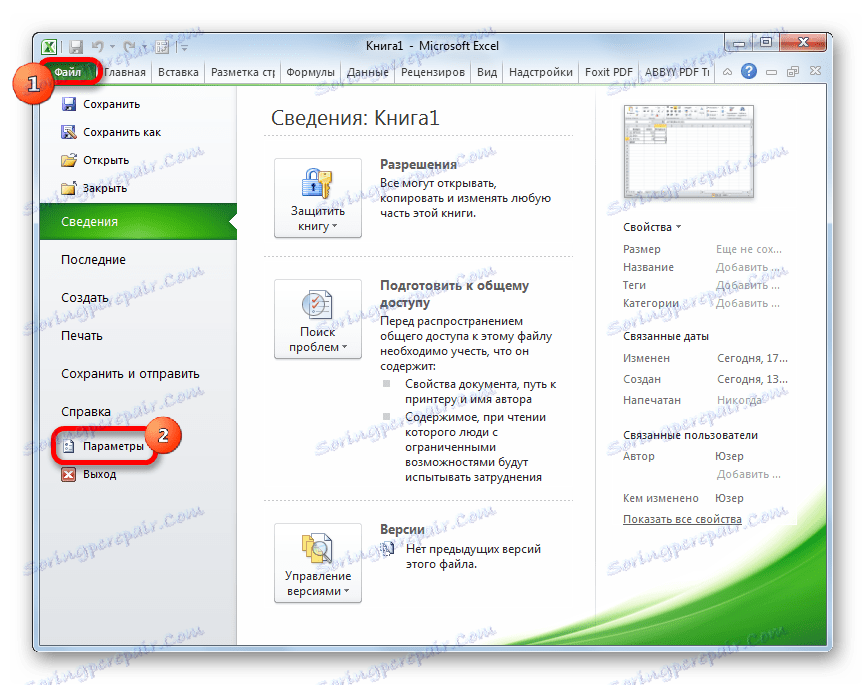
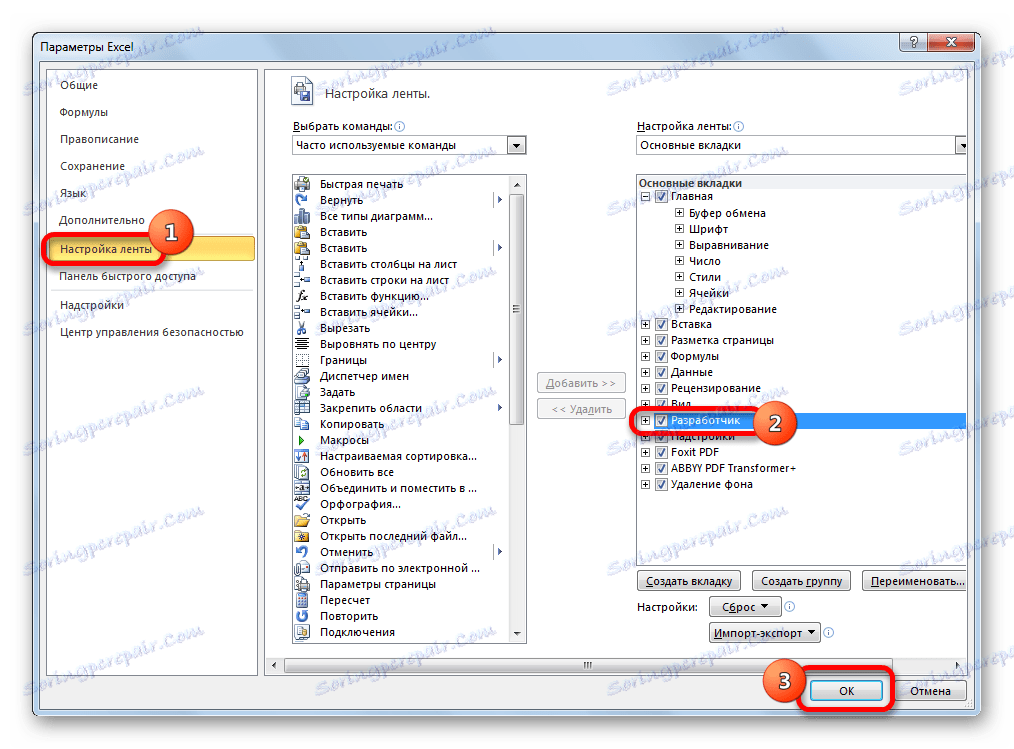
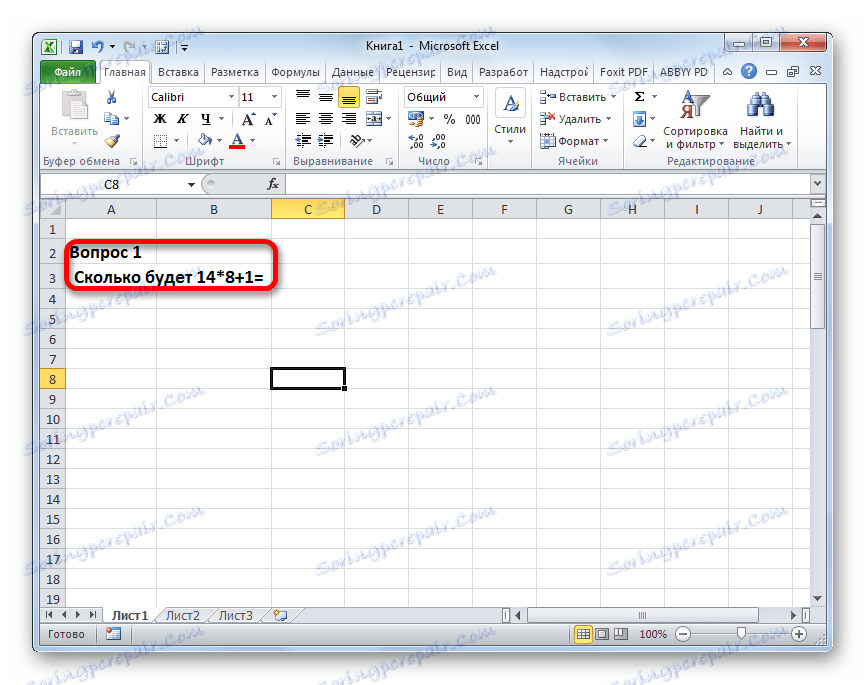
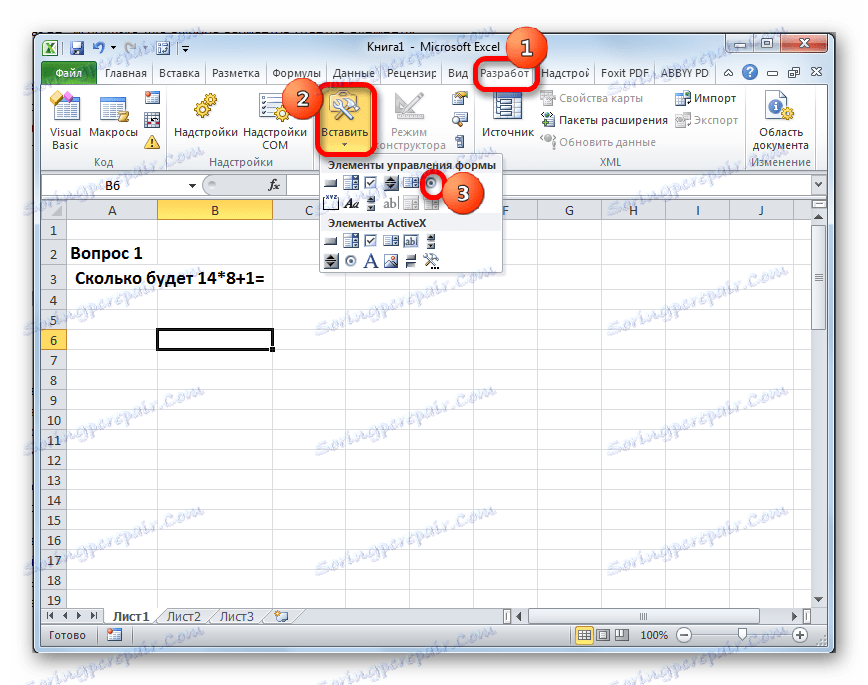
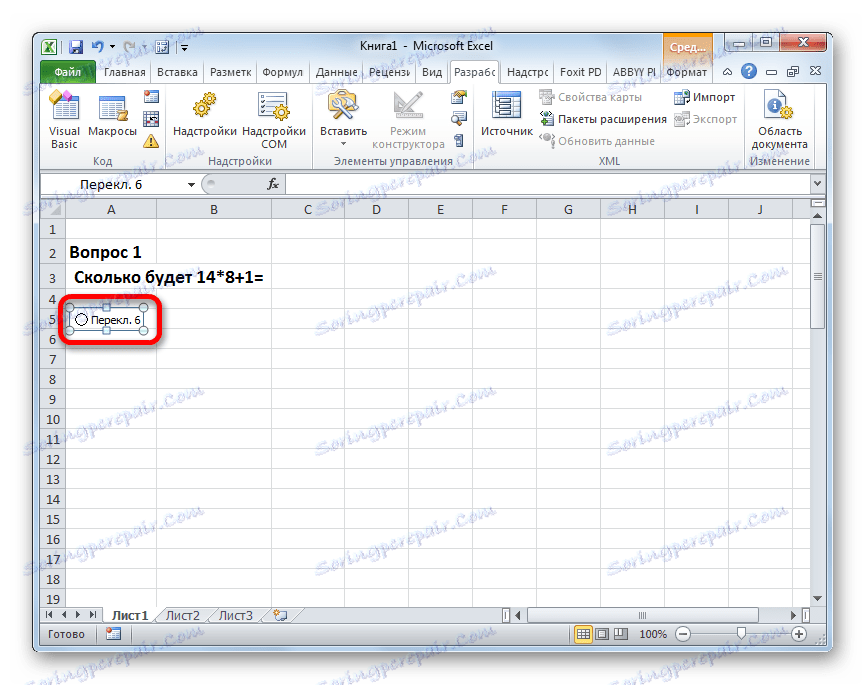
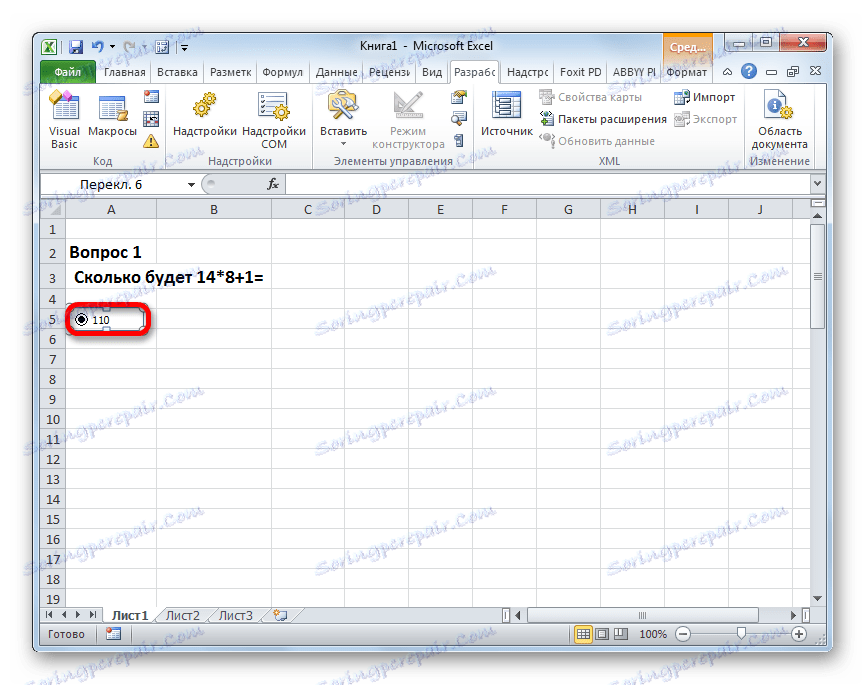
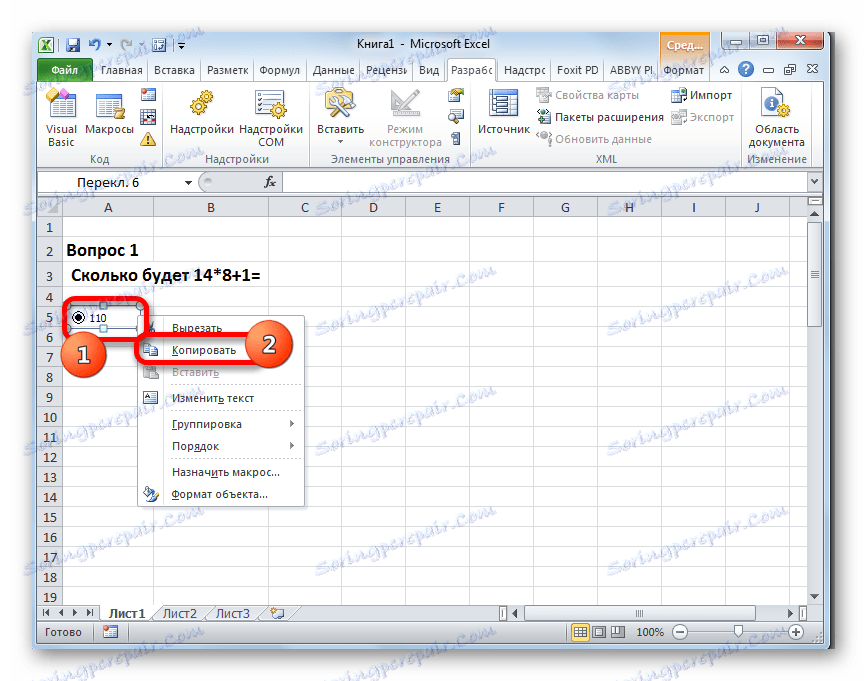
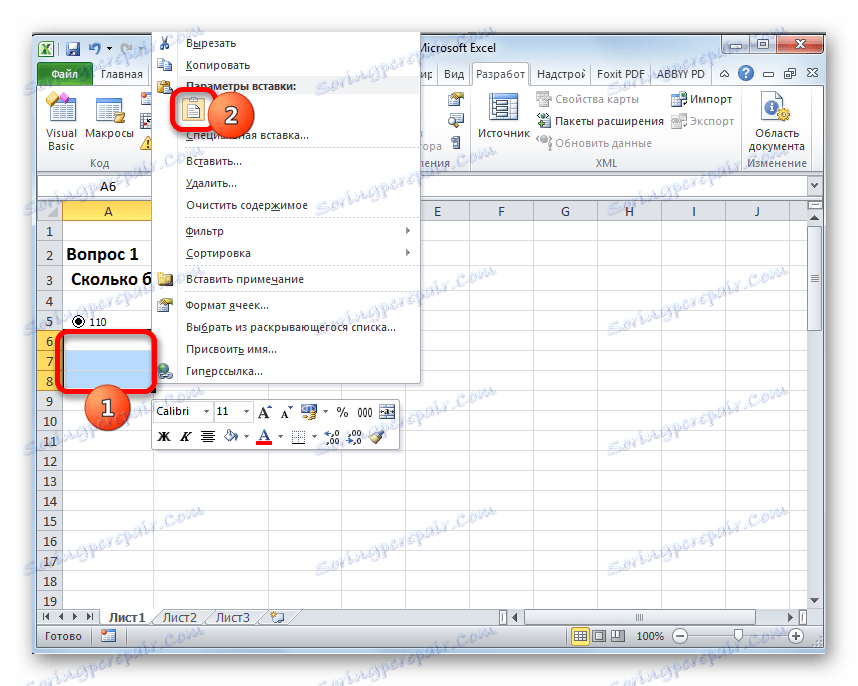
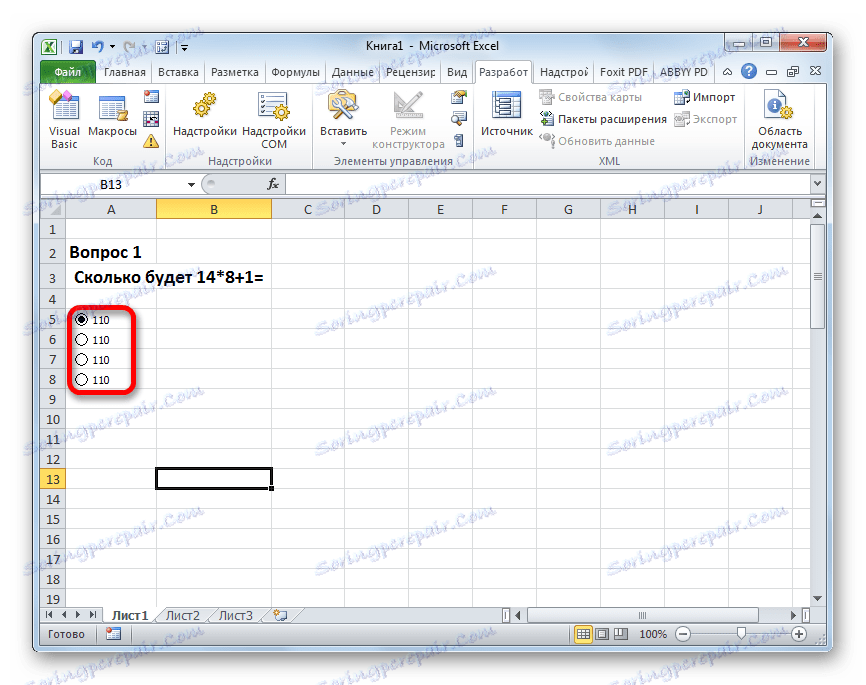
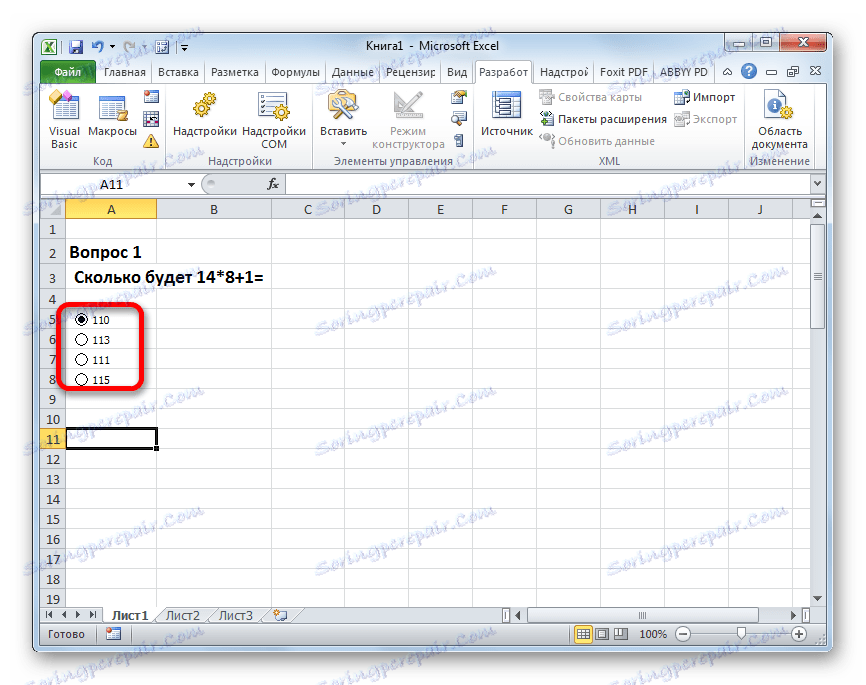
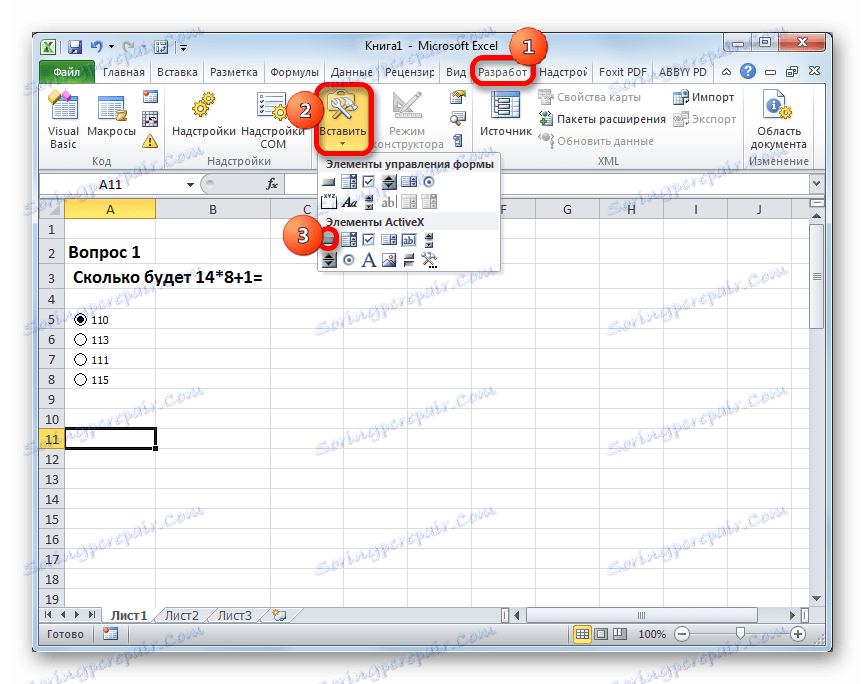
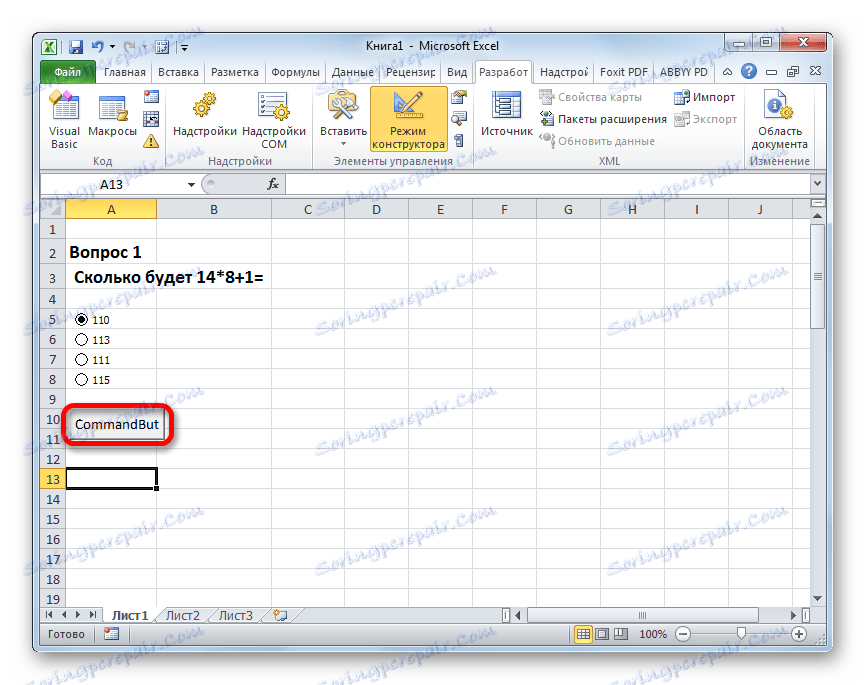
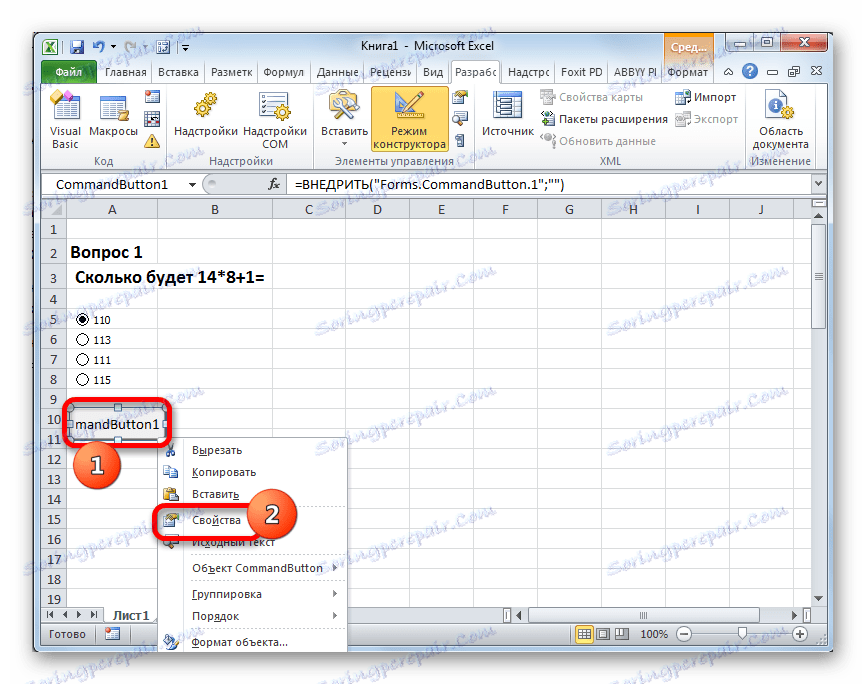
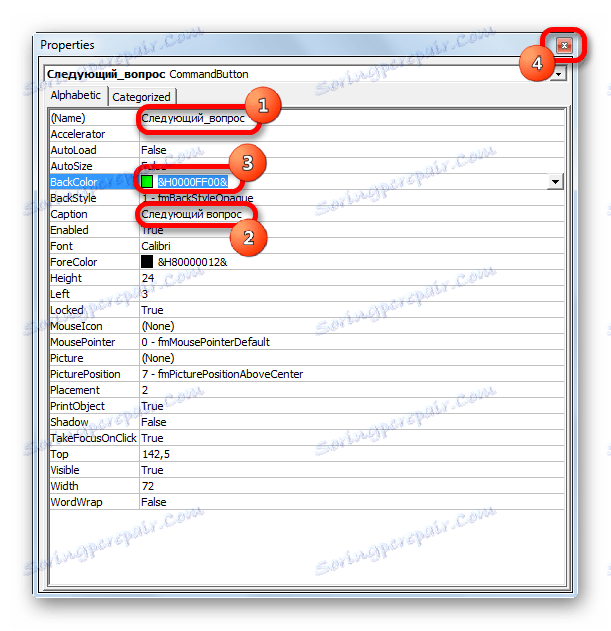
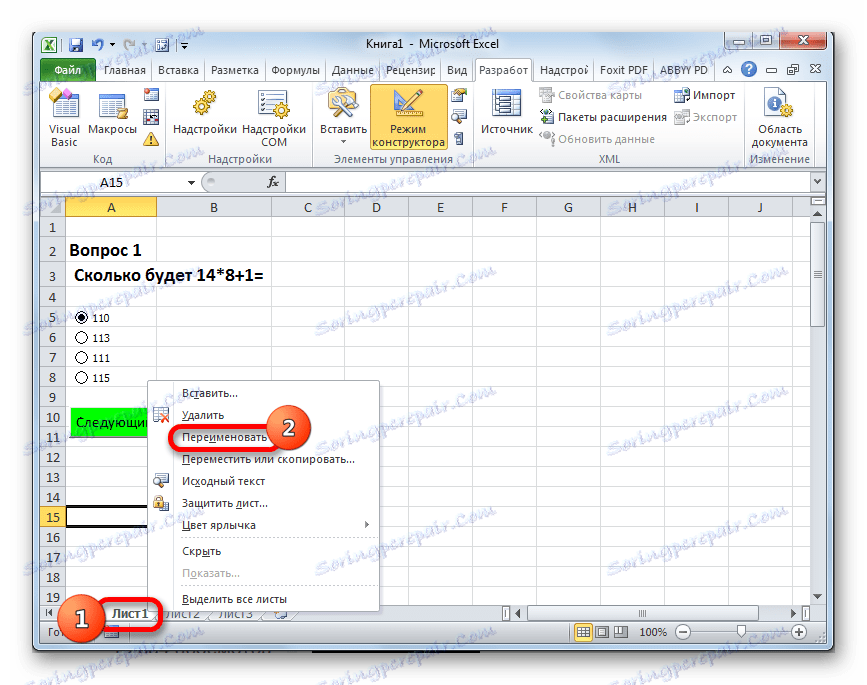
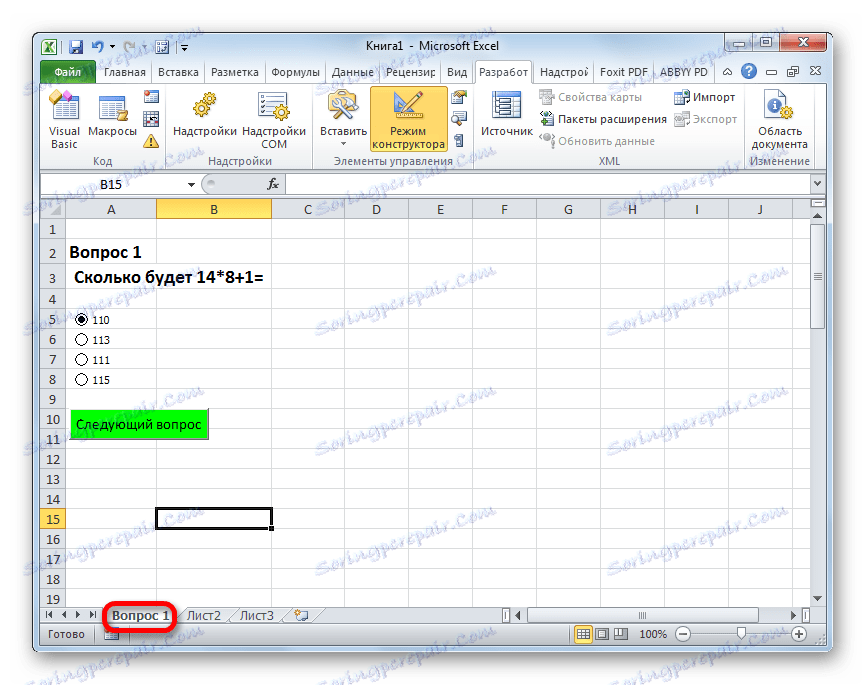
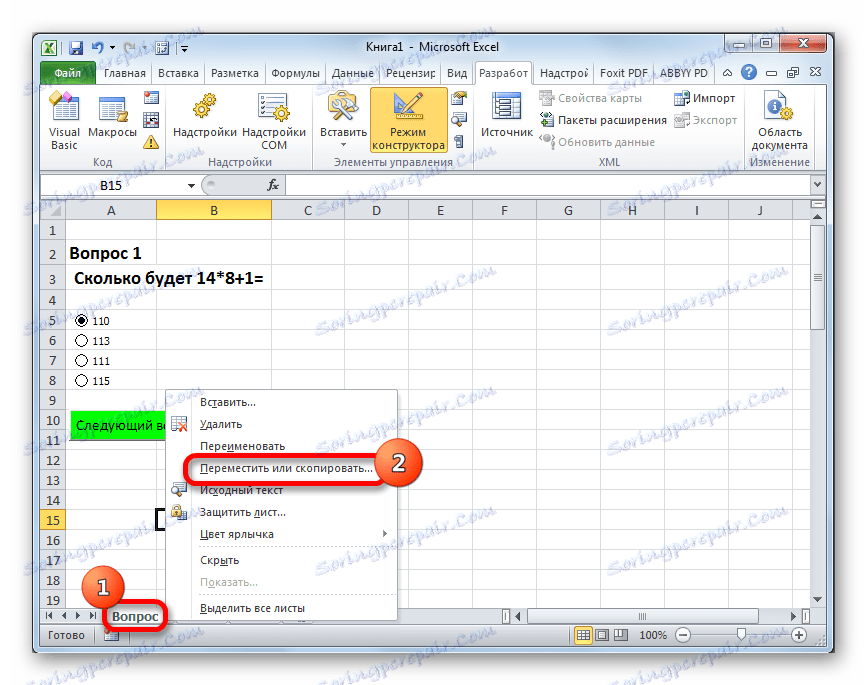
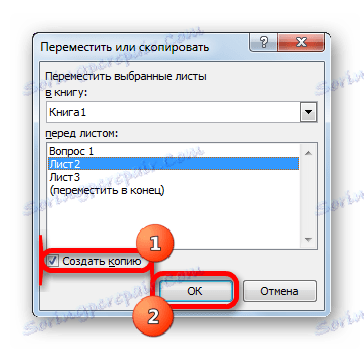
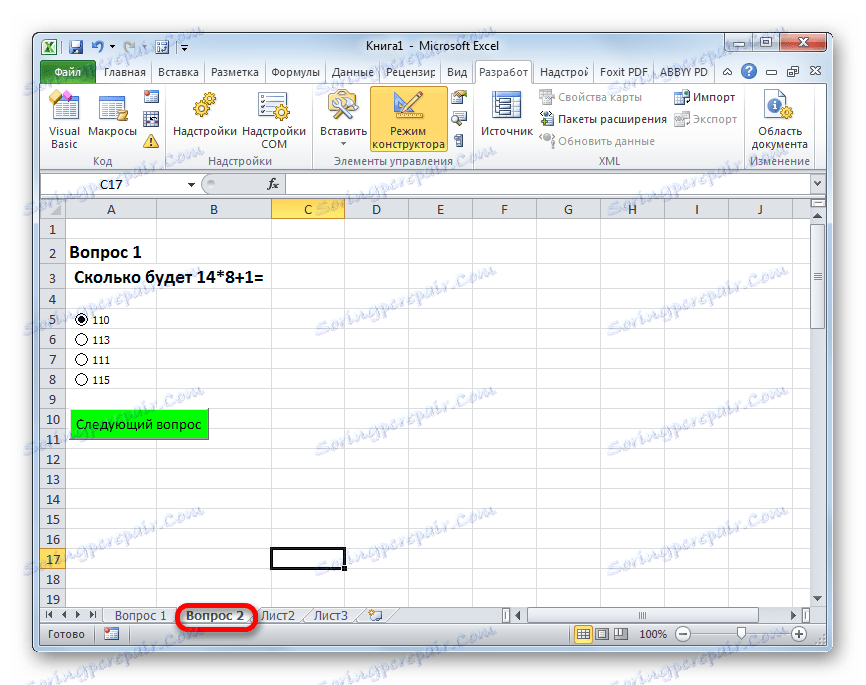
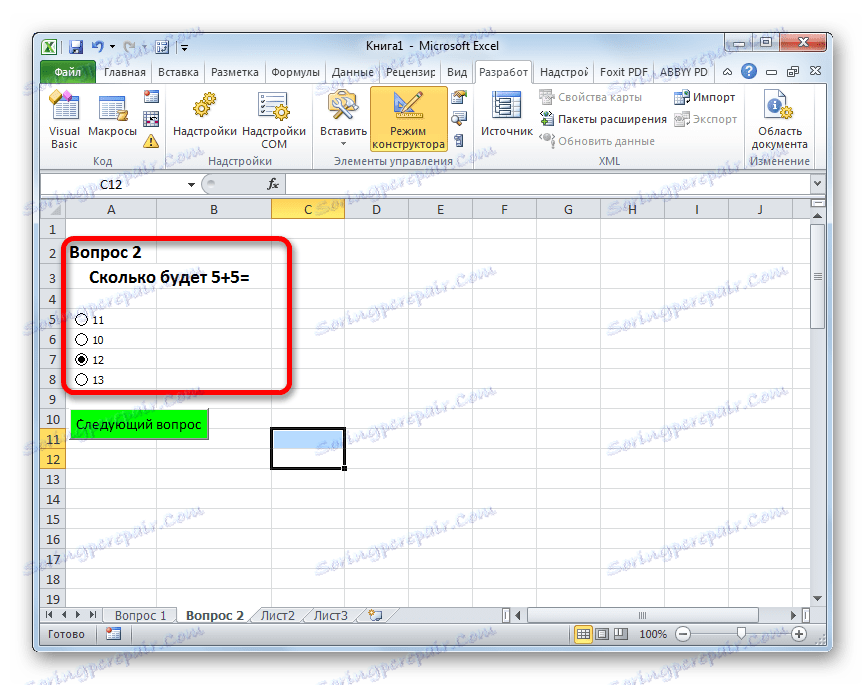
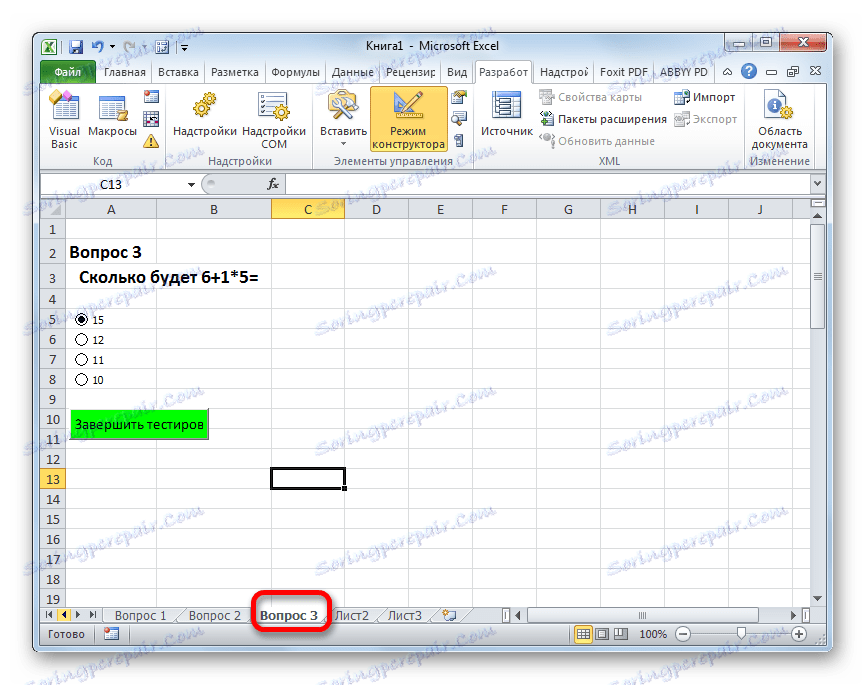
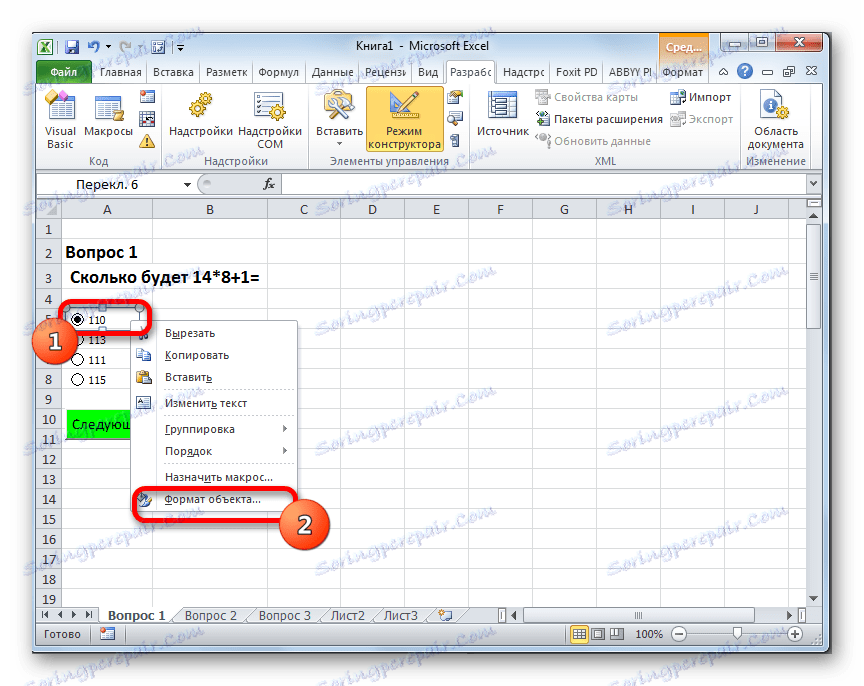
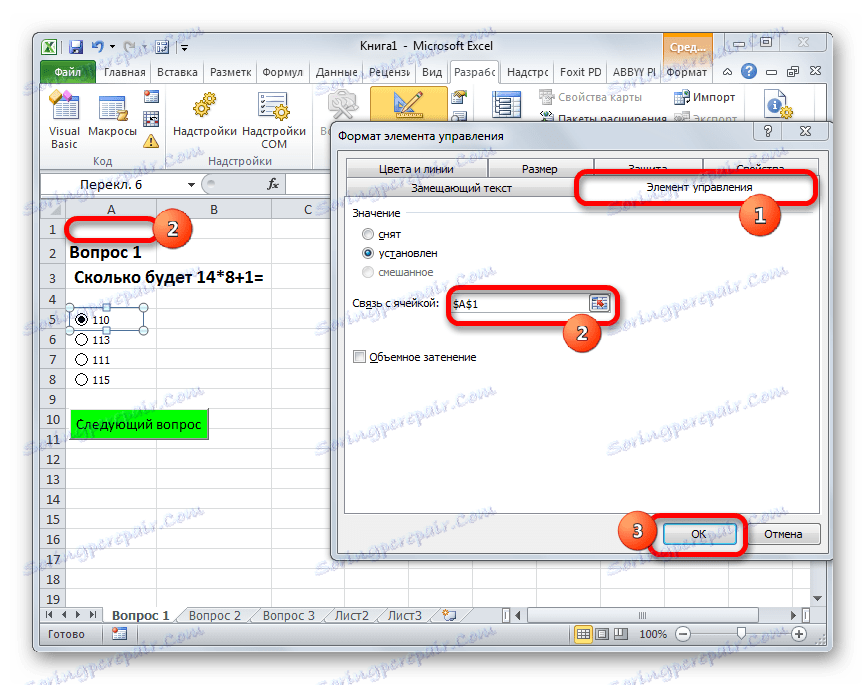
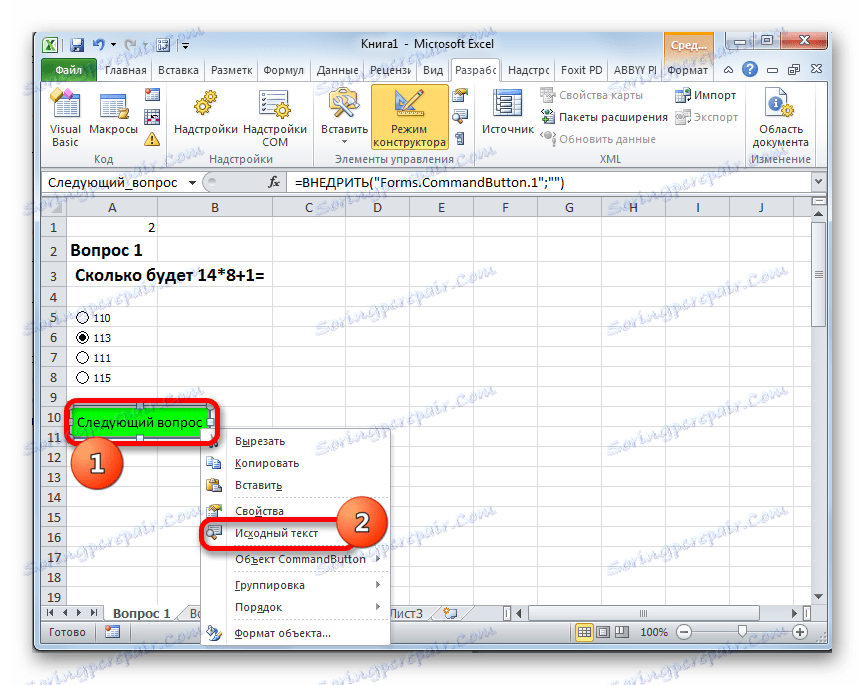
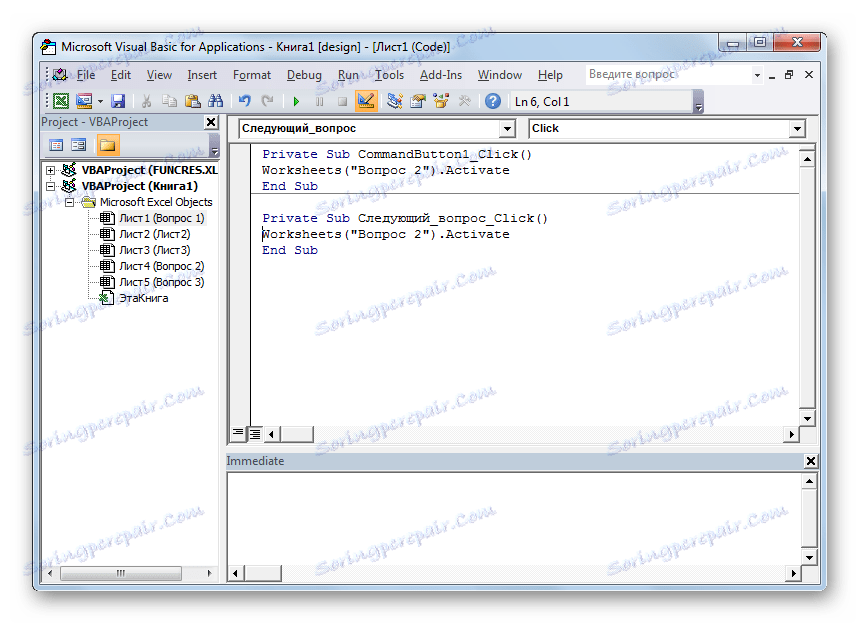
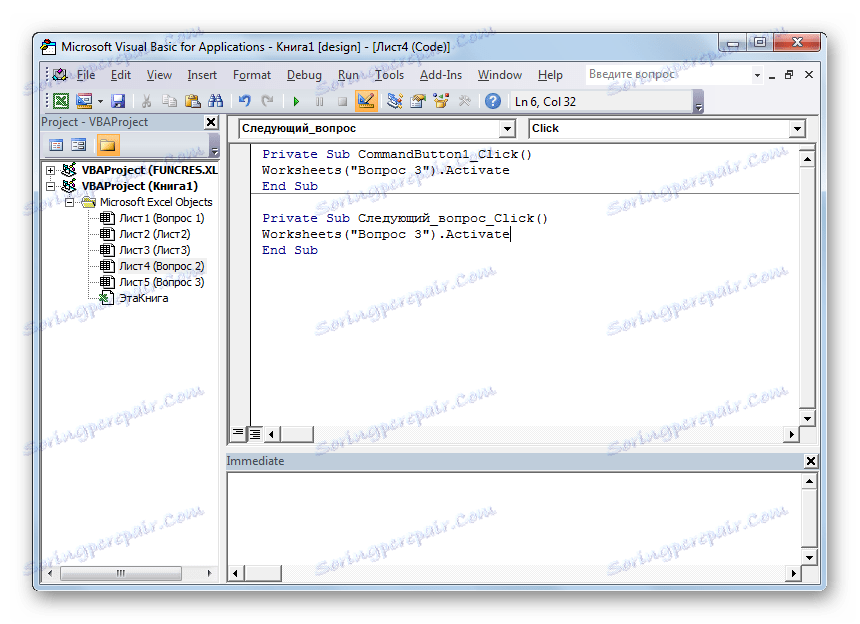
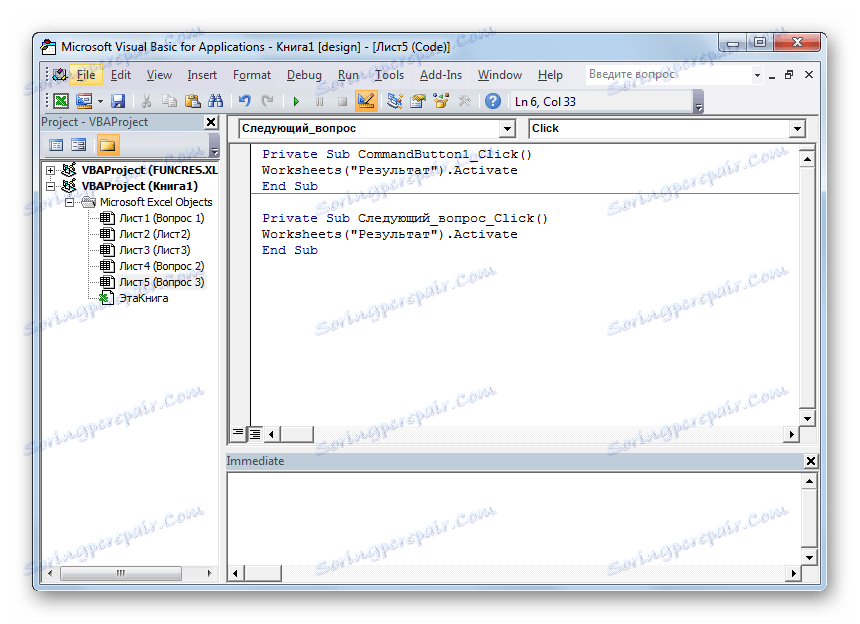
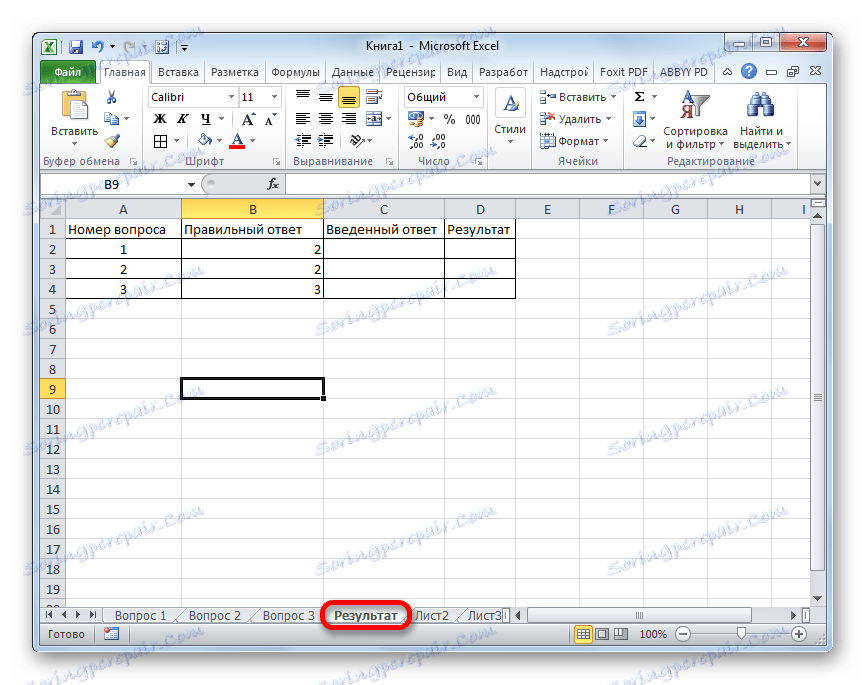
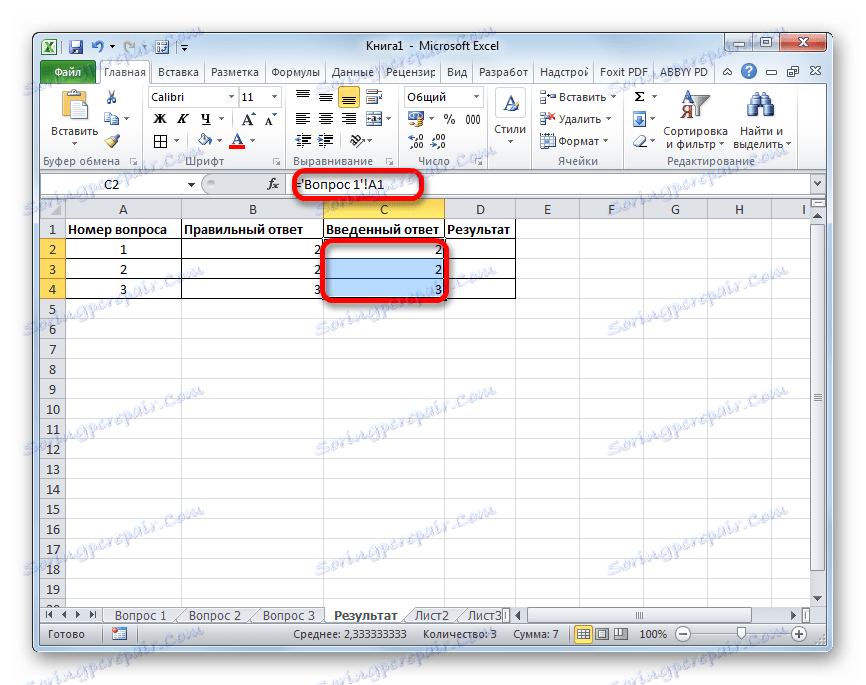
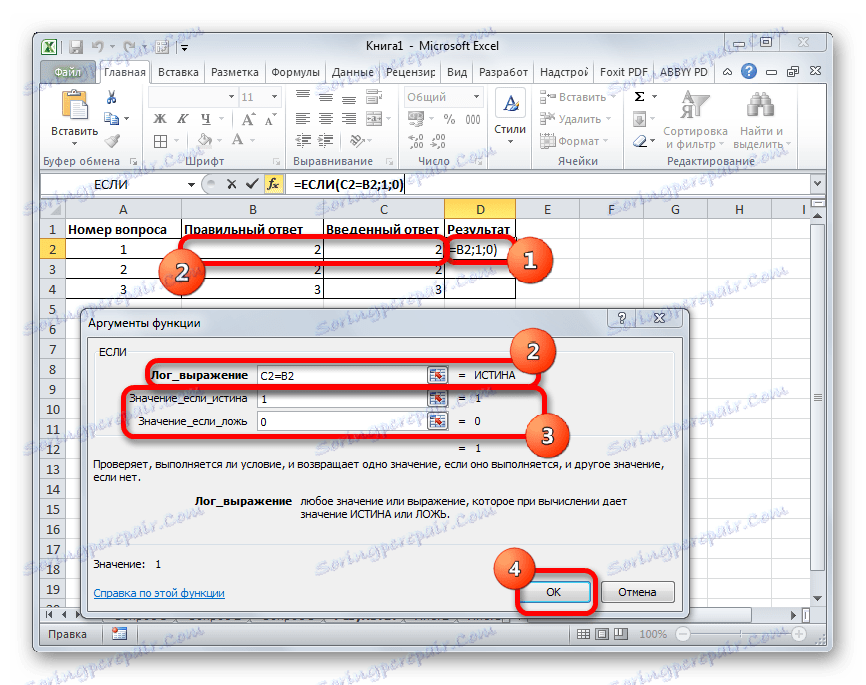
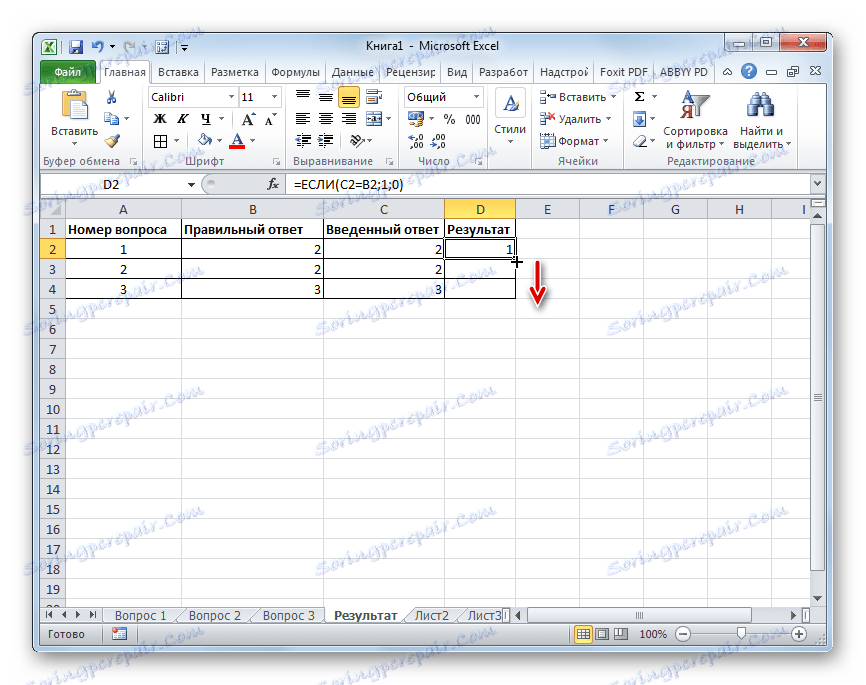
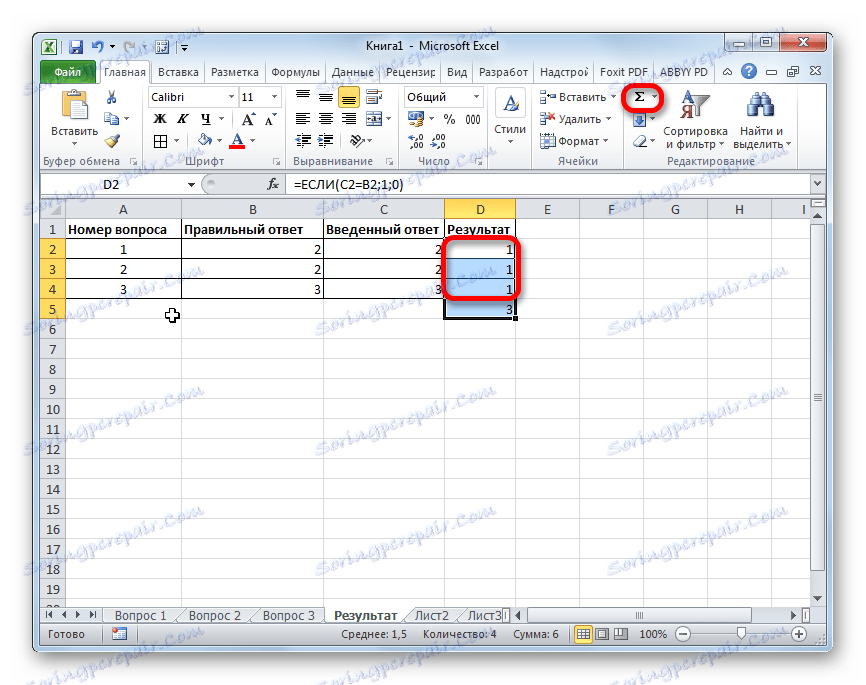
هذا يجعل إنشاء الاختبار كاملاً. Он полностью готов к прохождению.
Мы остановили внимание на различных способах создания тестирования с помощью инструментов программы Excel. Конечно, это далеко не полный перечень всех возможных вариантов создания тестов в этом приложении. Комбинируя различные инструменты и объекты, можно создать тесты абсолютно непохожие друг на друга по функционалу. В то же время нельзя не отметить, что во всех случаях при создании тестов используется логическая функция ЕСЛИ .