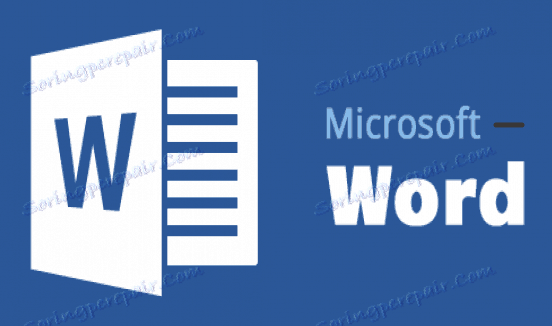ترتيب علامات نقل كلمة في مايكروسوفت وورد
عندما لا تتلاءم الكلمة في نهاية سطر واحد ، يأخذها Microsoft Word تلقائيًا إلى بداية السطر التالي. لا تنقسم الكلمة نفسها إلى جزأين ، أي أنه لا توجد علامة على النقل فيها. ومع ذلك ، في بعض الحالات ، لا يزال من الضروري ترجمة الكلمات.
يتيح لك اللوح ترتيب الواصلات تلقائيًا أو يدويًا وإضافة الواصلات الناعمة والواصلات غير المتقطعة. بالإضافة إلى ذلك ، من الممكن تحديد المسافة المسموح بها بين الكلمات والحقل الأخير (الأيمن) من المستند دون حمل الكلمات.
ملاحظة: تناقش هذه المقالة كيفية إضافة التفاف الكلمات يدويًا وتلقائيًا في Word 2010 - 2016. ومع ذلك ، سيتم تطبيق الإرشادات التالية على الإصدارات السابقة من هذا البرنامج.
محتوى
نرتب واصلة تلقائية للمستند بأكمله
تسمح لك وظيفة النقل التلقائي بوضع علامات الواصلة أثناء كتابة النص عند الضرورة. أيضا ، يمكن تطبيقها على النص المكتوب سابقا.
ملاحظة: عندما تقوم بتحرير النص في وقت لاحق أو تغييره ، الأمر الذي قد يؤدي إلى تغيير في طول السطر ، سيتم إعادة ترتيب الكلمة تلقائيًا.
1. حدد جزء النص الذي تريد ترتيب واصلات أو لا تحدد أي شيء إذا كان سيتم وضع الواصلات في جميع أنحاء المستند.
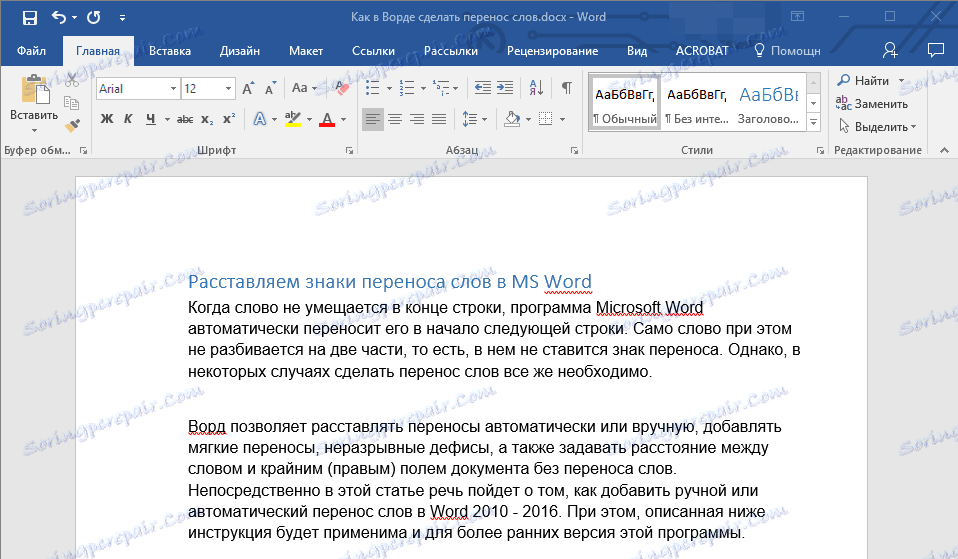
2. انقر فوق علامة التبويب "تخطيط" وانقر فوق الزر "الواصلة" الموجود في مجموعة "إعداد الصفحة" .
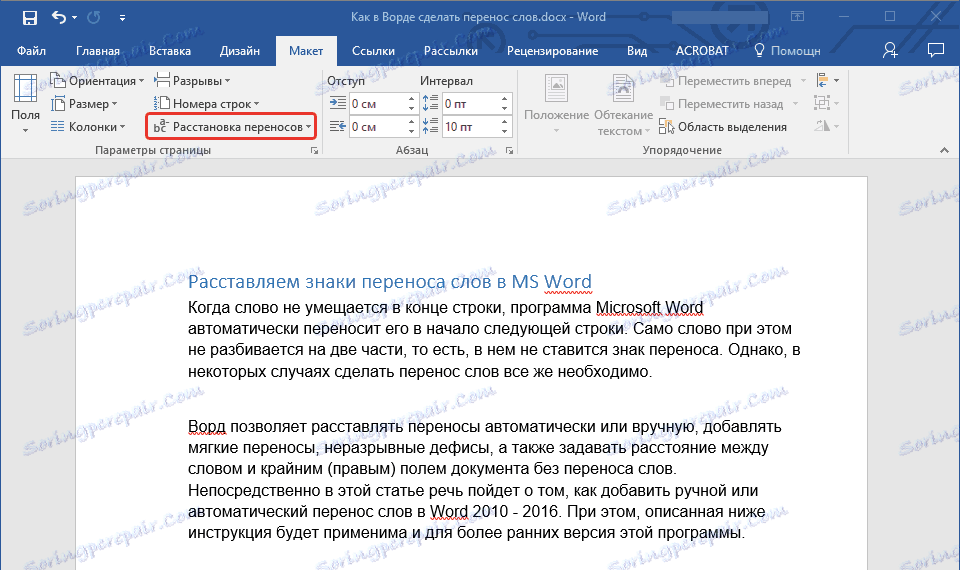
3. في القائمة الموسعة ، حدد المربع بجوار "تلقائي" .
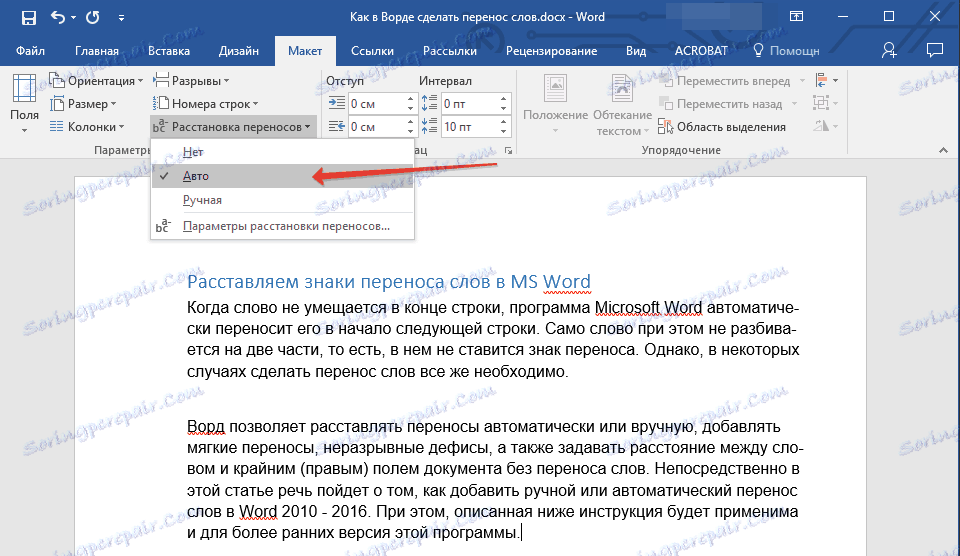
4. عند الضرورة ، سيقوم النص بنقل الكلمات تلقائيًا.
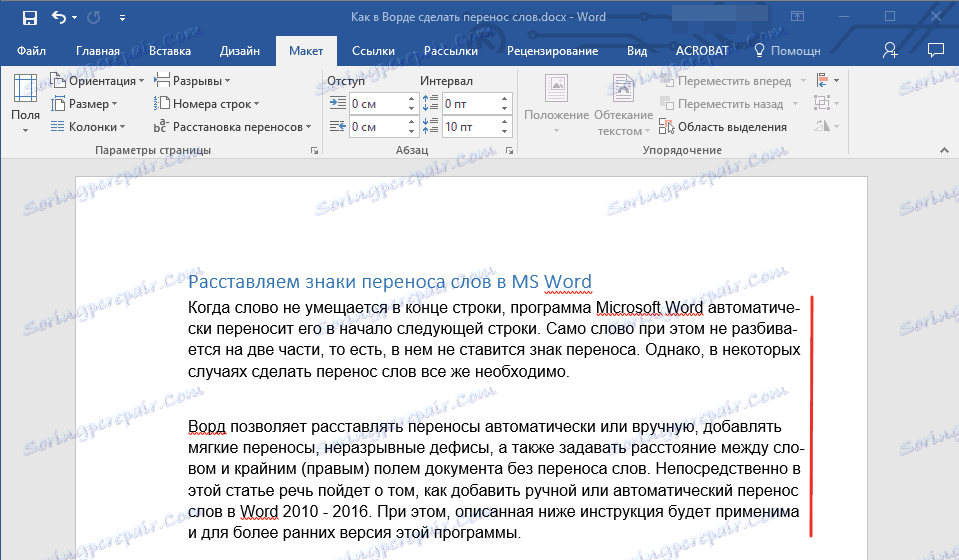
إضافة حمولة ناعمة
عندما تكون هناك حاجة لتحديد كلمة أو فاصل عبارة في نهاية السطر ، فمن المستحسن استخدام النقل الناعم. باستخدام مساعدته ، يمكنك تحديد ، على سبيل المثال ، أن كلمة " تنسيق تلقائي" تحتاج إلى نقل "تنسيق تلقائي" ، وليس "autofor-mat" .
ملاحظة: إذا لم تكن الكلمة ذات الواصلة اللينة في نهاية السطر ، فيمكن رؤية رمز النقل فقط في وضع "العرض" .
1. في المجموعة "فقرة" ، الموجودة في علامة التبويب "الصفحة الرئيسية" ، ابحث عن "عرض كافة الأحرف" وانقر فوقها .
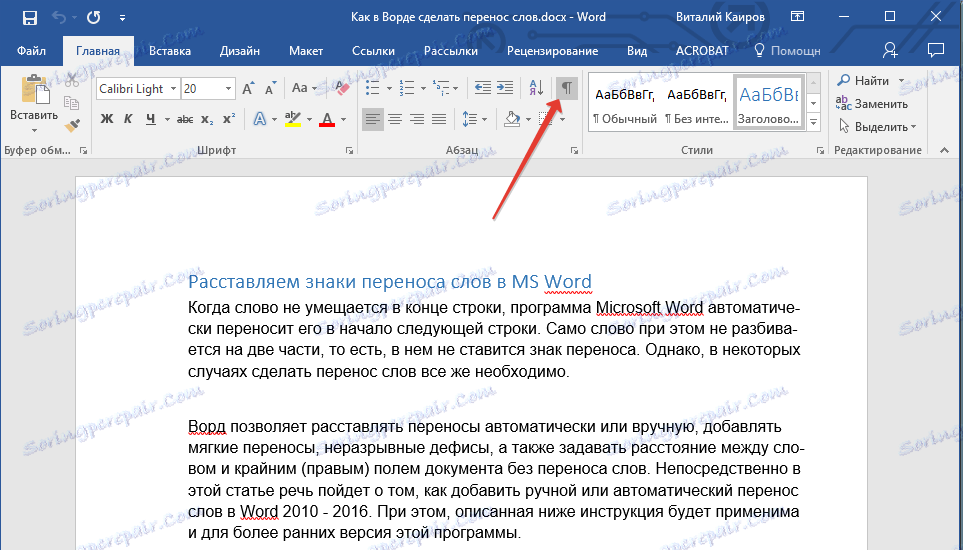
2. انقر على زر الماوس الأيسر في مكان الكلمة التي تريد وضع نقل لينة.
3. اضغط على "Ctrl + - (واصلة)" .
4. يظهر رمز النقل الناعم في الكلمة.
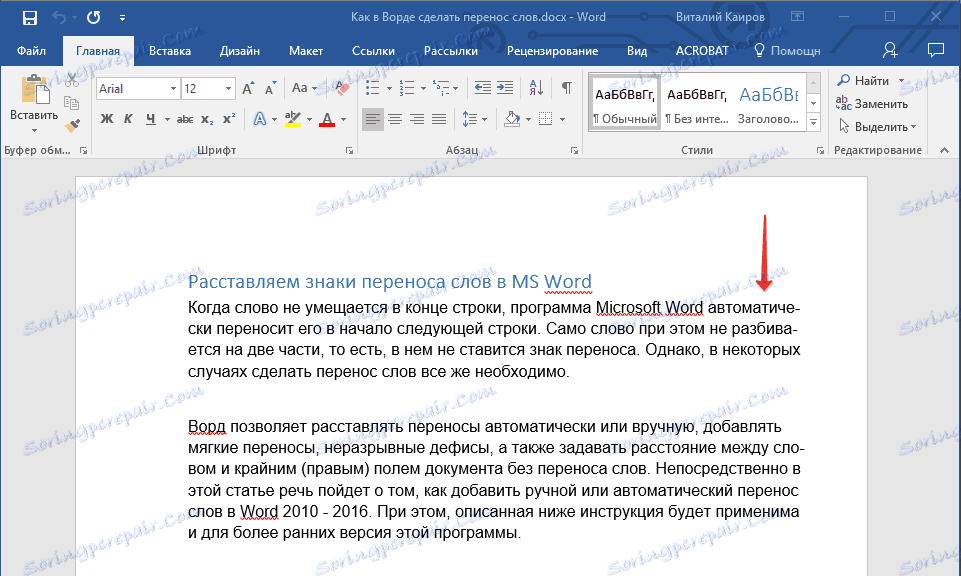
نرتب الواصلة في جزء من المستند
1. حدد جزء المستند الذي تريد وضع الواصلات فيه.

2. انتقل إلى علامة التبويب "تخطيط" وانقر على "الواصلة" (مجموعة "إعدادات الصفحة" ) وحدد "تلقائي" .

3. ستظهر الواصلة التلقائية في جزء النص المحدد.
في بعض الأحيان ، يصبح من الضروري وضع الواصلات في جزء النص يدويًا. لذا ، فإن الوضع الصحيح للوصلات اليدوية في Word 2007 - 2016 ممكن بسبب قدرة البرنامج على العثور على الكلمات التي يمكن نقلها بنفسه. بعد أن يحدد المستخدم المكان الذي يتم فيه وضع النقل ، سيضيف البرنامج هناك نقلًا ناعمًا.
إذا قمت بتحرير النص فيما بعد ، كما هو الحال مع تغيير طول الأسطر ، سيعرض Word وطباعة تلك الواصلات الموجودة في نهاية الأسطر فقط. في نفس الوقت ، لا يتم إجراء الواصلة التلقائية بالكلمات تلقائيًا.
1. حدد جزء النص الذي تريد وضع الواصلات فيه.
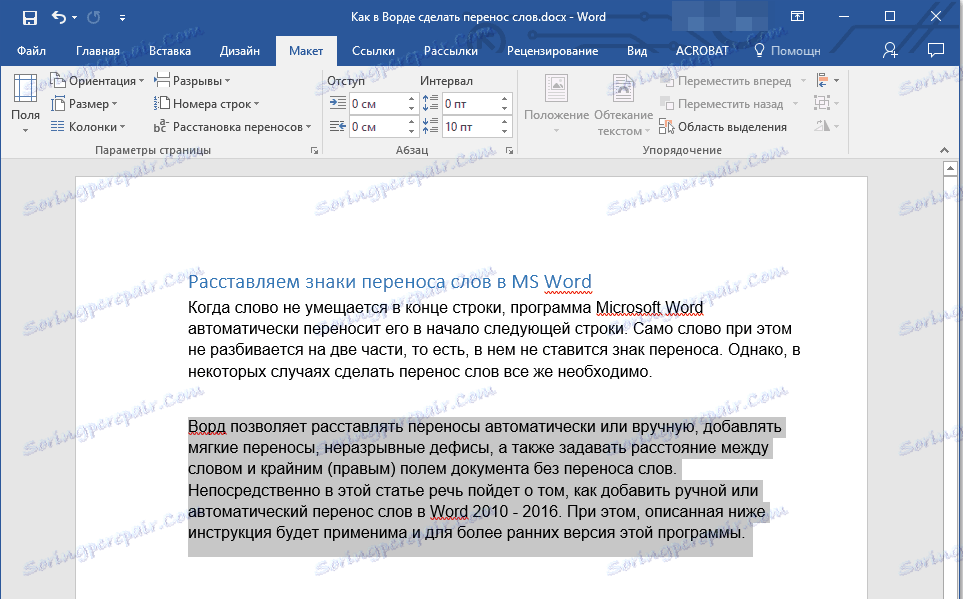
2. انقر فوق علامة التبويب "تخطيط" وانقر فوق الزر "الواصلة" الموجود في مجموعة "إعداد الصفحة" .
3. في القائمة التي تظهر ، حدد "يدوي" .
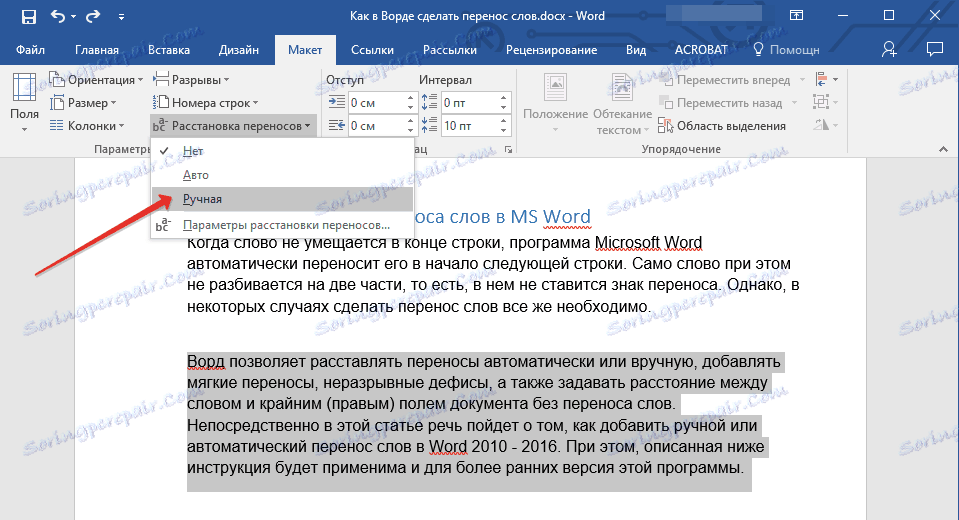
4. سيقوم البرنامج بالبحث عن الكلمات التي يمكن نقلها وسوف تظهر النتيجة في مربع حوار صغير.
- إذا كنت ترغب في إضافة حمل ناعم في المكان الذي اقترحه Word ، انقر فوق "نعم" .
- إذا كنت تريد تعيين واصلة في جزء آخر من الكلمة ، فضع المؤشر هناك وانقر على "نعم" .

إضافة واصلة غير كسر
في بعض الأحيان يكون مطلوبًا لمنع تعطل الكلمات أو العبارات أو الأرقام في نهاية السطر وتحتوي على واصلة. وهكذا ، على سبيل المثال ، يمكنك استبعاد تمزق رقم الهاتف "777-123-456" ، سيتم نقله بالكامل إلى بداية السطر التالي.
1. ضع المؤشر عند النقطة التي تريد إضافة واصلة غير متقطعة.
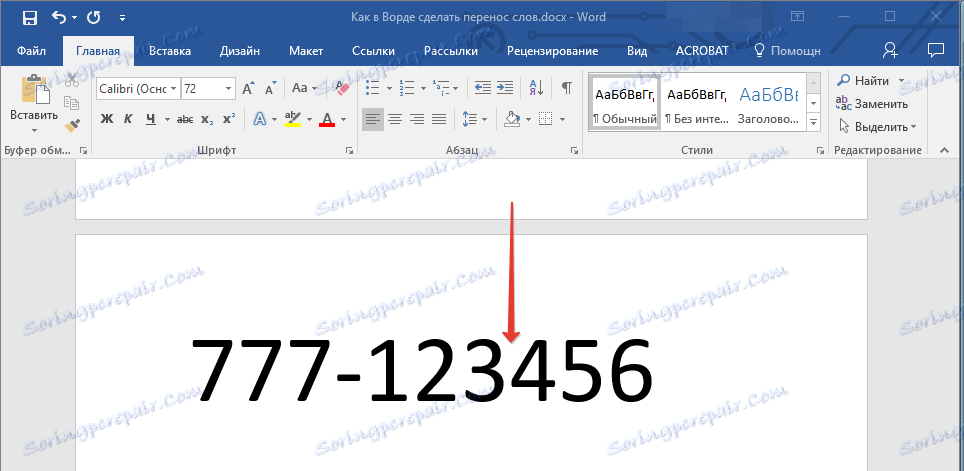
2. اضغط على مفتاح "Ctrl + Shift + - (واصلة)" .
3. ستتم إضافة واصلة غير متقطعة إلى الموقع الذي حددته.
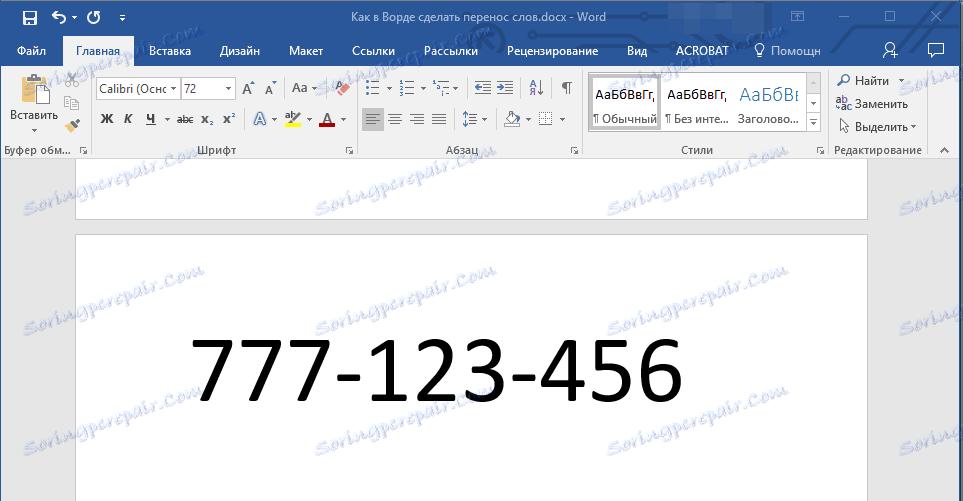
قم بتعيين منطقة النقل
منطقة النقل هي الحد الأقصى المسموح به للفاصل الزمني ، وهو أمر ممكن في Word بين الكلمة والحقل المناسب للورقة بدون علامة النقل. هذه المنطقة يمكن توسيعها وتضييقها.
لتقليل عدد عمليات النقل ، يمكنك جعل منطقة النقل أوسع. إذا كان من الضروري تقليل عدم تناسق الحافة ، فيجب جعل منطقة النقل أضيق.
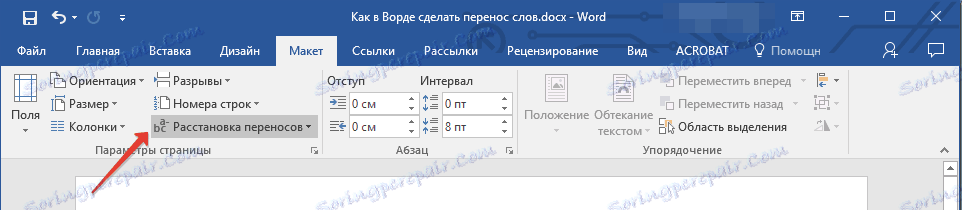
1. في علامة التبويب "تخطيط" ، انقر فوق الزر "الواصلة" ، الموجود في مجموعة "إعدادات الصفحة" ، وحدد "إعدادات الوصل" .
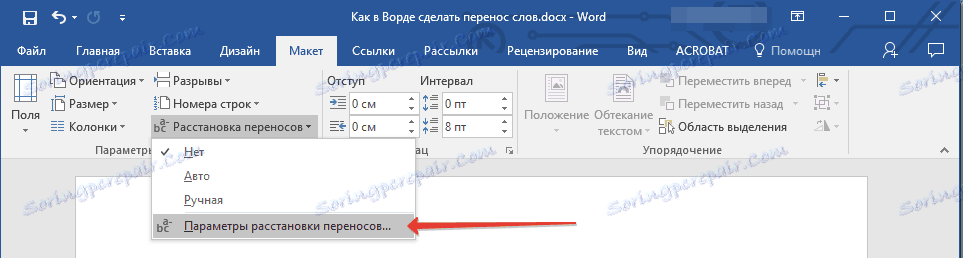
2. في مربع الحوار الذي يظهر ، عيّن القيمة المطلوبة.

الدرس: كيفية إزالة كلمة التفاف في كلمة
هذا هو ، الآن أنت تعرف كيفية وضع الواصلة في Word 2010-2016 ، وكذلك في الإصدارات السابقة من هذا البرنامج. نتمنى لك إنتاجية عالية ونتائج إيجابية فقط.