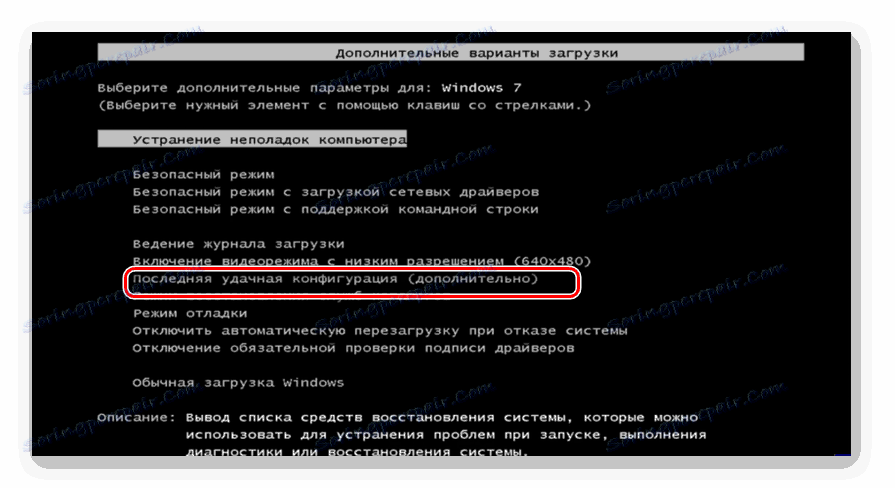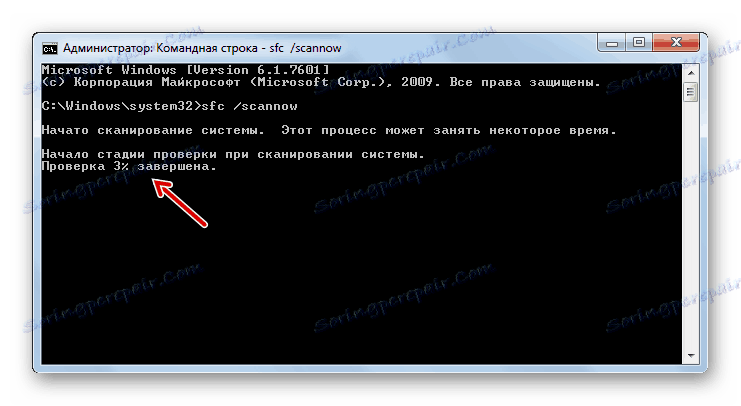حل المشكلة باستخدام شاشة سوداء عند تشغيل جهاز كمبيوتر باستخدام Windows 7
في بعض الأحيان ، عند بدء تشغيل النظام ، يواجه المستخدمون مشكلة غير سارة مثل ظهور شاشة سوداء يتم عرض مؤشر الماوس عليها فقط. وبالتالي ، فإن العمل مع الكمبيوتر الشخصي أمر مستحيل بكل بساطة. ضع في اعتبارك ما هي أفضل الطرق لحل هذه المشكلة في Windows 7.
انظر أيضا:
شاشة سوداء عند تشغيل ويندوز 8
شاشة زرقاء من الموت عند تشغيل ويندوز 7
محتوى
استكشاف أخطاء شاشة سوداء
في أغلب الأحيان ، تظهر شاشة سوداء بعد فتح نافذة الترحيب لنظام Windows. في الأغلبية الساحقة من الحالات ، تحدث هذه المشكلة بسبب تثبيت Windows بشكل غير صحيح ، عند حدوث نوع من الفشل أثناء التثبيت. ويستلزم ذلك عدم القدرة على بدء تشغيل explorer.exe الخاص بتطبيق النظام ( "مستكشف Windows" ) ، وهو المسؤول عن عرض غلاف نظام التشغيل الرسومي. لذلك ، بدلاً من صورة تشاهد شاشة سوداء فقط. ولكن في بعض الحالات ، قد تحدث المشكلة لأسباب أخرى:
- تلف لملفات النظام ؛
- الفيروسات.
- تعارض مع التطبيقات المثبتة أو برامج التشغيل ؛
- أعطال الأجهزة.
سوف نستكشف الخيارات لحل هذه المشكلة.
الأسلوب 1: استعادة نظام التشغيل من "الوضع الآمن"
تتضمن الطريقة الأولى استخدام "سطر الأوامر" قيد التشغيل في "الوضع الآمن" لتنشيط تطبيق explorer.exe ثم استعادة نظام التشغيل إلى حالة صحية. يمكن استخدام هذه الطريقة عندما تكون هناك نقطة استرداد على الجهاز ، تكونت قبل ظهور مشكلة شاشة سوداء.
- بادئ ذي بدء ، تحتاج إلى الانتقال إلى "الوضع الآمن" . للقيام بذلك ، قم بإعادة تشغيل جهاز الكمبيوتر وعندما يتم تشغيله مرة أخرى بعد الصافرة ، اضغط باستمرار على الزر F8 .
- تبدأ shell في اختيار نوع تمهيد النظام. أولاً ، حاول تنشيط آخر تكوين جيد معروف عن طريق تحديد الخيار المشار إليه باستخدام الأسهم على المفاتيح والضغط على Enter . إذا كان الكمبيوتر يبدأ بشكل طبيعي ، فكر في أن مشكلتك قد تم حلها.
![الانتقال إلى تحميل آخر تكوين ناجح للنظام في النافذة لتحديد وضع بدء تشغيل نظام التشغيل في Windows 7]()
ولكن في معظم الحالات لا يساعد. ثم في shell نوع التمهيد ، حدد الخيار الذي يتضمن تنشيط "الوضع الآمن" مع دعم "سطر الأوامر" . بعد ذلك ، اضغط على Enter .
- سيبدأ النظام ، ولكن سيتم فتح نافذة "سطر الأوامر" فقط. تغلب عليه:
explorer.exeبعد الدخول اضغط Enter .
- يقوم الأمر الذي تم إدخاله بتنشيط "Explorer" وسيتم البدء في عرض shell الرسومية للنظام. ولكن إذا حاولت إعادة التشغيل مرة أخرى ، فستظهر المشكلة ، مما يعني أنه يجب إرجاع النظام إلى حالة العمل الخاصة به. لتنشيط أداة قادرة على تنفيذ هذا الإجراء ، انقر فوق "ابدأ" وانتقل إلى "كافة البرامج" .
- افتح المجلد القياسي .
- أدخل دليل "المسؤولين" .
- في قائمة الأدوات المفتوحة ، حدد "استعادة النظام" .
- يتم تنشيط shell بدء تشغيل أداة إعادة تنظيم نظام التشغيل القياسي ، حيث يجب النقر فوق "التالي" .
- ثم يتم تشغيل إطار ، حيث يجب تحديد النقطة التي سيتم تنفيذ التراجع. نوصي باستخدام أحدث إصدار ، ولكن تم إنشاؤه بالضرورة قبل ظهور المشكلة مع ظهور شاشة سوداء. لتوسيع خياراتك ، حدد المربع "عرض الآخرين ..." . بعد تسليط الضوء على اسم النقطة المثلى ، انقر فوق "التالي" .
- في النافذة التالية ، تحتاج فقط إلى النقر فوق "إنهاء" .
- سيتم فتح مربع حوار حيث تريد تأكيد نواياك بالنقر فوق "نعم" .
- ستبدأ عملية الاستعادة. في هذا الوقت ، سيتم إعادة تشغيل الكمبيوتر. بعد تشغيله ، يجب أن يبدأ النظام في الوضع القياسي ، ويجب أن تختفي المشكلة مع الشاشة السوداء.
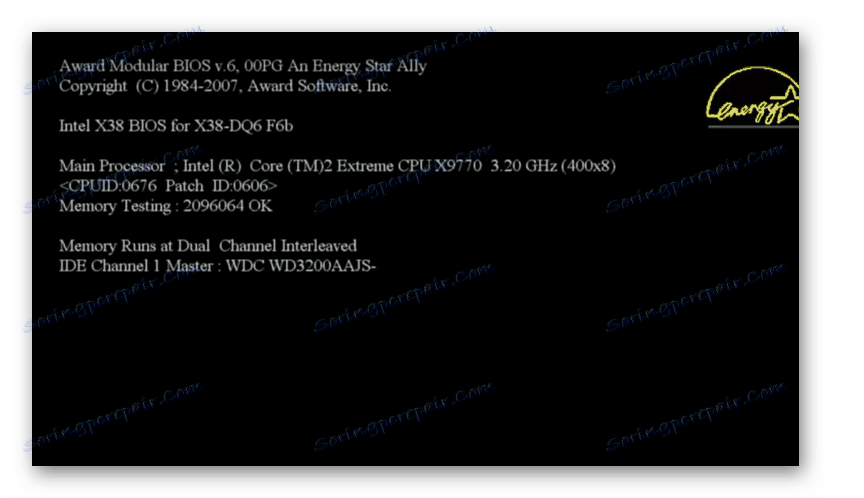
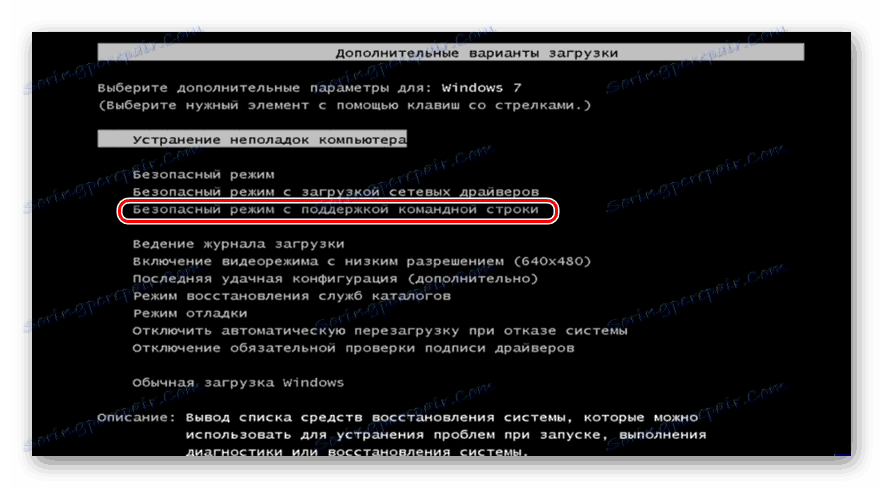

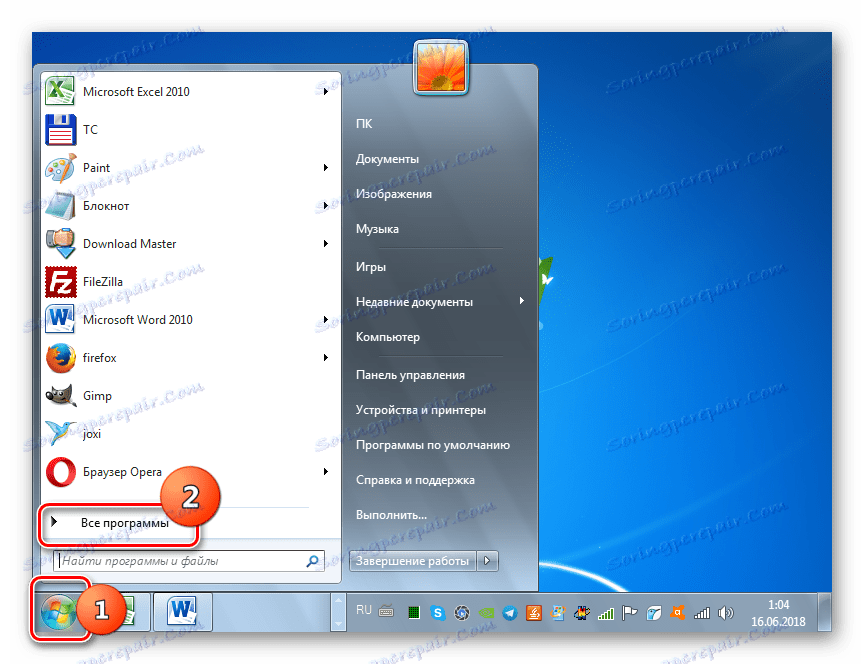
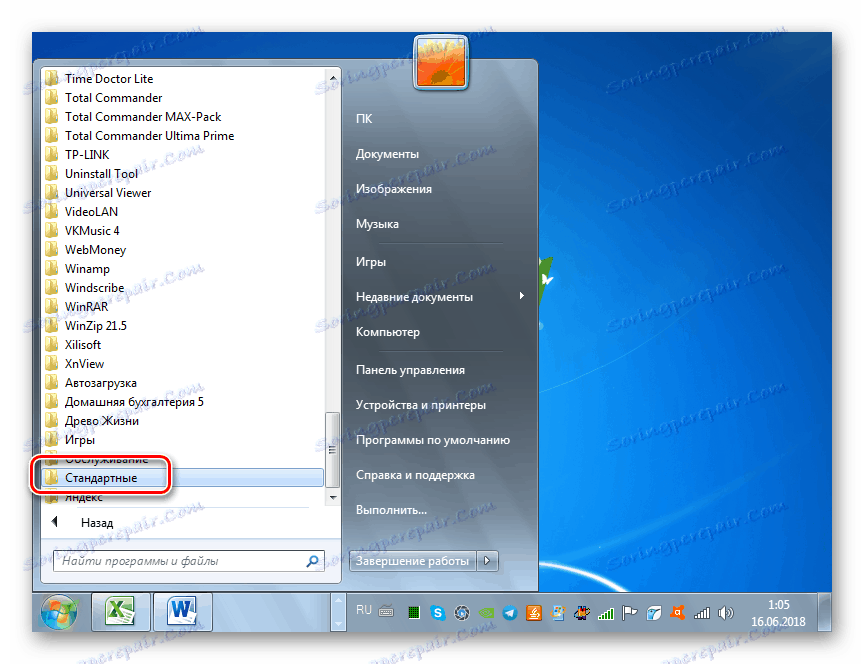
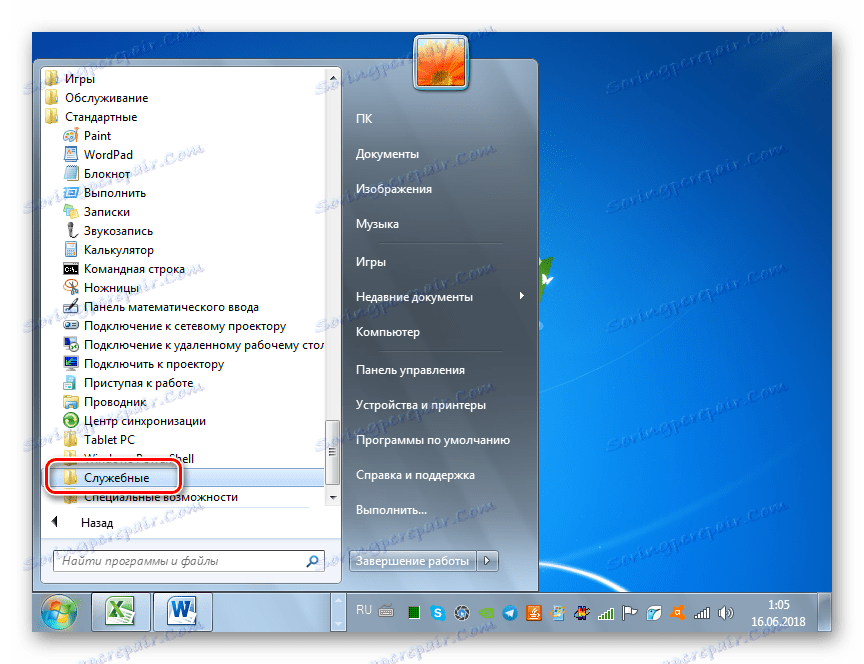
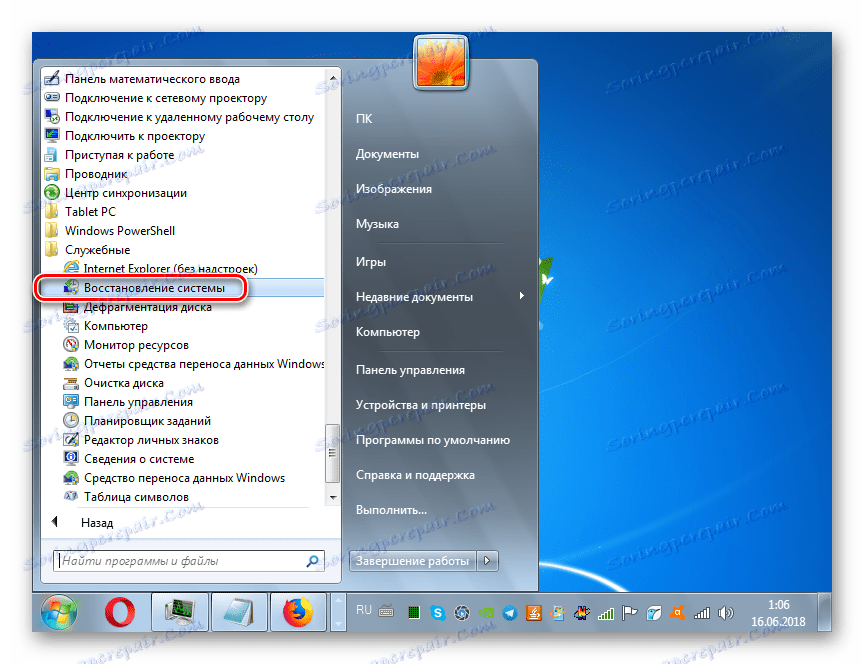
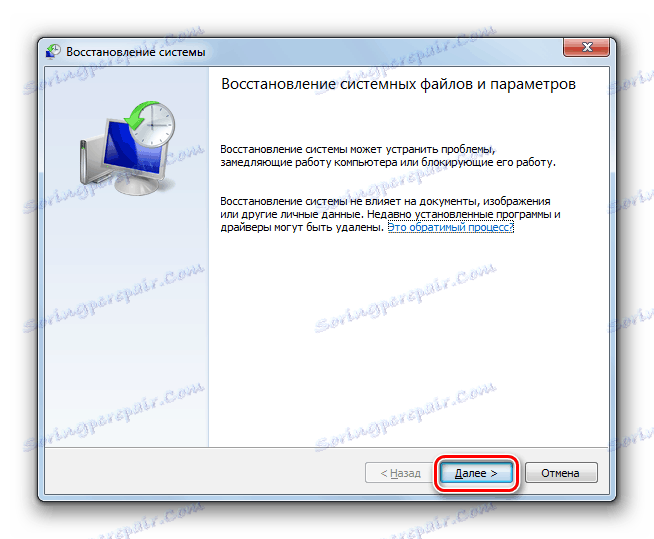
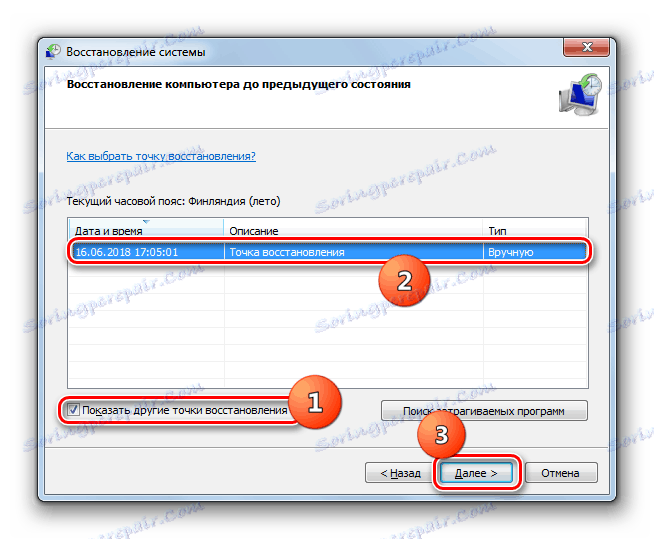
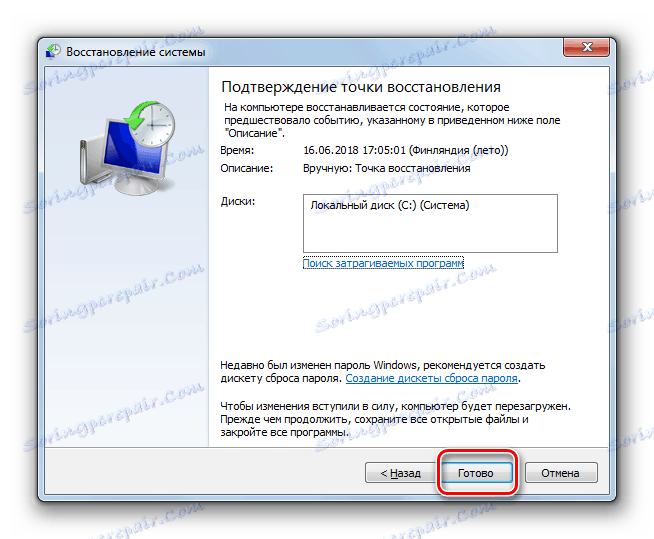
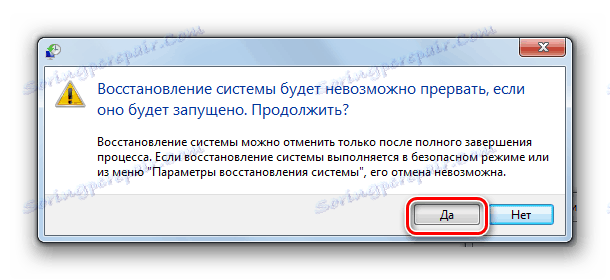
الدرس: انتقل إلى "الوضع الآمن" في Windows 7
الطريقة الثانية: استرداد ملفات نظام التشغيل
ولكن هناك حالات عندما تكون ملفات نظام التشغيل سيئة للغاية بحيث لا يتم تشغيل النظام حتى في الوضع الآمن . كما أنه من المستحيل استبعاد مثل هذا الخيار الذي قد لا يكون جهاز الكمبيوتر الخاص بك ببساطة نقطة الاسترداد المطلوبة. ثم يجب إجراء إجراء أكثر تعقيدًا لإحياء الكمبيوتر.
- عند بدء تشغيل الكمبيوتر ، انتقل إلى النافذة لتحديد نوع التمهيد ، كما هو موضح في الطريقة السابقة. ولكن في هذه المرة من العناصر المعروضة حدد "استكشاف الأخطاء وإصلاحها ..." واضغط على Enter .
- تفتح نافذة بيئة الاسترداد. من قائمة الأدوات ، حدد "Command Line" .
- تفتح واجهة سطر الأوامر . في ذلك ، أدخل التعبير التالي:
regeditتأكد من الضغط على Enter .
- ستبدأ shell محرر التسجيل . ولكن يجب أن نتذكر أن أقسامها لن تتعلق بنظام التشغيل ، ولكن ببيئة الاستعادة. لذلك ، تحتاج إلى توصيل خلية التسجيل الخاصة بـ Windows 7 بالإضافة إلى ذلك التي تحتاج إلى إصلاحها. للقيام بذلك في "محرر" ، تمييز مقطع "HKEY_LOCAL_MACHINE" .
- بعد ذلك ، انقر فوق "ملف" . في القائمة التي تفتح ، حدد "تحميل bush ..." .
- تفتح نافذة تحميل الأدغال. انتقل إلى القسم الذي يوجد عليه نظام التشغيل الخاص بك. ثم انتقل إلى الدلائل "Windows" و "System32" و "Config" . إذا كان نظام التشغيل على محرك الأقراص C على سبيل المثال ، فيجب أن يكون المسار الكامل لعملية النقل كما يلي:
C:Windowssystem32configفي الدليل المفتوح ، حدد الملف المسمى "SYSTEM" وانقر على "Open" .
- تفتح نافذة "تحميل قسم الأدغال" . أدخل في حقله الوحيد أي اسم تعسفي باللغة اللاتينية أو بمساعدة الأرقام. ثم انقر فوق "موافق" .
- بعد ذلك ، سيتم إنشاء قسم جديد في مجلد "HKEY_LOCAL_MACHINE" . الآن تحتاج إلى فتحه.
- في الدليل المفتوح ، قم بتمييز مجلد "الإعداد" . في الجزء الأيمن من النافذة بين العناصر التي تظهر ، ابحث عن المعلمة "CmdLine" وانقر عليها.
- في النافذة التي تفتح ، أدخل القيمة "cmd.exe" في الحقل بدون علامات اقتباس ، ثم انقر فوق "موافق" .
- انتقل الآن إلى نافذة الخصائص لمعلمة "SetupType" عن طريق النقر على العنصر المقابل.
- في النافذة التي تفتح ، استبدل القيمة الحالية في الحقل بـ "2" بدون علامات اقتباس وانقر فوق "موافق" .
- بعد ذلك ، ارجع إلى نافذة "محرر التسجيل" إلى القسم الذي اتصلت به سابقًا ، وحدده.
- انقر فوق "ملف" ومن القائمة التي تظهر ، حدد "إلغاء تحميل الخلية ..." .
- سيتم فتح مربع حوار حيث تريد تأكيد القرار بالنقر على "نعم" .
- ثم أغلق نافذة "محرر التسجيل" و "سطر الأوامر" ، ومن ثم العودة إلى القائمة الرئيسية لبيئة الاسترداد. انقر هنا على زر "إعادة التشغيل" .
- بعد إعادة تشغيل جهاز الكمبيوتر ، سيتم فتح "سطر الأوامر" تلقائيًا. تغلب على الفريق هناك:
sfc /scannowاضغط على Enter مباشرة.
- سيبدأ هذا بالتحقق من الكمبيوتر من أجل تكامل بنية الملف. في حالة اكتشاف الانتهاكات ، يتم تنشيط استرداد العنصر المقابل تلقائيًا.
![الإجراء الخاص بفحص واستعادة ملفات النظام في سطر الأوامر في Windows 7]()
الدرس: مسح الملفات لسلامة ويندوز 7
- بعد اكتمال الاستعادة ، اكتب الأمر التالي:
shutdown /r /t 0اضغط على Enter .
- سيتم إعادة تشغيل الكمبيوتر وتشغيله بشكل طبيعي. من المهم أن تضع في الاعتبار أنه في حالة تلف ملفات النظام ، والتي تسببت في الشاشة السوداء ، فمن الممكن أن يكون الفيروس هو السبب الرئيسي للإصابة بعدوى الكمبيوتر. لذلك ، مباشرة بعد استعادة أداء الكمبيوتر ، تحقق من ذلك مع أداة مكافحة الفيروسات (وليس مكافحة الفيروسات العادية). على سبيل المثال ، يمكنك استخدام برنامج Dr.Web CureIt .
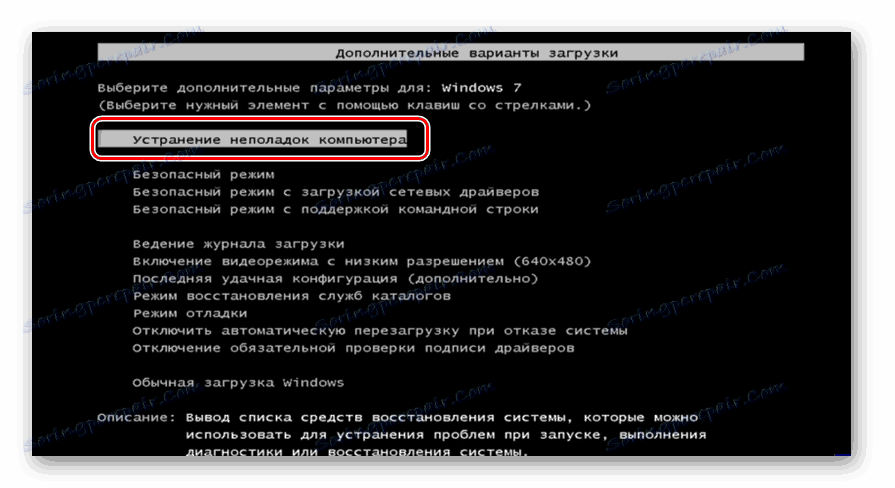

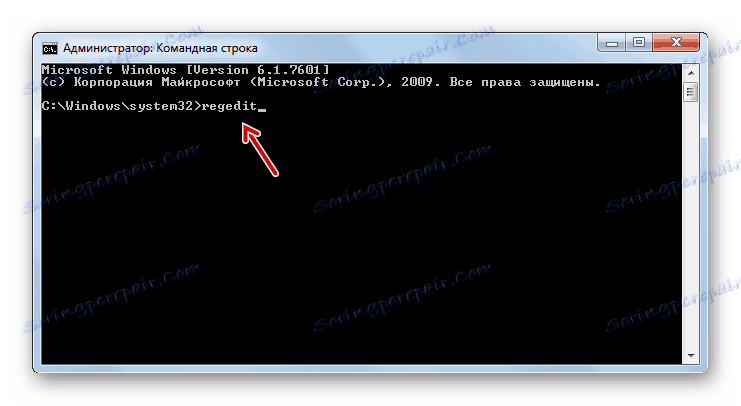
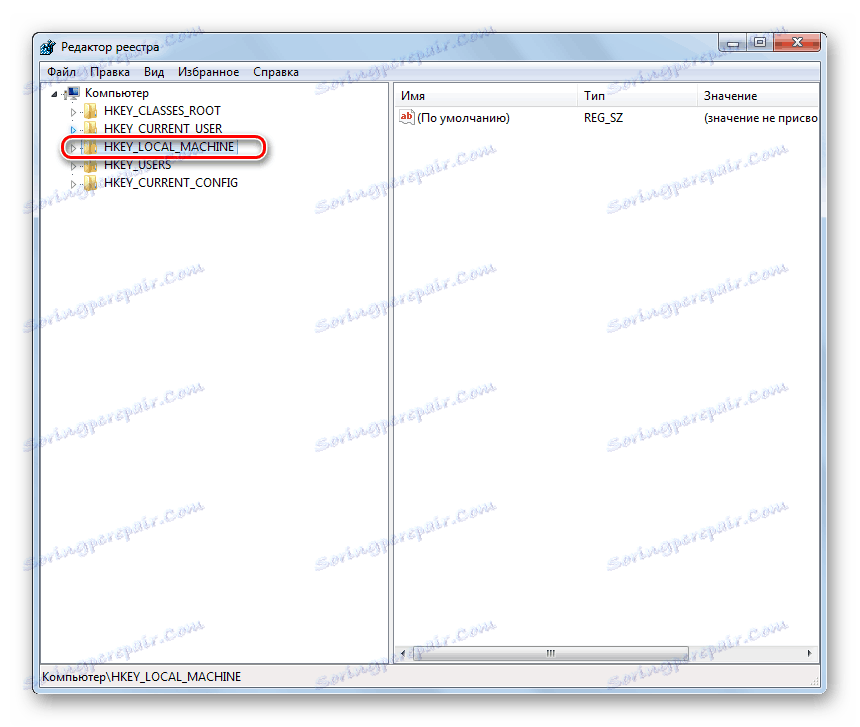
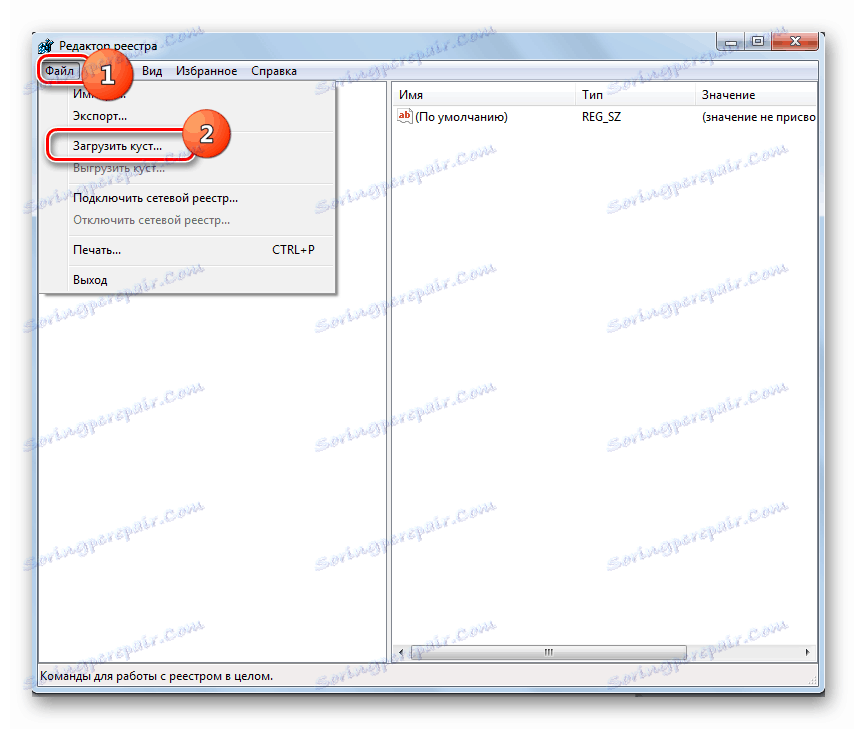
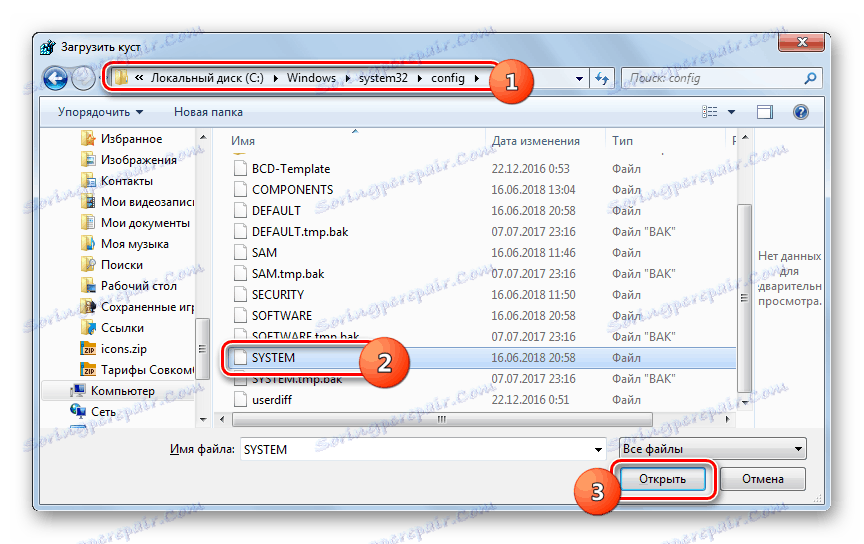
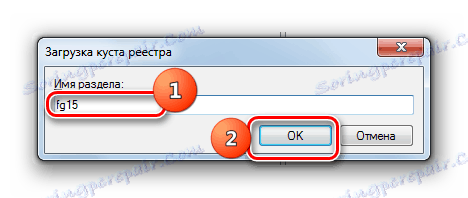
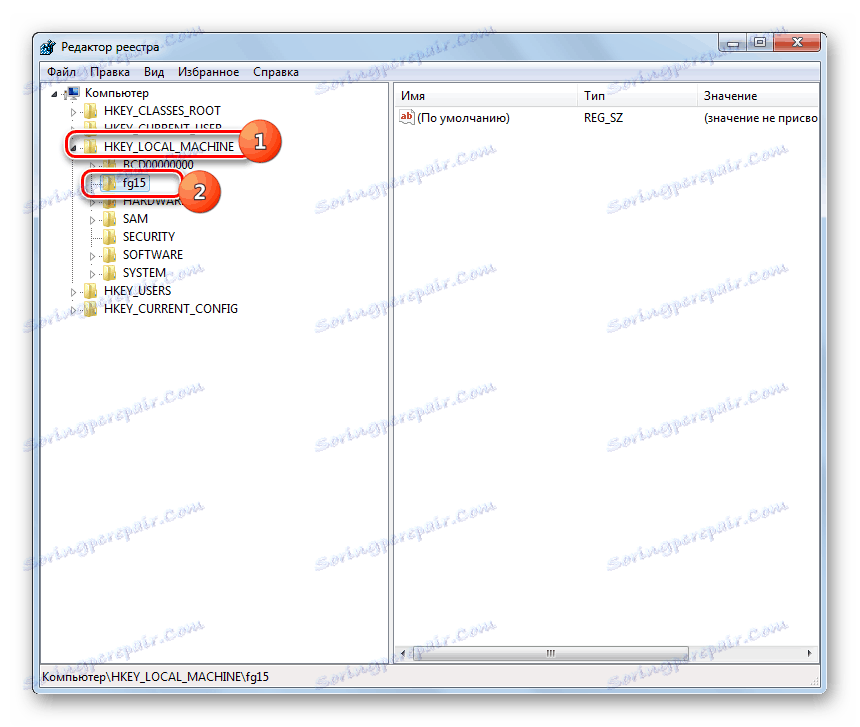
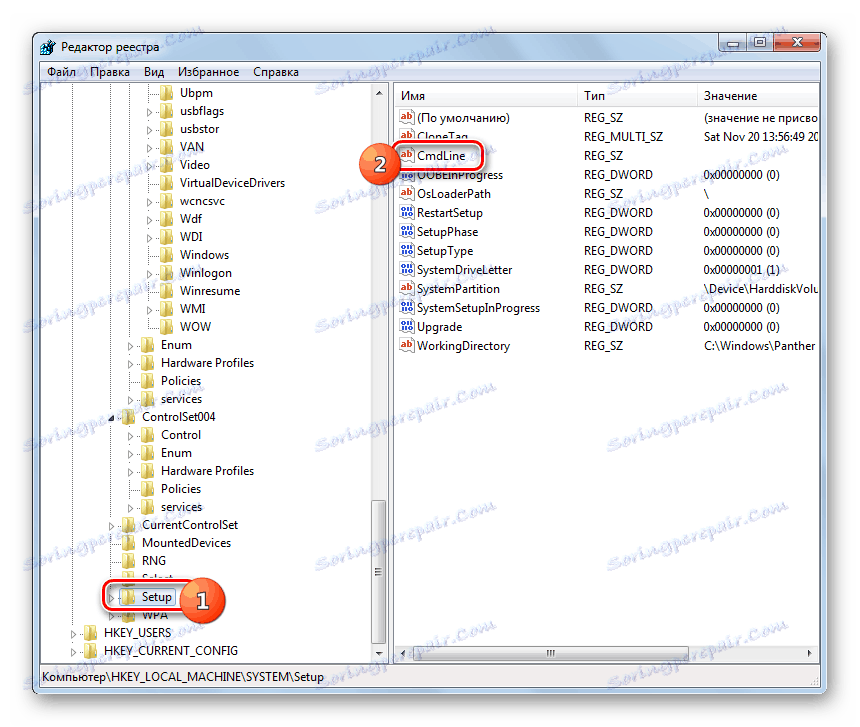
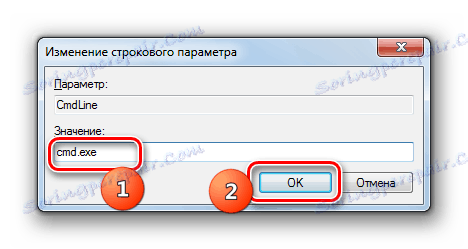
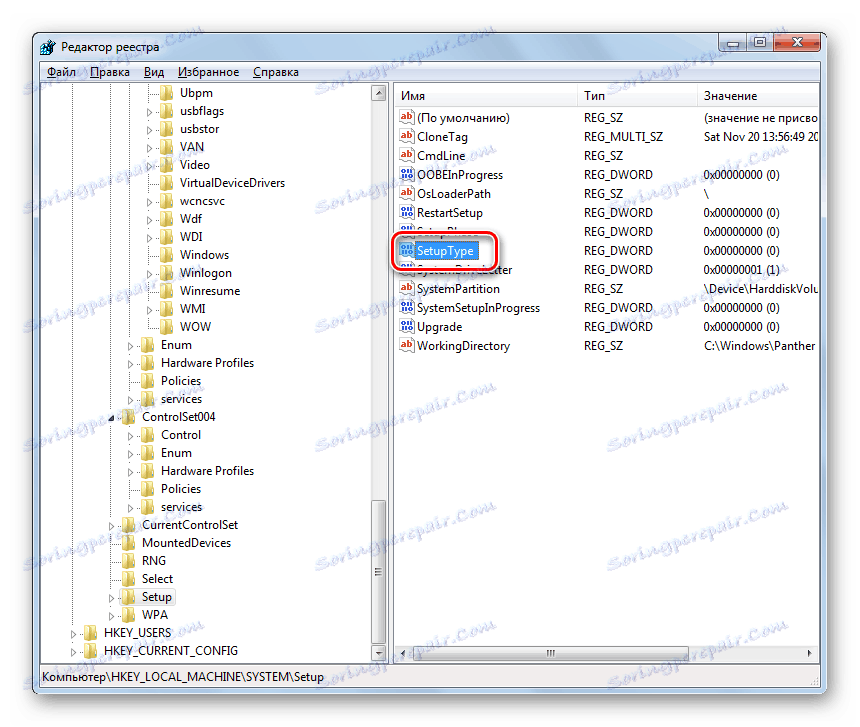

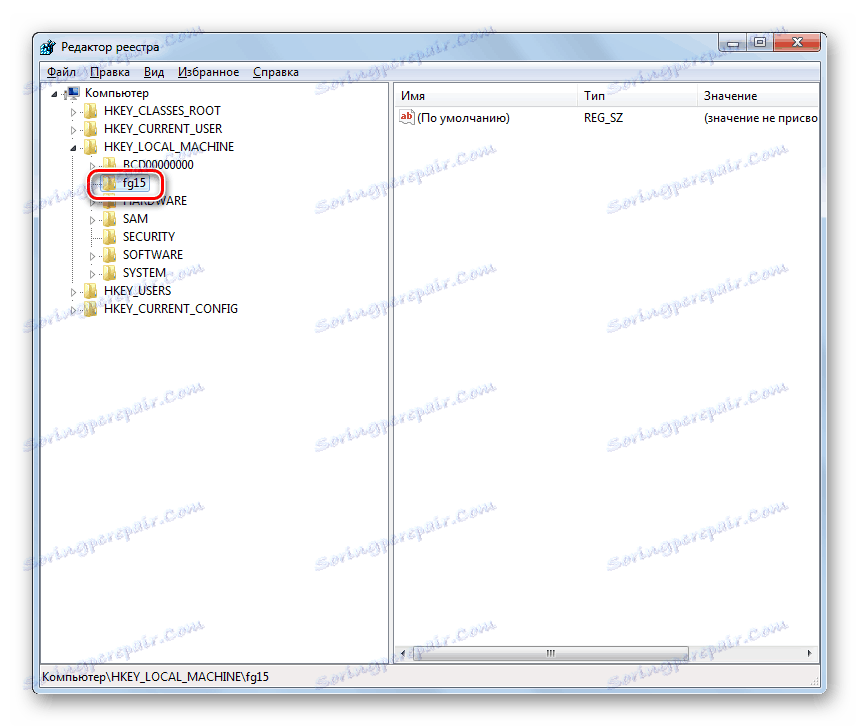
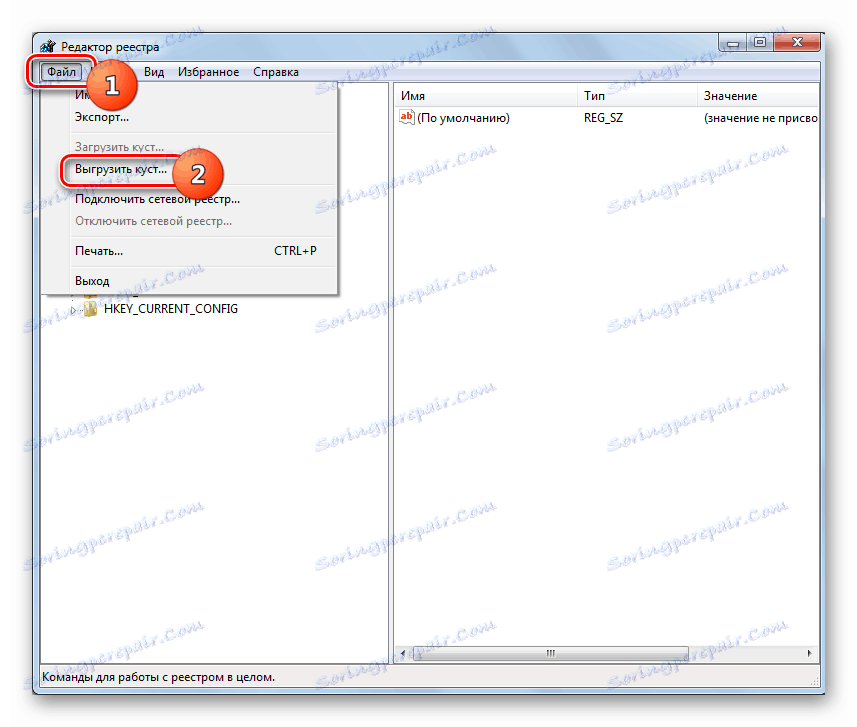

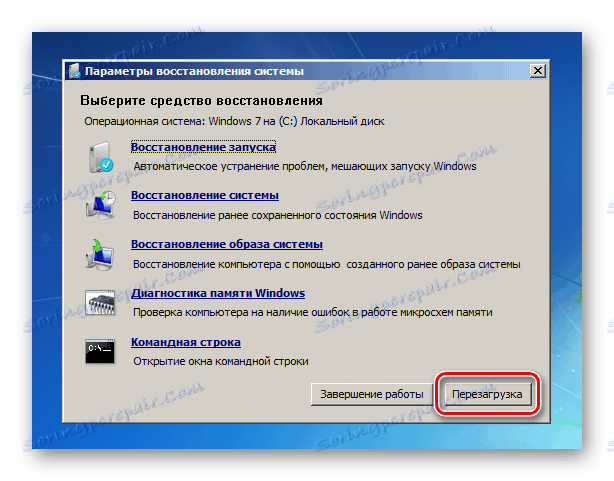
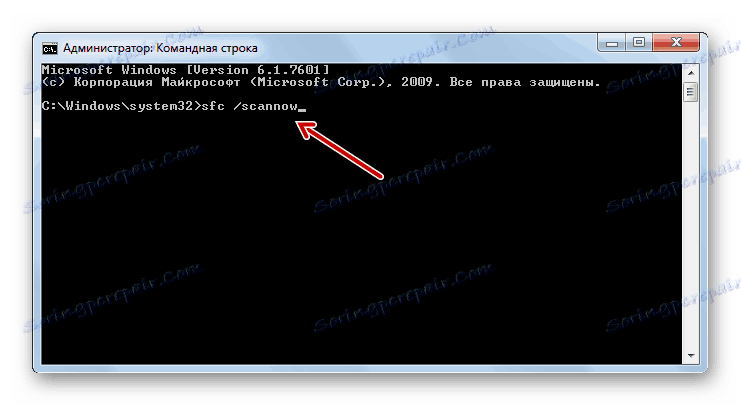
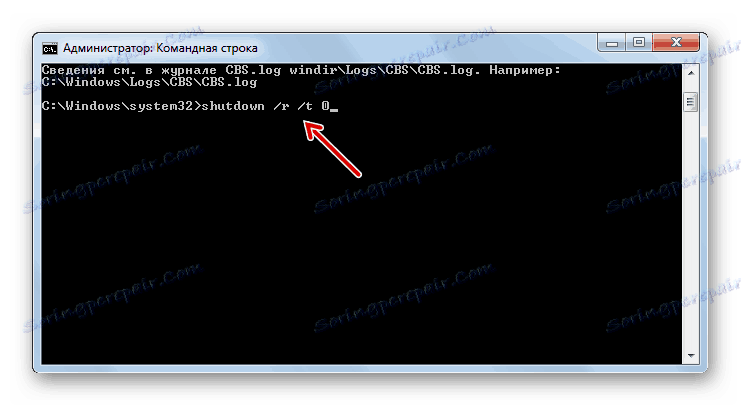
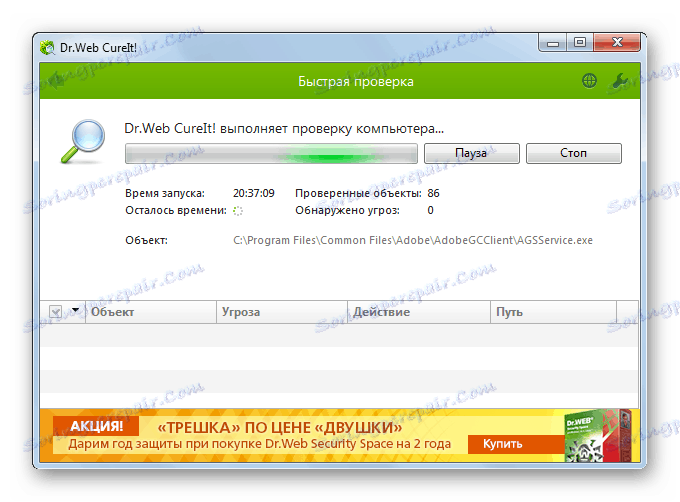
الدرس: فحص جهاز الكمبيوتر بحثًا عن الفيروسات
إذا لم تساعد أي من هذه الطرق ، في هذه الحالة يمكنك تثبيت Windows 7 أعلى نظام تشغيل يعمل مع حفظ كافة الإعدادات أو إعادة تثبيت نظام التشغيل بالكامل. في حالة فشل هذه الإجراءات ، يكون هناك احتمال كبير بأن أحد مكونات جهاز الكمبيوتر قد فشل ، على سبيل المثال ، قرص ثابت. في هذه الحالة ، من الضروري إصلاح أو استبدال الجهاز المكسور.
الدرس:
تثبيت Windows 7 أعلى Windows 7
تثبيت ويندوز 7 من القرص
تركيب ويندوز 7 من محرك أقراص فلاش
السبب الرئيسي في ظهور شاشة سوداء عند تشغيل النظام في Windows 7 هو تحديث مثبت بشكل غير صحيح. يتم "علاج" هذه المشكلة من خلال إعادة تشغيل نظام التشغيل إلى النقطة التي تم إنشاؤها مسبقا أو عن طريق تنفيذ إجراءات استرداد الملفات. تتضمن الإجراءات الأكثر جذرية أيضًا إعادة تثبيت النظام أو استبدال عناصر أجهزة الكمبيوتر.