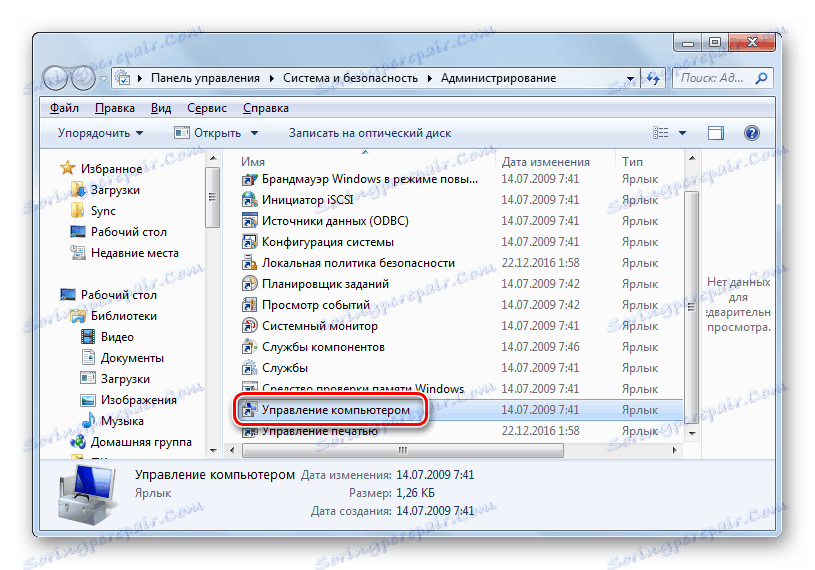فائدة "إدارة الأقراص" في ويندوز 7
يستخدم بعض المستخدمين برامج تابعة لجهات خارجية لمعالجة مختلفة مع الأقراص المتصلة بالكمبيوتر. لسوء الحظ ، فإنها لا تعمل دائمًا بشكل صحيح ، مما قد يتسبب في تلف خطير ، خاصةً إذا تم إجراء العملية على الكمبيوتر الثابت الخاص بالنظام. ومع ذلك ، في Windows 7 لديه الأداة المساعدة المضمنة الخاصة به لتنفيذ هذه المهام. من حيث وظائفه ، فإنه قليل في ما يخسره لبرامج الطرف الثالث الأكثر تقدما ، ولكن في نفس الوقت ، يكون استخدامه أكثر أمانًا. دعونا ننظر إلى الميزات الرئيسية لهذه الأداة.
انظر أيضا: إدارة محركات الأقراص في نظام التشغيل Windows 8
محتوى
ملامح فائدة "إدارة الأقراص"
تسمح لك الأداة المساعدة "Disk Management" (إدارة الأقراص) بإجراء عمليات معالجة متنوعة على الأقراص الفعلية والمنطقية ، وتعمل مع محركات الأقراص الثابتة ومحركات الأقراص المحمولة ومحرك الأقراص المضغوطة / أقراص DVD بالإضافة إلى محركات الأقراص الظاهرية. بواسطته ، يمكنك إجراء العمليات التالية:
- كسر كائنات القرص إلى أقسام.
- تغيير حجم الأقسام
- تغيير الخطاب
- إنشاء محركات أقراص افتراضية
- قم بإزالة الأقراص
- إنتاج التنسيق.
علاوة على ذلك ، سننظر في كل هذه الاحتمالات وبعض الاحتمالات الأخرى بمزيد من التفصيل.
تشغيل فائدة
قبل الشروع مباشرة في وصف الوظيفة ، دعنا نرى كيف يتم تشغيل الأداة المساعدة للنظام قيد الدراسة.
- انقر فوق "ابدأ" وانتقل إلى "لوحة التحكم" .
- افتح النظام والأمان .
- اذهب إلى "الإدارة" .
- في قائمة الأدوات المساعدة التي تفتح ، حدد الخيار "إدارة الكمبيوتر" .
![فتح أداة إدارة الكمبيوتر في قسم الإدارة في لوحة التحكم في Windows 7]()
يمكنك أيضًا تشغيل الأداة الضرورية بالنقر فوق عنصر "ابدأ" ، ثم النقر بزر الماوس الأيمن ( PCM ) على عنصر "الكمبيوتر" في القائمة المعروضة. بعد ذلك ، في قائمة السياق ، تحتاج إلى تحديد عنصر "الإدارة" .
- يتم فتح أداة تسمى "إدارة الكمبيوتر" . في المنطقة اليسرى من shell الخاص به ، انقر فوق اسم "Disk Management" ، الموجود في القائمة الرأسية.
- سيتم فتح نافذة الأداة المساعدة التي يتم تخصيص هذه المقالة لها.
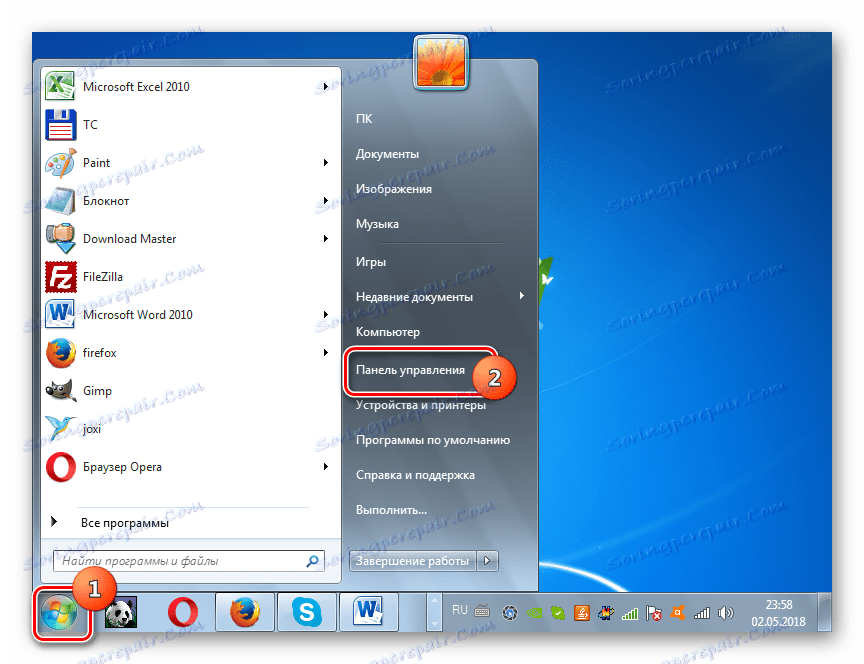
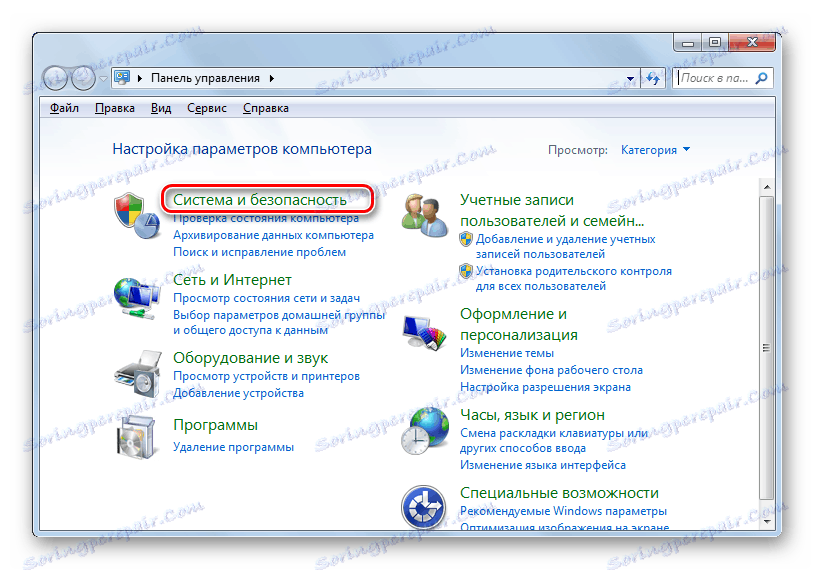
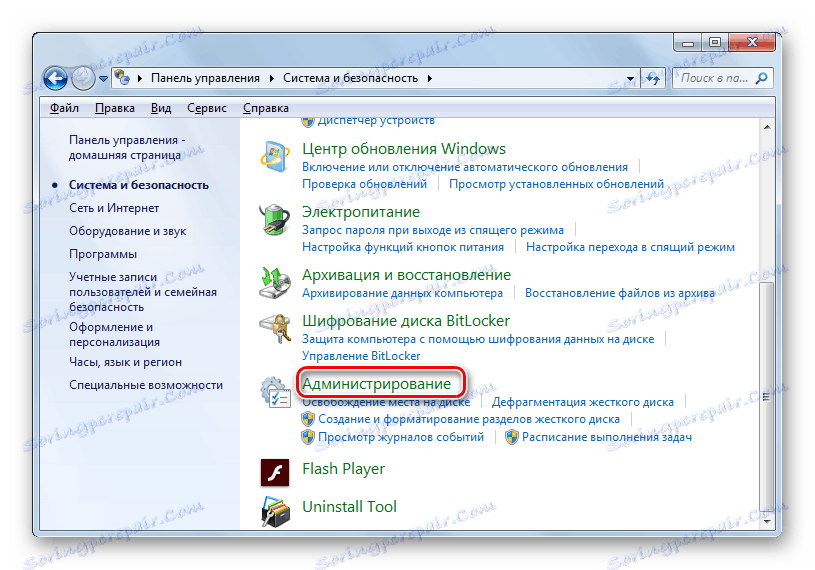
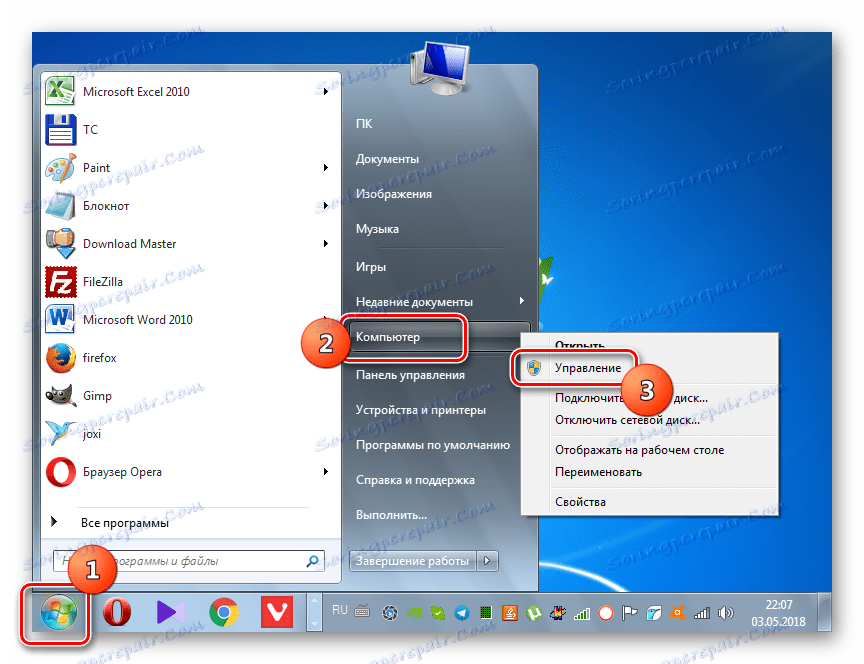
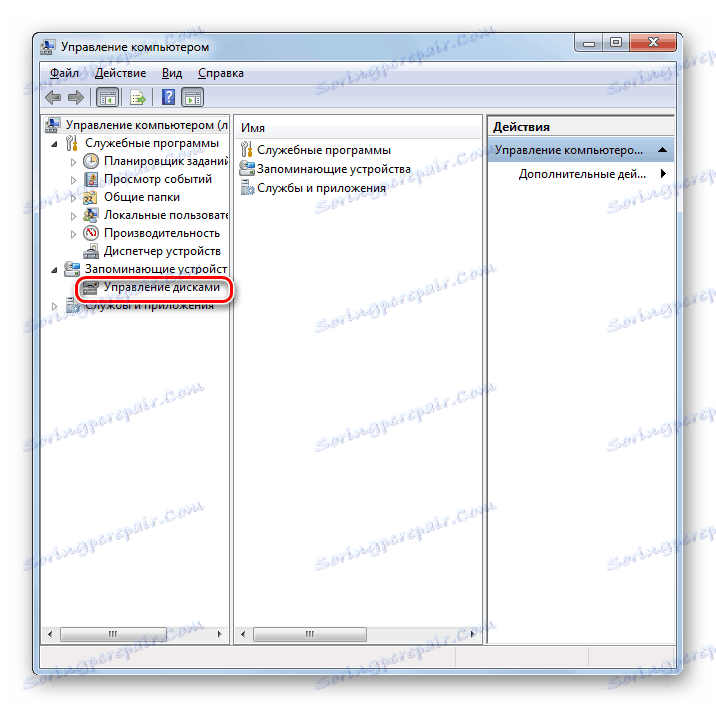

يمكن تشغيل الأداة المساعدة " إدارة الأقراص" بطريقة أسرع بكثير ولكن بشكل أقل بديهية. يجب عليك إدخال أمر في نافذة التشغيل .
- اكتب Win + R - سيبدأ تشغيل shell ، الذي تحتاج إلى إدخال ما يلي:
diskmgmt.mscبعد إدخال التعبير المحدد ، انقر فوق "موافق" .
- سيتم تشغيل إطار "إدارة الأقراص" . كما ترى ، بخلاف خيار التنشيط السابق ، سيتم فتحه في غلاف منفصل ، وليس داخل واجهة إدارة الكمبيوتر .
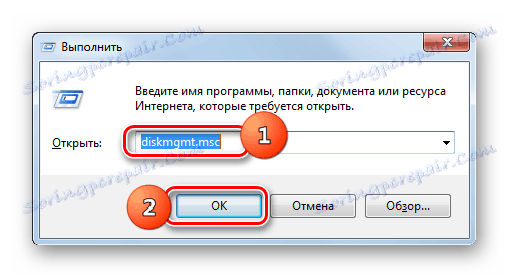
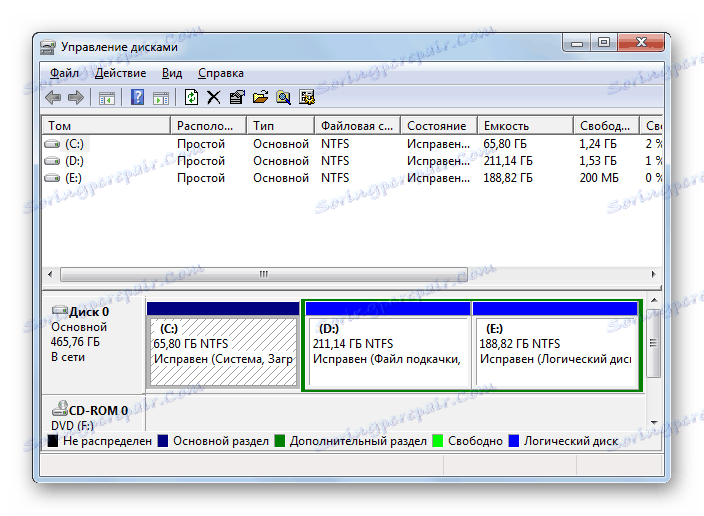
عرض معلومات حول محركات الأقراص
أولاً ، يجب أن يقال أنه بمساعدة الأداة التي ندرسها ، يمكننا عرض معلومات متنوعة حول كل وسائط الأقراص المتصلة بالكمبيوتر. أي تلك البيانات:
- اسم المجلد
- اكتب.
- نظام الملفات
- الموقع؛
- الدولة،
- القدرات؛
- مساحة حرة من حيث القيمة المطلقة وكنسبة مئوية من السعة الإجمالية ؛
- التكاليف العامة
- التسامح مع الخطأ.
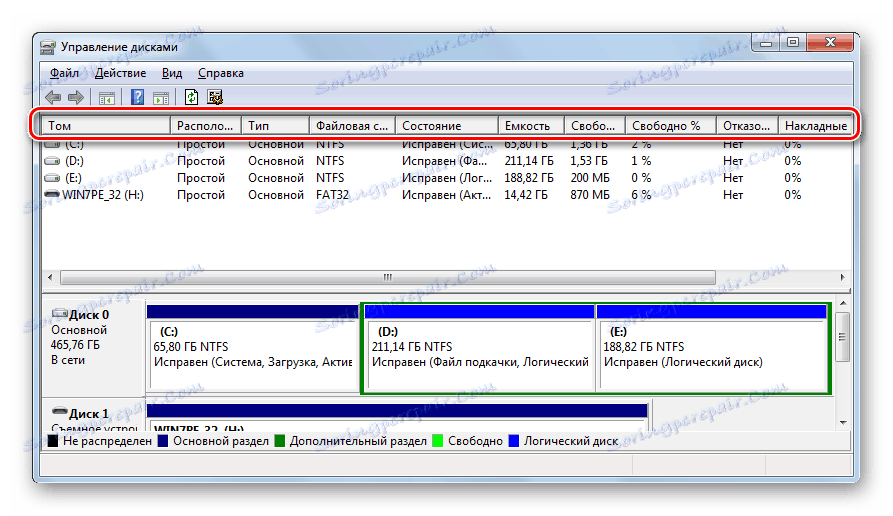
على وجه الخصوص ، في العمود "الحالة" ، يمكنك الحصول على معلومات حول صحة جهاز القرص. كما تعرض معلومات حول القسم الذي يوجد به نظام التشغيل ، وتفريغ الذاكرة ، وملف الصفحة ، وما إلى ذلك.
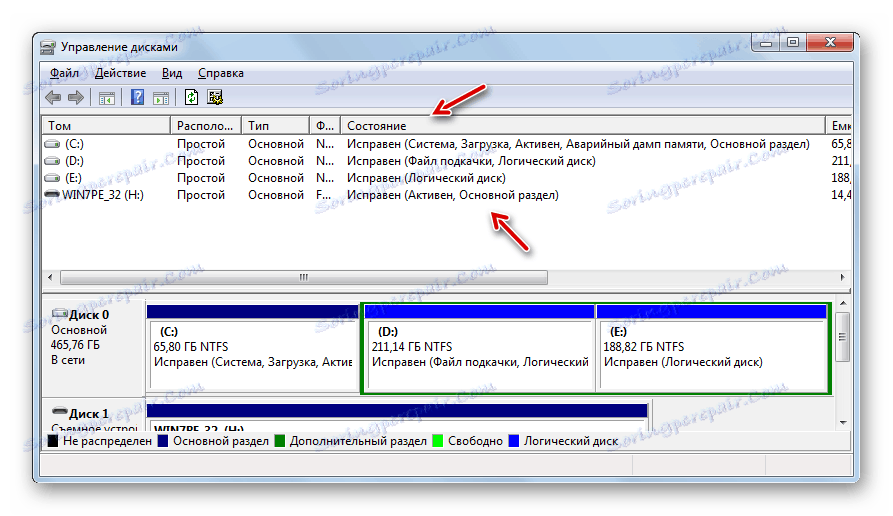
تغيير قسم الرسائل
الانتقال مباشرة إلى وظائف الأداة قيد الدراسة ، أولاً وقبل كل شيء ، ونحن نعتبر كيف يمكن استخدامها لتغيير حرف محرك الأقراص لمحرك الأقراص.
- انقر بزر الماوس الأيمن على اسم القسم الذي تريد إعادة تسميته. في القائمة التي تفتح ، حدد "تغيير حرف محرك الأقراص ..." .
- تفتح نافذة تغيير الرسالة. حدد اسم القسم وانقر على "تعديل ..." .
- في النافذة التالية ، انقر مرة أخرى على العنصر بالحرف الحالي للمقطع المحدد.
- يتم فتح قائمة منسدلة تعرض قائمة بكل الحروف المجانية غير الموجودة في أسماء الأقسام أو الأقراص الأخرى.
- بمجرد اختيار الخيار المطلوب ، انقر فوق "موافق" .
- بعد ذلك ، يظهر مربع حوار مع تحذير أن بعض البرامج المرتبطة بالحرف المتغير للمقطع قد تتوقف عن العمل. ولكن إذا كنت مصمماً على تغيير الاسم ، ففي هذه الحالة ، انقر فوق "نعم" .
- ثم أعد تشغيل الكمبيوتر. بعد إعادة تمكينه ، سيتم تغيير اسم القسم إلى الحرف المحدد.
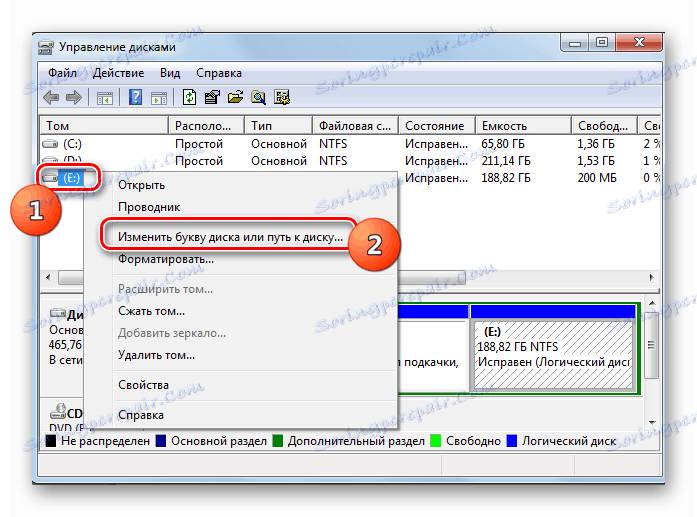
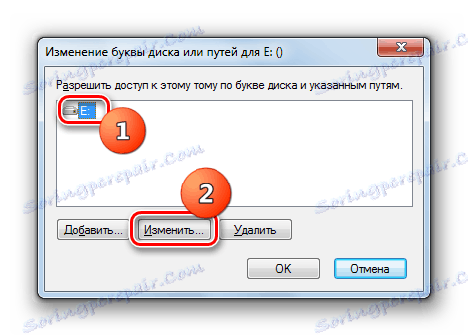

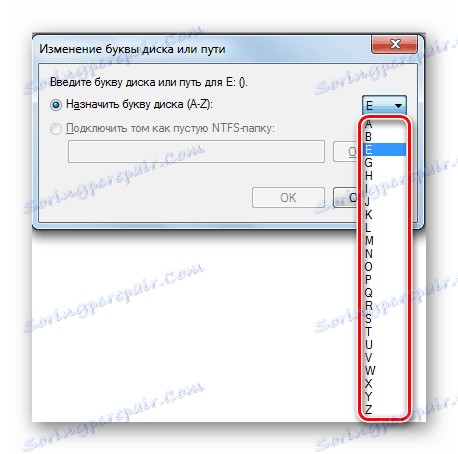


الدرس: قم بتغيير حرف القسم في Windows 7
قم بإنشاء قرص افتراضي
في بعض الأحيان ، يجب إنشاء قرص ظاهري (VHD) داخل محرك أقراص فعلي محدد أو قسمه. تتيح لنا أداة النظام التي ندرسها القيام بذلك دون أي مشاكل.
- في نافذة التحكم ، انقر على عنصر القائمة "إجراء" . في القائمة التي تظهر ، حدد العنصر "إنشاء قرص ظاهري ..." .
- يتم فتح نافذة إنشاء محرك الأقراص الظاهري. أولاً وقبل كل شيء ، هنا تحتاج إلى تحديد أي قرص منطقي أو فعلي سيكون موجودًا ، وفي أي دليل. للقيام بذلك ، انقر فوق الزر "استعراض ..." .
- يفتح عارض ملفات قياسي. انتقل إلى دليل أي محرك أقراص متصل حيث تريد إنشاء VHD. المتطلب السابق: لا يجوز ضغط أو تشفير الحجم الذي ستوضع عليه الموضع. بعد ذلك ، في حقل "اسم الملف" ، تأكد من تعيين اسم للعنصر الذي يتم إنشاؤه. بعد ذلك ، انقر فوق العنصر "حفظ" .
- يأتي بعد ذلك العودة إلى نافذة إنشاء محرك الأقراص الافتراضية الرئيسية. المسار إلى ملف VHD مسجل بالفعل في الحقل المناسب. الآن تحتاج إلى تحديد حجمها. هناك خياران لتحديد حجم: Dynamic Expansion و Fixed Size . عند تحديد العنصر الأول ، سيتم توسيع القرص الظاهري تلقائيًا أثناء تعبئة البيانات إلى مستوى حد الحجم المحدد. عند حذف البيانات ، سيتم ضغطها بالمبلغ المناسب. لتحديد هذا الخيار ، اضبط المفتاح على موضع "التوسيع الديناميكي" ، في حقل "حجم القرص الظاهري" ، حدد سعته في القيم المناسبة (ميجابايت ، أو غيغابايت ، أو تيرابايت) وانقر فوق "موافق" .
![حدد حجم القرص الظاهري أثناء التوسيع الديناميكي في إطار "إنشاء وإلحاق القرص الثابت الظاهري" في Windows 7]()
في الحالة الثانية ، يمكنك تعيين حجم محدد بوضوح. في هذه الحالة ، سيتم حجز المساحة المخصصة على القرص الصلب ، سواء كانت مليئة بالبيانات أم لا. تحتاج إلى وضع زر الراديو في "حجم ثابت" وتحديد السعة. بعد اكتمال جميع الإعدادات المذكورة أعلاه ، انقر فوق "موافق" .
- ثم يبدأ الإجراء لإنشاء VHD ، يمكن ملاحظة ديناميكياته باستخدام المؤشر في الجزء السفلي من نافذة "إدارة الأقراص" .
- بعد الانتهاء من هذا الإجراء ، سيتم عرض قرص جديد بالحالة "غير مهيأ" في واجهة الإطار.
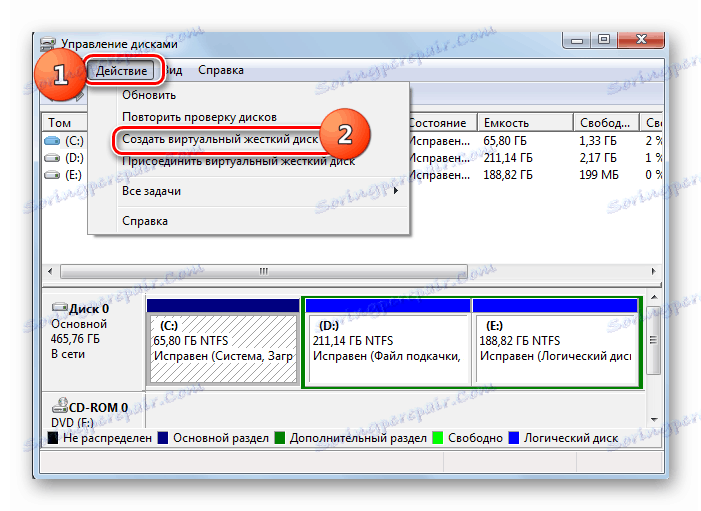

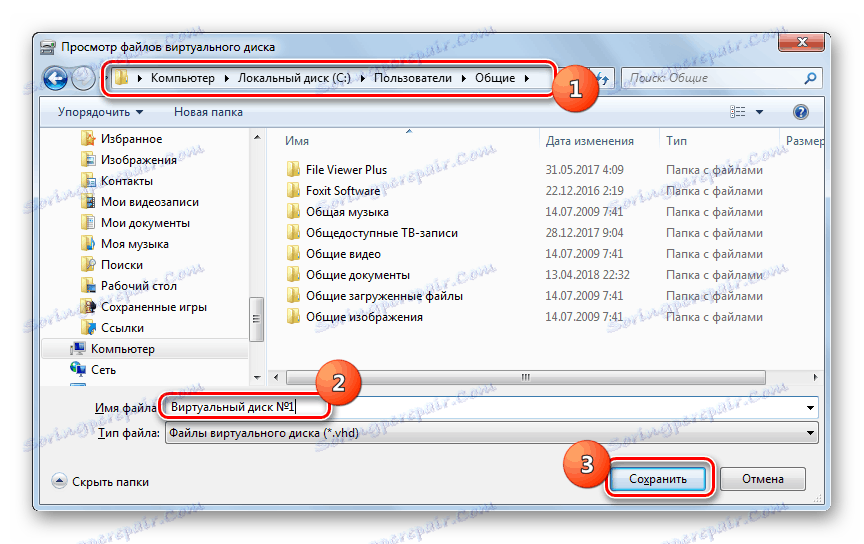
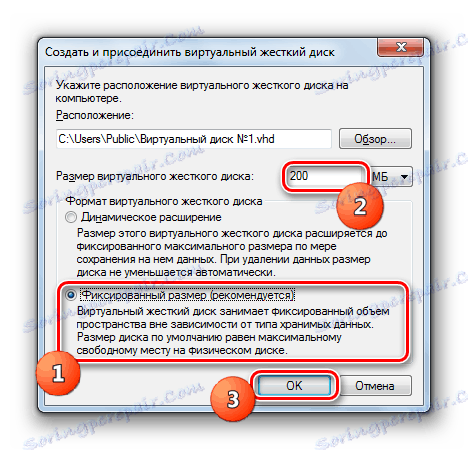
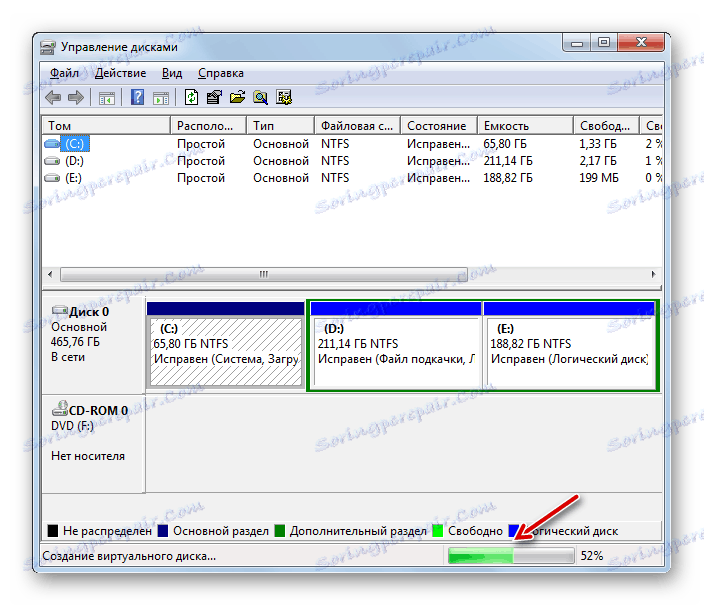
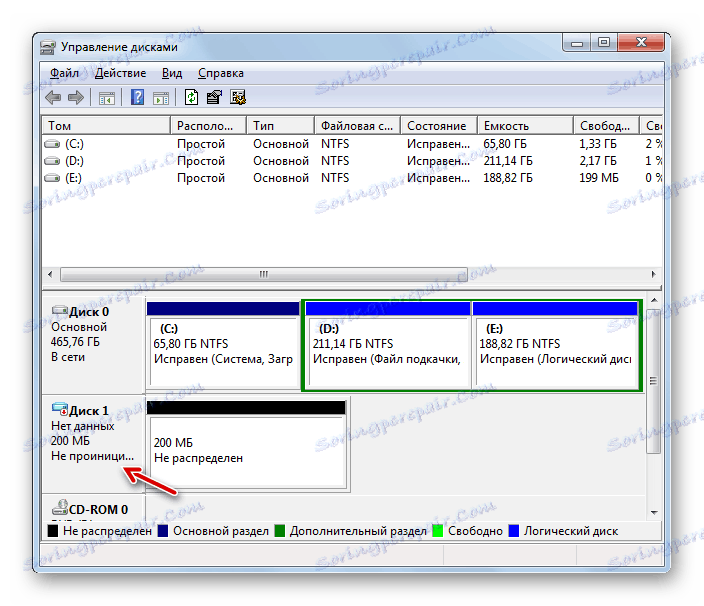
الدرس: إنشاء قرص افتراضي في Windows 7
تهيئة القرص
بعد ذلك ، سننظر في إجراء التهيئة باستخدام مثال VHD الذي تم إنشاؤه سابقًا ، ولكن باستخدام نفس الخوارزمية يمكن تنفيذه لأي محرك أقراص آخر.
- انقر فوق اسم وسائط RMB وحدد من قائمة "تهيئة القرص" .
- في النافذة التالية ، ما عليك سوى النقر على زر "موافق" .
- بعد ذلك ، ستتغير حالة الكائن الذي تتم معالجته إلى "متصل" . وبالتالي ، سيتم تهيئة.
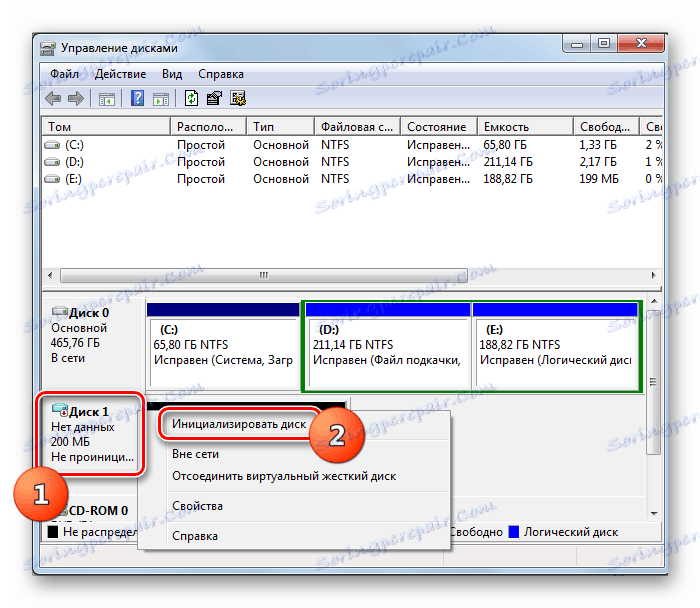
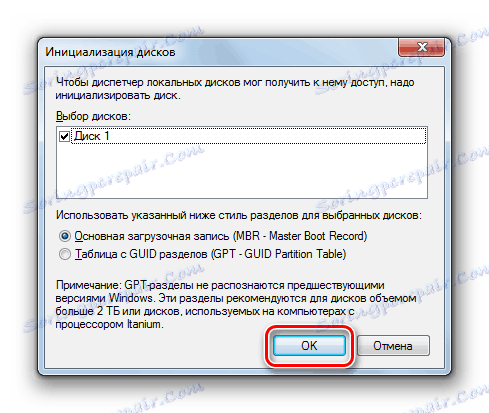
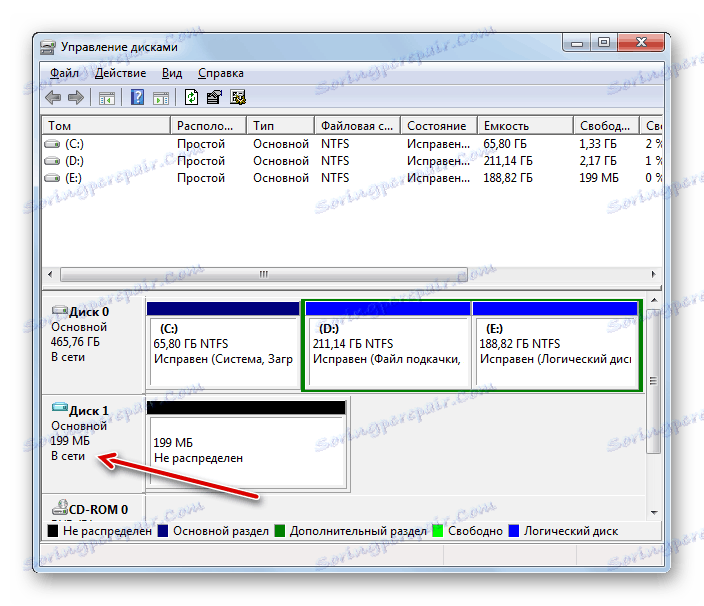
الدرس: تهيئة محرك الأقراص الصلبة
خلق حجم
ننتقل الآن إلى إجراء إنشاء وحدة تخزين باستخدام مثال كل الوسائط الظاهرية نفسها.
- انقر على المربع الذي يقول "غير موزع" على يسار اسم القرص. في القائمة التي تفتح ، حدد "إنشاء وحدة تخزين بسيطة" .
- يبدأ "معالج إنشاء وحدة التخزين" . في نافذة البداية ، انقر فوق "التالي" .
- في النافذة التالية تحتاج إلى تحديد حجمها. إذا كنت لا تخطط لتقسيم القرص إلى عدة وحدات تخزين ، ثم ترك القيمة الافتراضية. إذا كنت لا تزال تخطط لتصليلاً ، فاجعله أصغر بمقدار العدد المطلوب من ميغابايت ، ثم انقر فوق "التالي" .
- في النافذة التي تظهر ، تحتاج إلى تعيين حرف لهذا القسم. يتم ذلك بالطريقة نفسها التي كنا قد فكرنا بها سابقًا عند تغيير الاسم. حدد أي رمز متاح من القائمة المنسدلة وانقر فوق "التالي" .
- ثم ستفتح نافذة تنسيق الحجم. نوصي بتنسيقها إذا لم يكن لديك سبب وجيه لعدم القيام بذلك. اضبط المفتاح على الوضع "تنسيق وحدة التخزين" . في حقل "Volume Label" ، يمكنك تحديد اسم القسم ، حيث سيتم عرضه في نافذة الكمبيوتر. بعد إجراء التلاعبات اللازمة ، انقر فوق "التالي" .
- في النافذة الأخيرة من "معالج" لإكمال إنشاء وحدة التخزين ، انقر فوق "إنهاء" .
- سيتم إنشاء وحدة تخزين بسيطة.

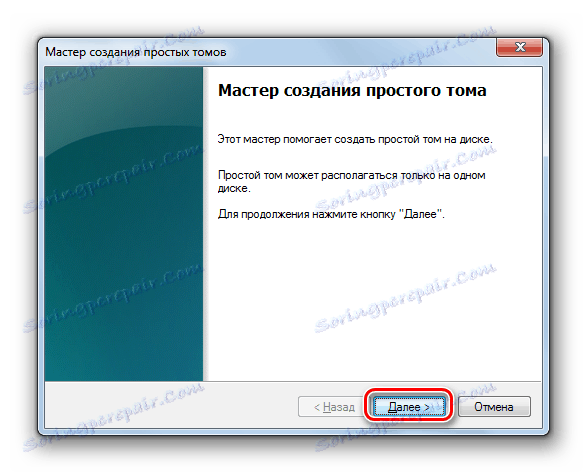
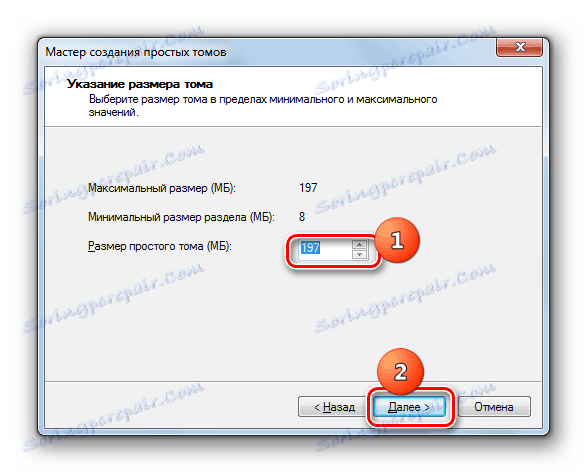
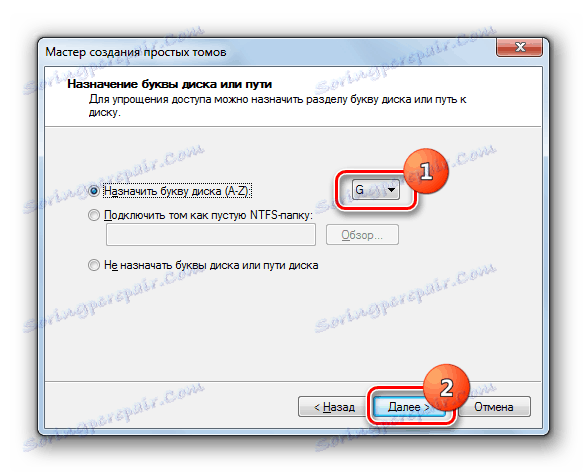
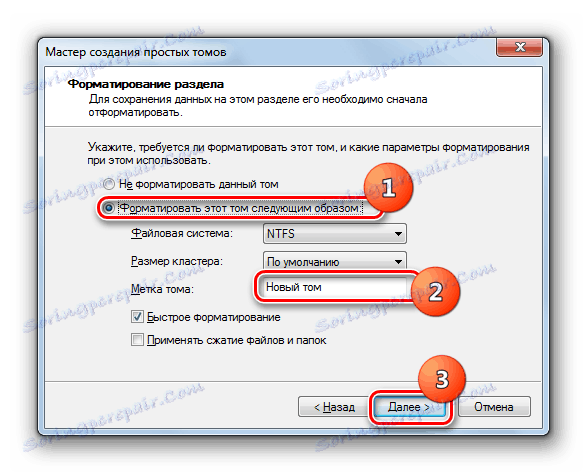
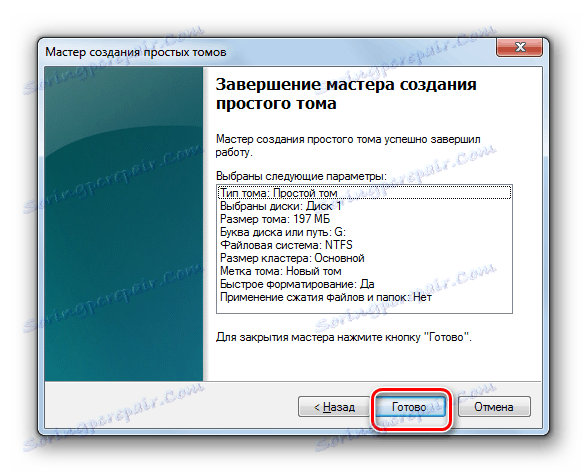

فصل VHD
في بعض الحالات ، من الضروري فصل محرك الأقراص الظاهري.
- في أسفل النافذة ، انقر بزر الماوس الأيمن على اسم محرك الأقراص وحدد "Disconnect Virtual Hard Disk" .
- في مربع الحوار الذي يفتح ، قم بتأكيد إجراءاتك بالنقر فوق " موافق" .
- سيتم قطع اتصال الكائن المحدد.
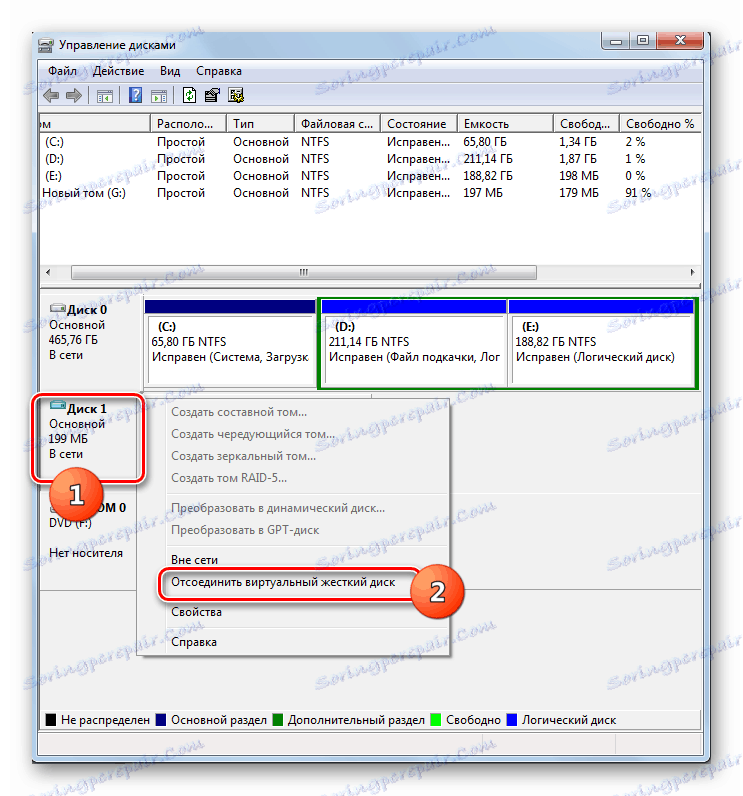
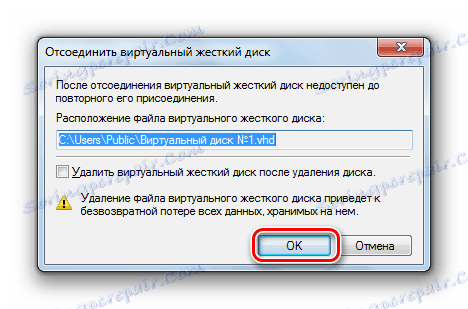
اتصال VHD
إذا قمت مسبقاً بفصل VHD ، فقد تحتاج إلى إرفاقه مرة أخرى. أيضا ، مثل هذه الحاجة تنشأ في بعض الأحيان بعد إعادة تشغيل جهاز الكمبيوتر أو على الفور بعد إنشاء محرك الأقراص الظاهري ، عندما لا يتم إرفاقه.
- انقر فوق العنصر "إجراء" في قائمة الأداة المساعدة لإدارة محرك الأقراص. حدد الخيار "إرفاق قرص ثابت ظاهري . "
- تفتح نافذة المرفقات. اضغط عليها في عنصر "نظرة عامة ..." .
- بعد ذلك ، يبدأ عارض الملفات. انتقل إلى الدليل حيث يوجد محرك الأقراص الظاهري بالملحق .vhd الذي تريد إرفاقه. حدده وانقر فوق "فتح" .
- بعد ذلك ، سيتم عرض العنوان إلى الكائن في نافذة المرفقات. هنا يجب عليك النقر فوق "موافق" .
- سيتم إرفاق محرك الأقراص الظاهري بالكمبيوتر.
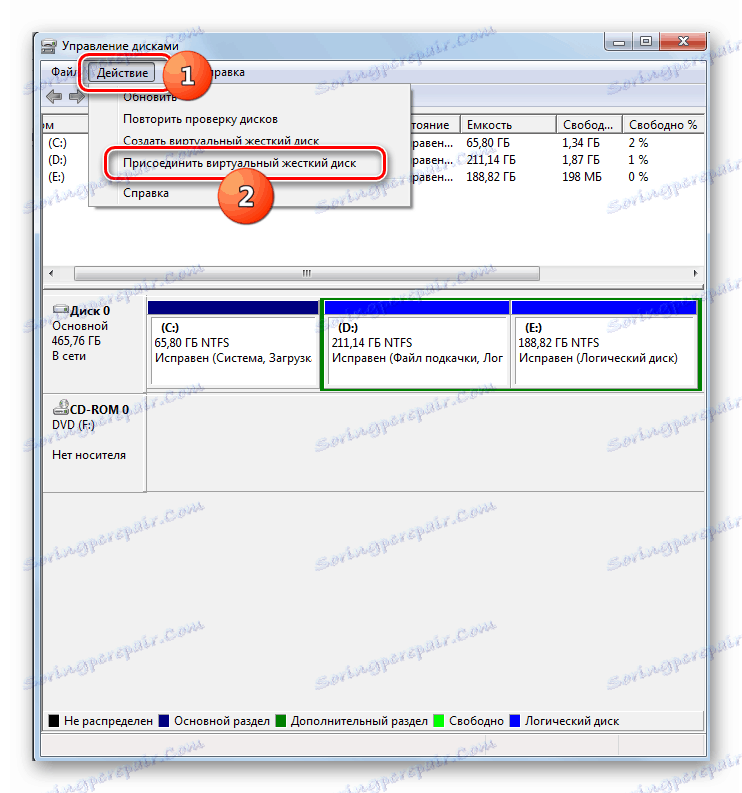
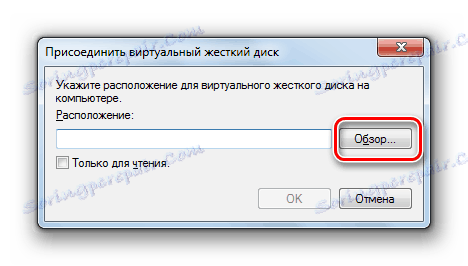
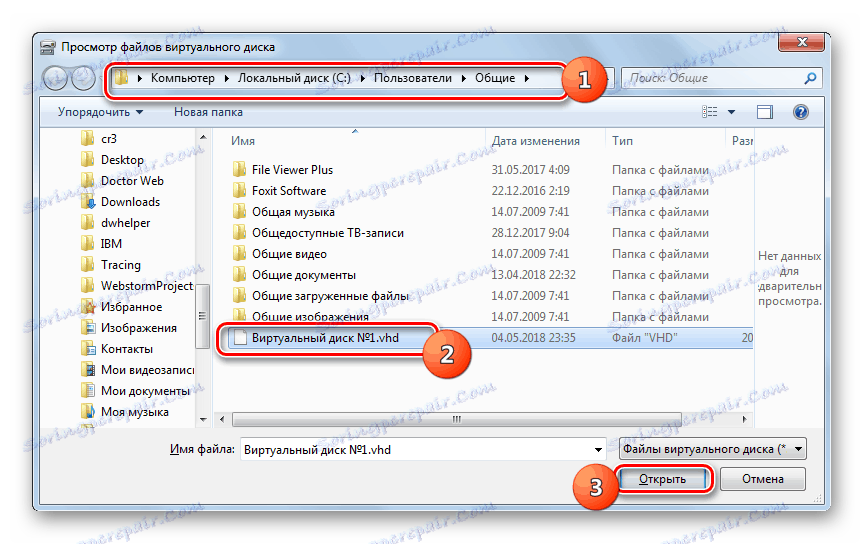
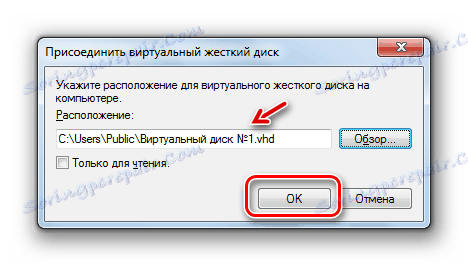
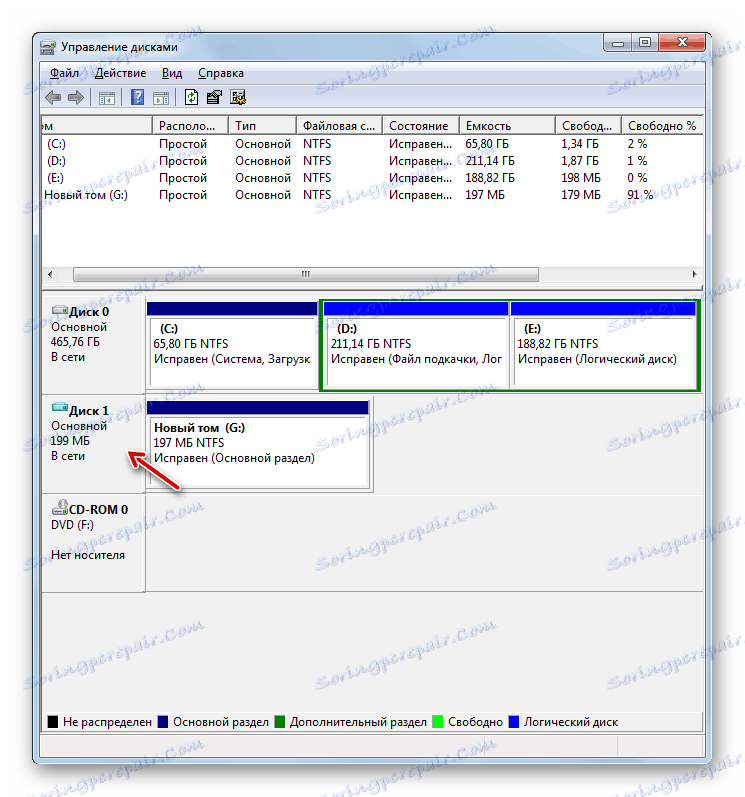
إزالة الوسائط الافتراضية
في بعض الأحيان ، من الضروري إزالة الوسائط الافتراضية بالكامل من أجل تحرير مساحة على محرك الأقراص الثابت الفعلي للمهام الأخرى.
- بدء إجراء فصل محرك الأقراص الظاهري كما هو موضح أعلاه. عند فتح نافذة الفصل ، حدد المربع الموجود بجوار "حذف القرص الظاهري" وانقر فوق "موافق" .
- سيتم حذف محرك الأقراص الظاهري. ولكن من الجدير بالذكر أنه ، على خلاف إجراء الفصل ، فإن جميع المعلومات المخزنة عليه ستفقد إلى غير رجعة.
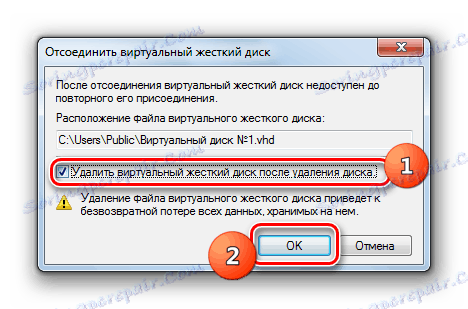
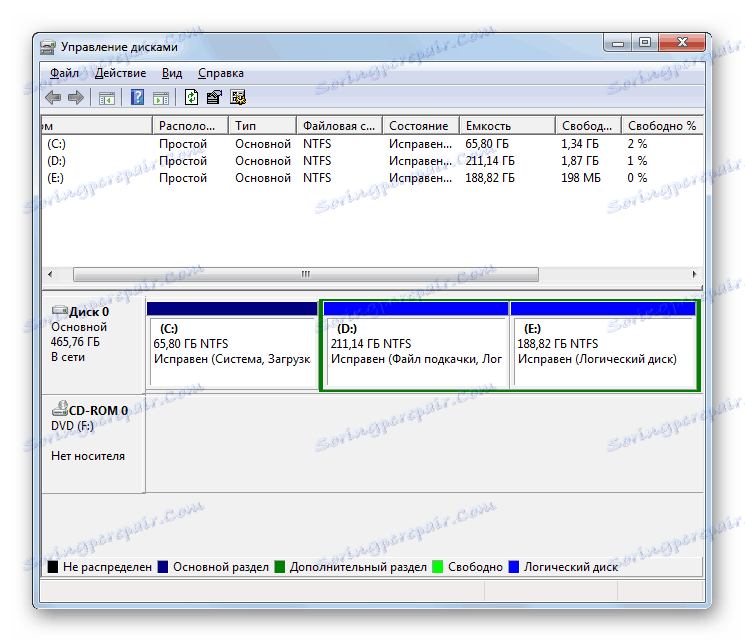
تنسيق وسائط القرص
في بعض الأحيان يكون من الضروري إجراء إجراء لتنسيق قسم (محو بالكامل للمعلومات الموجودة عليه) أو تغيير نظام الملفات. يتم تنفيذ هذه المهمة أيضا من خلال الأداة التي ندرسها.
- انقر بزر الماوس الأيمن على اسم القسم الذي تريد تنسيقه. في القائمة المنسدلة ، حدد "تنسيق ..." .
- سيتم فتح نافذة التنسيق. إذا كنت تريد تغيير نوع نظام الملفات ، فانقر على القائمة المنسدلة المقابلة.
- ستظهر قائمة منسدلة ، حيث يمكنك اختيار أحد خيارات نظام الملفات الثلاثة للاختيار من بينها:
- FAT32.
- FAT.
- NTFS.
- في القائمة المنسدلة ، الموجودة أسفل ، يمكنك اختيار حجم المجموعة إذا لزم الأمر ، ولكن في معظم الحالات يكفي ترك القيمة "الافتراضية" .
- أدناه عن طريق تحديد مربع الاختيار ، يمكنك تعطيل أو تمكين التنسيق السريع (ممكّن بشكل افتراضي). عند التنشيط ، يكون التنسيق أسرع ولكن أقل عمقًا. أيضا ، عن طريق تحديد المربع ، يمكنك استخدام ضغط الملفات والمجلدات. بعد تحديد جميع إعدادات التنسيق ، انقر فوق "موافق" .
- يفتح مربع حوار مع تحذير من أن إجراء التهيئة سيدمر جميع البيانات الموجودة في القسم المحدد. من أجل الموافقة والمضي قدما في العملية ، انقر فوق "موافق" .
- بعد ذلك ، سيتم تنفيذ إجراء التنسيق الخاص بالقسم المحدد.
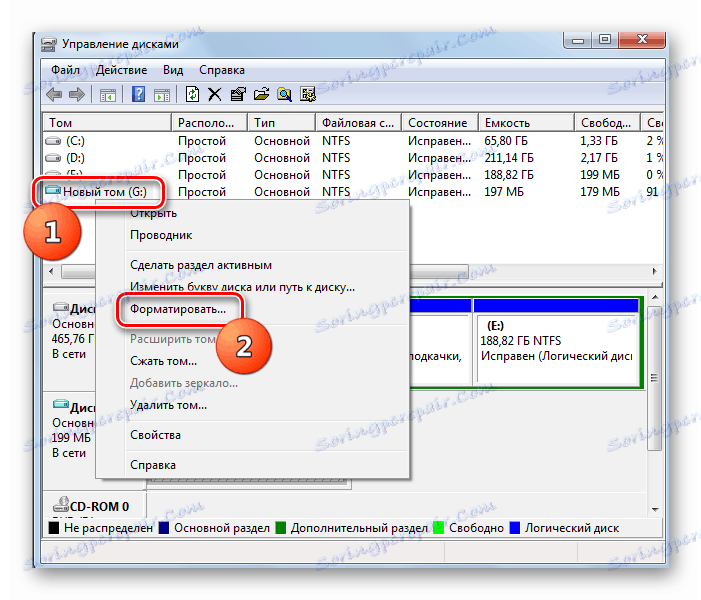




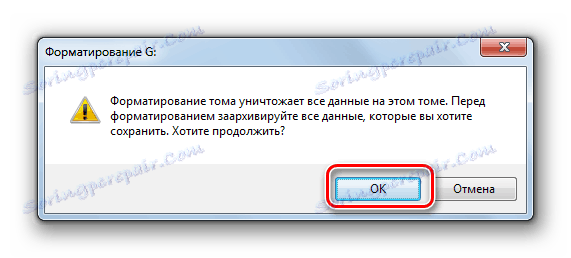
الدرس: تنسيق HDD
تقسيم القرص
في كثير من الأحيان هناك حاجة لتقسيم الأقراص الصلبة الفعلية إلى أقسام. هذا مناسب بشكل خاص للقيام به لفصل أدلة موضع نظام التشغيل وتخزين البيانات إلى وحدات تخزين مختلفة. وبالتالي ، حتى في حالة تعطل النظام ، سيتم حفظ بيانات المستخدم. يمكنك إجراء قسم باستخدام الأداة المساعدة للنظام.
- انقر بزر الماوس الأيمن على اسم القسم. في قائمة السياق ، حدد "Compress Volume ..." .
- تفتح نافذة ضغط الصوت. من الأعلى سيشار إلى الحجم الحالي ، أدناه - أقصى حجم متاح للضغط. في الحقل التالي ، يمكنك تحديد حجم المساحة القابلة للإنضغاط ، ولكن لا ينبغي أن يتجاوز حجم المتاحة للضغط. بناءً على البيانات المدخلة ، سيعرض هذا الحقل حجم القسم الجديد بعد الضغط. بعد تحديد مقدار مساحة الانضغاط ، انقر فوق "موافق" .
- سيتم تنفيذ إجراء الضغط. سيتم ضغط حجم القسم الأولي حسب القيمة المشار إليها في المرحلة السابقة. في نفس الوقت ، تتشكل أجزاء أخرى غير مخصصة على القرص ، والتي ستشغل المساحة الفارغة.
- انقر على هذا الجزء غير المخصص من الرنمينبى وحدد الخيار "إنشاء وحدة تخزين بسيطة ..." . سيبدأ "معالج إنشاء وحدة التخزين" . جميع الإجراءات الإضافية ، بما في ذلك تعيين خطاب إلى الخطاب ، سبق لنا وصفها أعلاه في قسم منفصل.
- بعد الانتهاء من العمل في "معالج إنشاء وحدة التخزين" ، سيتم إنشاء قسم ، والذي يتم تعيين حرف منفصل من الأبجدية اللاتينية.
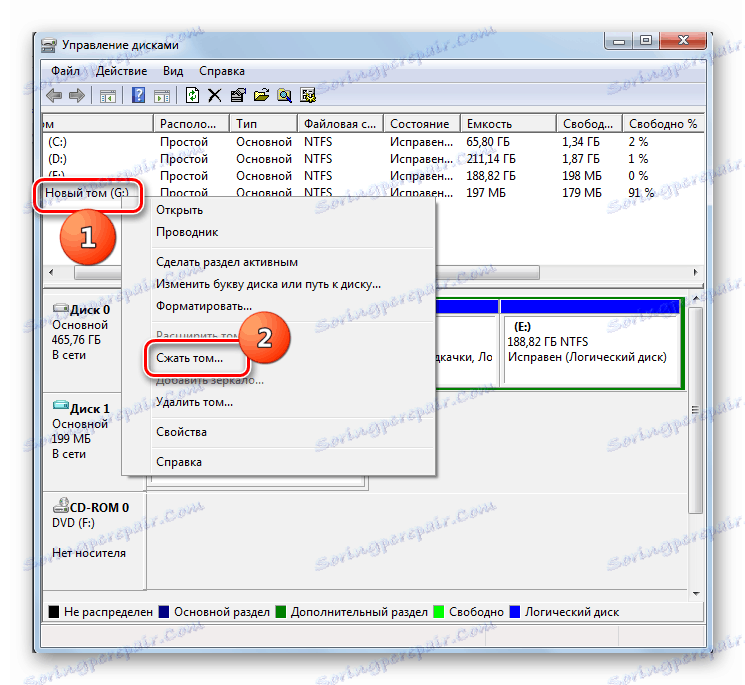
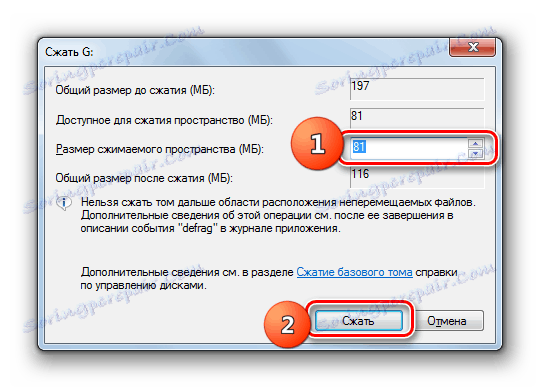
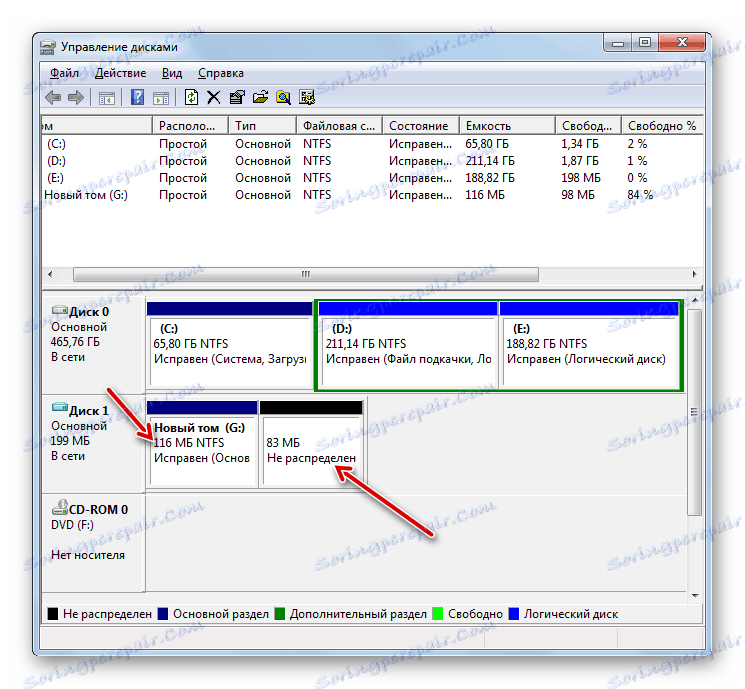
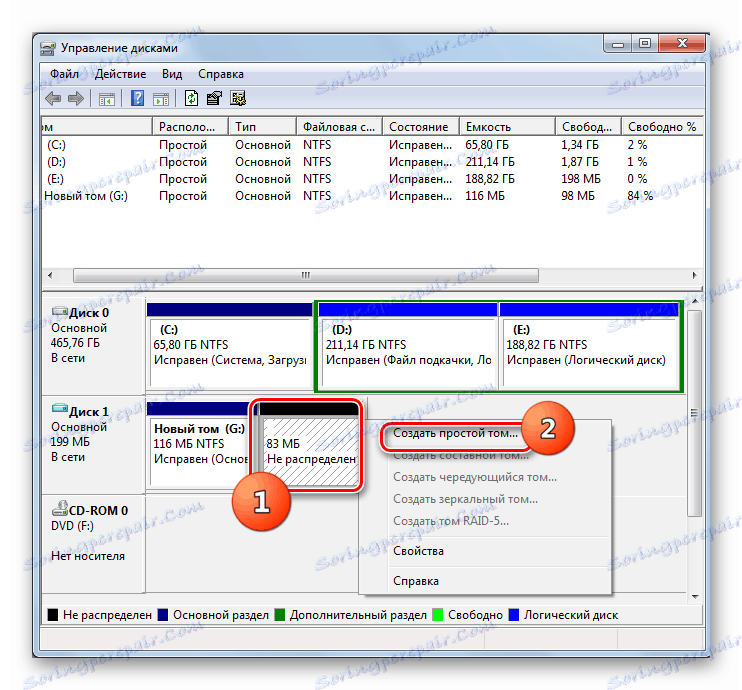
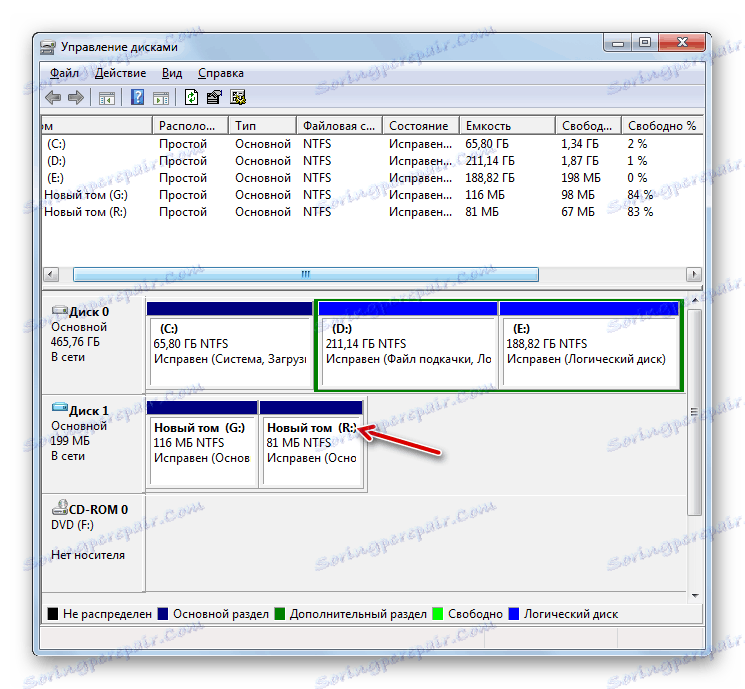
دمج أقسام
هناك أيضًا موقف معكوس عندما تحتاج إلى دمج قسمين أو أكثر من الوسائط في وحدة تخزين واحدة. دعونا نرى كيف يتم ذلك باستخدام أداة النظام لإدارة محركات الأقراص.
قبل بدء الإجراء ، يرجى ملاحظة أنه سيتم حذف جميع البيانات الموجودة في القسم المرتبط.
- انقر بزر الماوس الأيمن فوق اسم وحدة التخزين التي تريد إرفاقها بقسم آخر. من قائمة السياق ، حدد "حذف وحدة التخزين ..." .
- ستفتح نافذة تحذير حول حذف البيانات. انقر فوق نعم .
- بعد ذلك ، سيتم حذف القسم.
- اذهب الى اسفل النافذة. انقر على قسم الرنمينبى المتبقي. في قائمة السياق ، حدد "Expand tom ..." .
- تفتح نافذة Start Volume Expansion Wizard ، التي تحتاج فيها إلى النقر فوق Next .
- في النافذة التي تفتح ، في الحقل "تحديد حجم ..." ، حدد نفس الرقم الذي يتم عرضه مقابل معلمة "الحد الأقصى للمساحة المتاحة" ، ثم انقر فوق "التالي" .
- في نافذة المعالج النهائية ، ما عليك سوى النقر فوق إنهاء .
- بعد ذلك ، سيتم توسيع القسم مع وحدة التخزين المحذوفة مسبقًا.
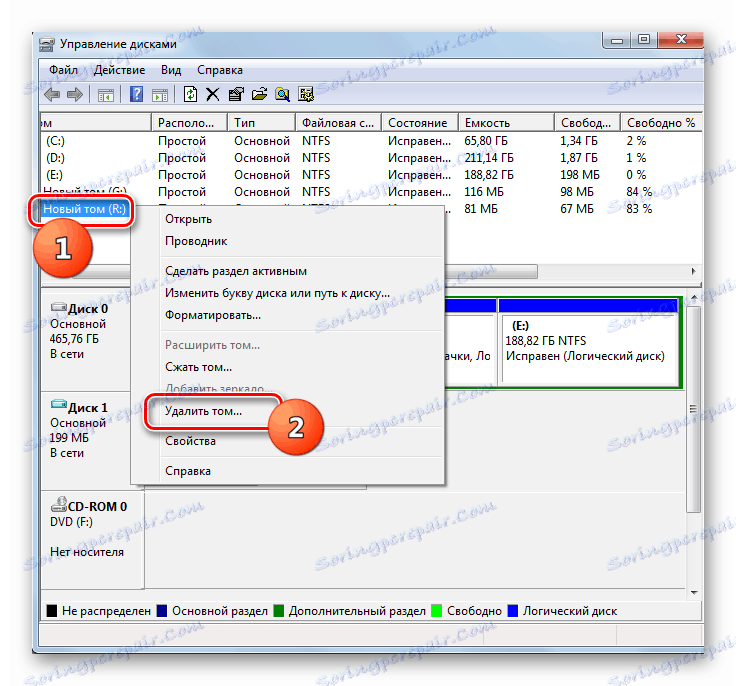
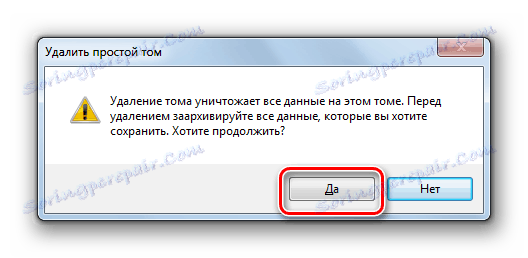
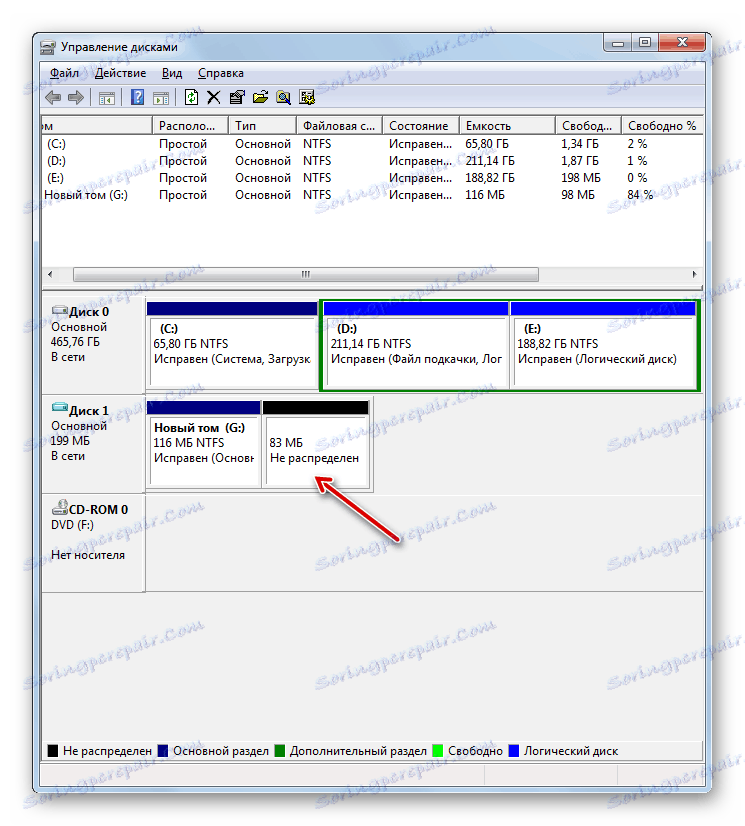
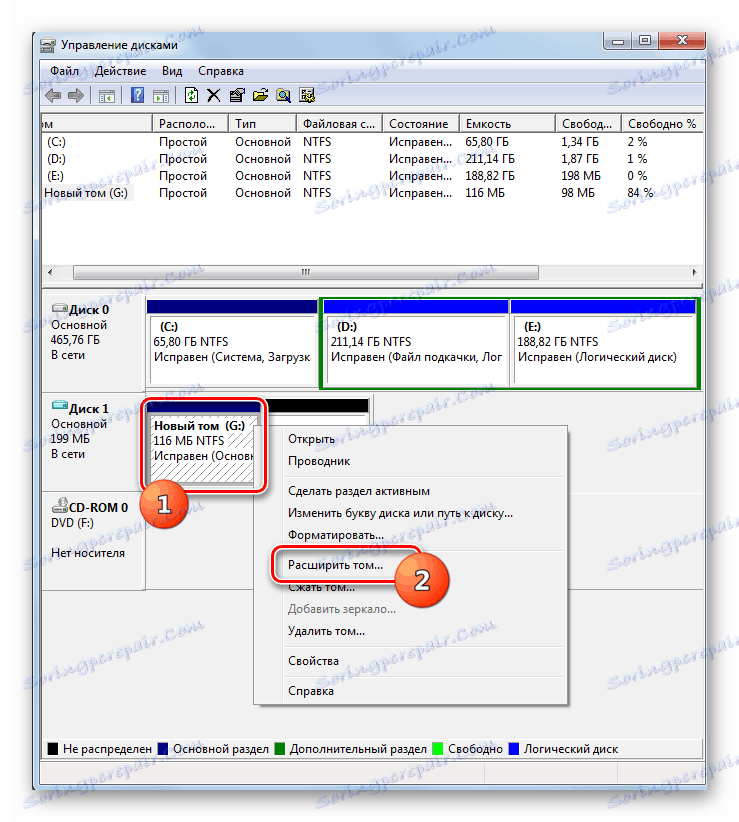
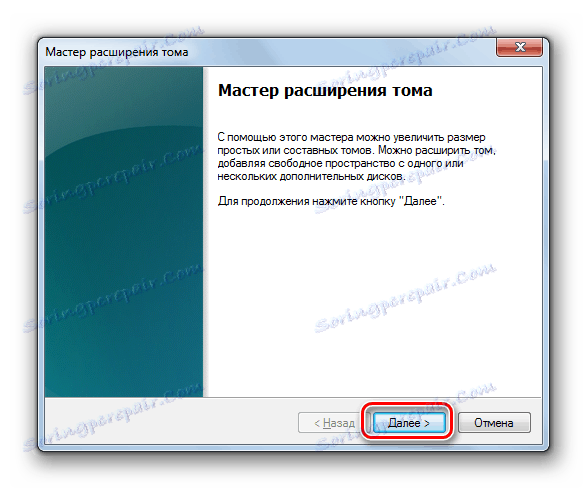
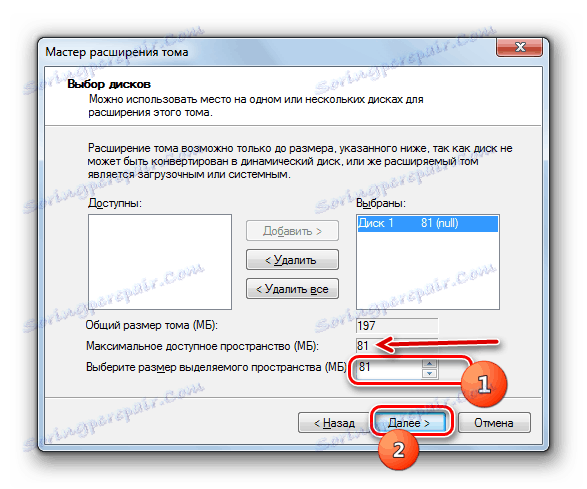
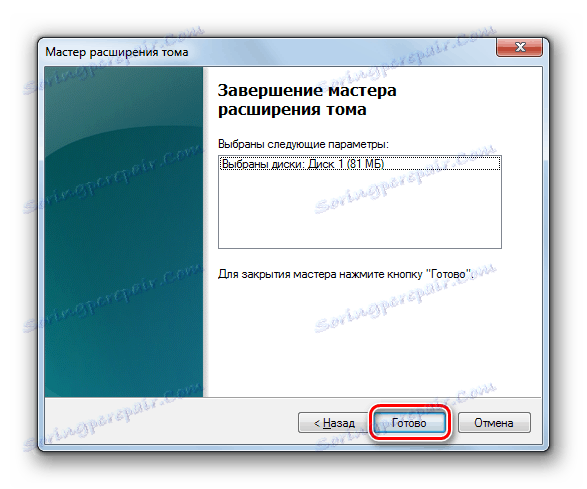
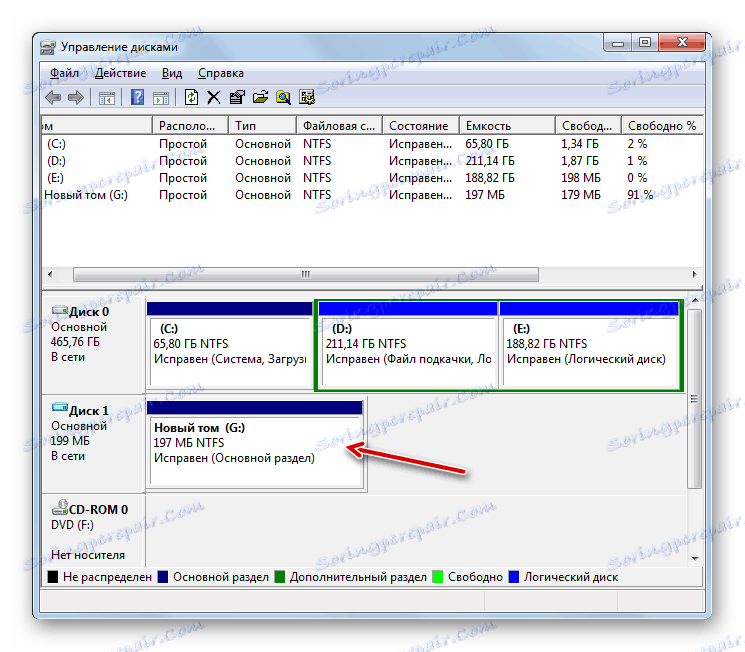
التحويل إلى محركات الأقراص الثابتة الديناميكية
بشكل افتراضي ، تكون الأقراص الثابتة PC ثابتة ، أي أن حجم أقسامها محدود بشكل صارم بواسطة الإطارات. ولكن يمكنك إجراء إجراء تحويل الوسائط إلى إصدار ديناميكي. في هذه الحالة ، سيتم تغيير أحجام الأقسام تلقائيًا حسب الحاجة.
- انقر بزر الماوس الأيمن على اسم محرك الأقراص. من القائمة ، حدد "تحويل إلى قرص حيوي ..." .
- في النافذة التي تفتح ، انقر على "موافق" .
- في shell التالي ، انقر فوق الزر "Convert" .
- سيتم تنفيذ تحويل الوسائط الثابتة إلى ديناميكية.
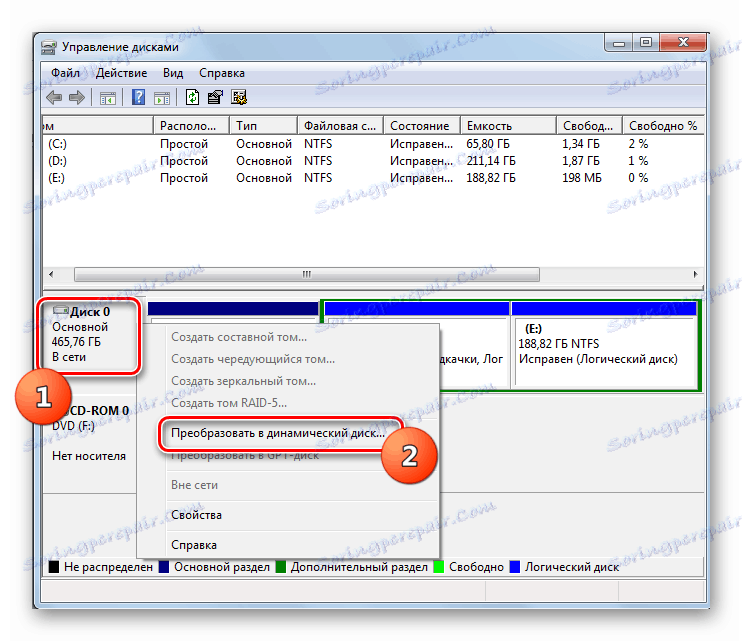
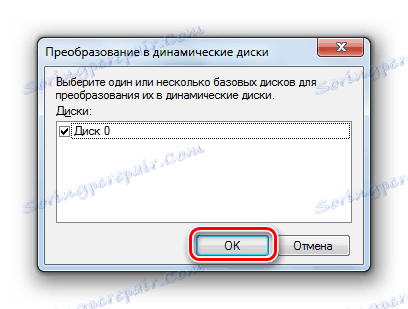

كما ترى ، فإن أداة "Disk Management" ( أداة إدارة الأقراص) هي أداة قوية ومتعددة الاستخدامات لأداء مختلف التلاعبات بأجهزة تخزين متصلة بالكمبيوتر. إنها قادرة على القيام بكل شيء تقريبا تنفيذ برامج مشابهة لجهة خارجية ، ولكن في نفس الوقت يضمن مستوى أعلى من الأمن. لذلك ، قبل تثبيت برنامج جهة خارجية للعمليات على الأقراص ، تحقق مما إذا كانت أداة Windows 7 المضمنة قادرة على التعامل مع المهمة.