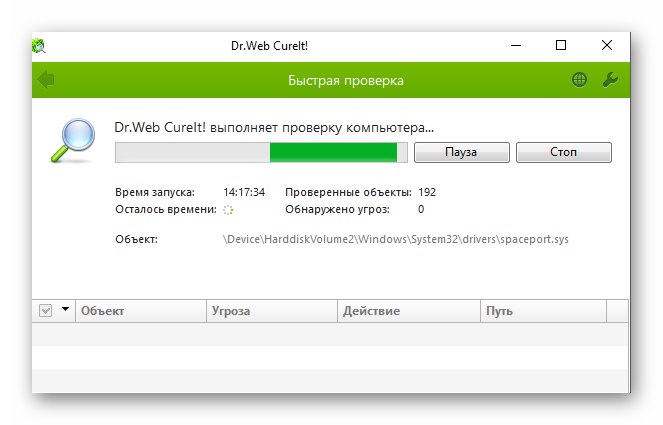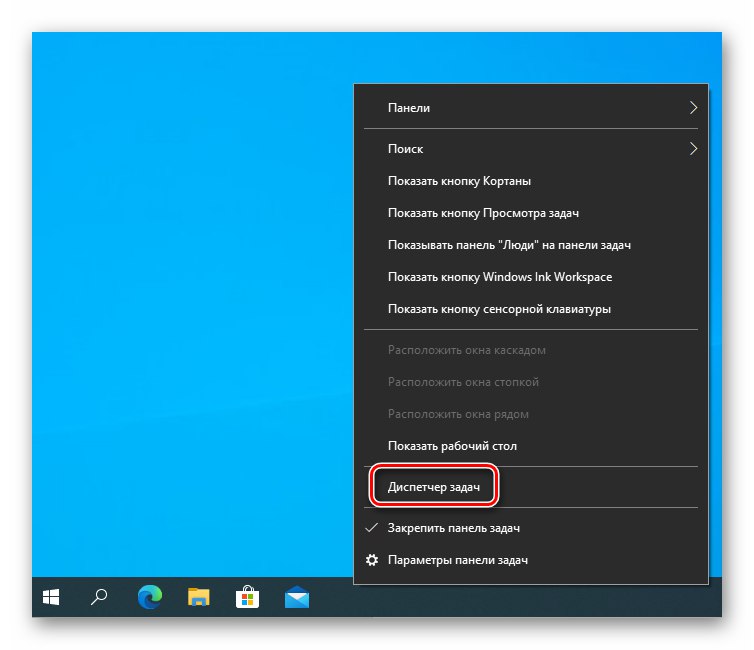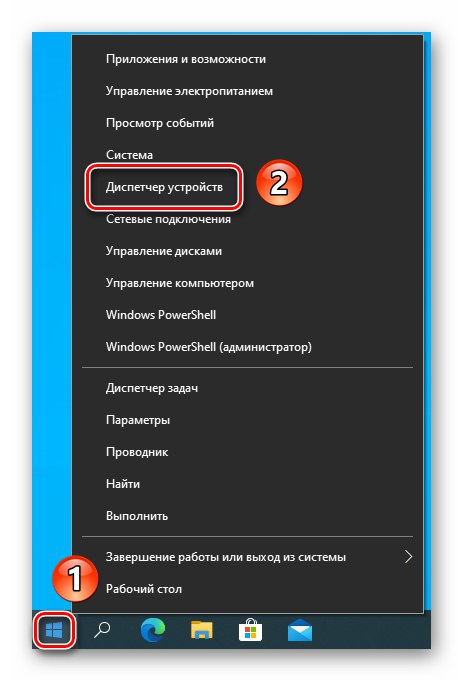قبل اتباع التوصيات الواردة في هذه المقالة ، تأكد من أن الحمل على محرك الأقراص الثابتة ليس مؤقتًا. قد يكون هذا بسبب تثبيت تحديثات نظام التشغيل أو عمليات الفحص المجدولة لمكافحة الفيروسات.
الطريقة الأولى: إغلاق العملية الإشكالية
في كثير من الأحيان ، يرتبط عبء العمل على القرص الثابت بنسبة 100٪ بعملية واحدة. يمكن أن يكون نظاميًا أو يشير إلى برنامج جهة خارجية (مضاد فيروسات ومحرر ومتصفح وما إلى ذلك). إذا تم تحميل القرص الخاص بك على وجه التحديد بسبب برنامج طرف ثالث ، يجب أن تحاول إكمال عملية "الشراهة".
- اكتشف "مدير المهام"من خلال النقر فوق "أشرطة المهام" باستخدام زر الفأرة الأيمن واختيار العنصر الذي يحمل نفس الاسم من قائمة السياق. بدلاً من ذلك ، يمكنك استخدام اختصار لوحة المفاتيح "Ctrl + Shift + Esc".
![استدعاء مدير المهام عبر شريط المهام في نظام التشغيل Windows 10]()
اقرأ أيضا: طرق تشغيل "إدارة المهام" في نظام التشغيل Windows 10
- أنت الآن بحاجة إلى تحديد ما إذا كانت عملية المشكلة منهجية أم لا. من خلال عملية إشكالية ، فإننا نعني العملية التي تستهلك معظم موارد التخزين. يشار إلى ذلك باللون البرتقالي أو الأحمر الساطع للخلية في العمود. "ذاكرة"... لمعرفة أصل العملية ، انقر فوق اسمها بزر الفأرة الأيمن. حدد العنصر من قائمة السياق "الخصائص".
- انتبه إلى الخط "موقعك" في النافذة التي تفتح. إذا كان الملف القابل للتنفيذ في المجلد "شبابيك"، فمن الأفضل عدم إكمال هذه العملية. مثل هذه الإجراءات يمكن أن تؤدي إلى بعض الأخطاء.
- إذا كانت العملية تنتمي إلى برنامج تابع لجهة خارجية ، فعندئذٍ في النافذة "مدير المهام" انقر فوق اسمه بالرنمينبي ، ثم حدد العنصر "إزالة مهمة" من قائمة السياق. لاحظ ، مع ذلك ، أن هذا سيؤدي إلى إغلاق البرنامج المرتبط بالعملية المراد إغلاقها.
- من المحتمل أنه بعد إعادة تشغيل البرنامج ، سينخفض تحميل القرص. إذا لم يكن كذلك ، فاستخدم طريقة مختلفة.
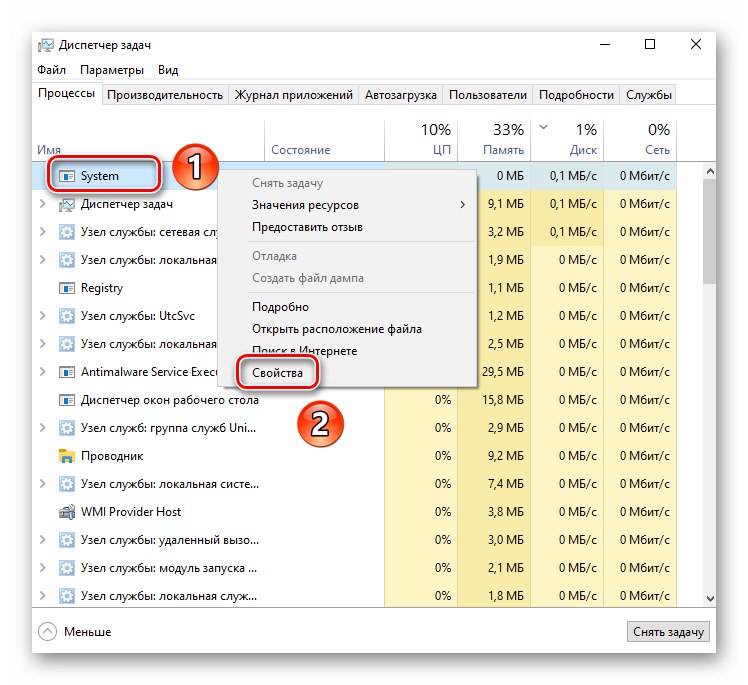
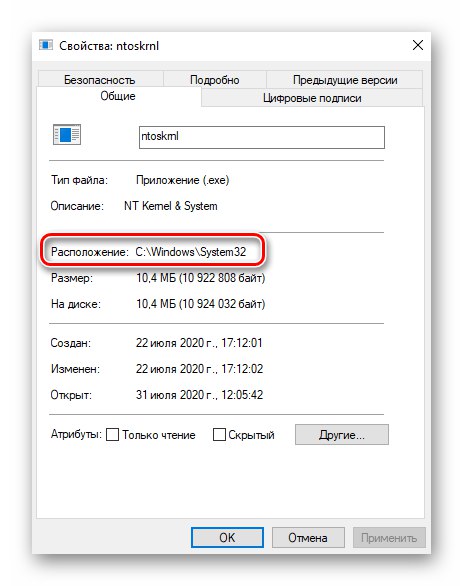
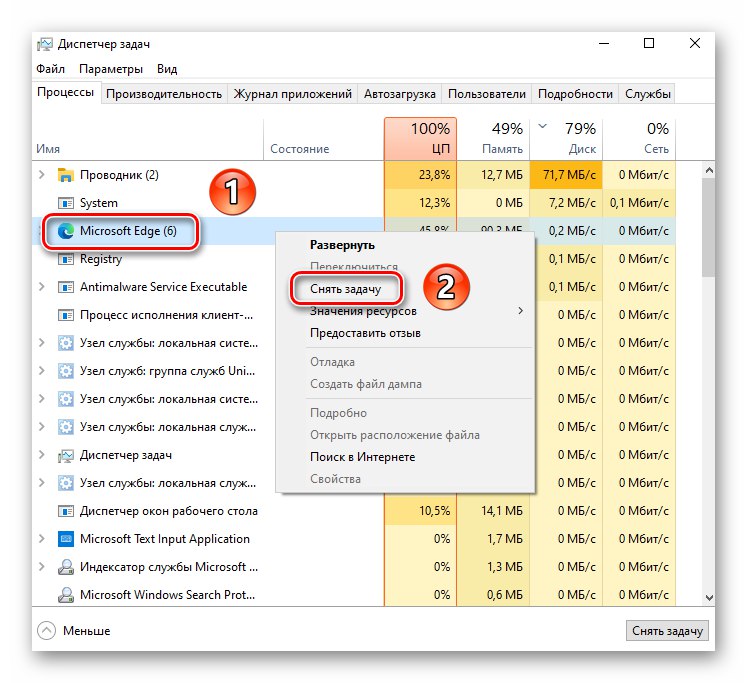
الطريقة الثانية: فحص القرص الصلب وإلغاء تجزئته
إحدى الطرق الفعالة لإصلاح مشكلة تحميل محرك الأقراص هي الأداة المساعدة المضمنة في نظام التشغيل Windows 10 والتي تتيح لك فحص نظام ملفات القرص بحثًا عن الأخطاء والقطاعات السيئة. بالإضافة إلى هذه العملية ، نوصي بشدة بإلغاء تجزئة محرك الأقراص.
- افتح قائمة البحث ، والتي تكون افتراضيًا في جميع أنظمة التشغيل Windows 10. للقيام بذلك ، انقر فوق الزر مع العدسة المكبرة "أشرطة المهام" أو استخدم مربع البحث هناك. أدخل قيمة فيه
كمد... يظهر العنصر بين نتائج البحث. "سطر الأوامر"... حرك المؤشر فوق هذا الخط. إلى اليمين سترى خيارات التشغيل ، حدد العنصر "تشغيل كمسؤول". - في النافذة الإضافية التي تفتح ، أدخل الأمر
chkdsk / f / rثم اضغط "أدخل". - نظرًا لأن النظام يستخدم محرك الأقراص ، فلا يمكنك التحقق منه على الفور. سيُطلب منك إجراء فحص عند إعادة تشغيل النظام التالية. وافق عن طريق إدخال حرف إنجليزي "نعم" وضغط "أدخل" للمعالجة.
- الخطوة التالية هي إعادة تشغيل النظام.
اقرأ أيضا: طرق لإعادة تشغيل Windows 10
- أثناء إعادة التشغيل ، سترى تقدم عملية التحقق من محرك الأقراص. في هذه الحالة ، ستقوم الأداة بإصلاح الملفات التالفة واستعادة البيانات من القطاعات التالفة (إن وجدت).
- بعد ذلك ، سيتم تمهيد النظام بشكل طبيعي. سوف تحتاج إلى إلغاء تجزئة القرص الخاص بك. كيف نفعل ذلك بشكل صحيح ، كتبنا في دليل منفصل.
المزيد من التفاصيل: أداة إلغاء تجزئة القرص في نظام التشغيل Windows 10
- بعد الانتهاء من هذه العملية ، أعد تشغيل الكمبيوتر / الكمبيوتر المحمول وتحقق من وظائف محرك الأقراص.
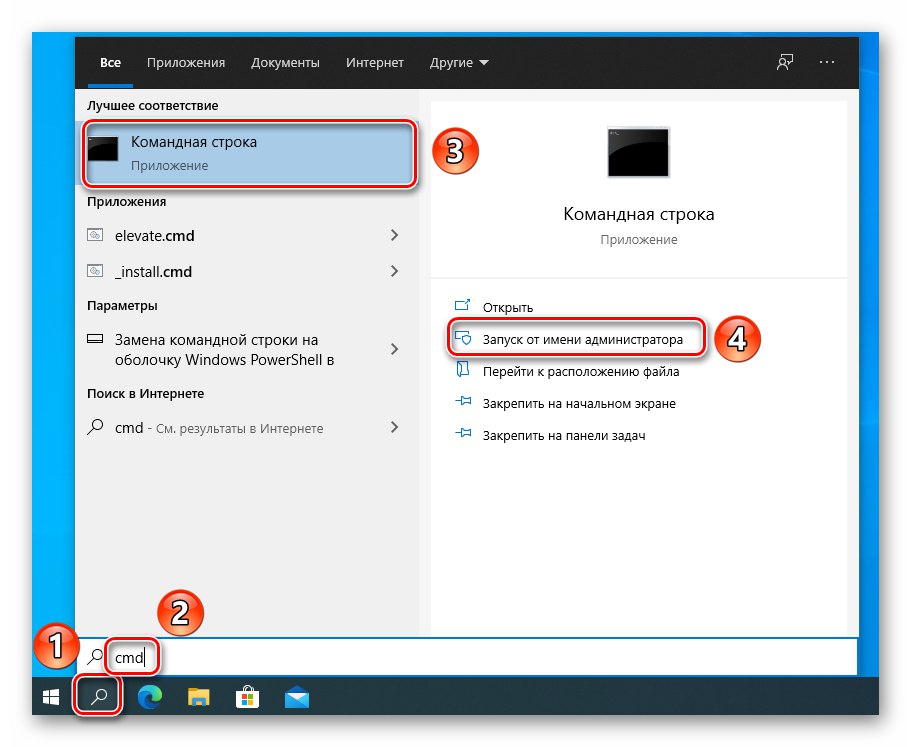
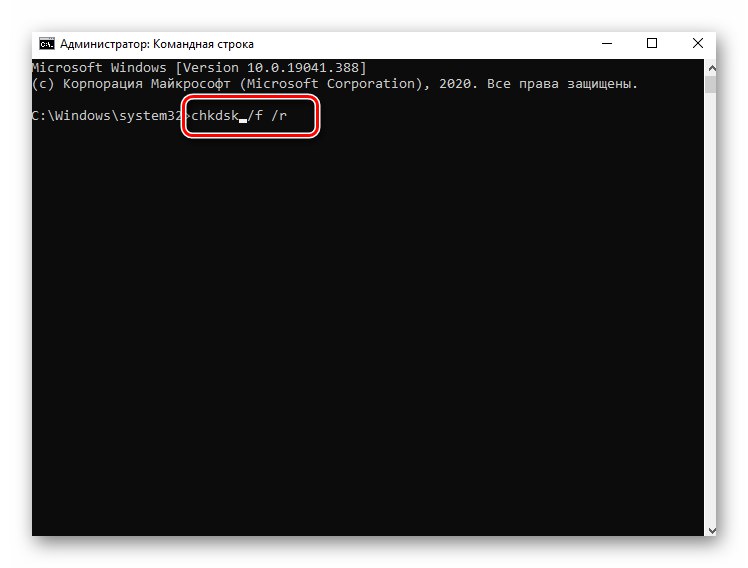
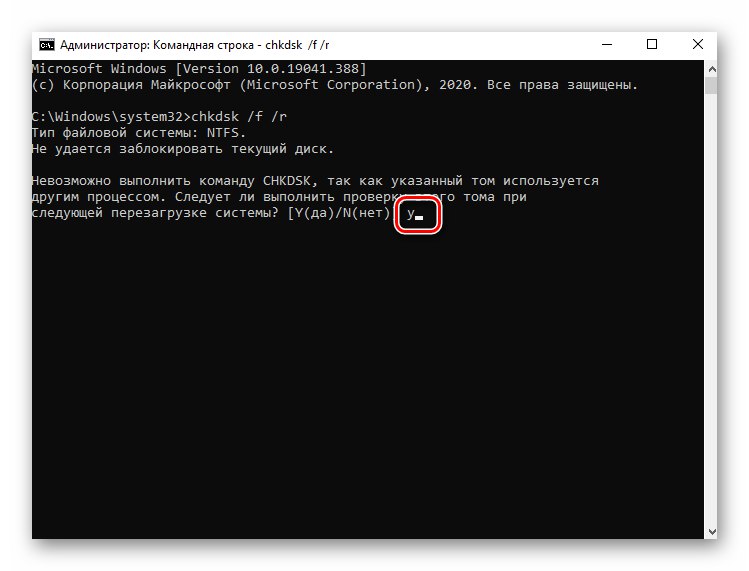
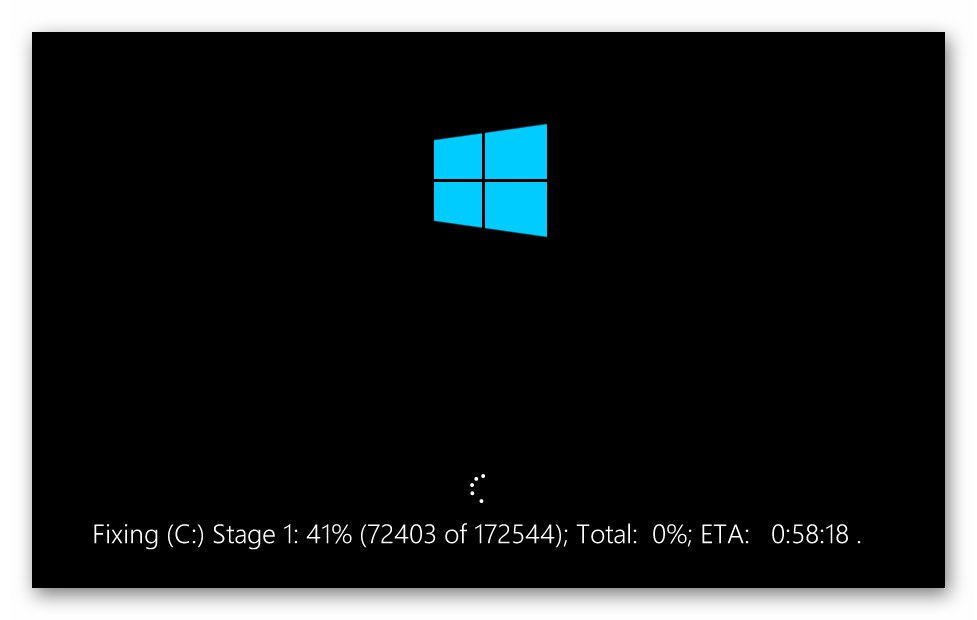
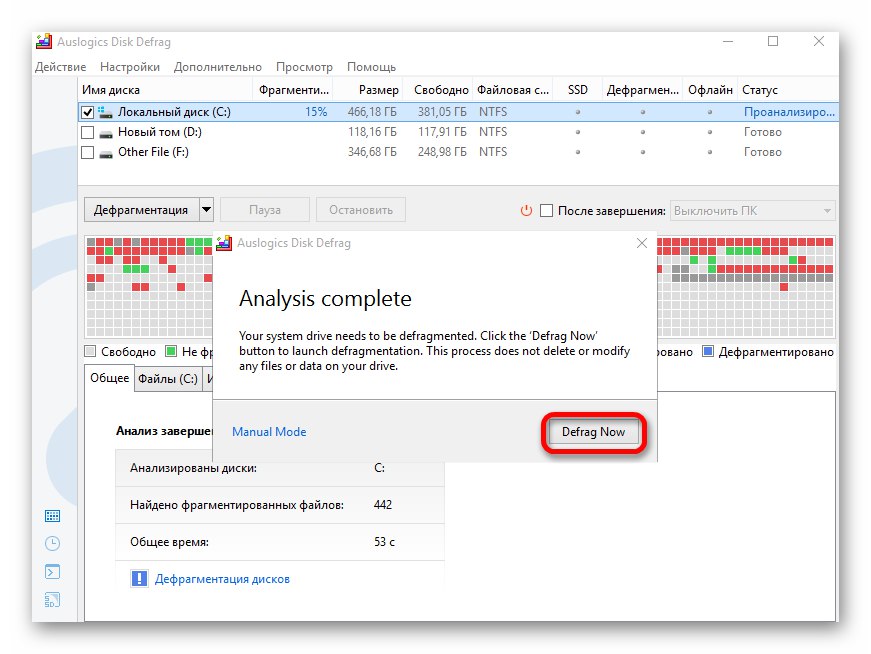
الطريقة الثالثة: التحقق من برنامج تشغيل AHCI
تؤثر الأخطاء في تشغيل برامج التشغيل على العديد من معلمات النظام ، بما في ذلك الحمل على القرص الصلب. في هذه الحالة ، نتحدث عن برنامج تشغيل وحدة التحكم SATA AHCI.ستحتاج إلى سلسلة الإجراءات التالية:
- أولاً ، تأكد من أن BIOS في وضع AHCI وليس وضع IDE. في دليل منفصل ، كتبنا بالتفصيل كيفية القيام بذلك.
المزيد من التفاصيل: قم بتشغيل وضع AHCI في BIOS
- قم بتشغيل النظام وانقر بزر الماوس الأيمن على الزر "بداية"... من قائمة السياق المنبثقة ، حدد "مدير الجهاز".
![بدء تشغيل Device Manager عبر قائمة سياق زر Start (ابدأ) في Windows 10]()
اقرأ أيضا: فتح إدارة الأجهزة في نظام التشغيل Windows 10
- في النافذة التالية افتح الفرع "وحدات تحكم IDE ATA / ATAPI"... بدرجة عالية من الاحتمالية ، سيتم وضع علامة على الجهاز في لقطة الشاشة أدناه.
- إذا كان الأمر كذلك ، فإن النظام يحتوي على برنامج تشغيل قياسي مثبت. تحتاج إلى استبداله ببرنامج من الشركة المصنعة للكمبيوتر المحمول / اللوحة الأم. لسوء الحظ ، لا تنشر جميع الشركات المصنعة هذا البرنامج على مواردهم. لذلك ، في هذه الحالة ، من الأفضل البحث عن برنامج التشغيل بواسطة معرف الجهاز.
المزيد من التفاصيل: ابحث عن برامج التشغيل حسب معرف الجهاز
- بعد تنزيل برنامج التشغيل وتثبيته ، أعد تشغيل النظام ولاحظ تشغيل محرك الأقراص. من المحتمل أن تختفي الحمولة الكاملة.
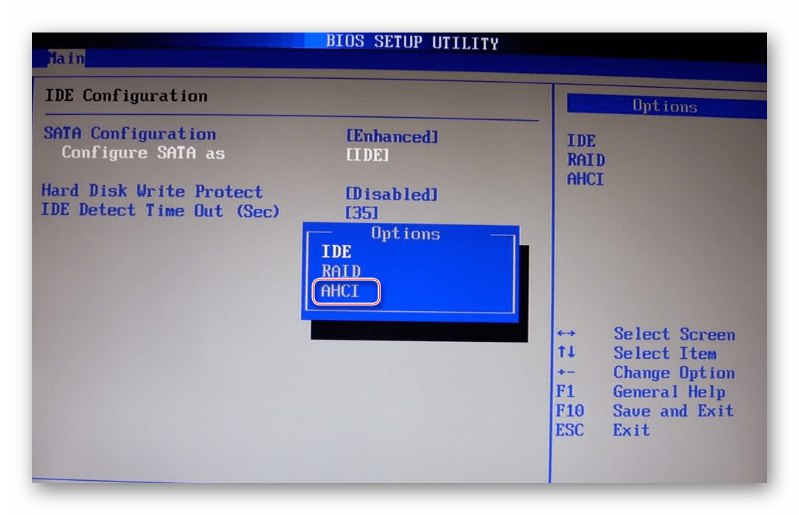
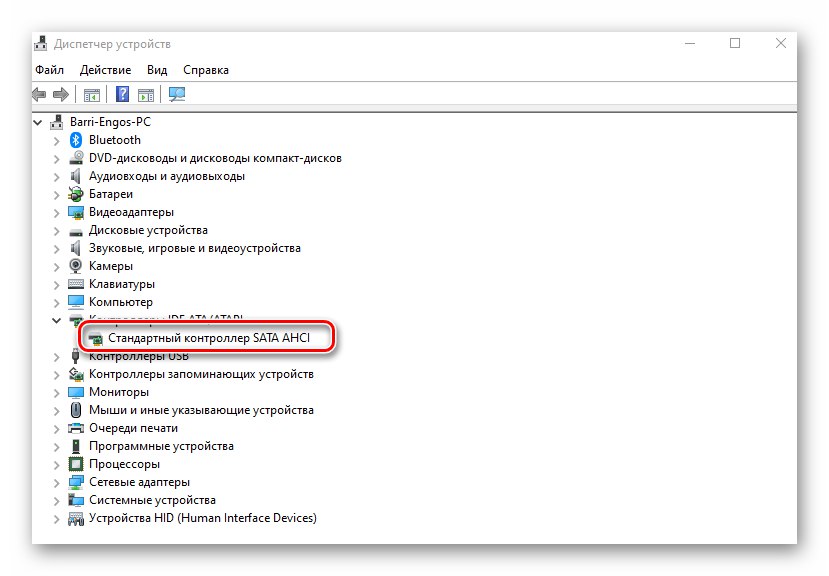
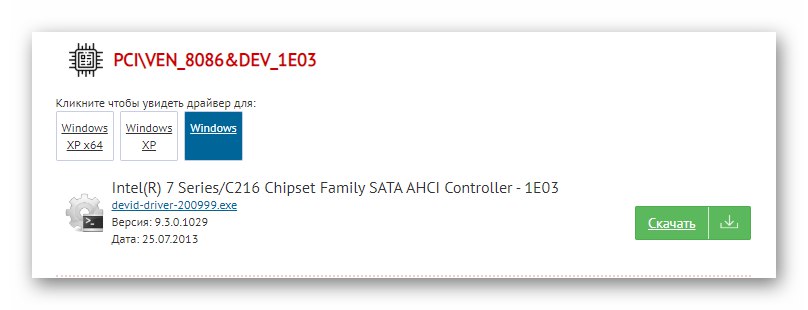
الطريقة الرابعة: تعطيل الخدمات
هناك خدمات في نظام التشغيل Windows 10 تقوم بتحليل جميع البيانات وفهرستها بانتظام. في بعض الحالات ، تؤثر هذه الخدمات سلبًا على استخدام محرك الأقراص وأداء النظام ككل. لذلك ، لحل المشكلة ، يجدر محاولة إيقافها وتعطيلها.
- اضغط على مجموعة المفاتيح نظام التشغيل Windows + R.... ستظهر نافذة مبكرة "يركض"... أدخل الأمر فيه
services.mscو اضغط "أدخل". - بعد ذلك ، ابحث عن الخدمة في القائمة "بحث Windows"... إنه في النصف العلوي من القائمة. انقر فوق اسمه مرتين باستخدام LMB.
- ستظهر نافذة بها إعدادات الخدمة. في الميدان "نوع بدء التشغيل" اضبط المعلمة "معاق"... ثم قم بإيقاف الخدمة بالنقر فوق الزر الذي يحمل نفس الاسم أدناه. ثم اضغط "حسنا" لحفظ جميع التغييرات التي تم إجراؤها.
- ثم اتبع نفس الخطوات لخدمة SysMain (SuperFetch). بعد الانتهاء من جميع الإجراءات ، أعد تشغيل النظام. ستعمل هذه الإجراءات على تقليل الحمل على القرص الصلب.
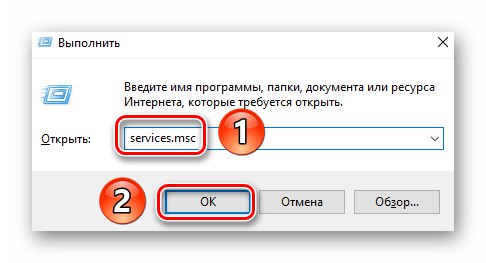
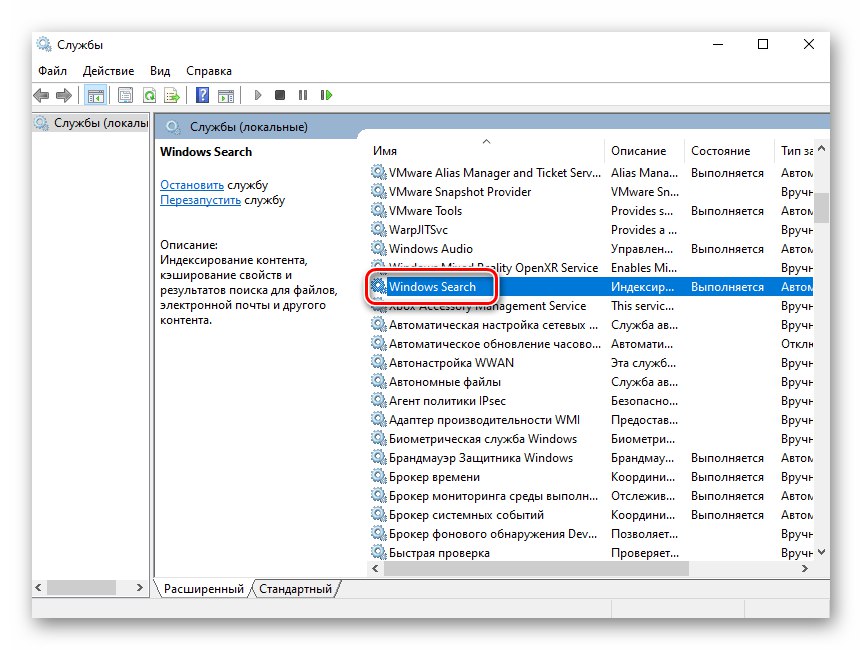
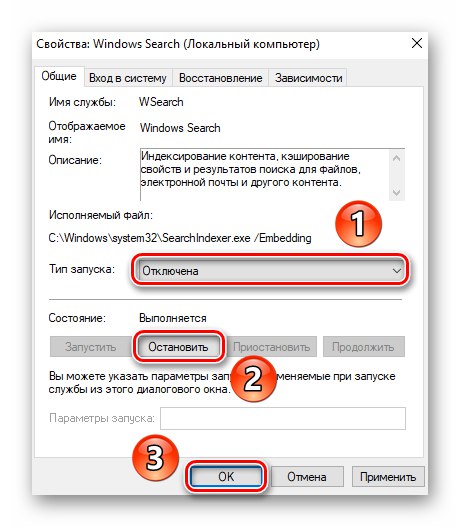
الطريقة الخامسة: تغيير حجم ملف ترحيل الصفحات
عندما ينفد نظام التشغيل أو أي برنامج من ذاكرة الوصول العشوائي المتاحة ، يتم استخدام الذاكرة الظاهرية. إنه موجود مباشرة على القرص الصلب الخاص بك. إذا لم يكن ذلك كافيًا ، يقوم محرك الأقراص بإنشاء قائمة انتظار لعمليات الإدخال / الإخراج. لا يوجد سوى مخرج واحد - لزيادة حجم الذاكرة الافتراضية.
- انقر فوق الرمز الموجود على سطح المكتب "هذا الحاسوب" يوان. في قائمة السياق ، حدد الخط "الخصائص".
- في الجزء الأيسر من النافذة التالية ، انقر فوق العنصر "معلمات النظام الإضافية".
- ستفتح نافذة صغيرة تحتاج فيها إلى فتح علامة تبويب "بالإضافة إلى"... في ذلك ، انقر فوق الزر "خيارات"التي تنتمي إلى الكتلة الأولى - "سرعة".
- ستظهر نافذة أخرى. في ذلك ، انتقل إلى علامة التبويب "بالإضافة إلى" واضغط على الزر "يتغيرون".
- في منطقة تسمى "قرص" حدد الحجم الذي تريد تخصيص مساحة للذاكرة الافتراضية منه بنقرة واحدة على LMB. ثم حدد المربع بجوار السطر "تحديد حجم ملف ترحيل الصفحات تلقائيًا"... عند الانتهاء ، انقر فوق "حسنا" في نفس النافذة.
- سيتم إخطارك بأن التغييرات لن تسري إلا بعد إعادة التشغيل.
- أغلق جميع النوافذ المفتوحة. بعد ذلك ، ستظهر نافذة تلقائيًا تطالبك بإعادة تشغيل نظام التشغيل. نحن نتفق بالضغط على الزر المناسب.
- بعد إعادة التشغيل ، يجب أن تختفي مشكلة القرص الصلب.
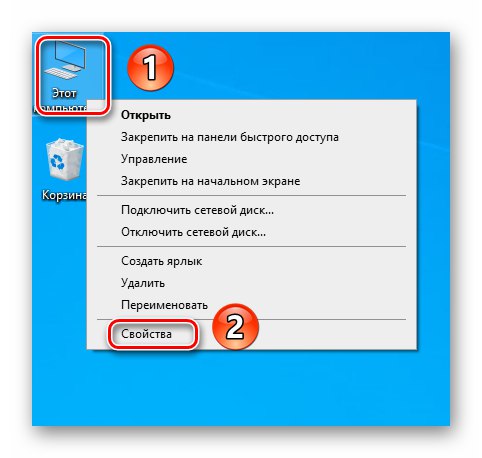

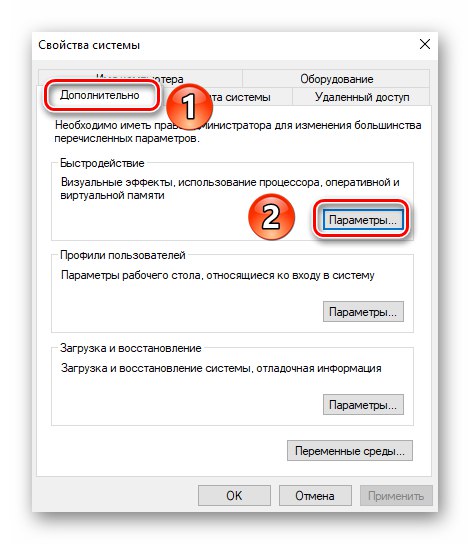
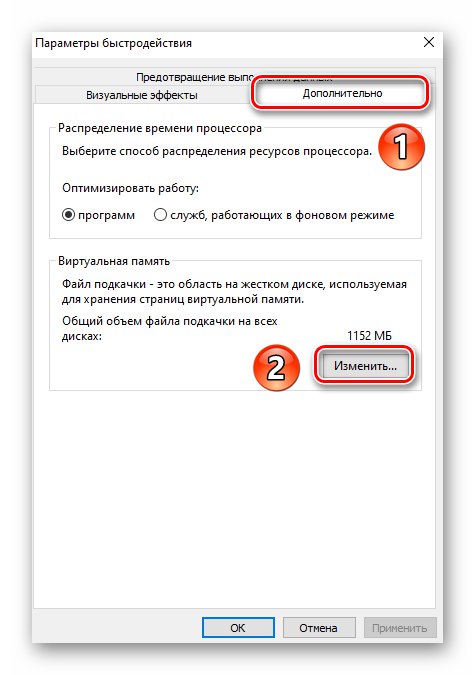
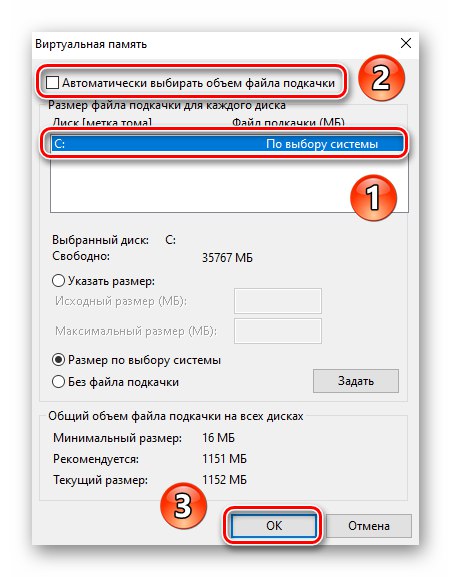
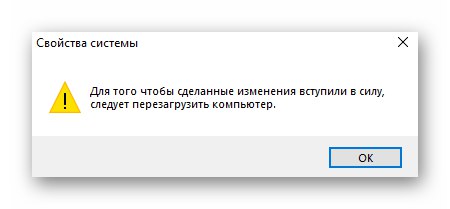
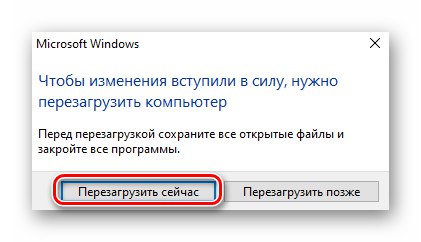
الطريقة السادسة: البحث عن برنامج الفيروسات
الفيروسات قادرة على القيام بالعديد من الأشياء ، بما في ذلك تحميل القرص الصلب إلى أقصى حد. يحدث هذا أحيانًا حتى عند تشغيل برنامج مكافحة الفيروسات. لذلك ، في مثل هذه الحالات ، نوصي بشدة باستخدام أدوات الكشف عن الفيروسات التي لا تتطلب التثبيت. تحدثنا عن أفضل الحلول من هذا النوع في دليل منفصل.
المزيد من التفاصيل: فحص جهاز الكمبيوتر الخاص بك بحثًا عن الفيروسات بدون برنامج مكافحة فيروسات