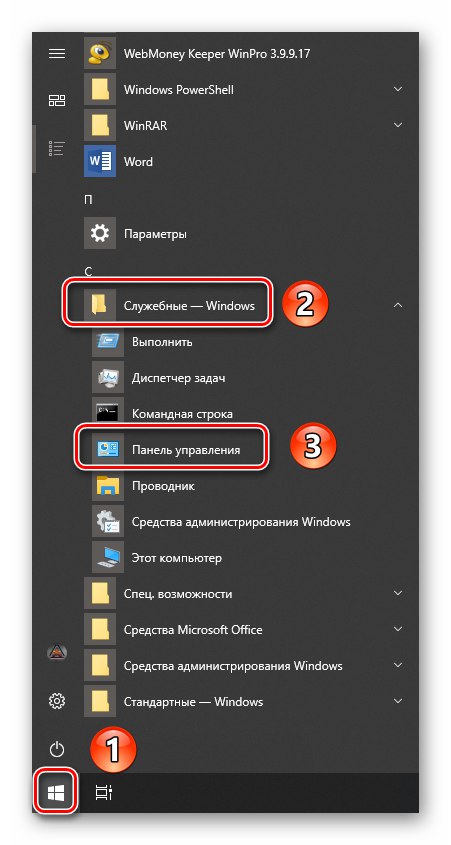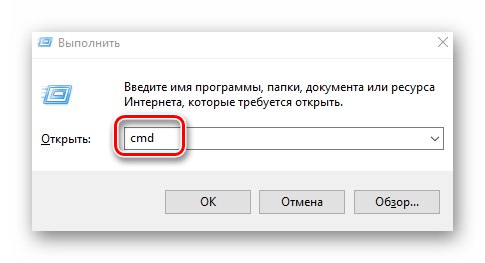تعد أجهزة الصوت جزءًا لا يتجزأ من أي كمبيوتر أو كمبيوتر محمول. إن حدوث مشاكل في تشغيل هذه المعدات يستلزم إزعاجًا شديدًا للمستخدم. في هذه المقالة سوف نوضح لك كيفية التخلص من الخطأ "لا يمكن تشغيل اختبار الصوت" في نظام التشغيل نظام التشغيل Windows 10.
التخلص من الخطأ "لا يمكن تشغيل اختبار الصوت"
يحدث الخطأ المحدد في المواقف عند تشغيل فحص جهاز الصوت. بعد النقر فوق الزر المطلوب ، يظهر الإخطار التالي:
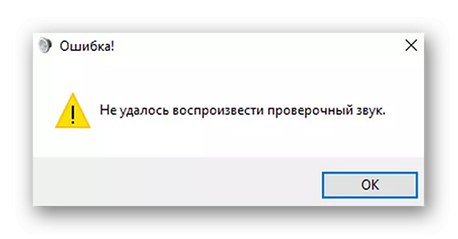
من المستحيل تحديد سبب المشكلة على الفور. لكل نظام العديد من الخصائص الفردية التي تؤثر على أداء الجهاز. يتضمن ذلك طراز بطاقة الصوت وإصدار برامج التشغيل المثبتة وتوافر حزم خدمة Windows وما إلى ذلك. ستجد أدناه قائمة بالتوصيات الأكثر فاعلية التي ستعمل على حل المشكلة في معظم الحالات.
الطريقة الأولى: تعطيل التحسينات وإعادة تنشيط الجهاز
قبل متابعة العمليات المعقدة ، نوصي بتجربة هذه الطريقة. وهو يتألف من تمكين / تعطيل الجهاز المعتاد وإلغاء تنشيط التحسينات. يبدو مبتذل ، لكنه يساعد في بعض الأحيان. عليك القيام بما يلي:
- انقر فوق الزر "بداية" وانتقل إلى الجانب الأيسر من النافذة إلى الأسفل. افتح المجلد "أدوات النظام - Windows"... ثم حدد العنصر "لوحة التحكم" من القائمة المنسدلة. بدلاً من هذه الخطوات ، يمكنك استخدام أي طريقة تشغيل معروفة. "لوحات التحكم".
![فتح لوحة التحكم في Windows 10 من قائمة ابدأ]()
المزيد من التفاصيل: فتح لوحة التحكم على جهاز كمبيوتر يعمل بنظام Windows 10
- من النافذة التي تفتح ، انتقل إلى القسم "صوت" - فقط اضغط على الأيقونة المشار إليها مرة واحدة بزر الفأرة الأيسر.
- بعد ذلك ، تأكد من وجود جهاز في النافذة التي يتم فتحها يتم تشغيل الصوت من خلاله - يجب أن تكون هناك علامة اختيار خضراء بجواره. انقر فوق هذه المعدات بزر الفأرة الأيمن وحدد السطر من قائمة السياق "الخصائص".
- اذهب الآن إلى علامة التبويب واحدة تلو الأخرى "تحسينات / تحسينات"... حدد المربع بجوار الخط "تعطيل كافة التحسينات".
- اذهب إلى علامة التبويب "الصوت المكاني"... في القائمة المنسدلة الفردية ، حدد الخط "أطفئ"... ثم اضغط على الزر "حسنا".
- لا تغلق النافذة بقائمة أجهزة الصوت. على نفس الجهاز ، انقر بزر الماوس الأيمن وحدد العنصر "تعطيل".
- الآن أعد تشغيله. انقر بزر الماوس الأيمن على الاسم وحدد السطر الآن "ممكن".
- أغلق جميع النوافذ المفتوحة سابقًا وأعد تشغيل الكمبيوتر. ثم حاول تشغيل الفحص مرة أخرى. هناك فرصة أن كل شيء سوف يعمل.
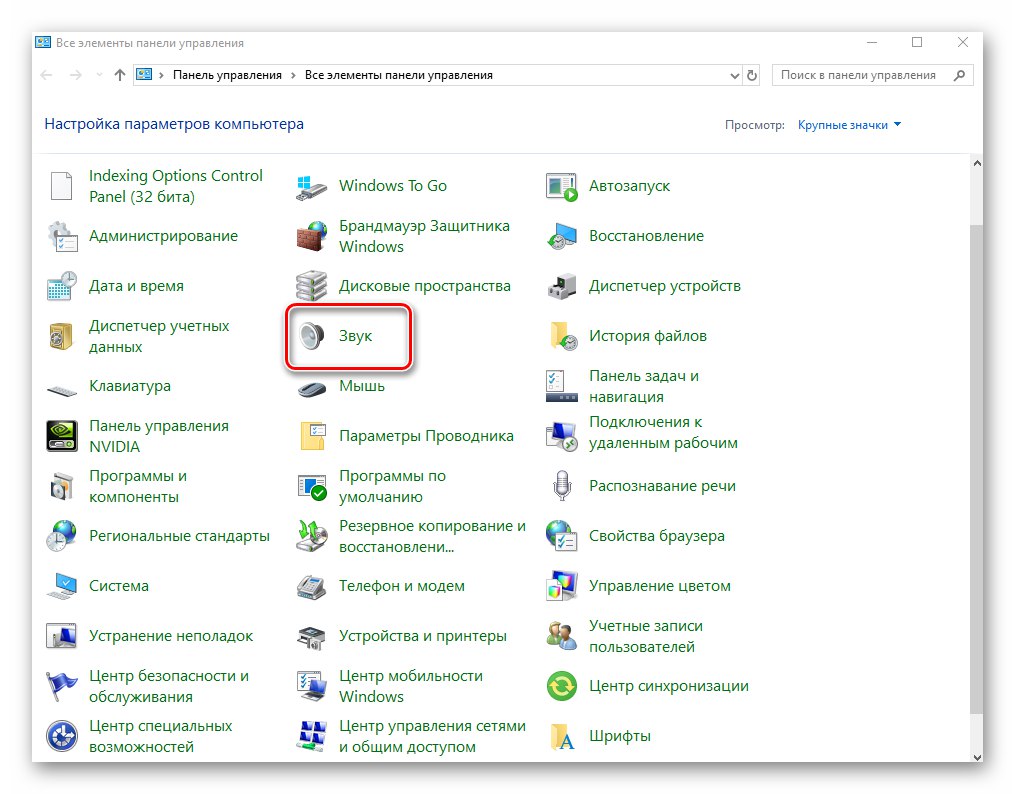
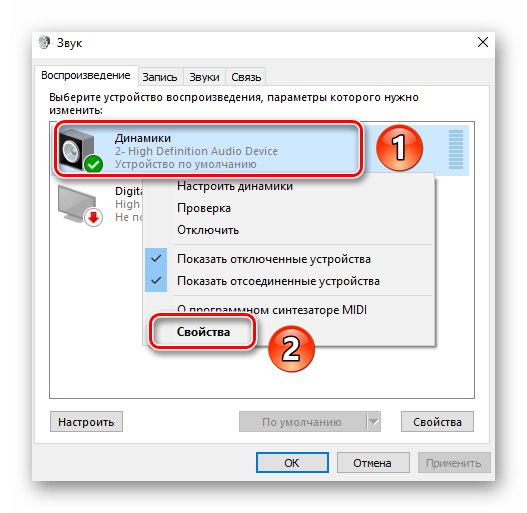
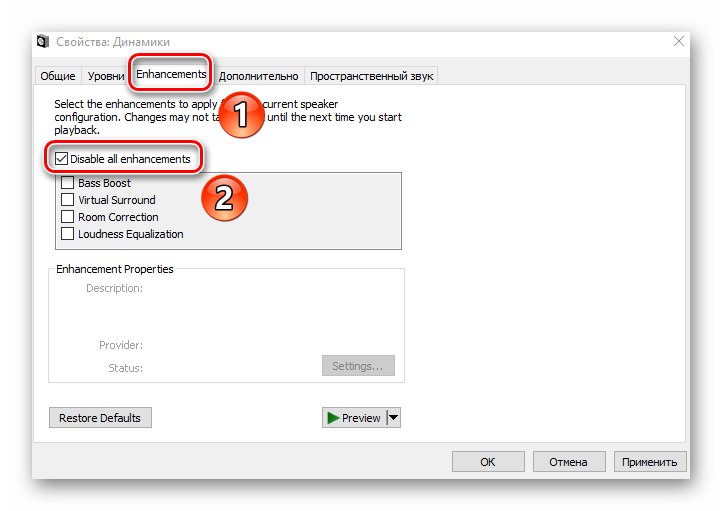
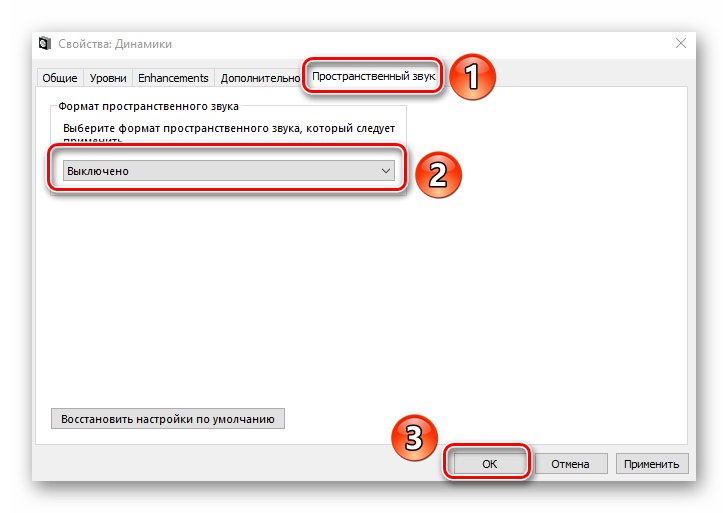
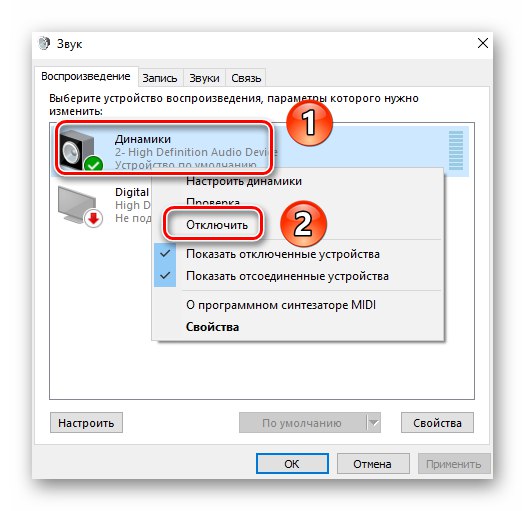
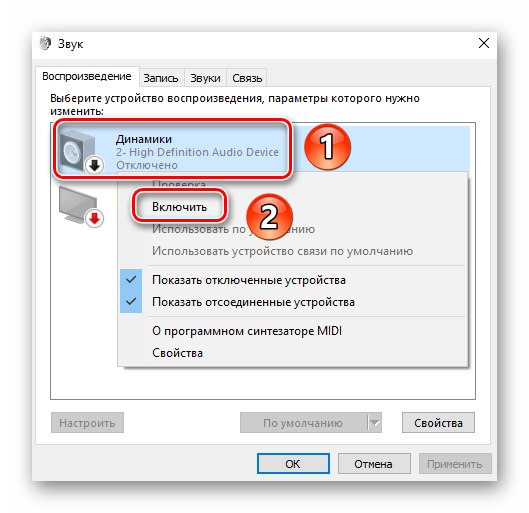
الطريقة 2: مستكشف الأخطاء ومصلحها
يحتوي كل إصدار من Windows 10 على أداة مساعدة بشكل افتراضي "استكشاف مشكلات الصوت وإصلاحها"... سيقوم تلقائيًا بفحص كل ما كان يجب القيام به يدويًا على الإصدارات السابقة من النظام (تشغيل خدمة Windows Audio ، وإمكانية تشغيل برامج التشغيل ، وما إلى ذلك). إذا تم العثور على المشكلة ، فسيتم تقديم حلول لك على الفور لإصلاحها. لاستخدام الأداة ، اتبع الخطوات التالية:
- في الركن الأيمن السفلي من سطح المكتب ، في الدرج ، ابحث عن رمز مكبر الصوت. انقر بزر الماوس الأيمن فوقه واختر "استكشاف مشكلات الصوت وإصلاحها" من قائمة السياق.
- سيبدأ فحص المتطلبات الأساسية تلقائيًا. بعد فترة ، سترى نافذة بها قائمة بأجهزة الصوت المتاحة. حدد الجهاز المشكل وانقر فوق "بالإضافة إلى ذلك".
- بعد الفحص التالي ، ستظهر التوصيات الأولى. يرجى ملاحظة أنها قد تكون مختلفة لجميع المستخدمين. ستأخذ خوارزمية المشورة في الاعتبار العديد من العوامل. ننصحك بعمل كل ما هو مطلوب.ستبدو هذه المرحلة كما يلي:
- بعد اتباع جميع التوصيات ، تحتاج إلى إعادة تشغيل جهاز الكمبيوتر الخاص بك والتحقق من أداء الجهاز.
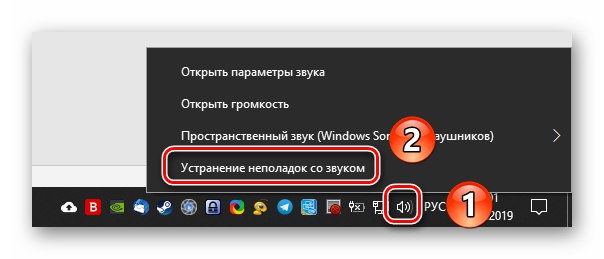
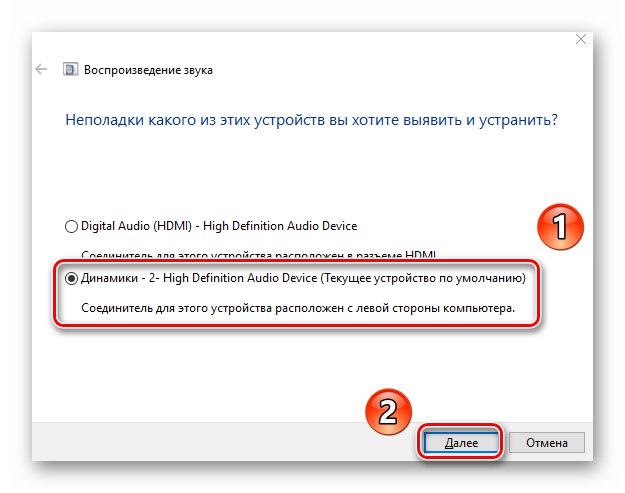
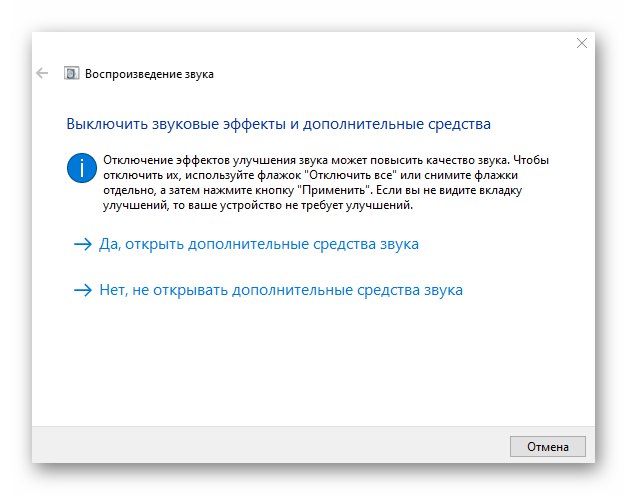
الطريقة الثالثة: إعادة تثبيت برنامج التشغيل
في معظم الحالات ، الخطأ "لا يمكن تشغيل اختبار الصوت" يمكن القضاء عليه بمجرد إعادة تثبيت برامج التشغيل. الحقيقة هي أنه عند البحث عن تحديثات ، يقوم Windows 10 تلقائيًا بتثبيت البرامج من مكتبته. غالبًا ما تكون برامج التشغيل هذه مستقرة ، ولكن هناك استثناءات. لذلك ، عليك تجربة ما يلي:
- اكتشف "مدير الجهاز"... للقيام بذلك ، انقر فوق الزر "بداية" انقر بزر الماوس الأيمن وحدد العنصر الذي يحمل نفس الاسم من القائمة التي تظهر.
- افتح فرعًا بالاسم "أجهزة الصوت والألعاب والفيديو"... في ذلك ، ابحث عن جهاز الصوت ، عند التحقق من حدوث خطأ. انقر على اسمه RMB وحدد "إنزع الجهاز".
- بعد ذلك ، في الجزء العلوي من النافذة "مدير الجهاز" انقر فوق الخط "فعل"، ثم حدد "تحديث تكوين الجهاز".
- بعد ذلك ، ستحتاج إلى تنزيل برامج تشغيل الصوت الأصلية. يمكن القيام بذلك من موقع الويب الخاص بالشركة المصنعة للوحة الأم ، حيث توجد أجهزة الصوت عليها. إذا كانت لديك بطاقة صوت منفصلة ، فأنت بحاجة إلى البحث عن برنامج لها. خصصنا مقالات منفصلة لموضوع تحديد طراز اللوحة الأم لأجهزة الكمبيوتر والكمبيوتر المحمول:
المزيد من التفاصيل:
تحديد نموذج اللوحة الأم
تحديد طراز اللوحة الأم على جهاز كمبيوتر محمول - بعد معرفة طراز اللوحة الأم ، تحتاج إلى تنزيل برامج التشغيل وتثبيتها. تحدثنا عن كيفية القيام بذلك في وقت سابق في دليل الموضوع. نوصي بأن تتعرف عليه.
المزيد من التفاصيل: تنزيل وتثبيت برامج تشغيل لوحدة التحكم في صوت الوسائط
- بعد الانتهاء من تثبيت برنامج التشغيل ، أعد تشغيل الكمبيوتر وتحقق مما إذا كان جهاز الصوت يعمل.
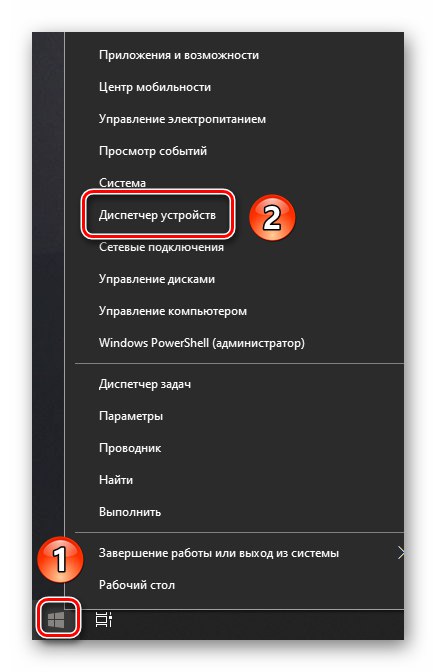
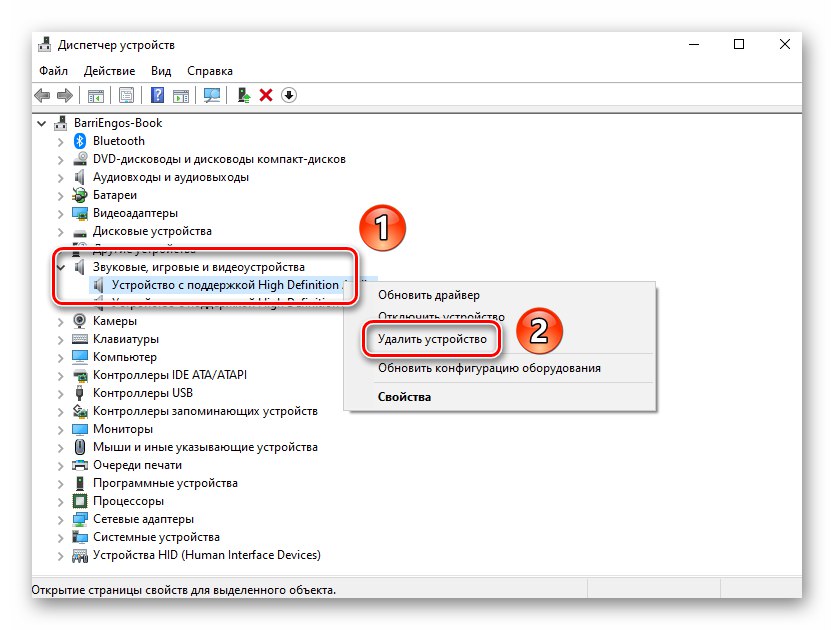
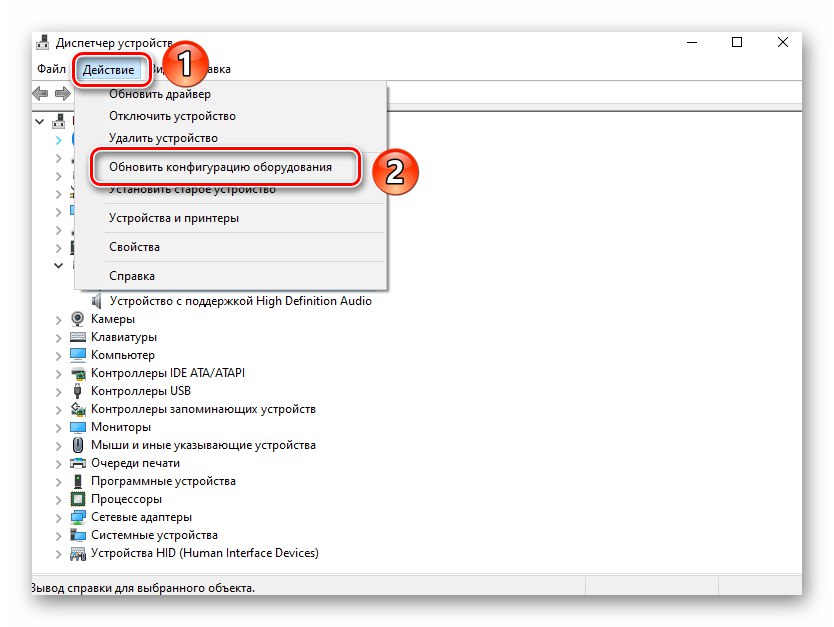
الطريقة الرابعة: تحقق من سلامة الملف
في بعض الأحيان خطأ "لا يمكن تشغيل اختبار الصوت" لا يحدث بسبب خطأ السائق أو الجهاز ، ولكن بسبب عطل في نظام Windows. للتحقق من نظام التشغيل بحثًا عن مثل هذه الأخطاء ، عليك القيام بما يلي:
- اضغط على مجموعة المفاتيح نظام التشغيل Windows + R.... في حقل النافذة التي تفتح ، أدخل الأمر
كمد... ثم أثناء الضغط باستمرار على المفاتيح "Ctrl + Shift" انقر "أدخل"... هذه هي أسهل طريقة للبدء "سطر الأوامر" نيابة عن المسؤول ، وهو أمر ضروري للغاية للطريقة الموصوفة.![بدء تشغيل موجه الأوامر في نظام التشغيل Windows 10 عبر الأداة المساعدة Run]()
اقرأ أيضا: كيفية تشغيل موجه الأوامر كمسؤول في نظام التشغيل Windows 10
- أنت الآن بحاجة إلى بدء نظام خدمة الصور. يتوفر في كل إصدار من Windows 10. للقيام بذلك ، اكتب سطر الأوامر بعد الأمر والصحافة "أدخل":
DISM.exe / عبر الإنترنت / تنظيف الصورة / استعادة الصحة - سيستغرق الطلب بعض الوقت للمعالجة. تحلى بالصبر ولا تقاطعها. عند الانتهاء من العملية ، تحتاج إلى إدخال أمر آخر والضغط مرة أخرى "أدخل":
sfc / scannow - سيبدأ هذا في فحص واستبدال ملفات النظام التالفة. لا تقلق ، لن تتضرر بياناتك. انتظر حتى تنتهي وأعد تشغيل الكمبيوتر - من المحتمل أن يتم حل المشكلة.
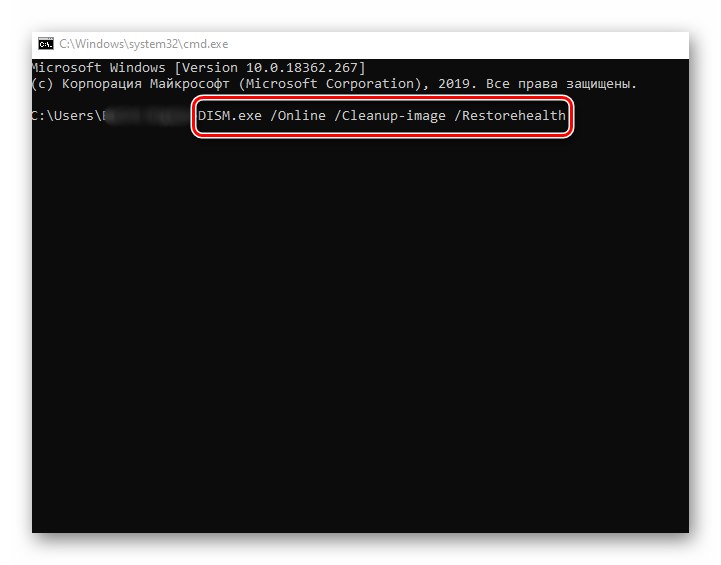
الطريقة الخامسة: BIOS
في بعض الحالات ، تكمن المشكلة بشكل أعمق إلى حد ما ، أي في إعدادات BIOS. في الوقت نفسه ، في النظام نفسه ، يمكن عرض الجهاز بشكل صحيح ، ولكن عند التحقق من الصوت ، تظهر رسالة خطأ. حاول القيام بما يلي:
- اذهب إلى BIOS. هناك عدة طرق تتيح لك القيام بذلك (عامة أو فردية لكل جهاز على حدة) ، تحدثنا عنها سابقًا.
المزيد من التفاصيل: كيفية الدخول إلى BIOS على الكمبيوتر
- بعد ذلك ، ابحث عن علامة التبويب "المتقدمة"... كقاعدة عامة ، هذا هو المكان الذي توجد فيه إعدادات أجهزة الصوت. اذهب إليها باستخدام الأزرار "اليسار" و "حق" على لوحة المفاتيح.
- في علامة التبويب "المتقدمة" ابحث عن السطر الذي يحتوي على الاسم "HD Audio Controller" أو ما شابه ذلك في المعنى. تأكد من أن المفتاح المقابل له في ملف "ممكّن".
- ثم اضغط على الزر "F10" على لوحة المفاتيح. سيؤدي هذا إلى حفظ التغييرات وإعادة تشغيل الكمبيوتر.
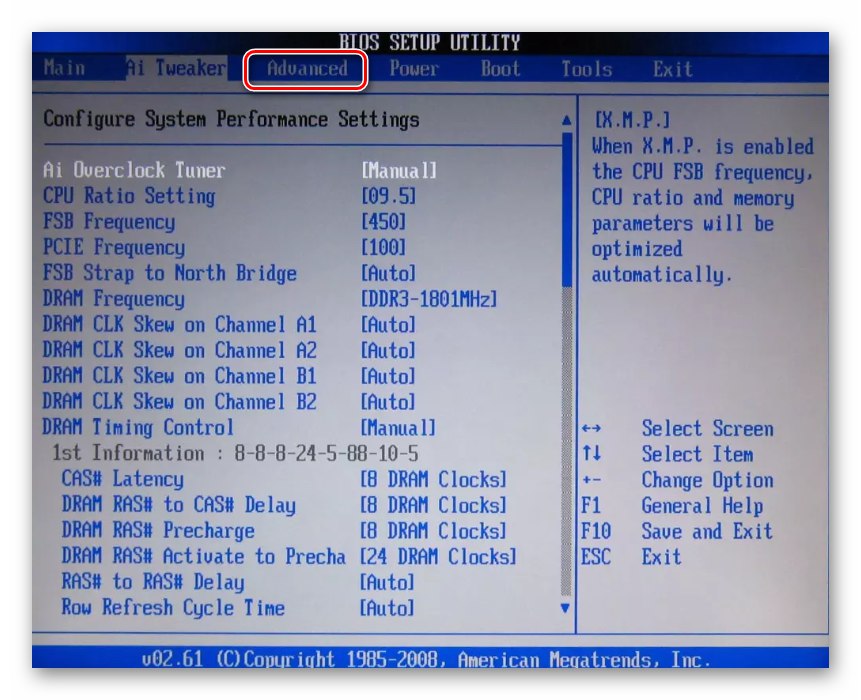
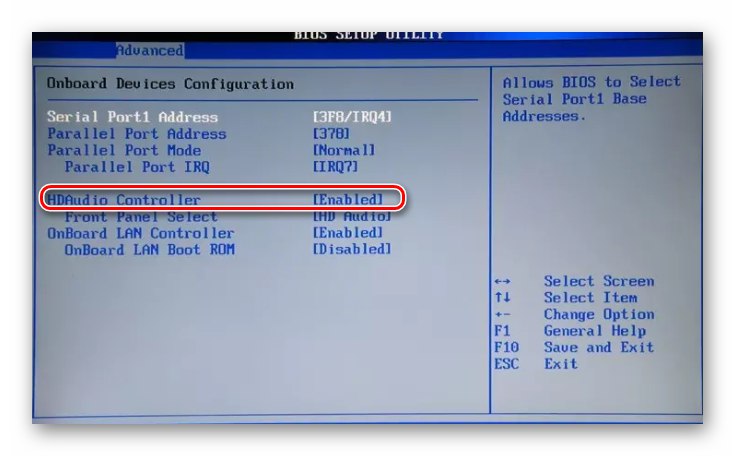
يرجى ملاحظة أنه في بعض الحالات قد يكون هذا الخيار مفقودًا. كل هذا يتوقف على إصدار BIOS والشركة المصنعة له. في مثل هذه الحالات ، يجدر تجربة الطرق الأخرى التي تمت مناقشتها أعلاه.
وهكذا ، تعلمت من هذا المقال عن الحلول الرئيسية لهذه المشكلة "لا يمكن تشغيل اختبار الصوت"... تذكر أنه يمكنك التحقق من معدات الصوت وتكوينها ليس فقط باستخدام أدوات Windows القياسية ، ولكن أيضًا باستخدام برامج خاصة.
المزيد من التفاصيل: إعداد الصوت على جهاز الكمبيوتر الخاص بك