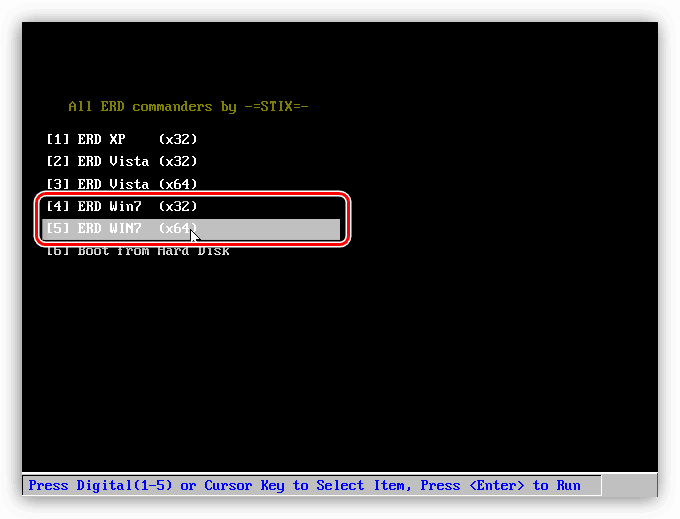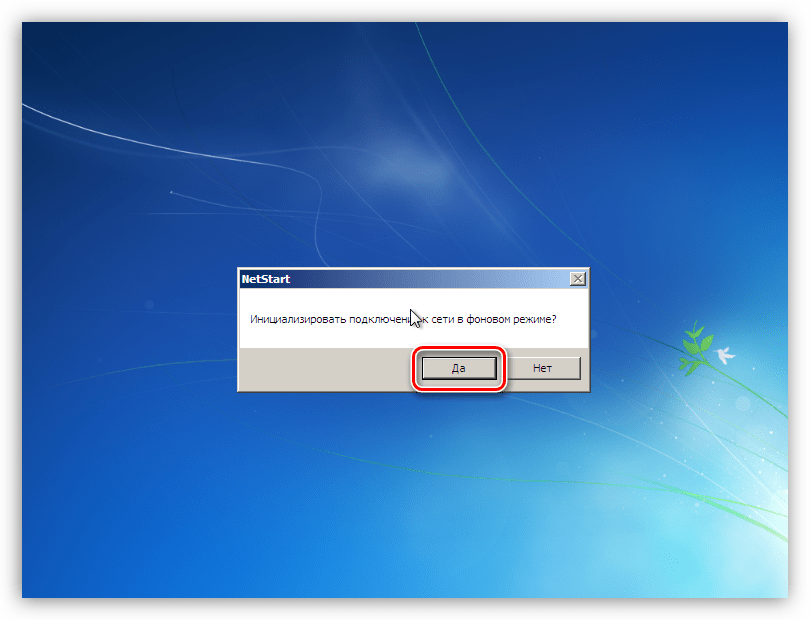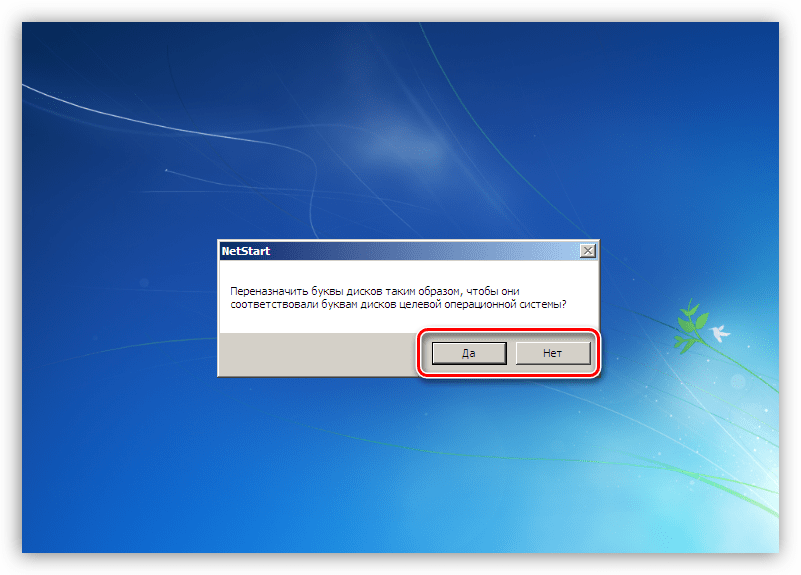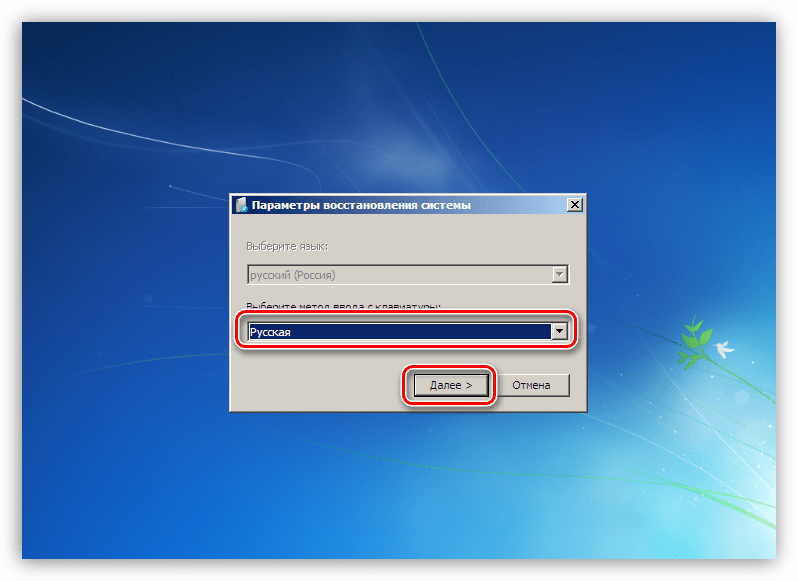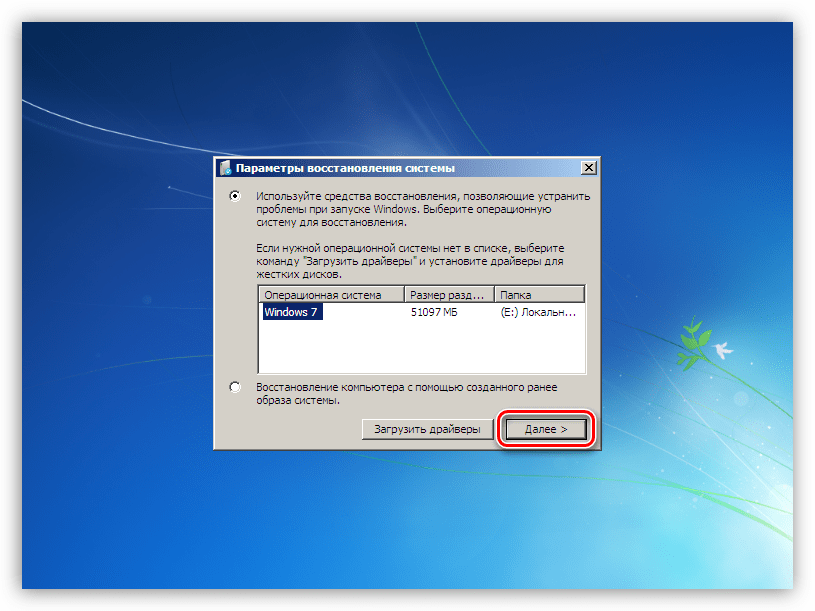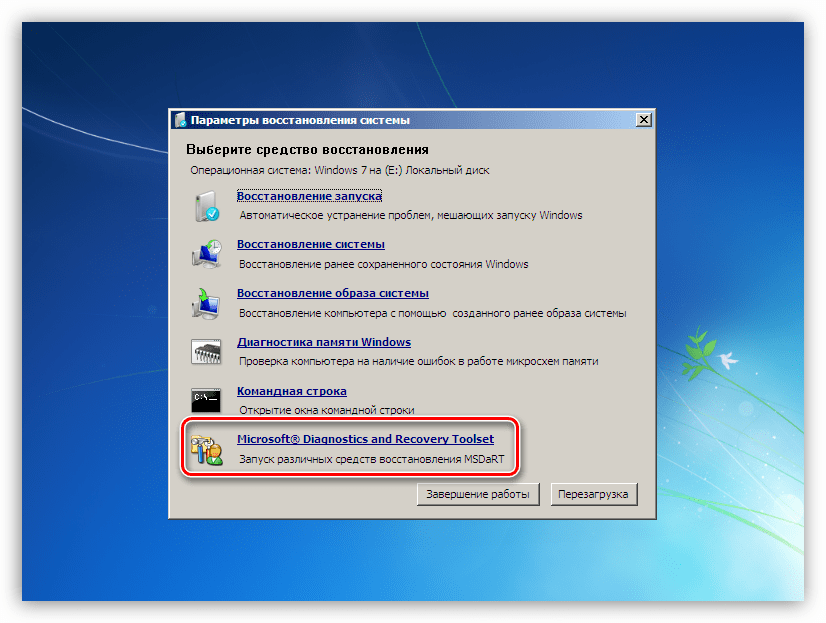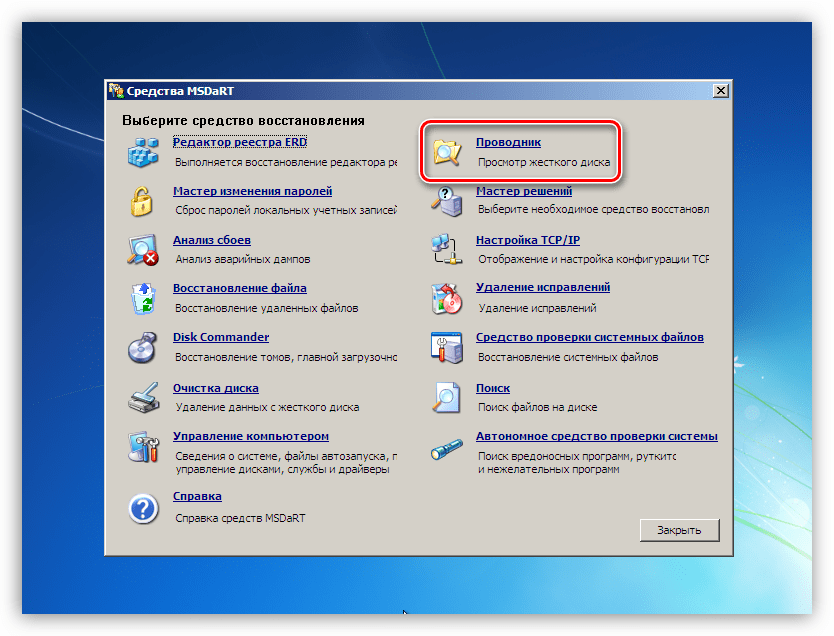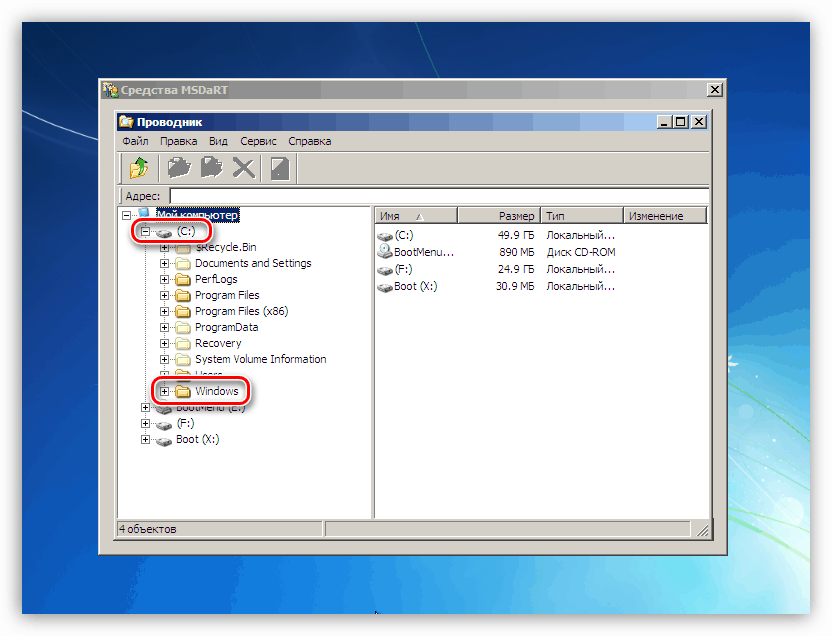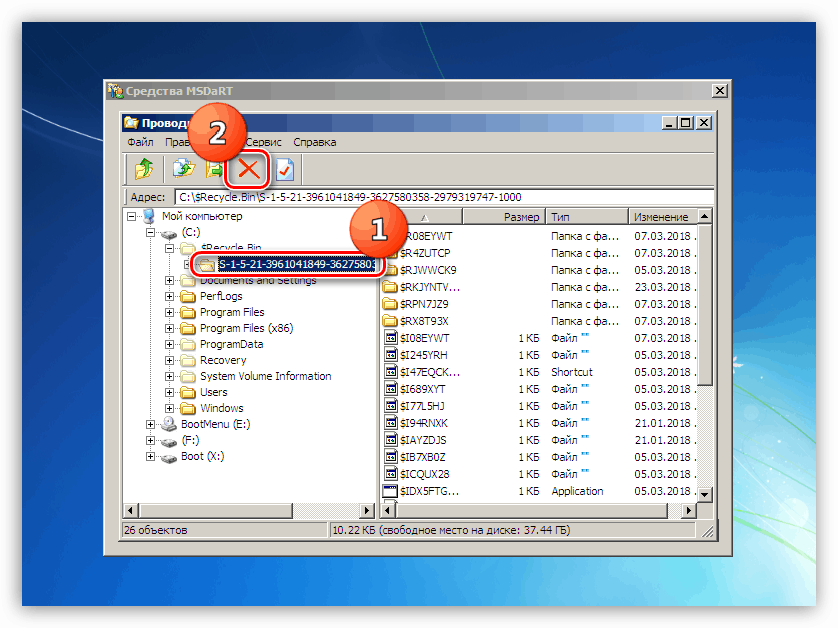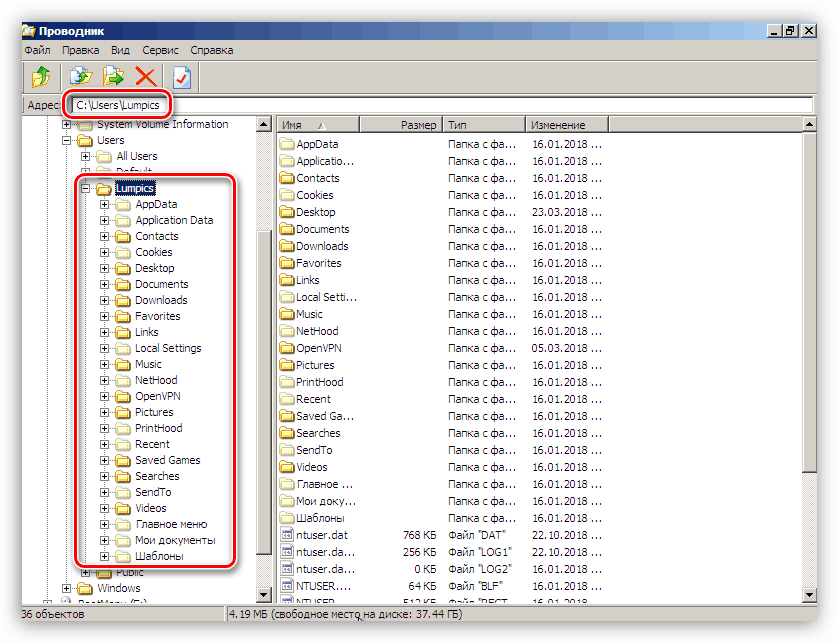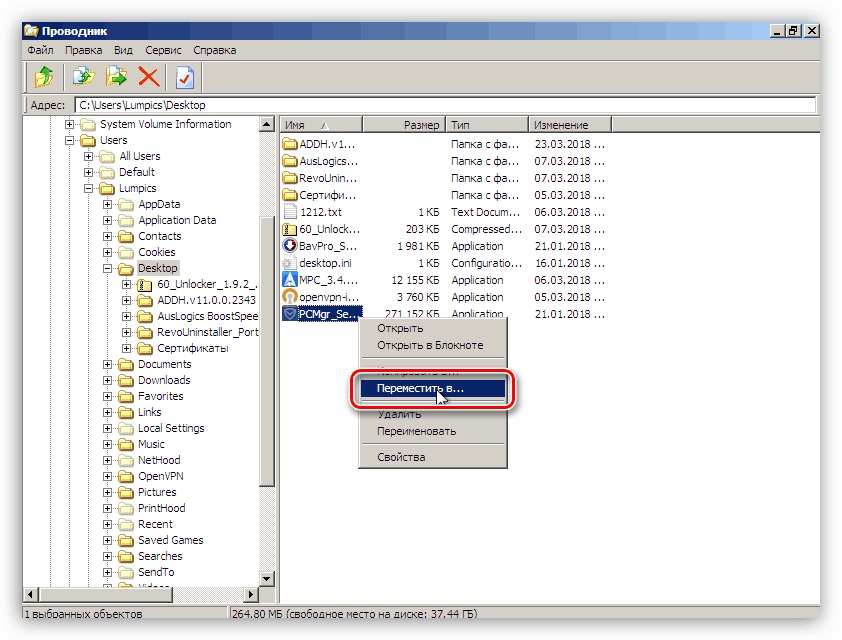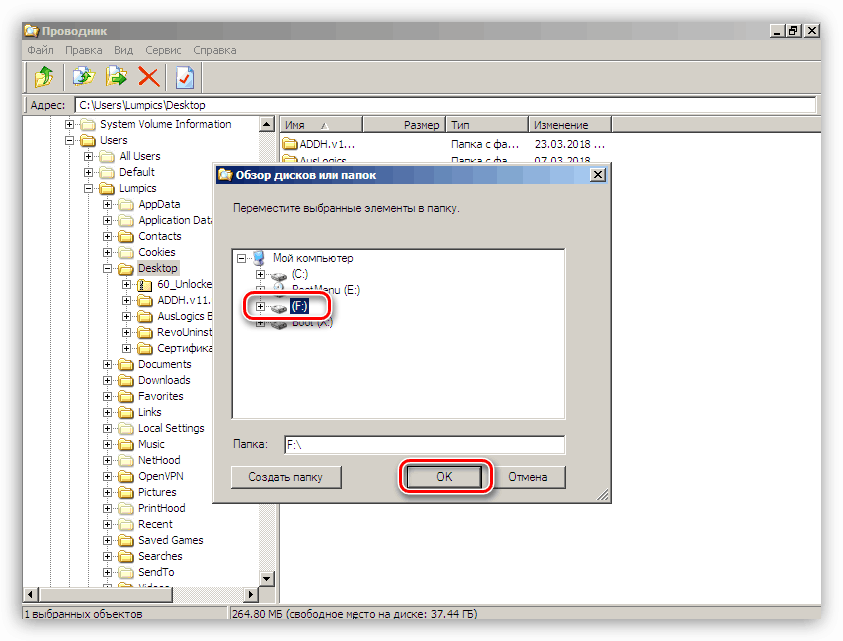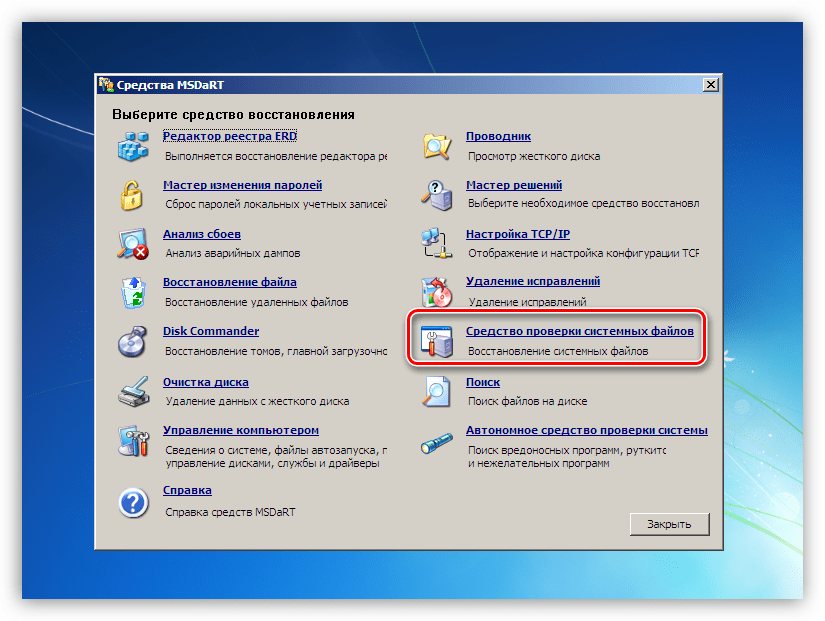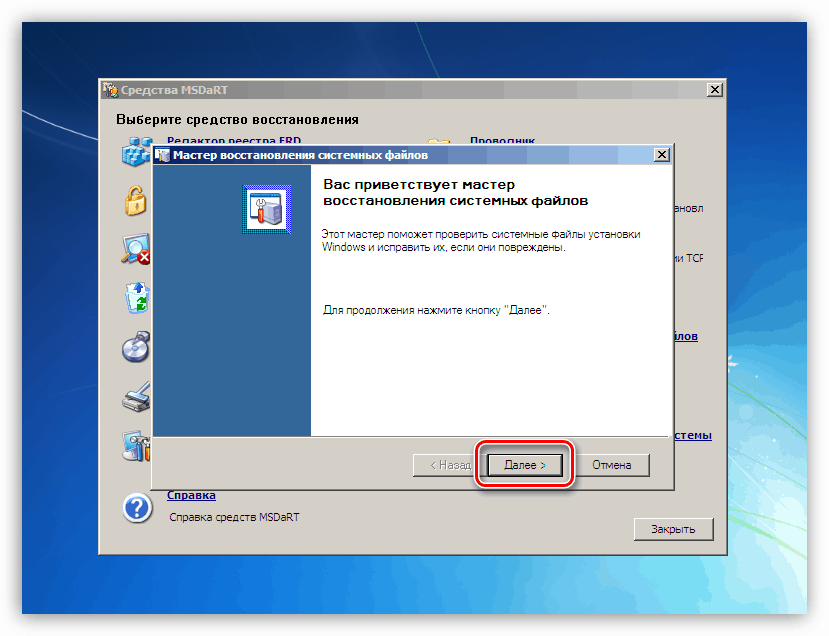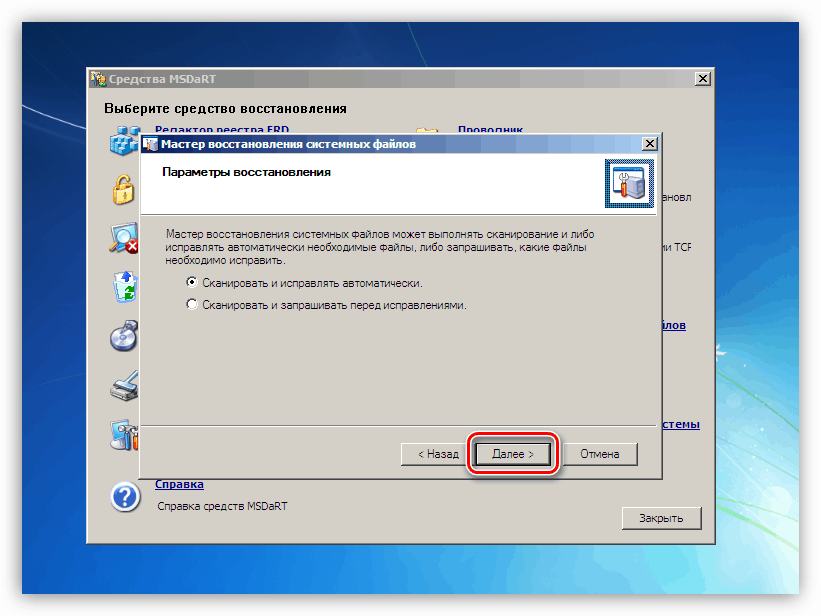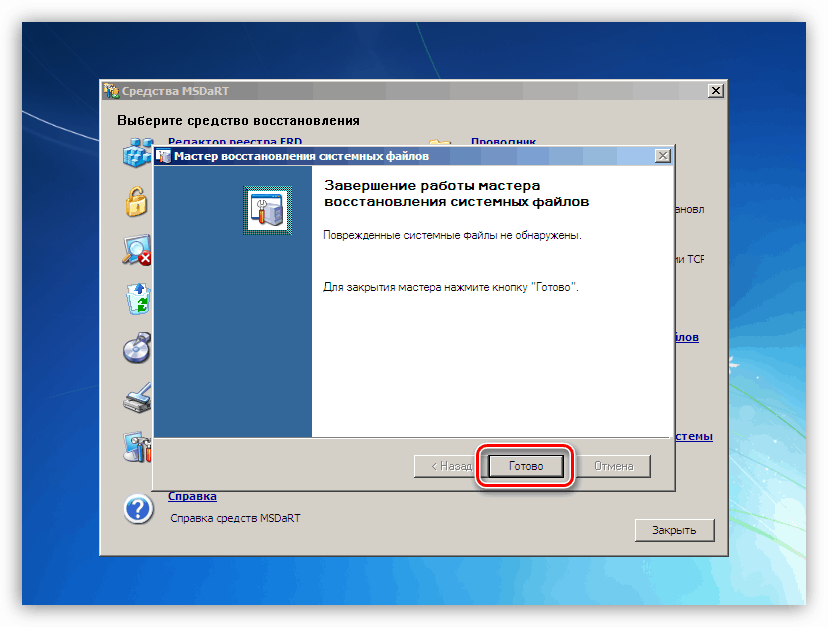إزالة الموت الزرقاء مع الرمز 0x0000007e في ويندوز 7
تحدث أخطاء في مظهر الموت الزرقاء - "شاشات الموت الزرقاء" - بسبب مشاكل حرجة في الأجهزة أو البرامج في النظام. سنخصص هذه المادة لتحليل أسباب الموت الزرقاء مع الرمز 0x0000007e.
المحتوى
القضاء على شاشة زرقاء 0x0000007e
وتنقسم الأسباب التي تسبب هذا الخطأ إلى "الحديد" والبرمجيات. أصعب من تشخيص وتشويه هذه الأخيرة ، لأن المشاكل كثيرة جدا. هذه هي في الغالب تعطل في برامج التشغيل المثبتة من قبل المستخدم أو النظام. ومع ذلك ، هناك حالات "بسيطة" أكثر ، على سبيل المثال ، عدم وجود مساحة حرة على القرص الصلب النظام أو خلل في بطاقة الفيديو.
يمكن اعتبار الخطأ المدروس عامًا ، والذي يسمح لك باستخدام الإرشادات الواردة في المقالة المتوفرة على الرابط أدناه. إذا لم تحقق التوصيات النتيجة المرجوة ، فيجب عليك العودة هنا ومحاولة حل المشكلة بإحدى الطرق التالية (أو جميعها بدورها).
مزيد من التفاصيل: حل مشكلة الشاشات الزرقاء في ويندوز
السبب 1: القرص الصلب
من خلال القرص الصلب في هذه الحالة ، فإننا نعني محرك الأقراص الذي يوجد عليه مجلد Windows ، مما يعني أنه تم تثبيت نظام التشغيل. إذا لم يكن هناك مساحة خالية كافية لإنشاء ملفات النظام المؤقتة أثناء التحميل والتشغيل ، فسوف نتلقى خطأ بشكل طبيعي. الحل هنا بسيط: تحرير مساحة القرص عن طريق حذف الملفات والبرامج غير الضرورية التي تستخدم كلنر .
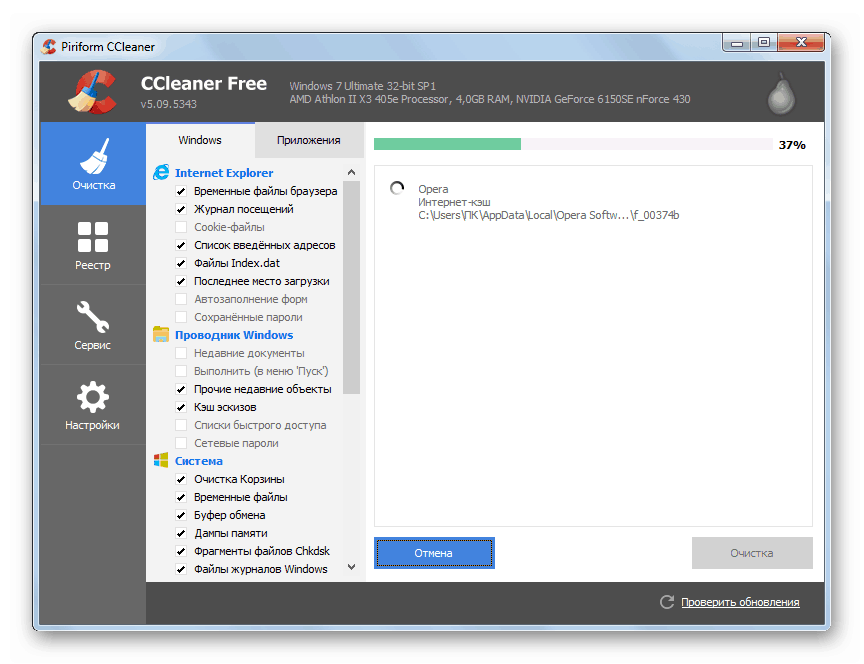
مزيد من التفاصيل:
كيفية استخدام كلنر
نقوم بإصلاح الأخطاء وإزالة القمامة على جهاز كمبيوتر باستخدام Windows 7
في حالة حدوث الموت الزرقاء عند بدء تشغيل Windows ، فستحتاج إلى استخدام أحد التوزيعات المباشرة لتنظيفه. لحل المشكلة ، ننتقل إلى قائد ERD ، يجب عليك أولاً تنزيله ، ثم كتابته على محرك أقراص USB محمول ، والذي سيحدث التنزيل منه.
مزيد من التفاصيل:
دليل لإنشاء محرك أقراص محمول مع قائد ERD
قم بتكوين BIOS للتشغيل من محرك أقراص محمول
- بعد التنزيل حسب الأسهم ، اختر سعة النظام - 32 أو 64 بت ثم اضغط على ENTER .
![اختيار دقة نظام التشغيل عند تحميل ERD Commander]()
- قم بتهيئة اتصال الشبكة في الخلفية بالنقر فوق "نعم" . سيتيح لنا هذا الإجراء استخدام محركات أقراص الشبكة (إن وجدت) لنقل الملفات.
![تهيئة اتصال الشبكة الخلفية عند تحميل ERD Commander]()
- بعد ذلك ، يمكنك السماح للبرنامج بإعادة تعيين أحرف محركات الأقراص ، ولكن هذا ليس ضروريًا ، نظرًا لأننا نعرف محرك الأقراص الذي يعمل معه. انقر فوق "نعم" أو "لا" .
![تكوين إعادة تعيين حرف محرك الأقراص عند تحميل ERD Commander]()
- حدد تخطيط لوحة المفاتيح.
![اختيار لغة تخطيط لوحة المفاتيح عند تحميل ERD Commander]()
- بعد اكتشاف ERD للنظام المثبت ، انقر فوق "التالي" .
![اختيار نظام التشغيل المثبت عند تحميل ERD Commander]()
- انقر فوق العنصر الأدنى في القائمة التي تفتح - "Microsoft Diagnostics and Recovery Toolset" .
![انتقل إلى مجموعة الأدوات المساعدة لتكوين نظام التشغيل عند تحميل ERD Commander]()
- بعد ذلك ، انتقل إلى "المستكشف" .
![الانتقال للعمل مع مستكشف Windows عند تحميل ERD Commander]()
- في الجزء الأيسر ، نبحث عن قرص به مجلد "Windows" .
![اختيار نظام القرص الصلب عند تمهيد قائد ERD]()
- الآن نحن بحاجة إلى البحث عن الملفات غير الضرورية وحذفها. أولاً وقبل كل شيء ، هذه هي محتويات "المهملات" (مجلد "$ Recycle.Bin" ). لا تحتاج إلى لمس المجلد نفسه ، ولكن كل شيء موجود فيه يتم حذفه.
![حذف محتويات سلة المحذوفات عند تحميل ERD Commander]()
- "التالية تحت السكين" هي الملفات والمجلدات الكبيرة مع الفيديو والصور والمحتويات الأخرى. عادة ما تكون موجودة في مجلد المستخدم.
Буква_Диска:UsersИмя_Вашей_Учетной_Записиأولاً ، نتحقق من أدلة "المستندات" و "سطح المكتب" و "التنزيلات" . يجب أيضًا الانتباه إلى "مقاطع الفيديو" و "الموسيقى" و "الصور" . هنا يجب عليك أيضًا التعامل مع المحتويات فقط وترك الدلائل في مكانها.
![مسح مجلدات المستخدم من الملفات غير الضرورية عند تحميل ERD Commander]()
إذا تعذر حذف الملفات على الإطلاق ، فيمكنك نقلها إلى قرص آخر أو قبل ذلك (قبل التنزيل) محرك أقراص USB محمول متصل. يتم ذلك بالنقر فوق مستند PCM وتحديد عنصر قائمة السياق المقابل.
![اختيار لنقل ملف إلى قرص آخر عند تحميل قائد ERD]()
في النافذة التي تفتح ، حدد الوسائط التي نخطط لنقل الملف إليها ، وانقر فوق OK. يمكن أن تستغرق العملية وقتًا طويلاً ، اعتمادًا على حجم المستند المصدر.
![نقل ملف إلى قرص آخر عند تحميل ERD Commander]()
بعد الانتهاء من جميع الإجراءات ، يمكنك تمهيد النظام وإزالة البرامج غير الضرورية باستخدام أداة نظام أو برنامج خاص.
مزيد من التفاصيل: تثبيت وإلغاء تثبيت البرامج في Windows 7
السبب 2: بطاقة الفيديو
يمكن أن يؤثر محول الرسومات المنفصل الخاطئ في استقرار النظام بأكمله ، بما في ذلك الخطأ 0x0000007e. قد يكون السبب هو العمل غير الصحيح لبرنامج تشغيل الفيديو ، ولكننا سنتحدث عنه لاحقًا. من أجل تشخيص العطل ، يكفي فصل البطاقة من جهاز الكمبيوتر واختبار نظام التشغيل. يمكن الحصول على الصورة من خلال تشغيل الشاشة في الموصل المقابل على اللوحة الأم.

مزيد من التفاصيل:
قم بفصل بطاقة الفيديو من الكمبيوتر
كيفية استخدام بطاقة الفيديو المدمجة
السبب 3: BIOS
BIOS هو برنامج صغير يتحكم في جميع مكونات النظام ، ويتم تسجيله على شريحة خاصة على "اللوحة الأم". غالبًا ما تؤدي الإعدادات غير الصحيحة إلى أخطاء متنوعة. سيساعدنا ذلك في إعادة ضبط المعلمات.
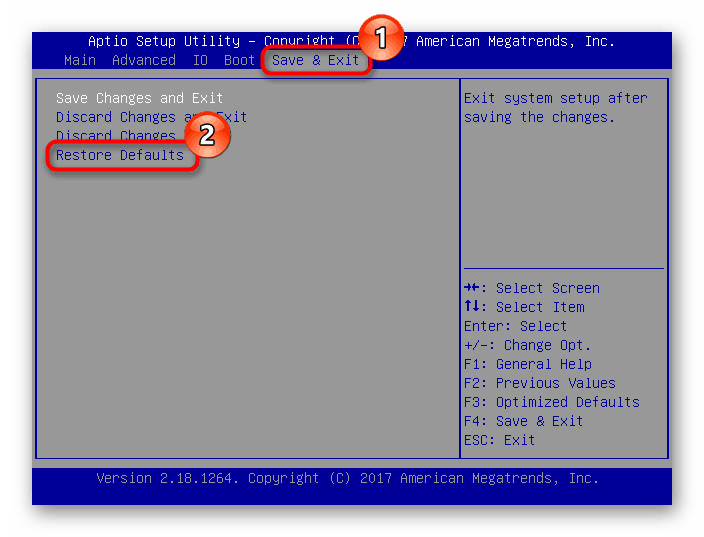
مزيد من التفاصيل: إعادة تعيين إعدادات BIOS
قد يكون رمز BIOS القديمة غير متوافق مع الأجهزة المثبتة. لحل هذه المشكلة ، تحتاج إلى تحديث هذه البرامج الثابتة.
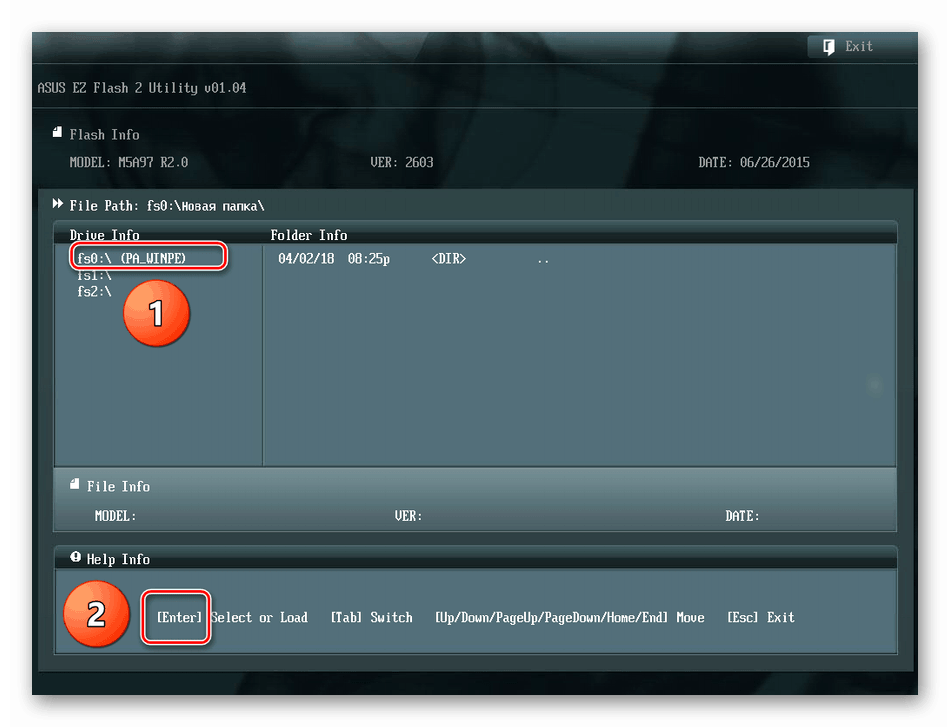
مزيد من التفاصيل: تحديث BIOS على جهاز الكمبيوتر
السبب 4: السائقين
الحل الشامل لمشكلة برنامج التشغيل هو استعادة النظام. صحيح أنه سيعمل فقط إذا كان السبب هو البرنامج الذي تم تثبيته بواسطة المستخدم.
مزيد من التفاصيل: كيفية إصلاح ويندوز 7
حالة شائعة ولكن لا يزال خاص هو فشل في برنامج تشغيل النظام Win32k.sys. يشار إلى هذه المعلومات في واحدة من كتل BSOD.
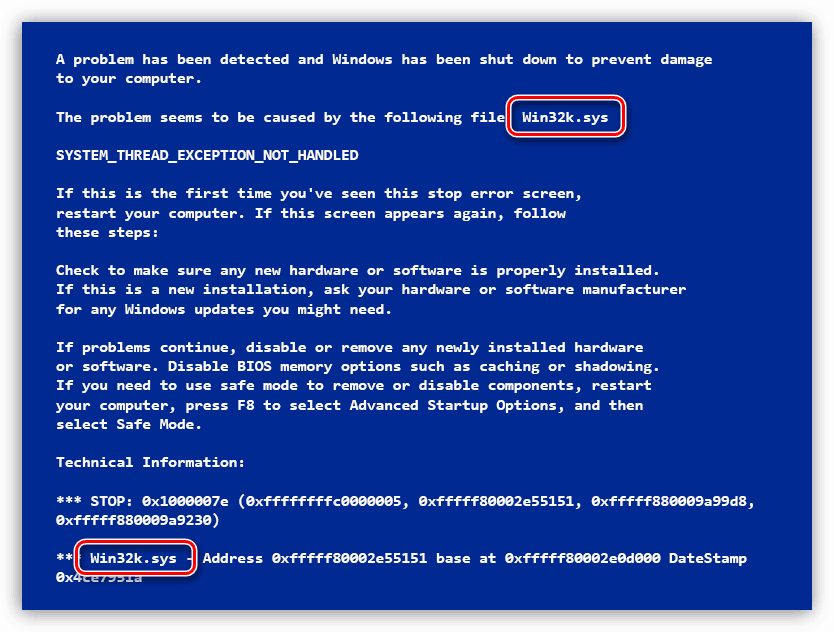
يمكن أن يكون سبب هذا السلوك من النظام برنامج تابع لجهة خارجية للتحكم عن بعد في الكمبيوتر. إذا كنت تستخدمها ، سيساعدك إزالة البرنامج أو إعادة تثبيته أو استبداله بالأنالوج.
مزيد من التفاصيل: برامج للوصول عن بعد
إذا تم تحديد برنامج تشغيل مختلف في الموت الزرقاء ، فستحتاج إلى العثور على معلومات عنه على الإنترنت ، باستخدام أي محرك بحث: أي برنامج ينتمي إليه ، حيث يوجد على القرص. إذا تم تحديد أن هذا ملف برنامج تابع لجهة خارجية ، فيجب حذفه أو إعادة تثبيته. إذا كان برنامج تشغيل النظام ، يمكنك محاولة استعادته. يتم ذلك بمساعدة ERD Commander أو برنامج آخر أو أداة نظام SFC.
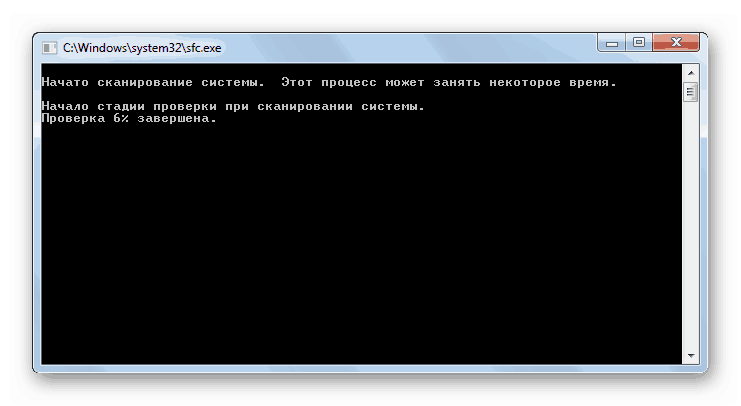
مزيد من التفاصيل: تحقق من سلامة ملفات النظام في Windows 7
قائد ERD
- نقوم بتنفيذ النقاط من 1 إلى 6 بما في ذلك الفقرة الأولى حول القرص الصلب.
- حدد "مدقق ملفات النظام" .
![انتقل إلى "أداة مدقق ملفات النظام" عند تحميل ERD Commander]()
- انقر فوق "التالي" .
![تشغيل مدقق ملفات النظام عند بدء تشغيل ERD Commander]()
- في النافذة التالية ، اترك الإعدادات الافتراضية وانقر على "التالي" مرة أخرى.
![تكوين أداة مدقق ملفات النظام أثناء تحميل ERD Commander]()
- نحن في انتظار اكتمال الإجراء ، انقر فوق "إنهاء" وإعادة تشغيل الكمبيوتر من القرص الثابت (بعد إعداد BIOS).
![قم بإيقاف تشغيل أداة "مدقق ملفات النظام" عند تحميل ERD Commander]()
استنتاج
كما ترى ، هناك العديد من الطرق لإزالة الخطأ 0x0000007e ، لذا من الضروري تشخيصه بشكل صحيح ، أي تحديد عنصر الأجهزة أو البرامج المشكلة. يمكن القيام بذلك عن طريق معالجة "الأجهزة" - الأقراص وبطاقة الفيديو والحصول على المعلومات الفنية من شاشة الخطأ.