تعيين البرامج الافتراضية في Windows 10
باستخدام نظام التشغيل المطور بالفعل ، يمكن أن يكون نظام التشغيل Windows 10 أكثر راحة إذا قمت بتكوينه وتهيئته بشكل مناسب لاحتياجاتك. تتمثل إحدى المعلمات المحددة في هذا السياق في تعيين البرامج المستخدمة افتراضيًا لأداء وظائف محددة - تشغيل الموسيقى وتشغيل الفيديو والاتصال بالإنترنت والعمل باستخدام البريد وما إلى ذلك. سيتم مناقشة كيفية القيام بذلك ، فضلا عن عدد من الفروق الدقيقة ذات الصلة في مقال اليوم لدينا.
انظر أيضا: كيفية جعل ويندوز 10 أكثر ملاءمة
المحتوى
التطبيقات الافتراضية في نظام التشغيل Windows 10
كل ذلك في الإصدارات السابقة من Windows تم في لوحة التحكم ، في العشرة الأوائل يمكن ويجب القيام به في "المعلمات" . يتم تنفيذ تخصيص البرامج بشكل افتراضي في أحد أقسام هذا المكون من نظام التشغيل ، ولكننا سنخبرك أولاً بكيفية الوصول إليه.
انظر أيضا: كيفية فتح "لوحة التحكم" في نظام التشغيل Windows 10
- افتح خيارات Windows. للقيام بذلك ، استخدم الرمز المناسب (الترس) في قائمة "ابدأ" أو اضغط على "WINDOWS + I" على لوحة المفاتيح.
- في نافذة "المعلمات" التي سيتم فتحها ، انتقل إلى قسم "التطبيقات" .
- في القائمة الجانبية ، حدد علامة التبويب الثانية - "التطبيقات الافتراضية" .
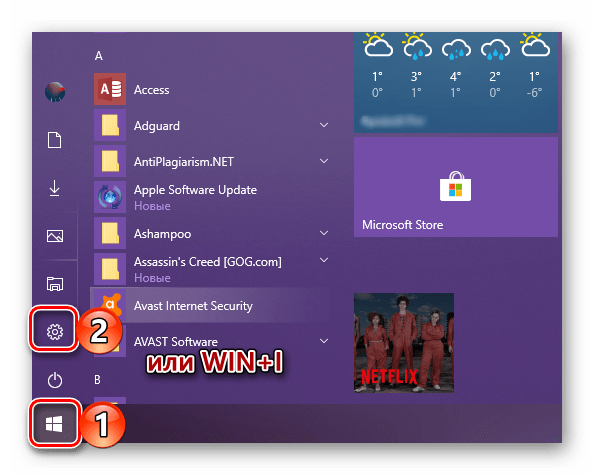
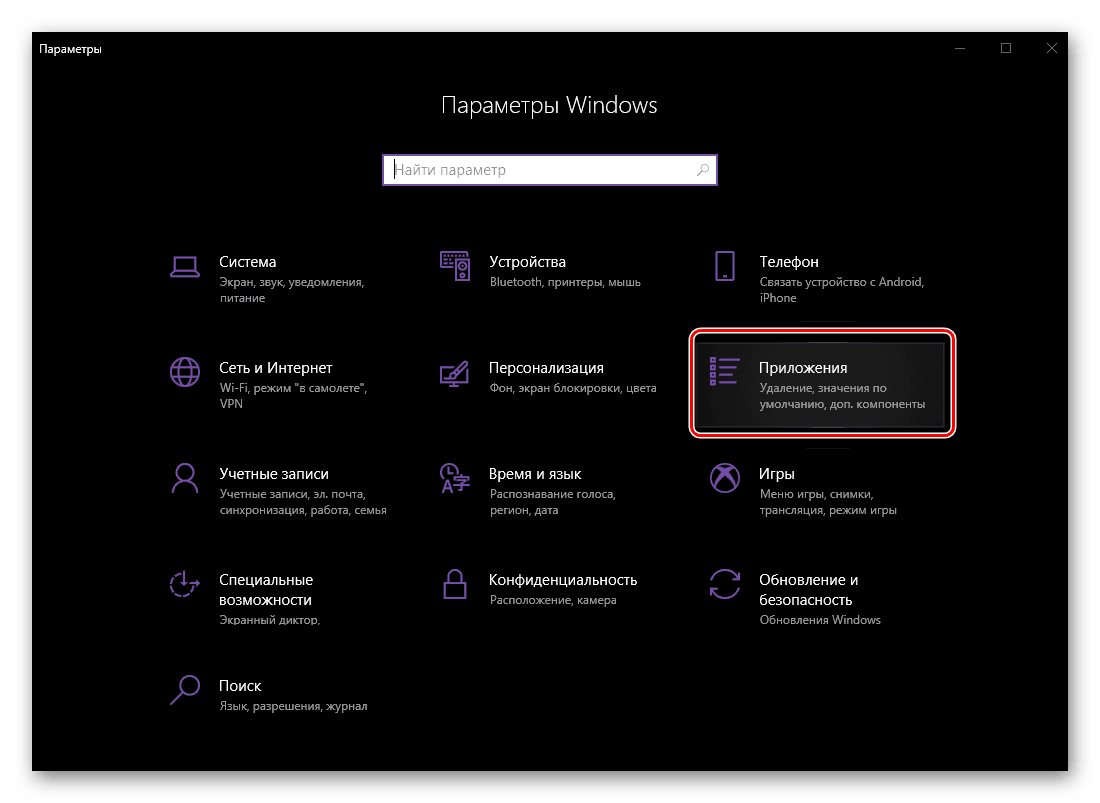
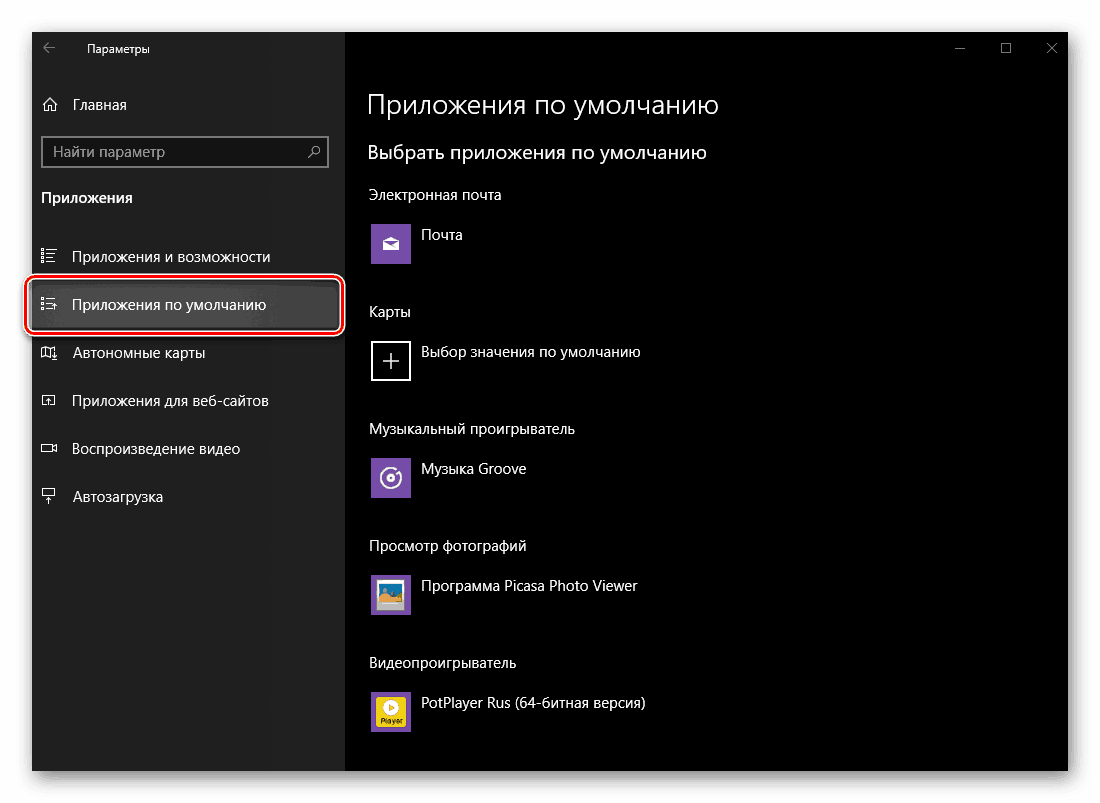
مرة واحدة في الجزء الأيمن من النظام "المعلمات" ، يمكننا الانتقال بأمان إلى النظر في موضوعنا الحالي ، وهما ، تعيين البرامج الافتراضية والإعدادات ذات الصلة.
البريد الإلكتروني
إذا كان عليك غالباً العمل باستخدام البريد الإلكتروني وليس في المستعرض ، ولكن في برنامج مصمم خصيصًا - عميل البريد ، - سيكون من المعقول تعيينه كإعداد افتراضي لهذا الغرض. إذا كان تطبيق البريد القياسي المتكامل في Windows 10 يناسبك ، فيمكنك تخطي هذه الخطوة (وينطبق الشيء نفسه على جميع خطوات التهيئة اللاحقة).
- في علامة التبويب "التطبيقات بشكل افتراضي" التي تفتحها لنا ، ضمن "البريد الإلكتروني" ، انقر على LMB على رمز البرنامج المقدم هناك.
- في النافذة المنبثقة ، حدد كيف تخطط للتفاعل مع البريد في المستقبل (رسائل مفتوحة ، وكتابتها ، واستلامها ، وما إلى ذلك). تتضمن قائمة الحلول المتاحة عادة ما يلي: عميل البريد الإلكتروني العادي ، نظيره من مطوري الطرف الثالث ، إذا تم تركيب واحد ، مايكروسوفت أوتلوك ، إذا تم تثبيت MS Office على الكمبيوتر ، وكذلك المستعرضات. بالإضافة إلى ذلك ، يمكن البحث عن تطبيق مناسب وتثبيته من متجر Microsoft.
- بعد أن قررت الاختيار ، فقط اضغط على الاسم المناسب ، وإذا لزم الأمر ، قم بتأكيد نواياك في نافذة الطلب (لا تظهر دائمًا).
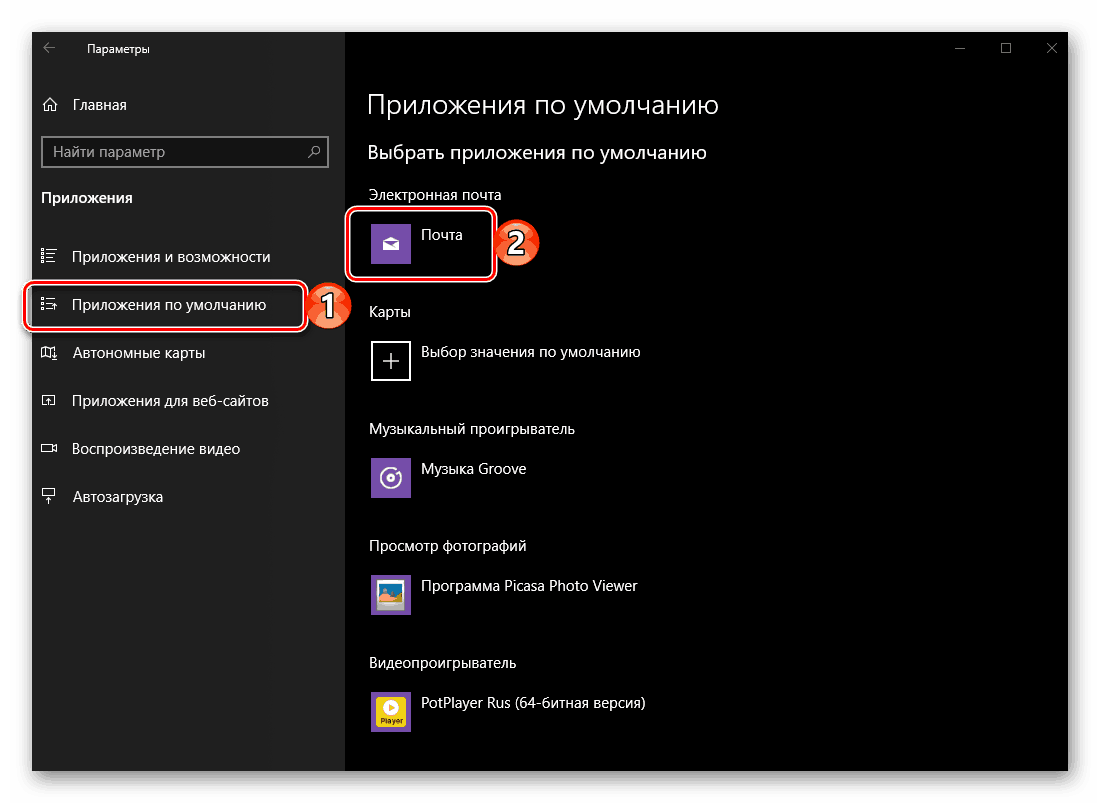
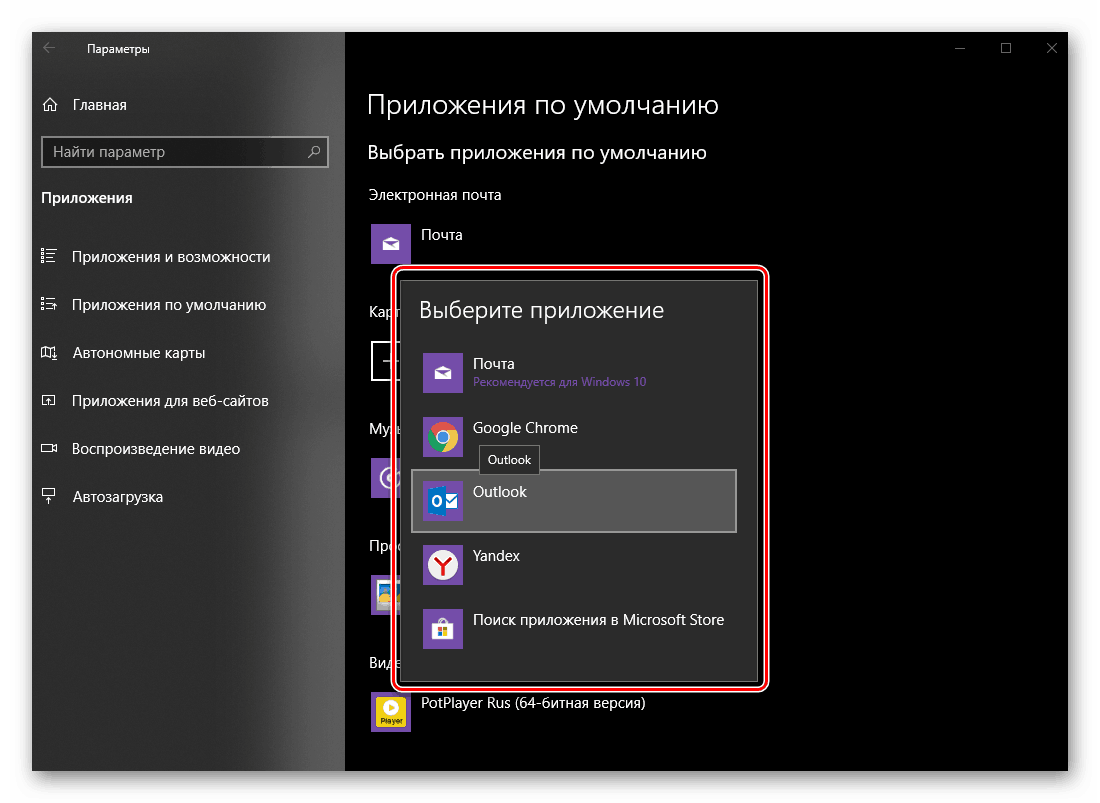
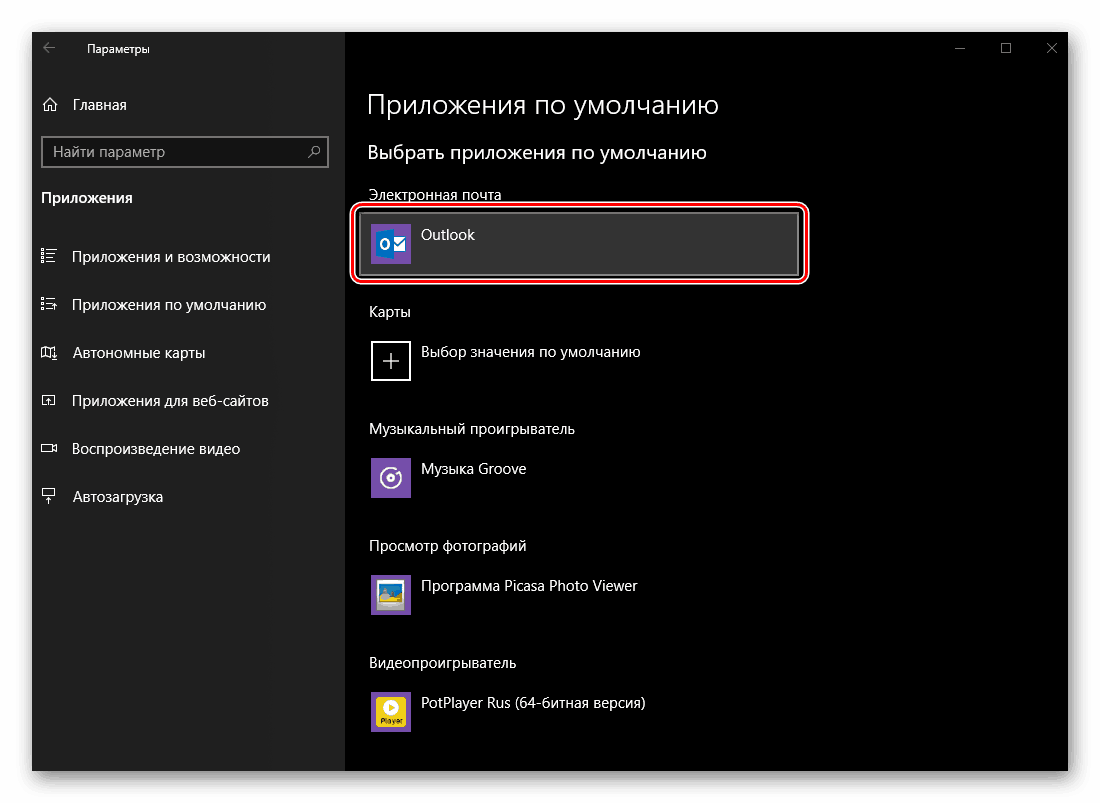
من خلال تعيين برنامج افتراضي للعمل مع البريد ، يمكننا الانتقال إلى الخطوة التالية.
انظر أيضا: كيفية تثبيت متجر Microsoft في نظام التشغيل Windows 10
بطاقة
يتم استخدام معظم المستخدمين لاستخدام التنقل أو بحث عادي لمواقع الخريطة. جوجل أو ياندكس متاحة في أي متصفح وعلى أجهزة الجوال مع الروبوت أو دائرة الرقابة الداخلية . إذا كنت تريد القيام بذلك بمساعدة برنامج كمبيوتر شخصي مستقل ، فيمكنك تعيين أحد الإعدادات في Windows 10 عن طريق اختيار حل قياسي أو عن طريق تثبيت تناظرية منه.
- في كتلة "الخرائط" ، انقر فوق الزر "تحديد القيمة الافتراضية" أو اسم التطبيق الذي يمكنك تحديده هناك (في مثالنا ، تم حذف خرائط Windows المثبتة مسبقًا).
- في القائمة التي تفتح ، حدد البرنامج المناسب للعمل مع الخرائط أو انتقل إلى متجر Microsoft للعثور على واحد وتثبيته. سنستخدم الخيار الثاني.
- سترى صفحة متجر مع تطبيقات الخرائط. اختر ما تريد تثبيته على جهاز الكمبيوتر الخاص بك واستخدمه لاحقًا بالنقر فوق اسمه.
- مرة واحدة على الصفحة مع وصف تفصيلي للبرنامج ، انقر على زر "الحصول على" .
- إذا لم يبدأ التثبيت تلقائيًا بعد ذلك ، فاستخدم زر "التثبيت" ، الذي سيظهر في الركن العلوي الأيسر.
- انتظر حتى يتم الانتهاء من تثبيت التطبيق ، والذي سيتم الإشارة إليه بواسطة نقش وزر يظهر على الصفحة مع وصفه ، ثم العودة إلى "معلمات" Windows ، بشكل أكثر دقة ، إلى علامة التبويب "التطبيقات بشكل افتراضي" التي قمنا بفتحها مسبقًا.
- سيظهر البرنامج الذي قمت بتثبيته في كتلة البطاقة (إذا كان موجودًا من قبل). إذا لم يحدث ذلك ، فاختره من القائمة بنفس الطريقة التي تم بها "البريد الإلكتروني" .
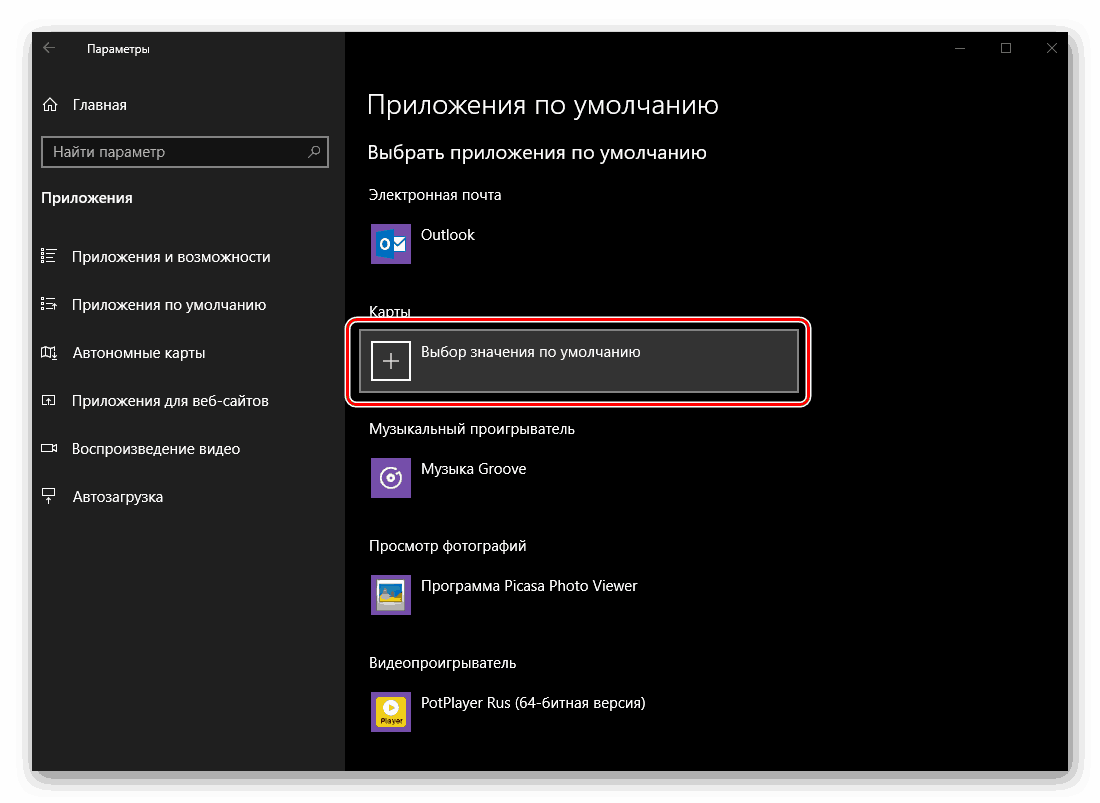
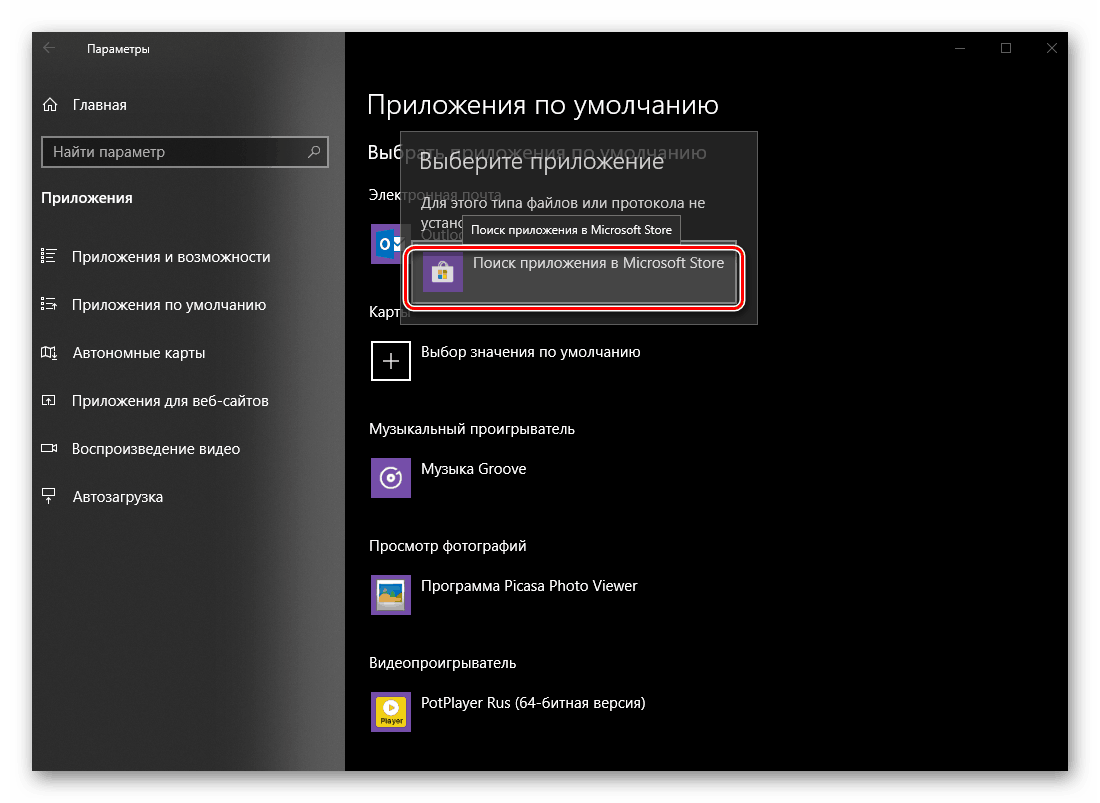
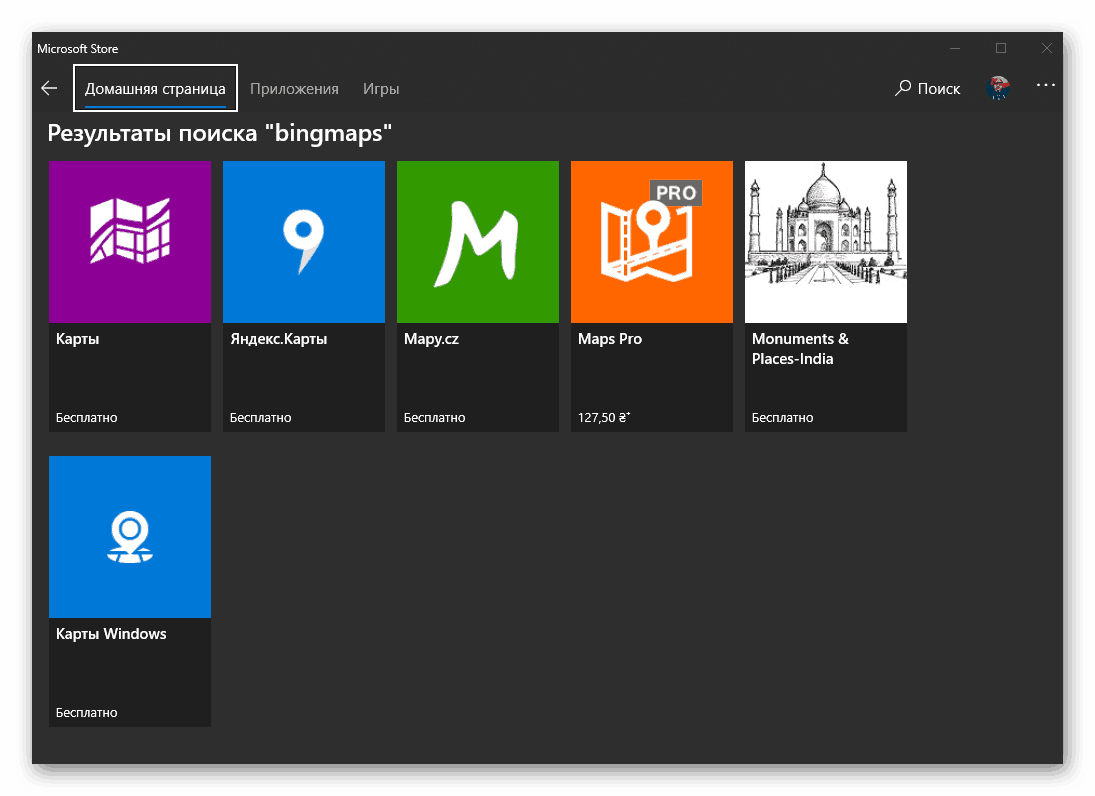
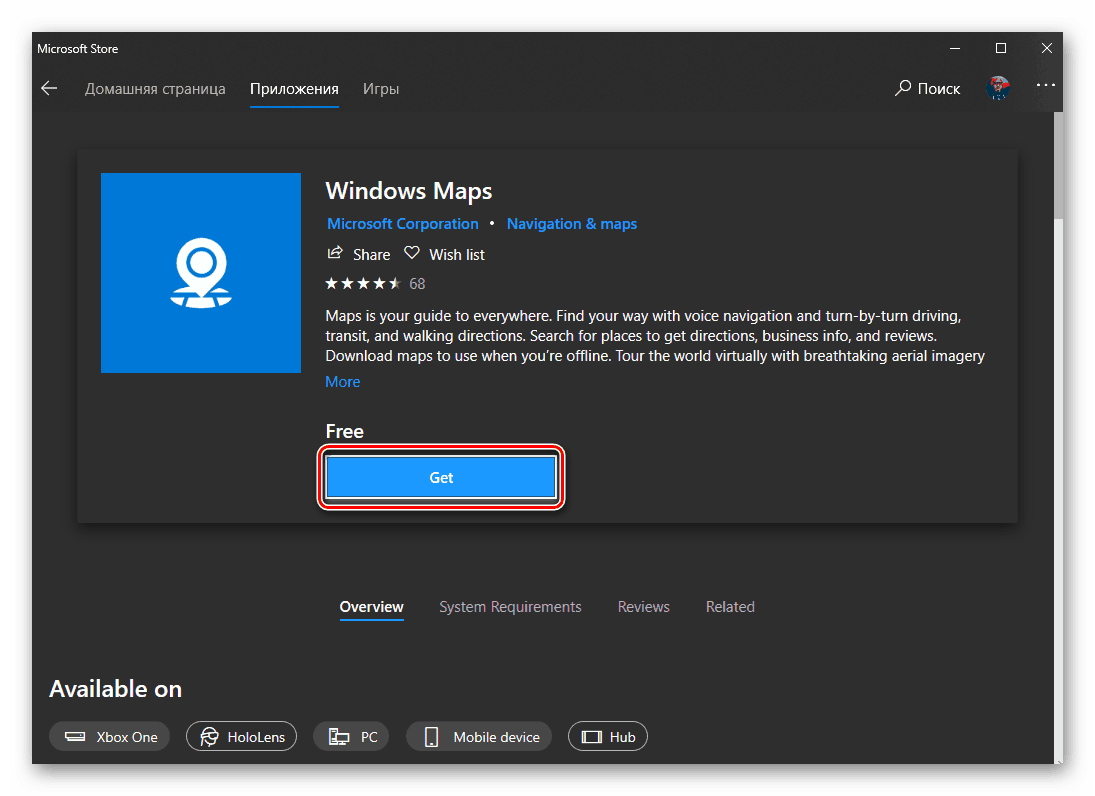

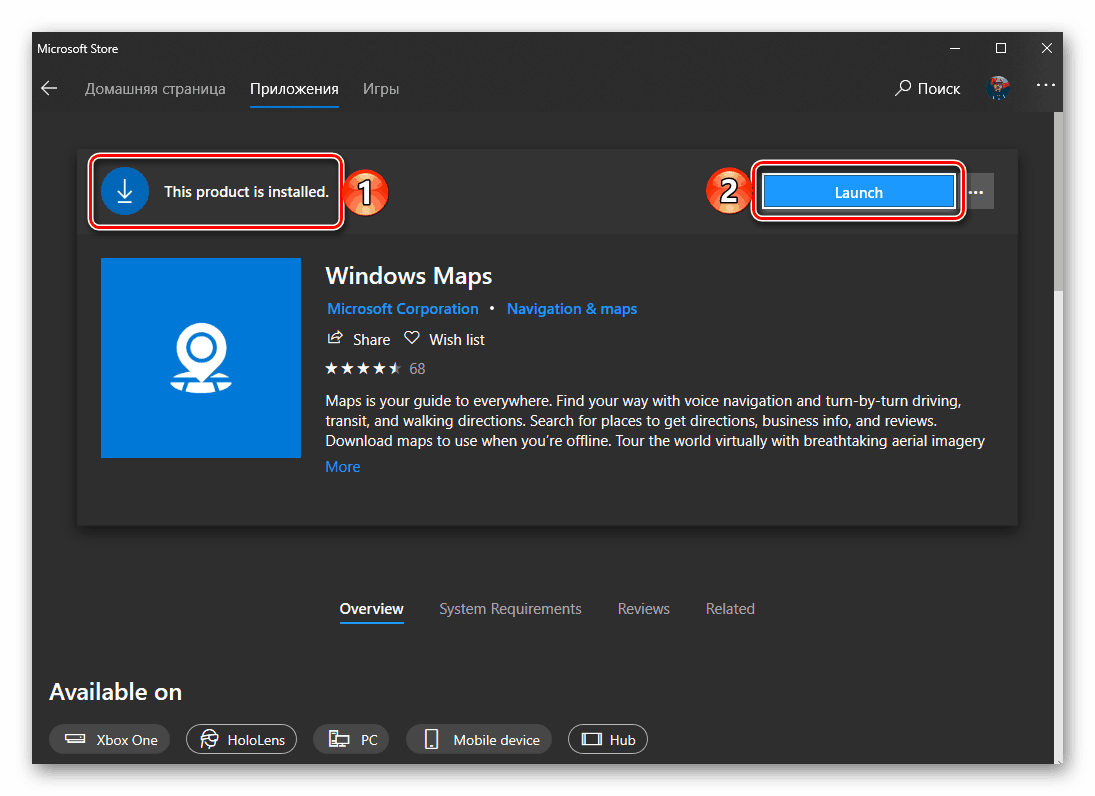
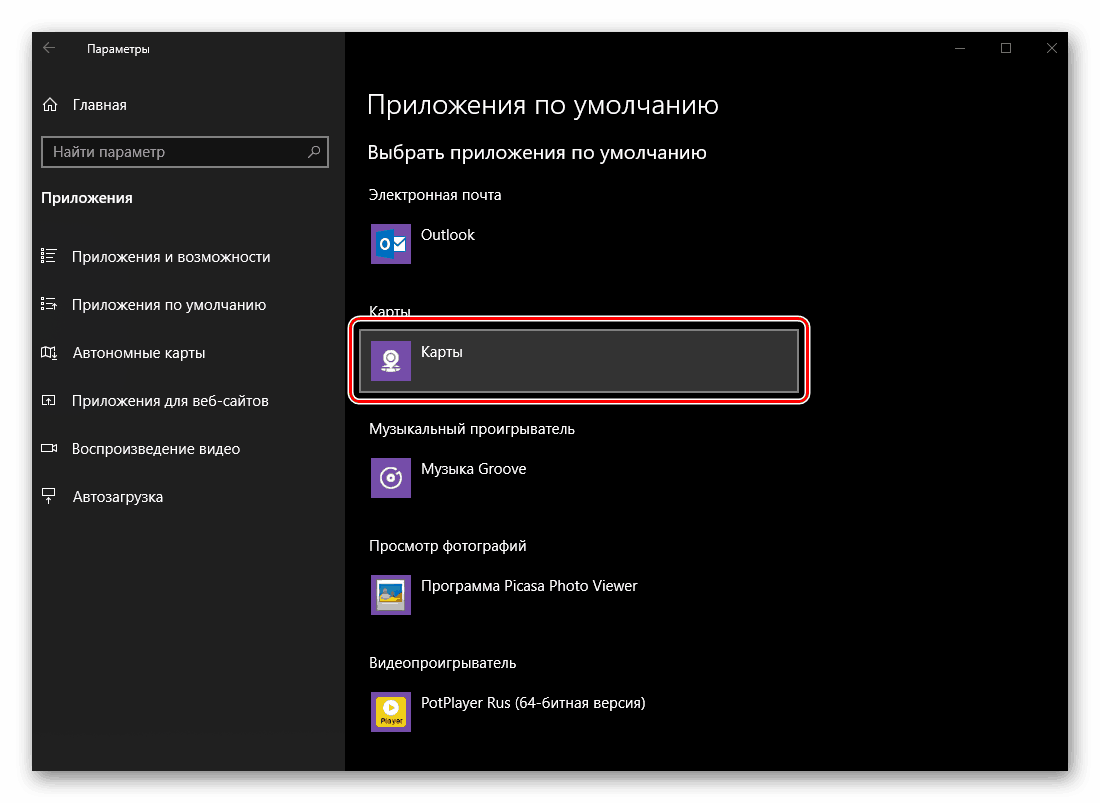
كما هو الحال في الحالة السابقة ، على الأرجح ، لن تكون هناك حاجة لتأكيد الإجراءات - سيتم تعيين التطبيق المحدد بشكل افتراضي كالتلقائي.
مشغل موسيقى
يعتبر مشغل Groove القياسي ، والذي تقدمه Microsoft كحل أساسي للاستماع إلى الموسيقى ، جيدًا جدًا. ومع ذلك ، فإن معظم المستخدمين معتادون على تطبيقات الطرف الثالث ، وذلك فقط بسبب وظائفهم الواسعة ودعمهم لمختلف تنسيقات الصوت وبرامج الترميز. يعد تعيين أحد اللاعبين على الإعداد الافتراضي بدلاً من المعيار القياسي هو نفسه كما في الحالات التي رأيناها أعلاه.
- في كتلة "Music Player" ، تحتاج إلى النقر فوق الاسم "Groove Music" أو ما يتم استخدامه بدلاً من ذلك.
- بعد ذلك ، حدد التطبيق المفضل في القائمة التي تفتح. كما كان من قبل ، لديه القدرة على البحث عن منتج متوافق وتثبيته في متجر Microsoft. بالإضافة إلى ذلك ، يمكن لمحبي الكتب النادرة اختيار مشغل وسائط ويندوز ، انتقلت إلى "العشرة الأوائل" من الإصدارات السابقة من نظام التشغيل.
- سيتم تغيير مشغل الصوت الرئيسي.
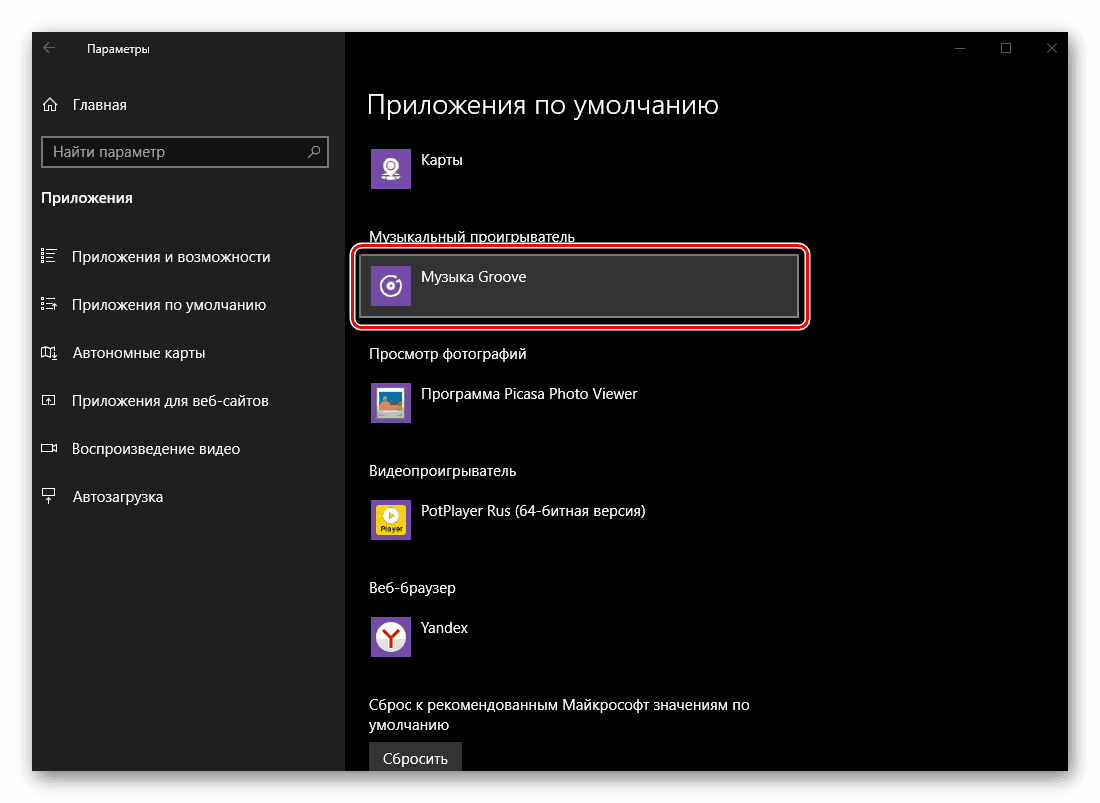
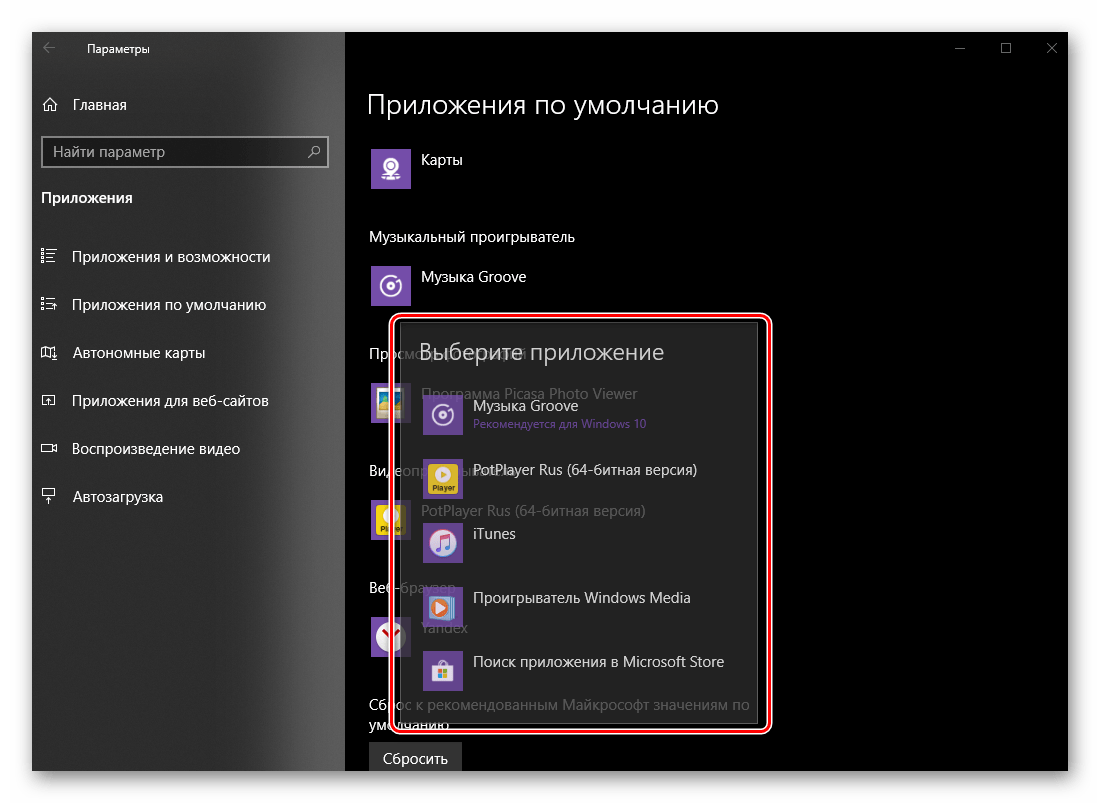
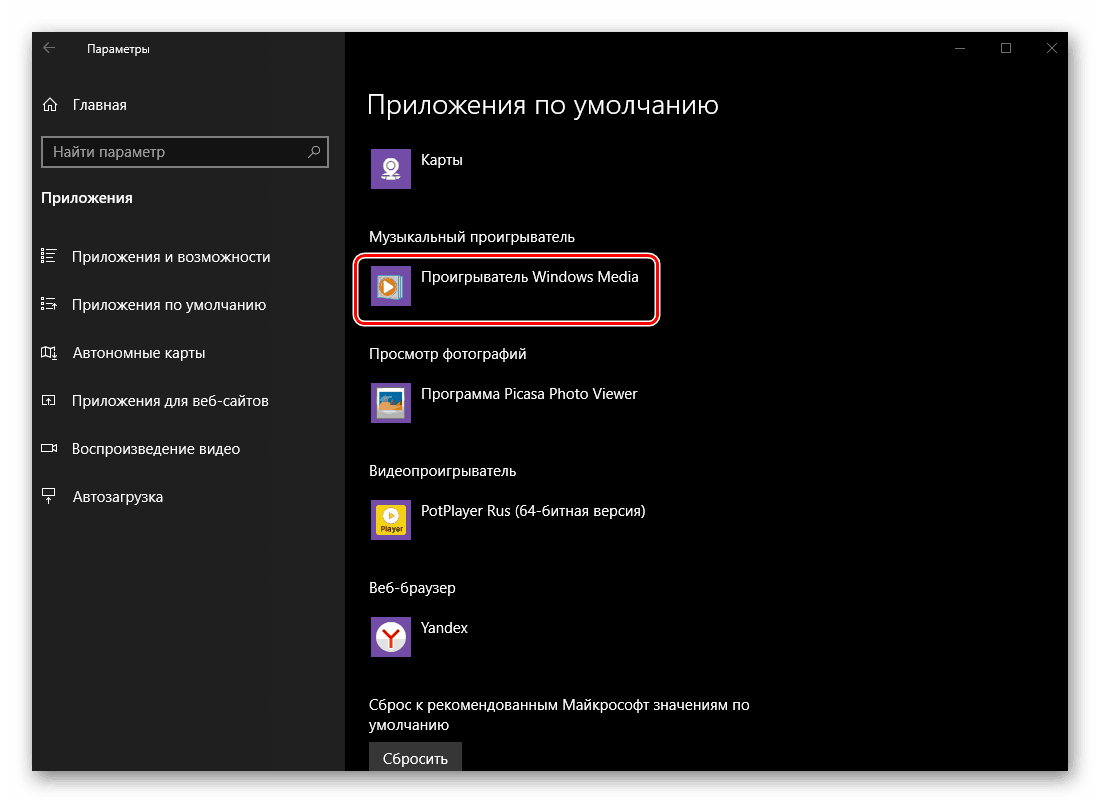
عرض الصور
لا يختلف اختيار تطبيق عرض الصور عن نفس الإجراء في الحالات السابقة. ومع ذلك ، فإن تعقيد العملية يكمن في حقيقة أنه اليوم ، في نظام Windows 10 ، بالإضافة إلى الوسائل القياسية "للصور" ، يقترح العديد من الحلول ، على الرغم من دمجها في نظام التشغيل ، ليسوا مشاهدين حرفيا.
- في كتلة "عارض الصور" ، انقر فوق اسم التطبيق المستخدم حاليًا كمشاهد افتراضي.
- اختر الحل المناسب من قائمة المتاحة من خلال النقر عليه.
- من الآن فصاعدًا ، سيتم استخدام التطبيق الذي عينته بنفسك لفتح ملفات الرسومات بتنسيقات مدعومة.
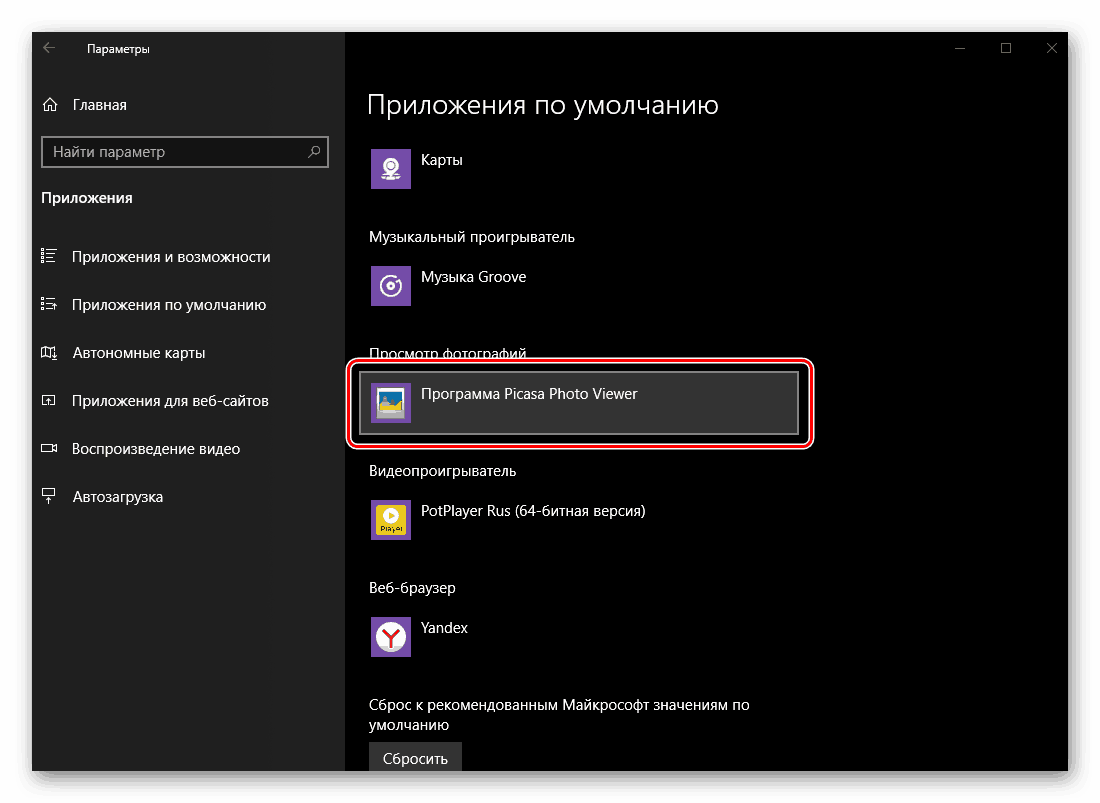
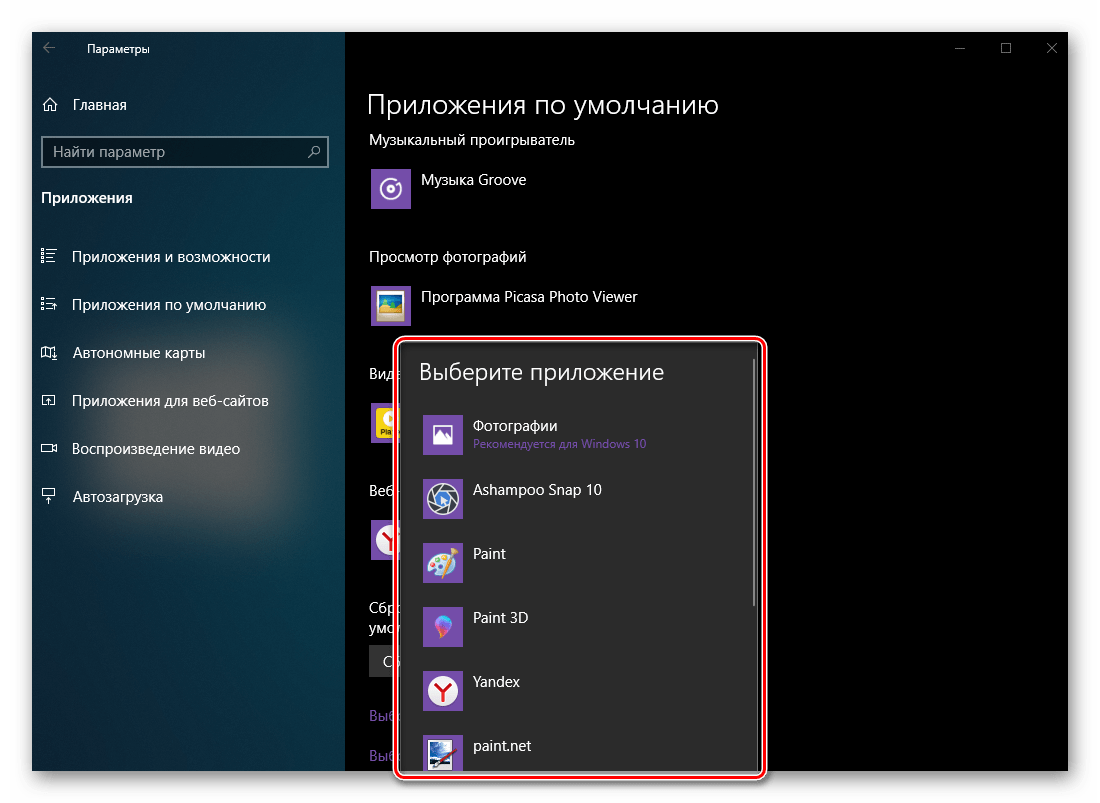
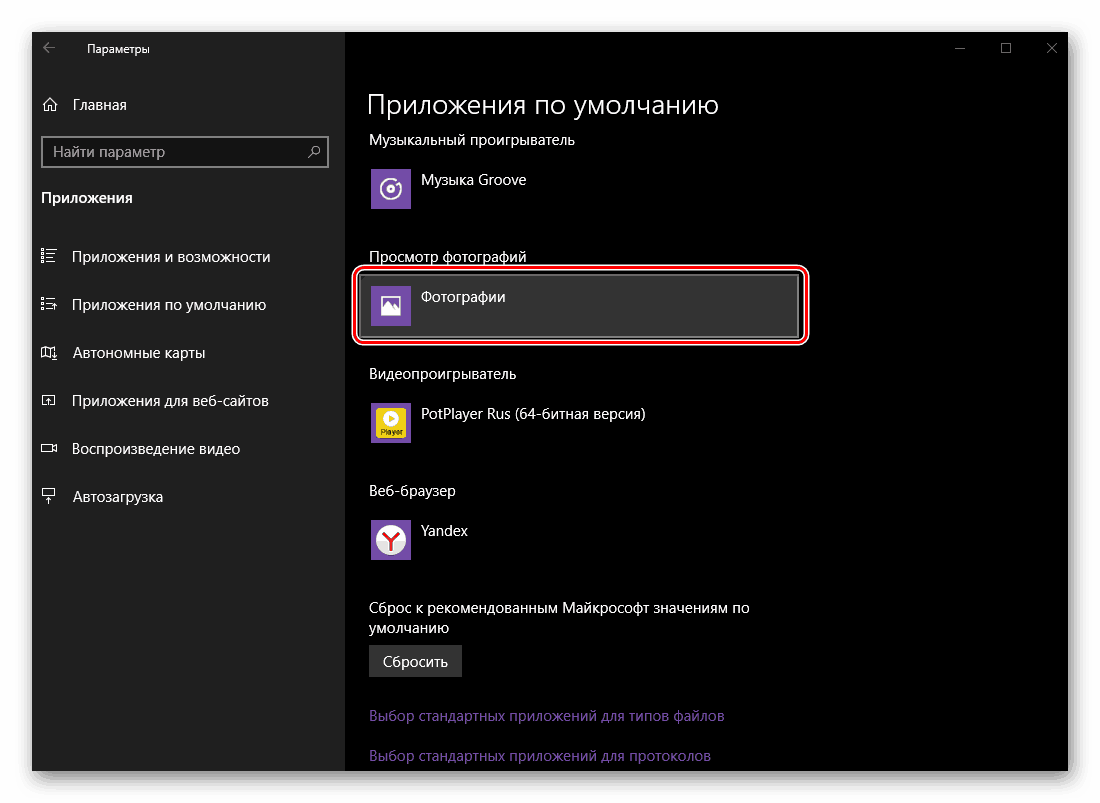
مشغل فيديو
مثل Groove Music ، المعيار الخاص بمشغل الفيديو "العشرات" - السينما والتلفزيون جيد جدًا ، ولكن يمكنك تغييره بسهولة إلى أي تطبيق آخر ، أكثر تفضيلاً.
- في كتلة "مشغل الفيديو" ، انقر على اسم البرنامج المعين حاليًا.
- حدد الرمز الذي تريد استخدامه كواحد رئيسي عن طريق النقر عليه باستخدام LMB.
- تأكد من "تسوية" النظام مع قرارك - لسبب ما في هذه المرحلة ، فإن اختيار اللاعب الضروري لا يعمل دائمًا في المرة الأولى.
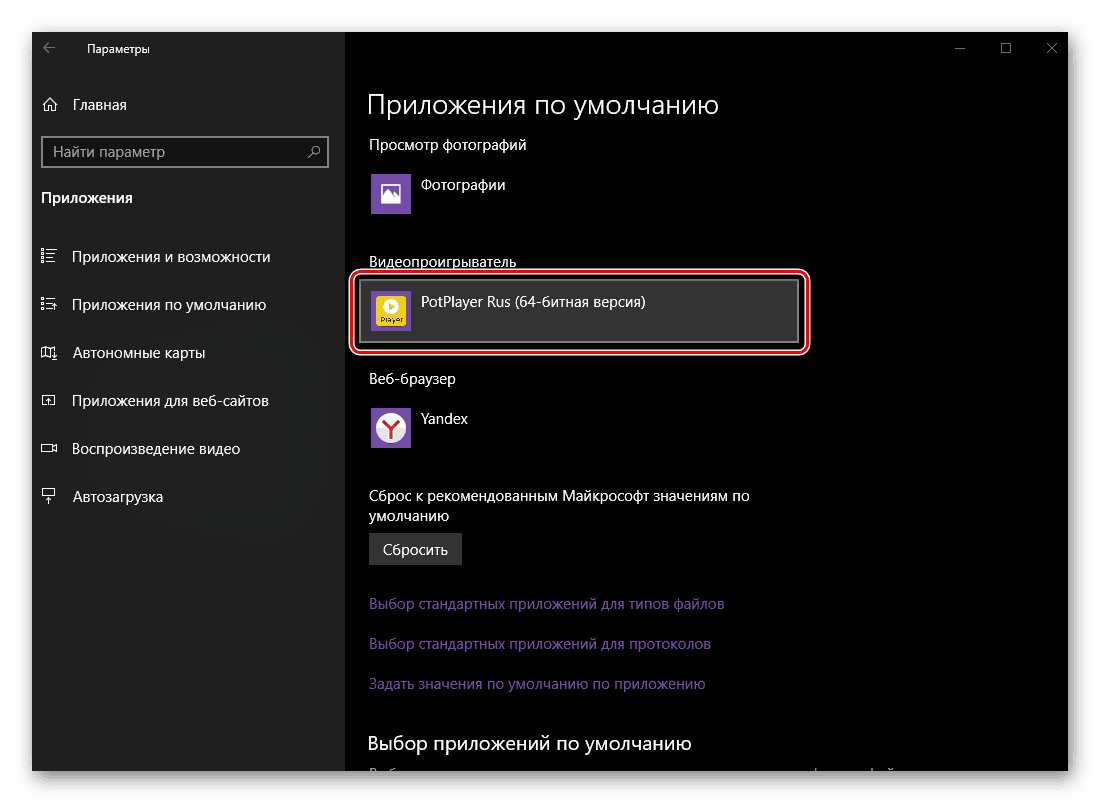
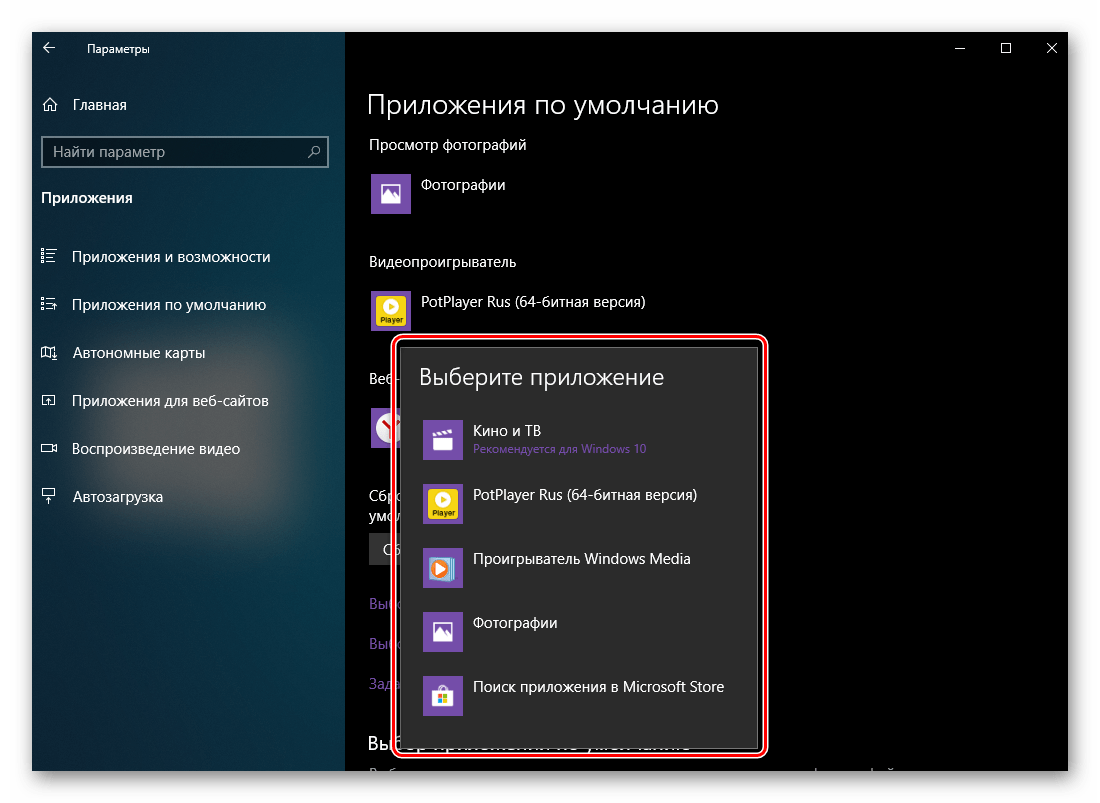
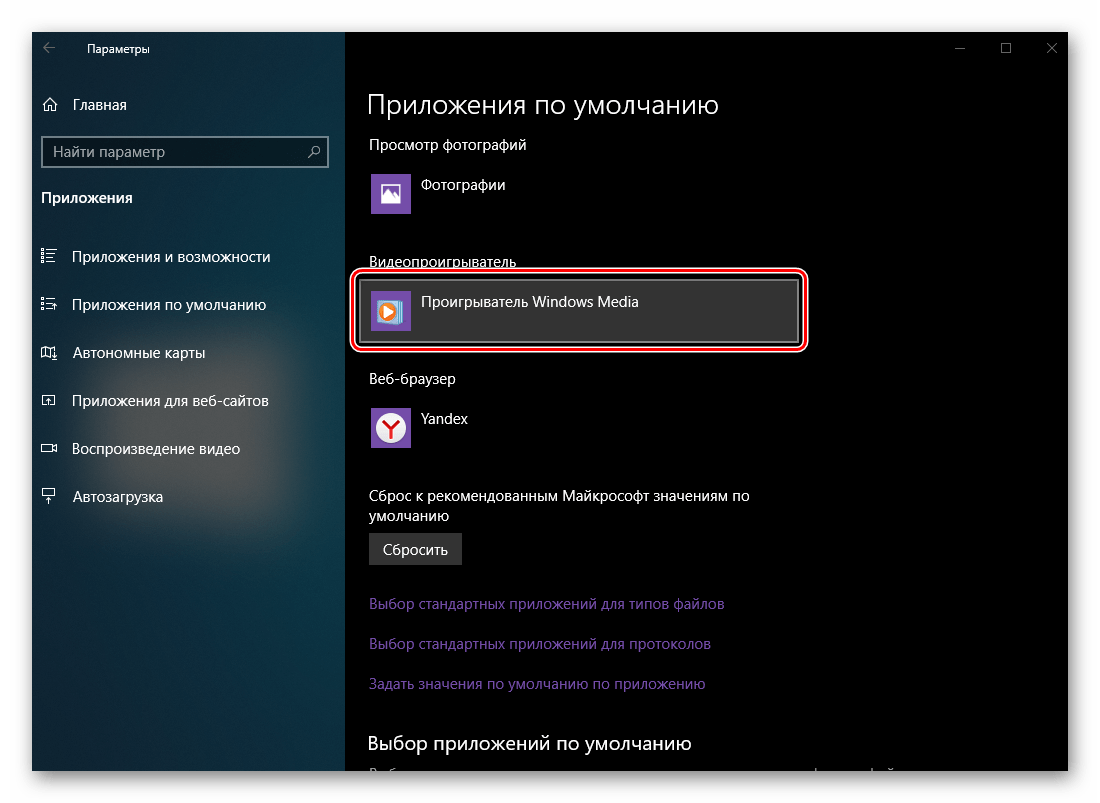
ملاحظة: إذا أخفقت في تعيين عنوانك الخاص بدلاً من التطبيق القياسي في أحد الكتل ، فهذا يعني أن النظام لا يستجيب للاختيار ، وأعد تشغيل "المعلمات" وحاول مرة أخرى - وهو يساعد في معظم الحالات. على الأرجح ، يريد Windows 10 و Microsoft كثيرًا وضع الجميع على منتجات البرامج ذات العلامات التجارية.
متصفح الويب
حافة مايكروسوفت على الرغم من أنها موجودة منذ إصدار الإصدار العاشر من نظام التشغيل Windows ، إلا أنها لم تكن قادرة على التنافس مع أكثر تقدما و متصفحات الويب الشعبية . مثل السابق انترنت اكسبلورر بالنسبة للعديد من المستخدمين ، لا يزال المستعرض هو البحث عن وتنزيل وتثبيت متصفحات أخرى. يمكنك تعيين المنتج "الآخر" الرئيسي بنفس الطريقة مثل التطبيقات الأخرى.
- للبدء ، انقر على اسم التطبيق المثبت في كتلة "متصفح الويب" .
- في القائمة التي تظهر ، حدد المتصفح الذي تريد استخدامه للوصول إلى الإنترنت وفتح الارتباطات الافتراضية.
- الحصول على نتيجة إيجابية.
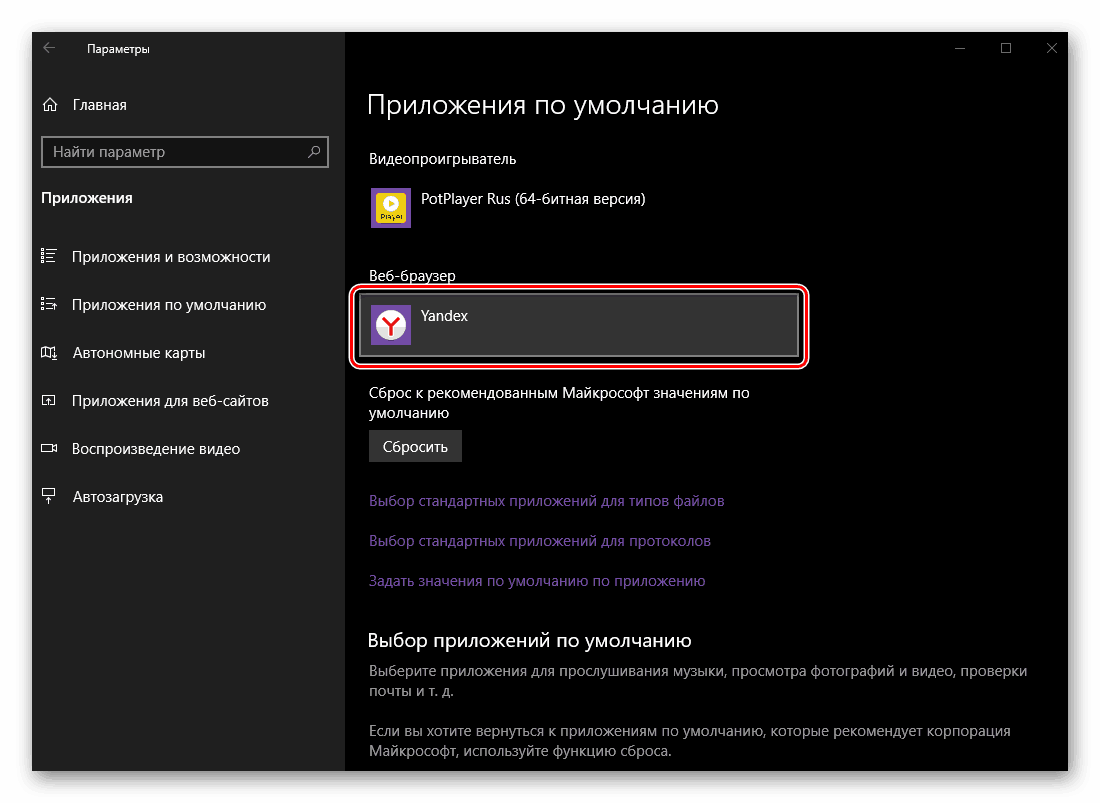
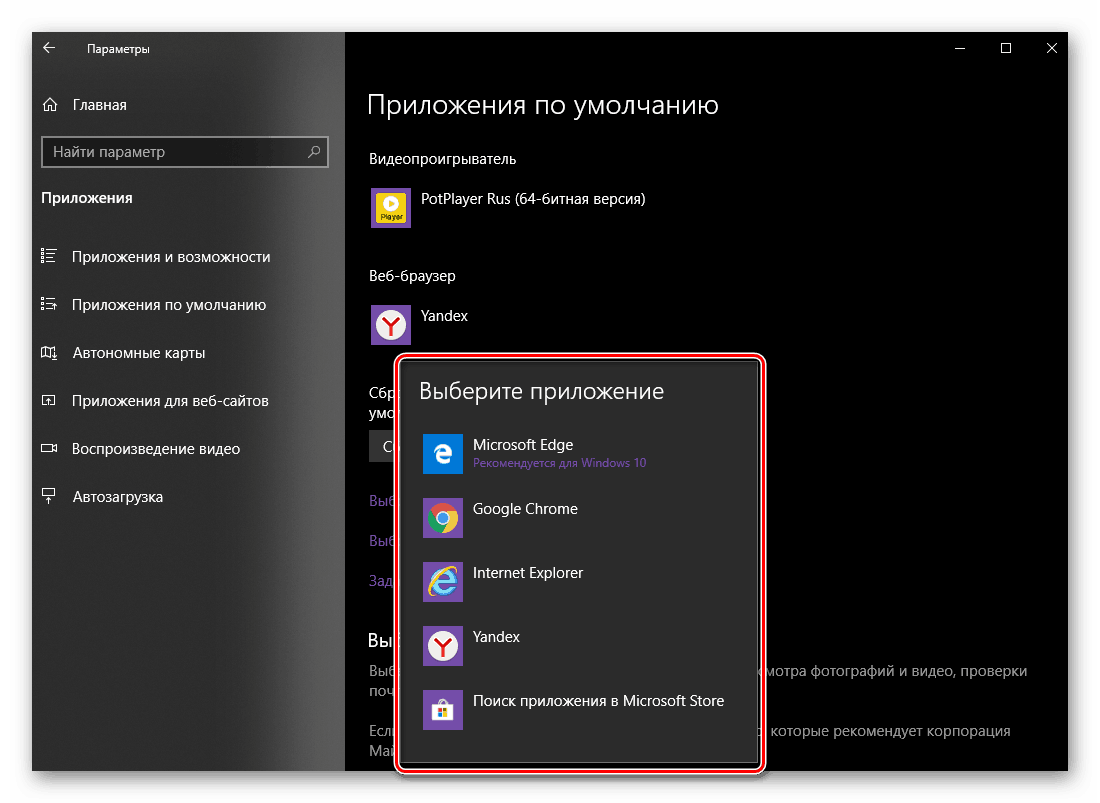
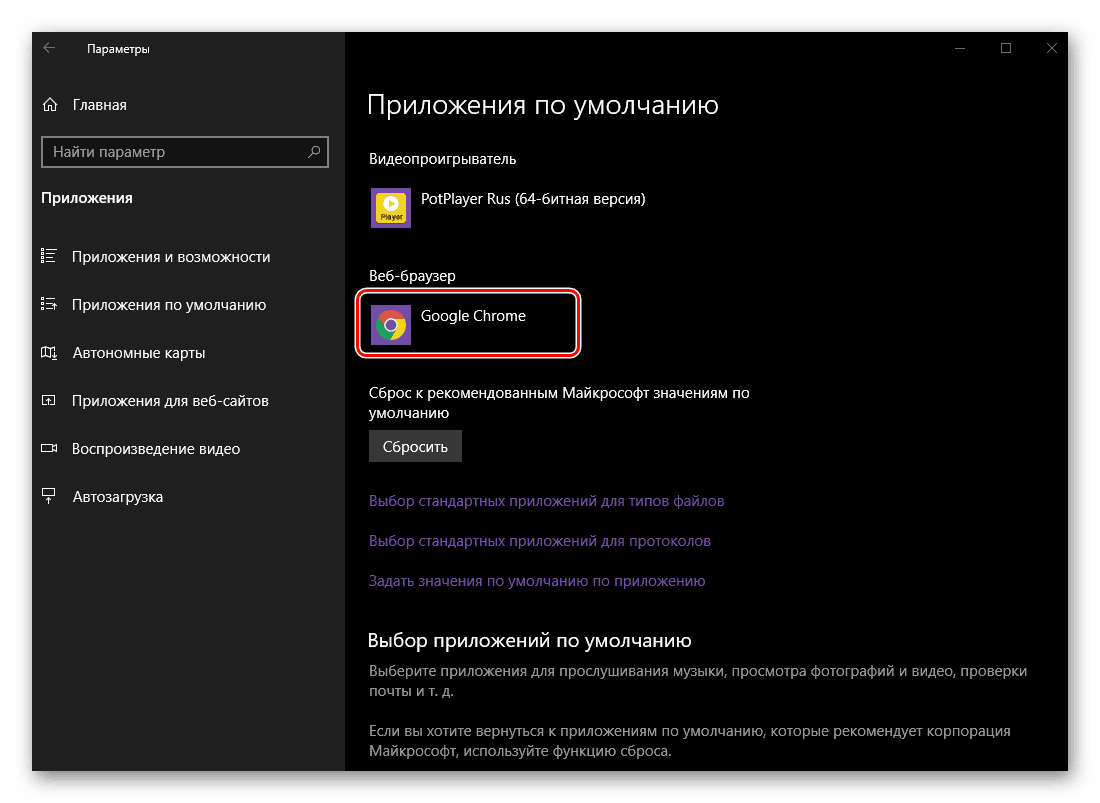
انظر أيضا: كيفية تعيين متصفح افتراضي
يمكن إكمال هذا ليس فقط مع تعيين المتصفح الافتراضي ، ولكن بشكل عام مع تثبيت التطبيقات الرئيسية. ومع ذلك ، بشكل عام ، مع النظر في موضوعنا اليوم للانتهاء في وقت مبكر.
الإعدادات الافتراضية للتطبيق المتقدم
بالإضافة إلى التحديد المباشر للتطبيقات بشكل افتراضي ، في نفس قسم "المعلمات" ، يمكنك تحديد إعدادات إضافية لها. النظر بإيجاز في الاحتمالات المتاحة هنا. 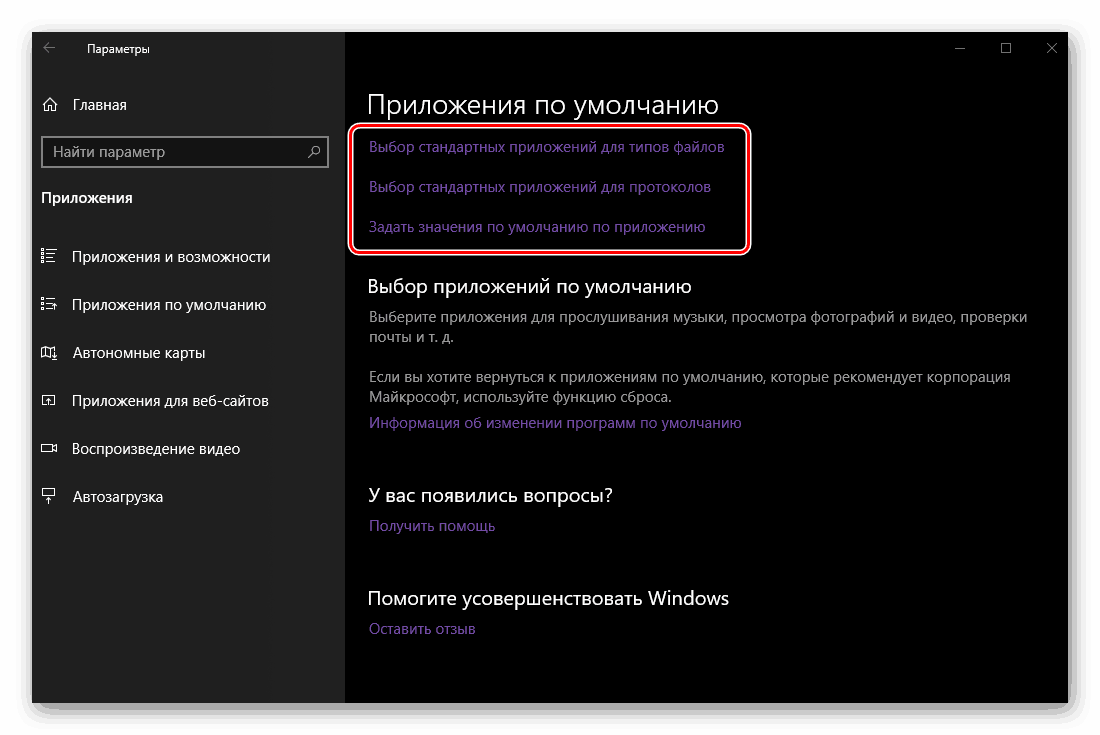
تطبيقات قياسية لأنواع الملفات
إذا كنت ترغب في ضبط التطبيقات الفردية بشكل افتراضي ، وتحديد أعمالها مع محددة تنسيقات الملفات ، انقر فوق الارتباط "اختيار التطبيقات القياسية لأنواع الملفات" - أول واحد من الثلاثة المحددة على الصورة أعلاه. سيتم عرض قائمة أنواع الملفات المسجلة في النظام (بالترتيب الأبجدي) في الجزء الأيسر من القائمة التي تفتح أمامك ؛ في المركز ، البرامج المستخدمة لفتحها ، أو ، إذا لم يتم تعيينها بعد ، إمكانية اختيارها. هذه القائمة كبيرة جدًا ، لذا لدراستها ، ما عليك سوى التمرير لأسفل صفحة المعلمة باستخدام عجلة الماوس أو شريط التمرير الموجود على الجانب الأيمن من النافذة. 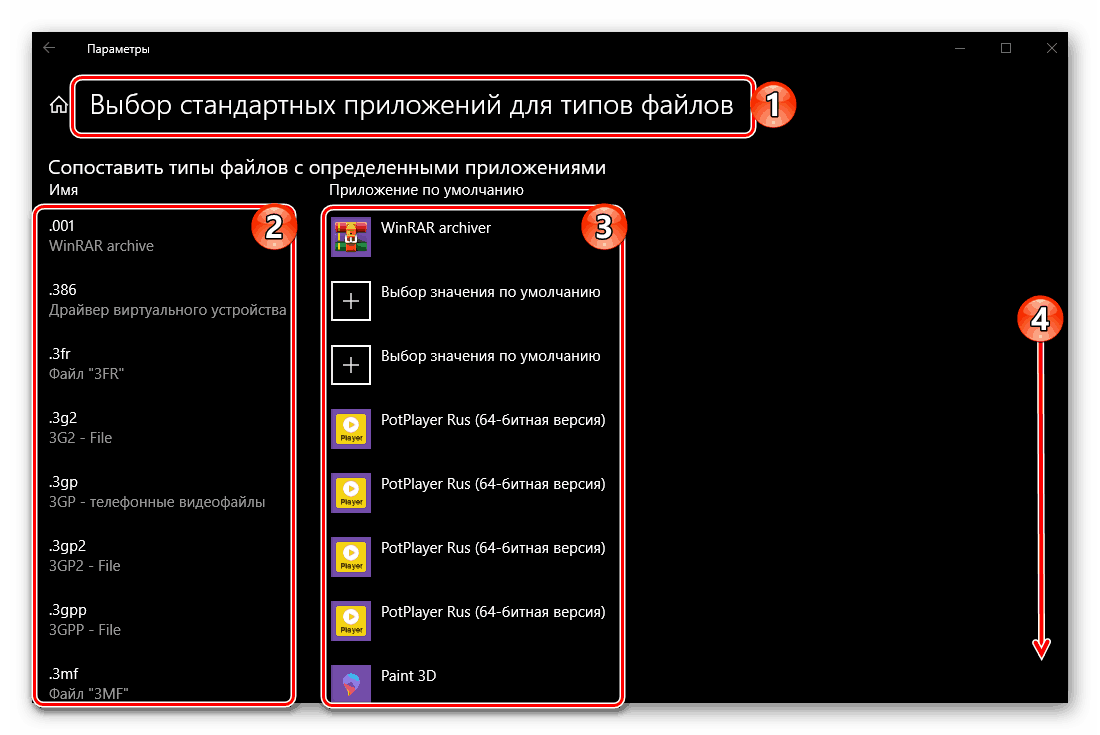
يتم إجراء تغيير المعلمات وفقًا للخوارزمية التالية - ابحث عن التنسيق في القائمة التي تريد تغيير طريقة فتحها ، انقر بزر الماوس الأيمن على التطبيق المعين حاليًا (أو عدم وجوده) وحدد الحل المناسب من قائمة المتوفرة. بشكل عام ، يُستحسن الرجوع إلى هذا القسم من "المعلمات" في النظام في الحالات التي تحتاج فيها إلى تعيين تطبيق بشكل افتراضي ، حيث تختلف ملكيته عن الفئات التي تمت مناقشتها أعلاه (على سبيل المثال ، برامج العمل مع صور الأقراص ، وأنظمة التصميم ، والنمذجة ، وما إلى ذلك). ). خيار آخر ممكن هو الحاجة لفصل تنسيقات من نفس النوع (على سبيل المثال ، الفيديو) بين عدة برامج مشابهة. 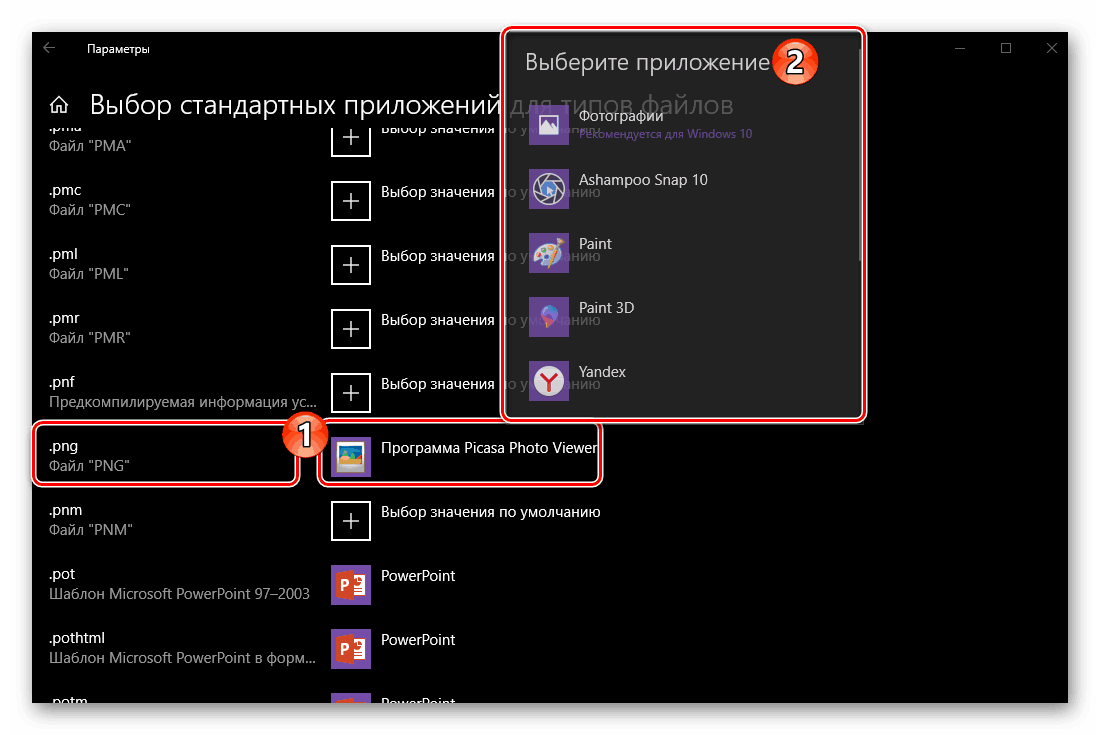
تطبيقات البروتوكول القياسية
مماثلة لتنسيقات الملفات ، فمن الممكن تحديد عمل التطبيقات مع البروتوكولات. وبشكل أكثر تحديدًا ، يمكنك هنا مطابقة البروتوكولات مع حلول برمجية محددة. 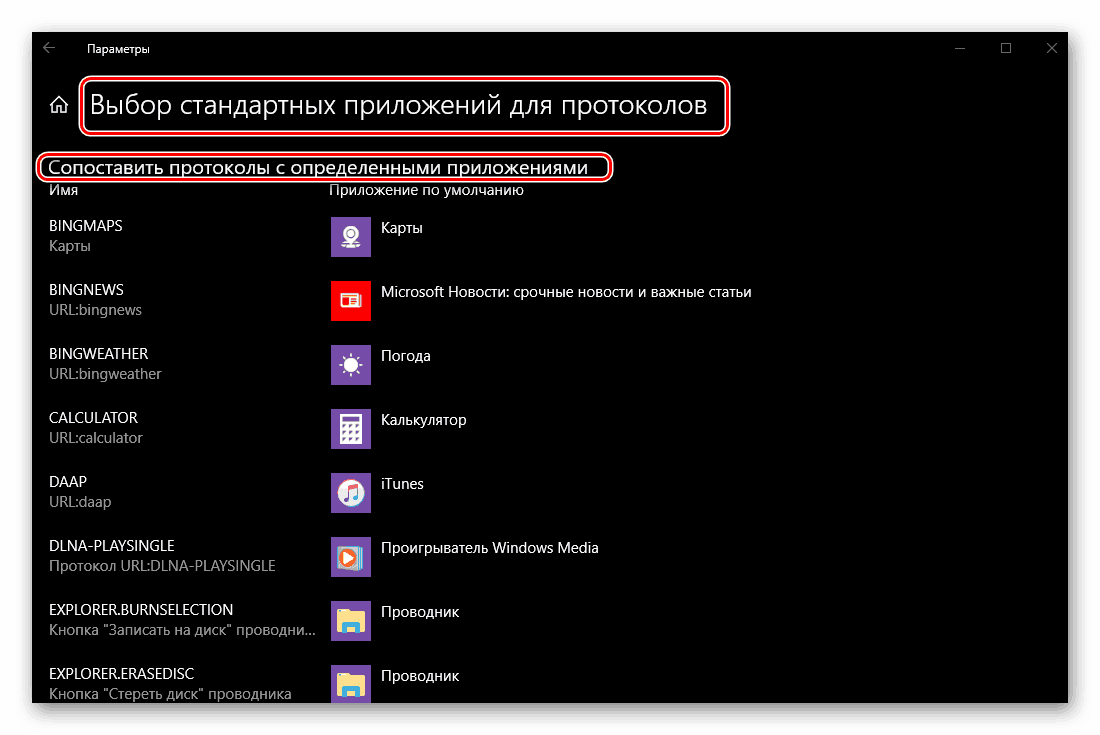
لا يحتاج المستخدم العادي إلى الحفر في هذا القسم ، وبشكل عام من الأفضل عدم القيام بذلك من أجل "عدم كسر أي شيء" - نظام التشغيل نفسه جيد جدًا. 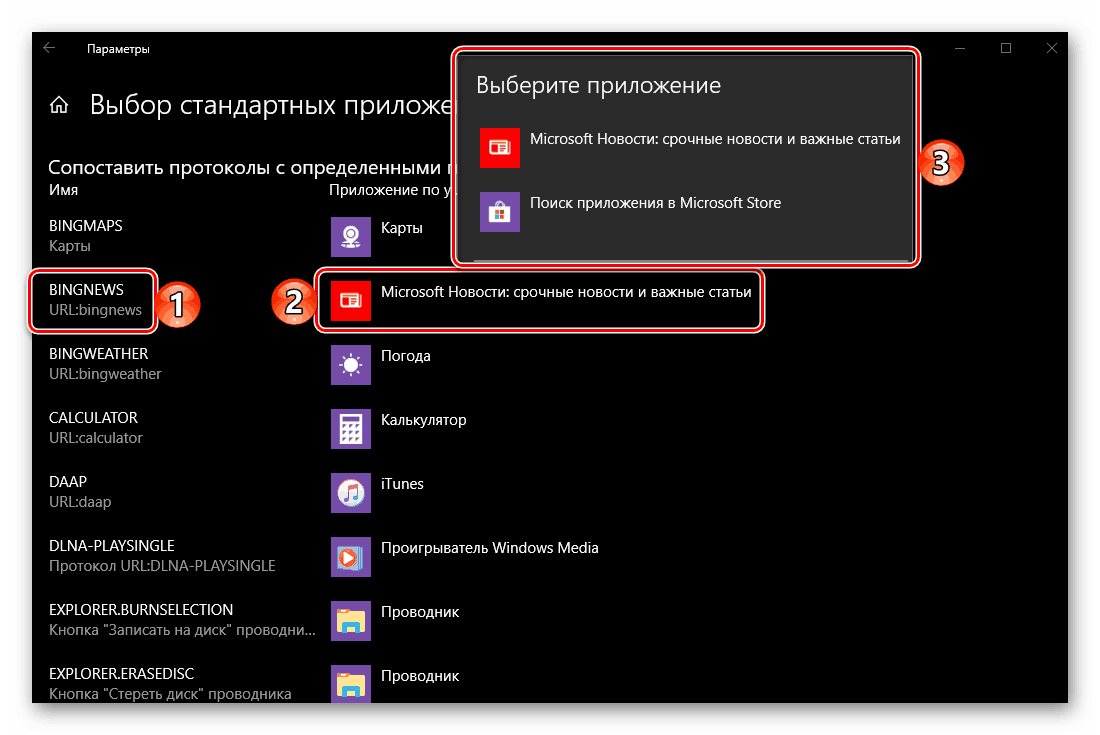
افتراضيات التطبيق
من خلال النقر على رابط "تعيين القيم الافتراضية" في قسم معلمات "التطبيقات الافتراضية" ، يمكنك تحديد "سلوك" برامج معينة مع تنسيقات وبروتوكولات مختلفة بدقة أكبر. في البداية ، يتم تعيين جميع العناصر في هذه القائمة إلى المعلمات القياسية أو المحددة مسبقًا. 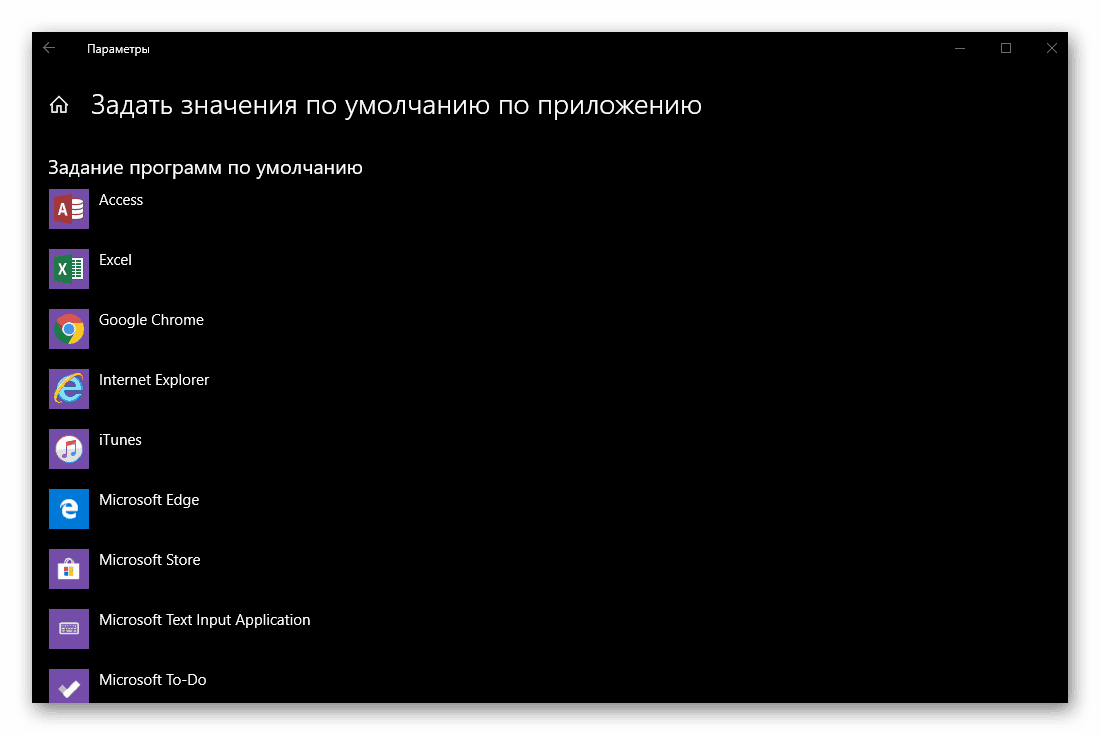
لتغيير هذه القيم نفسها ، حدد تطبيقًا محددًا في القائمة ، ثم انقر أولاً على اسمه ، ثم على زر "التحكم" الذي يظهر. 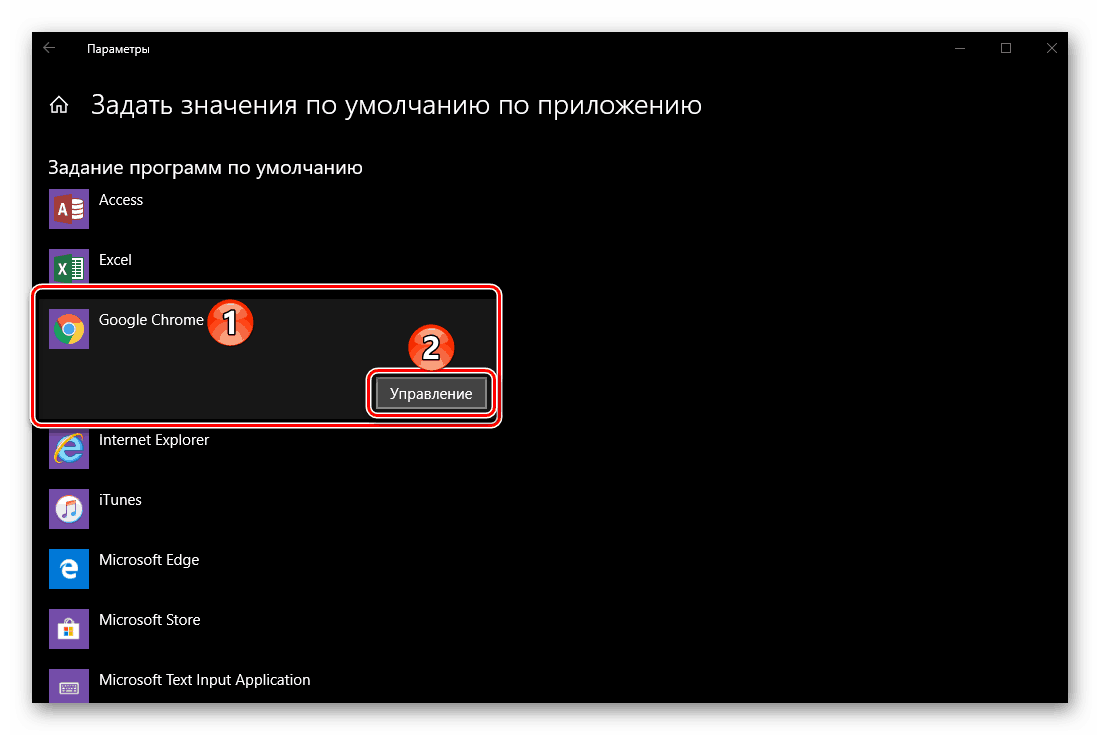
علاوة على ذلك ، كما في حالة التنسيقات والبروتوكولات ، على اليسار ، ابحث عن القيمة التي تريد تغييرها ثم حددها ، ثم انقر فوق البرنامج الذي تم تثبيته له إلى اليمين وحدد البرنامج الذي تريد استخدامه كواحد رئيسي في القائمة التي تظهر. على سبيل المثال ، افتراضيًا ، يمكن استخدام Microsoft Edge لفتح تنسيق PDF بواسطة النظام ، ولكن يمكنك استبداله بمتصفح آخر أو برنامج متخصص ، إذا كان مثبتًا على جهاز الكمبيوتر الخاص بك. 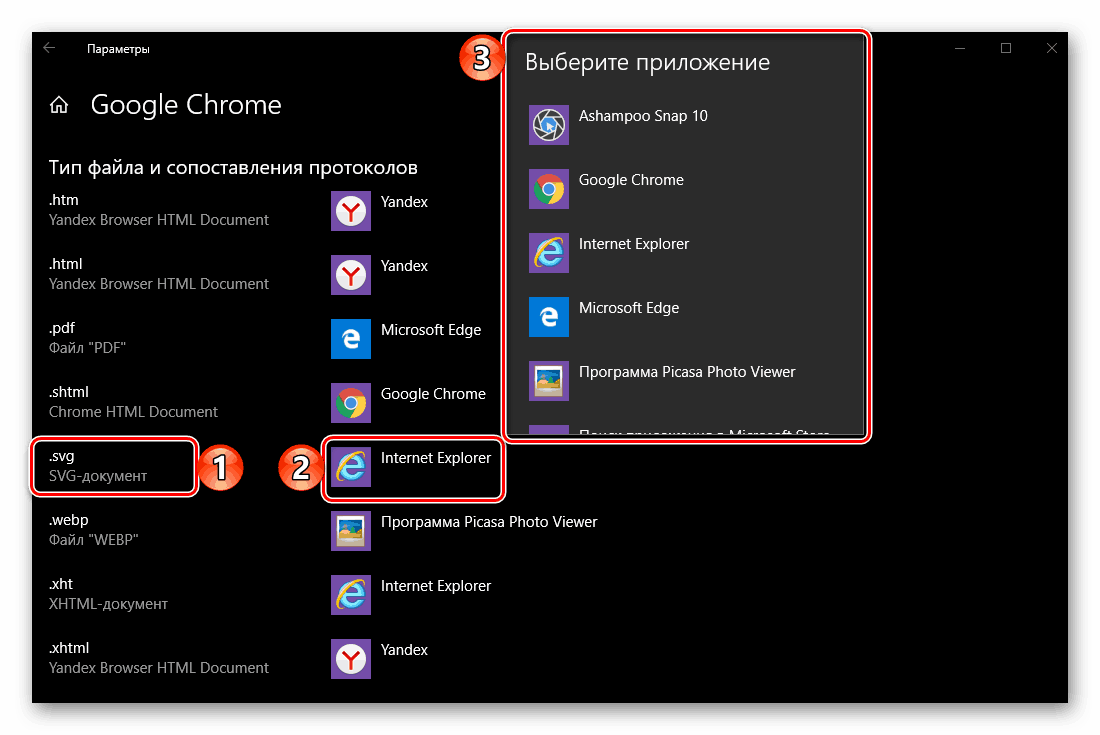
إعادة الضبط إلى الإعدادات الأصلية
إذا لزم الأمر ، يمكن إعادة تعيين جميع معاملات التطبيق الافتراضية التي قمت بتعيينها مسبقًا على قيمها الأصلية. للقيام بهذا ، في القسم الذي ندرسه ، هناك زر مناظر - "إعادة التعيين" . سيكون مفيدًا عندما تكون قد أخطأت في خطأ أو دون علمك شيئًا خاطئًا ، ولكن ليس لديك القدرة على استعادة القيمة السابقة. 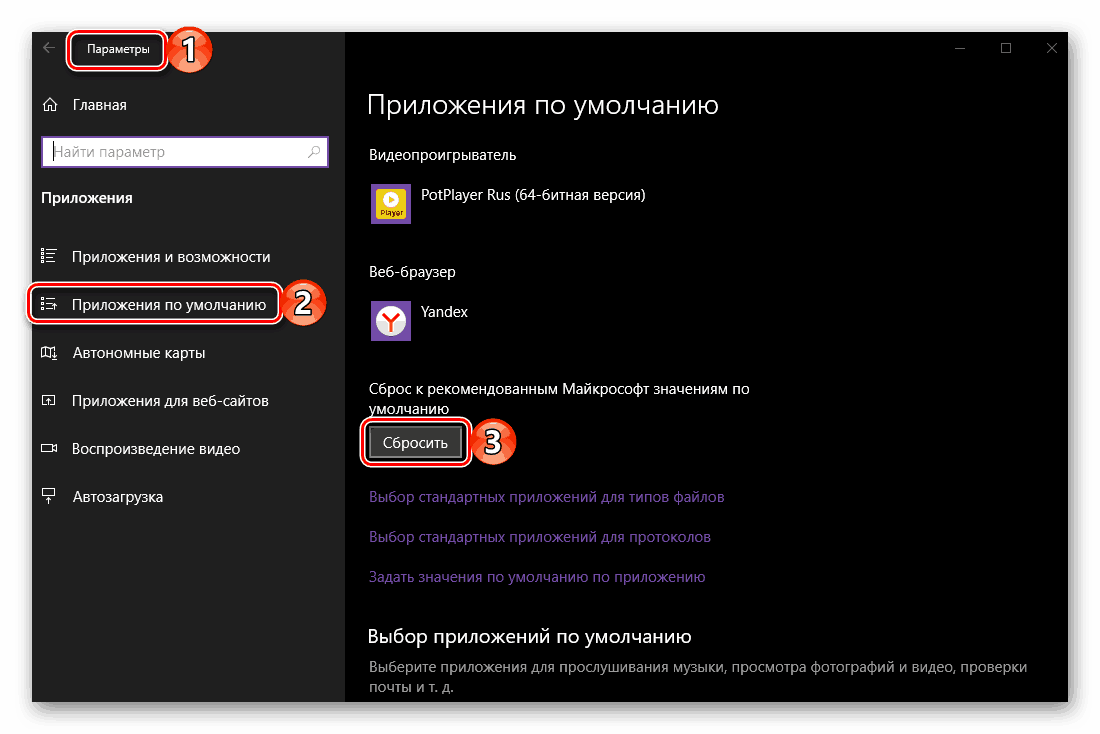
انظر أيضا: خيارات "التخصيص" في نظام التشغيل Windows 10
استنتاج
في هذا ، وصل مقالنا إلى نهايته المنطقية. قمنا بفحص أكبر قدر ممكن من التفاصيل عن كيفية تعيين نظام التشغيل Windows 10 للبرامج الافتراضية وتحديد سلوكها باستخدام تنسيقات وبروتوكولات ملفات معينة. نأمل أن تكون هذه المادة مفيدة لك وقدمت إجابة شاملة لجميع الأسئلة الموجودة حول هذا الموضوع.