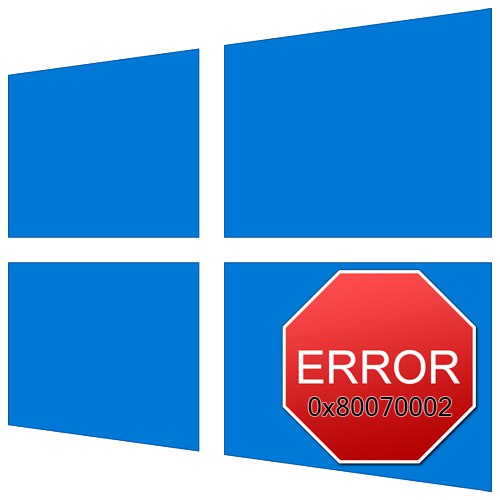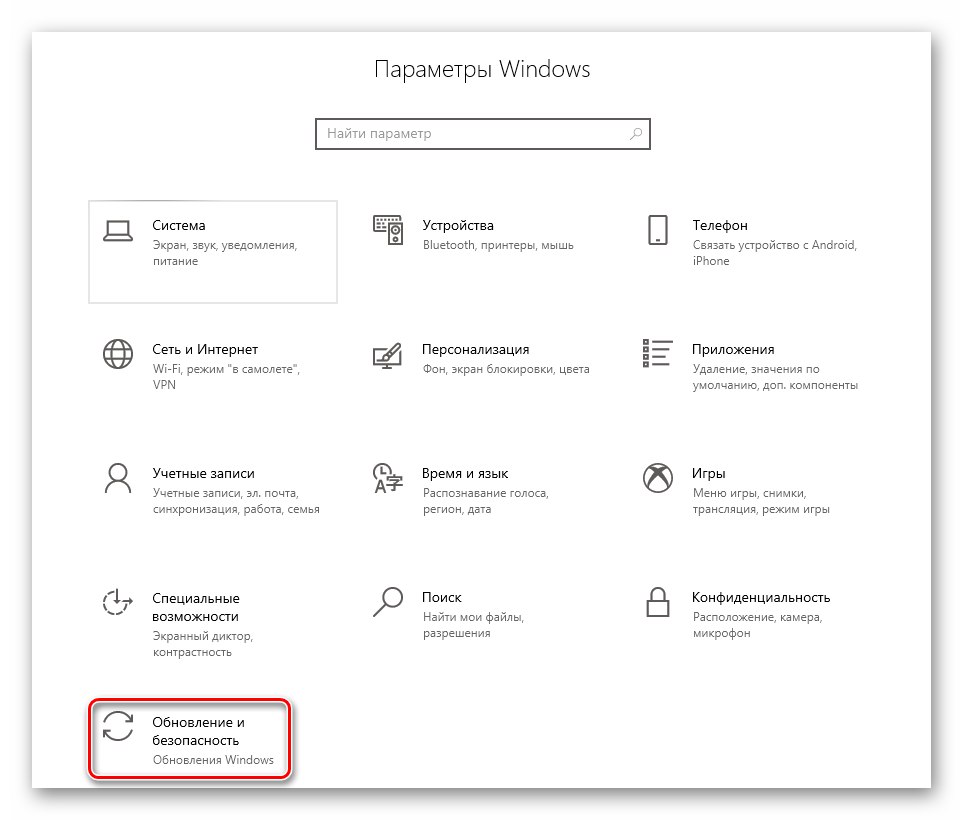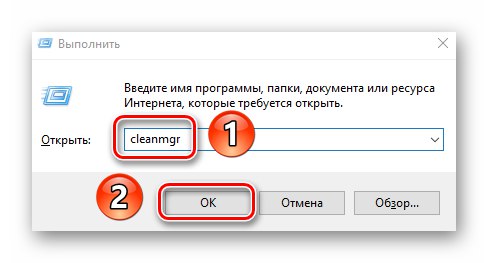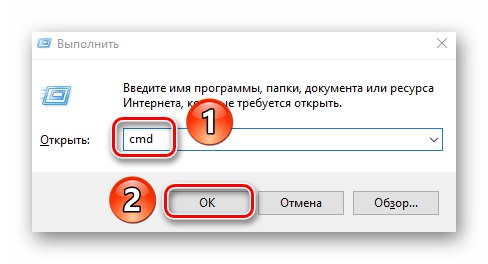لا يخفى على أحد أن أحدث إصدار من نظام التشغيل Windows بعيد عن المثالية. عند استخدامه ، تظهر مشاكل مختلفة بين الحين والآخر. علاوة على ذلك ، يمكن أن يحدث هذا في أكثر الأوقات غير المناسبة. في هذه المقالة ، ستتعلم كيفية إصلاح الخطأ 0x80070002 على الأجهزة التي تعمل نظام التشغيل Windows 10.
استكشاف أخطاء الخطأ 0x80070002 وإصلاحها في نظام التشغيل Windows 10
وتجدر الإشارة على الفور إلى أن هذا الخطأ يحدث عمومًا عند محاولة تثبيت التحديثات أو تنزيل "تصحيحات" النظام. تبدو الرسالة المتعلقة بها كما يلي:
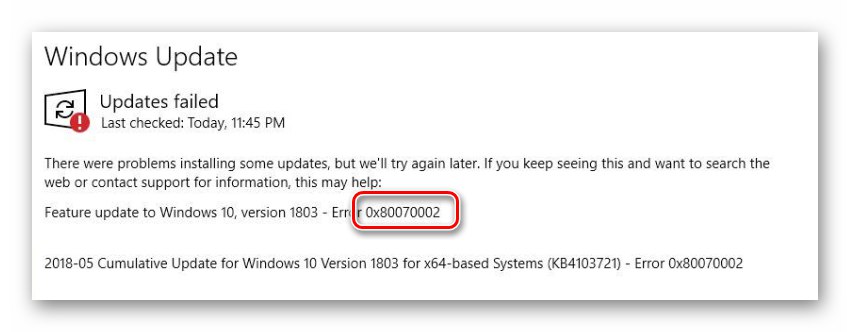
في كثير من الأحيان ، تتم ملاحظة المشكلات عند تشغيل برنامج تابع لجهة خارجية وأثناء العمل مع متجر Windows الذي يحمل علامة تجارية. بعد ذلك ، سننظر في بعض الطرق الأساسية التي ستساعد في إصلاح الخطأ في حالات معينة. تأكد من قراءة وصف كل طريقة ، حيث سنشير في أي موقف من الأفضل استخدامها.
الطريقة الأولى: "مستكشف الأخطاء ومصلحها"
هذه الطريقة مثالية للحالات التي يظهر فيها الخطأ 0x80070002 عند محاولة البحث عن تحديثات Windows أو تثبيتها. لحل المشكلة ، سنستخدم أداة النظام المضمنة المشار إليها في الاسم. في الممارسة العملية ، عليك القيام بما يلي:
- اضغط على لوحة المفاتيح في نفس الوقت "شبابيك" و "أنا"... ستفتح نافذة "خيارات"، حيث تحتاج إلى النقر فوق القسم التحديث والأمان.
![انتقل إلى قسم التحديث والأمان من خلال نافذة الإعدادات في نظام التشغيل Windows 10]()
اقرأ أيضا: ماذا تفعل إذا لم تفتح إعدادات Windows 10
- في الجزء الأيسر من النافذة التالية ، انقر فوق العنصر "استكشاف الأخطاء وإصلاحها"... ثم ، في المنطقة اليمنى ، انقر بزر الماوس الأيسر على الخط تحديث ويندوز... هي في الكتلة "شغّل التشخيص وأصلح المشكلة".
- سيظهر زر بنفس الاسم أسفل السطر المحدد. انقر عليها باستخدام LMB.
- ستبدأ الأداة المساعدة المطلوبة وستبدأ تلقائيًا عملية اكتشاف المشكلات وإصلاحها. بعد فترة ، سترى إشعارًا في نفس النافذة يفيد بإجراء التغييرات اللازمة. إذا لزم الأمر ، يمكنك عرض تفاصيل العملية بالنقر فوق الخط "عرض مزيد من المعلومات"... ثم اضغط على الزر أغلق وأعد تشغيل النظام. بعد تشغيله ، حاول تكرار الخطوات التي تسببت سابقًا في حدوث الخطأ 0x80070002.
- يرجى ملاحظة أنه في بعض الحالات ، لا تبدأ الأداة المساعدة الموصوفة. في هذه الحالة ، سيتعين عليك استخدام معدات مماثلة تعمل بشكل مستقل. يمكنك تنزيله من موقع Microsoft الرسمي. للقيام بذلك ، انتقل إلى ارتباط معين وحدد المربع بجوار السطر نظام التشغيل Windows 10 في أسفل الصفحة. ستظهر منطقة إضافية حيث يجب النقر فوق الخط المحدد في لقطة الشاشة.
- سيبدأ هذا في تنزيل الملف "Wu10.diagcab"للتشغيل بعد اكتمال التنزيل. ستكون بقية الخطوات مماثلة لتلك الموجودة في الفقرات الأولى من الطريقة.
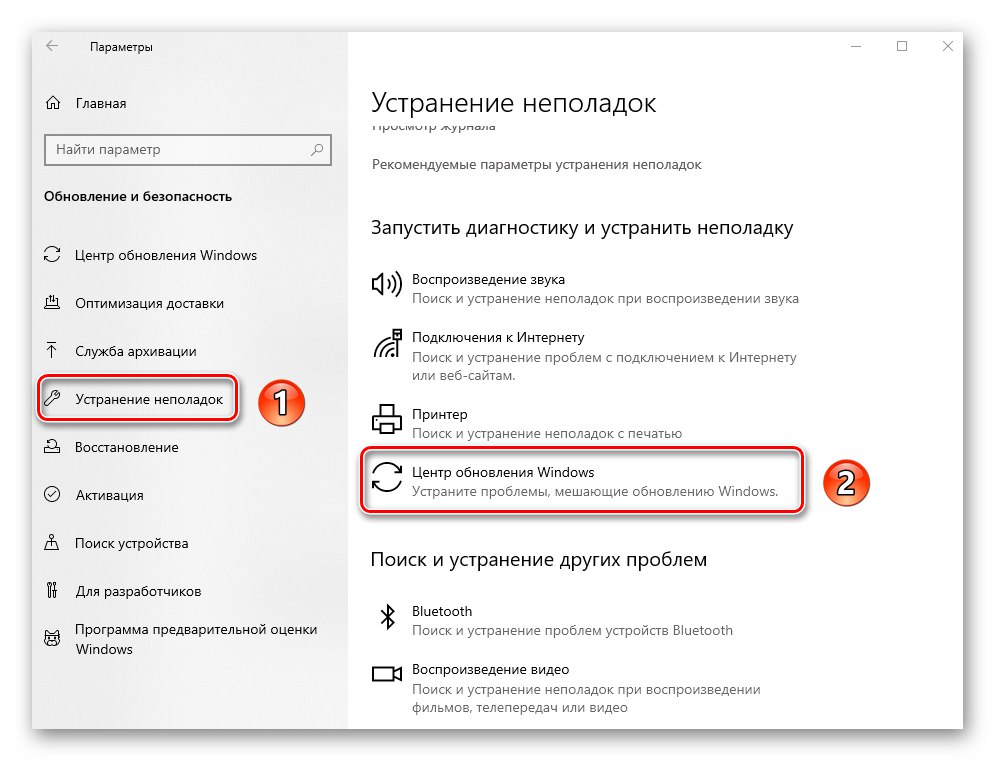
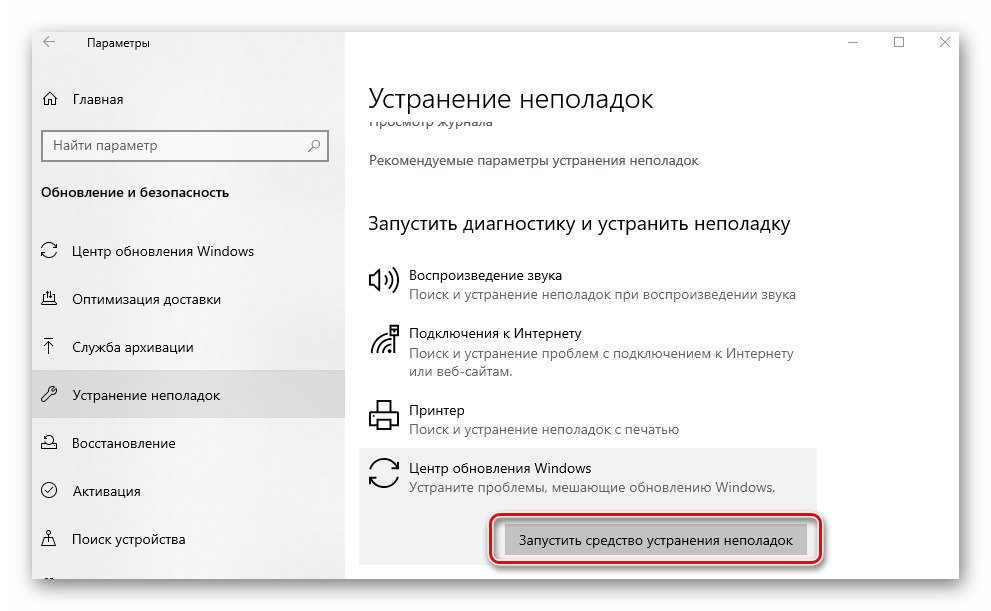
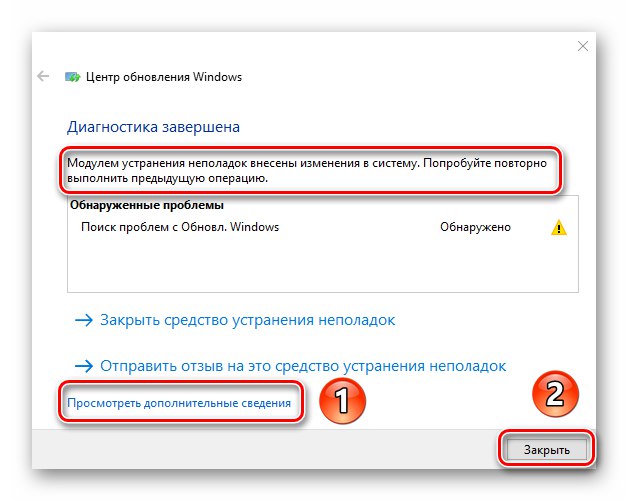
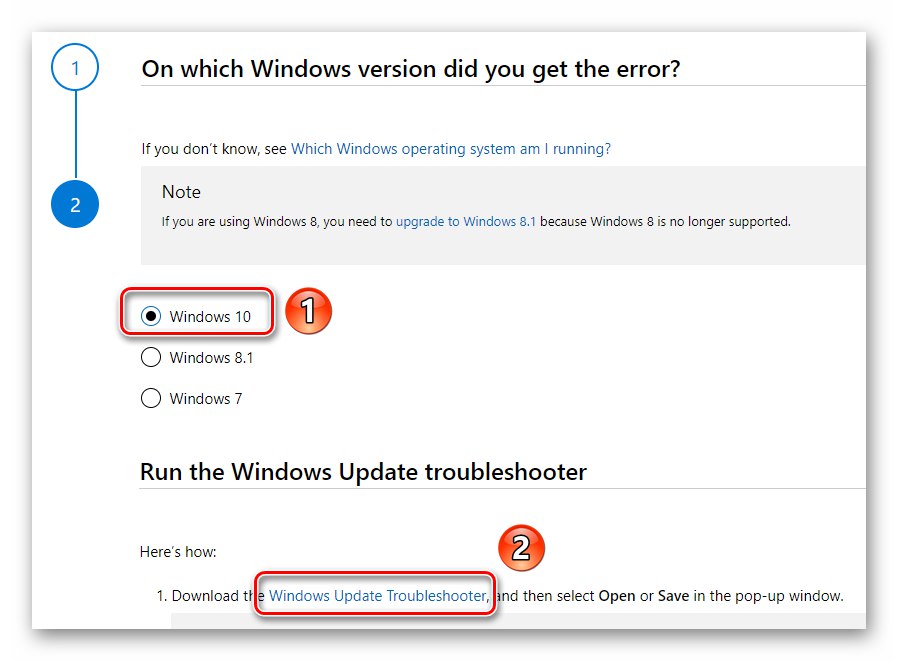
الطريقة الثانية: قم بإلغاء تنشيط برنامج الأمان
في بعض الأحيان يكون سبب الخطأ 0x80070002 هو مكافحة الفيروسات. الحقيقة هي أنه مع وضع الفحص الصارم ، يمكنه حظر ملفات النظام الضرورية. الحل في مثل هذه المواقف واضح - لتعطيل برامج الأمان لفترة من الوقت. لقد كتبنا عن كيفية القيام بذلك بشكل صحيح في دليل منفصل.
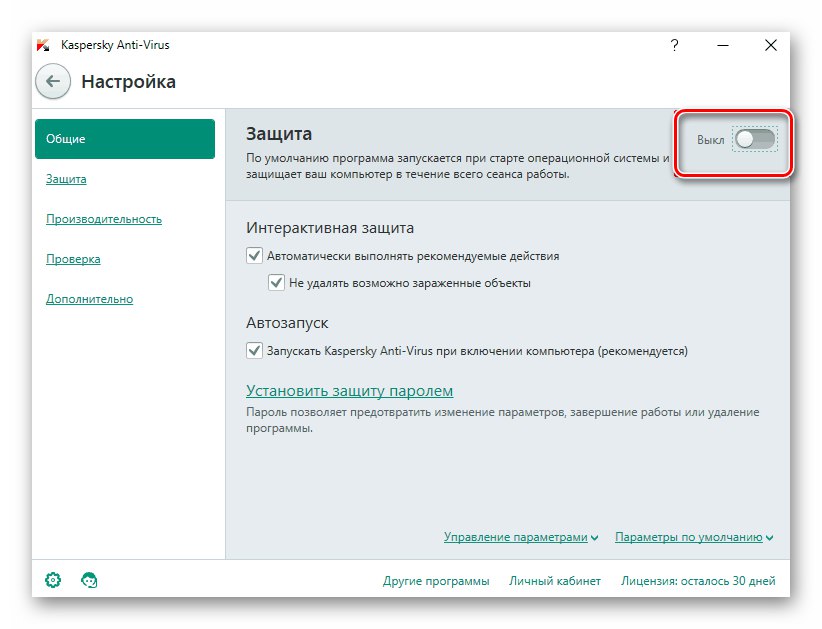
المزيد من التفاصيل: تعطيل مكافحة الفيروسات
الطريقة الثالثة: تنظيف التحديثات
يجب استخدام هذه الطريقة في الحالات التي يحدث فيها خطأ أثناء تثبيت تحديثات Windows. يتكون من تنظيف النظام من جميع مكونات النظام المحملة مسبقًا. عليك القيام بما يلي:
- بادئ ذي بدء ، انتقل إلى المجلد "مخزن البيانات"... تقع في المسار التالي:
ج: WindowsSoftwareDistributionثم قم بإزالة كل المحتوى من الدليل المحدد. كقاعدة عامة ، هذا مجلد به سجلات وملفان إضافيان.
- بعد ذلك ، استخدم اختصار لوحة المفاتيح نظام التشغيل Windows + R. لاستدعاء الخاطف "يركض"... أدخل الأمر فيه
cleanmgrثم اضغط على الزر "حسنا".![إدخال الأمر cleanmgr في نافذة تشغيل الأداة الإضافية في نظام التشغيل Windows 10]()
اقرأ أيضا: استدعاء تشغيل الأداة الإضافية في نظام التشغيل Windows 10
- ستظهر نافذة صغيرة يجب عليك فيها تحديد قسم القرص الصلب لتنظيفه. لن تضيع بياناتك نتيجة لهذا الإجراء. حدد القسم الذي يحتوي على الحرف الذي تم تثبيت Windows 10 عليه ، ثم انقر فوق "حسنا".
- في النافذة التالية ، انقر فوق الزر "تنظيف ملفات النظام" في المنطقة السفلى.
- ستظهر النافذة التي بها اختيار قسم القرص الصلب مرة أخرى. كرر الخطوات من النقطة 3.
- يتبع هذا في علامة التبويب تنظيف القرص قم بإلغاء تحديد جميع مربعات الاختيار في قائمة الملفات ، مع ترك علامة اختيار فقط مقابل السطر "تنظيف تحديثات Windows"... ثم اضغط على الزر "حسنا" في نفس النافذة.
- ستظهر نافذة يجب عليك فيها تأكيد طلب حذف الملفات المحددة. للقيام بذلك ، اضغط على الزر "حذف الملفات" في النافذة التالية.
- سيبدأ هذا عملية تنظيف النظام. قد يستغرق الأمر بعض الوقت حسب حجم الملفات المتراكمة.
- عند الانتهاء ، سيتم إغلاق هذه النافذة تلقائيًا. هذا يعني أنك بحاجة إلى إعادة تشغيل النظام. بعد ذلك ، كرر الخطوات التي أدت إلى حدوث الخطأ مرة أخرى.
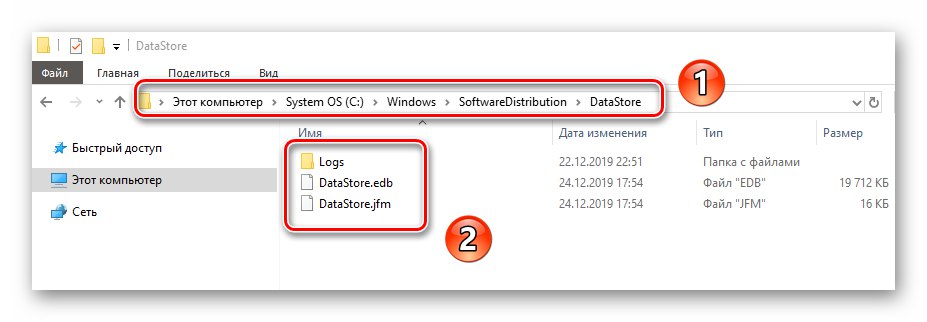
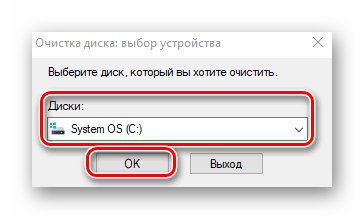
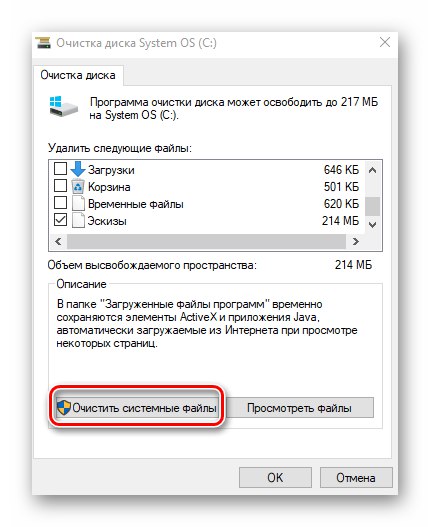
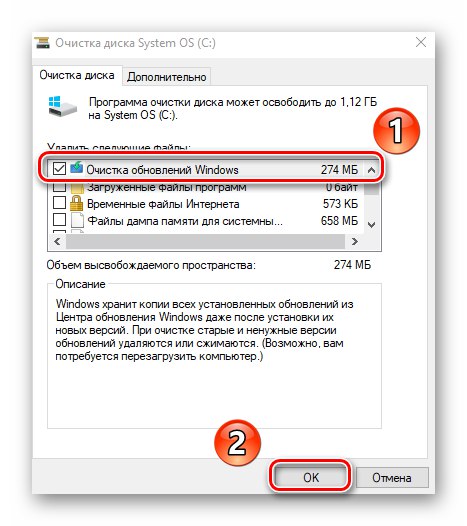
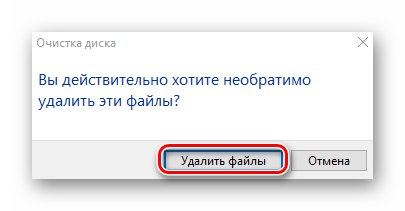
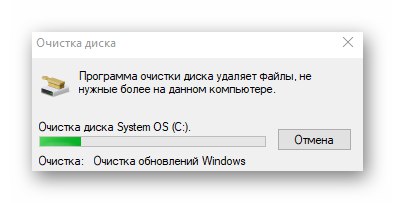
الطريقة الرابعة: تمكين مزامنة التاريخ والوقت
يتطلب عدد كبير من التطبيقات في Windows 10 التاريخ والوقت الصحيحين للعمل بشكل صحيح. في بعض الأحيان ، يمكن تصحيح الخطأ 0x80070002 ببساطة عن طريق تمكين مزامنة هذه المعلمات. يمكن استخدام هذه الطريقة في جميع الحالات. سوف تحتاج إلى ما يلي:
- انقر بزر الماوس الأيسر على الرمز مع عرض الوقت والتاريخ في الدرج "أشرطة المهام"... في القائمة التي تظهر ، حدد الخط المحدد في لقطة الشاشة أدناه.
- في النافذة التي تفتح ، انقر فوق الزر "تزامن"... بالإضافة إلى ذلك ، يمكنك محاولة تمكين الإعداد التلقائي للتاريخ والوقت عن طريق تغيير موضع المفاتيح المقابلة.
- بعد ذلك ، حاول مرة أخرى الخطوات التي تسببت في ظهور الخطأ 0x80070002.
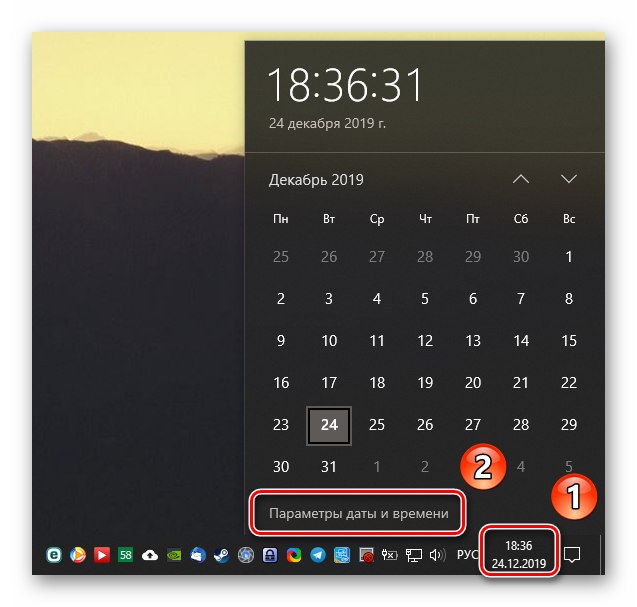
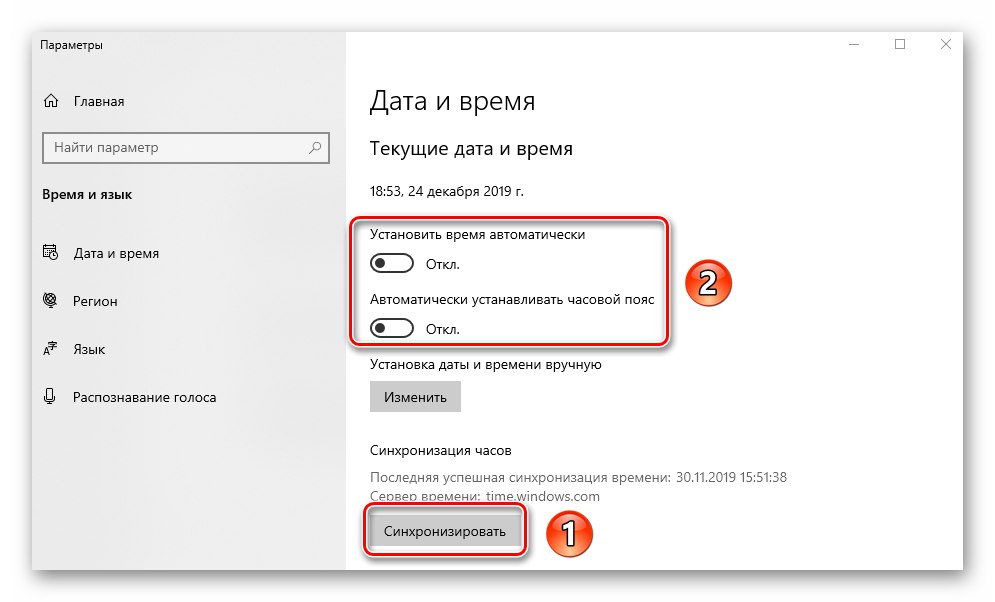
الطريقة الخامسة: تغيير المستخدم
هذه الطريقة مناسبة فقط لأولئك المستخدمين الذين واجهوا الخطأ المذكور عند استخدام متجر Windows المدمج. عادة ، يتم ملاحظة المشكلة عند تنزيل أو تحديث تطبيق من خلاله. في مثل هذه الحالات ، يساعد تغيير المستخدم العادي. لقد كتبنا عن كيفية التبديل من حساب إلى آخر في دليل منفصل.
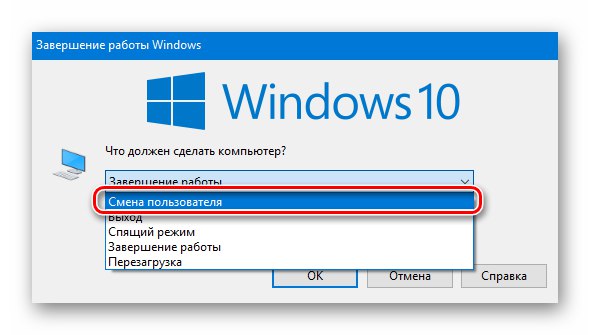
المزيد من التفاصيل: التبديل بين حسابات المستخدمين في Windows 10
الطريقة 6: خدمات Windows
إذا لم تساعد الطرق الأخرى في التخلص من الخطأ عند تحديث نظام التشغيل ، فإن الأمر يستحق التحقق من إعدادات الخدمات الخاصة المسؤولة عن ذلك. في هذه الحالة ، لن نقوم بتنفيذ ذلك من خلال الأداة المساعدة المعتادة "خدمات"ومن خلال "سطر الأوامر"مما سيوفر لك الوقت.
- اضغط على المفاتيح في وقت واحد نظام التشغيل Windows + R. لتشغيل الخاطف "يركض"... في مربع نص الأداة المساعدة ، أدخل الأمر
كمد... ثم ، بينما تمسك في وقت واحد "Ctrl + Shift"، اضغط على لوحة المفاتيح "أدخل"... ستسمح لك هذه الإجراءات باستخدام سطر الأوامر كمسؤول.![بدء تشغيل الأداة الإضافية موجه الأوامر كمسؤول من خلال الأداة المساعدة Run في Windows 10]()
اقرأ أيضا: تشغيل موجه الأوامر كمسؤول في نظام التشغيل Windows 10
- في النافذة التي تفتح ، أدخل الأوامر التالية واحدة تلو الأخرى:
تكوين SC wuauserv بدء = تلقائي
بتات تكوين SC تبدأ = تأخر تلقائي
بدء cryptsvc التكوين SC = تلقائي
بدء برنامج Trustedinstaller لتكوين SC = تلقائيلا تنس الضغط "أدخل" بعد إدخال كل تعبير لبدء المعالجة. إذا نجحت العملية ، فسترى الإدخال المقابل في النافذة "سطر الأوامر".
- بعد معالجة جميع الأوامر ، أغلق النوافذ المفتوحة مسبقًا وأعد تشغيل النظام. من المحتمل أن تختفي مشكلة تحديث نظام التشغيل.
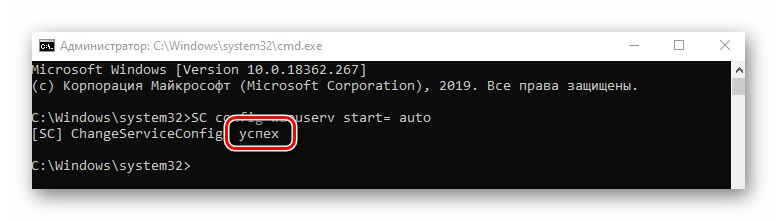
الطريقة السابعة: تحقق من سلامة الملف
لأسباب مختلفة ، يمكن أن تتلف ملفات نظام التشغيل أو تُحذف ببساطة. يمكن أن يؤثر هذا سلبًا على العديد من جوانب تشغيل Windows ، بما في ذلك التسبب في الخطأ 0x80070002. لحسن الحظ ، يحتوي أحدث إصدار من Windows على أدوات مساعدة مضمنة تسمح لك بفحص هذه المشكلات وإصلاحها. لقد وصفنا سابقًا هذه العمليات بالتفصيل ، لذا ما عليك سوى اتباع الرابط أدناه ومشاهدة الخوارزمية الخاصة بتنفيذها.
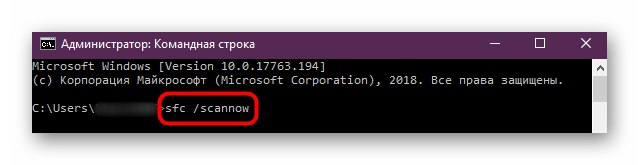
المزيد من التفاصيل: استخدام مدقق التكامل وإصلاحه لملفات النظام في نظام التشغيل Windows 10
باستخدام كل أو بعض الطرق التي تمت مناقشتها أعلاه ، يمكنك التخلص من الخطأ 0x80070002. في الختام ، تذكر أنه في أكثر الحالات "صعوبة" وإهمالًا ، يمكنك دائمًا إعادة النظام إلى حالته الأصلية مع فقدان الملفات الشخصية أو الاحتفاظ بها.
المزيد من التفاصيل: استعادة Windows 10 إلى حالته الأصلية