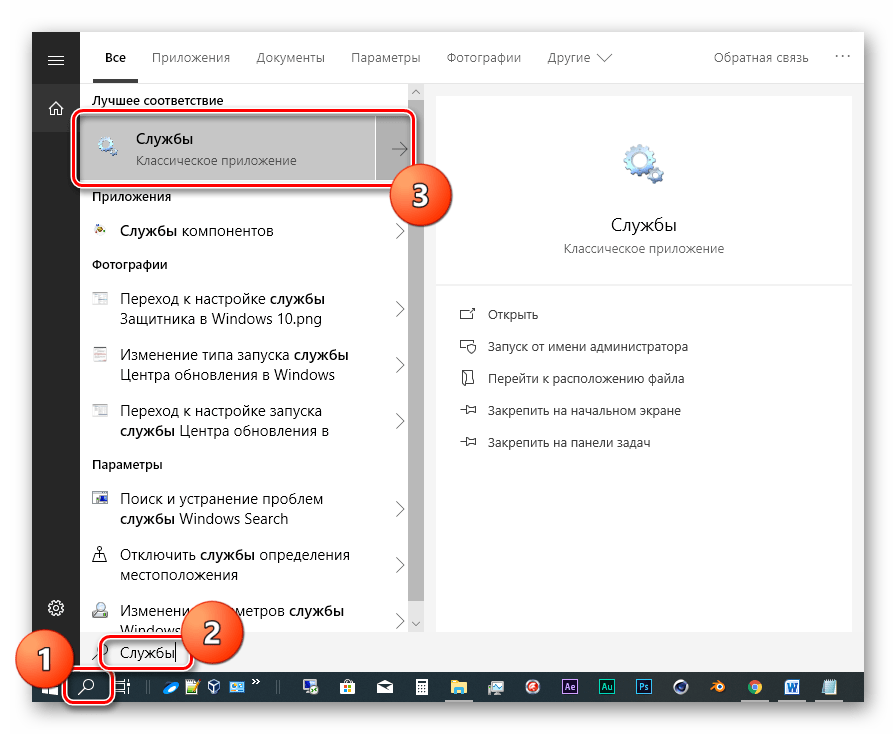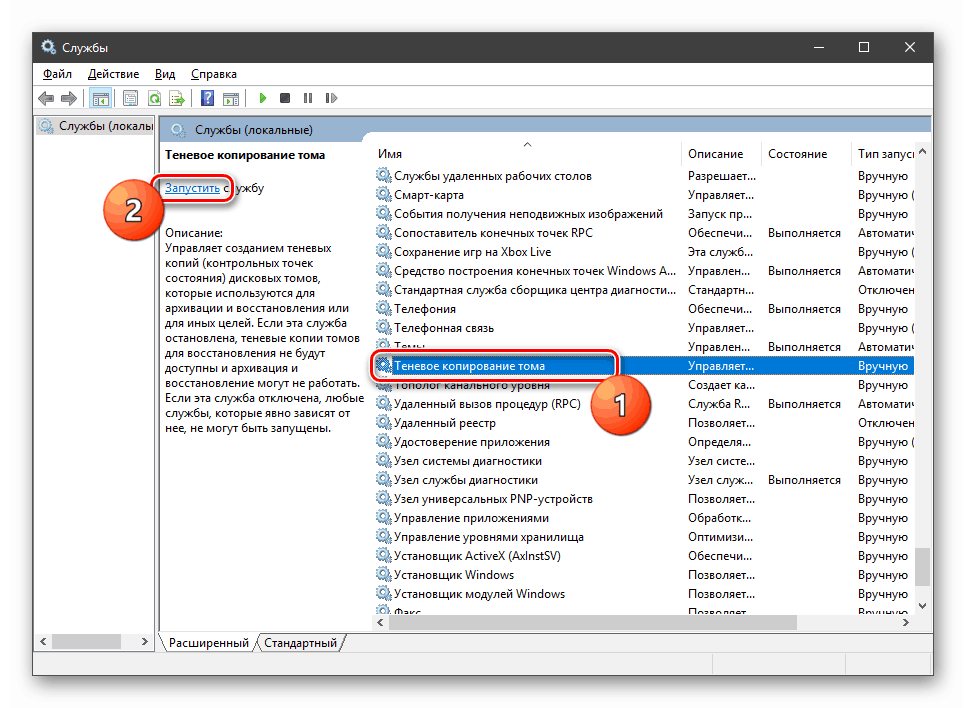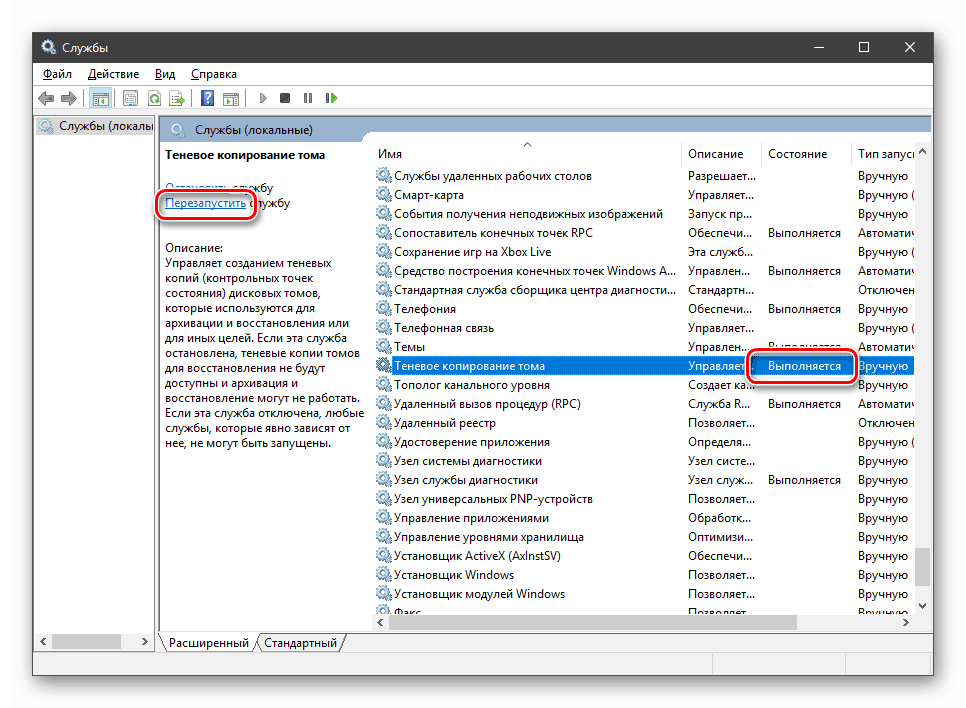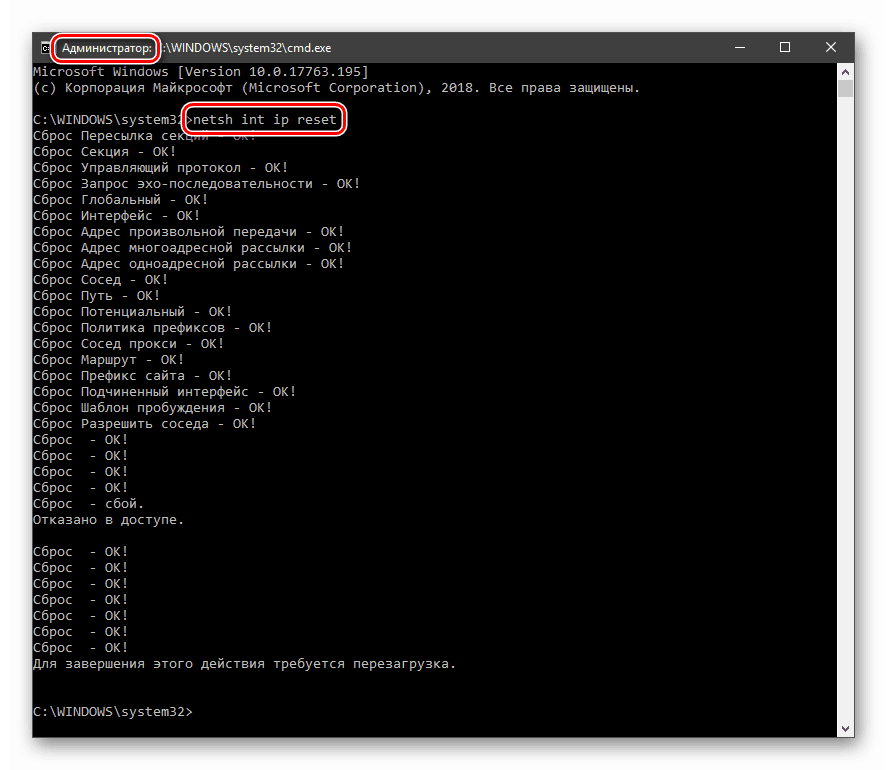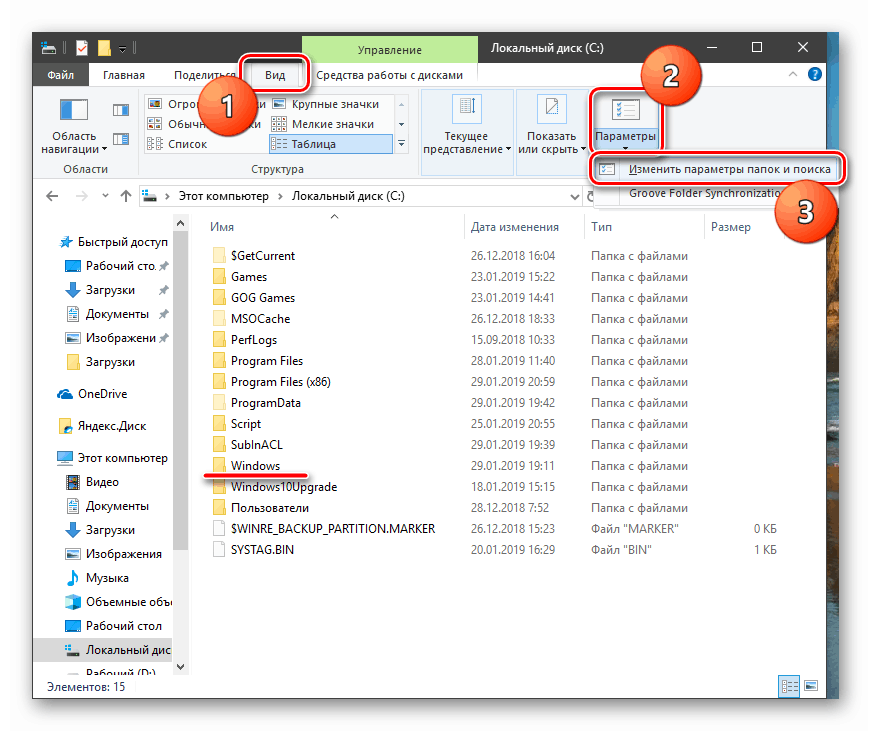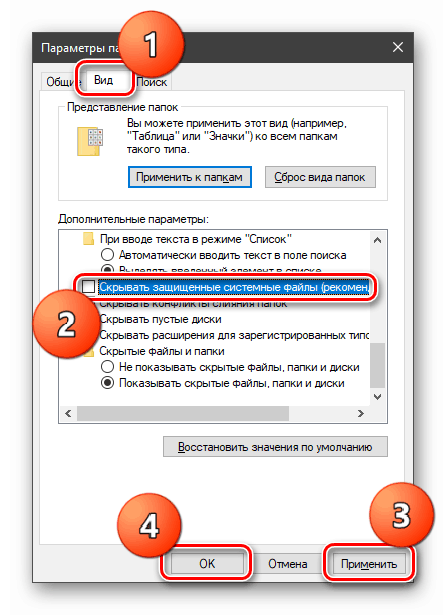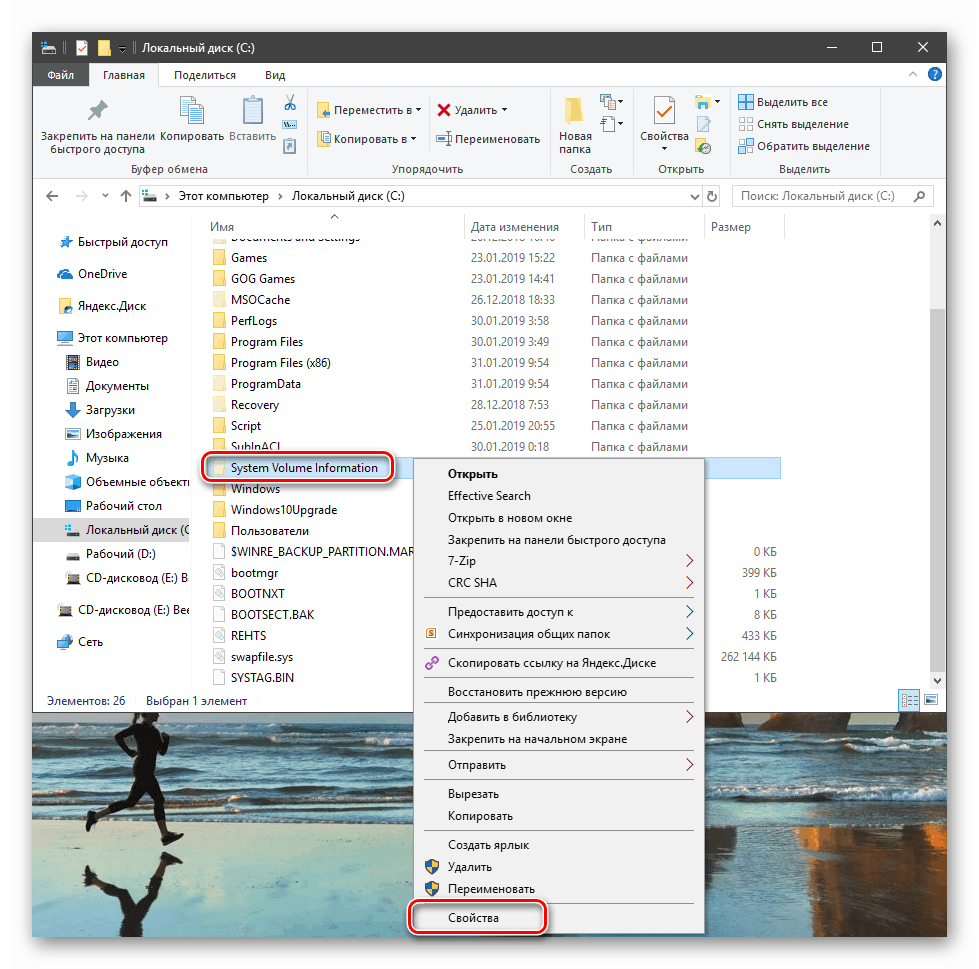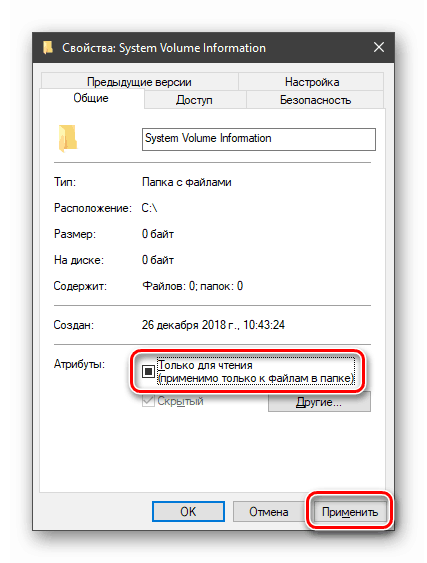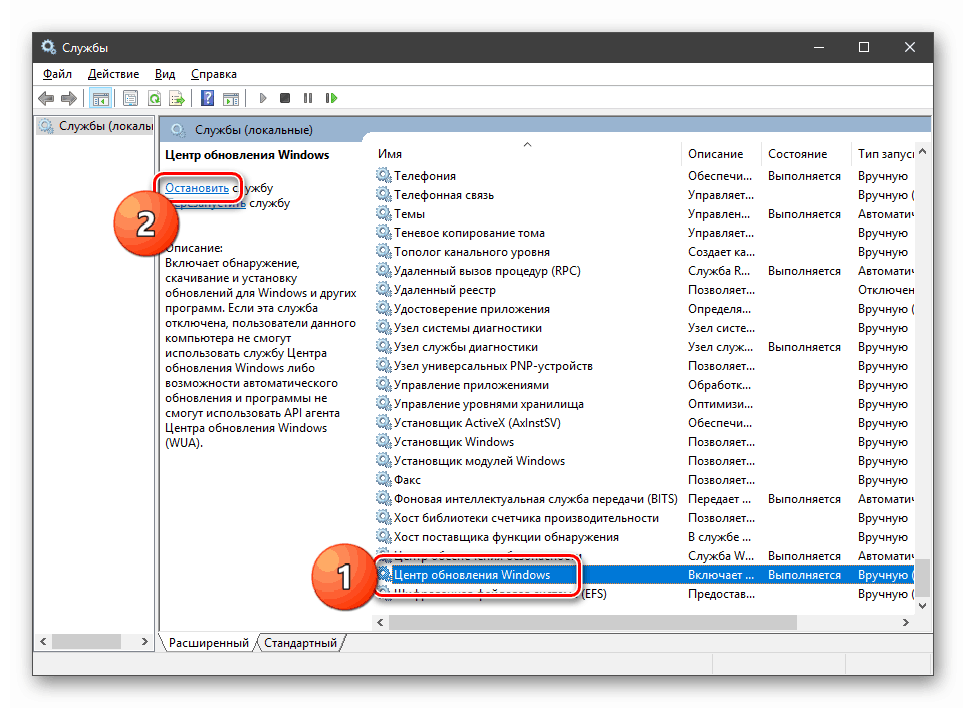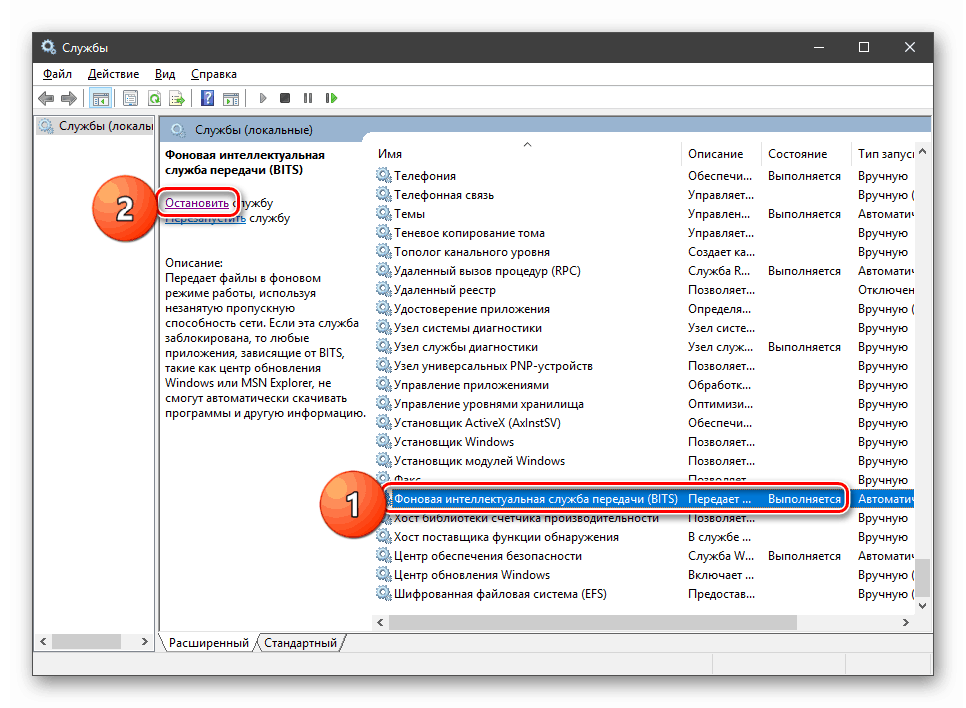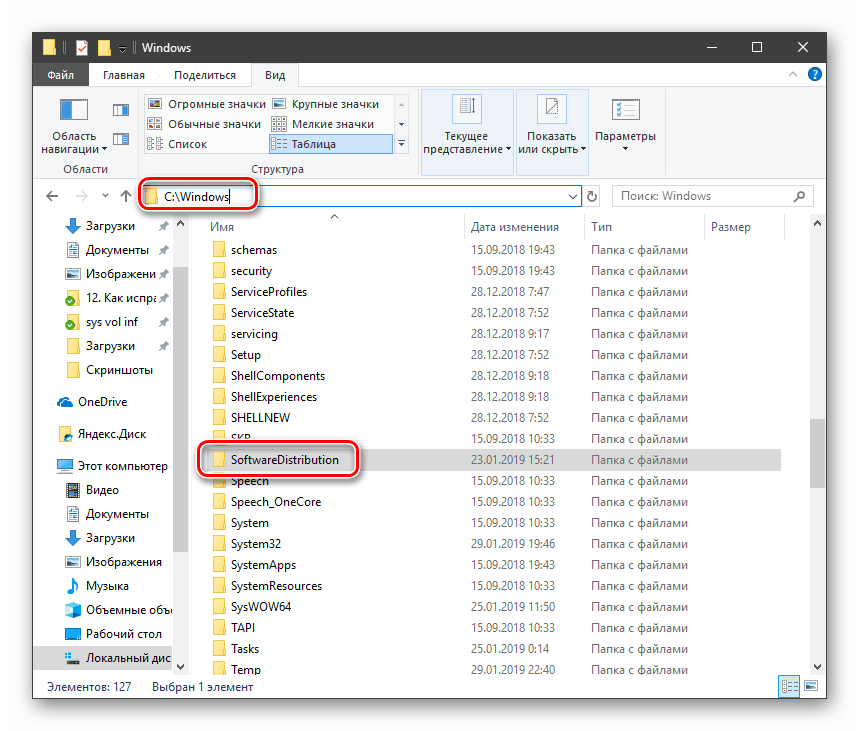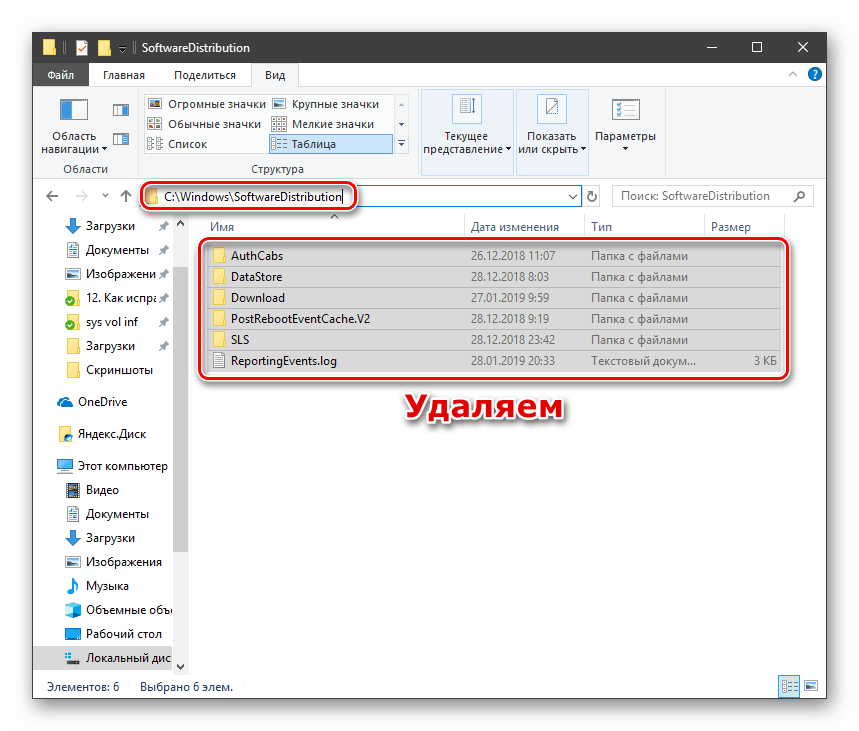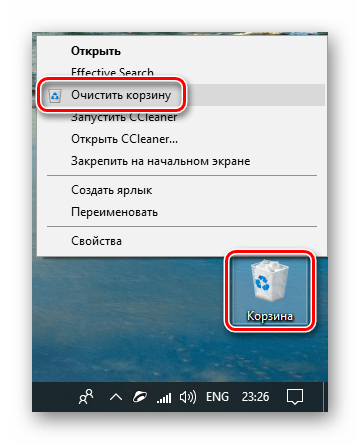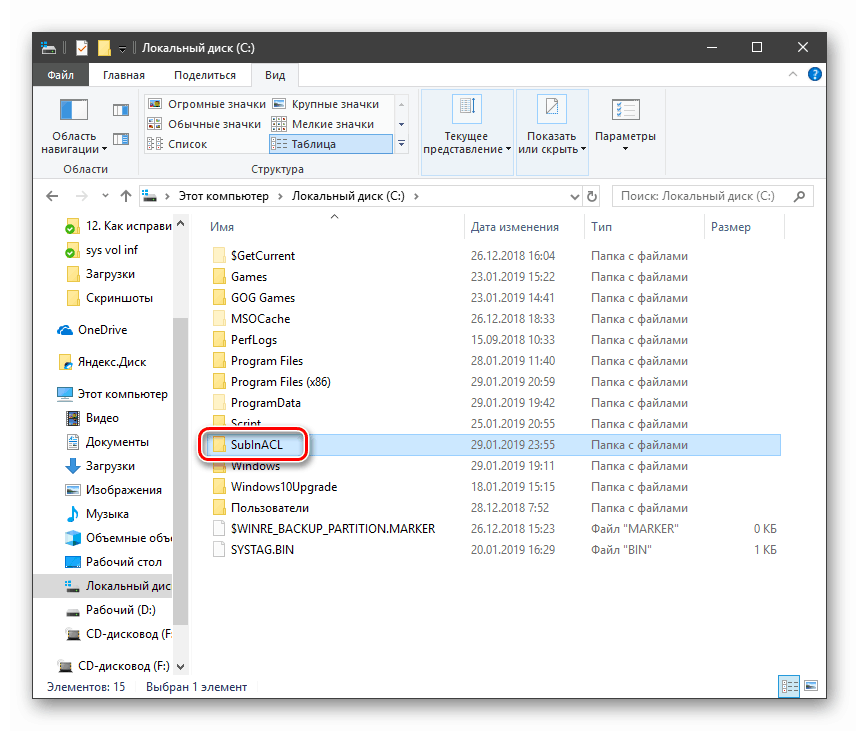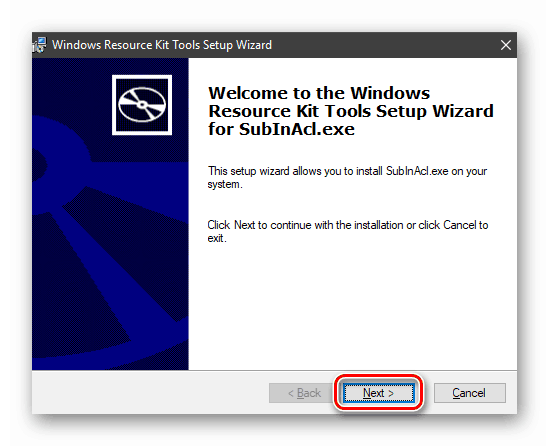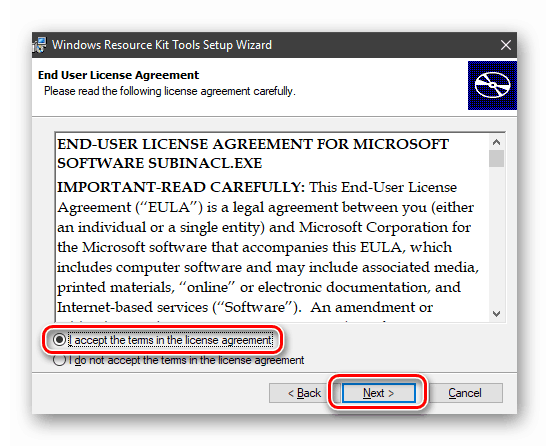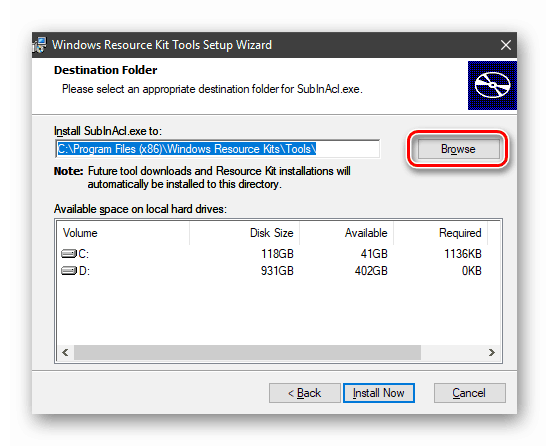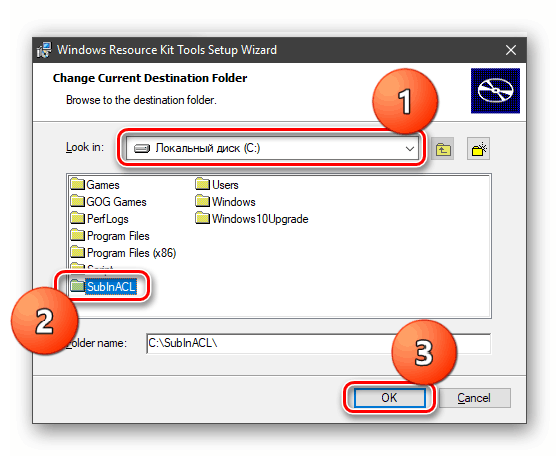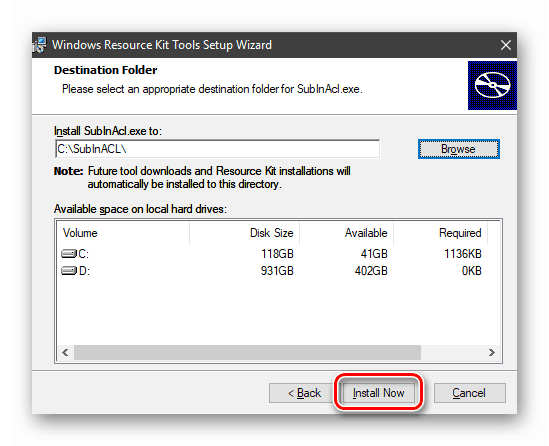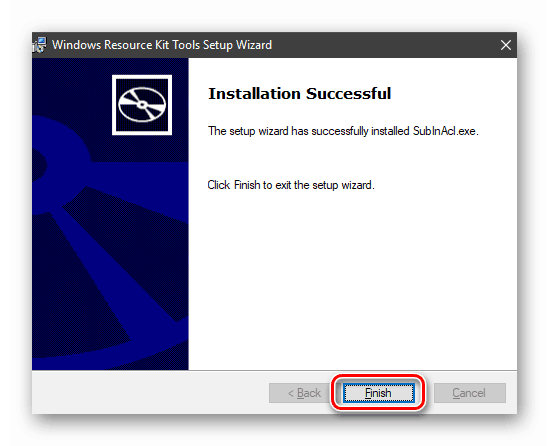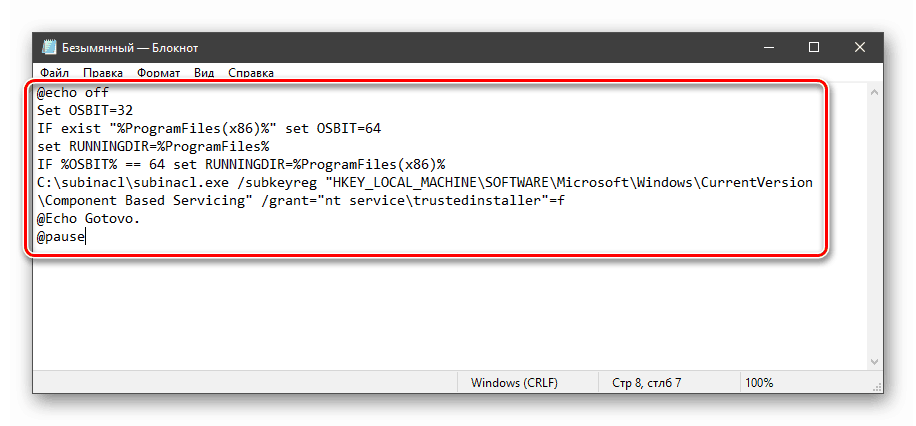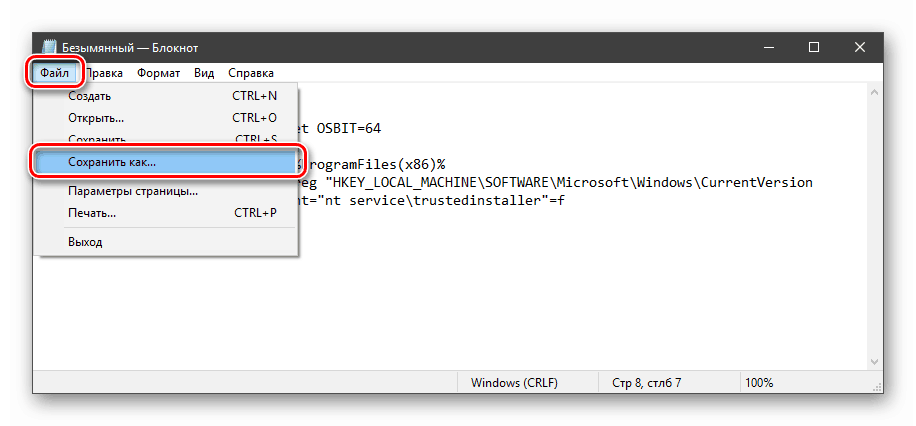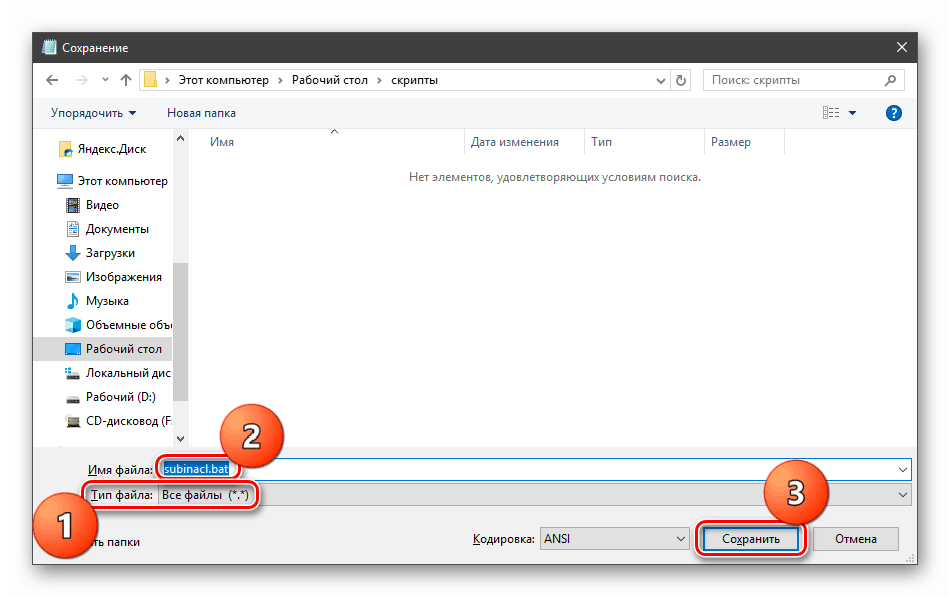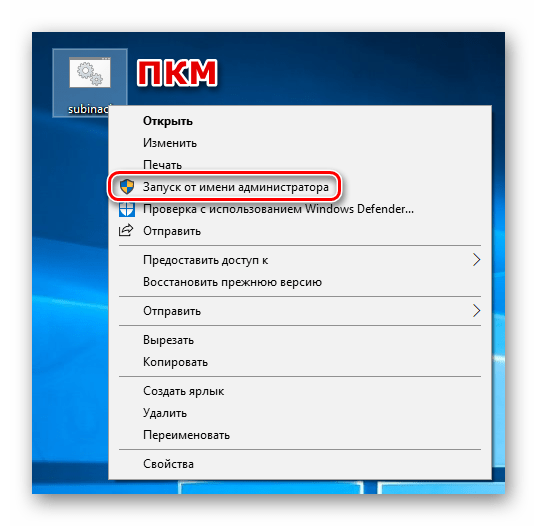إصلاح الخطأ 0x80070005 في نظام التشغيل Windows 10
أثناء التفاعل مع الكمبيوتر ، قد نواجه مشاكل في شكل فشل النظام المختلفة. لديهم طبيعة مختلفة ، ولكن دائما تسبب عدم الراحة ، وأحيانا توقف سير العمل. في هذه المقالة سوف ندرس أسباب الخطأ 0x80070005 ونصف خيارات القضاء عليه.
تصحيح الخطأ 0x80070005
يحدث هذا الخطأ غالبًا أثناء التحديث التلقائي أو اليدوي التالي لنظام التشغيل. بالإضافة إلى ذلك ، هناك حالات عند حدوث مربع حوار مع هذا الرمز عند بدء تشغيل تطبيق. الأسباب التي تؤدي إلى هذا السلوك من "ويندوز" هي متنوعة تماما - من "الشغب" من برنامج مكافحة الفيروسات إلى تلف البيانات في قسم النظام.
المحتوى
السبب 1: مكافحة الفيروسات
برامج مكافحة الفيروسات يشعرون بأنفسهم سادة في النظام وغالبا ما يتصرفون بشكل كامل. بالتطبيق على وضعنا ، يمكنهم منع الوصول إلى الشبكة للحصول على خدمات التحديث أو منع تنفيذ البرامج. يمكنك حل المشكلة عن طريق تعطيل الحماية النشطة وجدار الحماية ، إذا كانت مدمجة في الحزمة ، أو إزالة البرنامج بالكامل أثناء التحديث.
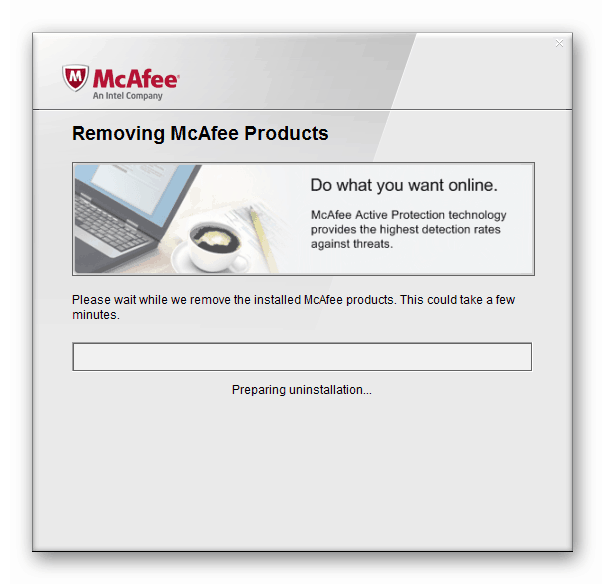
مزيد من التفاصيل:
كيفية تعطيل مكافحة الفيروسات
كيفية إزالة الفيروسات
السبب 2: تم تعطيل VSS
VSS عبارة عن خدمة نسخة احتياطية تتيح لك الكتابة فوق الملفات التي تشغلها حاليًا أية عمليات أو برامج. إذا تم تعطيله ، فقد تتم بعض العمليات في الخلفية مع وجود أخطاء.
- افتح بحث النظام من خلال النقر على رمز العدسة المكبرة في الزاوية السفلى اليسرى من "شريط المهام" ، ونكتب الاستعلام "خدمات" وفتح التطبيق الذي تم العثور عليه.
![تشغيل الأداة الإضافية للخدمات من بحث النظام في نظام التشغيل Windows 10]()
- نحن نبحث عن الخدمة الموضحة في الصورة ، انقر عليها ، ثم انقر فوق الرابط "تشغيل" .
![بدء تشغيل خدمة النسخ الاحتياطي لوحدة التخزين في نظام التشغيل Windows 10]()
إذا كان "التشغيل" محددًا بالفعل في عمود "الحالة" ، فانقر فوق "إعادة التشغيل" ، ثم أعد تشغيل النظام.
![إعادة تشغيل خدمة النسخ الاحتياطي لوحدة التخزين في نظام التشغيل Windows 10]()
السبب 3: فشل TCP / IP
تحدث معظم عمليات التحديث للاتصال بإنترنت باستخدام TCP / IP. فشل هذا الأخير يمكن أن يؤدي إلى خطأ 0x80070005. سيساعد هذا في إعادة تعيين مكدس البروتوكول باستخدام الأمر وحدة التحكم.
- قم بتشغيل "سطر الأوامر" . يرجى ملاحظة أن هذا يجب القيام به نيابة عن المسؤول ، وإلا قد لا يعمل الاستقبال.
مزيد من التفاصيل: فتح موجه الأوامر في نظام التشغيل Windows 10
نكتب (نسخ ولصق) الأمر التالي:
netsh int ip resetنضغط المفتاح ENTER .
![إعادة تعيين مكدس TCP-IP من سطر الأوامر في نظام التشغيل Windows 10]()
- بعد اكتمال العملية ، أعد تشغيل الكمبيوتر.
السبب 4: سمات مجلد النظام
يوجد على كل قرص في النظام مجلد خاص يسمى "معلومات وحدة تخزين النظام" ، يحتوي على بعض البيانات حول الأقسام ونظام الملفات. إذا كان يحتوي على سمة للقراءة فقط ، فستؤدي العمليات التي تتطلب الكتابة إلى هذا الدليل إلى حدوث خطأ.
- افتح قرص النظام ، أي القرص الذي تم تثبيت Windows عليه. انتقل إلى علامة التبويب "عرض" ، وافتح "المعلمات" وتابع إلى تغيير معلمات المجلدات.
![انتقل إلى إعداد مجلد وخيارات البحث في Windows 10]()
- هنا مرة أخرى نقوم بتنشيط علامة التبويب "عرض" وتعطيل الخيار (إزالة خانة الاختيار) ، التي تخفي ملفات النظام المحمية. انقر فوق "تطبيق" و " موافق" .
![تمكين عرض ملفات النظام المخفية في Windows 10]()
- نحن نبحث عن مجلدنا ، انقر عليه مع PCM وفتح الخصائص.
![انتقل إلى خصائص مجلد النظام في نظام التشغيل Windows 10]()
- بالقرب من موقف "للقراءة فقط" ، قم بإلغاء تحديد. يرجى ملاحظة أن خانة الاختيار لا يجب أن تكون فارغة. الساحة مناسبة أيضًا (انظر لقطة الشاشة). خاصةً بعد إغلاق الخصائص ، سيتم ضبط هذه العلامة الخاصة تلقائيًا. بعد الإعداد ، انقر فوق "تطبيق" وأغلق النافذة.
![تعطيل سمة للقراءة فقط لمجلد معلومات وحدة تخزين النظام في Windows 10]()
السبب 5: أخطاء عند تنزيل التحديثات
في "ويندوز" هناك دليل خاص آخر يسمى "SoftwareDistribution" ، حيث تقع جميع التحديثات التي تم تنزيلها. في حالة حدوث خطأ أثناء عملية التنزيل والنسخ أو إذا تم قطع الاتصال ، فقد تتلف الحزم. في الوقت نفسه ، سوف "يفكر" النظام في أن الملفات قد تم تنزيلها بالفعل وسيحاول استخدامها. لحل هذه المشكلة ، تحتاج إلى مسح هذا المجلد.
- افتح الأداة الإضافية "الخدمات" من خلال بحث النظام (انظر أعلاه) وأوقف "مركز التحديث" .
![وقف خدمة التحديث في نظام التشغيل Windows 10]()
- بالطريقة ذاتها ، نكمل عمل خدمة النقل في الخلفية.
![إيقاف خدمة النقل الذكي في الخلفية في Windows 10]()
- الآن نذهب إلى مجلد ويندوز وفتح الدليل الخاص بنا.
![قم بالتبديل إلى مجلد نظام SoftwareDistribution في نظام التشغيل Windows 10]()
حدد كل المحتوى وحذفه.
![حذف محتويات مجلد نظام توزيع البرامج في Windows 10]()
- لضمان تحقيق النتيجة ، يجب عليك مسح "سلة" من هذه الملفات. ويمكن القيام بذلك بمساعدة برامج خاصة أو يدويا.
![مسح سلة المحذوفات لحزم الخدمة المحذوفة في Windows 10]()
مزيد من التفاصيل: تنظيف ويندوز 10 القمامة
- إعادة تمهيد.
انظر أيضا: حل المشكلة بتنزيل التحديثات في نظام التشغيل Windows 10
السبب 6: حقوق الوصول
قد يحدث الخطأ الذي نناقشه بسبب إعدادات غير صحيحة من حقوق الوصول لتغيير بعض المقاطع الهامة ومفاتيح التسجيل. قد تفشل أيضًا محاولة ضبط هذه المعلمات يدويًا. ستساعدنا أداة المساعدة على وحدة التحكم SubInACL على التعامل مع المهمة. نظرًا لأنه افتراضيًا ليس موجودًا في النظام ، فإنه يلزم تنزيله وتثبيته.
قم بتنزيل الأداة المساعدة من الموقع الرسمي
- قم بإنشاء مجلد جذر C: المجلد الذي يحمل الاسم "SubInACL" .
![إنشاء مجلد لتثبيت الأداة المساعدة SubInACL في نظام التشغيل Windows 10]()
- قم بتشغيل المثبت الذي تم تنزيله وانقر فوق "التالي" في نافذة البدء.
![بدء نافذة المثبت لأداة وحدة التحكم الفرعية SubInACL]()
- اقبل شروط اتفاقية الترخيص.
![قبول اتفاقية الترخيص أثناء تثبيت الأداة المساعدة لوحدة التحكم SubInACL]()
- اضغط على زر التصفح.
![انتقل إلى تحديد المجلد لتثبيت الأداة المساعدة لوحدة التحكم SubInACL]()
في القائمة المنسدلة ، حدد محرك الأقراص C: ، وانقر فوق المجلد الذي تم إنشاؤه مسبقًا وانقر فوق OK .
![تحديد مجلد لتثبيت الأداة المساعدة SubInACL وحدة التحكم]()
- قم بتشغيل التثبيت.
![بدء تثبيت الأداة المساعدة لوحدة التحكم SubInACL]()
- أغلق المثبت.
![قم بإيقاف الأداة المساعدة لوحدة تحكم المثبت SubInACL]()
تجدر الإشارة هنا إلى سبب تغيير مسار التثبيت. والحقيقة هي أنه سيتعين علينا أيضًا كتابة نصوص برمجية لإدارة السجل ، وسيظهر هذا العنوان فيها. بشكل افتراضي ، إنها طويلة جدًا ويمكنك بسهولة ارتكاب خطأ عند الدخول. بالإضافة إلى ذلك ، لا تزال هناك مسافات ، مما يعني أخذ القيمة في علامات اقتباس ، مما قد يتسبب في أن تتصرف الأداة بشكل غير متوقع. لذا ، اكتشفنا التثبيت ، وانتقل إلى النصوص.
- افتح نظام التشغيل العادي Notepad واكتب الكود التالي فيه:
@echo off
Set OSBIT=32
IF exist "%ProgramFiles(x86)%" set OSBIT=64
set RUNNINGDIR=%ProgramFiles%
IF %OSBIT% == 64 set RUNNINGDIR=%ProgramFiles(x86)%
C:subinaclsubinacl.exe /subkeyreg "HKEY_LOCAL_MACHINESOFTWAREMicrosoftWindowsCurrentVersionComponent Based Servicing" /grant="nt servicetrustedinstaller"=f
@Echo Gotovo.
@pause![أدخل رمز البرنامج النصي الأول لإدارة الأداة المساعدة لوحدة التحكم في التسجيل SubInACL]()
- انتقل إلى قائمة "ملف" وحدد "حفظ باسم" .
![انتقل إلى حفظ البرنامج النصي الأول لإدارة الأداة المساعدة لوحدة تحكم التسجيل SubInACL]()
- اكتب حدد "جميع الملفات" ، وإعطاء البرنامج النصي أي اسم بملحق. bat . نحن ننقذ في مكان مناسب.
![حفظ البرنامج النصي لاستخدام الأداة المساعدة SubInAcl في نظام التشغيل Windows 10]()
قبل تطبيق هذا "الملف الدفعي" ، تحتاج إلى تأمين وإنشاء نقطة استعادة نظام ، بحيث يمكنك استرجاع التغييرات في حالة الفشل.
مزيد من التفاصيل:
كيفية إنشاء نقطة استعادة في نظام التشغيل Windows 10
كيفية استرجاع ويندوز 10 لاستعادة نقطة
- قم بتشغيل البرنامج النصي كمسؤول.
![تشغيل برنامج نصي لاستخدام الأداة المساعدة SubInAcl كمسؤول في نظام التشغيل Windows 10]()
- إعادة تشغيل الجهاز.
إذا لم يعمل الاستقبال ، يجب عليك إنشاء وتطبيق "ملف دفعي" آخر باستخدام الكود الموضح أدناه. لا تنس نقطة الاستعادة.
@echo off
C:subinaclsubinacl.exe /subkeyreg HKEY_LOCAL_MACHINE /grant=administrators=f
C:subinaclsubinacl.exe /subkeyreg HKEY_CURRENT_USER /grant=administrators=f
C:subinaclsubinacl.exe /subkeyreg HKEY_CLASSES_ROOT /grant=administrators=f
C:subinaclsubinacl.exe /subdirectories %SystemDrive% /grant=administrators=f
C:subinaclsubinacl.exe /subkeyreg HKEY_LOCAL_MACHINE /grant=system=f
C:subinaclsubinacl.exe /subkeyreg HKEY_CURRENT_USER /grant=system=f
C:subinaclsubinacl.exe /subkeyreg HKEY_CLASSES_ROOT /grant=system=f
C:subinaclsubinacl.exe /subdirectories %SystemDrive% /grant=system=f
@Echo Gotovo.
@pause
ملاحظة: إذا حدث أثناء تنفيذ البرامج النصية في "سطر الأوامر" أخطاء وصول ، فهذا يعني أن إعدادات السجل الأولية صحيحة بالفعل ، وتحتاج إلى البحث عن إصلاحات أخرى.
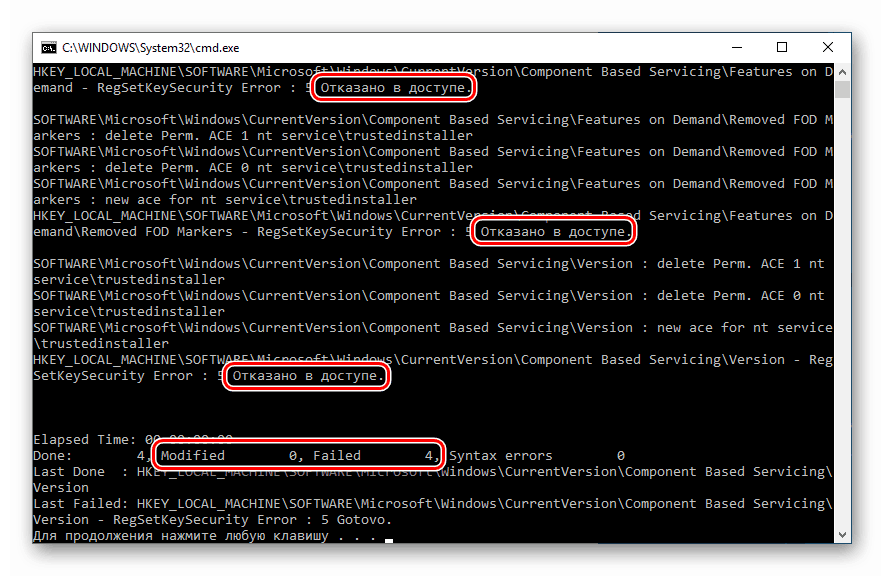
السبب 7: تلف ملف النظام
يحدث خطأ 0x80070005 أيضًا بسبب تلف ملفات النظام المسؤولة عن الدورة العادية لعملية التحديث أو بدء تشغيل البيئة الخاصة بالبرامج قيد التشغيل. في مثل هذه الحالات ، يمكنك فقط محاولة استعادتها باستخدام أدوات مساعدة وحدة التحكم اثنين.
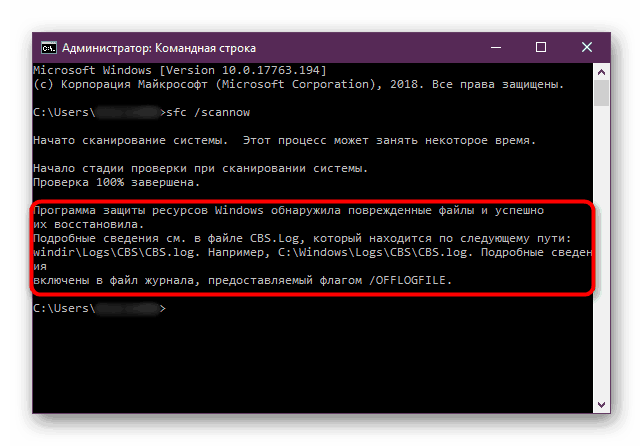
مزيد من التفاصيل: استعادة ملفات النظام في نظام التشغيل Windows 10
السبب 8: الفيروسات
البرامج الضارة هي المشكلة الأبدية لمالكي أجهزة الكمبيوتر التي تعمل بنظام Windows. هذه الآفات قادرة على إفساد أو منع ملفات النظام ، وتغيير إعدادات التسجيل ، مما تسبب في تعطل النظام المختلفة. إذا لم تحقق الأساليب المذكورة أعلاه نتيجة إيجابية ، فأنت بحاجة إلى فحص جهاز الكمبيوتر لوجود برامج ضارة والتخلص منه إذا وجد واحدًا.
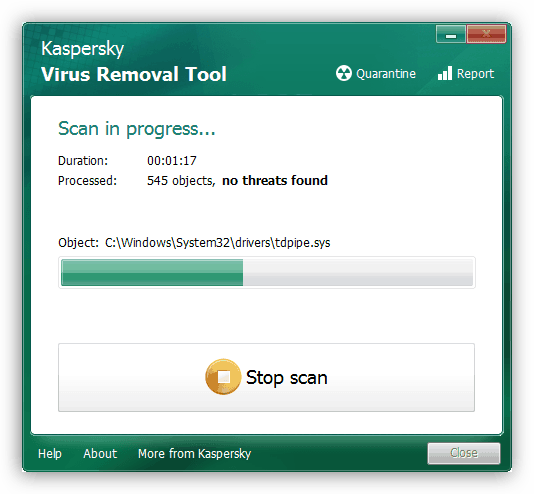
مزيد من التفاصيل: مكافحة فيروسات الكمبيوتر
السبب 9: أخطاء القرص الثابت
الشيء التالي الذي يجب أن تلاحظه هو الأخطاء المحتملة على قرص النظام. يحتوي Windows على أداة مضمنة للتحقق من مثل هذه المشكلات وحلها. ومع ذلك ، يمكنك استخدام ومصممة خصيصا لهذا البرنامج.
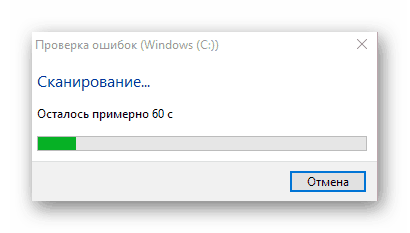
مزيد من التفاصيل: قم بإجراء تشخيص القرص الصلب في Windows 10
استنتاج
الأداة المثلى لإصلاح الخطأ 0x80070005 هي محاولة لاستعادة النظام أو إعادة تثبيته بالكامل.
مزيد من التفاصيل:
استعادة ويندوز 10 إلى حالته الأصلية
نرجع نظام التشغيل Windows 10 إلى حالة المصنع
كيفية تثبيت Windows 10 من محرك أقراص محمول أو قرص
إن تقديم النصيحة حول كيفية منع هذه المشكلة أمر صعب للغاية ، ولكن هناك بعض القواعد لتقليل حدوثه. أولاً ، قم بدراسة المقالة حول الفيروسات ، وسوف تساعدك على فهم كيفية عدم إصابة الكمبيوتر الخاص بك. ثانيًا ، حاول عدم استخدام البرامج المخترقة ، خاصة تلك البرامج التي تثبت برامج التشغيل أو الخدمات الخاصة بها ، أو قم بتغيير معلمات الشبكة والنظام ككل. ثالثًا ، بدون الحاجة الماسة والدراسة التمهيدية للعملية ، لا تقم بتغيير محتويات مجلدات النظام وإعدادات السجل وإعدادات "Windows".