Bugfix "gpedit.msc لم يتم العثور على" في ويندوز 7
في بعض الأحيان عند محاولة بدء تشغيل "محرر نهج المجموعة" ، يواجه المستخدمون مفاجأة غير سارة في شكل رسالة خطأ: "gpedit.msc غير موجود". دعونا معرفة كيفية حل هذه المشكلة في ويندوز 7 ومعرفة ما الذي يسببها بالضبط.
محتوى
الأسباب والتعويضات عن الأخطاء
يشير خطأ "gpedit.msc لم يتم العثور على" إلى أن الملف gpedit.msc غير موجود على جهاز الكمبيوتر الخاص بك أو تم تكوين الوصول إليه بشكل غير صحيح. تكمن المشكلة في أنك ببساطة لا تستطيع تنشيط محرر سياسة المجموعة .
المشاكل المباشرة لهذا الخطأ مختلفة تمامًا:
- إزالة أو إفساد كائن gpedit.msc بسبب نشاط الفيروس أو تدخل المستخدم؛
- إعدادات نظام تشغيل غير صحيحة
- باستخدام إصدار Windows 7 ، بشكل افتراضي gpedit.msc غير مثبت.
ينبغي النظر في النقطة الأخيرة بمزيد من التفصيل. والحقيقة هي أنه ليس كل إصدارات Windows 7 مثبتة على هذا المكون. لذا فهي موجودة في Professional و Enterprise و Ultimate ، ولكنك لن تجدها في Home Basic و Home Premium و Starter.
لم يتم العثور على طرق معينة لإزالة الخطأ "gpedit.msc" "تعتمد على السبب الجذري للخطأ ، ومراجعة Windows 7 ، وعمق البت في النظام (32 أو 64 بت). سيتم وصف الطرق المختلفة لحل هذه المشكلة بالتفصيل أدناه.
الأسلوب 1: تثبيت المكون gpedit.msc
أولاً ، سنكتشف كيفية تثبيت المكون gpedit.msc إذا كان مفقودًا أو تالفًا. التصحيح الذي يستعيد عمل "محرر نهج المجموعة" هو الإنجليزية. في هذا الصدد ، إذا كنت تستخدم الإصدار Professional أو Enterprise أو Ultimate ، فربما قبل تطبيق الإصدار الحالي ، من الأفضل محاولة حل المشكلة بطرق أخرى ، موضحة أدناه.
في البداية ، نحن نوصي بشدة إنشاء نقطة استعادة النظام أو عمل نسخة احتياطية منه . جميع الإجراءات التي تقوم بها على مسؤوليتك ومخاطرك ، وبالتالي ، لتجنب العواقب غير السارة ، يجب عليك التأكد من نفسك ، حتى لا تندم على العواقب.
لنبدأ القصة حول الإجراء الخاص بتثبيت تصحيح مع وصف لخوارزمية الإجراءات على أجهزة الكمبيوتر التي تعمل بنظام Windows 7 بت 32 بت .
- أولا وقبل كل شيء ، قم بتنزيل الأرشيف من الرابط أعلاه من موقع مطور التصحيح. بفكها وتشغيل الملف "setup.exe" .
- يفتح "معالج الإعداد" . انقر فوق التالي .
- في النافذة التالية ، تحتاج إلى تأكيد التثبيت عن طريق النقر فوق الزر "تثبيت" .
- سيتم تنفيذ إجراء التثبيت.
- لإكمال العمل ، انقر فوق "إنهاء" في نافذة "معالج الإعداد" ، حيث سيتم إبلاغك عن الانتهاء بنجاح من عملية التثبيت.
- الآن ، عند تنشيط "محرر نهج المجموعة" ، يتم تنشيط الأداة الضرورية بدلاً من الخطأ.
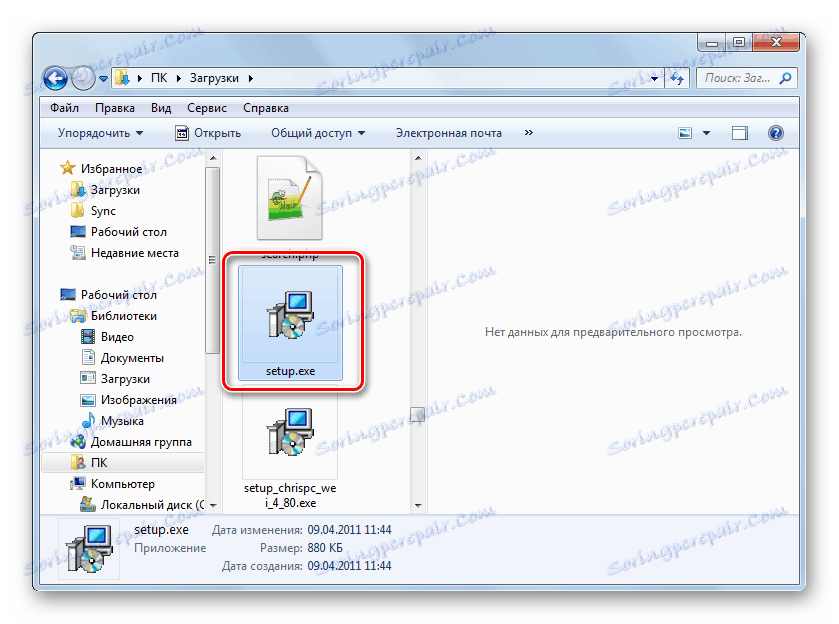
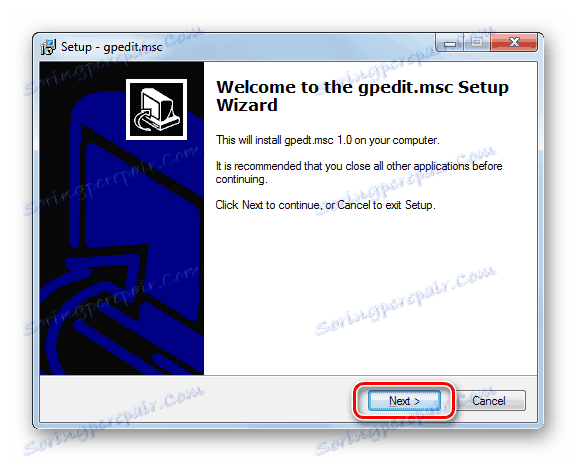
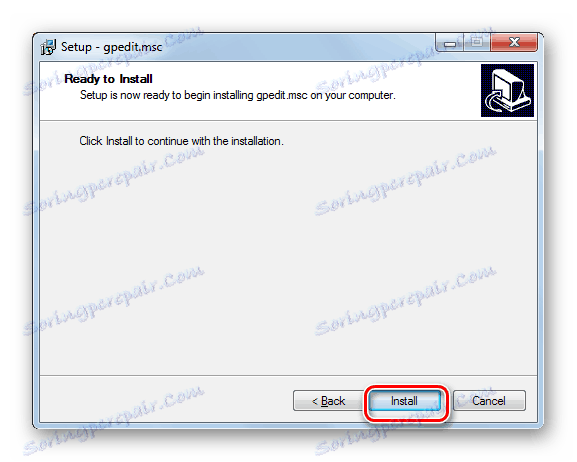
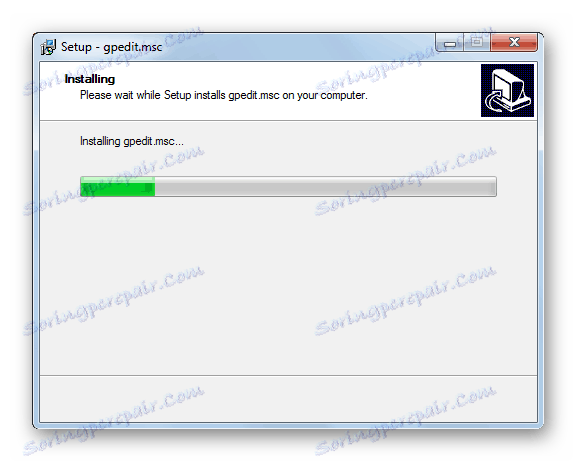
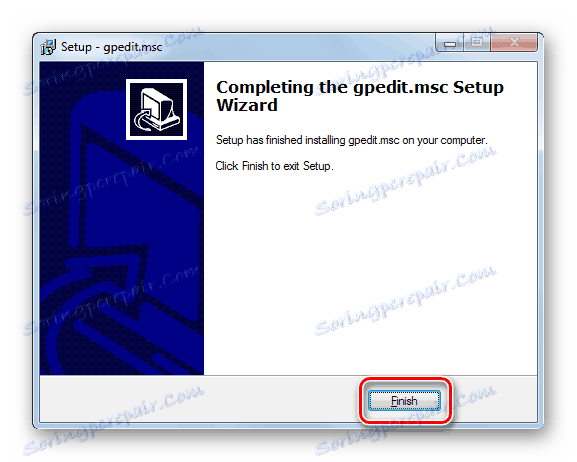
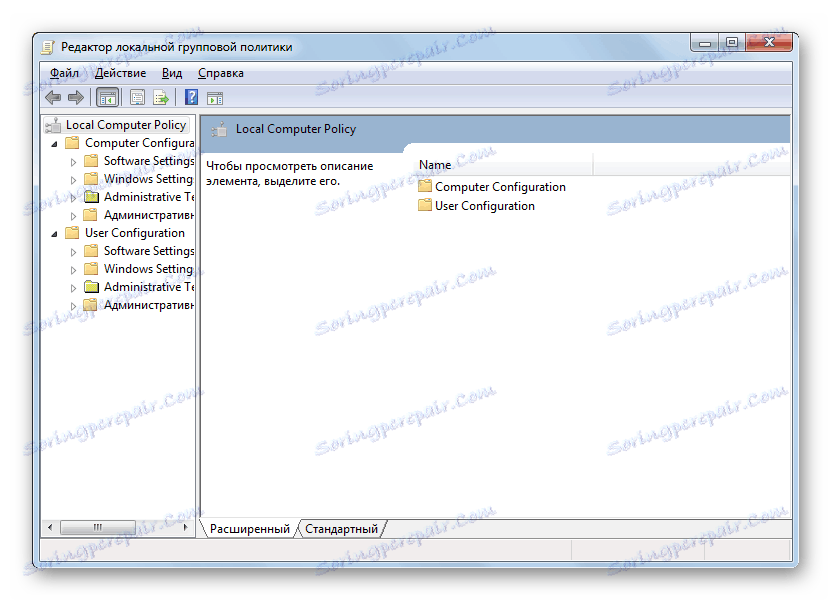
تختلف عملية إصلاح الأخطاء في أنظمة تشغيل 64 بت قليلاً عن الخيار الموصوف أعلاه. في هذه الحالة ، سيكون عليك تنفيذ عدد من الإجراءات الإضافية.
- أكمل جميع الخطوات المذكورة أعلاه حتى تشمل النقطة الخامسة. ثم افتح "المستكشف" . اكتب المسار التالي في شريط العنوان الخاص به:
C:WindowsSysWOW64اضغط على Enter أو انقر على المؤشر على السهم على يمين الحقل.
- يتم إجراء النقل إلى دليل "SysWOW64" . اضغط مع الاستمرار على الزر Ctrl ، انقر فوق زر الماوس الأيسر ( LMB ) بواسطة أسماء الدلائل "GPBAK" و "GroupPolicyUsers" و "GroupPolicy" ، بالإضافة إلى اسم الكائن "gpedit.msc" . ثم انقر فوق التحديد باستخدام زر الماوس الأيمن ( PCM ). اختر "نسخ" .
- بعد ذلك ، في شريط عنوان "مستكشف" انقر على اسم "ويندوز" .
- انتقل إلى دليل "Windows" ، انتقل إلى الدليل "System32" .
- مرة واحدة في المجلد أعلاه ، انقر فوق PCM لأية مساحة فارغة فيه. اختر الخيار "لصق" من القائمة.
- على الأرجح ، يتم فتح مربع حوار ، حيث سيتعين عليك تأكيد تصرفاتك بالنقر فوق النص "نسخ مع استبدال" .
- بعد تنفيذ الإجراء أعلاه أو بدلاً من ذلك ، إذا لم تكن الكائنات المنسوخة في الدليل "System32" موجودة ، فسيتم فتح مربع حوار آخر. تحتاج أيضًا إلى تأكيد نواياك بالنقر على "متابعة" .
- بعد ذلك ، أدخل ما يلي في شريط عنوان "Explorer" :
%WinDir%/Tempانقر على السهم على يسار شريط العناوين أو فقط اضغط على Enter .
- انتقل إلى الدليل حيث يتم تخزين الكائنات المؤقتة العثور على العناصر ذات الأسماء التالية: "gpedit.dll" أو "appmgr.dll" أو "fde.dll" أو "fdeploy.dll" أو "gptext.dll" . اضغط باستمرار على المفتاح Ctrl وانقر فوق LMB في كل ملف من الملفات أعلاه لتحديدها. ثم انقر فوق اختيار PCM . اختر في قائمة "نسخ" .
- الآن في الجزء العلوي من نافذة "Explorer" على يسار شريط العناوين ، انقر فوق عنصر "Back" . لديه شكل سهم يشير إلى اليسار.
- إذا كنت قد أجريت جميع التلاعبات المذكورة أعلاه في التسلسل المحدد ، فارجع إلى المجلد "System32" . الآن غادر انقر فوق PCM لمنطقة فارغة في هذا الدليل وحدد الخيار "لصق" في القائمة.
- قم بتأكيد التصرفات في مربع الحوار مرة أخرى.
- ثم أعد تشغيل الكمبيوتر. بعد إعادة التشغيل ، يمكنك تشغيل محرر سياسة المجموعة . للقيام بذلك ، اكتب تركيبة Win + R. تفتح أداة "Run" . أدخل الأمر التالي:
gpedit.mscانقر فوق موافق .
- في معظم الحالات ، يجب أن تبدأ الأداة المطلوبة. ولكن إذا كنت لا تزال تحصل على خطأ ، فقم مرة أخرى باتباع جميع الخطوات السابقة لتثبيت التصحيح على النقطة 4 شاملة. ولكن لا تنقر على زر "إنهاء" في نافذة "معالج الإعداد" ، وافتح "المستكشف" . اكتب ما يلي في شريط العناوين:
%WinDir%/Temp/gpeditانقر فوق السهم الموجود على يمين شريط العنوان.
- بمجرد الوصول إلى الدليل المطلوب ، بناءً على معدل البت الخاص بنظام التشغيل ، انقر نقرًا مزدوجًا فوق LMC على الكائن "x86.bat" (لـ 32 بت) أو "x64.bat" (لـ 64 بت). ثم حاول تنشيط محرر سياسة المجموعة مرة أخرى.
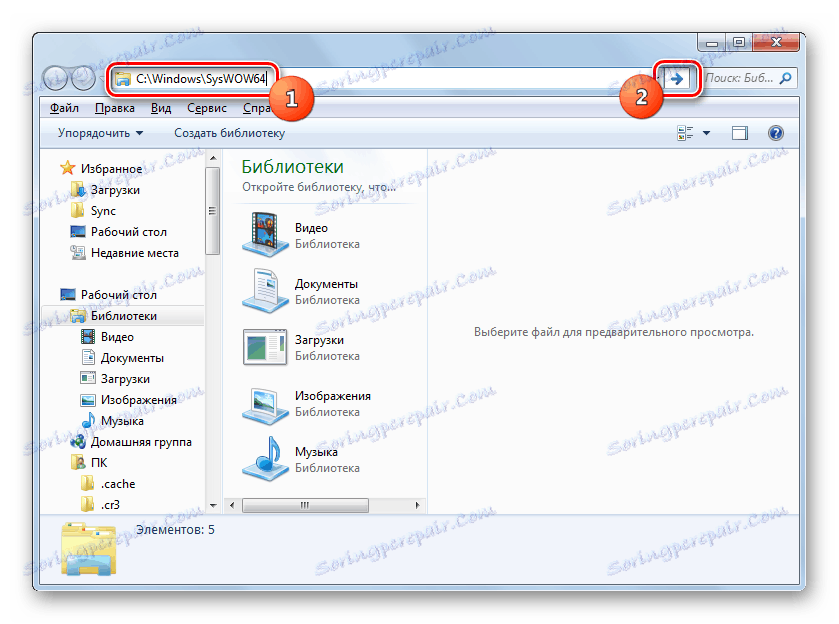
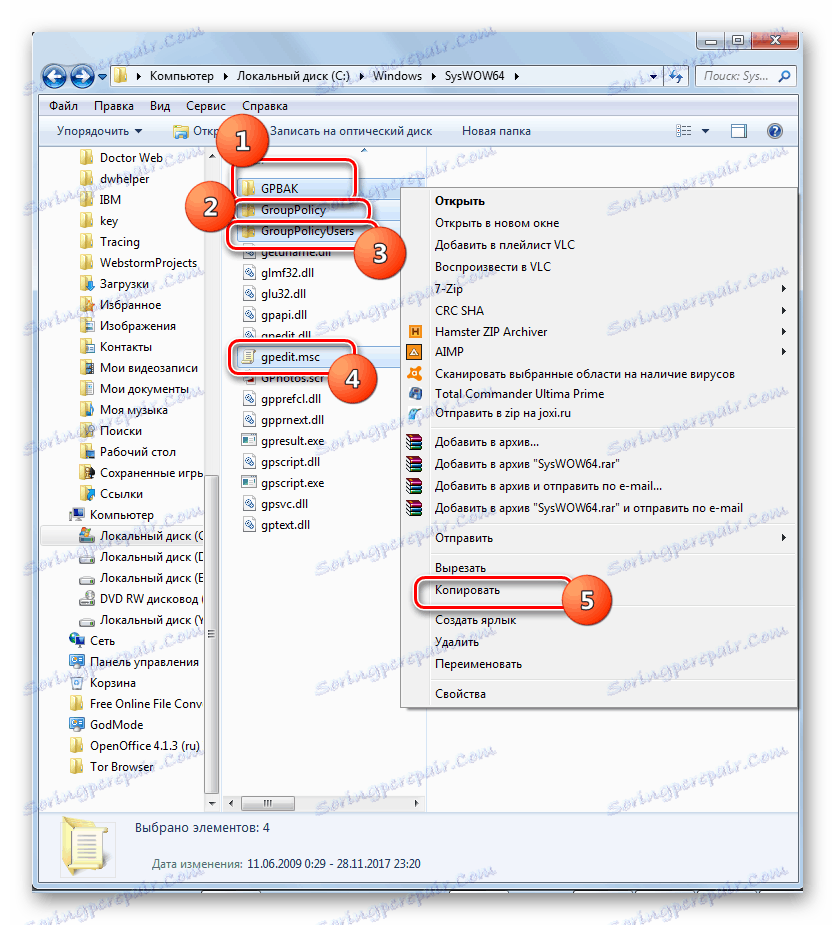
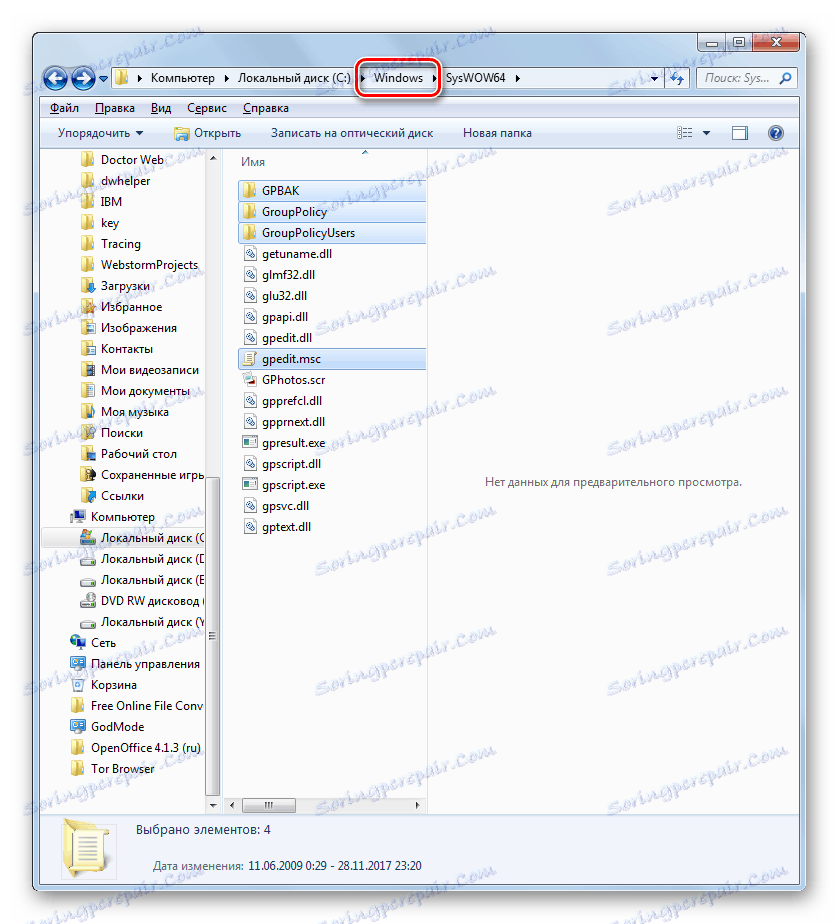
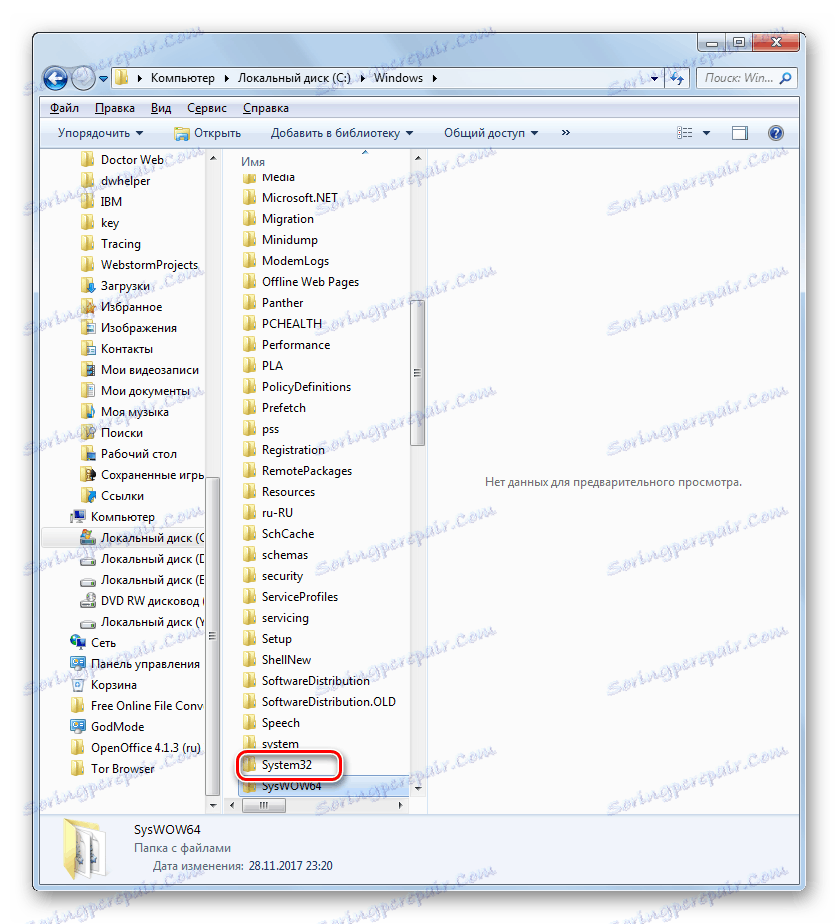
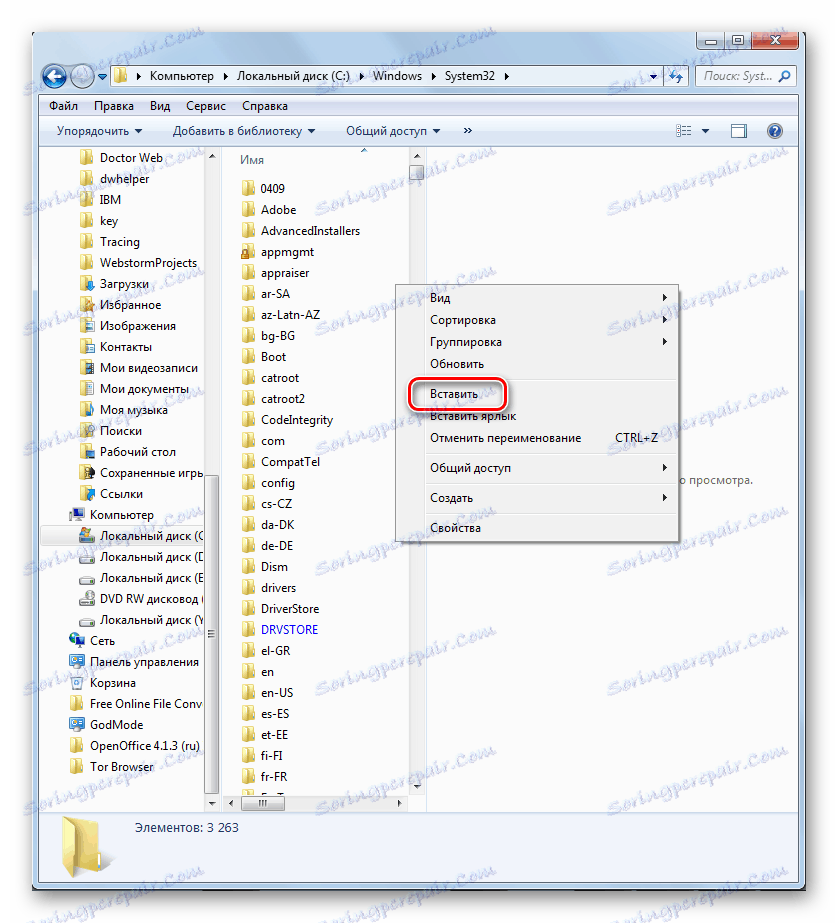


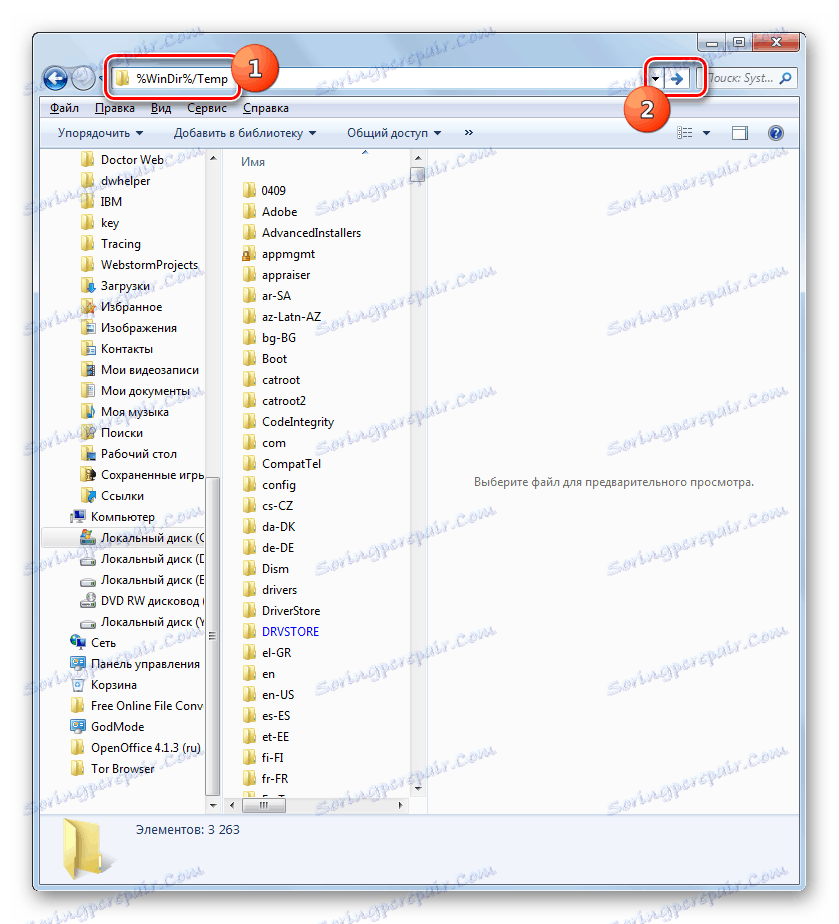
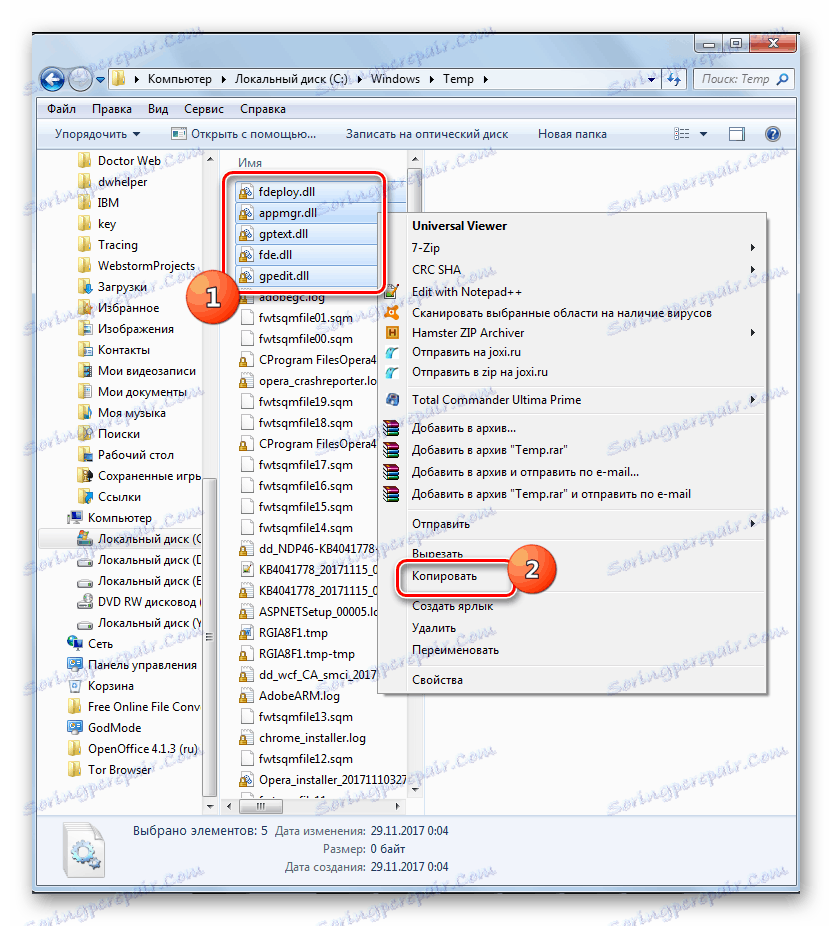
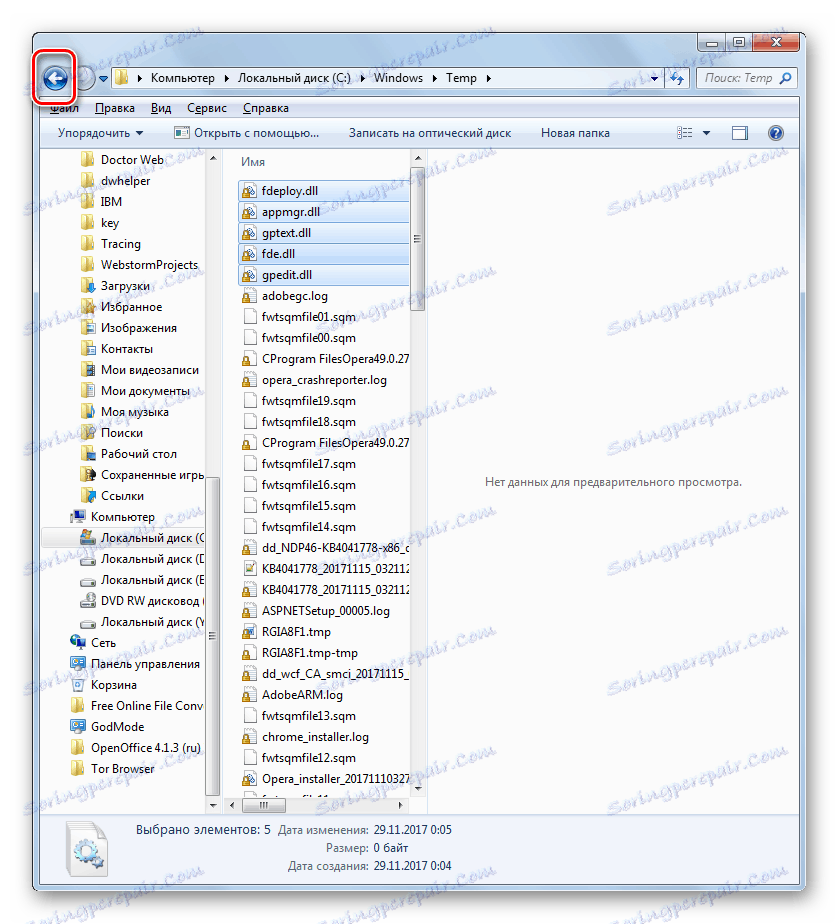
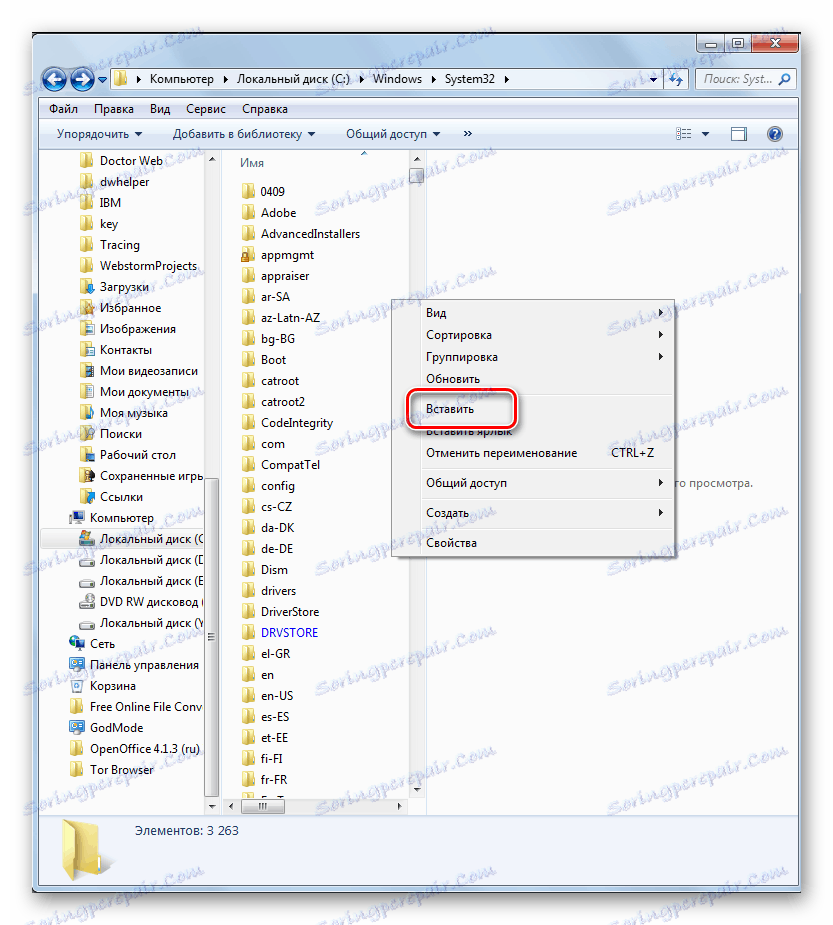
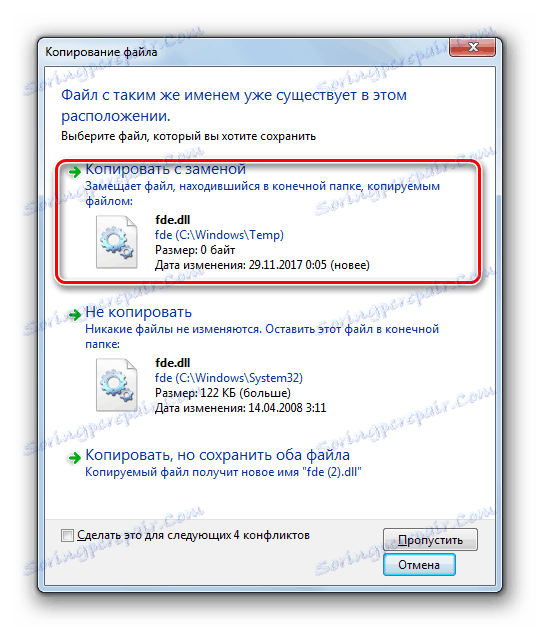
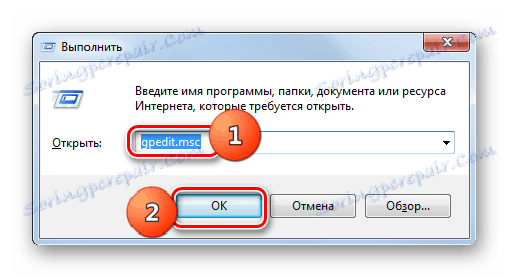
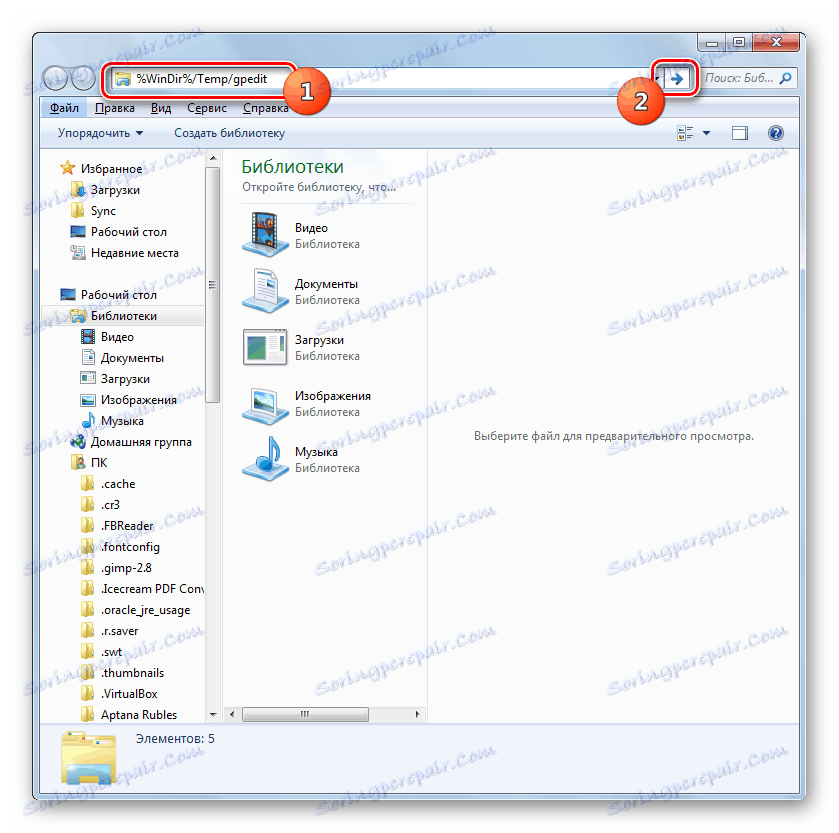
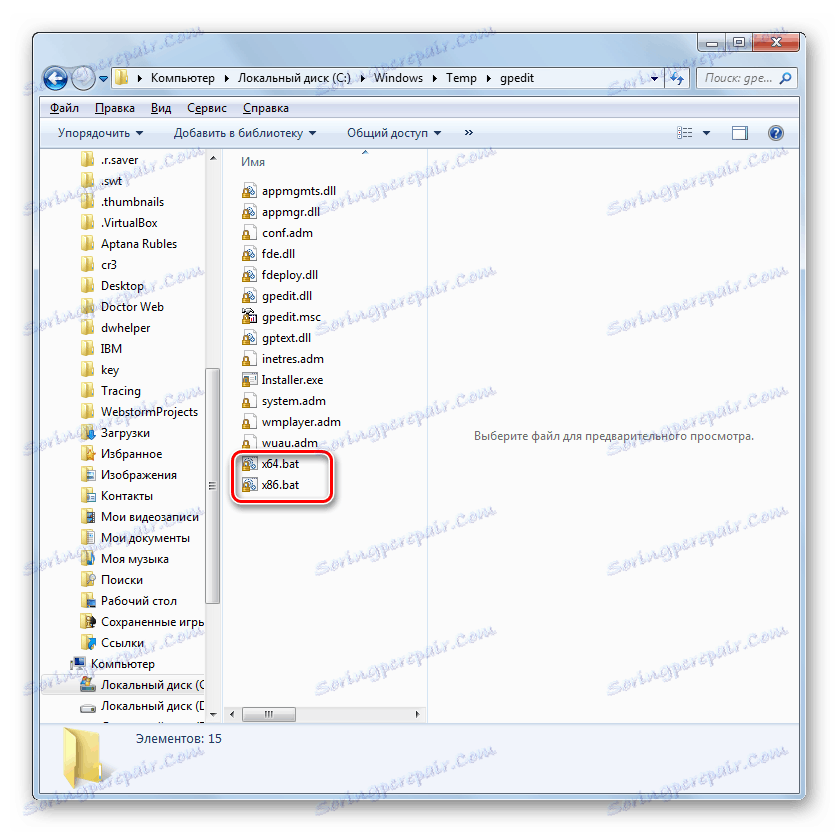
إذا احتوى اسم ملف التعريف الذي تعمل عليه على الكمبيوتر على مسافات ، حتى إذا تم استيفاء جميع الشروط المذكورة أعلاه ، فعند محاولة بدء تشغيل محرر سياسة المجموعة ، سيحدث خطأ ، بغض النظر عن مدى ارتفاع النظام لديك. في هذه الحالة ، من أجل الحصول على القدرة على تشغيل الأداة ، تحتاج إلى تنفيذ سلسلة من الإجراءات.
- قم بإجراء كافة العمليات لتثبيت التصحيح على النقطة 4 شاملة. انتقل إلى دليل "Gpedit" على النحو الوارد أعلاه. بمجرد الدخول إلى هذا الدليل ، انقر فوق PCM الموجود على الكائن "x86.bat" أو "x64.bat" ، وفقًا لنظام التشغيل بت. في القائمة ، اختر "تغيير" .
- يفتح محتوى النص للكائن المحدد في Notepad. المشكلة هي أن "سطر الأوامر" ، الذي يعالج التصحيح ، لا يفهم أن الكلمة الثانية في الحساب هي امتداد لاسمه ، ولكنها تعتبره بداية لفريق جديد. ل "شرح" "سطر الأوامر" ، وكيفية قراءة محتويات الكائن بشكل صحيح ، سيتعين علينا إجراء تغييرات صغيرة على رمز التصحيح.
- انقر على قائمة "تحرير" المفكرة واختر الخيار "استبدال ..." .
- يتم تشغيل نافذة "استبدال" . في المربع "ماذا" ، اكتب:
%username%:fفي الحقل "Than" أدخل التعبير التالي:
“%username%”:fانقر فوق "استبدال الكل" .
- أغلق نافذة "استبدال" بالنقر على زر الإغلاق القياسي في الزاوية.
- انقر على "ملف" المفكرة واختر "حفظ" .
- إغلاق المفكرة والرجوع إلى الدليل "Gpedit" ، حيث يوجد الكائن الذي تم تعديله. انقر عليها PCM واختر "تشغيل كمسؤول" .
- بعد تنفيذ ملف الدُفعات ، يمكنك الضغط على "إنهاء" في نافذة "معالج الإعداد" ومحاولة تنشيط "محرر نهج المجموعة" .
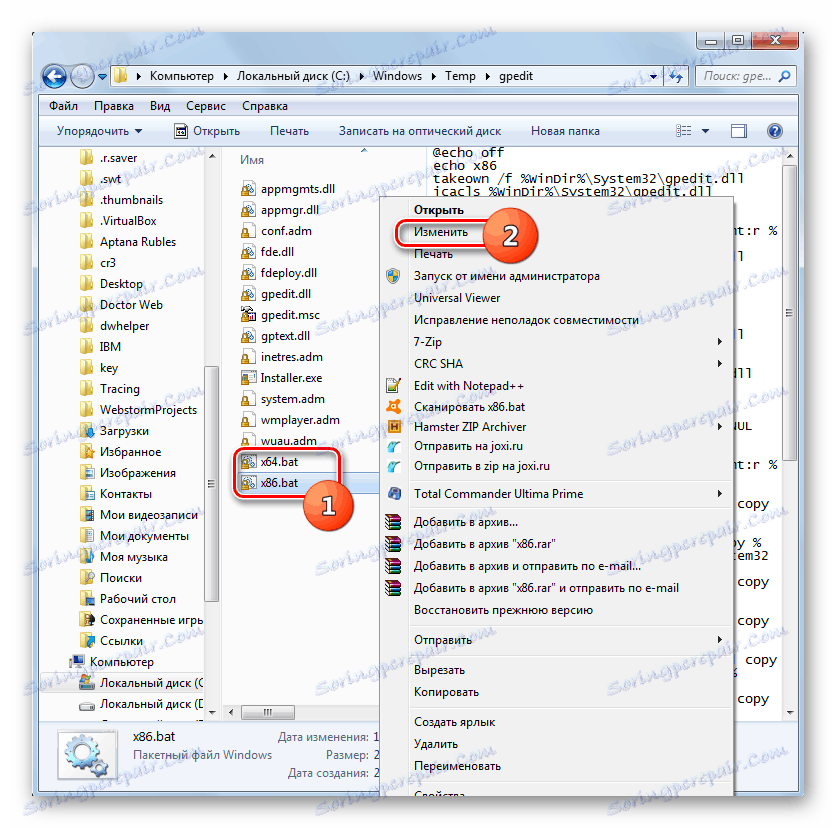
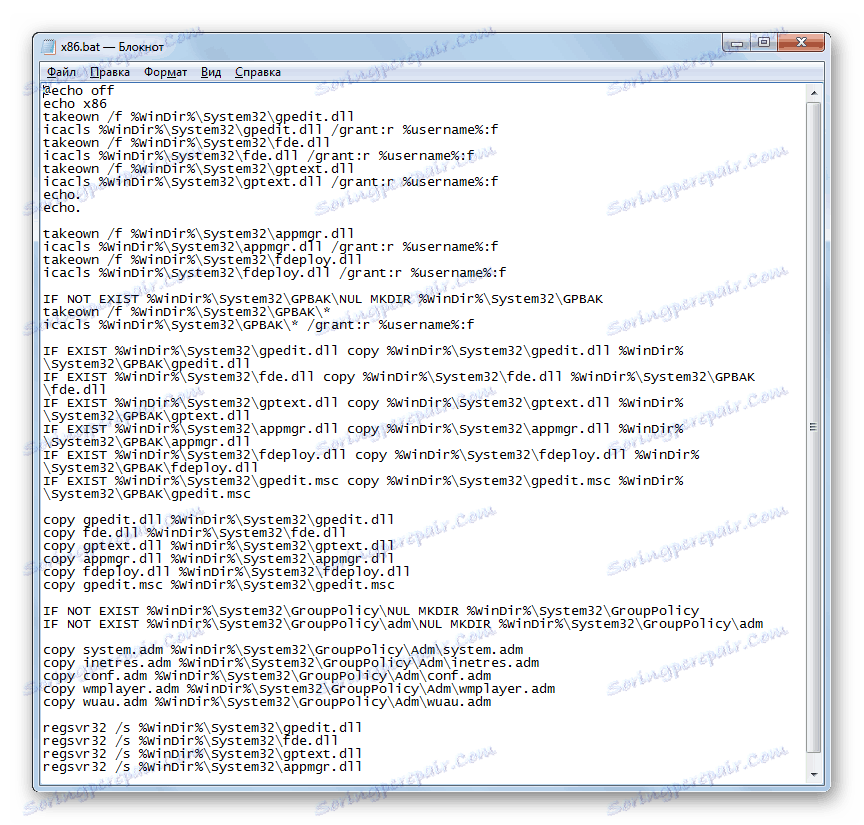
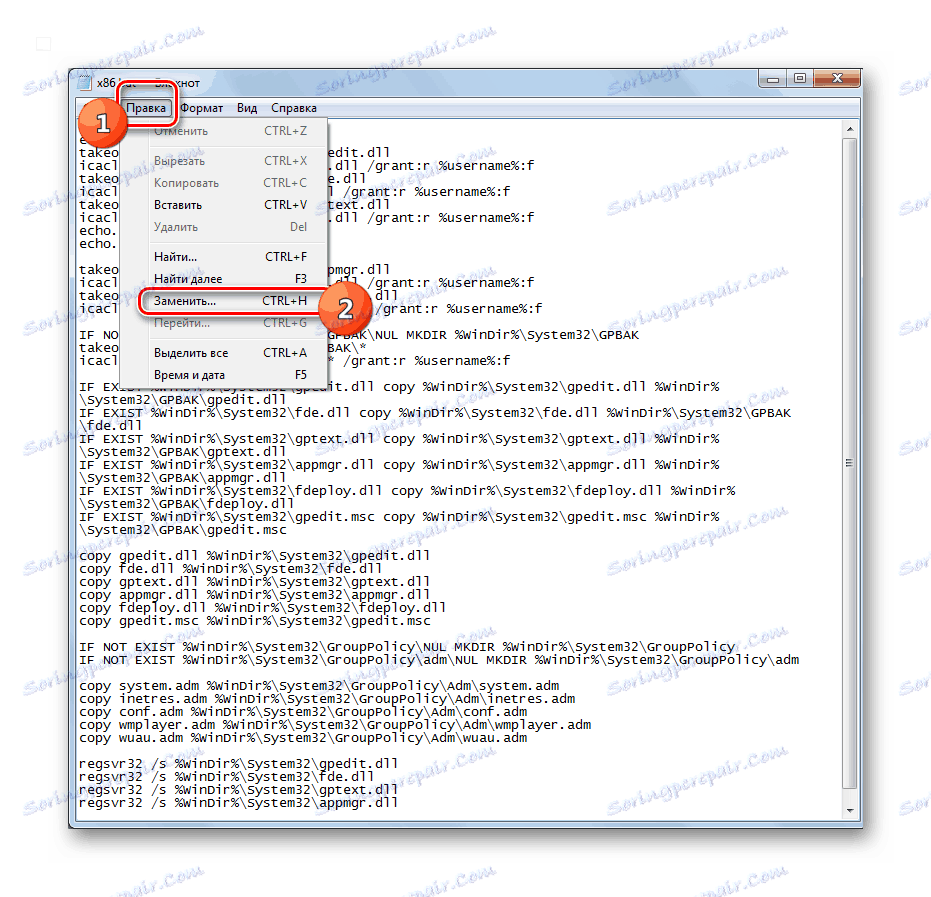
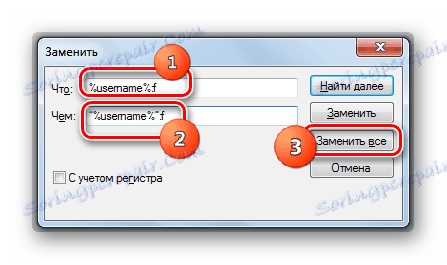
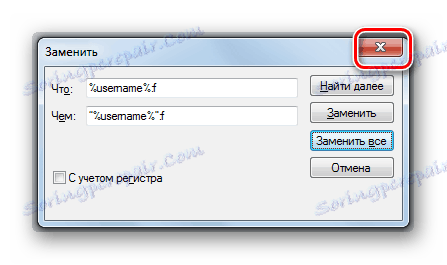
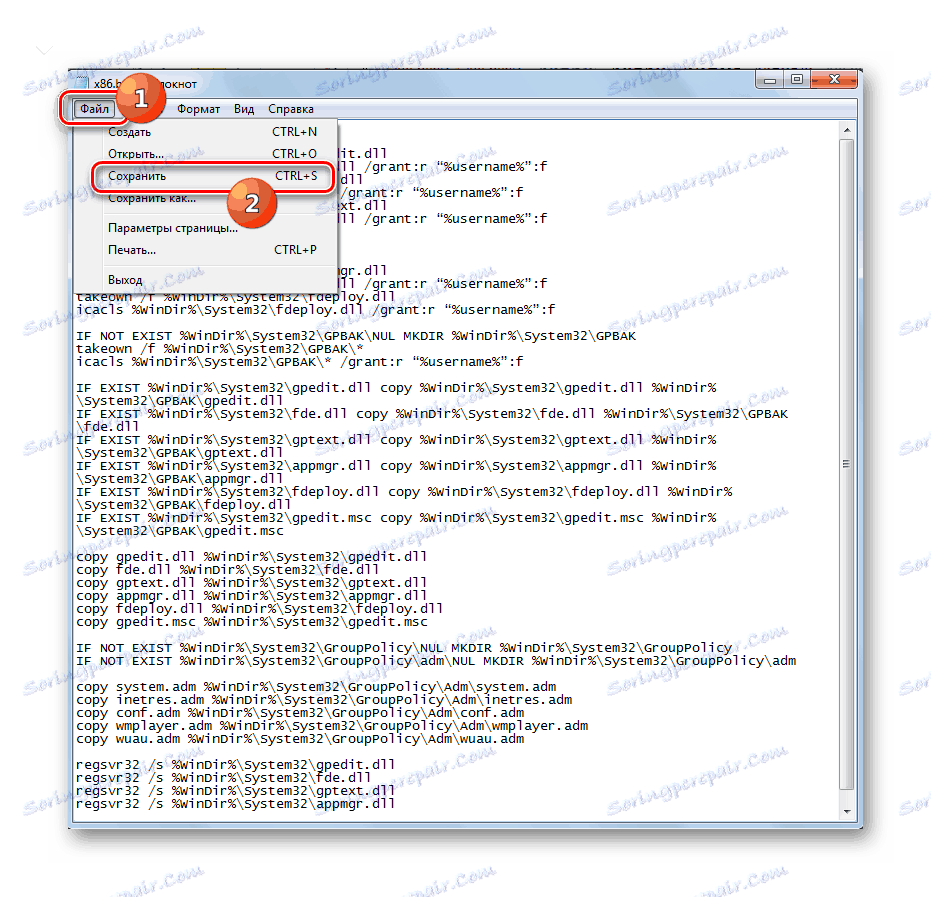
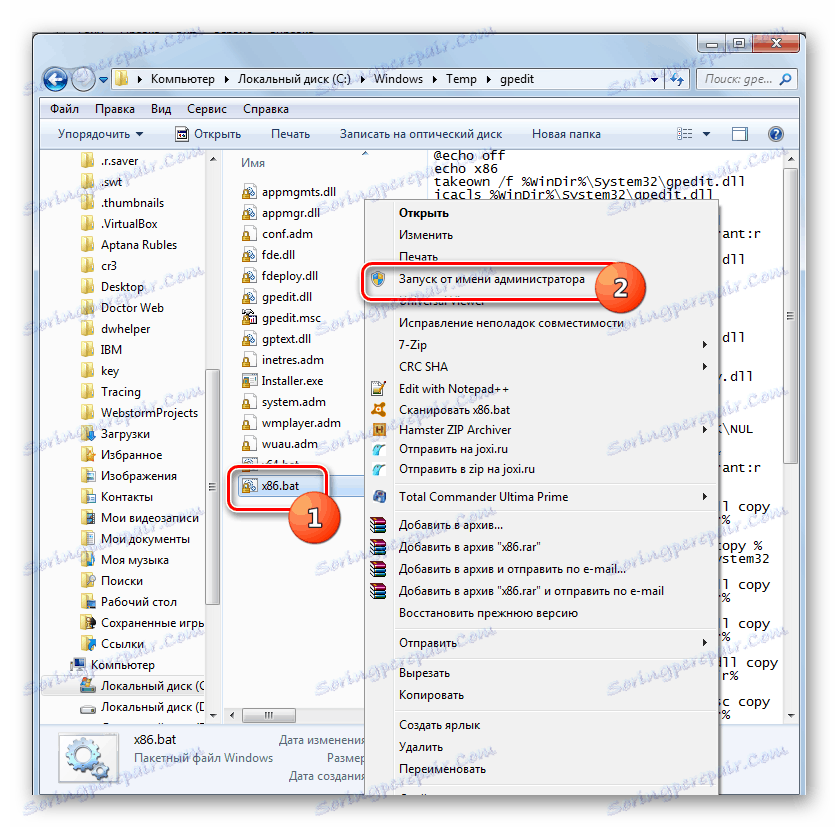
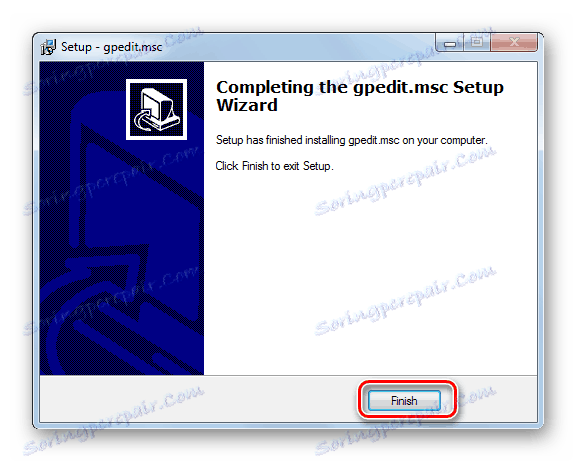
الطريقة 2: نسخ الملفات من دليل GPBAK
تعد الطريقة التالية لاسترداد كائن gpedit.msc بعيد أو تالف بالإضافة إلى العناصر ذات الصلة مناسبة فقط لإصدارات Windows 7 Professional و Enterprise و Ultimate. بالنسبة لهذه المراجعات ، يكون هذا الخيار أكثر تفضيلاً من تصحيح الخطأ باستخدام الطريقة الأولى ، حيث أنه مرتبط بمخاطر أقل ، ولكن النتيجة الإيجابية لا تزال غير مضمونة. يتم تنفيذ هذه الطريقة الاسترداد بواسطة نسخ محتويات الدليل "GPBAK" ، حيث توجد كائنات "محرر" النسخ الاحتياطي الأصلي في الدليل "System32" .
- افتح "المستكشف" . إذا كان لديك نظام تشغيل 32 بت ، فقم بإدخال التعبير التالي في شريط العناوين:
%WinDir%System32GPBAKإذا كنت تستخدم إصدار 64 بت ، أدخل الكود التالي:
%WinDir%SysWOW64GPBAKانقر فوق السهم الموجود على يمين الحقل.
- حدد جميع محتويات الدليل الذي أنت فيه. انقر فوق اختيار PCM . اختر "نسخ" .
- ثم انقر فوق رمز "Windows" في شريط العناوين.
- ثم ابحث عن المجلد "System32" وانتقل إليه.
- في الدليل المفتوح ، انقر فوق PCM في أي مساحة خالية. اختر "لصق" من القائمة.
- إذا لزم الأمر ، قم بتأكيد الإدراج باستبدال جميع الملفات.
- في مربع الحوار من نوع آخر ، انقر فوق " متابعة" .
- ثم أعد تشغيل الكمبيوتر وحاول تشغيل الأداة المطلوبة.
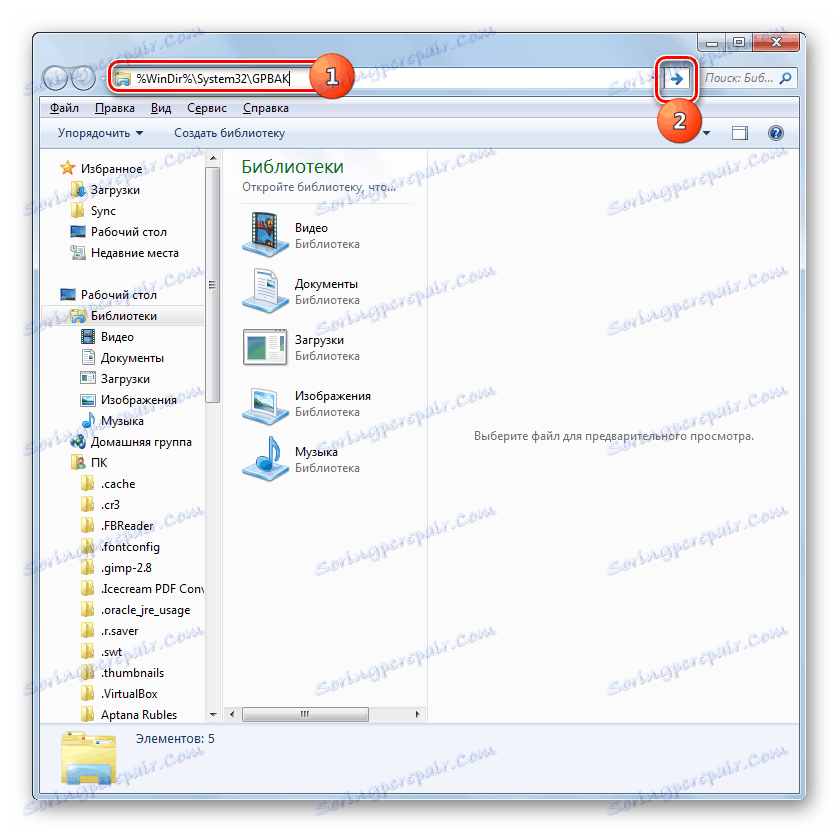
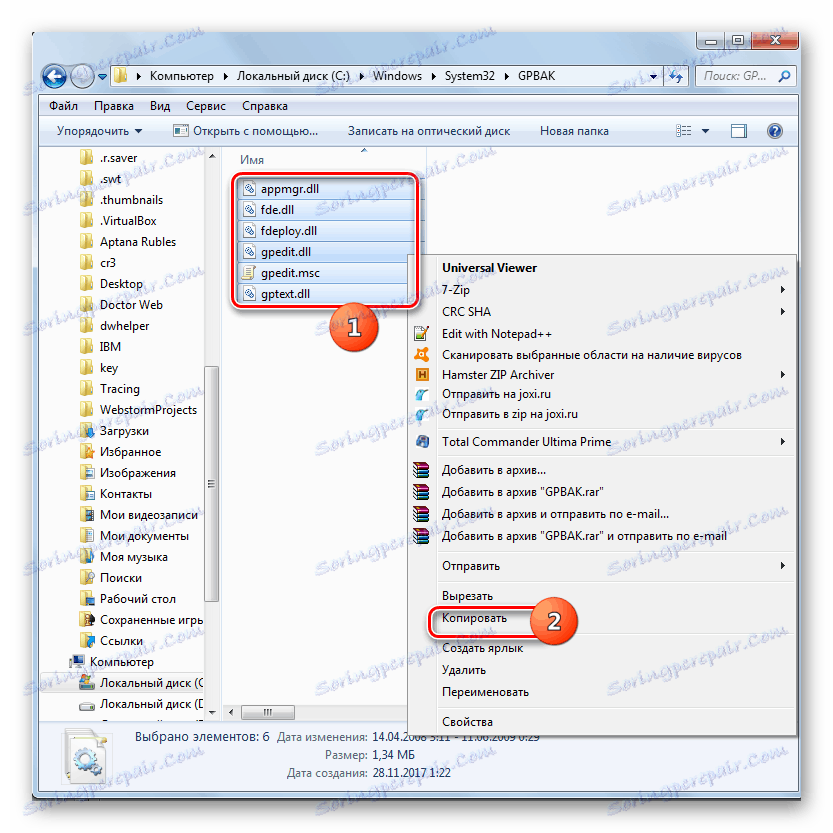
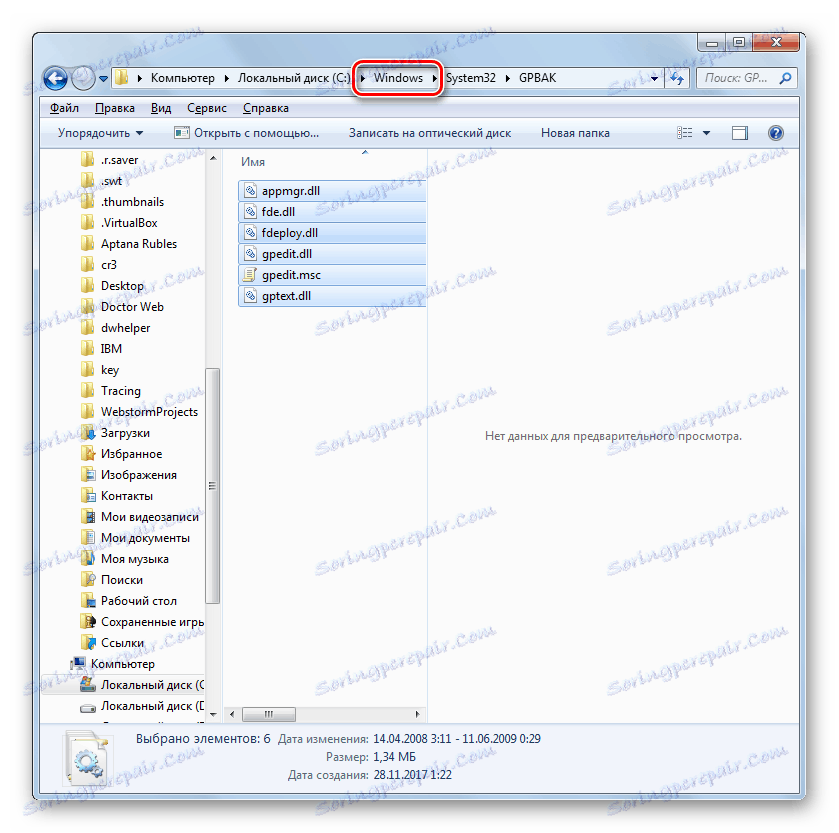
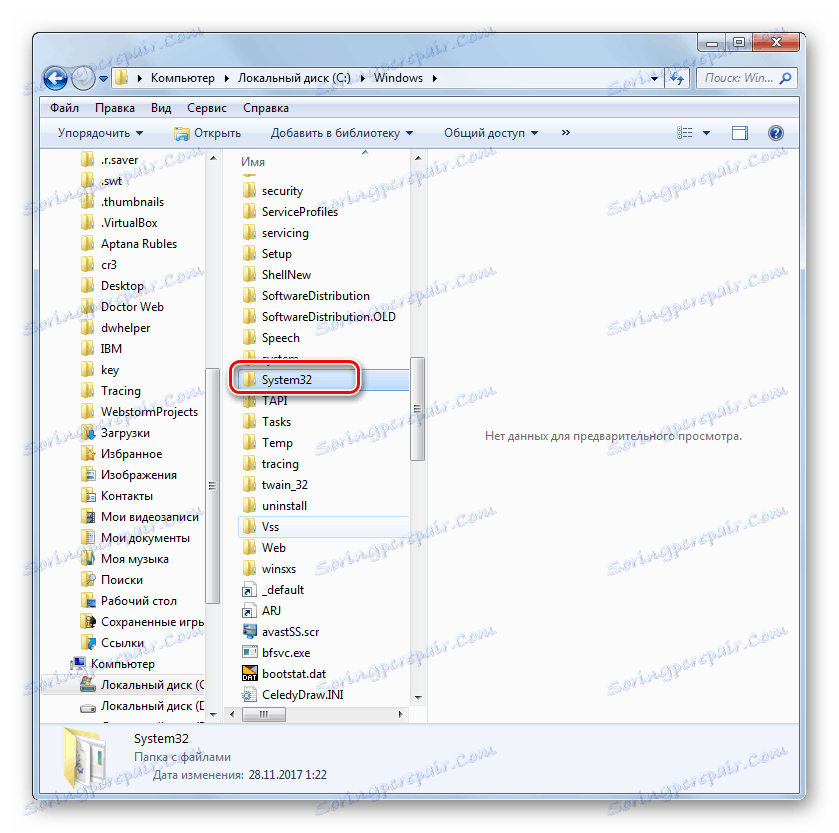
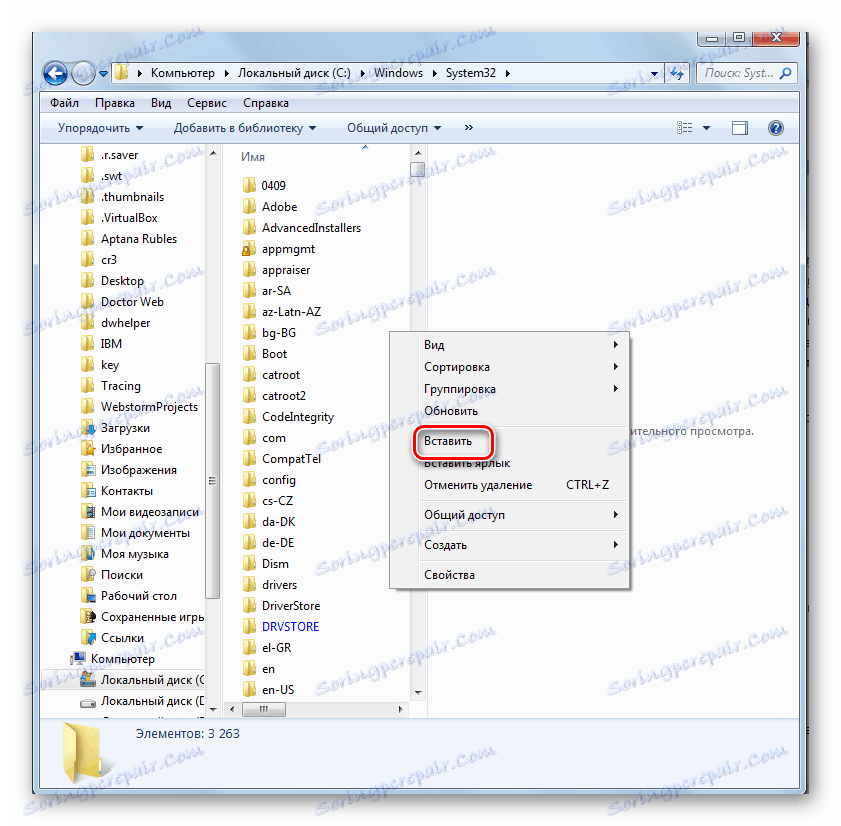
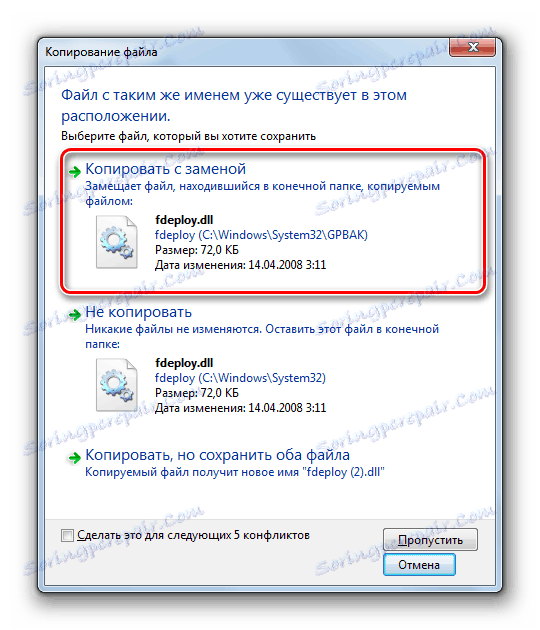

الطريقة الثالثة: التحقق من سلامة ملفات نظام التشغيل
وبالنظر إلى أن gpedit.msc وكافة الكائنات ذات الصلة هي مكونات النظام ، يمكنك استعادة وظائف "محرر نهج المجموعة" عن طريق تشغيل الأداة المساعدة "SFC" التي تتحقق من سلامة ملفات نظام التشغيل وتستعيدها. ولكن هذا الخيار ، مثله مثل الإصدار السابق ، لا يعمل إلا في إصدارات Professional و Enterprise و Ultimate.
- انقر فوق ابدأ . اذهب إلى "كل البرامج" .
- انتقل إلى "قياسي" .
- في القائمة ، ابحث عن كائن "سطر الأوامر" وانقر فوقه مع PCM . حدد "تشغيل كمسؤول" .
- يبدأ "موجه الأوامر" بامتيازات المسؤول. أدخل في:
sfc /scannowاضغط على Enter .
- يبدأ إجراء التحقق من ملفات نظام التشغيل ، بما في ذلك gpedit.msc ، بواسطة الأداة المساعدة "SFC" . يتم عرض ديناميكيات التنفيذ بالنسب المئوية في نفس النافذة.
- بعد اكتمال الفحص ، يجب أن تظهر رسالة في النافذة تفيد بأنه تم العثور على الملفات التالفة واستعادتها. ولكن يمكن أيضًا بعد اكتمال التحقق ، يظهر الإدخال أن الأداة المساعدة عثرت على ملفات تالفة ، ولكنها غير قادرة على إصلاح بعضها.
- في الحالة الأخيرة ، تحتاج إلى مسح الأداة المساعدة "SFC" عبر "سطر الأوامر" على الكمبيوتر الذي يعمل في "الوضع الآمن" . أيضا ، على الأرجح ، لا يخزن القرص الصلب نسخا من الملفات الضرورية. ثم قبل الفحص ، تحتاج إلى إدخال قرص تثبيت Windows 7 الذي تم تثبيت نظام التشغيل عليه.
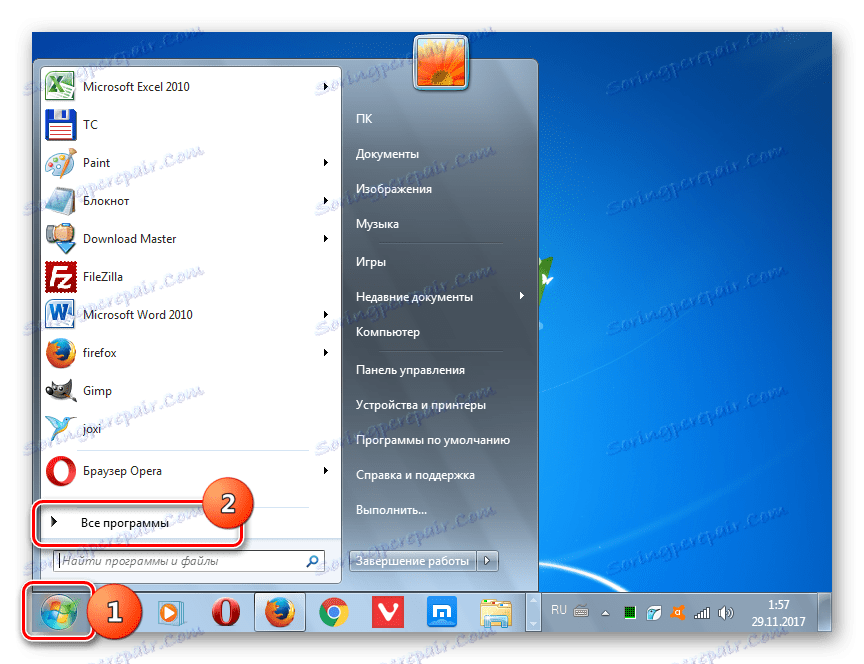
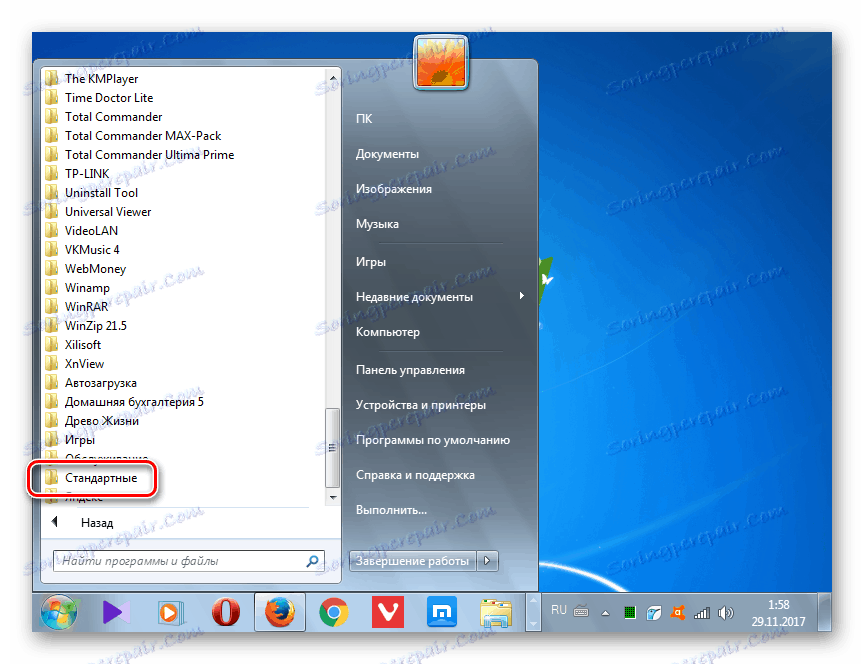
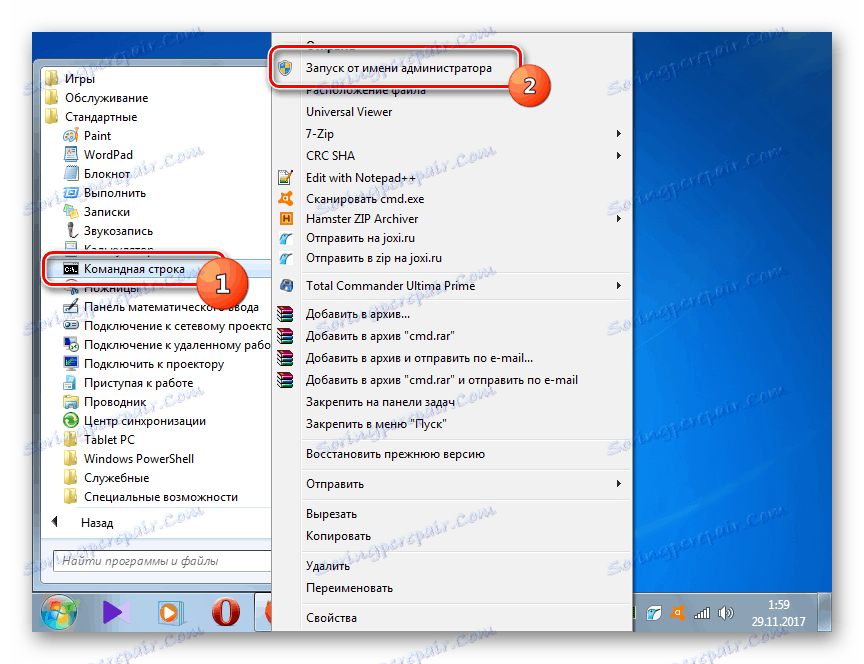
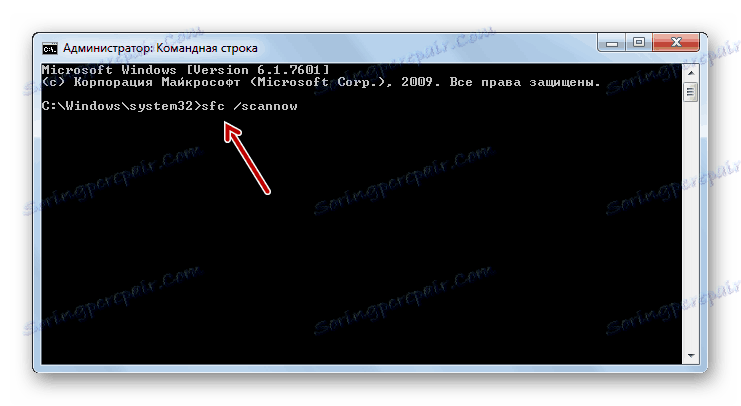
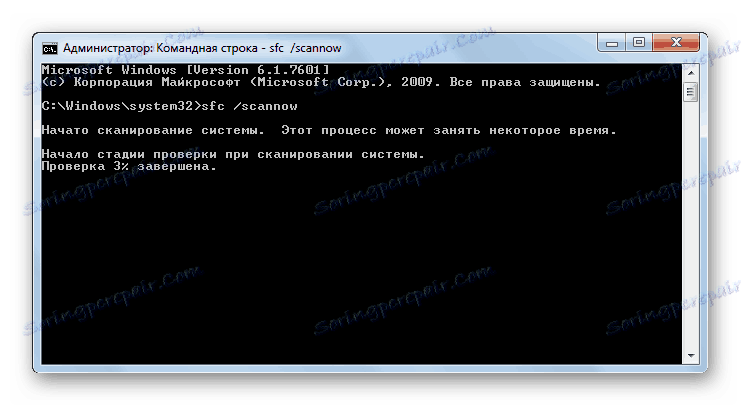
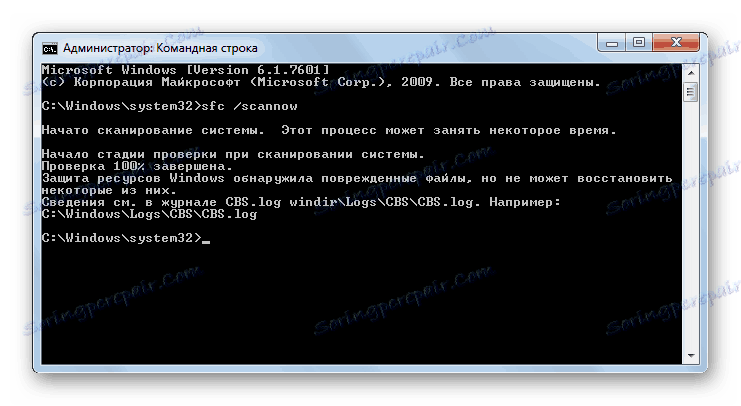
اقرأ المزيد:
المسح الضوئي من أجل تكامل ملفات نظام التشغيل في Windows 7
استدعاء "سطر الأوامر" في Windows 7
الطريقة الرابعة: استعادة النظام
إذا كنت تستخدم إصدارات Professional و Enterprise و Ultimate ، وكان لديك نقطة استرداد لنظام التشغيل على جهاز الكمبيوتر الخاص بك قبل أن يبدأ ظهور الخطأ ، فمن المنطقي استعادة نظام التشغيل إلى سعته الكاملة.
- اذهب إلى مجلد "Start" في المجلد "Standard" . كيفية القيام بذلك ، أوضح عند النظر في الطريقة السابقة. ثم أدخل دليل "الخدمة" .
- انقر على "استعادة النظام" .
- سيتم تشغيل نافذة أداة النظام. انقر فوق "التالي" .
- يتم فتح نافذة تحتوي على قائمة بنقاط الاسترداد. يمكن أن يكون هناك عدة. لإجراء بحث أكثر اكتمالاً ، حدد خانة الاختيار الموجودة بجوار إظهار نقاط الاسترداد الأخرى . حدد الخيار الذي تم إنشاؤه قبل أن يبدأ الخطأ في الظهور. قم بتمييزه ثم انقر فوق التالي .
- في النافذة التالية ، انقر فوق "إنهاء" لبدء إجراء استعادة النظام.
- سيتم إعادة تشغيل الكمبيوتر. بعد استعادة كاملة للنظام ، يجب أن تختفي المشكلة مع الخطأ الذي ندرسه.
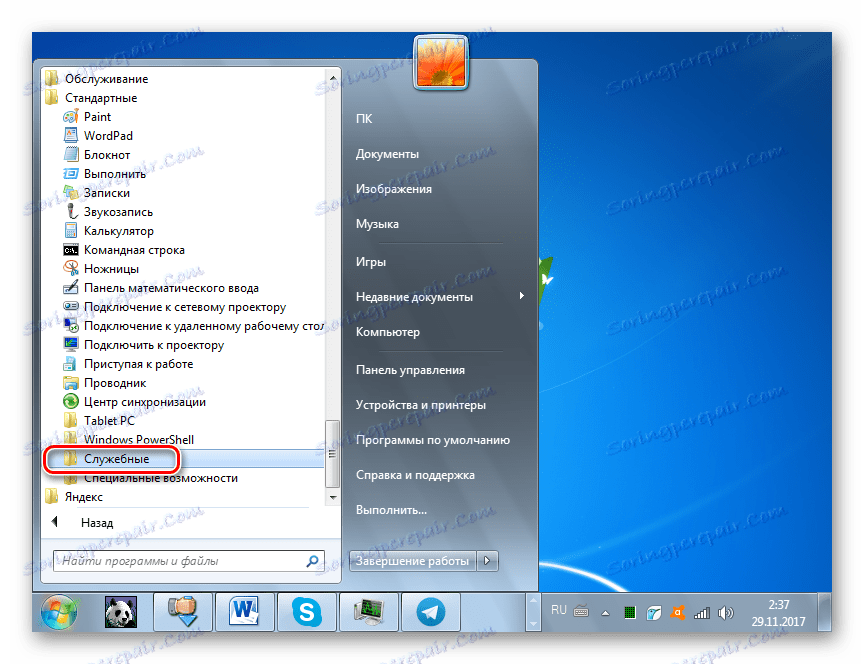
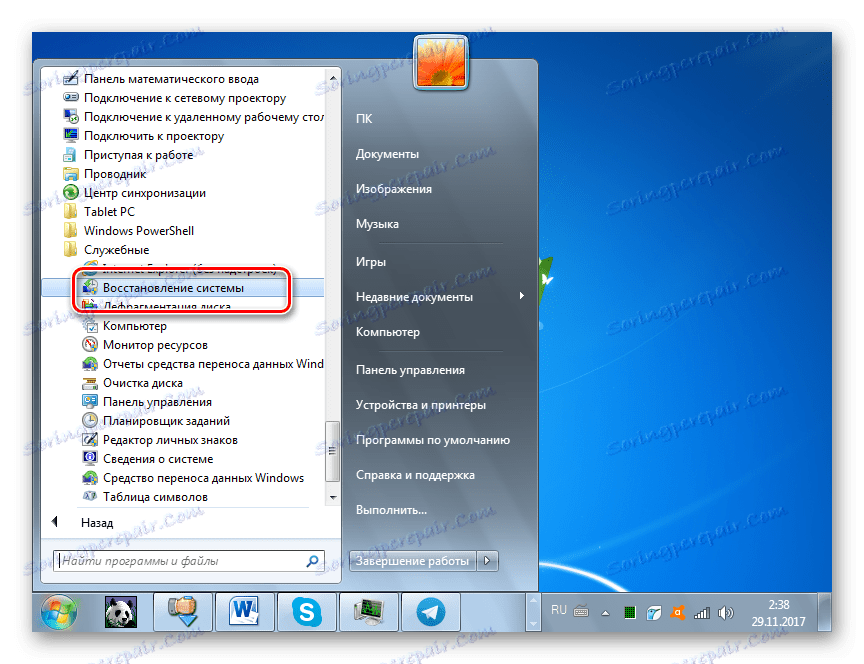

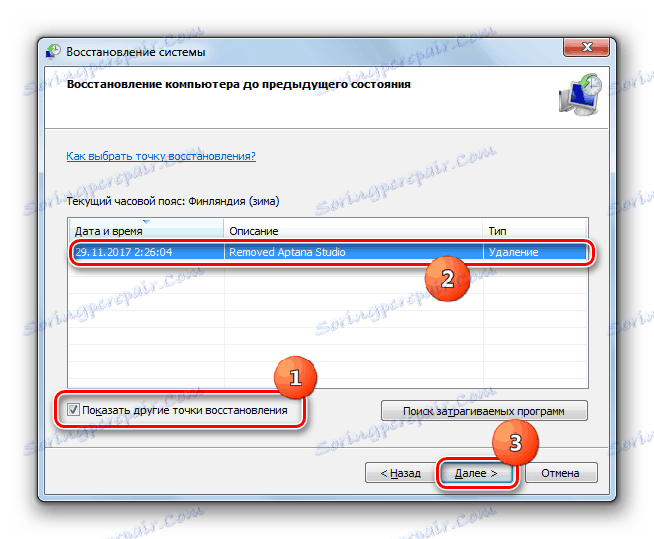
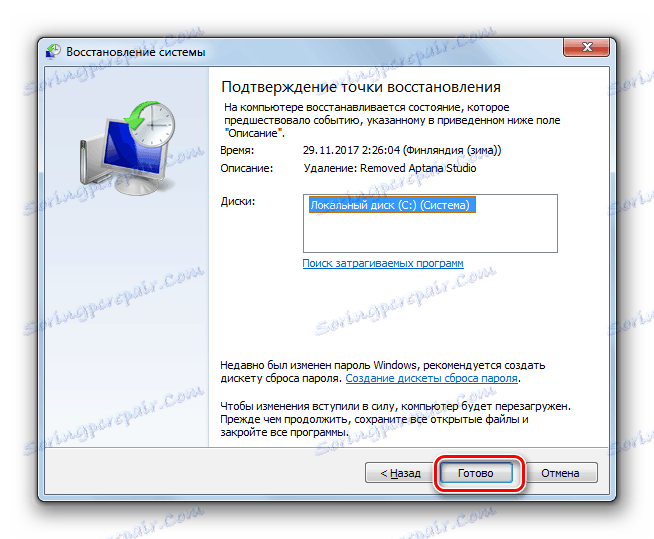
الطريقة الخامسة: استكشاف أخطاء الفيروسات وإصلاحها
قد يكون أحد أسباب الخطأ "gpedit.msc لم يتم العثور على" نشاط الفيروس. وبافتراض أن الشفرة الخبيثة قد تم تمريرها بالفعل إلى النظام ، فإن فحصها باستخدام برنامج مكافحة الفيروسات العادي لا يكون له معنى كبير. لهذا الإجراء ، تحتاج إلى استخدام أدوات مساعدة خاصة ، على سبيل المثال ، برنامج Dr.Web CureIt . ولكن ، حتى باستخدام برامج جهات خارجية لا توفر التثبيت ، فحص الفيروسات من الأفضل تشغيل من كمبيوتر آخر أو عن طريق التمهيد من قرص حي أو LiveUSB. إذا اكتشفت الأداة فيروسًا ، فمن الضروري اتباع توصياته.
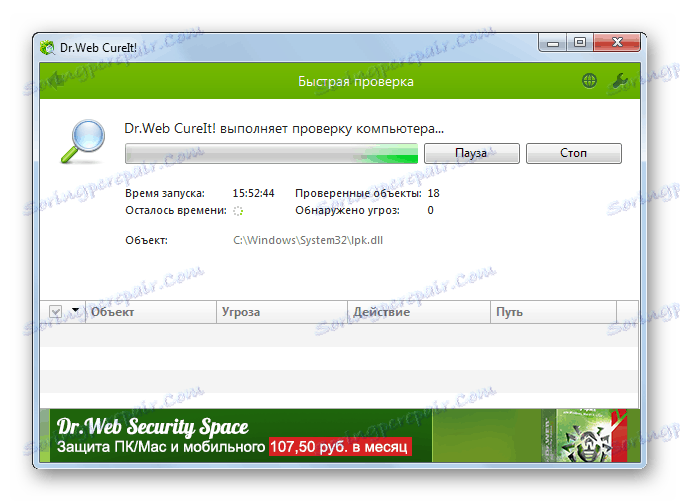
ولكن حتى اكتشاف وإزالة الفيروس الذي أدى إلى الخطأ الذي نقوم بالتحري عنه لا يضمن عودة وظيفة "محرر سياسة المجموعة" ، حيث يمكن أن تتلف ملفات النظام به. في هذه الحالة ، بعد التحييد ، ستحتاج إلى تنفيذ إجراء الاسترداد باستخدام أحد الخوارزميات من الطرق المذكورة أعلاه.
الطريقة 6: إعادة تثبيت نظام التشغيل
إذا لم تساعدك أي من الطرق المذكورة أعلاه ، فإن الخيار الوحيد لإصلاح الموقف هو إعادة تثبيت نظام التشغيل. هذه الطريقة مناسبة لأولئك المستخدمين الذين لا يريدون العبث مع إعدادات مختلفة واستعادة المرافق ، ولكن يفضلون حل المشكلة بضربة واحدة. خاصة بهذه الطريقة الفعلية ، إذا كان الخطأ "gpedit.msc لم يتم العثور على" ليس هو المشكلة الوحيدة على الكمبيوتر.
لتجنب مواجهة المشكلة الموضحة في هذه المقالة ، استخدم قرص توزيع Windows 7 Professional أو Enterprise أو Ultimate ، ولكن ليس إصدار Home Basic أو Home Premium أو Starter. أدخل وسائط نظام التشغيل في محرك الأقراص المضغوطة وأعد تشغيل الكمبيوتر. ثم اتبع التوصيات التي سيتم عرضها على الشاشة. بعد تثبيت المراجعة اللازمة لنظام التشغيل ، يجب أن تختفي المشكلة مع gpedit.msc.
Как видим, выбор более удобного и актуального способа решения проблемы с ошибкой «gpedit.msc не найден» на Виндовс 7 зависит от многих факторов. К ним относится редакция операционной системы и её разрядность, а также непосредственные причины, вызвавшие неполадку. Одни из представленных в данной статье вариантов можно использовать практически во всех случаях, а другие применимы исключительно для определенного набора условий.