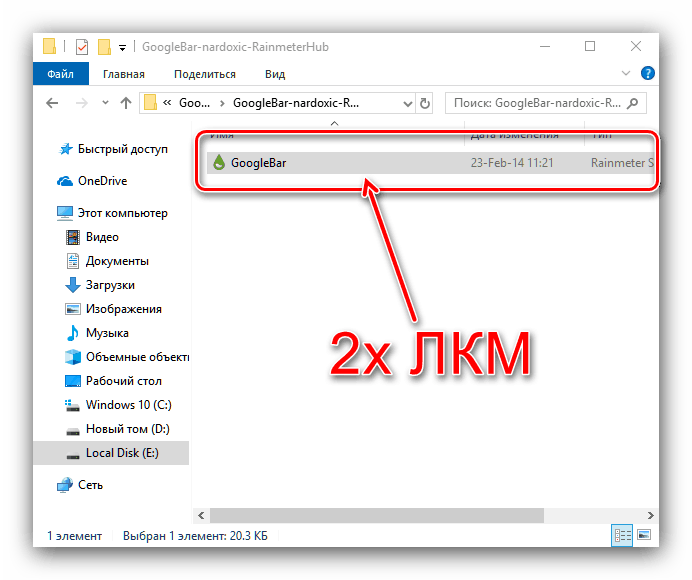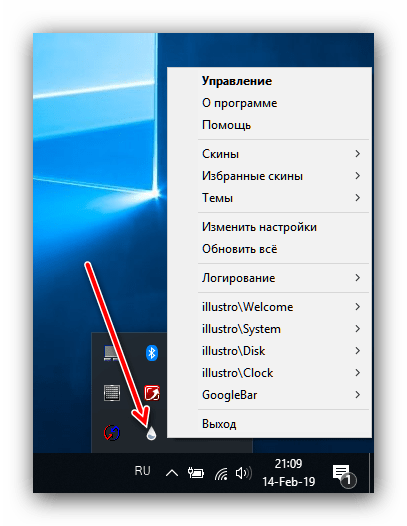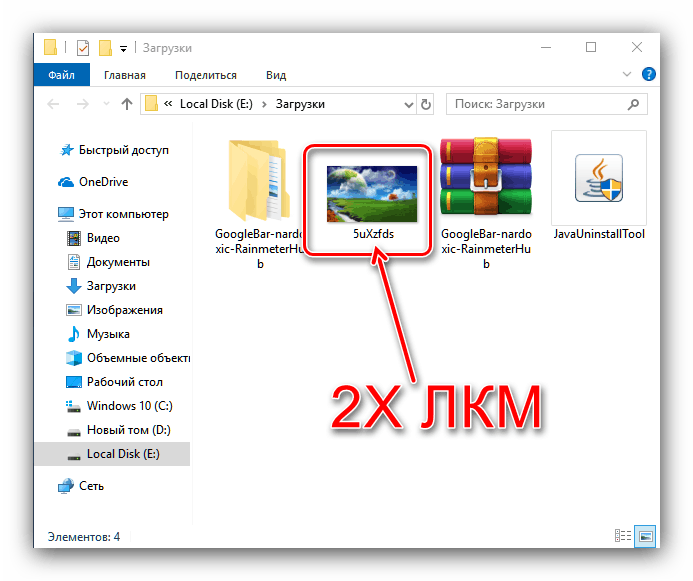كيفية صنع سطح المكتب الجميل في ويندوز 10
بالنسبة لبعض المستخدمين ، يبدو سطح المكتب الخاص بالإصدار العاشر من Windows ضئيلًا للغاية أو غير فعال ، ولهذا السبب يميلون إلى جعل هذا العنصر أكثر جاذبية. بعد ذلك ، نريد أن نخبرك بكيفية إنشاء سطح مكتب جميل في نظام التشغيل Windows 10.
محتوى
طرق تزيين "سطح المكتب"
يرى المستخدمون "سطح المكتب" في كثير من الأحيان أكثر بكثير من جميع مكونات نظام Windows الأخرى ، لذلك مظهره وقدراته مهمة للاستخدام المريح للكمبيوتر. يمكنك تزيين هذا العنصر أو جعله أكثر فاعلية بمساعدة أدوات الجهة الخارجية (تمكين وإرجاع وظائف الأداة الذكية) مع الأدوات المساعدة المضمنة لـ "windows" (تغيير خلفية الشاشة أو السمة ، وتخصيص "شريط المهام" و "ابدأ" ).
المرحلة 1: تطبيق Rainmeter
حل غريب من مطوري الطرف الثالث ، والذي كان موجودًا لسنوات عديدة وهو معروف جيدًا لمستخدمي الإصدارات القديمة من Windows. يسمح لك raynmeter بتحويل مظهر "سطح المكتب" إلى درجة لا يمكن التعرف عليها: وفقًا للمطورين ، يكون المستخدمون مقيدين فقط بخيالهم وإبداعهم. ل "العشرات" سوف تحتاج إلى تحميل أحدث إصدار مستقر من Rainmeter من الموقع الرسمي.
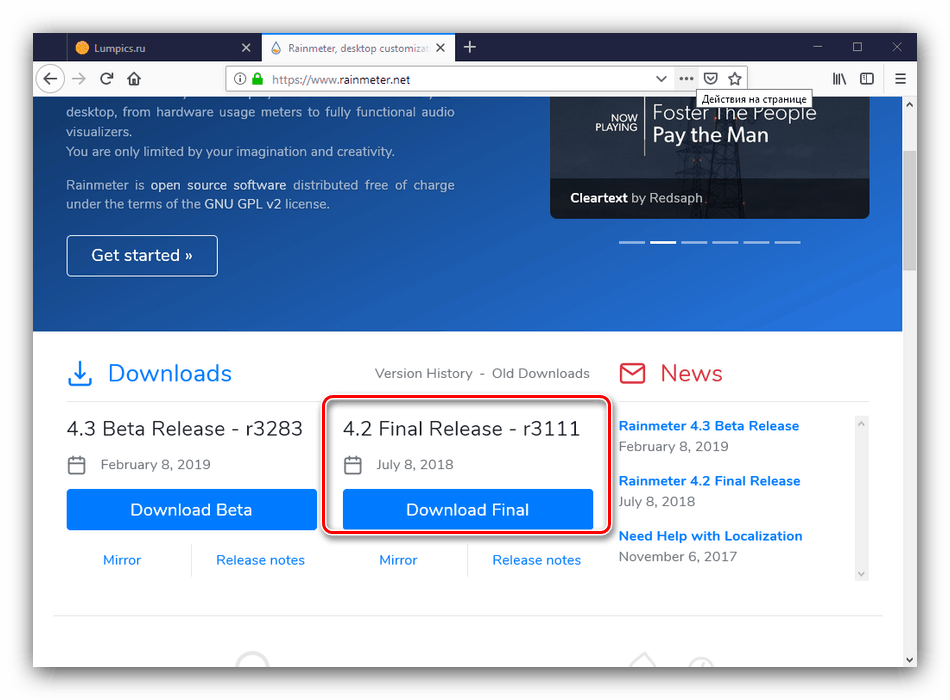
تحميل Rainmeter من الموقع الرسمي
- قم بتثبيت التطبيق بعد اكتمال التنزيل - لبدء الإجراء ، قم بتشغيل برنامج التثبيت.
- حدد لغة واجهة التثبيت المفضلة ونوع تثبيت البرنامج. من الأفضل استخدام الخيار القياسي الموصى به من قبل المطور.
- للتشغيل المستقر ، يجب تثبيت التطبيق على قرص النظام ، والذي يتم تحديده بشكل افتراضي. من الأفضل أيضًا فصل الخيارات المتبقية ، لذلك انقر فقط فوق "تثبيت" للمتابعة.
- ألغ تحديد الخيار "Start Rainmeter" وانقر فوق "إنهاء" ، ثم أعد تشغيل الكمبيوتر.
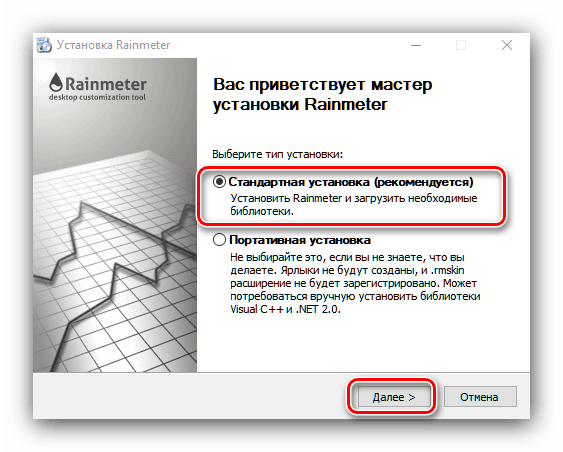
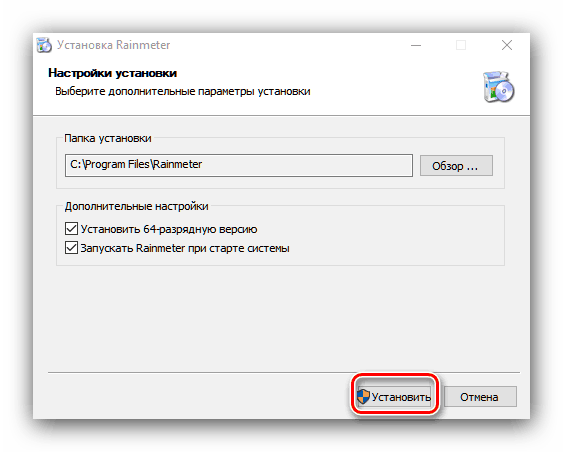
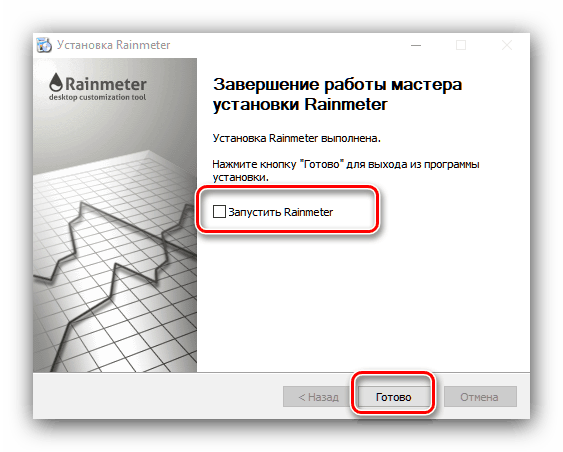
استخدام التطبيق
يوجد التطبيق في مجلد بدء تشغيل Windows ، لذلك لا تحتاج إلى تشغيله بشكل منفصل بعد إعادة التشغيل. إذا كان مفتوحًا لأول مرة ، فسيعرض نافذة ترحيب ، بالإضافة إلى العديد من الأدوات المصغرة "الضيقة" التي تشبه "الأدوات" في نظامي التشغيل Windows 7 و Vista. 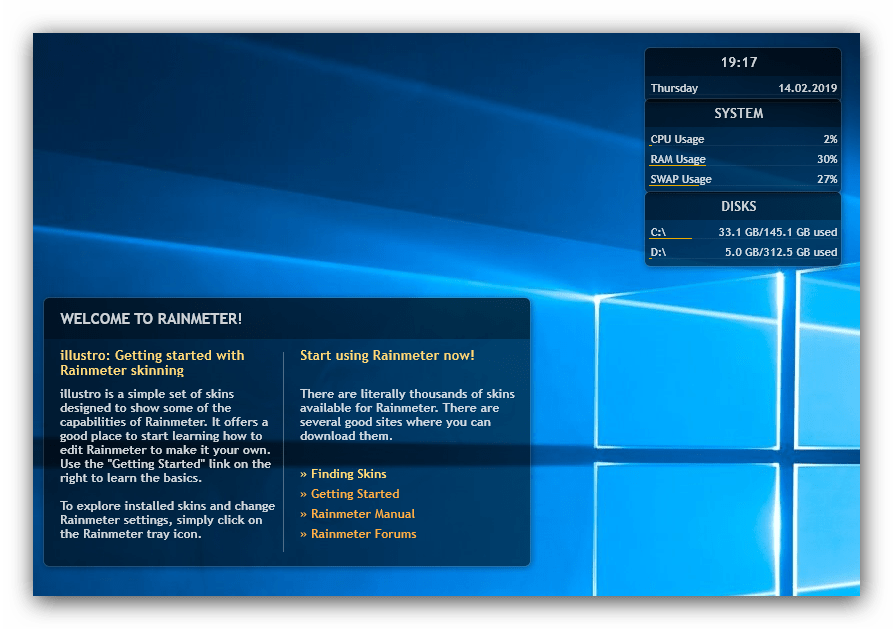
إذا كنت لا تحتاج إلى هذه الأدوات ، يمكنك إزالتها من خلال قائمة السياق. على سبيل المثال ، احذف العنصر "System" : انقر فوقه بزر الفأرة الأيمن ، ثم حدد "illustro" - "System" - "System.ini" . 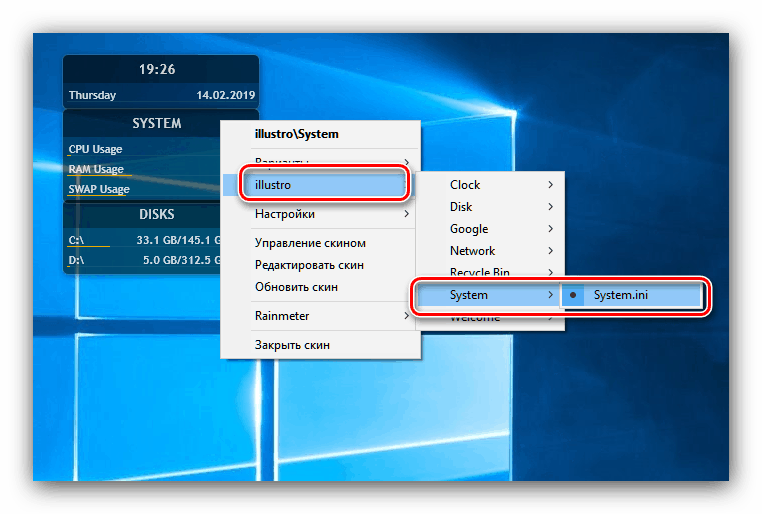
من خلال قائمة السياق أيضًا ، يمكنك تخصيص سلوك "الأشكال": الإجراء عند الضغط ، الموضع ، الشفافية ، إلخ. 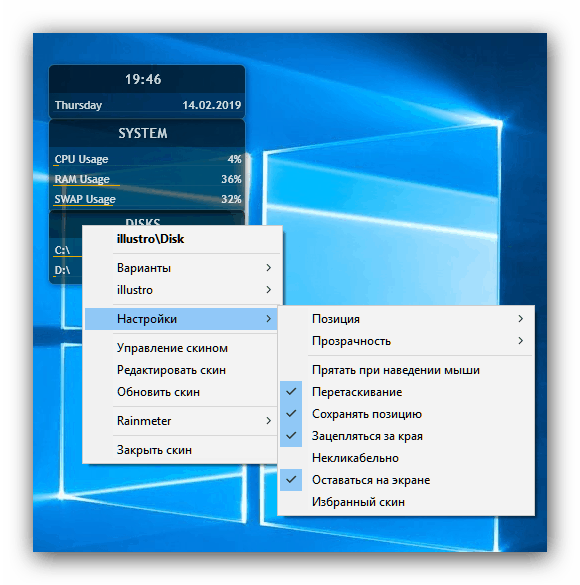
تثبيت عناصر التخصيص الجديدة
الحلول القياسية ، كالعادة ، ليست جذابة للغاية من الناحية الجمالية ، لذلك سيواجه المستخدم بالتأكيد مسألة تثبيت عناصر جديدة. لا يوجد شيء معقد هنا: يكفي إدخال استعلام مثل "تنزيل واجهات rainmeter" في أي محرك بحث مناسب وزيارة العديد من المواقع من الصفحة الأولى من المشكلة. 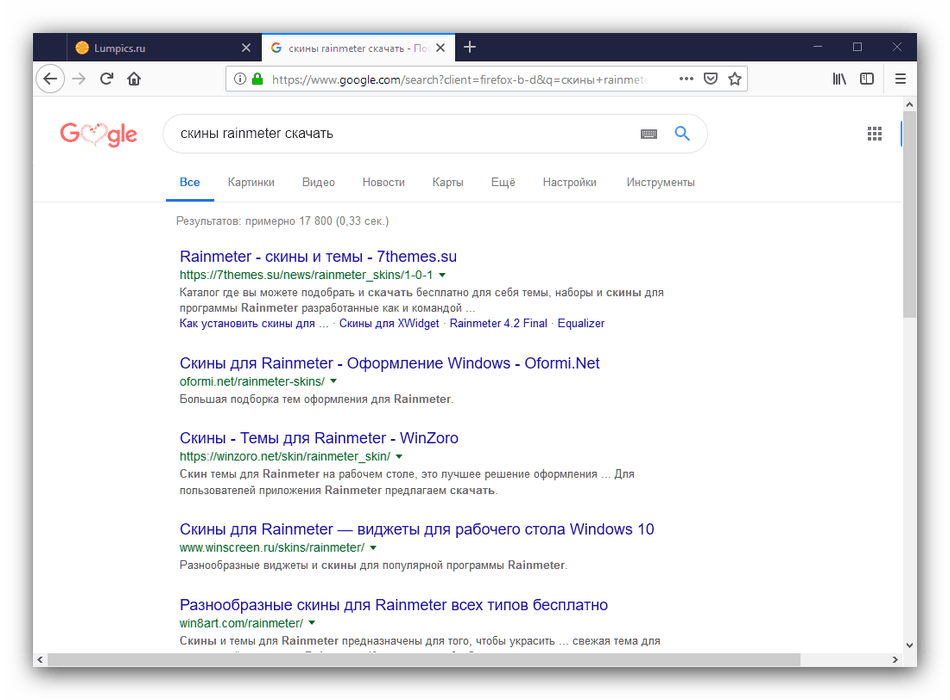
أحيانًا يكون مؤلفو هذه "الأشكال" و "المظاهر" أو "المظاهر" ("الجلد" عبارة عن عنصر واجهة مستخدم منفصل ، وتسمى "المظاهر" في هذا السياق مجموعة كاملة من العناصر) لتزيين الواقع وتحميل لقطات غير دقيقة ، لذا اقرأ التعليقات بعناية على العنصر الذي تريده. تحميل.
- يتم توزيع ملحقات Rainmeter كملفات MSKIN - للتثبيت ، ما عليك سوى النقر نقرًا مزدوجًا فوقه بزر الماوس الأيسر.
![افتح ملحقات Rainmeter لإنشاء سطح مكتب جميل في نظام التشغيل Windows 10]()
لاحظ أيضًا أنه يمكن تعبئة الملف في أرشيف تنسيق. ZIP التي سوف تحتاج إليها تطبيق أرشيفي .
- لتثبيت الامتداد ، انقر ببساطة على زر "التثبيت" .
- لتشغيل "السمة" المثبتة أو "الجلد" ، استخدم أيقونة Rainmeter في علبة النظام - حرك مؤشر الماوس فوقه واضغط على RMB .
![افتح قائمة Rainmeter لإنشاء سطح مكتب جميل في نظام التشغيل Windows 10]()
بعد ذلك ، ابحث في القائمة عن اسم الامتداد المثبت واستخدم المؤشر للوصول إلى معلمات إضافية. يمكنك عرض "الجلد" من خلال عنصر القائمة المنسدلة "الخيارات" ، حيث تحتاج إلى النقر فوق الإدخال مع نهاية .ini .
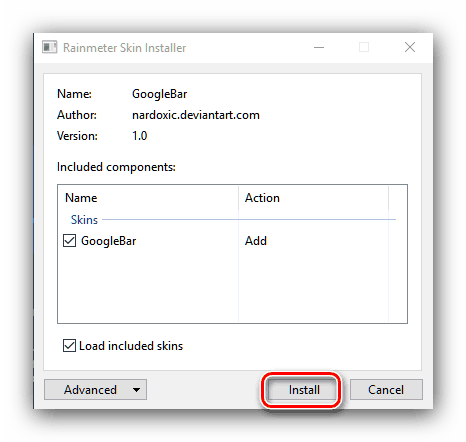
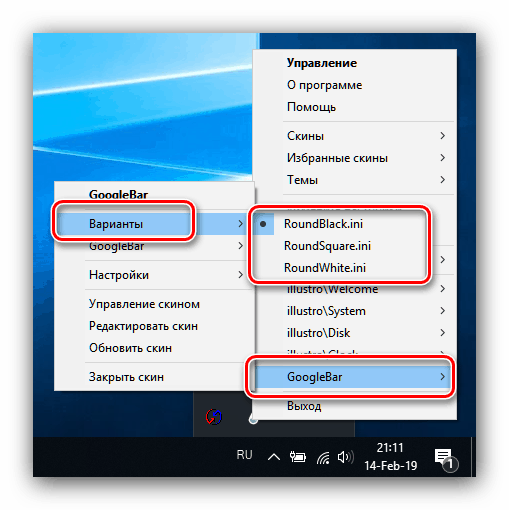
إذا كانت هناك حاجة إلى إجراءات أخرى للعمل مع ملحق ، فعادةً ما يتم ذكر ذلك في وصف الملحق على المورد الذي يوجد به.
المرحلة 2: "التخصيص"
يمكن تغيير مظهر نظام التشغيل بشكل عام و "سطح المكتب" بشكل خاص من المحور المركزي في "المعلمات" ، والتي تسمى "التخصيص" . متاح لتغيير الخلفية ونظام الألوان وتعطيل الأوسمة مثل Windows Aero وأكثر من ذلك بكثير. 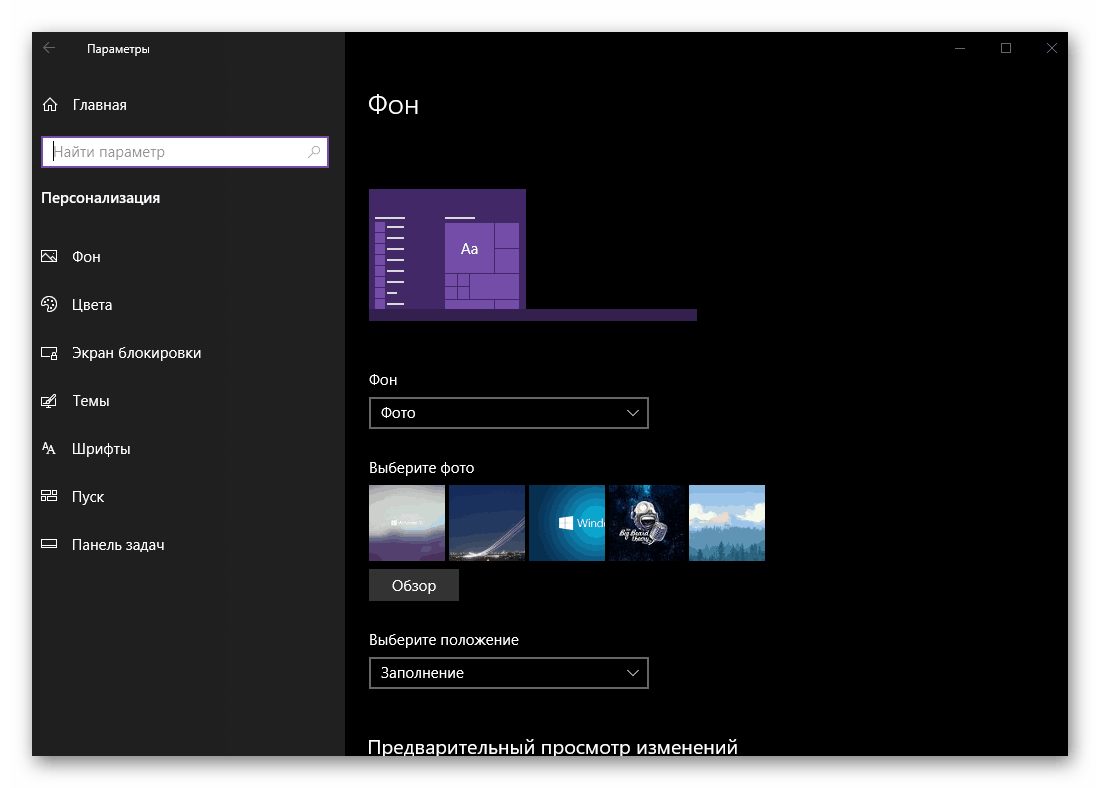
مزيد من التفاصيل: "التخصيص" في نظام التشغيل Windows 10
المرحلة 3: المواضيع
طريقة أبسط لا تحتاج حتى إلى تثبيت برامج الجهات الخارجية: يمكنك تنزيل العديد من التنسيقات من متجر Microsoft. يغير المظهر مظهر "سطح المكتب" في وضع متكامل - يتم حفظ شاشة التوقف على شاشة القفل وورق الحائط ولون الخلفية وفي بعض الحالات يتم استبدال الأصوات. 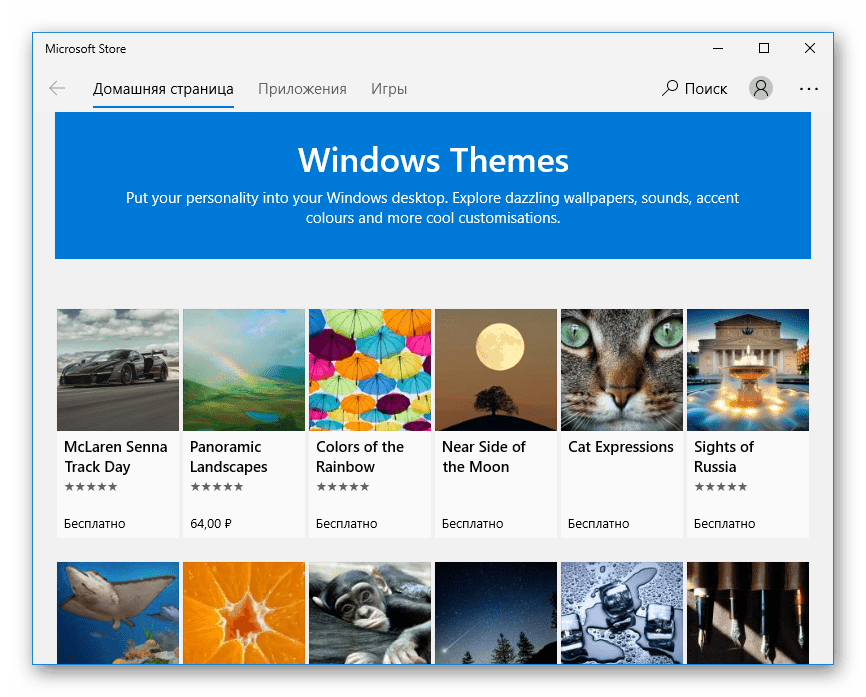
مزيد من التفاصيل: كيفية تثبيت السمة على ويندوز 10
المرحلة 4: الأدوات
قد لا يكون لدى المستخدمين الذين قاموا بالتبديل إلى "المراكز العشرة الأولى" من Windows 7 أو Vista أدوات كافية: التطبيقات الصغيرة التي لا تخدم فقط كزينة ولكن تزيد أيضًا من قابلية استخدام نظام التشغيل (على سبيل المثال ، أداة Clipboarder). "خارج المربع" في أدوات Windows 10 لا ، ولكن يمكنك إضافة هذه الميزة باستخدام حل تابع لجهة خارجية. 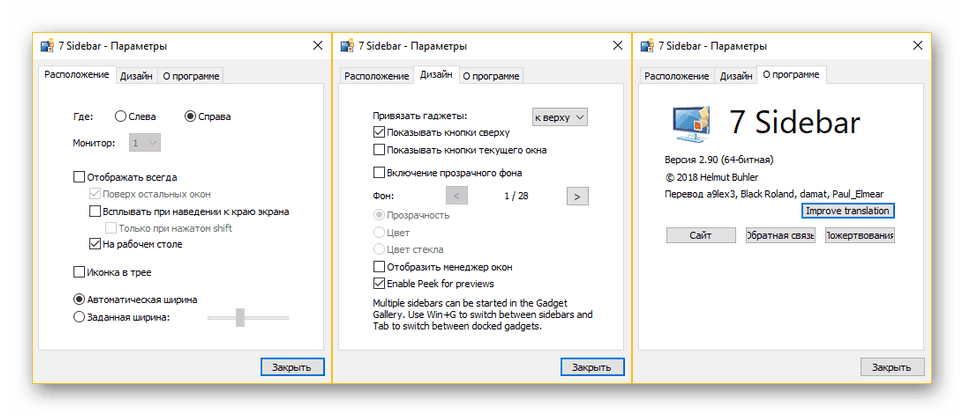
الدرس: تثبيت الأدوات الذكية على ويندوز 10
المرحلة 5: ورق جدران
يمكن استبدال خلفية "سطح المكتب" ، والتي تسمى غالبًا باسم "ورق الحائط" ، بأي صورة مناسبة أو خلفية حية متحركة. في الحالة الأولى ، أسهل طريقة للقيام بذلك هي من خلال تطبيق الصور المدمج.
- افتح الدليل بالصورة التي ترغب في رؤيتها كخلفية ، وافتحها بالنقر المزدوج على الماوس - تم تعيين برنامج الصور كعارض الصور الافتراضي.
![افتح صورة في Photo لإنشاء سطح مكتب جميل في نظام التشغيل Windows 10]()
بدلاً من ذلك ، إذا فتحت هذه الأداة شيئًا آخر ، ثم انقر على الصورة المطلوبة من الرنمينبي ، استخدم العنصر "فتح باستخدام" واختر التطبيق "صور" من القائمة.
- بعد فتح الصورة ، انقر عليها بزر الفأرة الأيمن واختر "Set as" - " Set as wallpaper" .
- تم - سيتم تعيين الصورة المحددة كخلفية.
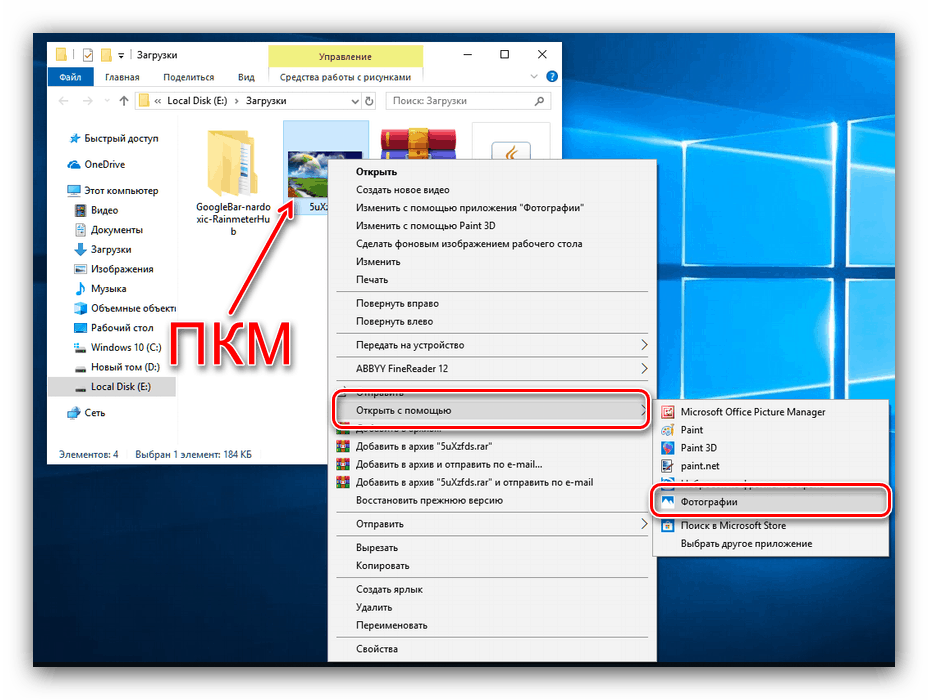
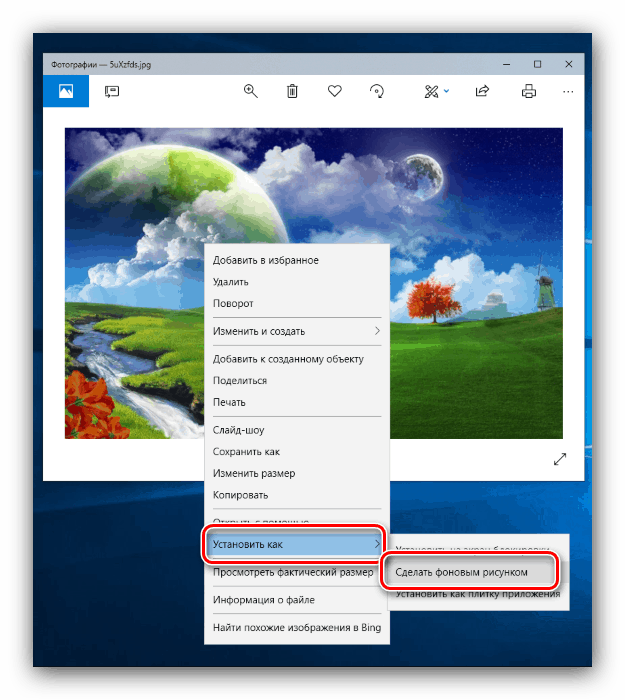
لا يمكن تثبيت خلفيات حية ، مألوفة لمستخدمي الهواتف الذكية ، على الكمبيوتر - فأنت بحاجة إلى برنامج تابع لجهة خارجية. مع الأكثر ملاءمة لهم ، وكذلك مع تعليمات التثبيت ، يمكنك أن تجد في المواد التالية.
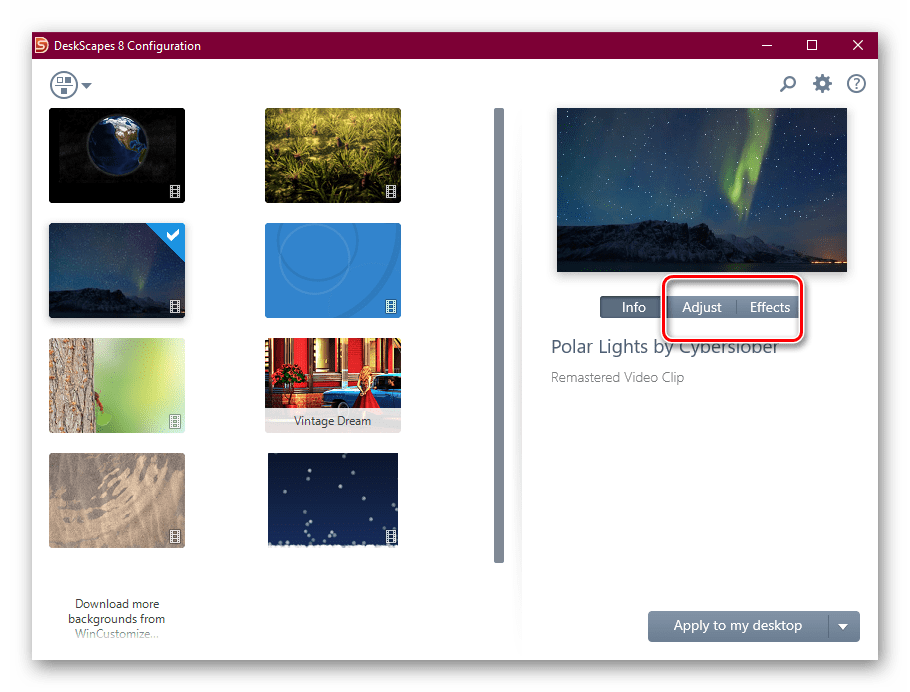
الدرس: كيفية تثبيت خلفية حية على ويندوز 10
المرحلة 6: تخصيص الرموز
يمكن للمستخدمين الذين لا يشعرون بالرضا عن الرموز القياسية للإصدار العاشر من "windows" تغييره بسهولة: وظيفة استبدال الأيقونة ، المتوفرة من نظام التشغيل Windows 98 ، لم تختف في أي مكان في أحدث إصدار من نظام التشغيل من Microsoft. ومع ذلك ، في حالة "العشرات" هناك بعض الفروق الدقيقة ، أبرزت في مادة منفصلة. 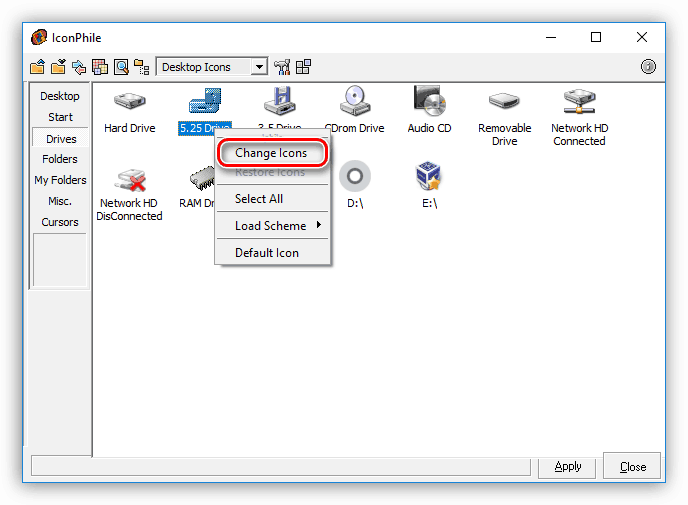
مزيد من التفاصيل: تغيير الرموز على ويندوز 10
المرحلة 7: مؤشرات الماوس
هناك أيضًا إمكانية لاستبدال مؤشر الماوس بمستخدم واحد - الأساليب هي نفسها كما في "السبعة" ، ولكن موقع المعلمات الضرورية ، مثل مجموعة برامج الجهات الأخرى ، مختلف. 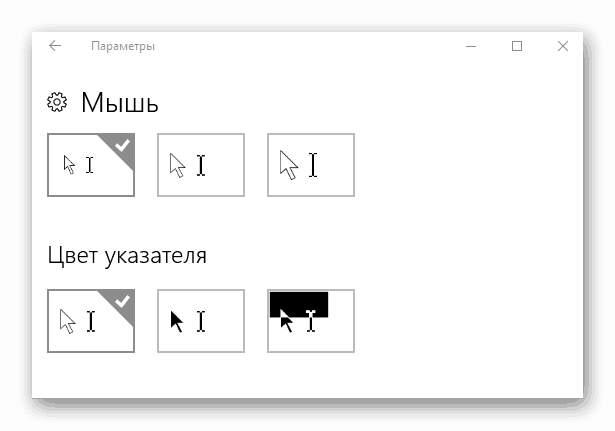
الدرس: كيفية استبدال المؤشر على ويندوز 10
الخطوة 8: قائمة ابدأ
عادت القائمة "ابدأ" ، والتي كانت غائبة افتراضيًا في نظامي التشغيل Windows 8 و 8.1 ، إلى الخلف ، ولكنها خضعت لتغييرات مهمة. لم يحب جميع المستخدمين هذه التغييرات - لحسن الحظ ، من السهل التغيير.
مزيد من التفاصيل: تغيير قائمة البدء في ويندوز 10
من الممكن أيضًا إرجاع عرض "البدء" من "السبعة" - للأسف ، فقط بمساعدة تطبيق تابع لجهة خارجية. ومع ذلك ، فإنه ليس من الصعب جدا استخدام. 
الدرس: كيفية إرجاع قائمة ابدأ من Windows 7 إلى Windows 10
المرحلة 9: "شريط المهام"
إن تغيير "شريط المهام" في الإصدار العاشر من Windows ليس مهمة تافهة: فقط تغيير في الشفافية وتغيير في موقع هذه اللوحة متاح بالفعل. 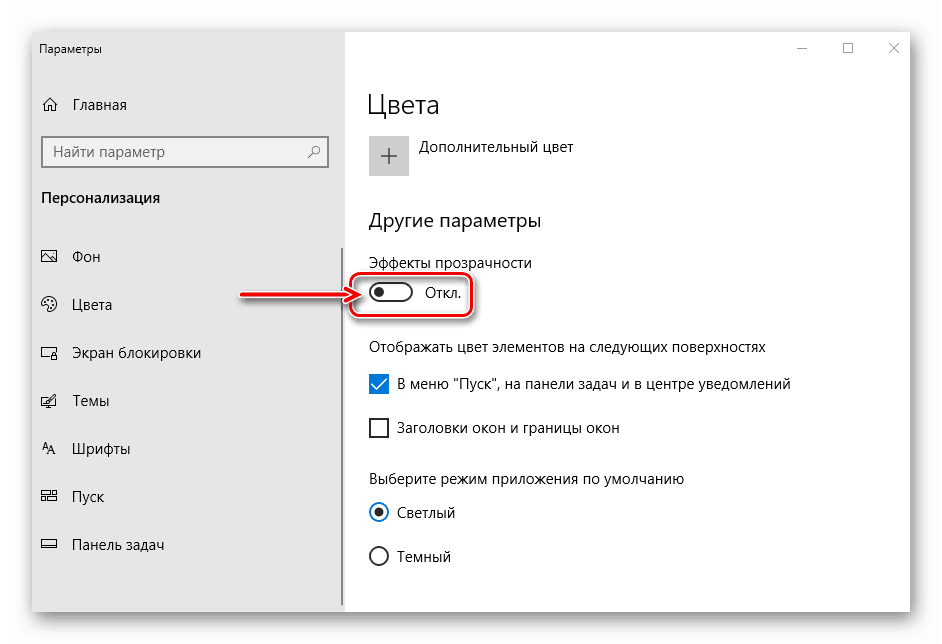
مزيد من التفاصيل: كيفية جعل "شريط المهام" شفافة في ويندوز 10
استنتاج
لا يعد تخصيص "سطح المكتب" على نظام التشغيل Windows 10 مهمة صعبة ، حتى لو كانت غالبية الطرق تتطلب حلًا من جهة خارجية.