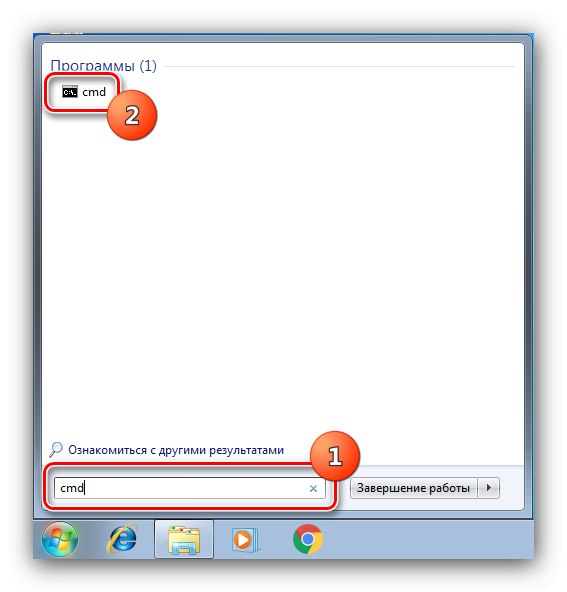الطريقة 1: علبة النظام
أسهل طريقة لفتح الأداة الإضافية المطلوبة هي استخدام منطقة علبة النظام: ابحث عن رمز مكبر الصوت فيه ، وحرك المؤشر فوقه ، وانقر بزر الماوس الأيمن واستخدم الخيار "فتح خالط حجم الصوت".
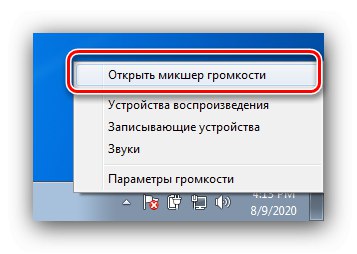
الطريقة الثانية: "لوحة التحكم"
إذا لم يكن الخيار السابق متاحًا لسبب ما ، فيمكنك استخدام الأداة "لوحة التحكم"، لان "خالط الصوت" هو جزء لا يتجزأ منه.
- قم بتشغيل الأداة الإضافية ، أسهل طريقة للقيام بذلك هي من خلال العنصر في "بداية".
- تأكد من تصنيف المحتوى حسب الفئة ، ثم انقر بزر الماوس الأيسر على العنصر "المعدات والصوت".
- بعد ذلك ، ابحث عن الكتلة "صوت" - يجب أن يكون هناك ارتباط بين خياراته ضبط الصوت، انقر عليه.
- سيبدأ مغير الصوت.
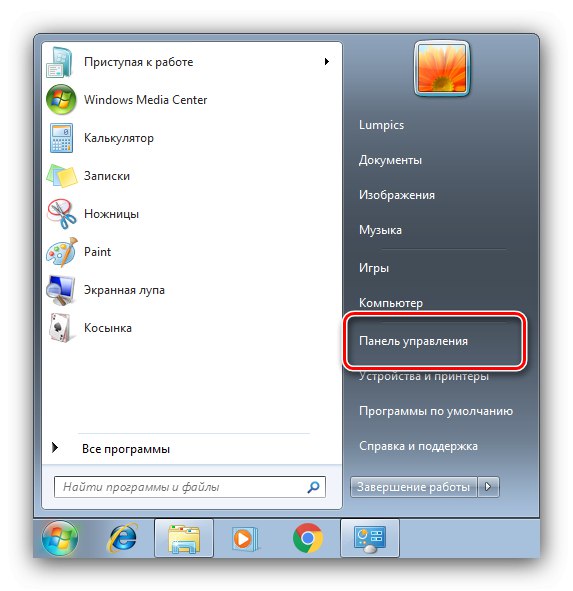
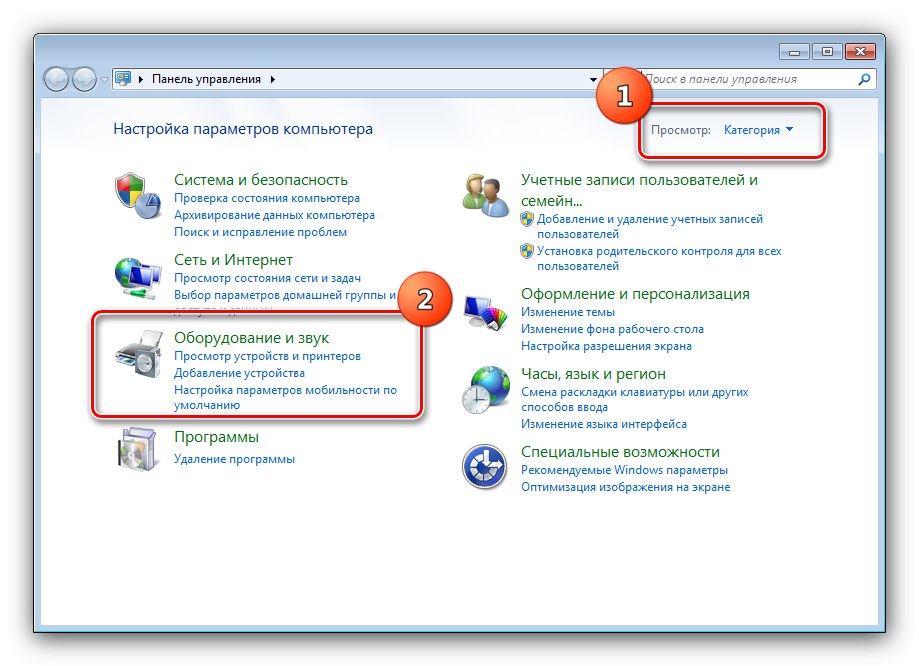
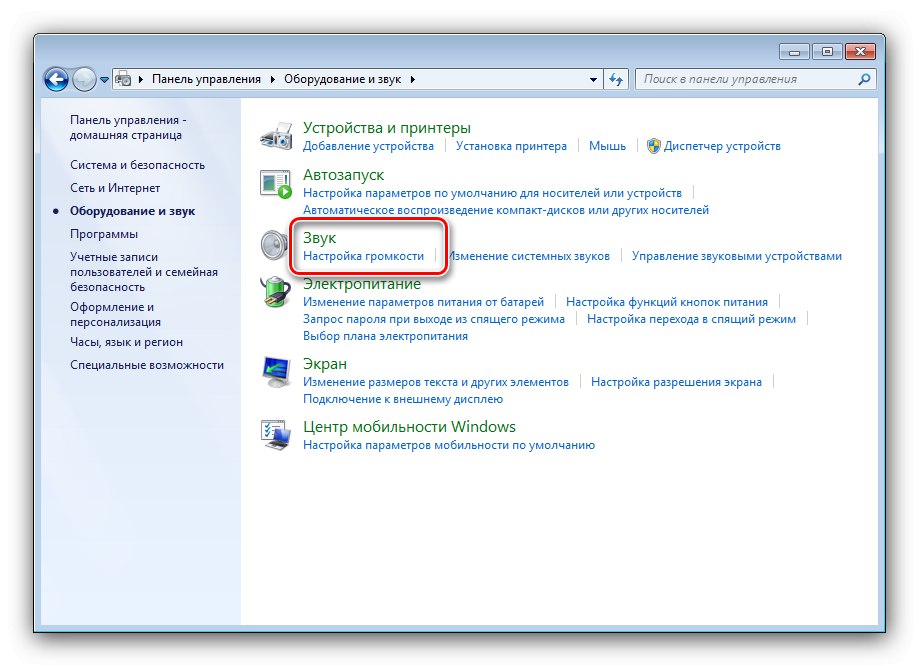
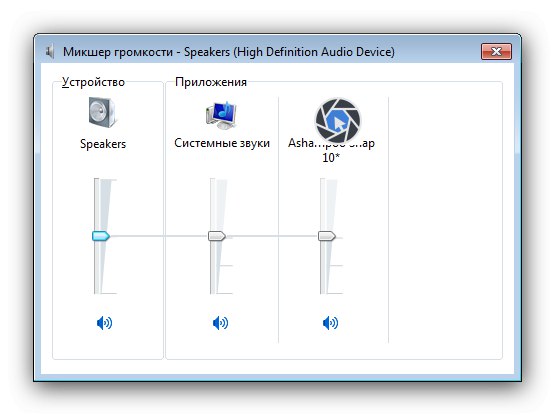
الطريقة الثالثة: "سطر الأوامر"
يمكن لأداة إدخال الأوامر المضمنة في Windows 7 أيضًا حل مشكلتنا.
- اكتشف "بداية"، أدخل في استعلام البحث كمدثم اضغط دهان بالنتيجة.
![قم بتشغيل الأداة لفتح خلاط الصوت في Windows 7 عبر سطر الأوامر]()
اقرأ أيضا: كيفية فتح موجه الأوامر في Windows 7
- بعد ذلك ، اكتب الأمر في النافذة
سندفولو اضغط أدخل. - ستبدأ الأداة الإضافية.
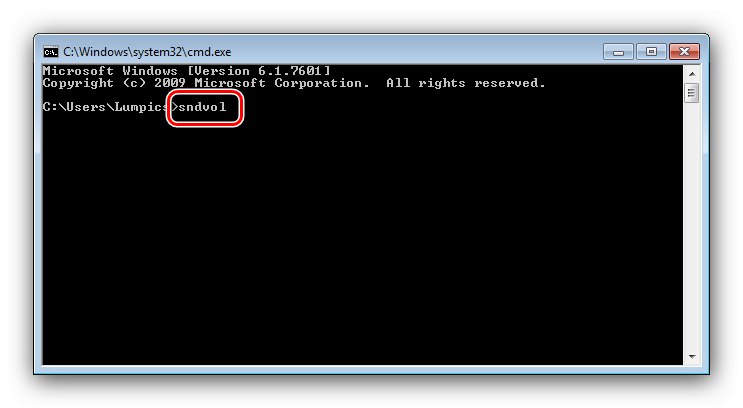
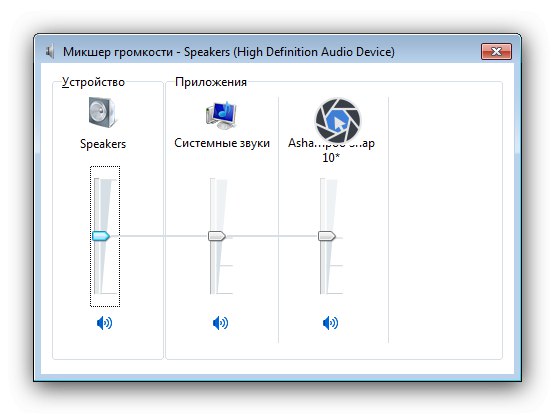
الطريقة الرابعة: "تشغيل"
إصدار أسرع من الطريقة السابقة هو استخدام أداة النظام "يركض"... استخدم اختصار لوحة المفاتيح Win + R.، وبعد ظهور النافذة ، أدخل الاستعلام فيها سندفول وانقر "حسنا".
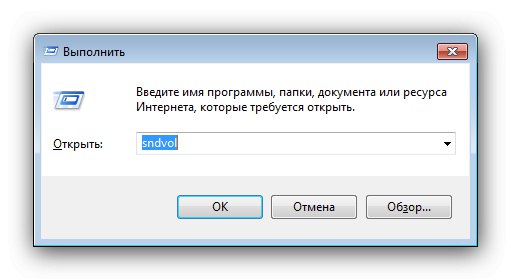
الطريقة الخامسة: "إدارة المهام"
أمر إطلاق "خالط الصوت" يمكن إدخالها "مدير المهام" ويندوز 7.
- لفتح هذه الأداة الإضافية ، استخدم شريط المهام - قم بالمرور فوق مساحة فارغة ، وانقر بزر الماوس الأيمن وحدد العنصر المطلوب من قائمة السياق.
![اتصل بالأداة الإضافية لفتح خالط الصوت في Windows 7 من خلال مدير المهام]()
اقرأ أيضا: بدء تشغيل "مدير المهام" في نظام التشغيل Windows 7
- اذهب بعد ذلك "ملف" – "مهمة جديدة".
- ستظهر نافذة صغيرة يجب عليك فيها إدخال طلب لتشغيل الأداة الإضافية المطلوبة ، كما في الطريقة الرابعة.
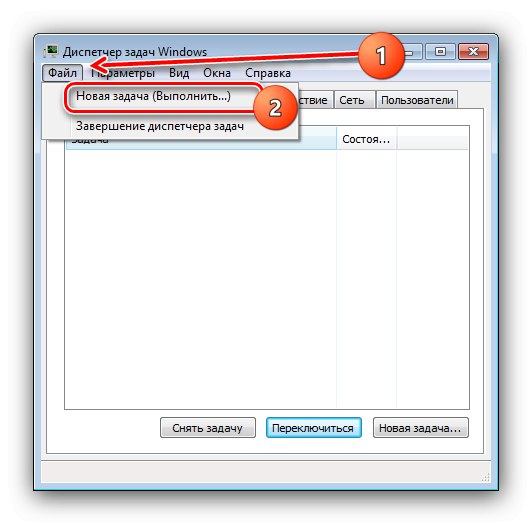
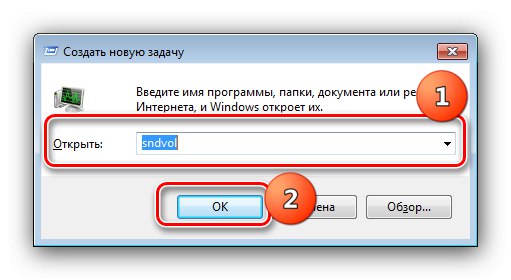
الطريقة 6: "بحث"
أخيرًا ، تتمثل الطريقة الأخيرة لفتح Volume Mixer في العثور على الاختصار الخاص به في بحث على مستوى النظام. الخوارزمية بسيطة: الاتصال "بداية"أدخل في السطر سندفول و اضغط أدخل وستبدأ الأداة المساعدة المطلوبة على الفور.
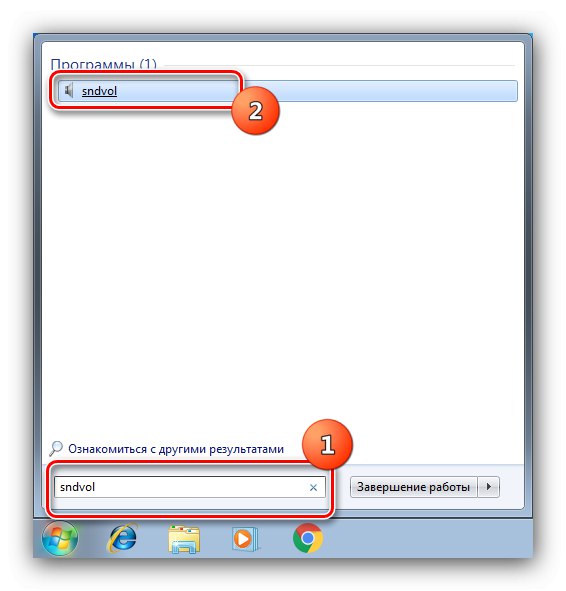
حل المشاكل المحتملة
في عملية اتباع التعليمات المذكورة أعلاه ، قد يواجه المستخدم بعض الإخفاقات. دعونا ننظر في أكثرها شيوعًا ونقترح طرقًا للتخلص منها.
اختفى رمز مستوى الصوت من علبة النظام
يواجه العديد من المستخدمين مشكلة مماثلة من وقت لآخر. لديها العديد من الحلول ، أبسطها استخدام طرق أخرى للفتح "خالط الصوت"، ولكن إذا لم تكن متوفرة أو لم يتم تشغيل الأداة الإضافية ، فاستخدم الإرشادات الواردة في المقالة أدناه.
المزيد من التفاصيل: إصلاح الخطأ مع رمز الصوت المفقود في Windows 7
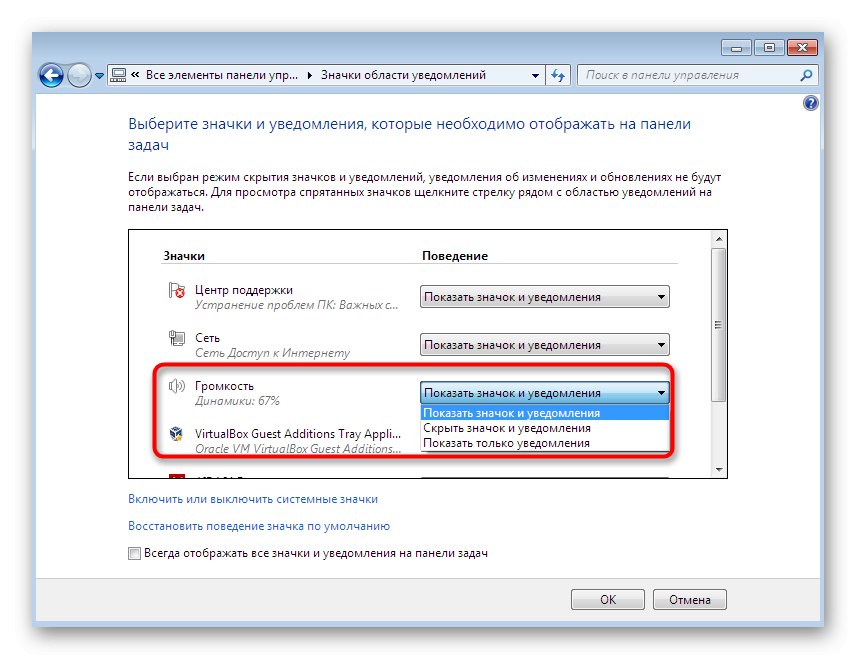
رمز مستوى الصوت غير نشط
في بعض الحالات ، يحدث أن يتوهج عنصر التحكم المطلوب في علبة النظام باللون الرمادي أو يظهر خطأ ، مما يتسبب في بدء التشغيل "خالط الصوت" يصبح مستحيلا. لقد درسنا بالفعل أسباب هذا السلوك - ارجع إلى المادة الموجودة على الرابط أدناه لحل مشكلتك.
المزيد من التفاصيل: رمز مستوى الصوت غير نشط في Windows 7
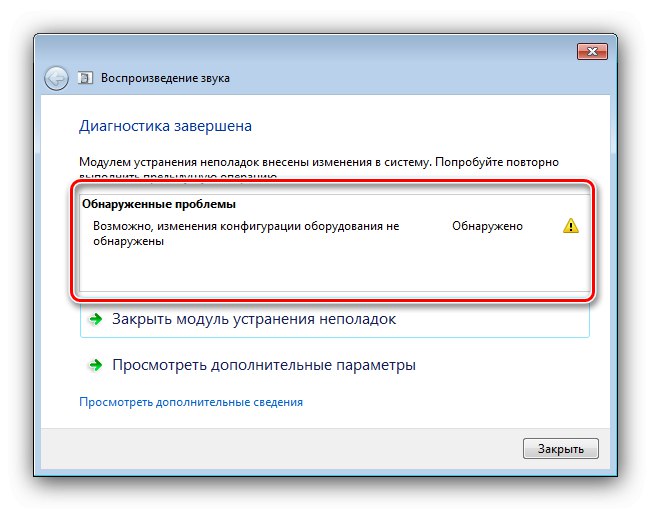
خلاط الصوت لا يفتح
واحدة من أكثر المواقف غير السارة هي أن الأداة الإضافية لا يتم تشغيلها بأي من الطرق الواردة في المقالة. يمكن أن يعني هذا فشل كل من البرامج والأجهزة ، وبالتالي ، يوجد أدناه خوارزمية شاملة للتشخيص والتخلص.
- كخطوة أولى ، تحقق من سلامة مكونات النظام: ربما الملف sndvol.exeمن هو المسؤول عن "خالط الصوت"، تضررت.
المزيد من التفاصيل: التحقق من سلامة ملفات النظام في Windows 7
- إذا كان كل شيء متوافقًا مع عناصر نظام التشغيل ، فإن الأمر يستحق تحديث برامج تشغيل بطاقة الصوت أو إعادة تثبيتها - غالبًا قد تكمن المشكلة بدقة فيها.
المزيد من التفاصيل: تثبيت برامج التشغيل على Realtek
بالنسبة لأصحاب أجهزة الكمبيوتر المحمولة المزودة بشرائح Intel ، لا يوجد الحل الأكثر وضوحًا ، ولكن على وجه التحديد - تحديث برنامج النظام لنظام الرسومات الفرعي المدمج في المعالج - إلى جانب البرنامج الخاص بوحدة معالجة الرسومات نفسها ، يتم أيضًا تثبيت مكتبات الصوت.
المزيد من التفاصيل: تثبيت برامج التشغيل على Intel HD
- قد لا تكمن المشكلة دائمًا في البرنامج - في بعض الأحيان يكون سببها مشاكل في الأجهزة. تأكد من أن بطاقة الصوت تعمل على كل من الإدخال والإخراج ، بالإضافة إلى تنظيف جميع الموصلات الموجودة عليها. إذا كنت تستخدم ملحقات لاسلكية (سماعات رأس ، مكبرات صوت) ، فحاول فصلها وتحقق من سلوك نظام التشغيل - هناك حالات يتجمد فيها التحكم في نظام Bluetooth أثناء مرحلة الاتصال ، ولهذا السبب لا يمكن بدء تشغيل نظام الصوت الفرعي.
- إذا كنت لا تستطيع فهم سبب الفشل بالضبط ، يبقى الحل الوحيد - اتصل بمركز الخدمة.