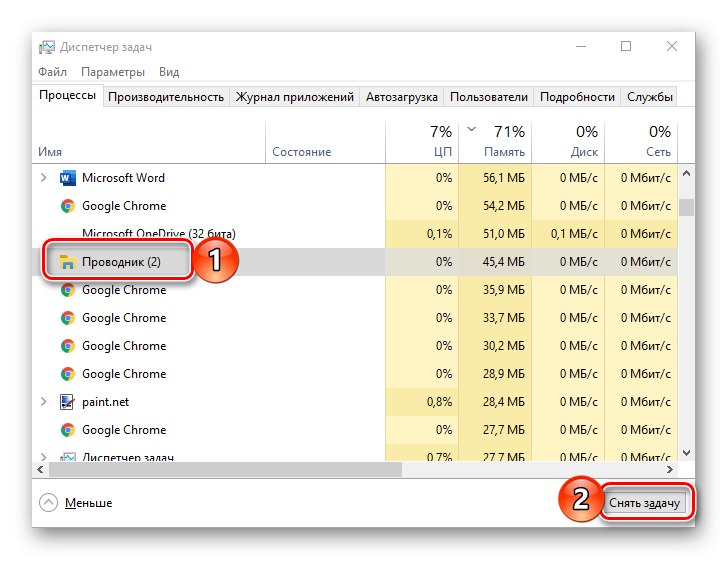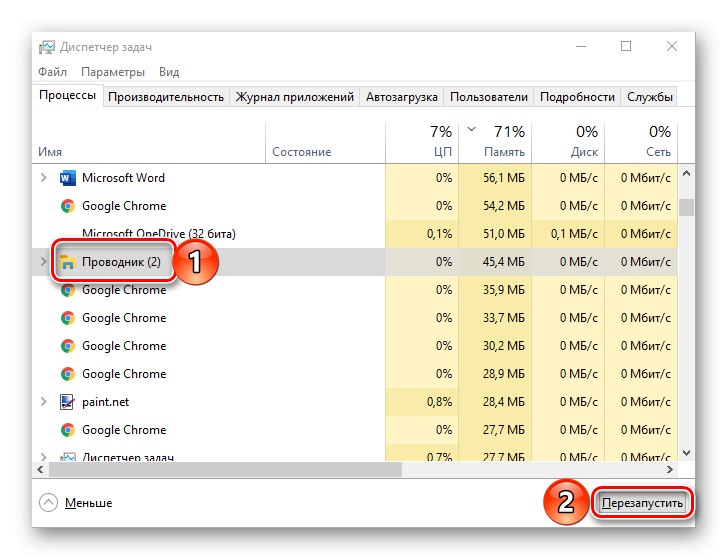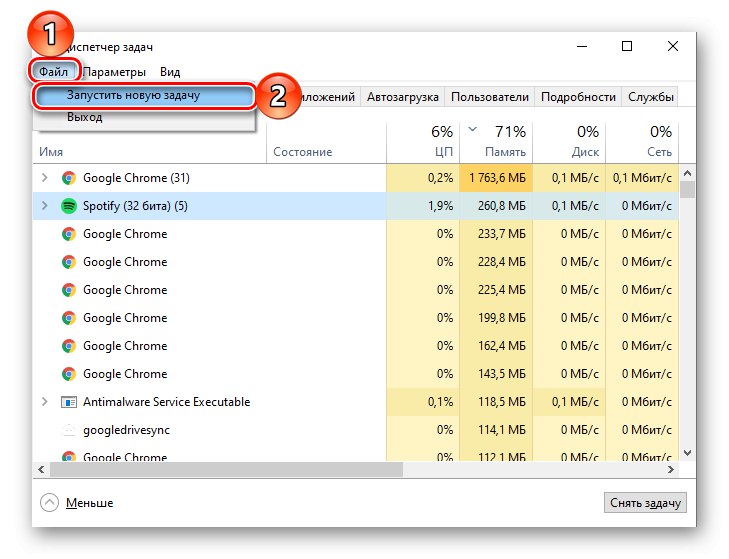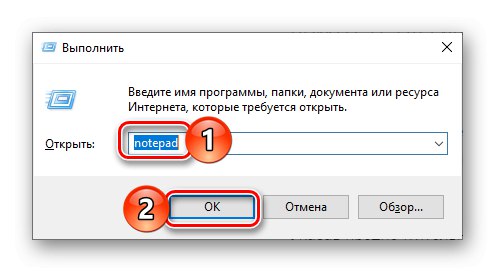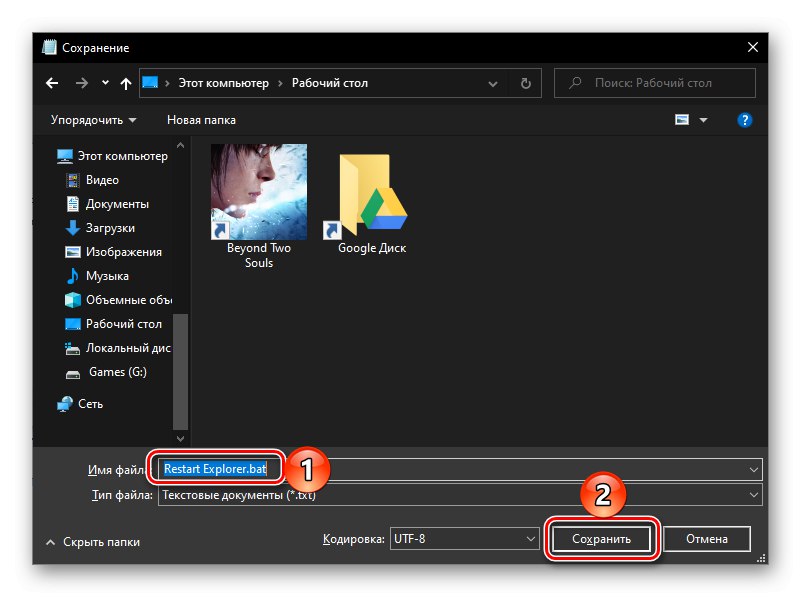Explorer هو مدير ملفات قياسي ، وبدونه يستحيل التفاعل بشكل صحيح مع نظام التشغيل ، وبالتالي إذا كان يعمل مع الأخطاء أو التجميد أو الأعطال أو لم يفتح على الإطلاق ، فإنه يصبح مشكلة. أفضل حل في هذه الحالة هو إعادة تشغيله ، وسنخبرك اليوم بكيفية القيام بذلك على أجهزة الكمبيوتر التي تعمل بنظام Windows 10.
إعادة تشغيل "Explorer" في نظام التشغيل Windows 10
إعادة بدء "موصل" قد تكون مطلوبة ليس فقط في الحالات التي تنشأ فيها مشاكل في تشغيلها ، ولكن أيضًا بعد تثبيت بعض البرامج (على سبيل المثال ، إضافة عناصر جديدة إلى واجهة مدير الملفات). بالحديث عن الخيار الأخير ، غالبًا ما يكفي فقط إغلاقه ثم فتحه باستخدام أي من الطرق المتاحة في Windows 10 ، والتي كتبنا عنها سابقًا في مقال منفصل. علاوة على ذلك سوف نركز على إعادة التشغيل.
اقرأ أيضا: كيفية فتح "مستكشف الملفات" في نظام التشغيل Windows 10
الطريقة الأولى: "إدارة المهام"
سيكون استخدام هذه الأداة الإضافية مهمًا بشكل خاص عند إعادة التشغيل "إكسبلورر" مطلوب لاستعادة أدائه ، على سبيل المثال ، في حالة التجميد أو الإغلاق (غالبًا ما "يختفي" سطح المكتب أيضًا معه).
- اضغط على المفاتيح CTRL + SHIFT + ESC أو انقر بزر الماوس الأيمن (RMB) على شريط المهام وحدد العنصر المناسب في قائمة السياق لبدء التشغيل "مدير المهام".
- تحقق من قائمة العمليات النشطة في علامة التبويب التي تحمل الاسم نفسه ، وإذا وجدت فيها "موصل"، حدده بالنقر فوق زر الماوس الأيسر (LMB) ، ثم استخدم الزر النشط الآن "إزالة مهمة".
![قم بإزالة مهمة Explorer في Manager عن طريق التعيين في Windows 10]()
لاحظ أن هذا الأخير لن يكون متاحًا إلا إذا كان مدير الملفات مجمدًا بالفعل ولا يستجيب. في الحالة الطبيعية ، سيكون هناك زر بدلاً من ذلك "إعادة بدء"، الضغط الذي يحل مهمة اليوم ، أي أن الخطوة التالية غير مطلوبة.
![أعد تشغيل Explorer في إعداد Manager في Windows 10]()
غصبا "إزالة مهمة"، حتى لو لم يكن ذلك ضروريًا ، فمن الممكن من خلال قائمة السياق.
- إذا لم تجد "موصل" في قائمة العمليات النشطة أو أغلقتها بالفعل (أزلت المهمة) ، لإعادة التشغيل ، استخدم علامة تبويب القائمة "ملف"، حيث حدد العنصر "بدء مهمة جديدة".
![ابدأ مهمة جديدة لـ File Explorer في نظام التشغيل Windows 10]()
في النافذة التي تظهر ، أدخل الأمر أدناه وانقر فوق الزر "حسنا" أو "أدخل"... بالإضافة إلى ذلك ، من الممكن بدء مهمة جديدة بحقوق المسؤول - لذلك تحتاج فقط إلى تحديد المربع الموجود بجوار العنصر الذي تحته خط في الصورة أدناه.
explorer.exe
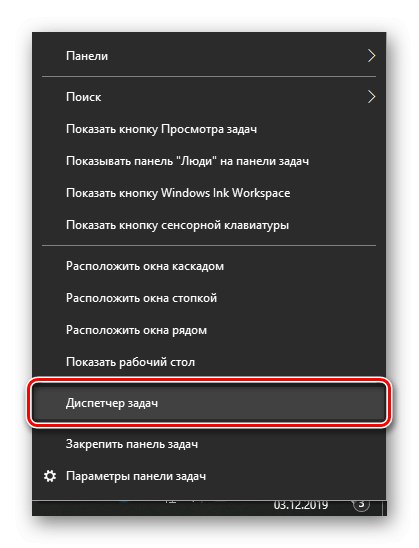
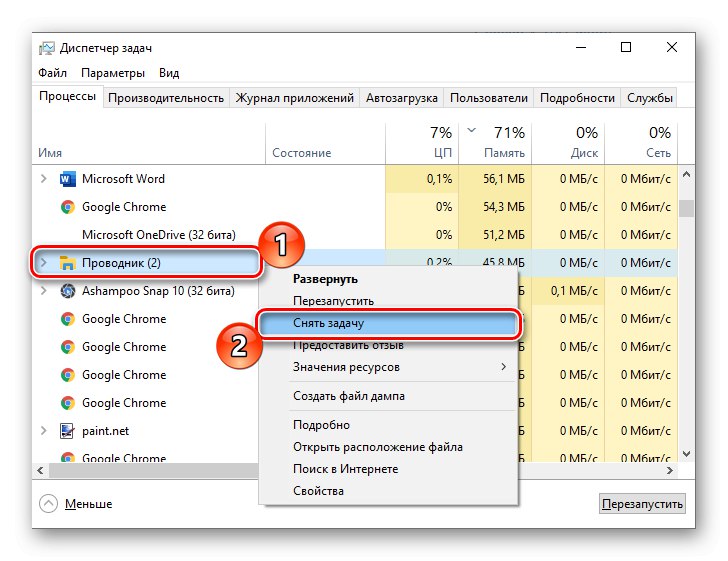
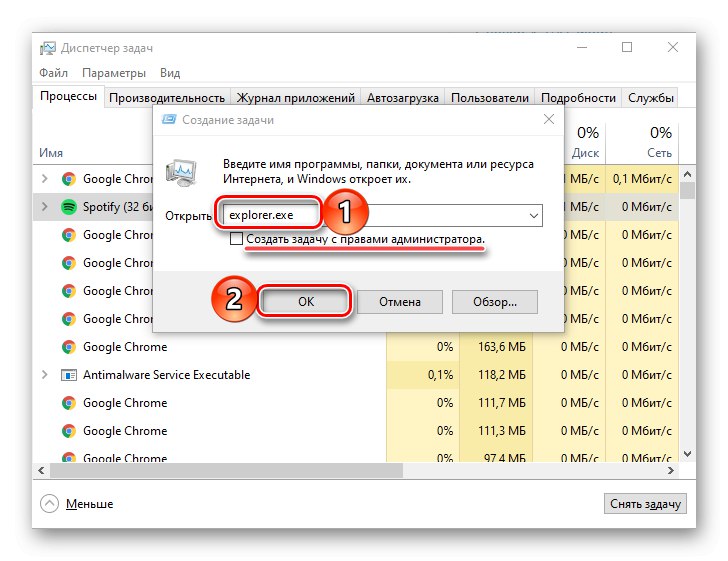
هذا هو مدى سهولة إعادة التشغيل "إكسبلورر"إذا تعطل أو توقف أو لم يفتح.
الطريقة الثانية: "سطر الأوامر"
هناك خيار آخر لإعادة تشغيل مدير الملفات المدمج في نظام التشغيل وهو استخدام وحدة التحكم ، حيث تحتاج فقط إلى إدخال أمرين.
اقرأ أيضا: كيفية فتح موجه الأوامر كمسؤول في نظام التشغيل Windows 10
- استخدم بحث النظام (زر على شريط المهام أو المفاتيح "WIN + S" للاتصال) وابدأ في كتابة اسم العنصر الذي تبحث عنه - "سطر الأوامر".
- بمجرد رؤية التطبيق المطلوب في نتائج المشكلة ، انقر بزر الماوس الأيمن فوقه وحدد العنصر "تشغيل كمسؤول" أو استخدم الرابط الموجود على اليمين.
- في نافذة وحدة التحكم التي تفتح ، أدخل الأمر أدناه وانقر "أدخل" لإكماله. سيؤدي هذا الإجراء إلى إيقاف سير العمل "إكسبلورر"، يتم في نفس الوقت إلغاء تنشيط عرض جميع العناصر الموجودة على شريط المهام - سيصبح فارغًا وأسود.
ملف Taskkill / f / im explorer.exe - الآن أدخل الأمر التالي - بمجرد الضغط على المفتاح "أدخل"، ستتم إعادة تشغيل مدير الملفات.
ابدأ explorer.exe - سطر الأوامر يمكن الآن أن تكون مغلقة.

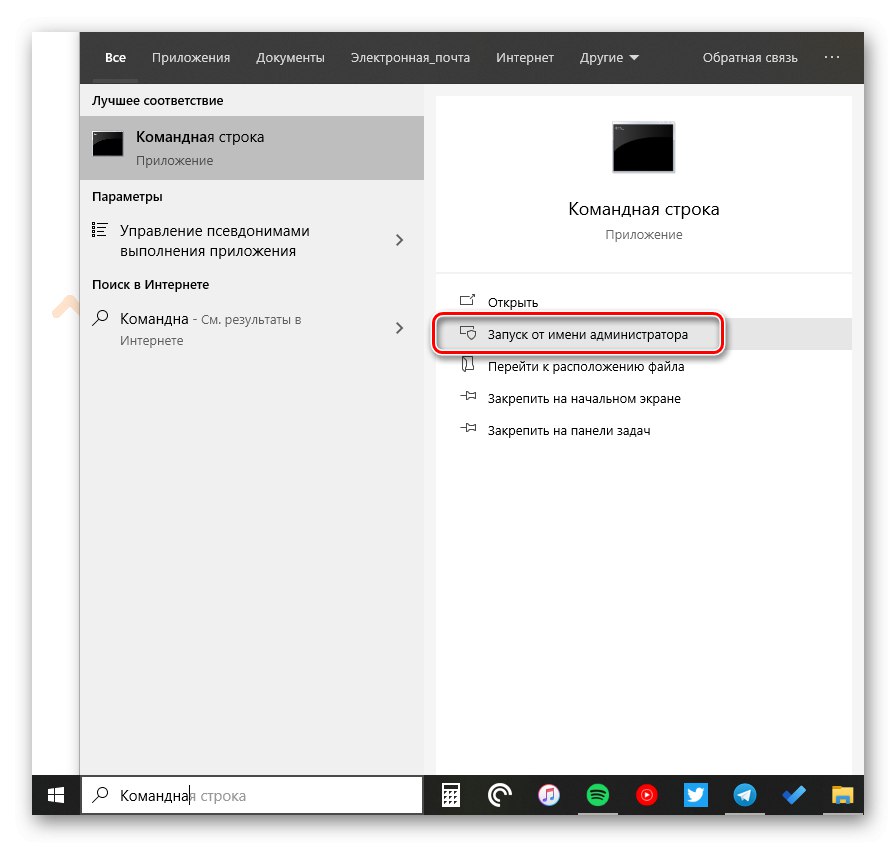

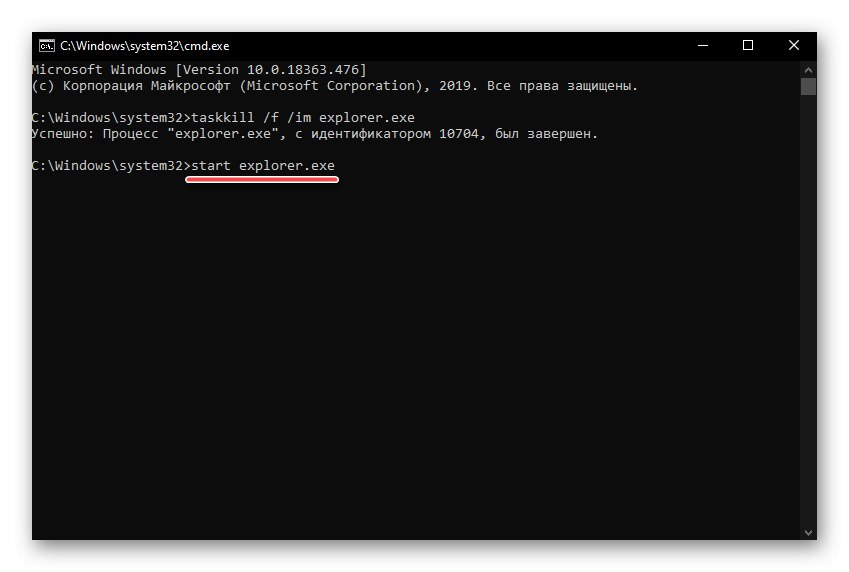
اقرأ أيضا: أوامر للعمل مع "Command Line" في Windows 10
الطريقة الثالثة: بوويرشيل
هذه القشرة عبارة عن تناظرية محسّنة لوحدة التحكم التي تمت مناقشتها أعلاه ولا تتواءم بشكل أقل فاعلية مع حل مشكلة اليوم.
- اتبع الخطوات من الخطوتين رقم 1-2 من الطريقة السابقة ، هذه المرة فقط أدخل استعلام PowerShell في مربع البحث. لا تنس تشغيله كمسؤول عن طريق تحديد العنصر المناسب على اليمين.
- اوقف العمل "إكسبلورر" عن طريق إدخال الأمر المشار إليه أدناه والضغط "أدخل".
ملف Taskkill / f / im explorer.exe - أعد تشغيل العملية بتحديد وتنفيذ الأمر التالي:
ابدأ explorer.exe
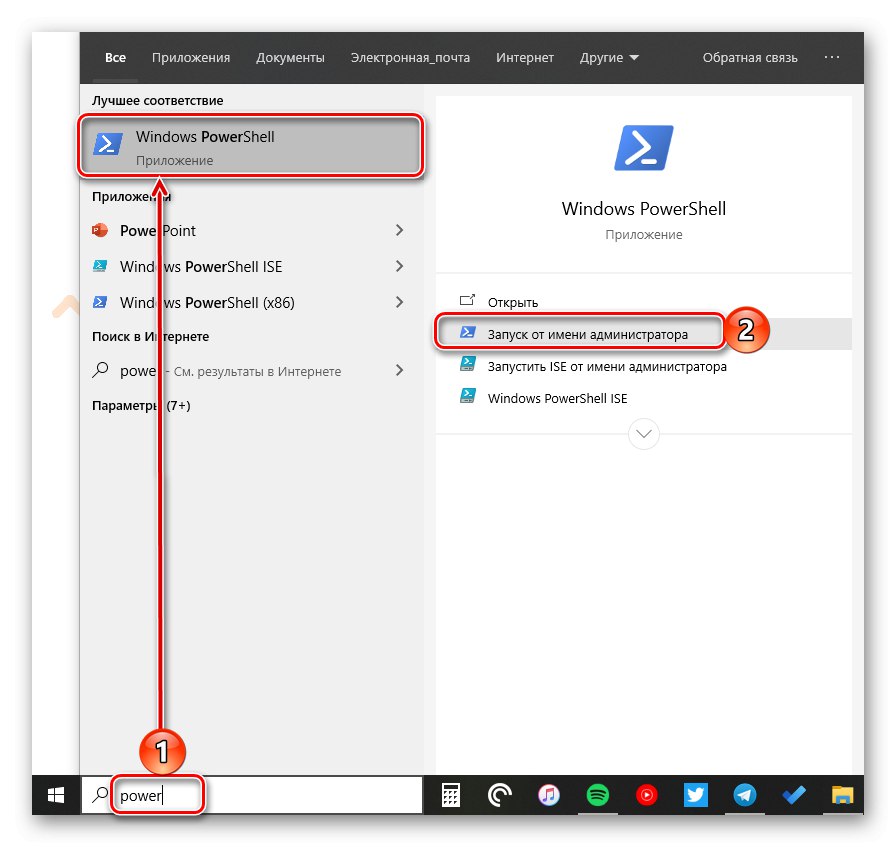
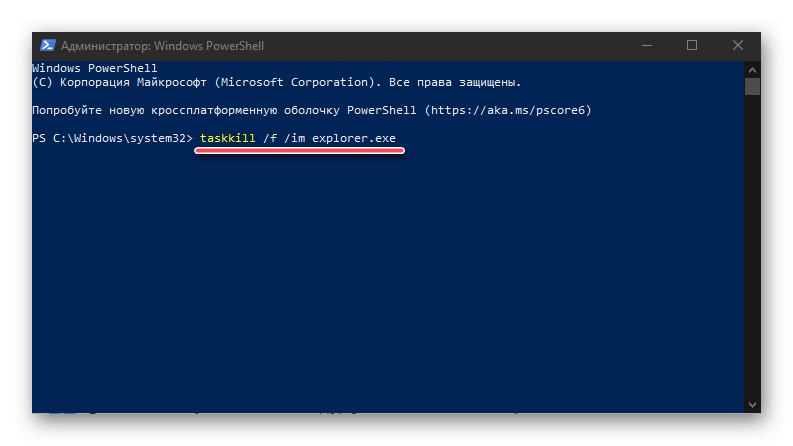
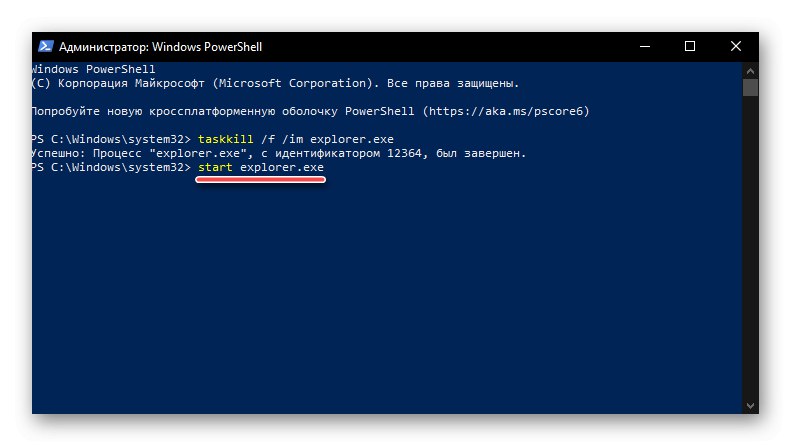
كما في الحالة السابقة ، "موصل" ستتم إعادة تشغيله واستعادته إلى التشغيل العادي.
الطريقة الرابعة: ملف BAT
إذا كان عليك التعامل مع المشكلات في تشغيل مدير ملفات Windows 10 على الأقل من وقت لآخر ، أي أن هذا السلوك ليس حالة معزولة ، فسيكون الحل المعقول هو أتمتة عملية إعادة التشغيل. للقيام بذلك ، تحتاج إلى إنشاء ملف دفعي خاص.
- اكتشف "دفتر" (يمكنك استخدام البحث أو إنشاء ملف نصي فارغ على سطح المكتب أو إدخال الأمر
المفكرةخارج النافذة "يركض"الاختصار "WIN + R").![أمر لتشغيل برنامج Notepad القياسي في نظام التشغيل Windows 10]()
اقرأ أيضا: كيفية فتح أداة التشغيل الإضافية في نظام التشغيل Windows 10
- انسخ الكود أدناه والصقه في ملف نصي. كما ترى ، فهو يتكون من الأوامر التي استخدمناها في الطريقتين السابقتين.
ملف taskkill / f / IM explorer.exe
ابدأ explorer.exe
خروج - في "المفكرة" إحضار القائمة "ملف" واستخدام البند "حفظ باسم ..." أو فقط اضغط على المفاتيح CTRL + SHIFT + S... امنح الملف أي اسم مناسب وذو معنى (على سبيل المثال ، "إعادة تشغيل المستكشف") ، ثم ضع نقطة توقف وأضف امتداد الخفاش. يجب أن تبدو كما في الصورة أدناه.
![احفظ ملف BAT لإعادة تشغيل Explorer في نظام التشغيل Windows 10]()
بعد تحديد الموقع المفضل على القرص ، انقر فوق الزر "حفظ".
- افتح موقع ملف BAT المحفوظ وقم بتشغيله بالنقر المزدوج فوق LMB.
- لذا فإن العملية "إكسبلورر" سيتم إيقافه أولاً ثم البدء مرة أخرى ، وهو ما كان مطلوبًا لحل المهمة المطروحة.
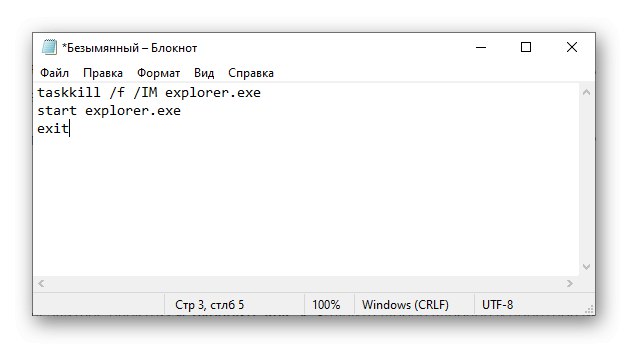
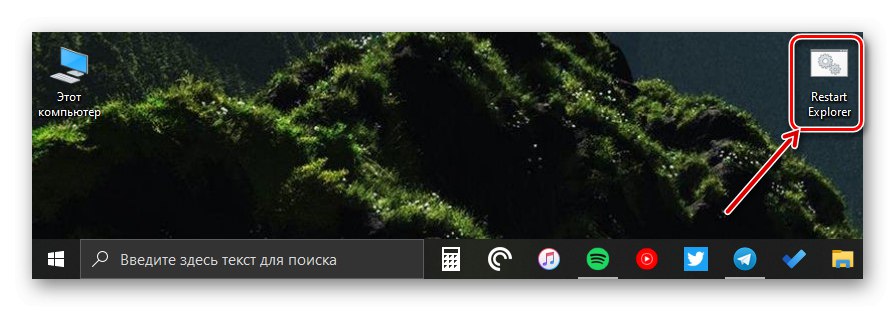
نوصيك بالتأكد من أنه يمكنك الوصول بسهولة وسرعة إلى الملف الدفعي الذي تم إنشاؤه ، على الأقل إذا كنت تخطط للوصول إليه بشكل متكرر.
إغلاق "مستكشف الملفات" بشكل صحيح
من المؤكد أن الجميع معتاد على إغلاق مدير الملفات بنفس طريقة إغلاق أي برنامج آخر في Windows - بالضغط على "التقاطع" ، وإذا توقف ، فاتصل "مدير المهام" لإيقاف العملية بالقوة. في الوقت نفسه ، لا يعرف الجميع ذلك "إكسبلورر" يمكنك فقط الخروج. للقيام بذلك ، فقط اضغط باستمرار على المفاتيح CTRL + SHIFT، انقر بزر الماوس الأيمن على شريط المهام وحدد العنصر الأخير في قائمة السياق ، والذي كان غائبًا في السابق هناك - "الخروج من Explorer".
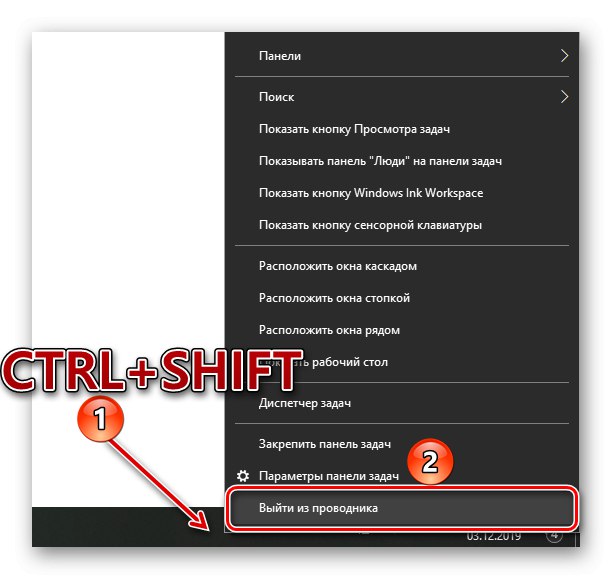
اقرأ أيضا: استعادة شريط المهام للعمل في Windows 10
إصلاح الخطأ "Explorer لا يستجيب"
في بعض الحالات ، يواجه مستخدمو Windows 10 الخطأ "المستكشف لا يستجيب"، والتي يمكن أن تحدث بشكل عشوائي أو فقط عند محاولة الاتصال بمدير الملفات. إعادة التشغيل المنتظمة ، الخيارات الممكنة التي ناقشناها أعلاه ، ليست كافية لإصلاح هذه المشكلة في معظم الحالات. لكن هناك حل ، وقد ناقشناه سابقًا في مقال منفصل.
المزيد من التفاصيل: التخلص من خطأ "Explorer لا يستجيب" في نظام التشغيل Windows 10
خاتمة
كما ترى بعد قراءة هذا المقال ، أعد التشغيل "موصل" في Windows 10 ليس الأمر صعبًا ، ولا يهم إذا كنت بحاجة إلى القيام بذلك لأنه يتجمد أو لسبب آخر.