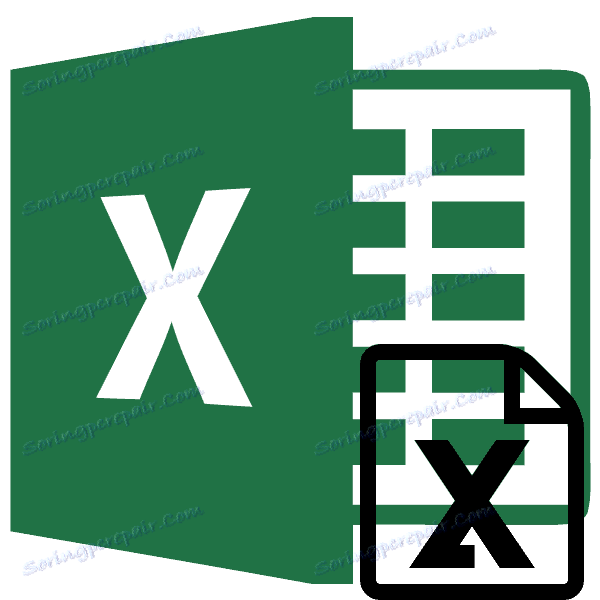رفع رقم في Microsoft Excel
بناء عدد هو عمل رياضي قياسي. يتم استخدامه في حسابات مختلفة ، سواء لأغراض تعليمية أو في الممارسة. يحتوي Excel على أدوات مضمنة لحساب هذه القيمة. دعونا نرى كيفية استخدامها في حالات مختلفة.
الدرس: كيفية وضع علامة الصف في Microsoft Word
محتوى
رفع الأرقام
في Excel ، هناك عدة طرق لرفع رقم. يمكن القيام بذلك باستخدام رمز قياسي ، أو وظيفة ، أو عن طريق تطبيق بعض الخيارات ، وليست طبيعية تمامًا ، للإجراءات.
الطريقة 1: الانتصاب مع رمز
الطريقة الأكثر شيوعًا والأكثر شهرة في الأسي في Excel هي استخدام الحرف "^" القياسي لهذه الأغراض. صيغة الصيغة هي كما يلي:
=x^n
في هذه الصيغة ، x عبارة عن رقم مقيد ، n هي درجة الانتصاب.
- على سبيل المثال ، من أجل رفع الرقم 5 إلى الطاقة الرابعة ، نقوم في أي خلية من الورقة أو في سطر الصيغة بإدخال الإدخال التالي:
=5^4 - لحساب وعرض نتائجها على شاشة الكمبيوتر ، انقر فوق الزر " Enter" على لوحة المفاتيح. كما ترون ، في حالتنا الخاصة ستكون النتيجة 625.
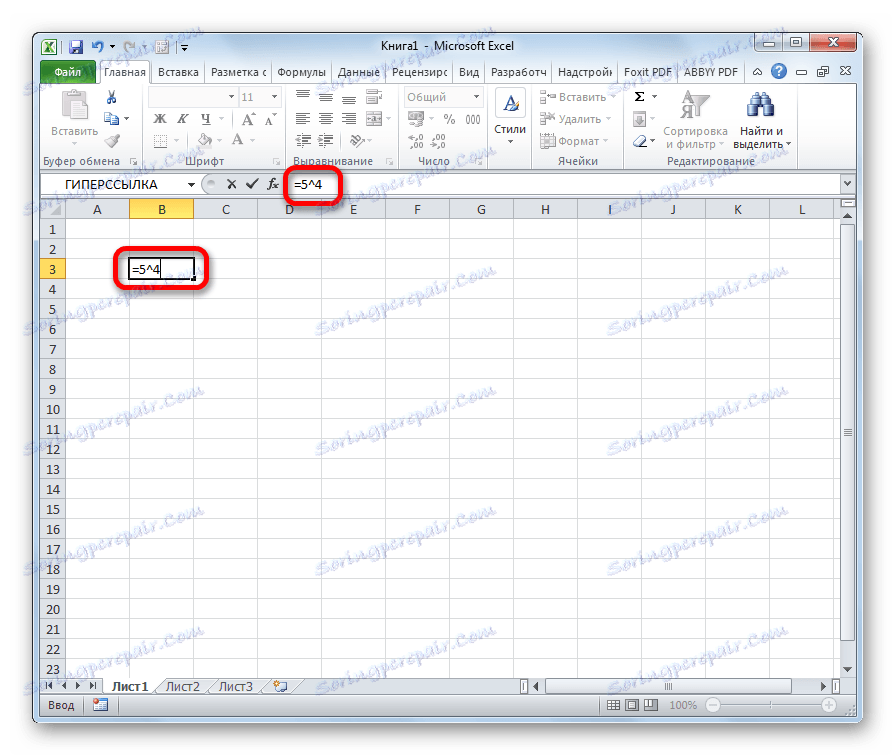
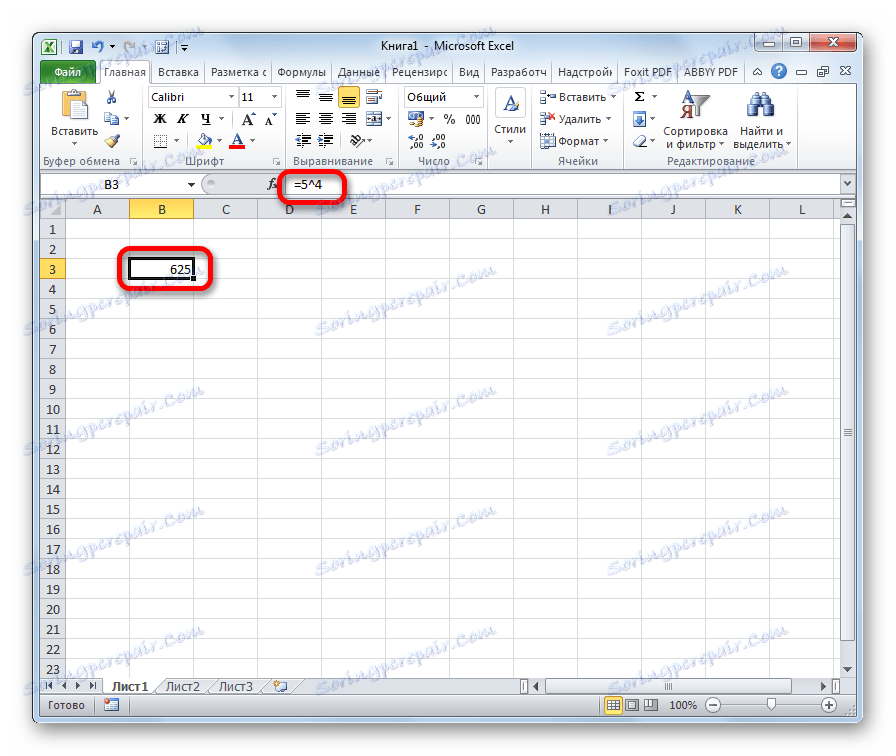
إذا كان الانتصاب جزءًا لا يتجزأ من الحساب الأكثر تعقيدًا ، فإن ترتيب الإجراءات يتم وفقًا للقوانين العامة للرياضيات. وهذا هو ، على سبيل المثال ، في المثال 5 + 4 ^ 3 ، ينفذ Excel على الفور الأسي رقم 4 ، ثم الإضافة.
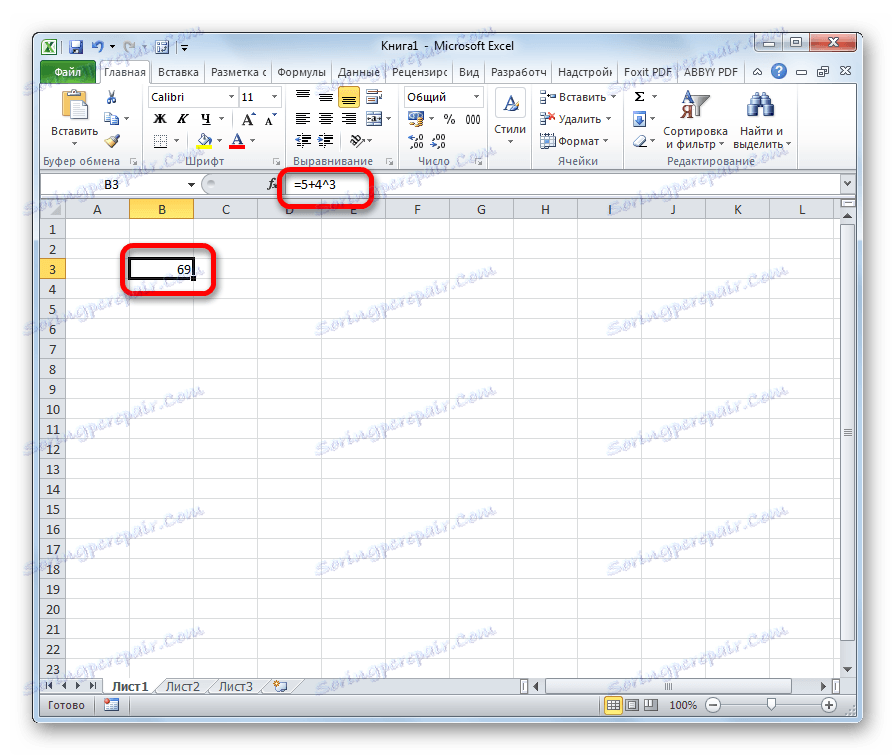
بالإضافة إلى ذلك ، باستخدام المشغل "^" ، لا يمكنك بناء الأرقام العادية فحسب ، بل أيضًا البيانات الموجودة في نطاق معين من الورقة.
دعونا نرفع محتويات الخلية A2 إلى القوة السادسة.
- في أي مساحة خالية على الورقة ، اكتب التعبير:
= A2^6 - اضغط على الزر Enter . كما ترى ، تم إجراء الحساب بشكل صحيح. نظرًا لوجود رقم 7 في الخلية A2 ، كانت نتيجة الحساب 117649.
- إذا أردنا أن نرفع إلى نفس الدرجة عمود كامل من الأرقام ، فمن غير الضروري كتابة الصيغة لكل قيمة. يكفي كتابته للصف الأول من الجدول. ثم أشر إلى الزاوية اليمنى السفلى من الخلية باستخدام الصيغة. يظهر مقبض التعبئة. قم بربط زر الماوس الأيسر واسحبه إلى أسفل الجدول.
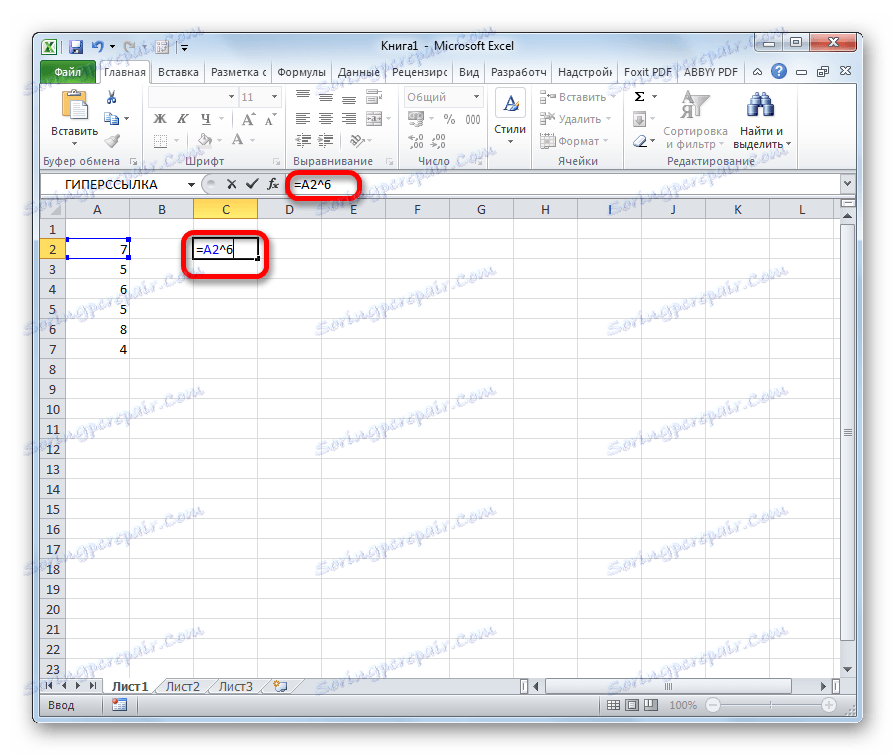
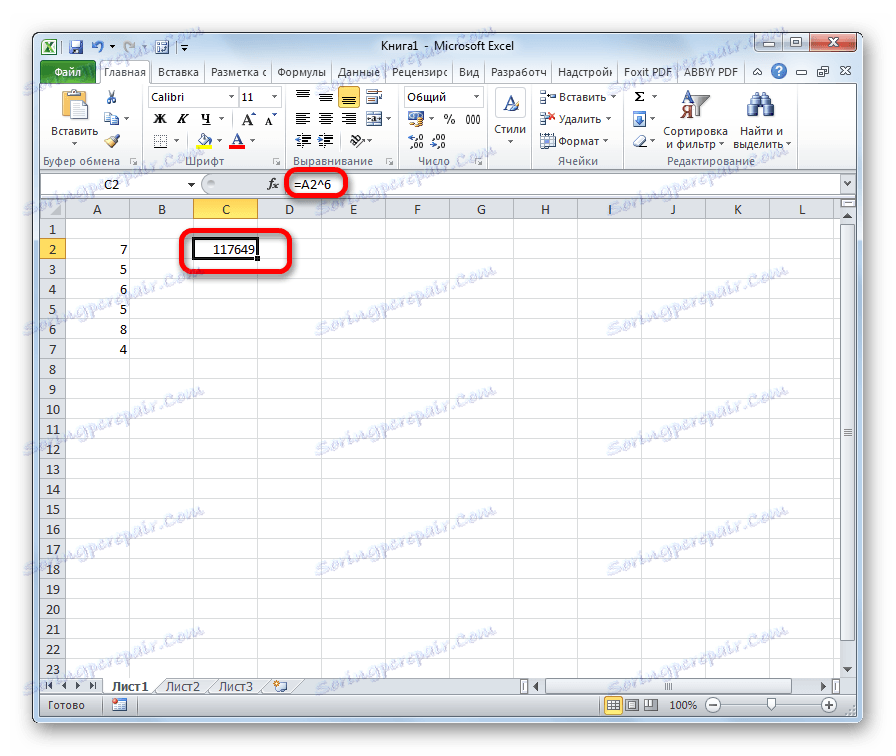
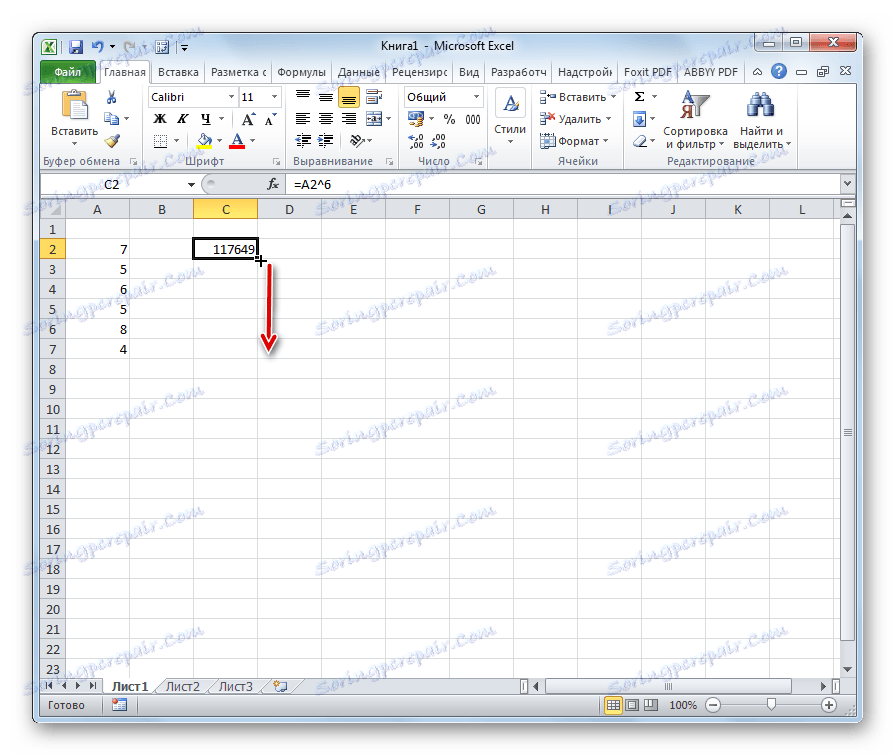
كما ترى ، تم رفع جميع قيم الفاصل الزمني المطلوب إلى الدرجة المحددة.
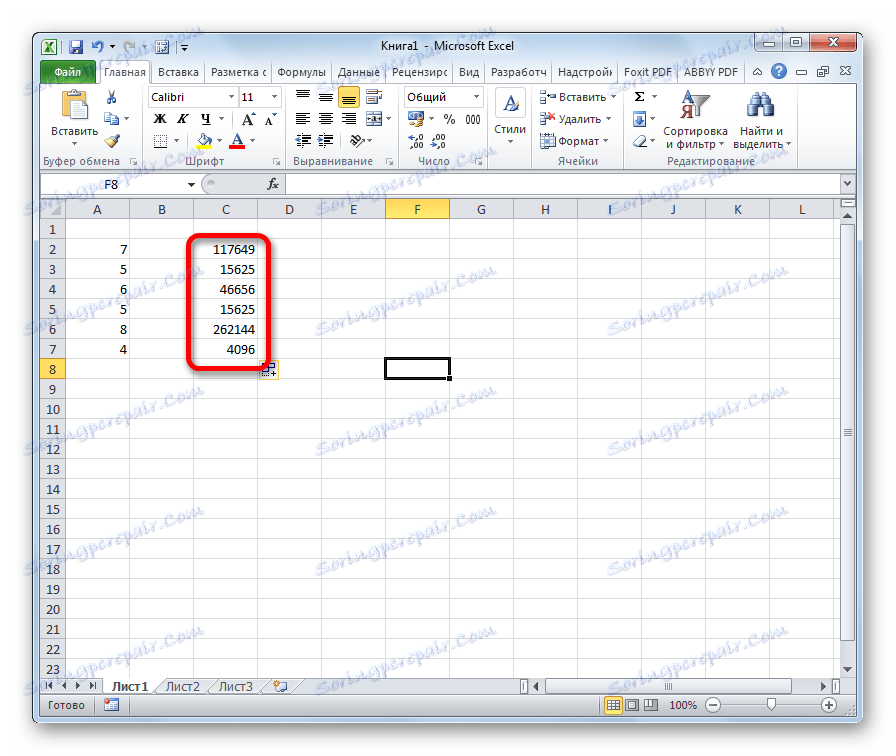
هذه الطريقة هي الأكثر بسيطة ومريحة ، وبالتالي تحظى بشعبية كبيرة لدى المستخدمين. يتم استخدامه في الغالبية العظمى من حالات الحساب.
الدرس: كيفية جعل الإكمال التلقائي في Excel
الطريقة 2: تطبيق الدالة
في Excel هناك أيضا وظيفة خاصة لهذا الحساب. يطلق عليه - درجة . تركيبه كما يلي:
=СТЕПЕНЬ(число;степень)
دعونا نعتبر تطبيقه على مثال ملموس.
- نضغط على الخلية حيث نخطط لعرض نتيجة الحساب. انقر على زر "إدراج وظيفة" .
- يفتح معالج الدالة . في قائمة العناصر ، نبحث عن الإدخال "DEGREE" . بعد العثور عليه ، حدده وانقر على زر "موافق" .
- يفتح نافذة الحجج. لدى المشغل المحدد حجتين - العدد والدرجة. وبما أن الحجة الأولى يمكن أن تكون بمثابة قيمة عددية وخلية. وهذا هو ، يتم تنفيذ الإجراءات عن طريق القياس مع الطريقة الأولى. إذا كانت الوسيطة الأولى هي عنوان الخلية ، فقم ببساطة بوضع مؤشر الماوس في حقل "الرقم" ، ثم انقر فوق مساحة الورقة المطلوبة. بعد ذلك ، سيتم عرض القيمة الرقمية المخزنة فيه في الحقل. نظريًا ، في حقل "الدرجة" ، يمكن أيضًا استخدام عنوان الخلية كحجة ، ولكن من الناحية العملية نادرًا ما ينطبق هذا العنوان. بعد إدخال جميع البيانات ، لإجراء الحساب ، انقر فوق الزر "موافق" .
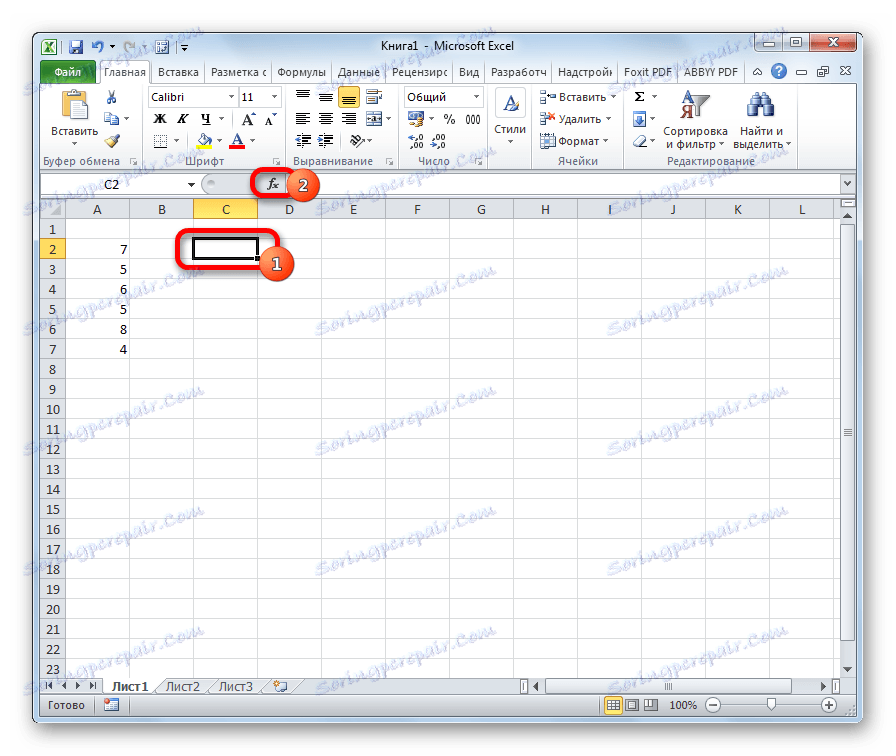


بعد ذلك ، يتم إخراج نتيجة حساب هذه الوظيفة إلى المكان الذي تم إبرازه في الخطوة الأولى من الإجراءات الموضحة.
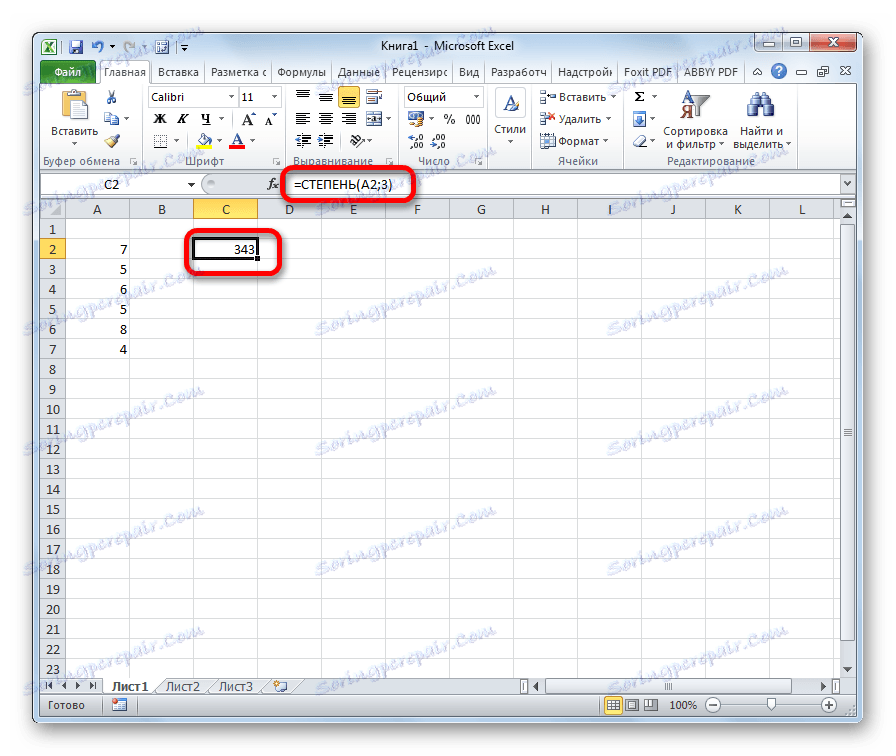
بالإضافة إلى ذلك ، يمكنك استدعاء نافذة الوسائط بالانتقال إلى علامة التبويب "الصيغ" . على الشريط ، انقر فوق الزر "الرياضي" الموجود في مربع الأداة "مكتبة دالة" . في قائمة العناصر المتوفرة ، حدد الخيار "DEGREE" . بعد ذلك ، سيتم إطلاق نافذة الحجج لهذه الوظيفة.
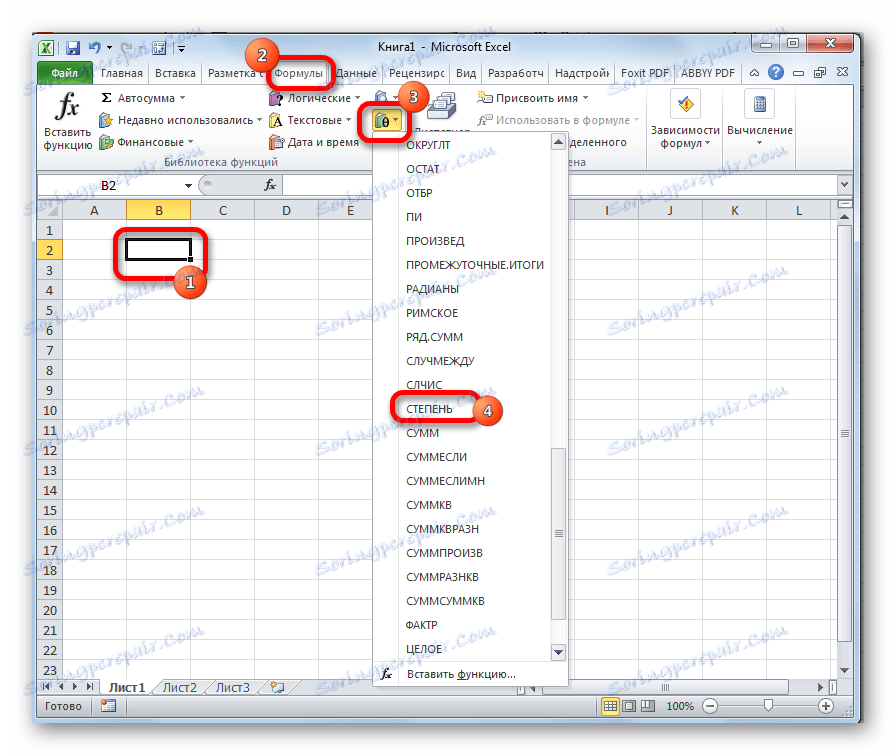
قد لا يقوم المستخدمون الذين لديهم بعض الخبرة باستدعاء معالج الدالة ، ولكن ببساطة قم بإدخال الصيغة في الخلية بعد علامة "=" ، وفقًا للبناء الخاص بها.
هذه الطريقة أكثر تعقيدًا من الطريقة السابقة. ويمكن تبرير تطبيقه إذا كان من المقرر إجراء الحساب ضمن حدود وظيفة مركبة تتكون من عدة عوامل تشغيل.
الطريقة الثالثة: الأسي من خلال الجذر
بالطبع ، هذه الطريقة ليست طبيعية تمامًا ، ولكن يمكنك أيضًا اللجوء إليها إذا أردت رفع الرقم إلى 0.5. دعونا نحلل هذه الحالة على مثال ملموس.
نحن بحاجة إلى رفع 9 إلى قوة 0.5 أو بطريقة أخرى - ½.
- حدد الخلية التي سيتم عرض النتيجة فيها. انقر على زر "إدراج وظيفة" .
- في الإطار " معالجات" المفتوحة ، ابحث عن العنصر الجذر . حدده وانقر على زر "موافق" .
- يفتح نافذة الحجج. الوسيطة الوحيدة إلى الدالة ROOT هي رقم. تقوم الوظيفة نفسها باستخراج الجذر التربيعي للرقم الذي تم إدخاله. ولكن بما أن الجذر التربيعي متطابق مع زيادة قوة ½ ، فإن هذا الخيار مناسب لنا. في حقل "الرقم" ، أدخل الرقم 9 وانقر على زر "موافق" .
- بعد ذلك ، تقوم الخلية بحساب النتيجة. في هذه الحالة تساوي 3. هذا الرقم هو نتيجة لبناء 9 إلى قوة 0.5.
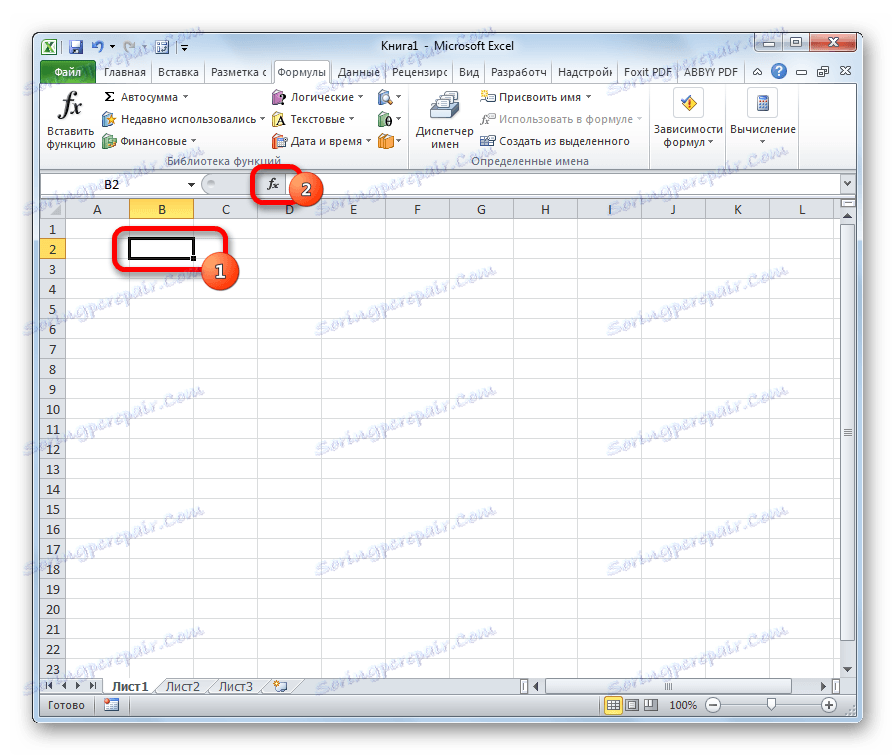

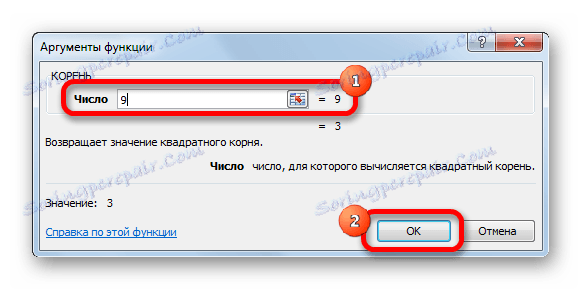
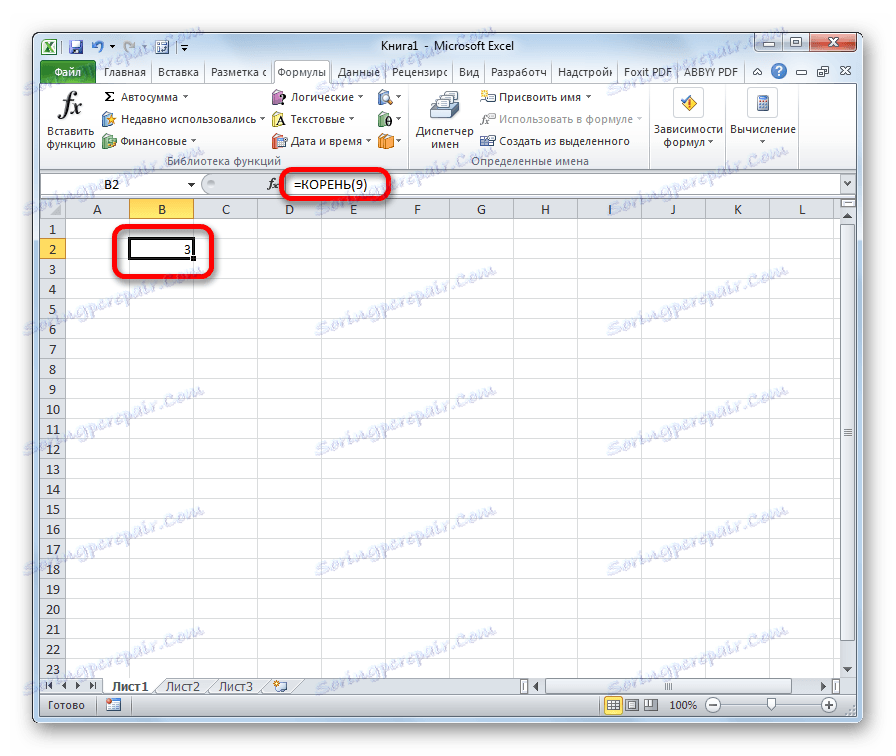
ولكن ، بالطبع ، يتم استخدام طريقة الحساب هذه بشكل نادر جدًا ، باستخدام خيارات حسابية أكثر بديهية ومعروفة.
الدرس: كيفية حساب الجذر في Excel
الطريقة الرابعة: كتابة رقم له قوة في الخلية
لا توفر هذه الطريقة حسابات الانتصاب. وينطبق ذلك فقط عندما تحتاج فقط إلى كتابة رقم بدرجة في الخلية.
- قم بتنسيق الخلية التي سيتم إنشاء السجل إليها ، إلى تنسيق نصي. اختره. عندما تكون في علامة التبويب "Home" على الشريط في مربع "Number" ، انقر فوق القائمة المنسدلة الخاصة بتحديد التنسيق. انقر على البند "النص" .
- في خلية واحدة اكتب الرقم ودرجته. على سبيل المثال ، إذا كنا بحاجة إلى كتابة ثلاثة إلى القوة الثانية ، فإننا نكتب "32".
- وضعنا المؤشر في الخلية وحدد الرقم الثاني فقط.
- يؤدي الضغط على اختصار لوحة المفاتيح Ctrl + 1 إلى إظهار نافذة التنسيق. نتحقق من خيار "Superscript" . انقر على زر "موافق" .
- بعد هذه التلاعبات ، سوف ينعكس الرقم المحدد مع درجة على الشاشة.
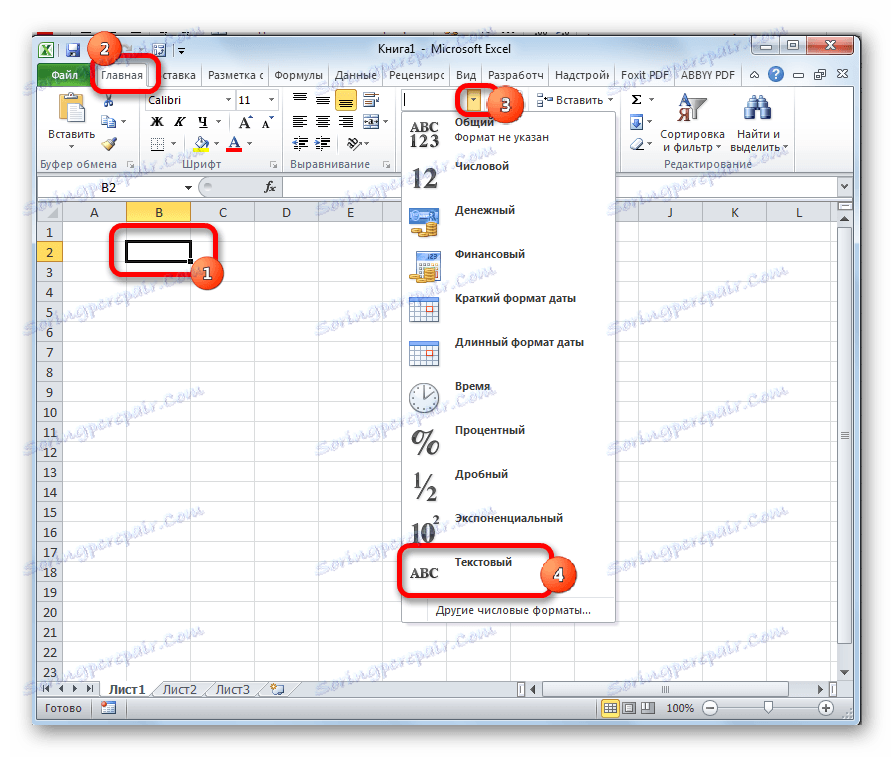

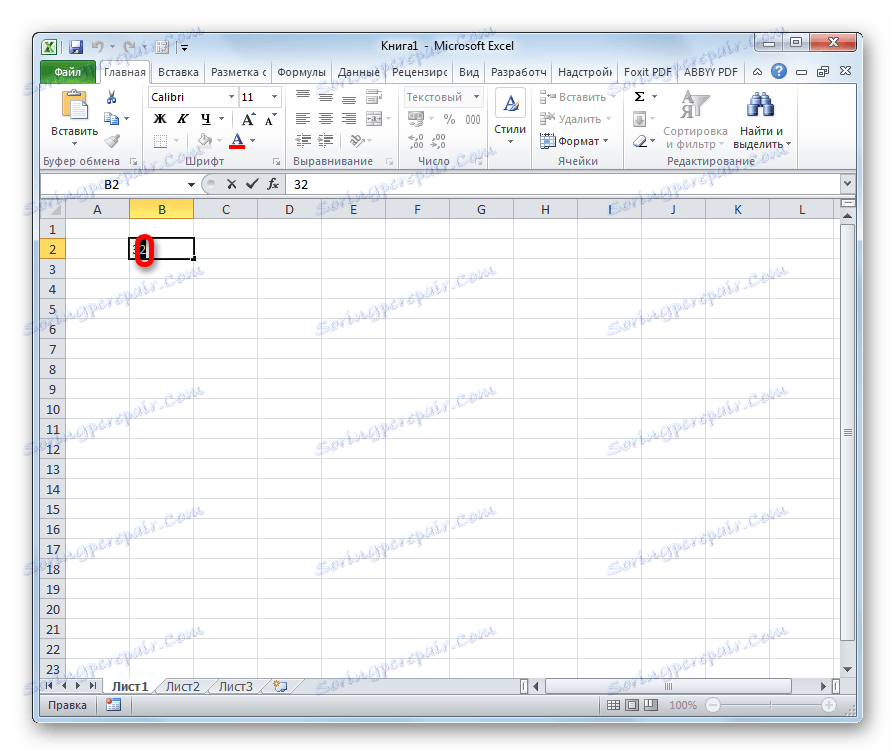
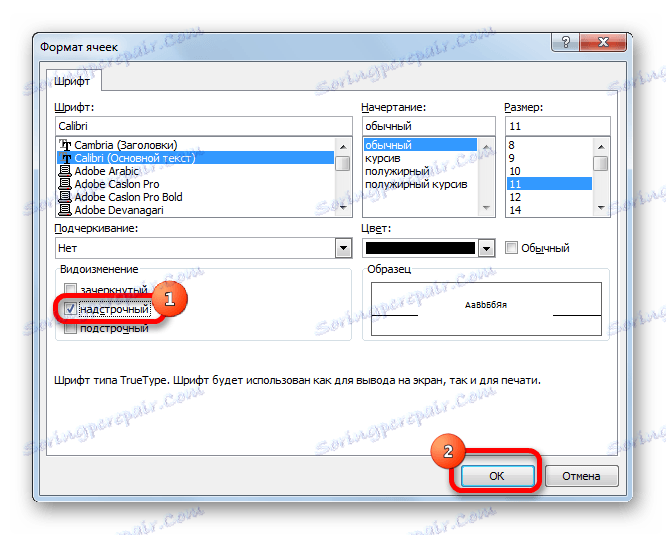
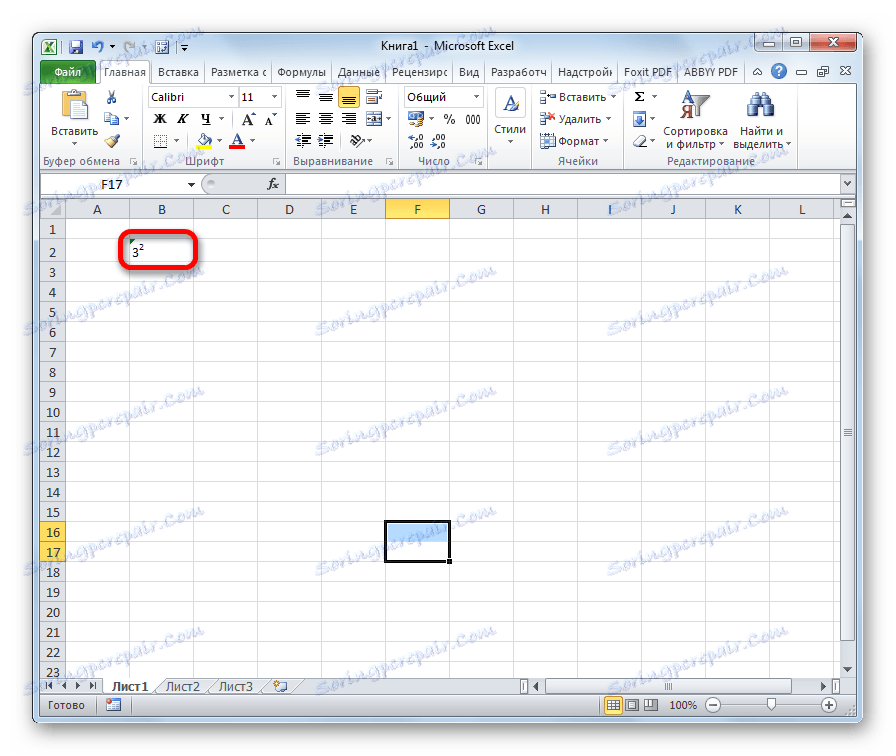
إنتباه من فضلك! على الرغم من حقيقة أن الرقم سيتم عرضه في الخلية بشكل مرئي في الخلية ، فإن Excel يعامله كنص عادي ، وليس تعبيرًا رقميًا. لذلك ، لا يمكن استخدام هذا الخيار لإجراء العمليات الحسابية. لهذا الغرض ، يتم استخدام سجل درجة القياسية في هذا البرنامج - "^" .
الدرس: كيفية تغيير تنسيق الخلية في Excel
كما ترون ، في برنامج Excel هناك عدة طرق لرفع الرقم إلى الطاقة. لاختيار خيار محدد ، أولاً وقبل كل شيء ، تحتاج إلى تحديد ما تحتاجه تعبيراً له. إذا كنت بحاجة إلى إنشاء تعبير لكتابة تعبير في صيغة أو لحساب قيمة ، فمن الأفضل الكتابة من خلال الحرف "^" . في بعض الحالات ، يمكنك تطبيق الدالة DEGREE . إذا كنت بحاجة إلى رفع الرقم إلى طاقة 0.5 ، فمن الممكن استخدام وظيفة ROOT . إذا أراد المستخدم عرض تعبير الطاقة بشكل مرئي بدون إجراءات حسابية ، فسيأتي التنسيق إلى المعونة.