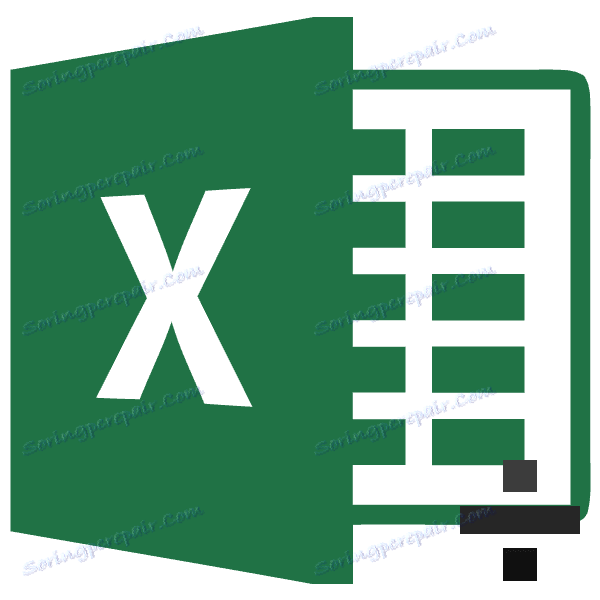تطبيق التقسيم في Microsoft Excel
الشعبة هي واحدة من العمليات الحسابية الأربعة الأكثر شيوعا. الحسابات المعقدة التي يمكن الاستغناء عنها نادرة. يحتوي Excel على مجموعة كبيرة من الوظائف لاستخدام هذه العملية الحسابية. دعونا معرفة ما الطرق التي يمكنك بها إجراء التقسيم في Excel.
محتوى
تنفيذ الانشطار
في Microsoft Excel ، يمكنك القسمة باستخدام الصيغ أو استخدام الدالات. العائد والمقسوم عليه هو أرقام وعناوين الخلايا.
الطريقة الأولى: قسمة الرقم على الرقم
يمكن استخدام ورقة Excel كنوع من الآلة الحاسبة ، ببساطة قسمة رقم واحد إلى آخر. علامة الانقسام هي الخط المائل (الخط الخلفي) - "/" .
- ندخل إلى أي خلية مجانية من الورقة أو في صف الصيغة. نضع العلامة "متساوية" (=) . نحن نكتب رقم المكاسب من لوحة المفاتيح. نضع علامة القسمة (/) . نحن نكتب الفاصل من لوحة المفاتيح. في بعض الحالات ، تكون المقسومات أكثر من واحدة. ثم ، قبل كل القاسم وضعنا شرطة مائلة (/) .
- لإجراء عملية حساب وعرض نتائجه على الشاشة ، انقر فوق الزر Enter .

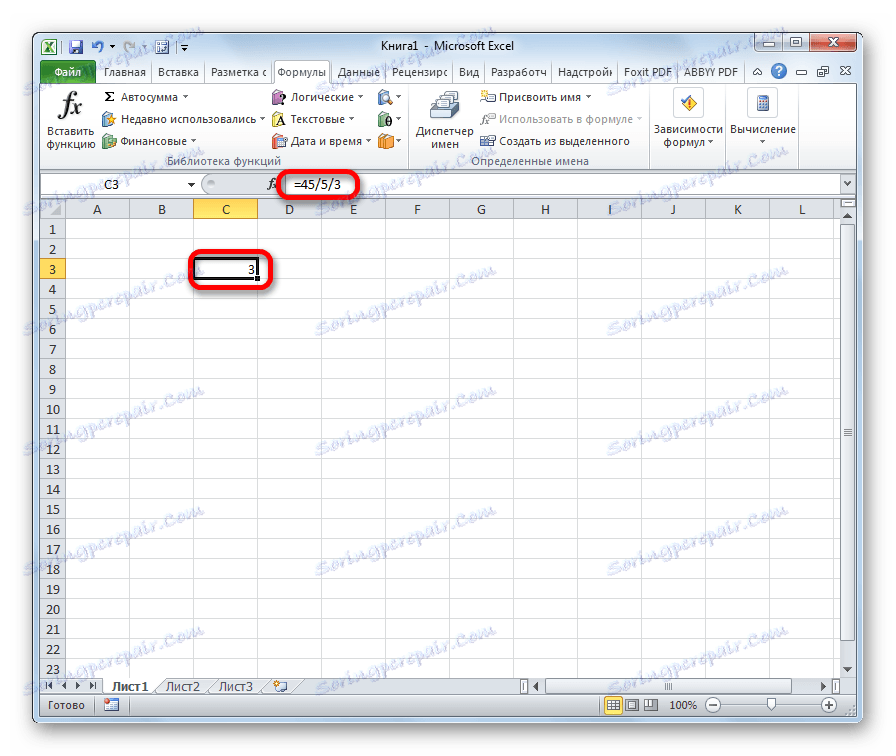
بعد ذلك ، يقوم Excel بحساب الصيغة وطباعة نتيجة العمليات الحسابية للخلية المحددة.
إذا تم إجراء الحساب بعدة علامات ، فإن ترتيب تنفيذها يتم بواسطة البرنامج وفقًا لقوانين الرياضيات. هذا هو ، أولا وقبل كل شيء ، يتم تنفيذ القسمة والضرب ، وفقط بعد ذلك الجمع والطرح.
كما تعلم ، القسمة على 0 هي إجراء غير صحيح. لذلك ، مع مثل هذه المحاولة لإجراء حساب مماثل في Excel ، ستعرض الخلية النتيجة "# DEL / 0!" .
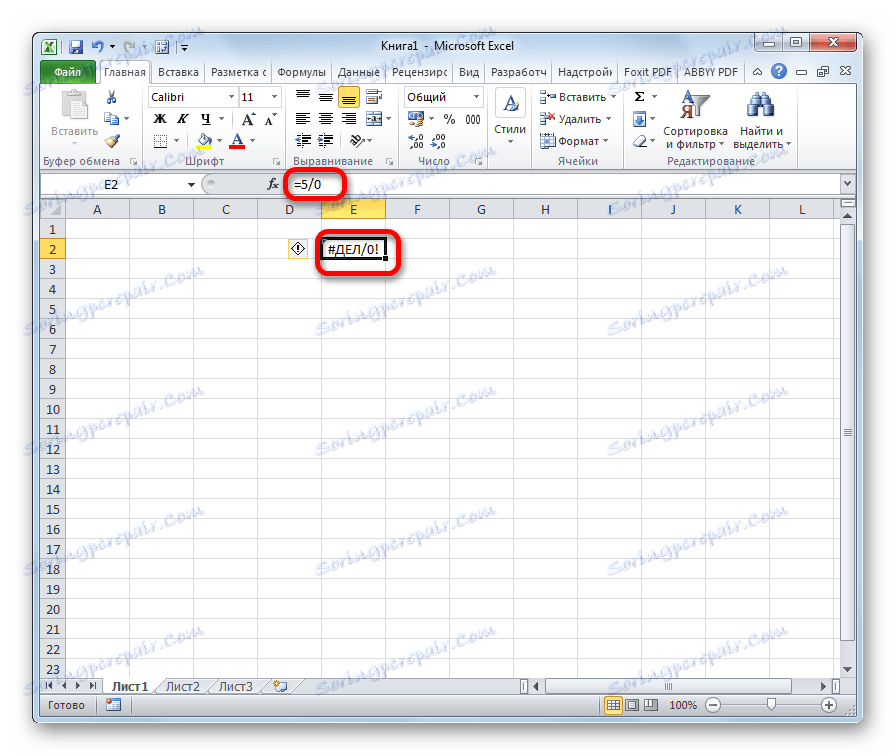
الطريقة 2: تقسيم محتويات الخلايا
أيضا في Excel ، يمكنك تقسيم البيانات في الخلايا.
- حدد الخلية التي سيتم عرض نتيجة الحساب. نضع فيه علامة "=" . بعد ذلك ، انقر فوق المكان الذي يوجد فيه المقسوم. بعد ذلك ، يظهر عنوانها في سطر الصيغة بعد علامة "يساوي" . بعد ذلك ، من لوحة المفاتيح ، اضبط العلامة "/" . انقر فوق الخلية حيث يتم وضع المقسوم عليه. إذا كانت هناك عدة مقسومات ، تمامًا كما في الطريقة السابقة ، فإننا نوضحها جميعًا ، ونضع علامة التقسيم الخاصة بها قبل عناوينها.
- من أجل اتخاذ إجراء (التقسيم) ، انقر على زر "أدخل" .
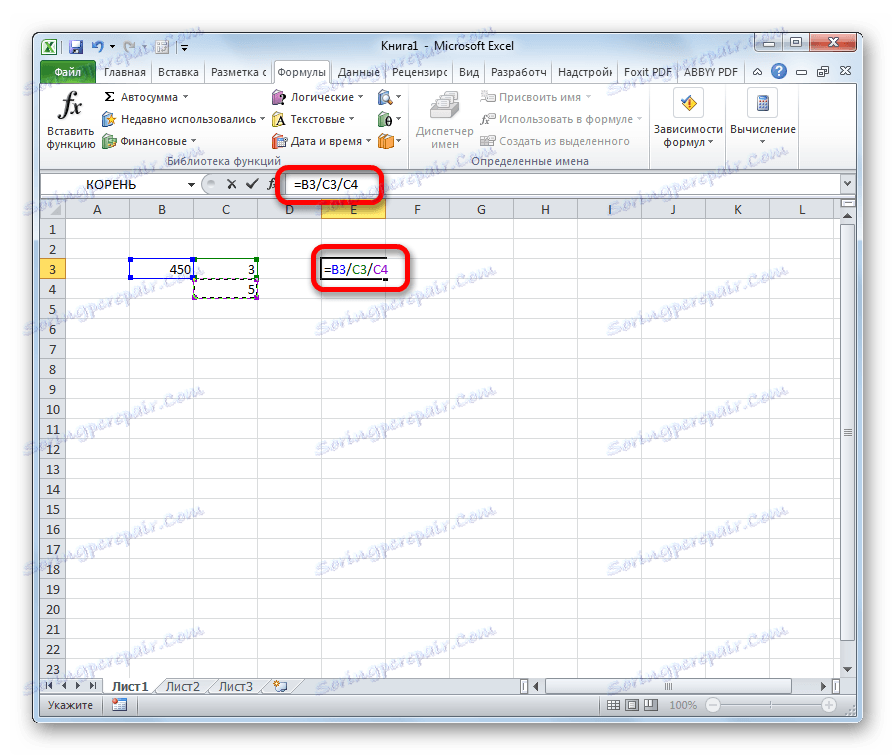
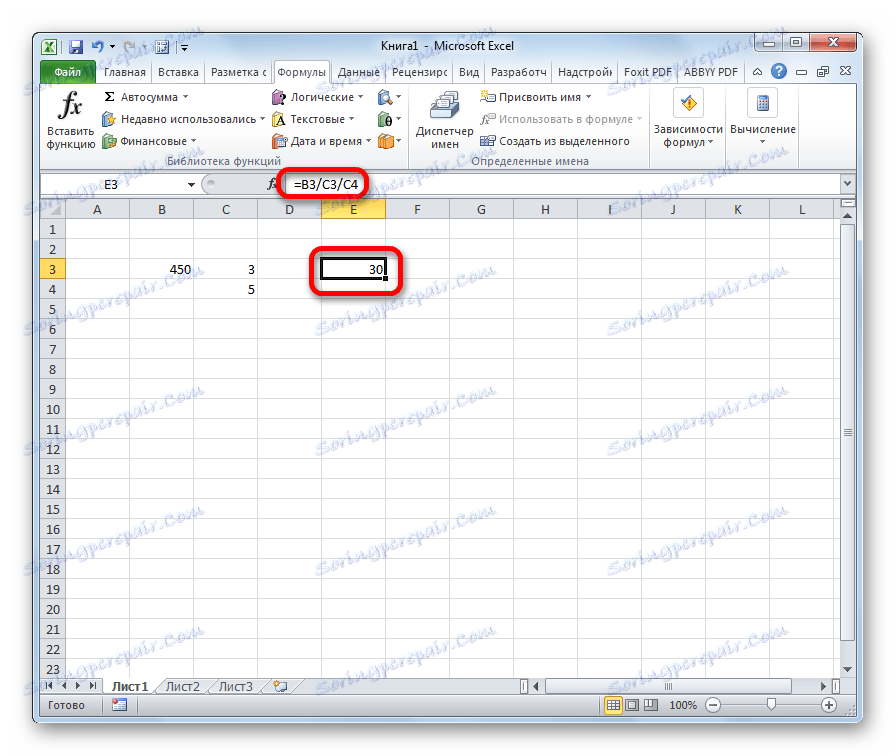
يمكنك أيضًا الجمع ، كعائد أو مقسّم ، باستخدام كل من عناوين الخلايا والأرقام الثابتة في الوقت نفسه.
الطريقة الثالثة: تقسيم العمود إلى عمود
بالنسبة للحساب في الجداول ، غالبًا ما يُطلب تقسيم قيم عمود واحد إلى بيانات العمود الثاني. بالطبع ، يمكنك تقسيم قيمة كل خلية بالطريقة المحددة أعلاه ، ولكن يمكنك تنفيذ هذا الإجراء بشكل أسرع.
- حدد الخلية الأولى في العمود حيث يجب عرض النتيجة. ضع العلامة "=" . ننقر على الخلية القابلة للقسمة. نحن نكتب العلامة "/" . انقر على مقسم الخلية.
- اضغط على الزر Enter لحساب النتيجة.
- لذلك ، يتم حساب النتيجة ، ولكن فقط لخط واحد. لحساب في سطور أخرى ، يجب عليك تنفيذ الإجراءات المذكورة أعلاه لكل منها. ولكن يمكنك توفير الكثير من وقتك بمجرد إجراء تلاعب واحد. اضبط المؤشر على الزاوية السفلية اليمنى للخلية باستخدام الصيغة. كما ترى ، تظهر شارة على شكل صليب. يطلق عليه علامة التعبئة. قم بضغط زر الماوس الأيسر واسحب علامة التعبئة لأسفل حتى نهاية الجدول.
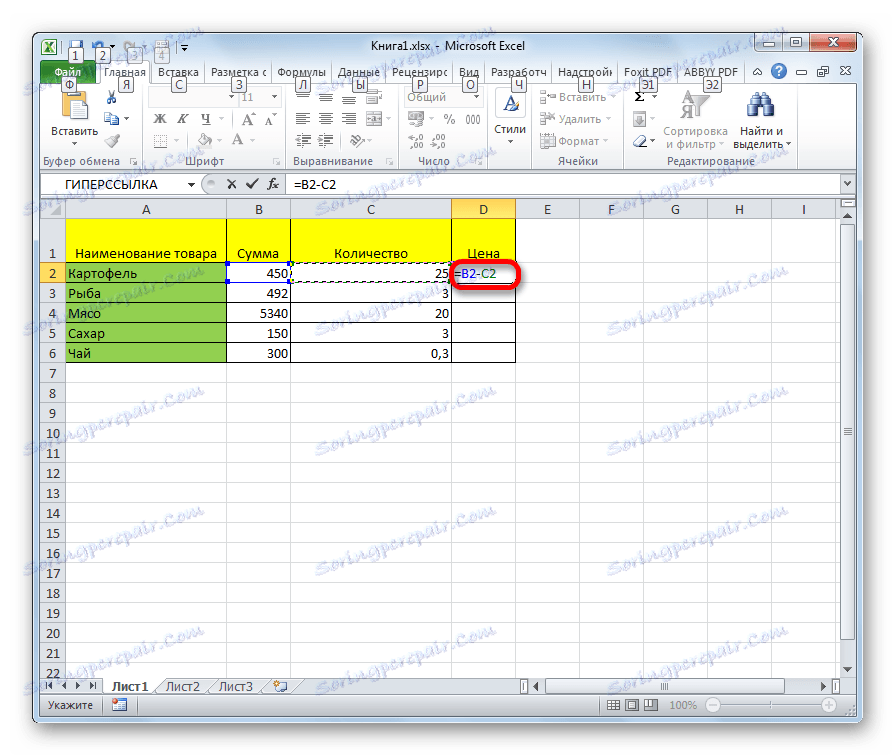
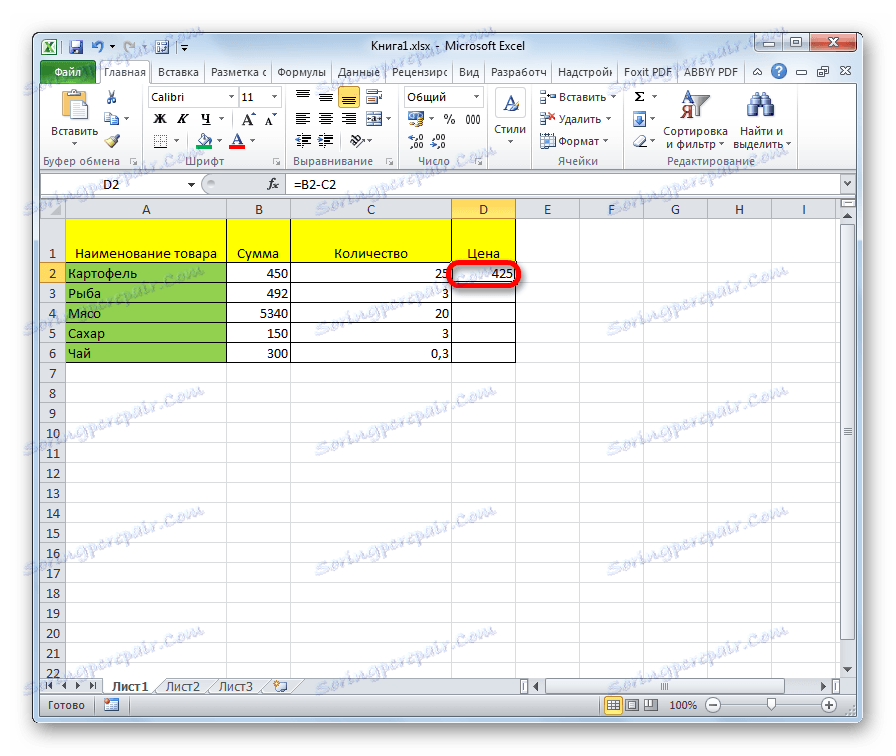
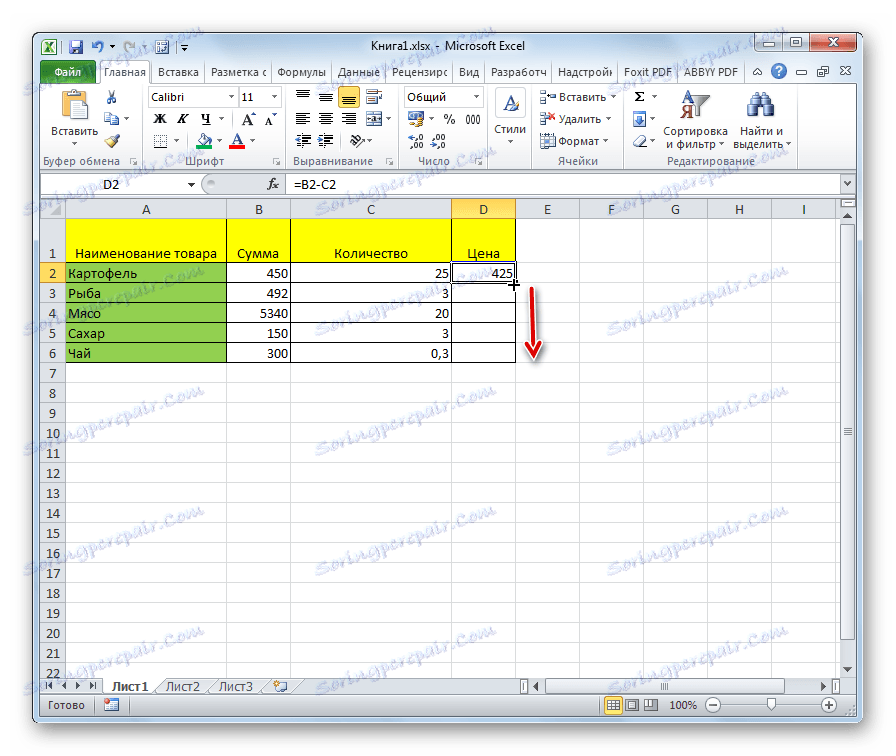
كما ترى ، بعد هذا الإجراء ، سيتم تنفيذ إجراء تقسيم عمود واحد إلى الجزء الثاني بالكامل ، ويتم عرض النتيجة في عمود منفصل. والحقيقة هي أنه عن طريق علامة ملء ، يتم نسخ الصيغة إلى الخلايا السفلية. ولكن ، مع الأخذ في الاعتبار أن جميع الروابط ، بشكل افتراضي ، هي نسبية ، وليست مطلقة ، ثم في الصيغة ، وأنت تتحرك لأسفل ، تتغير عناوين الخلايا ذات الصلة بالإحداثيات الأصلية. وهذا ما نحتاجه لحالة محددة.
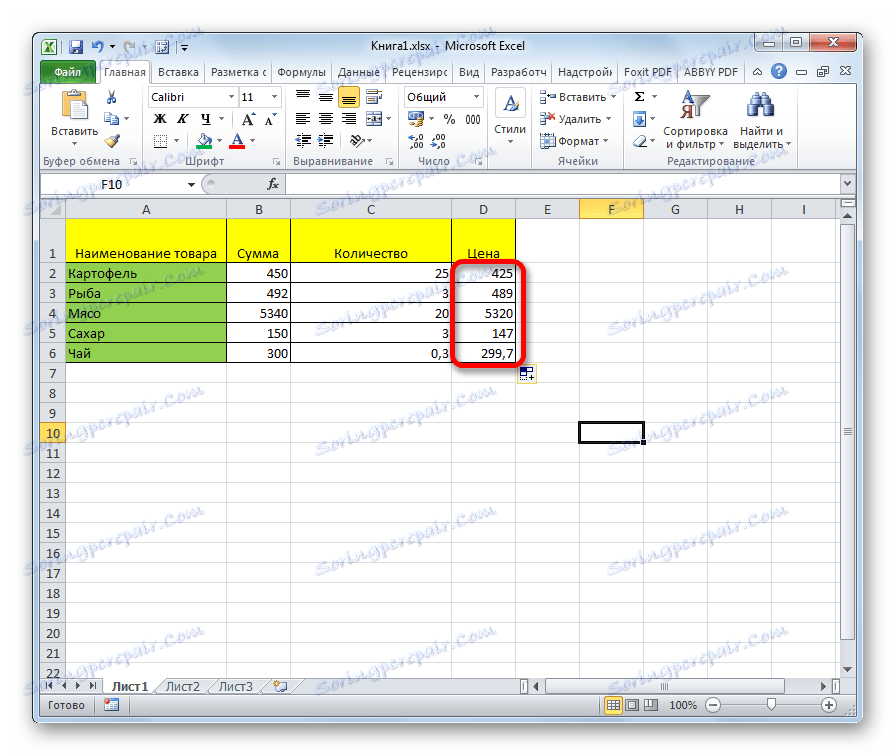
الدرس: كيفية جعل الإكمال التلقائي في Excel
الطريقة الرابعة: قسمة العمود على ثابت
هناك أوقات عندما تحتاج إلى تقسيم عمود إلى نفس الرقم الثابت - ثابت ، واستنبط مقدار التقسيم إلى عمود منفصل.
- ضع علامة "يساوي" في الخلية الأولى من العمود الأخير. نضغط على الخلية القابلة للقسمة من هذا الخط. نضع علامة القسمة. ثم قم بتعيين الرقم المطلوب يدويًا من لوحة المفاتيح.
- انقر على زر Enter . يتم عرض نتيجة الحساب للخط الأول على الشاشة.
- لحساب قيم الصفوف الأخرى ، كما في المرة السابقة ، نسمي علامة التعبئة. وبنفس الطريقة بالضبط نمتدها.
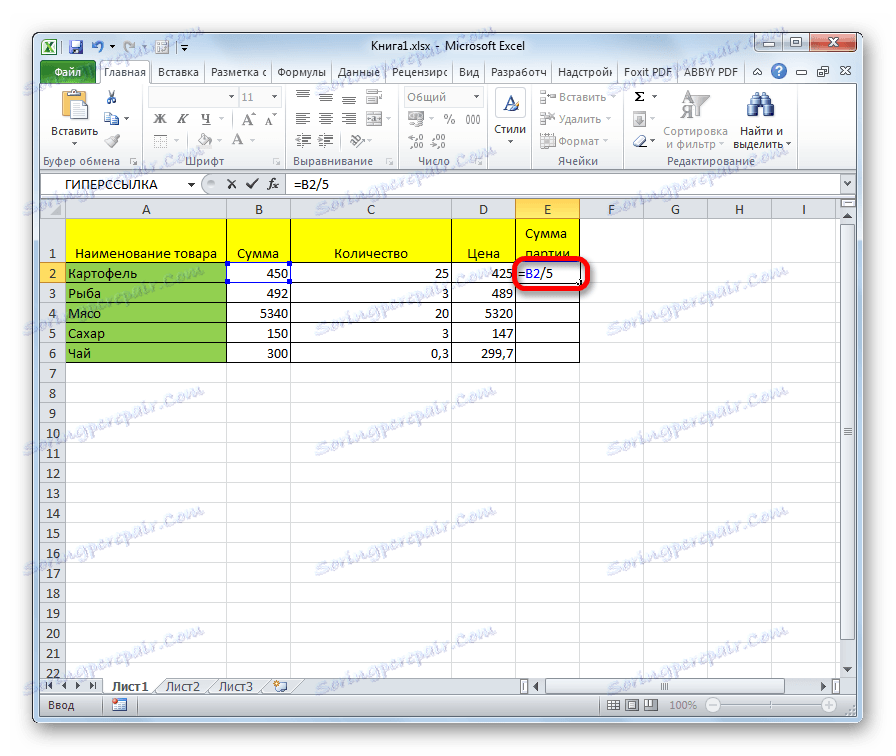
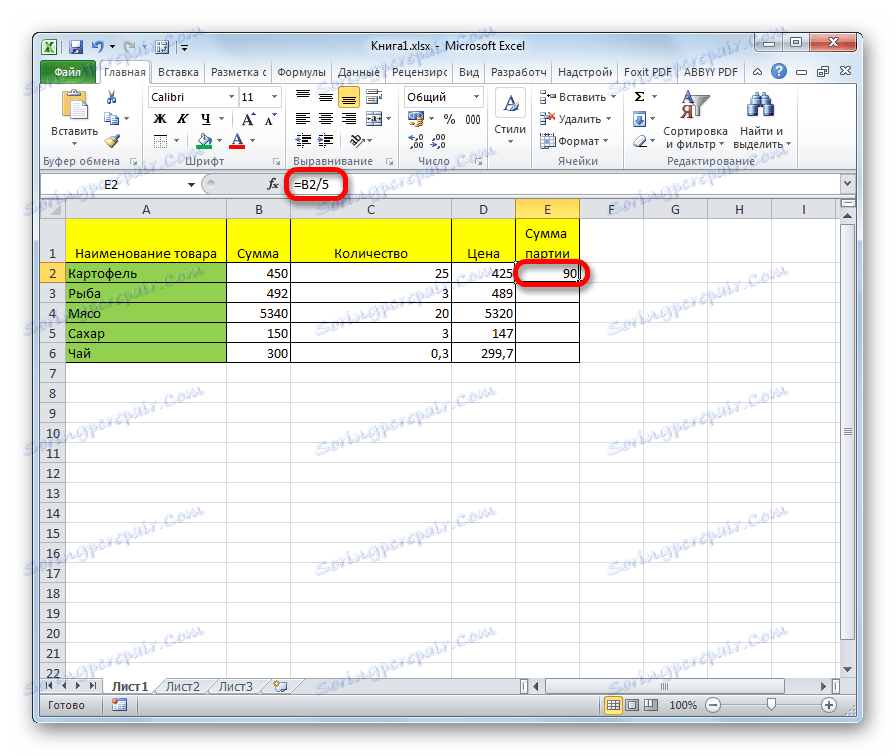

كما ترون ، هذه المرة التقسيم صحيح أيضا. في هذه الحالة ، عند نسخ البيانات بواسطة علامة التعبئة ، تظل الروابط مرة أخرى نسبية. تم تغيير عنوان المقسوم لكل سطر تلقائيًا. لكن القاسم في هذه الحالة هو رقم ثابت ، مما يعني أن خاصية النسبية لا تمتد إليه. وهكذا ، قسمنا محتويات خلايا العمود بواسطة ثابت.
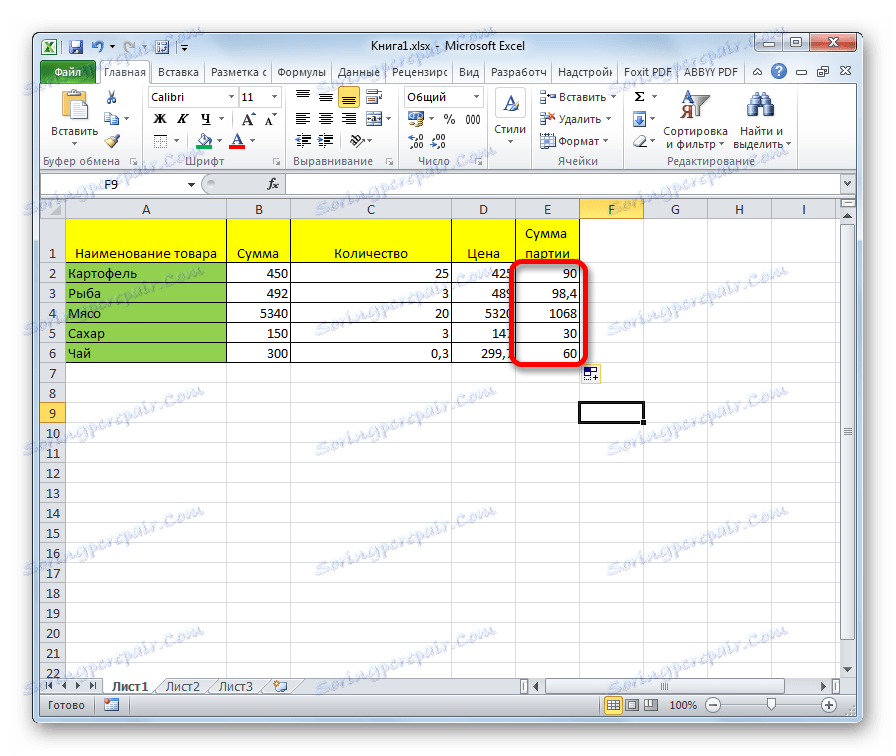
الطريقة الخامسة: تقسيم العمود إلى خلية
ولكن ماذا لو احتجت إلى تقسيم العمود إلى محتويات خلية واحدة. بعد كل شيء ، وفقا لمبدأ النسبية ، سيتم تحويل إحداثيات القسمة والمقسوم عليه. نحتاج إلى تحديد عنوان الخلية مع تثبيت الحاجز.
- اضبط المؤشر على أعلى خلية في العمود لعرض النتيجة. ضع العلامة "=" . نضغط على مكان وضع المكاسب ، حيث توجد قيمة المتغير. نضع الشرطة المائلة (/) . نضغط على الخلية التي يتم وضع القاسم الثابت عليها.
- من أجل الإشارة إلى القاسم المطلق ، أي الثابت ، ضع علامة الدولار ($) في الصيغة أمام إحداثيات هذه الخلية عموديًا وأفقيًا. سيبقى هذا العنوان دون تغيير عندما يتم ملء العلامة بالحشو.
- انقر على زر Enter لعرض نتائج الحساب في السطر الأول على الشاشة.
- باستخدام علامة التعبئة ، قم بنسخ الصيغة إلى الخلايا المتبقية في العمود مع إجمالي النتيجة.
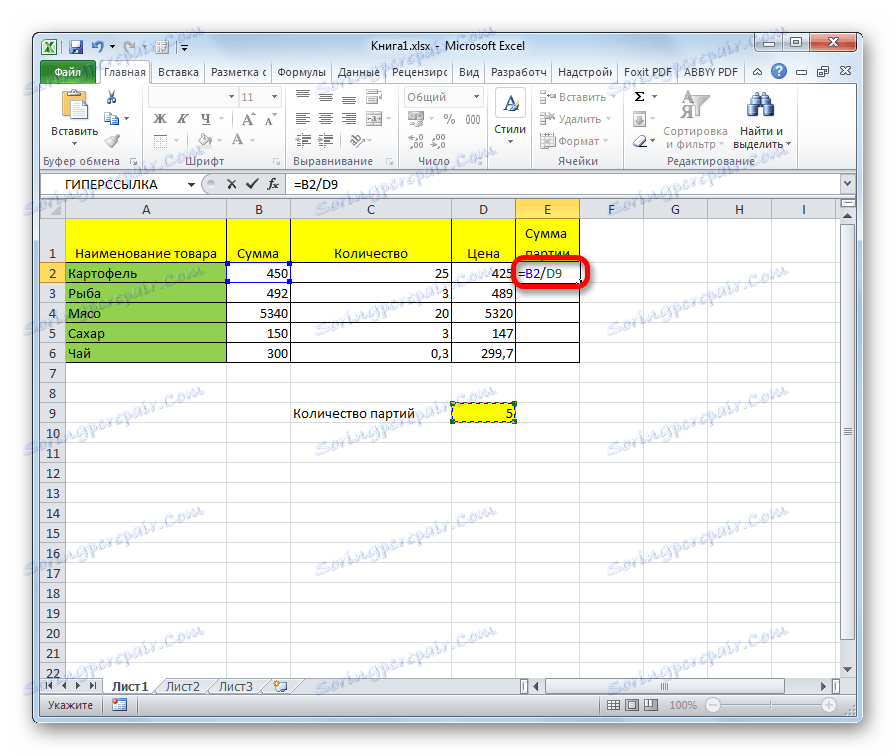
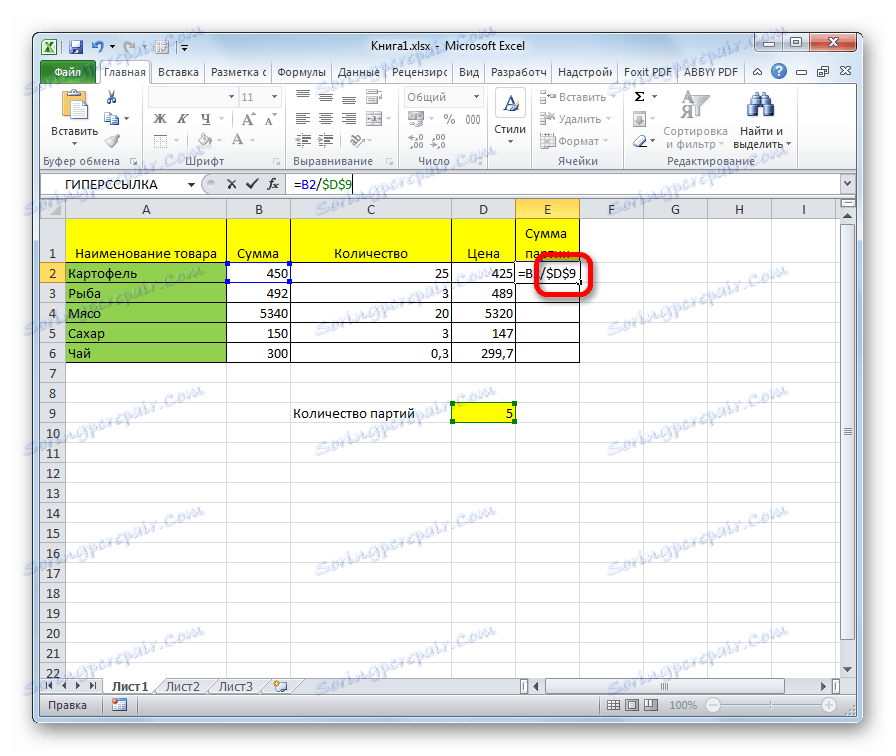
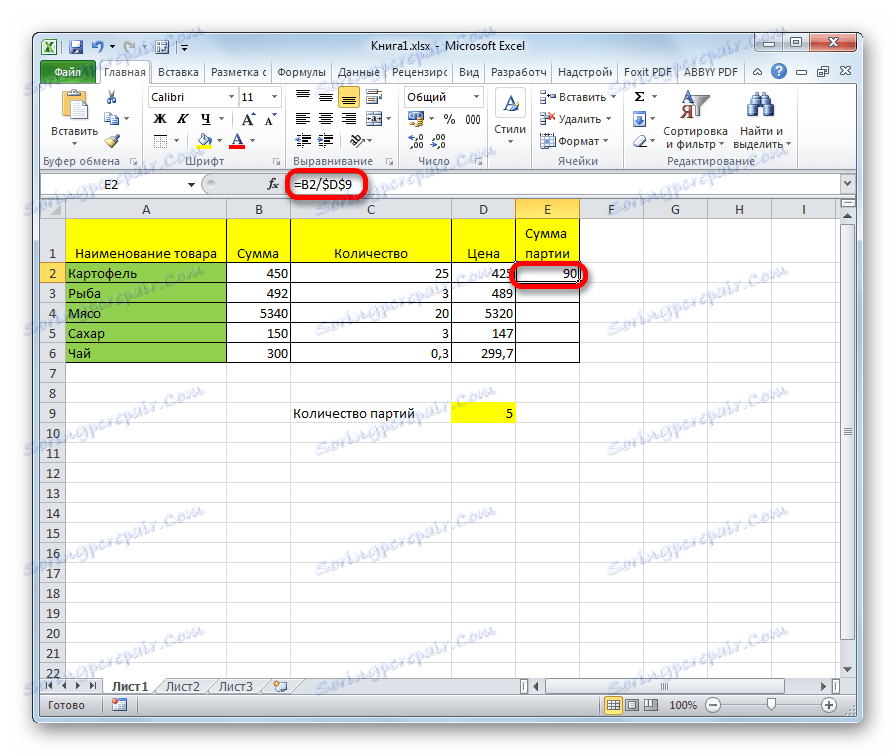
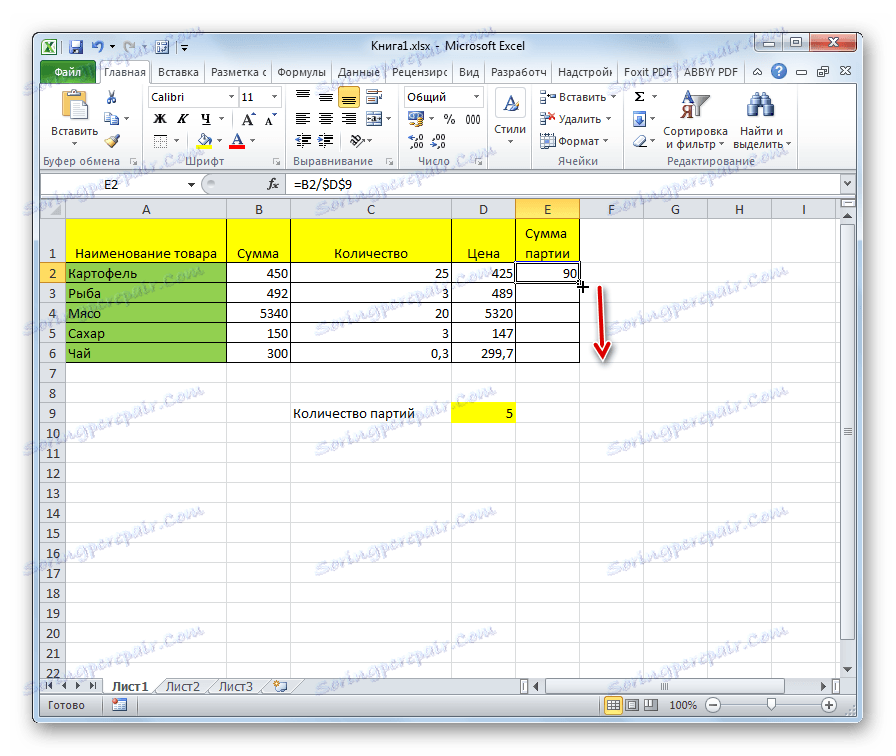
بعد ذلك ، تكون النتيجة عبر العمود بالكامل جاهزة. كما ترون ، في هذه الحالة كان هناك تقسيم العمود إلى خلية بعنوان ثابت.
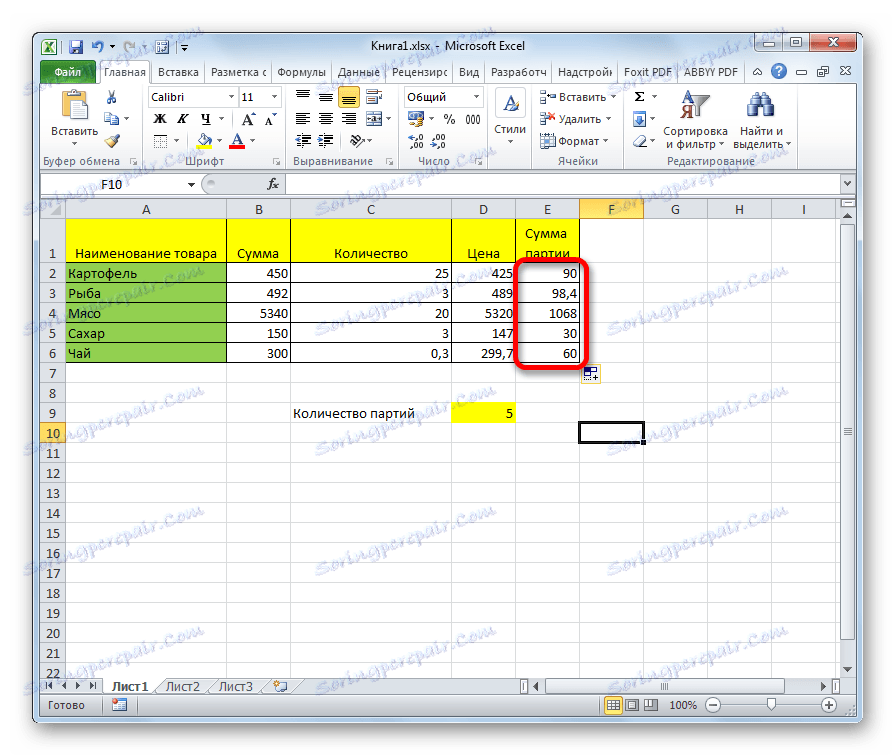
الدرس: مراجع مطلقة ونسبية في Excel
الطريقة 6: وظيفة PRIVATE
يمكن أيضًا إجراء التقسيم في Excel باستخدام دالة خاصة تسمى PRIVATE . ميزة هذه الوظيفة هي أنه يقسم ، ولكن من دون الباقي. أي أن استخدام هذه الطريقة لتقسيم الإجمالي سيكون دائمًا عددًا صحيحًا. في هذه الحالة ، لا يتم التقريب وفقًا للقواعد الرياضية المقبولة عمومًا لأقربها ، بل إلى أصغر في القيمة المطلقة. وهذا يعني أن عدد مرات تشغيل الدالة 5.8 يصل إلى 5 بدلاً من 6.
دعونا نرى تطبيق هذه الوظيفة على سبيل المثال.
- انقر فوق الخلية حيث سيتم عرض نتيجة الحساب. انقر فوق الزر "إدراج الدالة" على يسار سطر الصيغة.
- يفتح معالج الدالة . في قائمة الوظائف التي يقدمها لنا ، نبحث عن العنصر "PRIVATE" . حدده وانقر على زر "موافق" .
- يفتح نافذة الوسائط لوظيفة PRIVATE. تحتوي هذه الدالة على وسيطتين: البسط والمقام. يتم إدخالها في الحقول مع الأسماء المقابلة. في حقل "البسط" ندخل عائد. في مجال "المقام" - المقسوم. يمكنك إدخال كل الأرقام المحددة وعناوين الخلايا التي توجد بها البيانات. بعد إدخال جميع القيم ، انقر فوق الزر "موافق" .
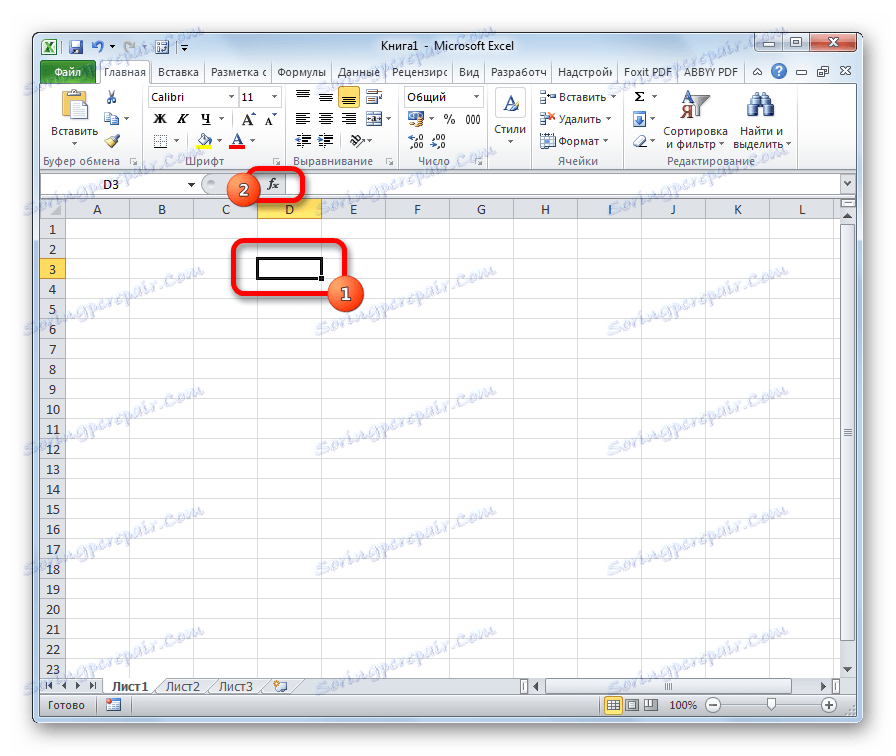


بعد هذه الإجراءات ، تقوم وظيفة PRIVATE بمعالجة البيانات وترجع الاستجابة إلى الخلية التي تم تحديدها في الخطوة الأولى من طريقة التقسيم هذه.
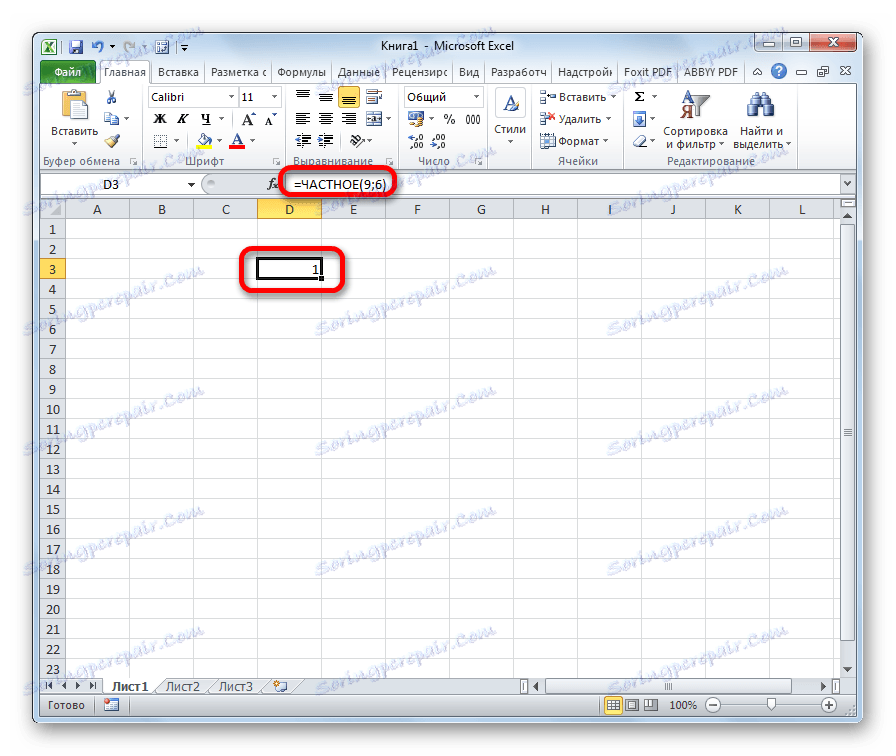
يمكنك أيضًا إدخال هذه الوظيفة يدويًا دون استخدام المعالج. تركيبه كما يلي:
=ЧАСТНОЕ(числитель;знаменатель)
كما ترون ، فإن الطريقة الرئيسية لتقسيم برنامج Microsoft Office هي استخدام الصيغ. رمز الانقسام فيها هو الخط المائل - "/" . في نفس الوقت ، لأغراض معينة ، يمكنك استخدام وظيفة PRIVATE في عملية القسمة. ولكن ، عليك أن تأخذ في الاعتبار أنه عند حساب هذه الطريقة ، يتم الحصول على الفرق دون الباقي ، من خلال عدد صحيح. في هذه الحالة ، لا يتم التقريب وفقًا للمعايير المقبولة بشكل عام ، ولكن إلى عدد صحيح مطلق مطلق.