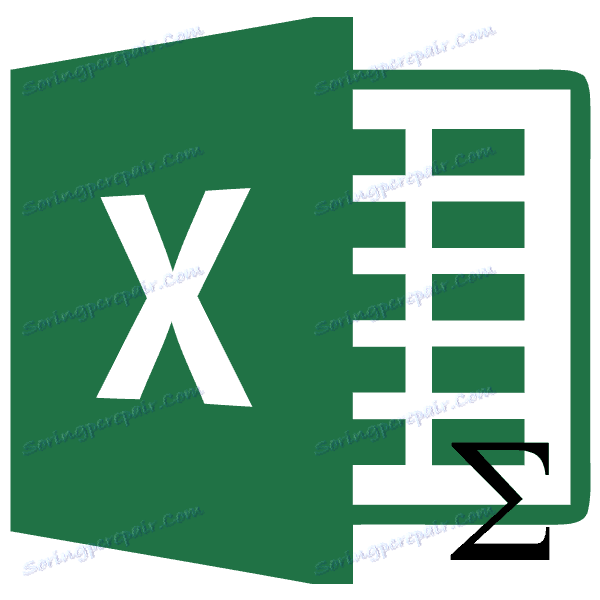حساب مقدار عمود في Microsoft Excel
في كثير من الأحيان ، عند العمل مع الجداول في Microsoft Excel ، تحتاج إلى إجراء حساب للمبلغ في عمود منفصل مع البيانات. على سبيل المثال ، بهذه الطريقة ، يمكنك حساب القيمة الإجمالية للمؤشر لبضعة أيام ، إذا كانت صفوف الجدول أيامًا ، أو التكلفة الإجمالية لعدة أنواع من السلع. لنكتشف الطرق المختلفة التي يمكنك من خلالها دمج بيانات عمود Microsoft Excel.
عرض المبلغ الإجمالي
أسهل طريقة لعرض إجمالي كمية البيانات ، بما في ذلك البيانات الموجودة في خلايا العمود ، هي ببساطة تمييزها بواسطة المؤشر بالنقر فوق زر الماوس الأيسر. في هذه الحالة ، ينعكس إجمالي مقدار الخلايا المحددة في شريط الحالة.
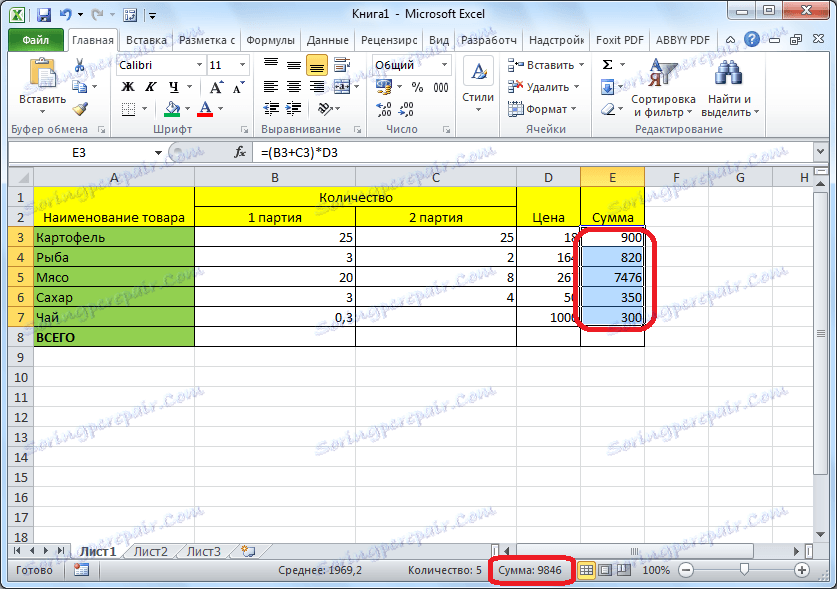
ولكن ، لن يتم إدخال هذا الرقم في الجدول ، أو تخزينه في مكان آخر ، ويتم إعطائه للمستخدم ببساطة للحصول على المعلومات.
مجموع السيارات
إذا كنت لا تريد فقط معرفة مقدار البيانات في عمود ، ولكن أيضًا ضعه في جدول في خلية منفصلة ، فمن الأفضل استخدام وظيفة الجمع التلقائي.
لاستخدام المجموع التلقائي ، حدد الخلية الموجودة أسفل العمود المطلوب ، وانقر فوق الزر "مجموع تلقائي" الموجود على الشريط في علامة التبويب "الصفحة الرئيسية".
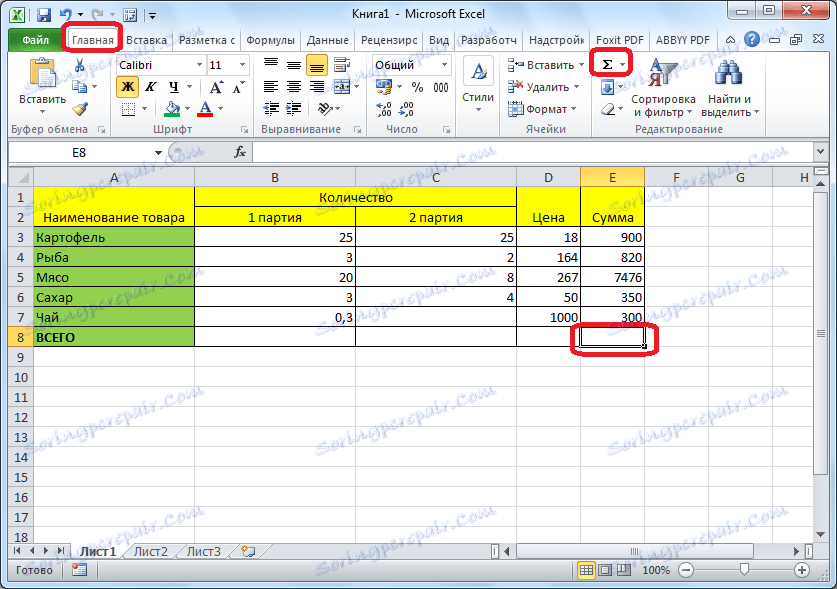
بدلاً من الضغط على زر على الشريط ، يمكنك أيضًا الضغط على اختصار لوحة المفاتيح ALT + =.
يتعرف برنامج Microsoft Excel تلقائيًا على خلايا العمود ، المملوءة ببيانات للحساب ، ويعرض الإجمالي النهائي في الخلية المحددة.
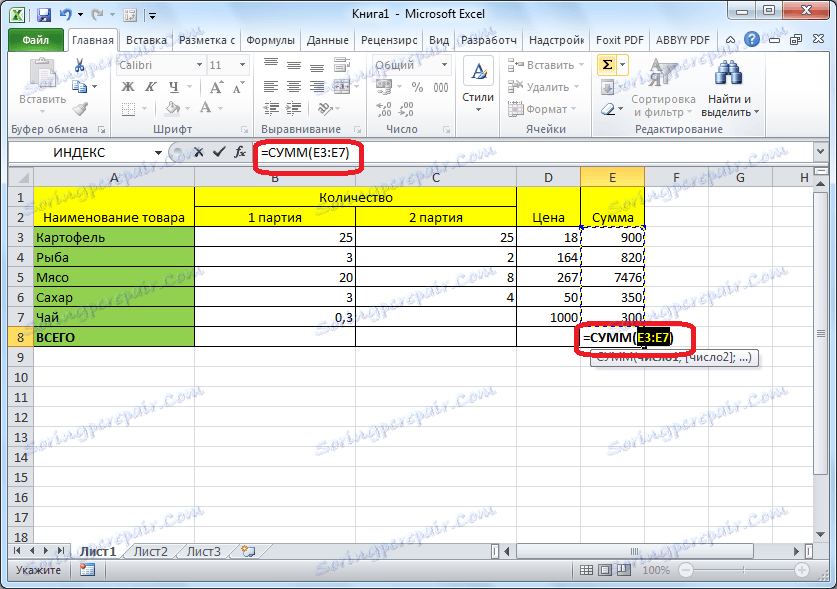
للاطلاع على النتيجة النهائية ، ما عليك سوى الضغط على الزر Enter في لوحة المفاتيح.
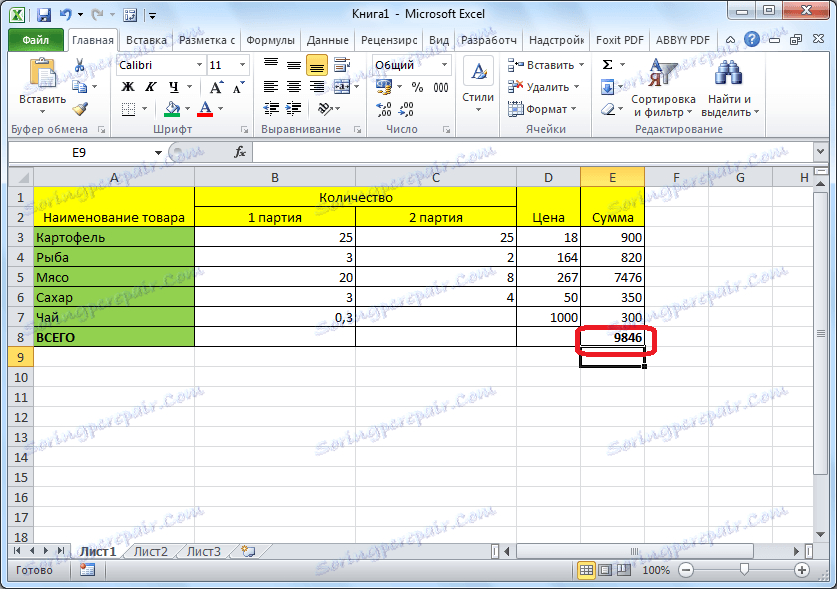
إذا اعتبرت ، لأي سبب من الأسباب ، أن الصنف autosum لم يأخذ في الاعتبار جميع الخلايا التي تحتاجها ، أو أنت ، على العكس من ذلك ، تحتاج إلى حساب المقدار الذي لا يوجد في جميع خلايا العمود ، يمكنك تحديد نطاق القيم يدويًا. للقيام بذلك ، حدد نطاق الخلايا المطلوب في العمود ، ثم التقط الخلية الفارغة الأولى الموجودة تحته. ثم ، انقر على نفس الزر "مجموع تلقائي".
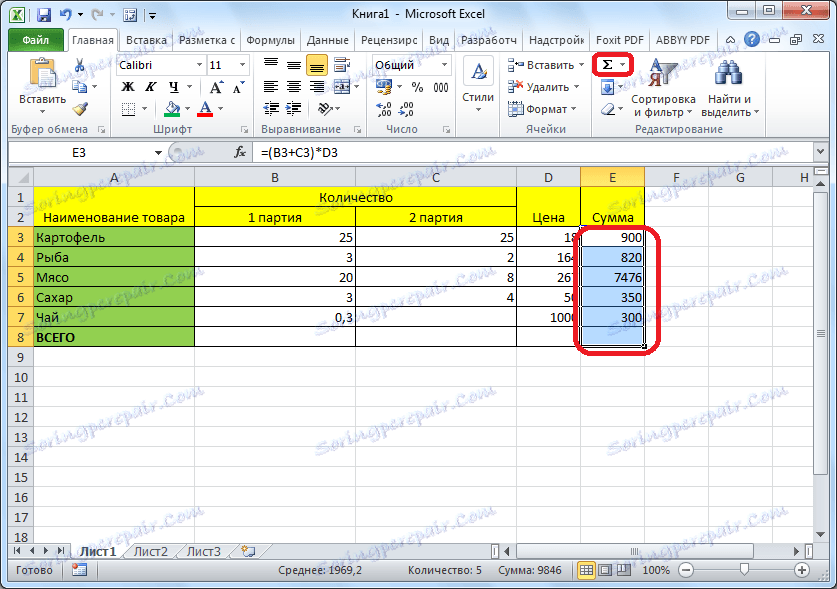
كما ترى ، يتم عرض المبلغ في خلية فارغة ، تقع أسفل العمود.
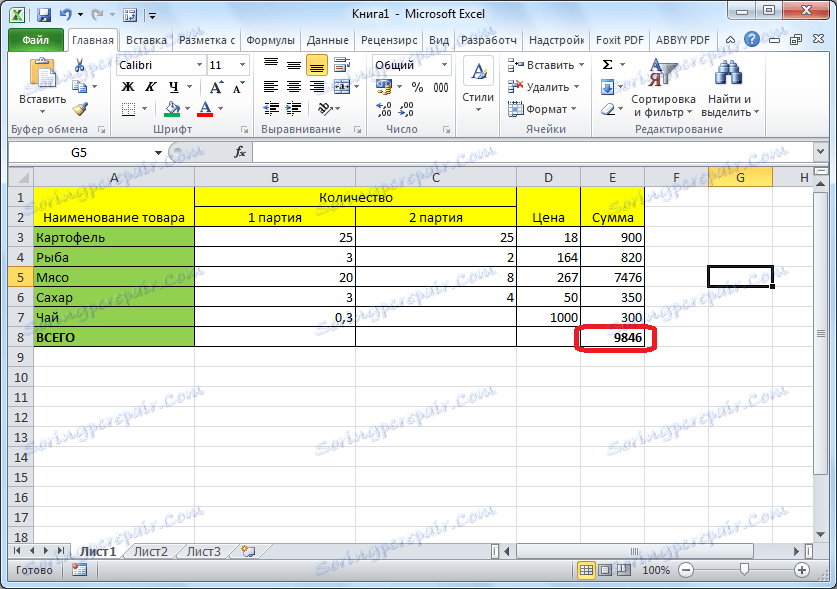
المجموع التلقائي لأعمدة متعددة
يمكن حساب المجموع لعدة أعمدة في نفس الوقت ، بالإضافة إلى عمود واحد. أي ، حدد الخلايا تحت هذه الأعمدة ، وانقر على زر "مجموع تلقائي".
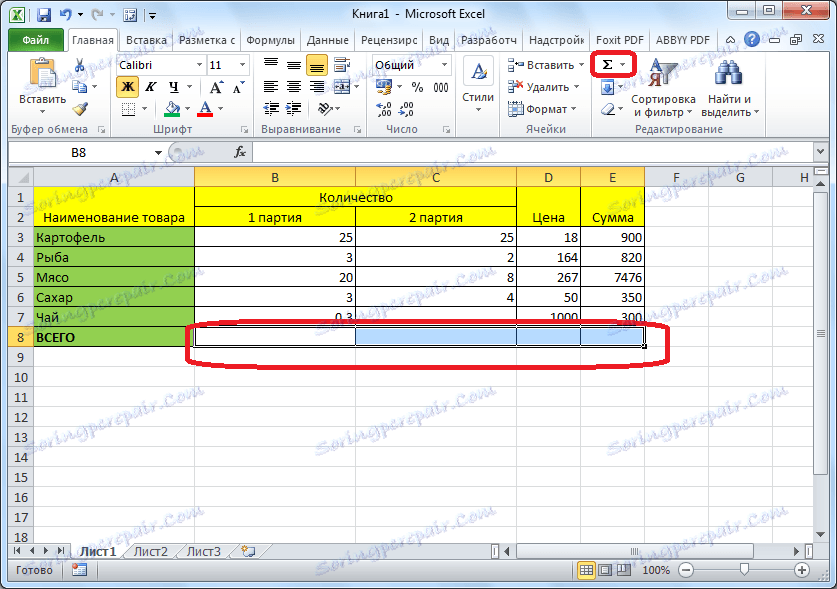
ولكن ، ماذا لو كانت الأعمدة التي يتم جمع خلاياها غير موجودة بجوار بعضها البعض؟ في هذه الحالة ، نضغط على الزر Enter ، ثم نختار الخلايا الفارغة التي تقع تحت الأعمدة المطلوبة. ثم ، انقر فوق الزر "مجموع تلقائي" ، أو اكتب ALT + =.
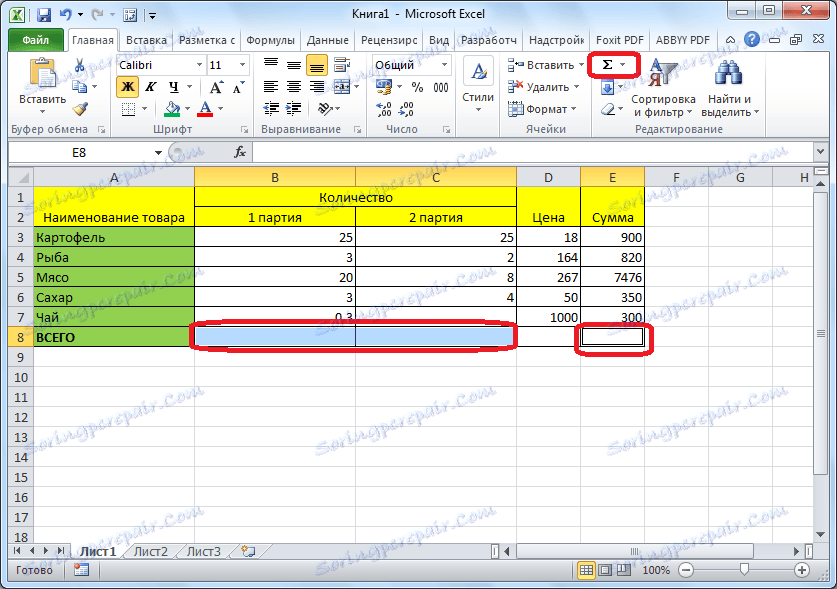
بدلاً من ذلك ، يمكنك تحديد النطاق بالكامل في تلك الخلايا التي تريد معرفة مقدارها ، وكذلك الخلايا الفارغة أسفلها ، ثم النقر فوق زر جمع تلقائي.
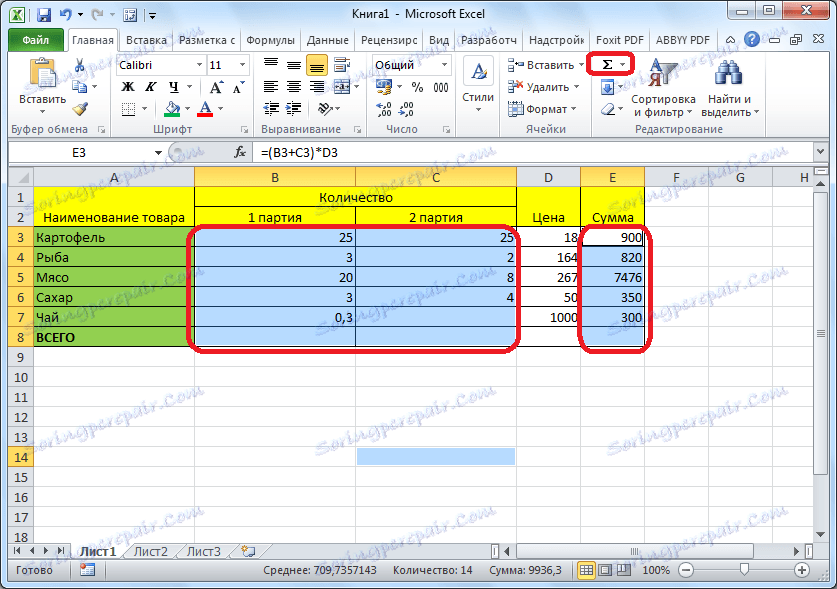
كما ترى ، يتم حساب مجموع جميع الأعمدة المحددة.
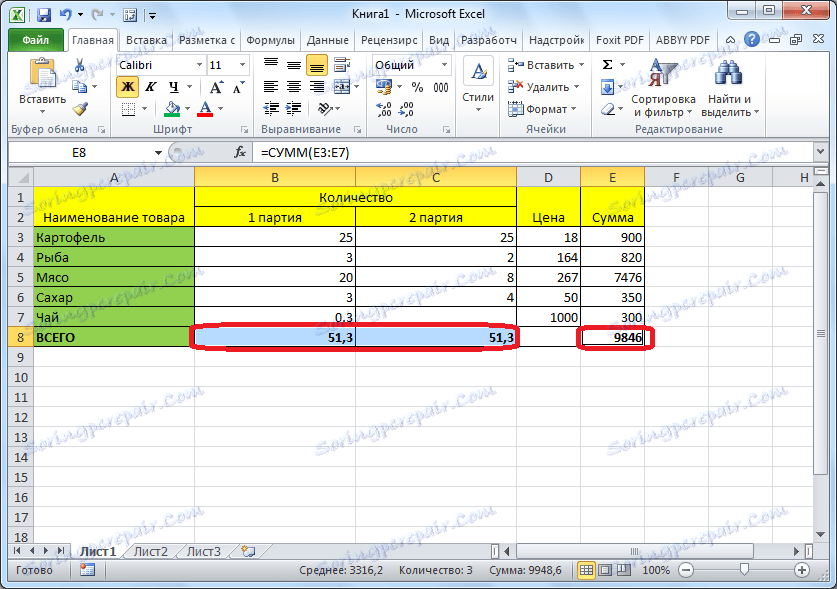
مختصر المختصر
أيضا ، من الممكن جمع الخلايا يدوياً في عمود جدول. لا تعد هذه الطريقة ملائمة بسهولة بالعد من خلال المجموع التلقائي ، ولكنها تسمح لك بعرض بيانات المبلغ ليس فقط في الخلايا الموجودة أسفل العمود ، ولكن في أي خلية أخرى موجودة على الورقة. إذا رغبت في ذلك ، يمكن إخراج المبلغ المحسوب بهذه الطريقة حتى على ورقة أخرى من مصنف Excel. بالإضافة إلى ذلك ، بهذه الطريقة ، يمكنك حساب مقدار الخلايا وليس العمود بأكمله ، ولكن فقط تلك التي تحددها. في هذه الحالة ، ليس من الضروري أن تكون هذه الخلايا متجاورة على بعضها البعض.
نضغط على أي خلية ترغب في عرض المبلغ بها ، ونضع عليها علامة "=". ثم ، بعد ذلك ، انقر على الخلايا في العمود الذي تريد تلخيصه. بعد إدخال كل خلية تالية ، تحتاج إلى الضغط على مفتاح "+". يتم عرض صيغة الإدخال في الخلية المحددة ، وفي شريط الصيغة.

عندما تقوم بإدخال عناوين جميع الخلايا ، لطباعة نتيجة المجموع ، اضغط على الزر Enter.

لذلك ، نظرنا في طرق مختلفة لحساب كمية البيانات في الأعمدة في Microsoft Excel. كما ترون ، هناك طرق أكثر ملاءمة ، ولكنها أقل مرونة ، وخيارات تتطلب المزيد من الوقت ، ولكن في الوقت نفسه تسمح باختيار خلايا محددة للحساب. أي من طرق الاستخدام تعتمد على مهام محددة.