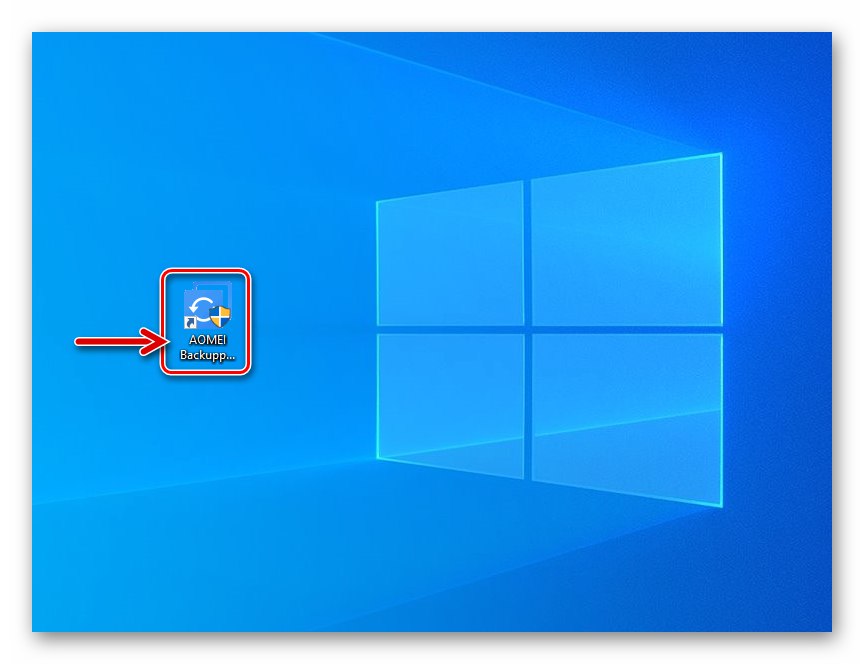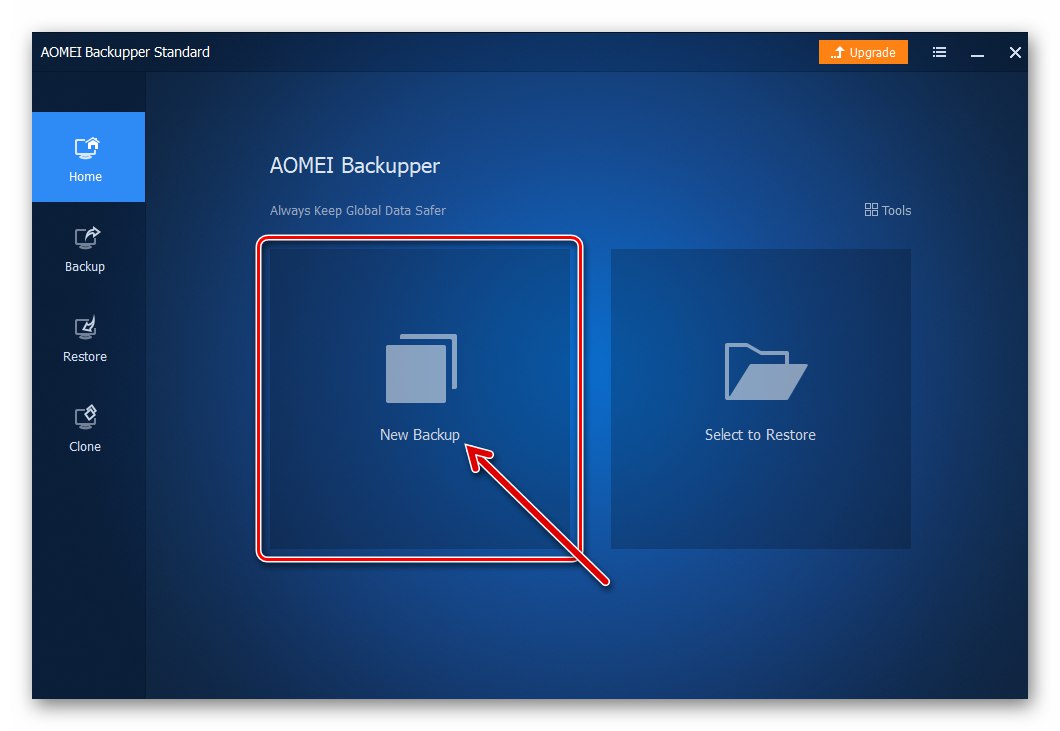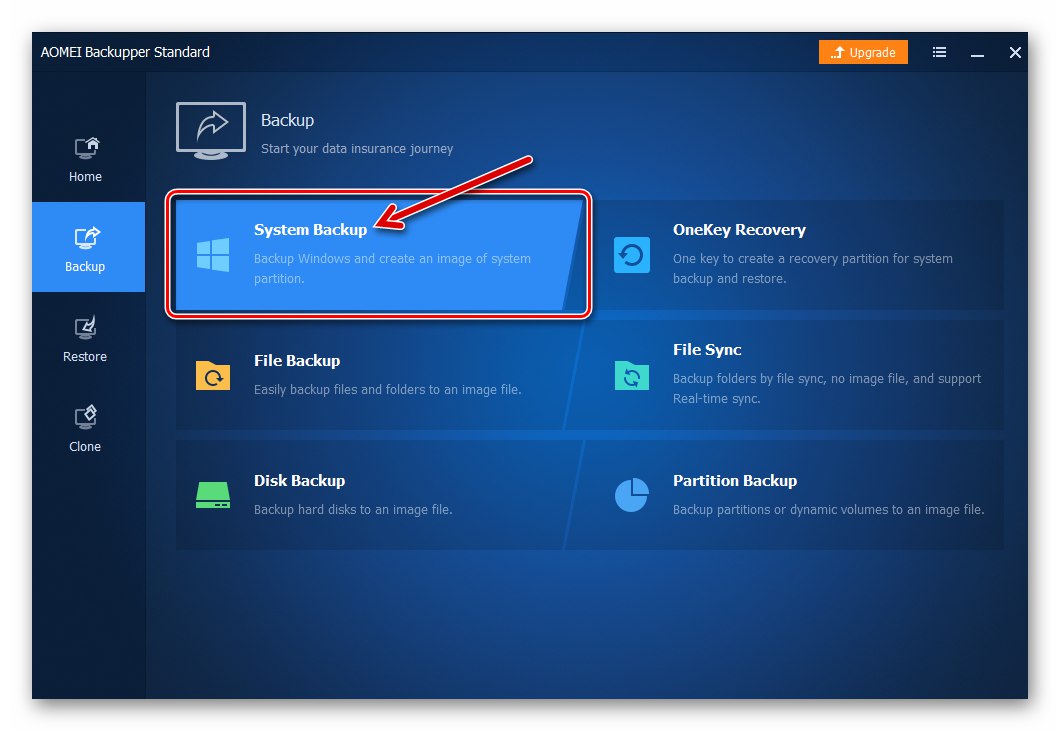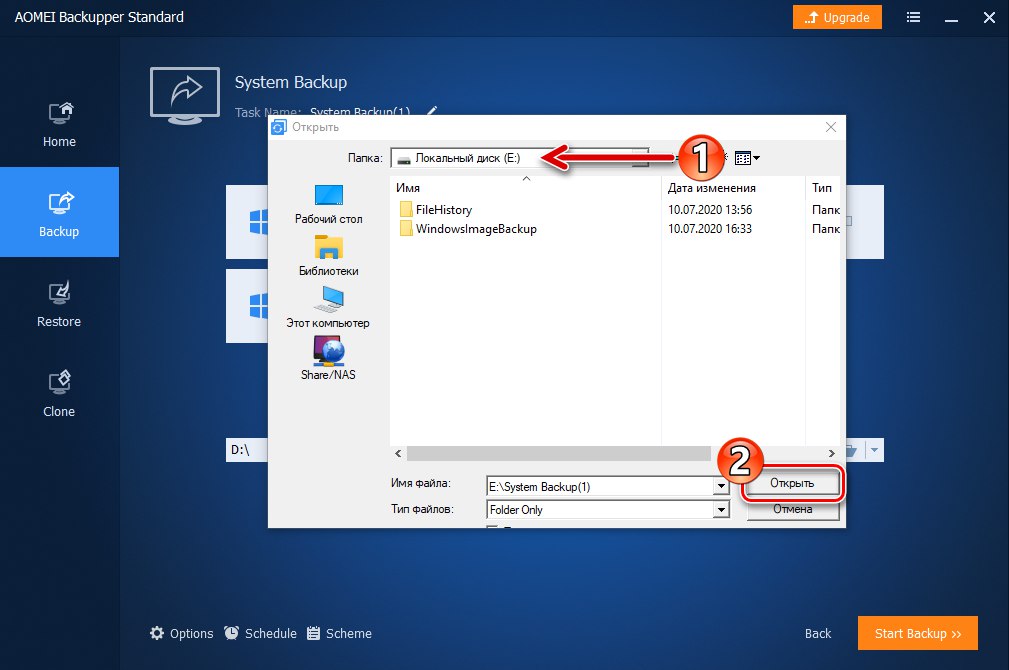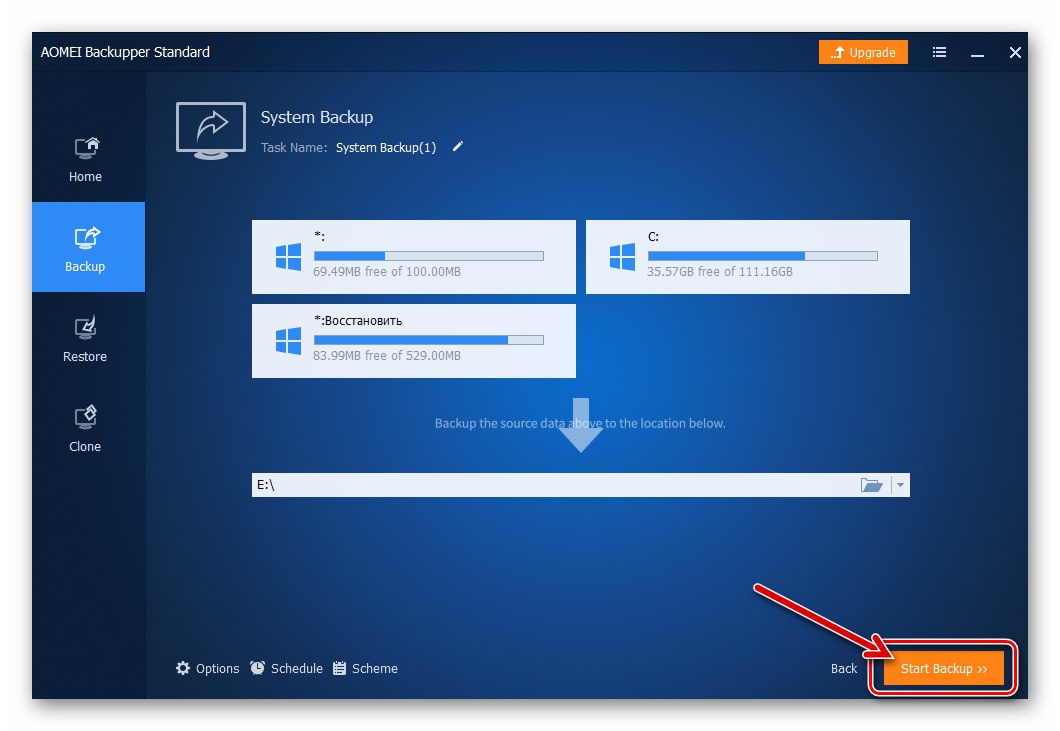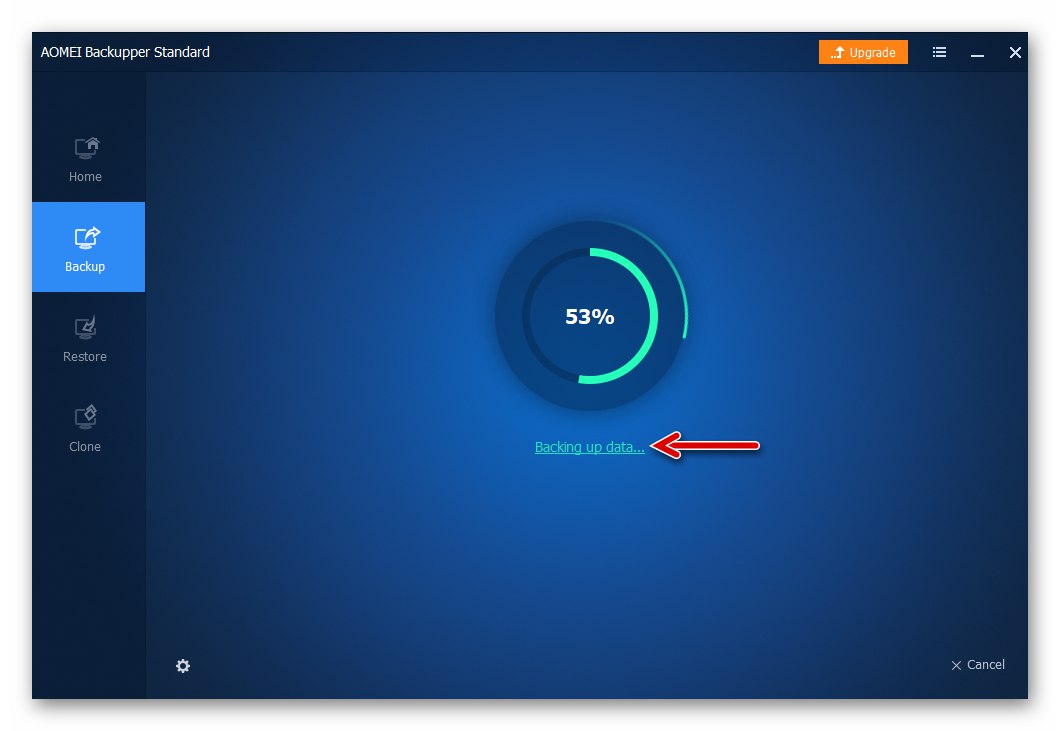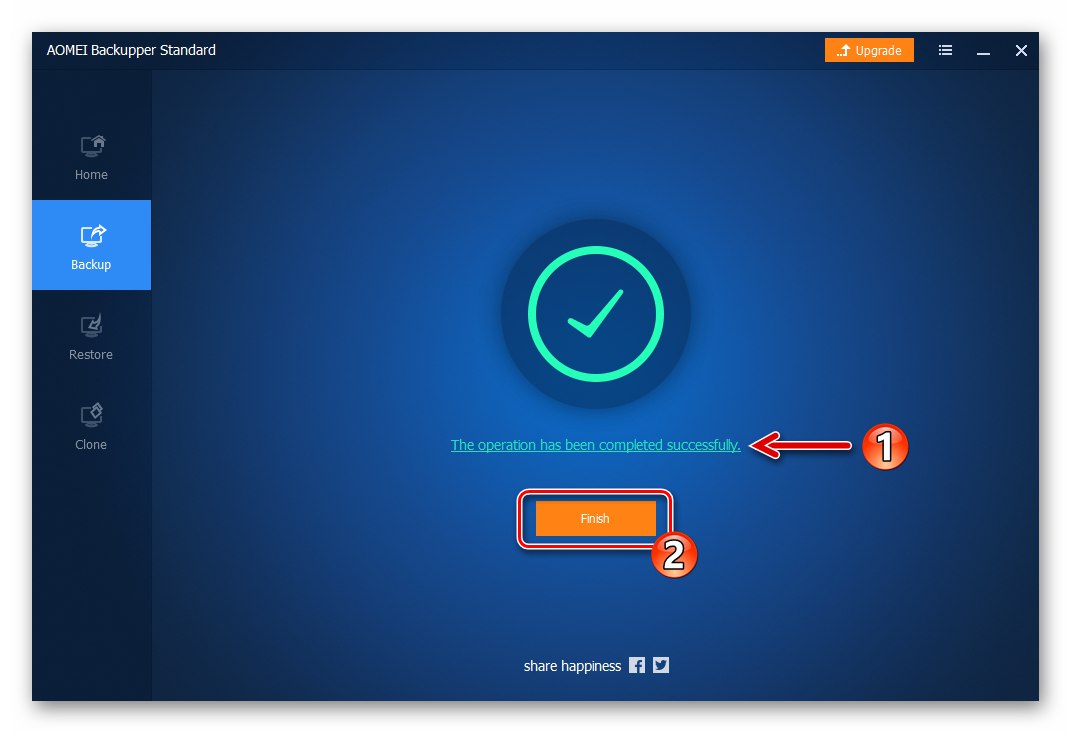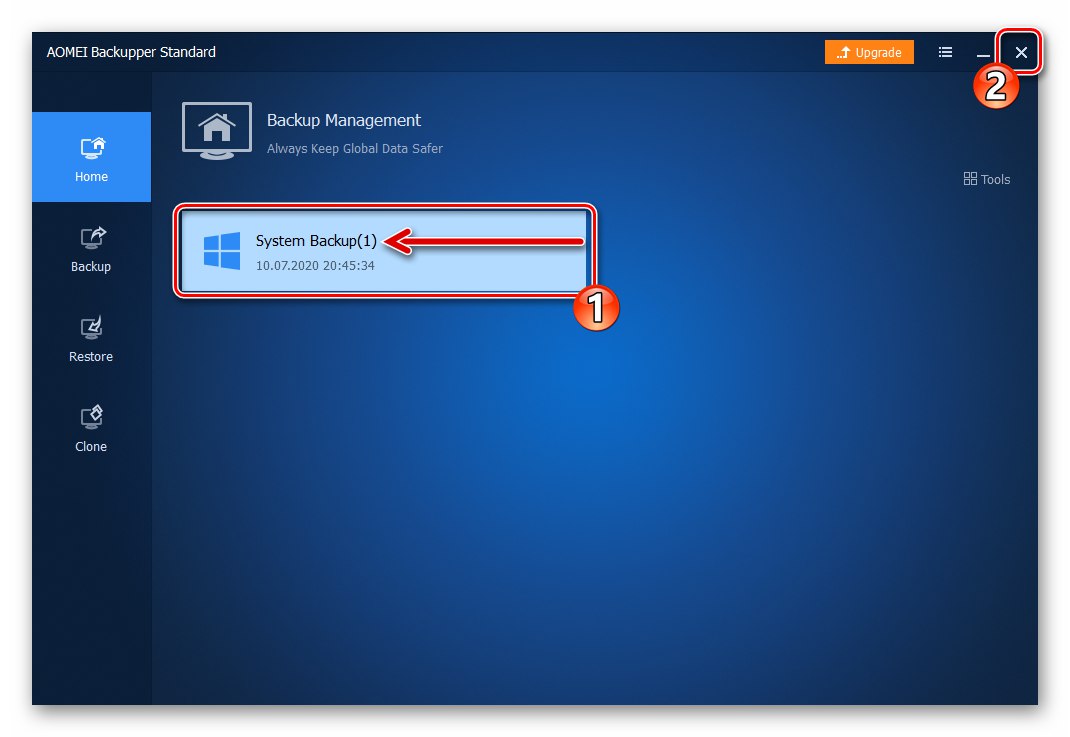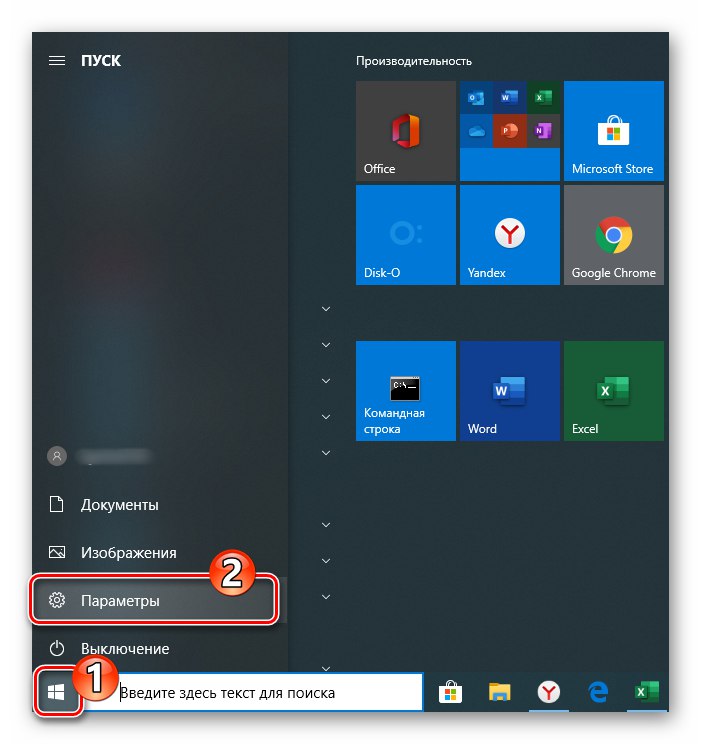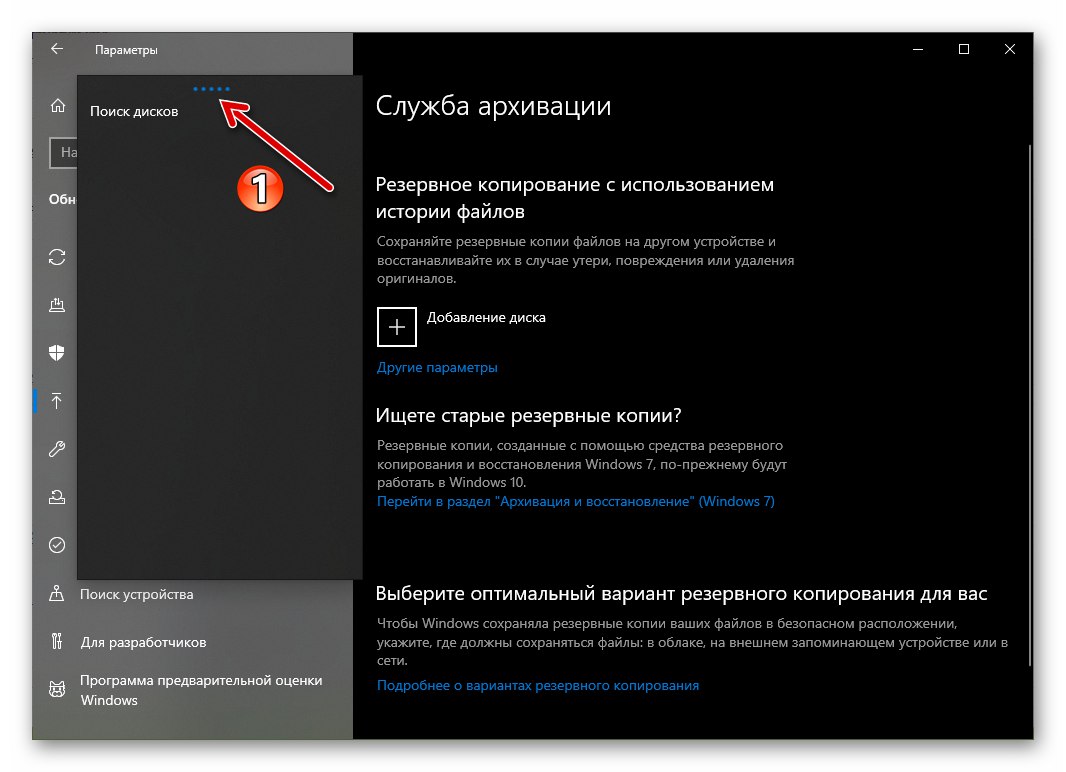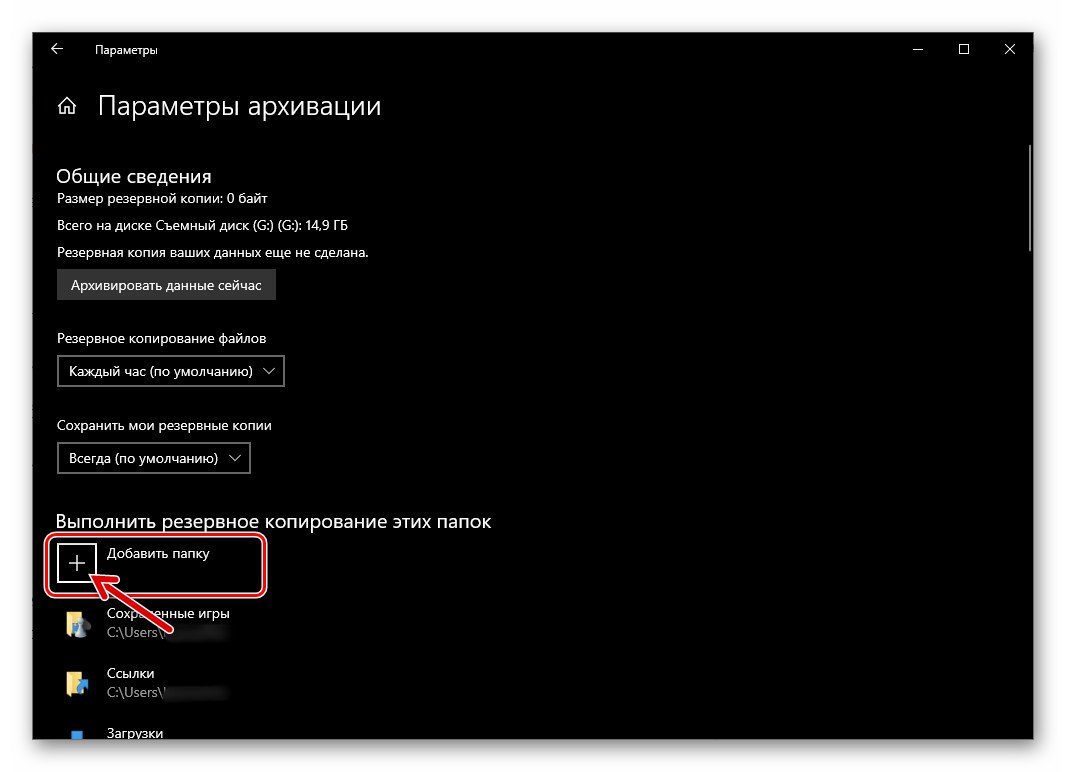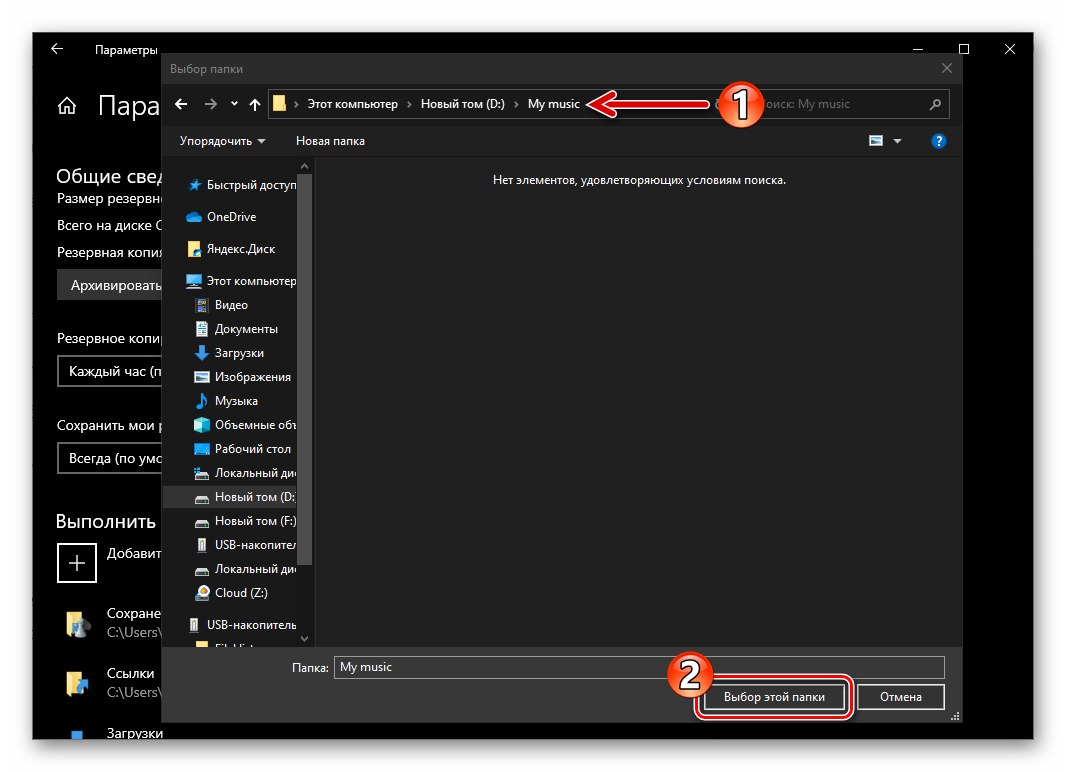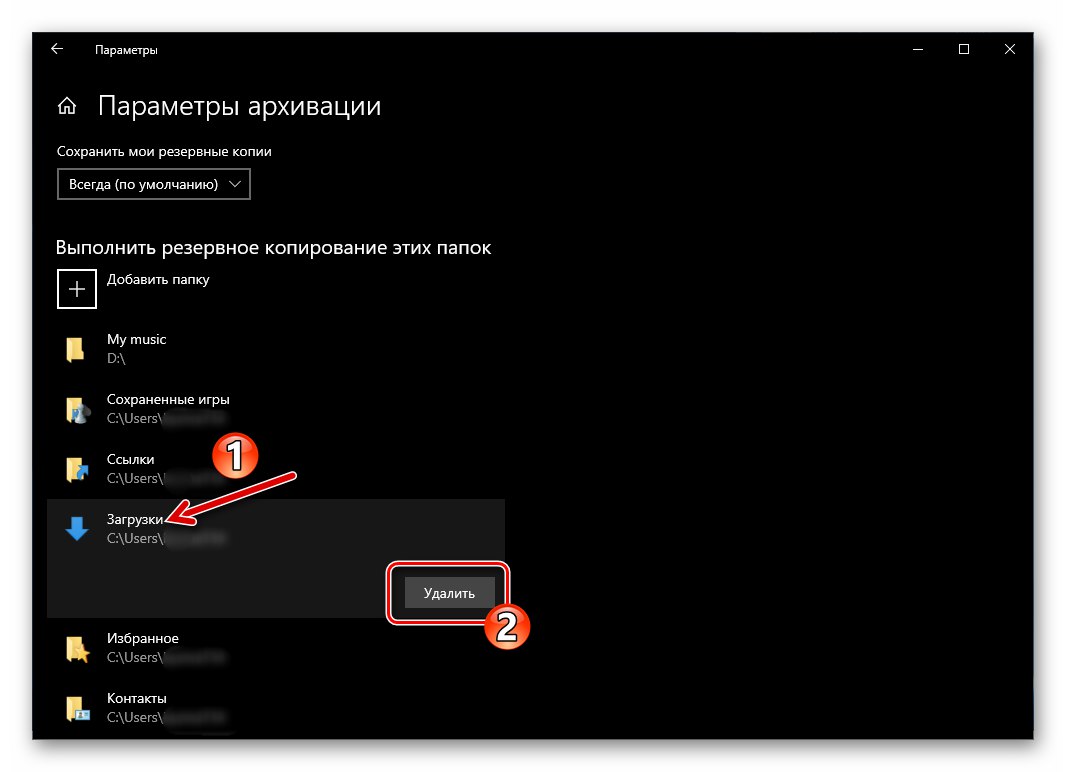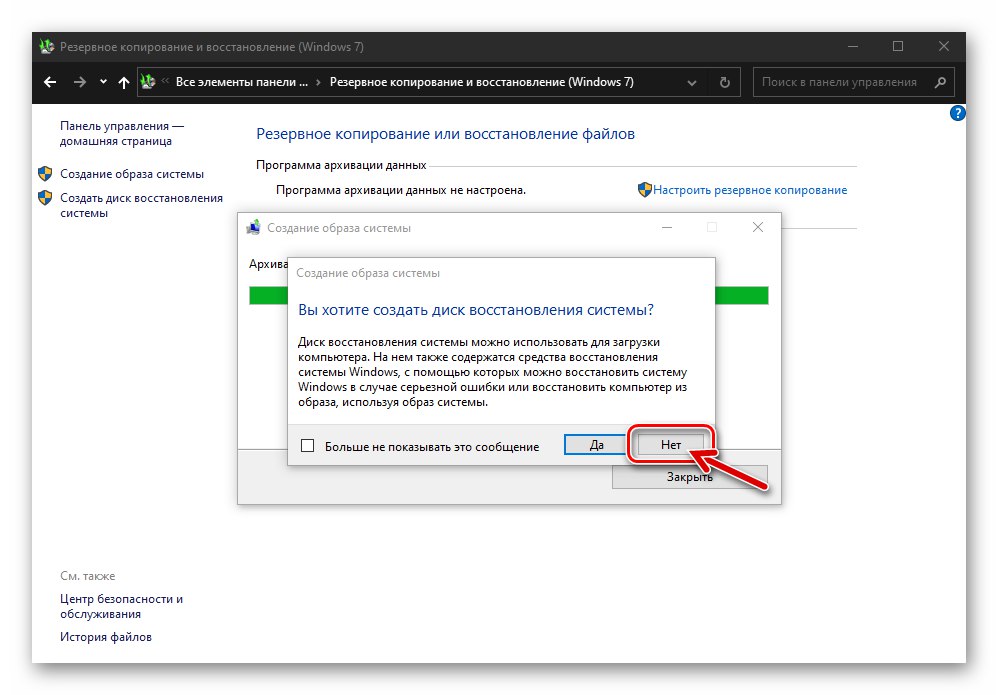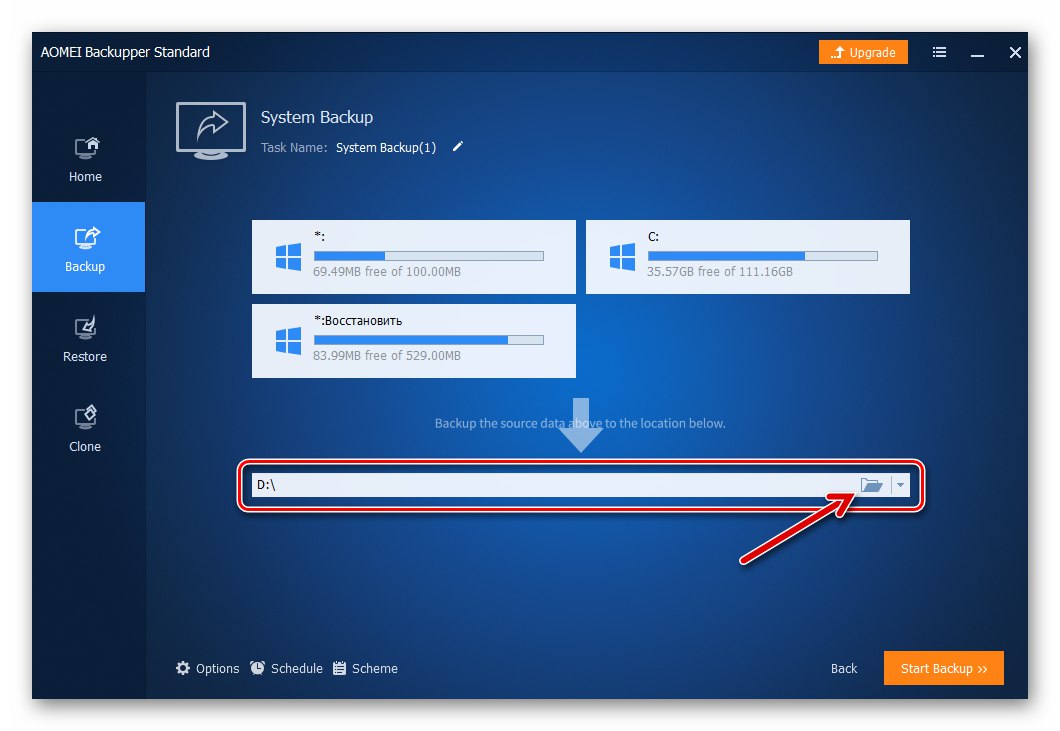الطريقة الأولى: حفظ محفوظات الملفات
الأداة الرئيسية التي يقدمها مطورو نظام التشغيل لحفظ البيانات المهمة واستعادتها في بيئة Windows 10 تسمى "ملف التاريخ"... تتيح لك مجموعة الأدوات هذه حفظ الإصدارات السابقة من ملفاتك ومستنداتك ، وفي حالة التغيير أو الحذف أو التلف غير المقصود ، يمكنك استعادة البيانات بسرعة إلى الحالة التي تم التأكد منها في وقت النسخ الاحتياطي. لإنشاء نسخة احتياطية من هذا النوع من أنظمة التشغيل ، يجب عليك المتابعة على النحو التالي:
- استعد للعمل وقم بتوصيل محرك أقراص قابل للإزالة بجهاز الكمبيوتر ، والذي سيكون بمثابة تخزين للنسخ الاحتياطي لنظام التشغيل الذي تم إنشاؤه. يمكنك استخدام محرك أقراص USB محمول أو محرك أقراص ثابت خارجي أو بطاقة ذاكرة كمكان لحفظ النسخ الاحتياطي للبيانات. بالإضافة إلى محركات الأقراص الخارجية لتخزين النسخة الاحتياطية التي تم إنشاؤها ، متاح محرك أقراص على كمبيوتر آخر يتم مشاركته عبر الشبكة، طالما سحابة OneDrive.
- اكتشف إعدادات Windows (على سبيل المثال ، من القائمة "بداية").
![Windows 10 انتقل إلى إعدادات نظام التشغيل]()
اقرأ أيضا: ماذا تفعل إذا لم تفتح إعدادات Windows 10
- انتقل إلى القسم التحديث والأمان.
- في القائمة الموجودة على يسار النافذة التي تفتح ، انقر فوق العنصر "خدمة الأرشفة".
- علاوة على ذلك ، في المنطقة "النسخ الاحتياطي باستخدام محفوظات الملفات" انقر "إضافة قرص".
- انتظر قليلاً حتى ينتهي النظام من البحث عن مخازن البيانات المتاحة له لاستخدامها ويعرض قائمة بها في الجزء الأيسر من النافذة.
![يجد Windows 10 محركات أقراص مناسبة لحفظ نسخة احتياطية لنظام التشغيل]()
انقر فوق اسم موقع النسخ الاحتياطي.
- انقر تحت المفتاح "النسخ الاحتياطي التلقائي للملفات" حلقة الوصل "معلمات أخرى".
- اختياريًا أو إذا لزم الأمر ، أضف إلى قائمة الأدلة المؤرشفة غير المدرجة هناك افتراضيًا ، ولكنها مهمة بالنسبة لك الدلائل مع الملفات. لهذا:
- انقر "أضف المجلد" تحت اسم القائمة "نسخ هذه المجلدات احتياطيًا".
- انتقل إلى الدليل الذي تريد وضع البيانات منه في النسخة الاحتياطية ، وانقر فوق "حدد هذا المجلد".
![Windows 10 File History أضف دليلًا لإدراج نسخة احتياطية لهذه المجلدات]()
![حدد محفوظات ملفات Windows 10 مجلدًا إضافيًا لإجراء نسخ احتياطي له]()
لاستبعاد دليل معين من قائمة المجلدات المؤرشفة ، انقر فوق اسمه ثم انقر فوق الزر الذي يظهر "حذف".
![محفوظات ملفات Windows 10 باستثناء مجلد من قائمة الملفات المؤرشفة]()
- انقر "أرشفة البيانات الآن".
- انتظر حتى تكتمل عملية الأرشفة. قد تستغرق العملية التي بدأت في الخطوة أعلاه وقتًا طويلاً ، ولكن يمكنك الاستمرار في استخدام الكمبيوتر.
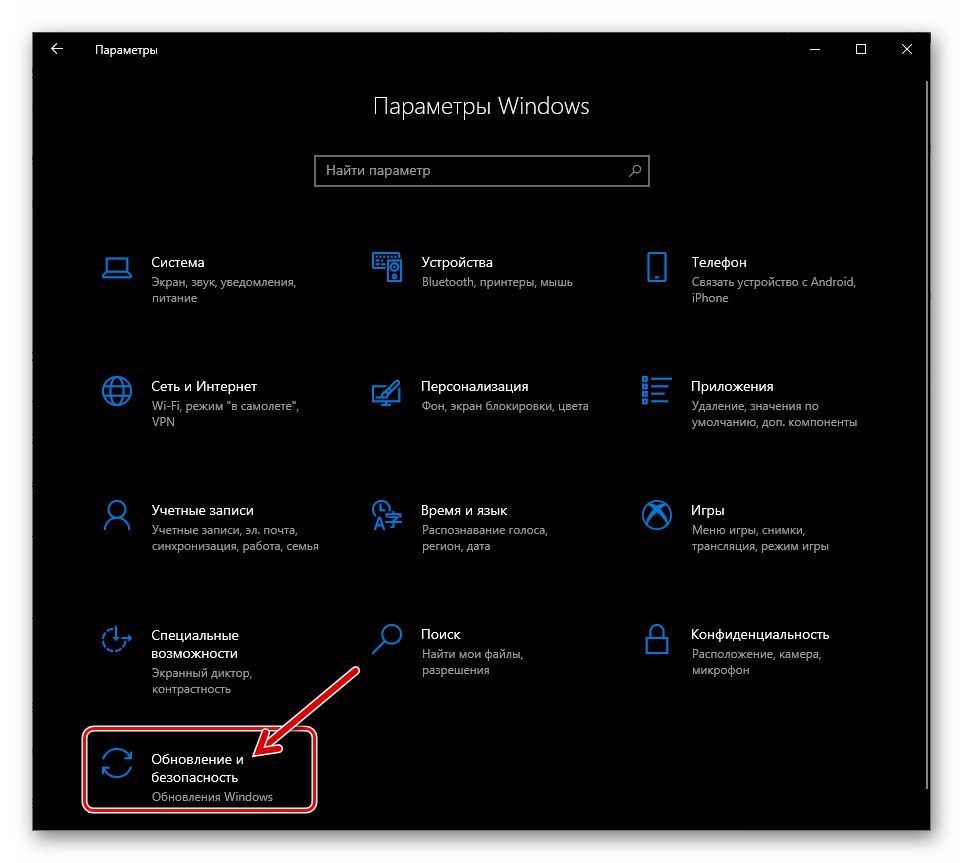
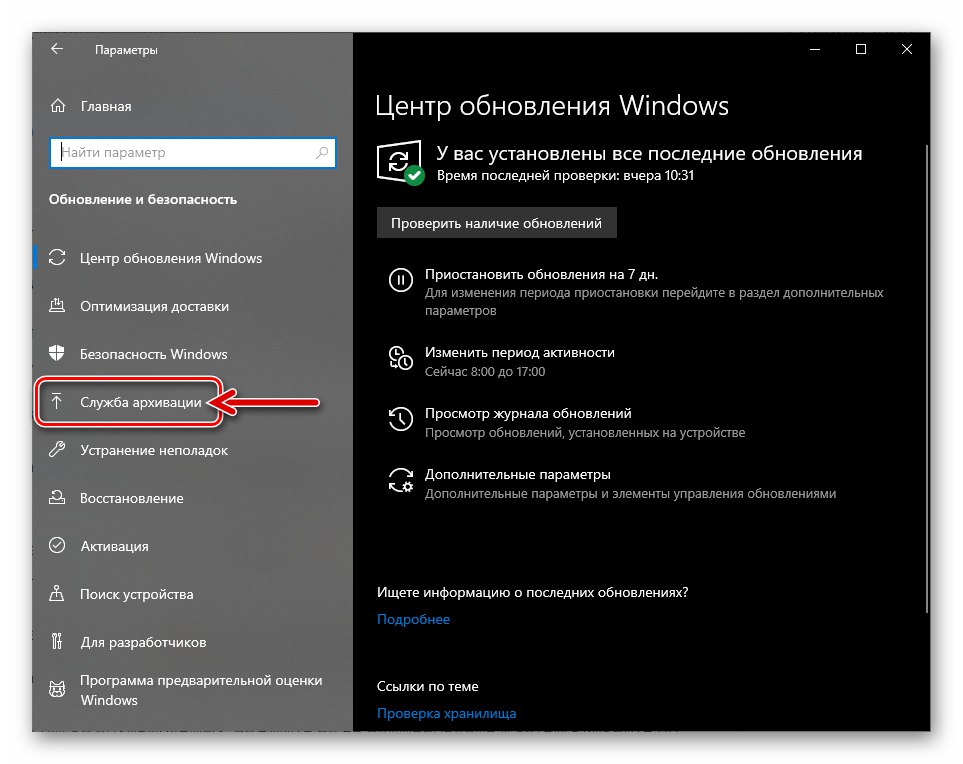
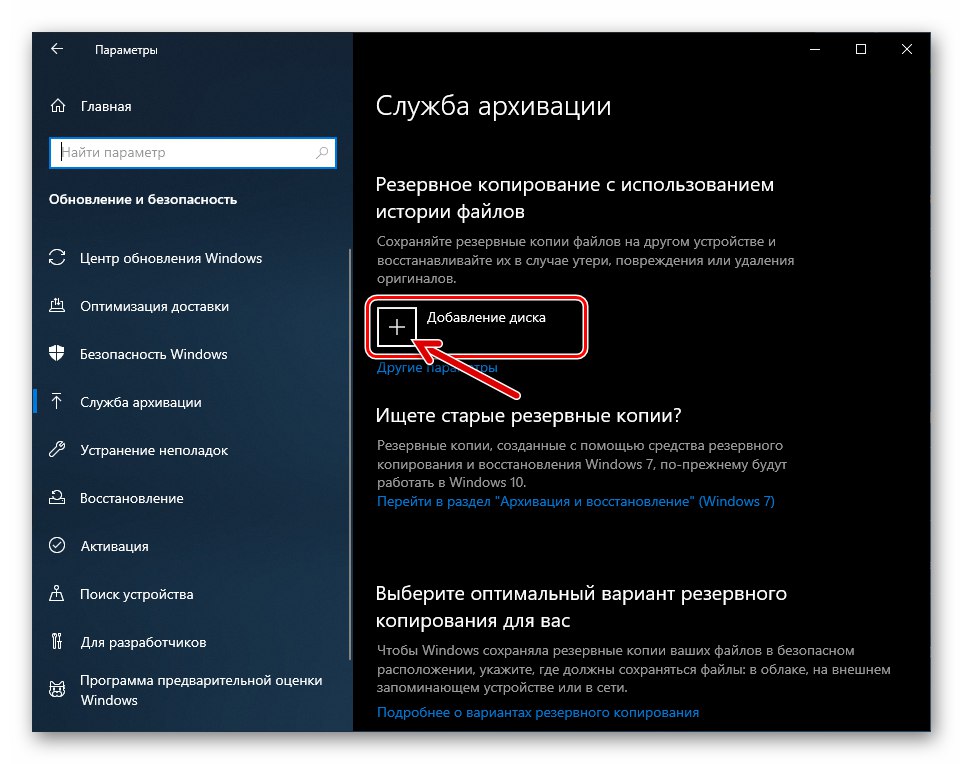
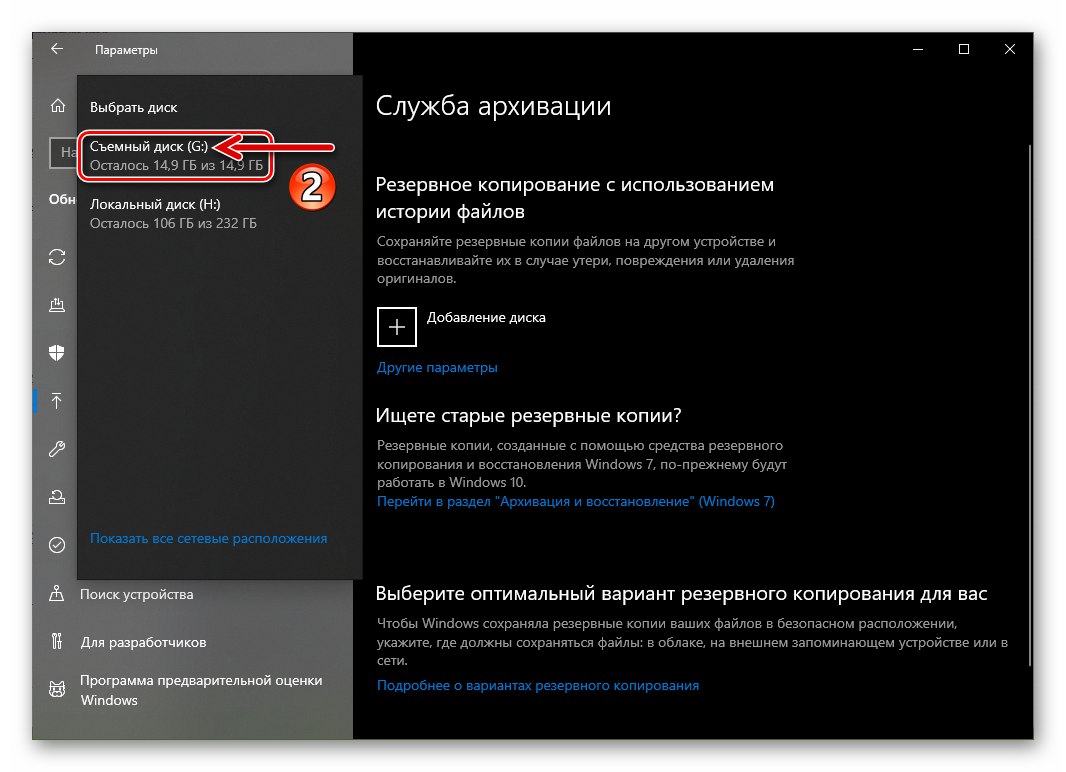
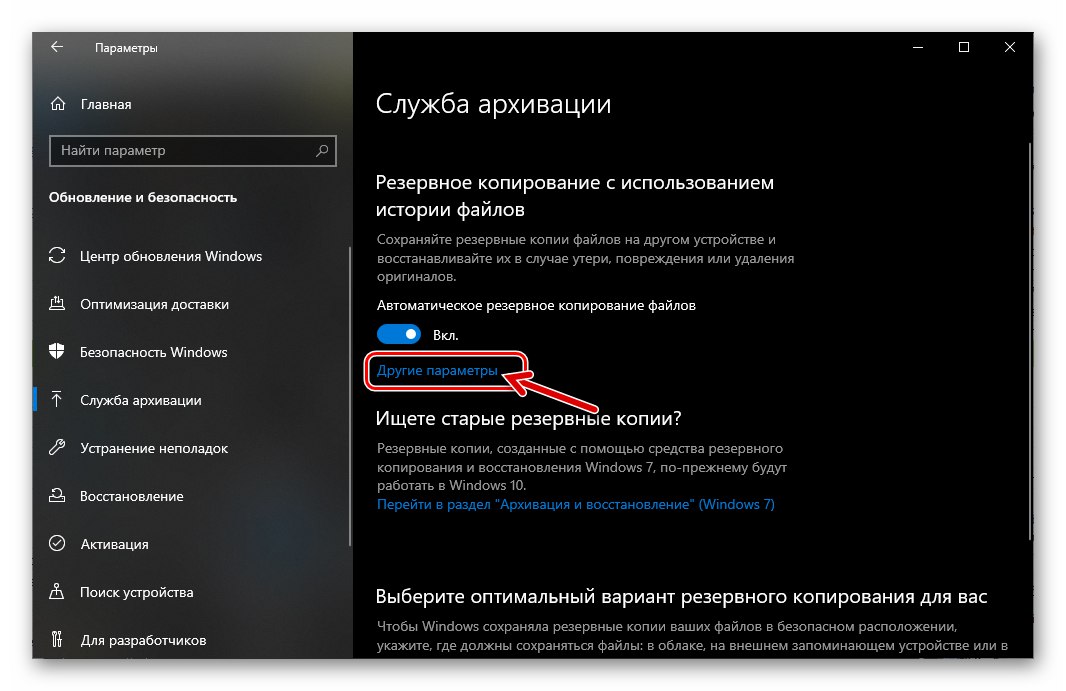
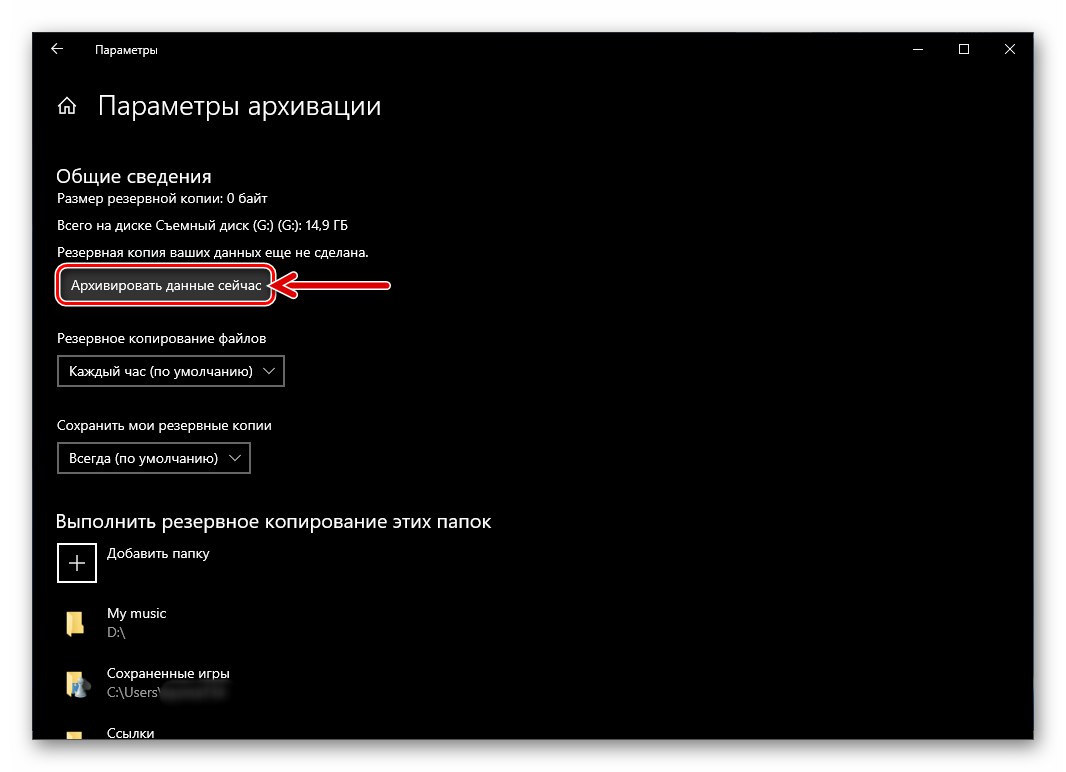
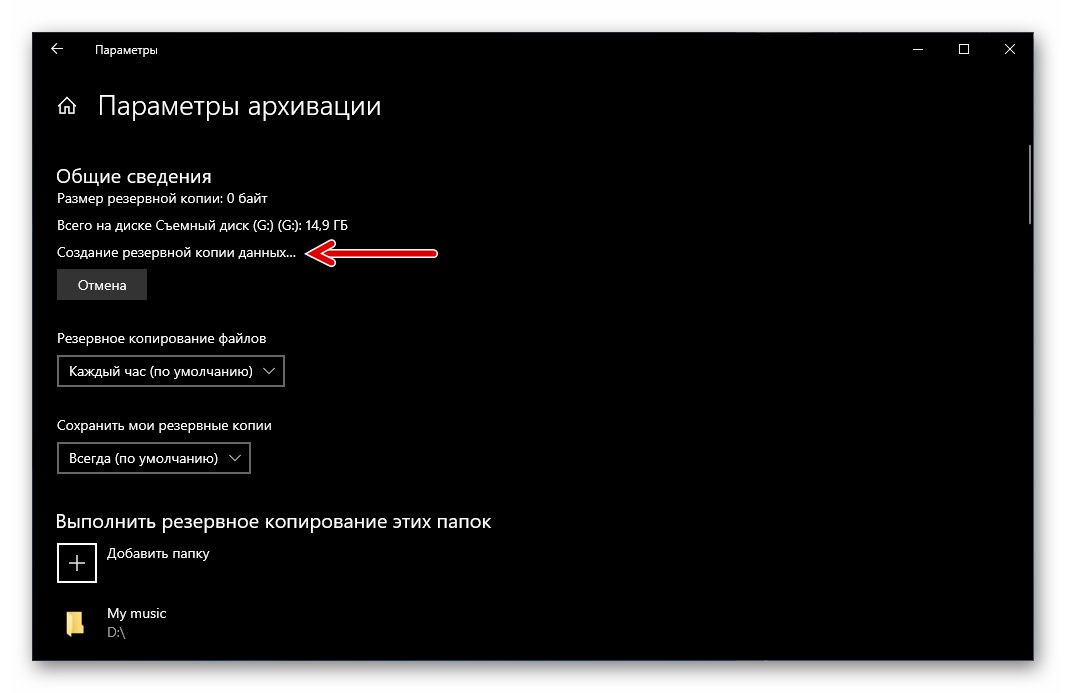
الطريقة الثانية: إنشاء صورة نظام تشغيل باستخدام Windows
لنسخ البيانات احتياطيًا في نظام التشغيل Windows 10 ، بالإضافة إلى الوظيفة المذكورة أعلاه ، تتوفر أداة تصوير النظام. قد يكون هذا النوع من النسخ الاحتياطي ضروريًا عند استعادة البيانات في العملية وبعد التخلص من الأخطاء الجسيمة في نظام التشغيل و / أو استحالة تحميله ، وإعادة ملفات النظام المهمة التالفة والمحذوفة إلى الحالة المناسبة ، في العديد من المواقف الأخرى.
- اذهب إلى "لوحة التحكم" شبابيك.
المزيد من التفاصيل: فتح لوحة التحكم على جهاز كمبيوتر يعمل بنظام Windows 10
- افتح القسم "النسخ الاحتياطي والاسترداد".
- انقر "إنشاء صورة النظام" في قائمة الخيارات على يسار النافذة المعروضة.
- عن طريق تغيير موضع زر الاختيار وتحديد عنصر من إحدى القوائم المنسدلة المتاحة ، حدد "أين سيتم تخزين الأرشيف؟"، أي ، النسخة الاحتياطية لنظام التشغيل الذي تم تشكيله بشكل أكبر. انقر "بالإضافة إلى ذلك".
- إذا لزم الأمر ، قم بتضمين بيانات من محركات أقراص محلية غير تابعة للنظام في صورة Windows 10 التي تم إنشاؤها. للقيام بذلك ، قم بتعيين مربعات الاختيار بجوار أسماء التخزين. عند الانتهاء من تحديد ما تريد نسخه احتياطيًا ، انقر فوق "بالإضافة إلى ذلك".
- كل شيء جاهز لإنشاء صورة لنظام التشغيل ، لبدء هذا الإجراء انقر فوق "أرشيف".
- انتظر حتى يكتمل النسخ الاحتياطي لنظام التشغيل. أثناء الإجراء ، يمكنك الاستمرار في تشغيل الكمبيوتر لمهام أخرى.
- بعد إنشاء صورة Windows 10 وحفظها في المكان الذي تختاره ، تظهر رسالة تطالبك بإنشاء قرص استرداد للنظام. على الرغم من أنك ستحتاج إلى هذه الأداة لنشر النسخة الاحتياطية الناتجة من نظام التشغيل من الخطوات المذكورة أعلاه ، انقر فوق "لا" في النافذة المعروضة.
![يقوم Windows 10 بإنشاء محرك استرداد نظام التشغيل بعد تصويره]()
يمكنك إنشاء قرص استرداد لاحقًا باتباع أحد الإرشادات الواردة في المقالة التالية:
المزيد من التفاصيل: قم بإنشاء محرك استرداد Windows 10
- في هذا الصدد ، يعتبر إنشاء صورة لنظام التشغيل Windows 10 عن طريق دمجها في نظام التشغيل نفسه مكتملاً. انقر أغلق في إظهار الإخطار "اكتملت عملية الأرشفة بنجاح" نافذة او شباك.
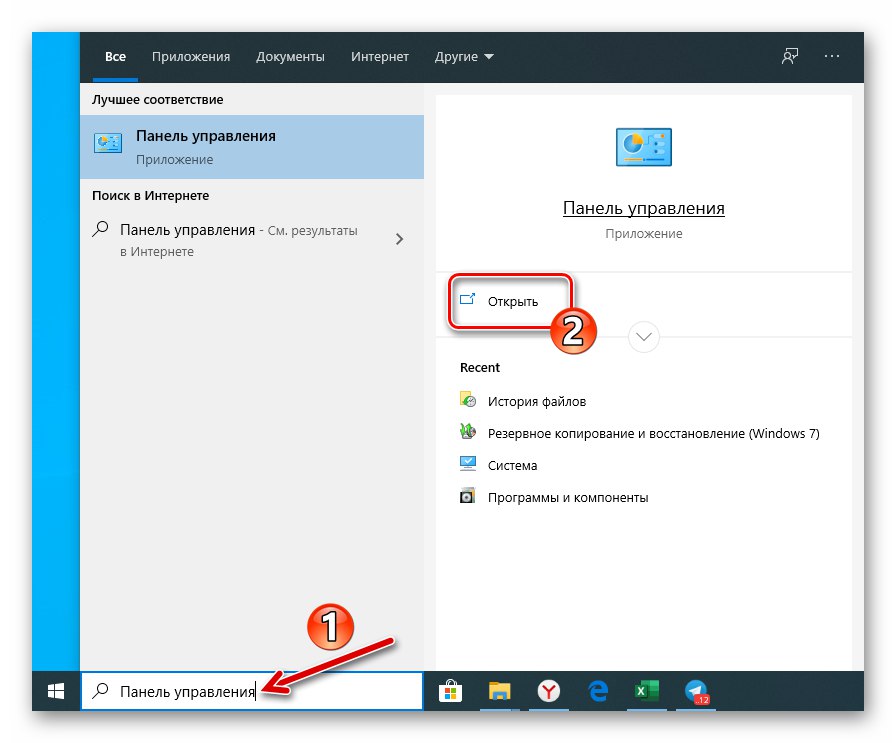

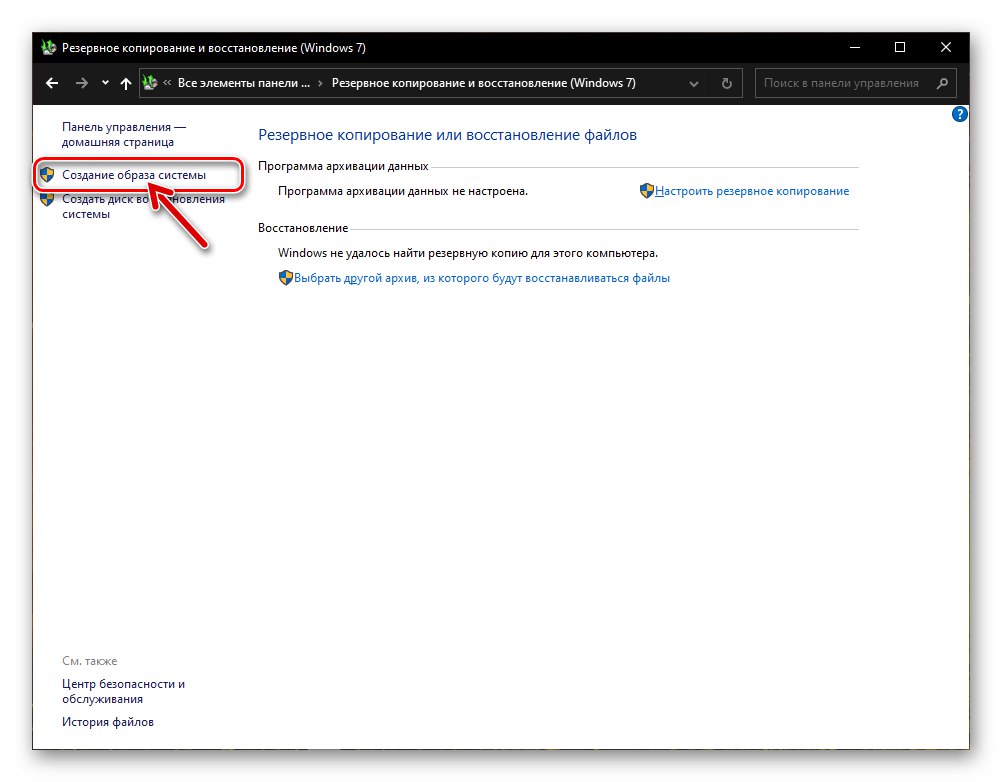

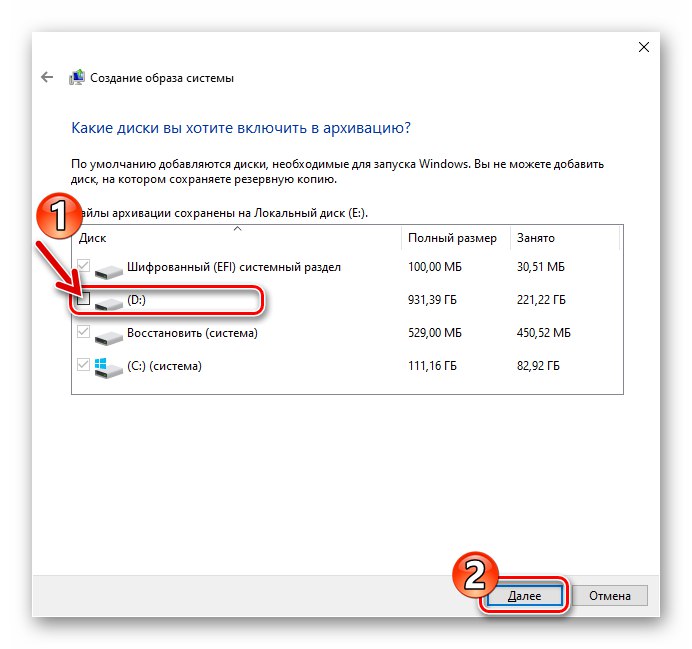
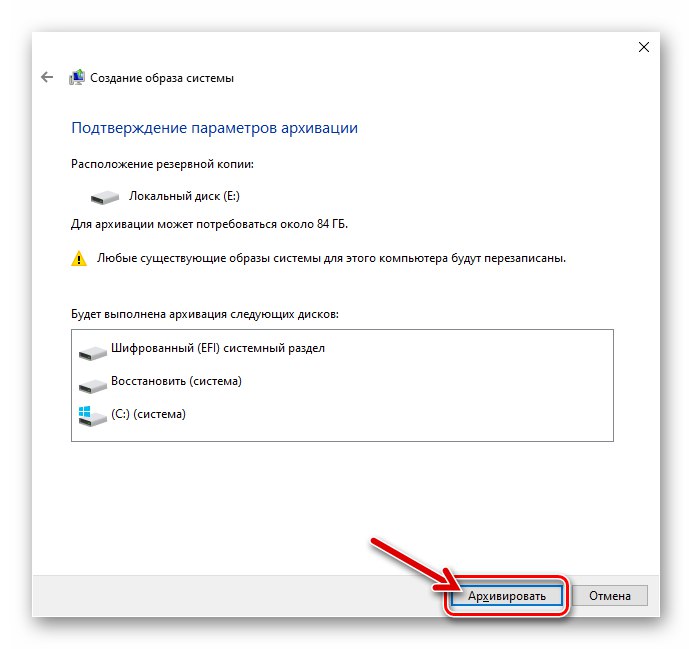
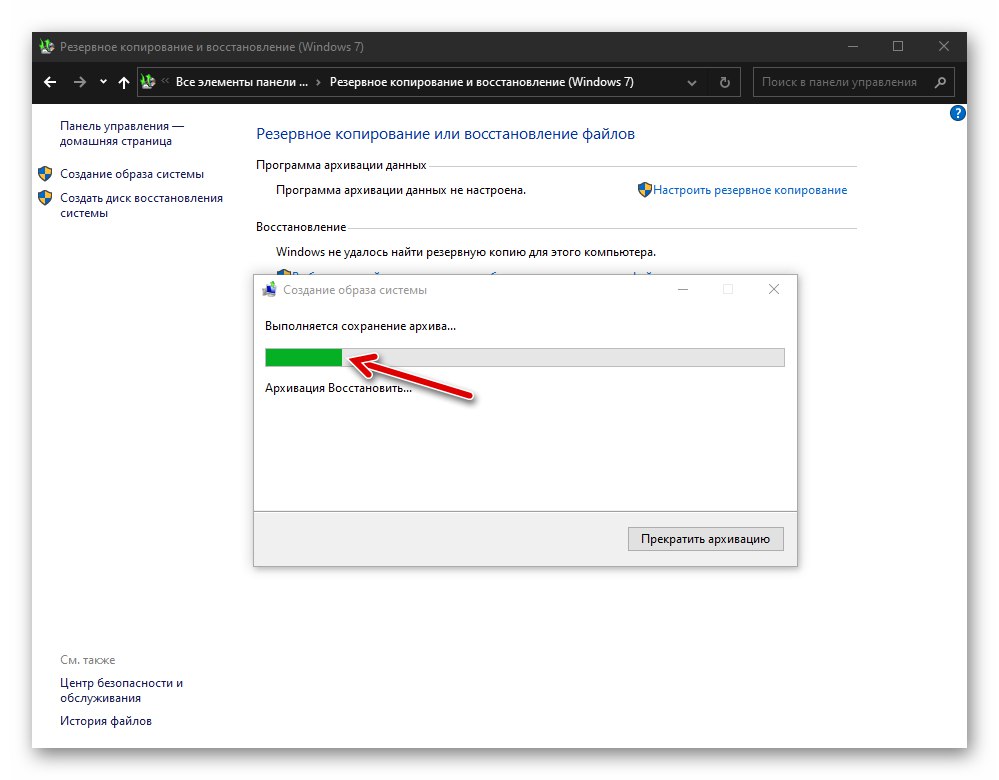
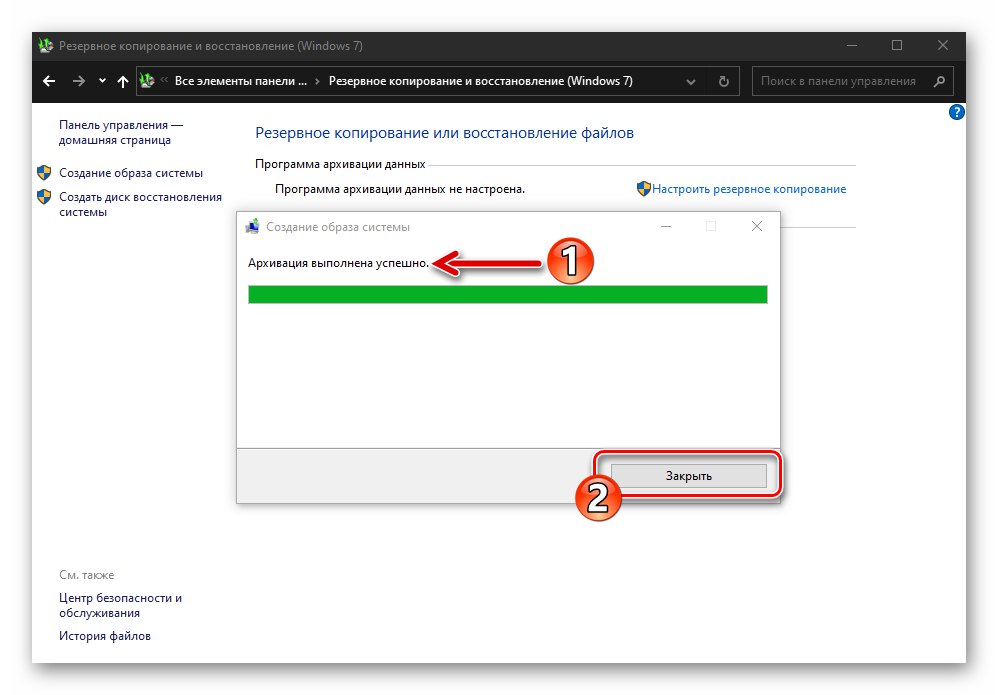
الطريقة الثالثة: برامج الطرف الثالث
على الرغم من حقيقة أن Windows 10 يوفر أدوات لإنشاء نسخ احتياطية لأنواع مختلفة من أنظمة التشغيل ، فغالبًا ما يفضل المستخدمون أحد البرامج التي أنشأها مطورو الطرف الثالث. تجدر الإشارة إلى أن هذا النهج له ما يبرره في معظم الحالات ، لأنه من بين البرامج الخاصة بإنشاء نسخ احتياطية من المعلومات في بيئة Windows ، هناك الكثير من الأدوات الملائمة والفعالة ، بما في ذلك الأدوات المجانية للاستخدام غير التجاري. توضح التعليمات التالية كيفية حل المشكلة الواردة في عنوان المقالة باستخدام البرنامج معيار Aomei Backupper.
- قم بتنزيل توزيع Aomei Backupper Standard من موقع المطور الرسمي وقم بتثبيته وتشغيله.
- انقر فوق الكتلة "نسخة احتياطية جديدة" في نافذة Bucker الرئيسية.
- بعد ذلك ، حدد خيار النسخ الاحتياطي - "نظام النسخ الاحتياطي".
- الخطوة التالية هي تحديد مكان حفظ النسخة الاحتياطية لنظام التشغيل الخاص بك:
- انقر فوق السطر الذي يشير إلى المسار إلى الدليل حيث سيتم وضع النسخة الاحتياطية.
- في نافذة التحديد ، افتح قرصًا محليًا أو قرصًا قابلًا للإزالة وانتقل إلى الدليل حيث سيتم تخزين ملفات النسخ الاحتياطي ، انقر فوق الزر "افتح".
![اختر AOMEI Backupper Standard المسار لحفظ نسخة Windows 10 الاحتياطية]()
- انقر فوق الزر البرتقالي "بدء النسخ الاحتياطي" في الركن الأيمن السفلي من البرنامج.
- انتظر حتى نهاية النسخ الاحتياطي. يتم تصور العملية - يتم عرض عداد تقدم النسبة المئوية في نافذة Aomei Backupper Standard.
- بعد استلام إشعار في نافذة البرنامج "اكتملت العملية بنجاح" انقر فوق الزر "إنهاء".
- هذا يكمل إنشاء نسخة احتياطية من Windows 10 باستخدام Aomei Backupper Standard ، ويمكن إغلاق البرنامج.