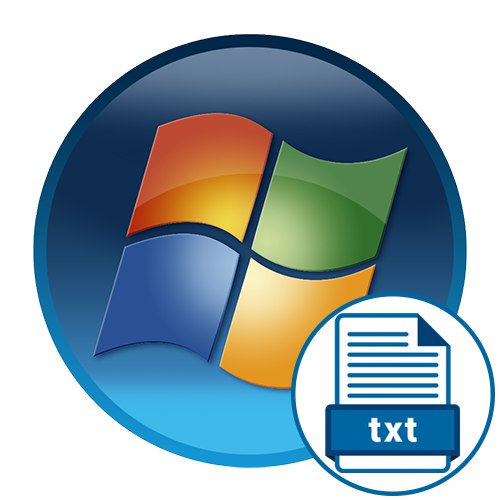
الطريقة الأولى: قائمة السياق "Explorer"
أسهل طريقة لإنشاء مستند نصي في Windows 7 هي استخدام قائمة السياق "إكسبلورر"... كما تعلم ، هناك وظيفة منفصلة تسمى "خلق"التي ستحتاج إلى استخدامها ، وتكون العملية برمتها كما يلي:
- انقر بزر الماوس الأيمن فوق مساحة فارغة في أي مجلد أو حتى على سطح المكتب. عندما تظهر القائمة ، حرك المؤشر فوق العنصر "خلق".
- سيتم عرض قائمة أخرى ، حيث يجب عليك تحديد العنصر "مستند نصي".
- أعطه اسما وانقر أدخللتطبيقه. يمكنك الآن النقر نقرًا مزدوجًا فوق الملف بزر الماوس الأيسر لفتحه.
- قم بتغيير المحتوى وحفظ جميع التغييرات عبر القائمة "ملف" أو باستخدام مفتاح الاختصار السيطرة + S..
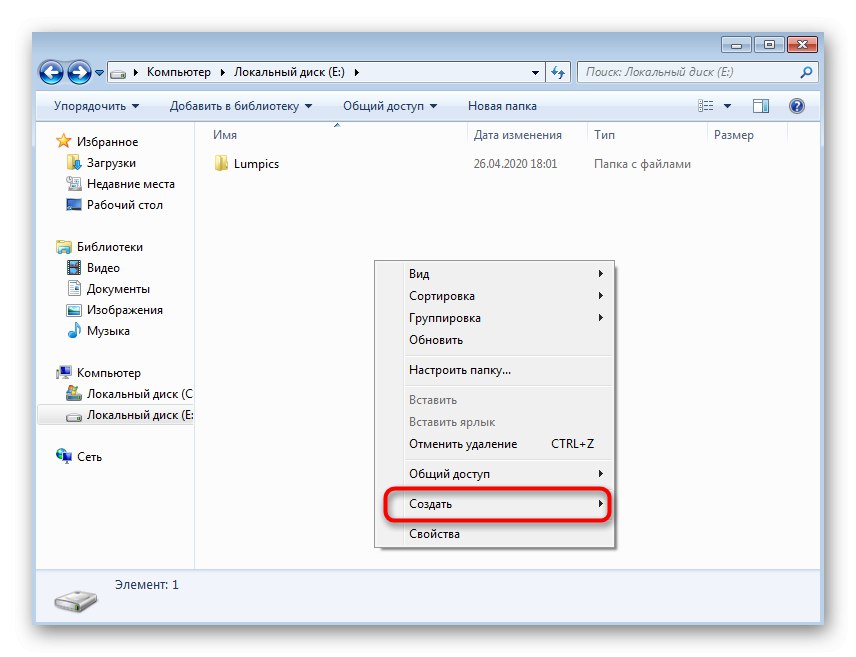
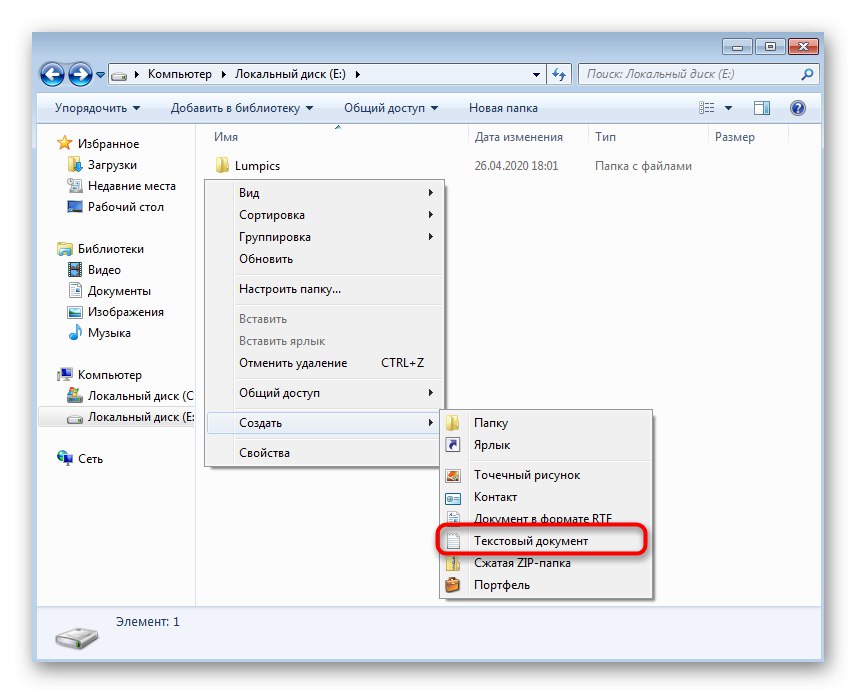
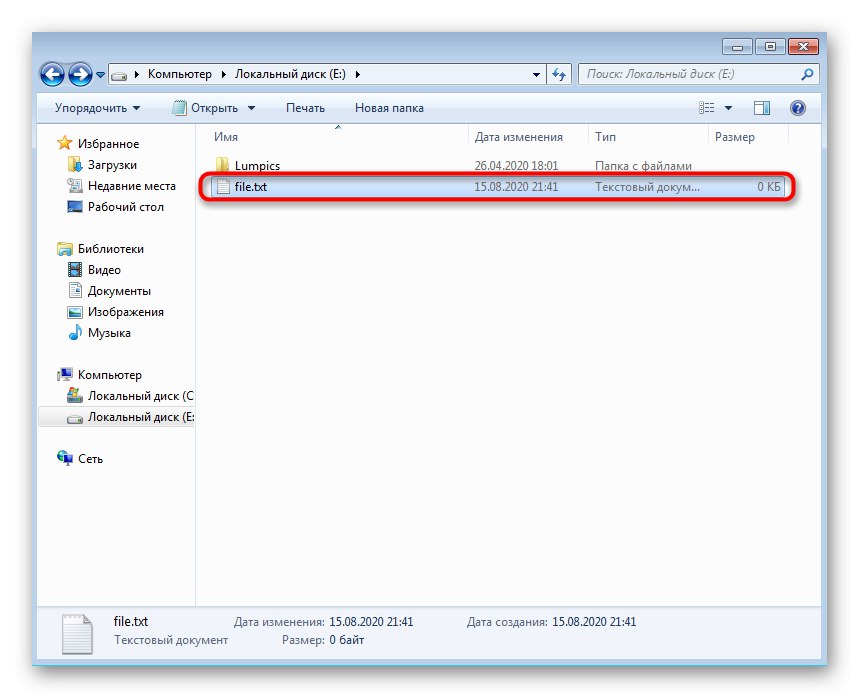
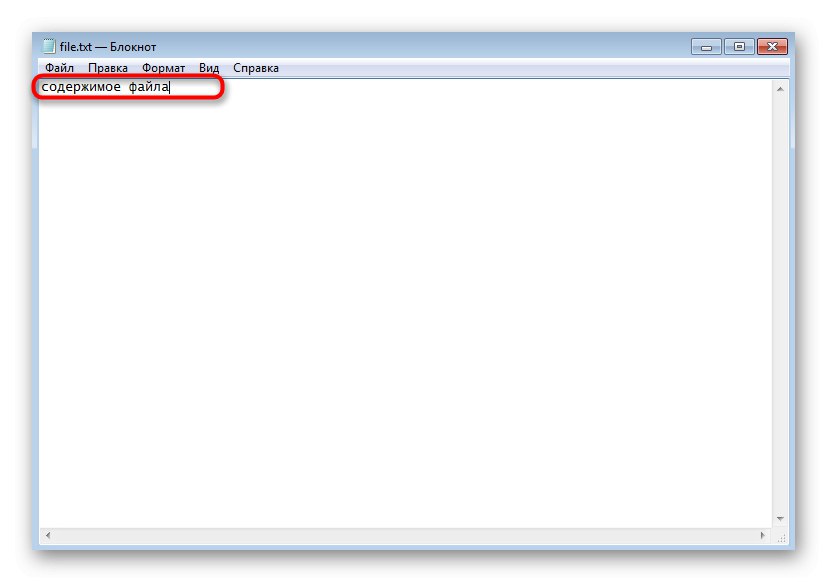
بنفس الطريقة ، يمكنك إنشاء عدد غير محدود من المستندات النصية أو تحريرها أو إرسالها إلى مستخدمين آخرين أو استخدامها لأغراضك الخاصة.
الطريقة الثانية: برنامج المفكرة
عند التفكير في الطريقة السابقة ، يجب أن تكون قد لاحظت أنه افتراضيًا يتم فتح المستند النصي الذي تم إنشاؤه من خلال تطبيق Notepad ، حيث يتم إجراء المزيد من التحرير. وفقًا لذلك ، يمكنك الاستغناء عن قائمة السياق. "إكسبلورر"بمجرد تشغيل هذا البرنامج وبدء التحرير.
- افتح القائمة "بداية" وانقر بزر الماوس الأيسر على حقل البحث.
- أدخل اسم التطبيق وقم بتشغيله من خلال نتائج البحث.
- ابدأ في كتابة أو لصق النص المنسوخ مسبقًا.
- عند الانتهاء ، اعرض القائمة "ملف" وحدد البند "حفظ"... بدلاً من ذلك ، يمكنك استخدام اختصار لوحة المفاتيح القياسي السيطرة + S..
- في نافذة الحفظ ، حدد أولاً المسار الذي تريد وضع الملف فيه ، ثم قم بتسميته وتأكيد الإجراء.
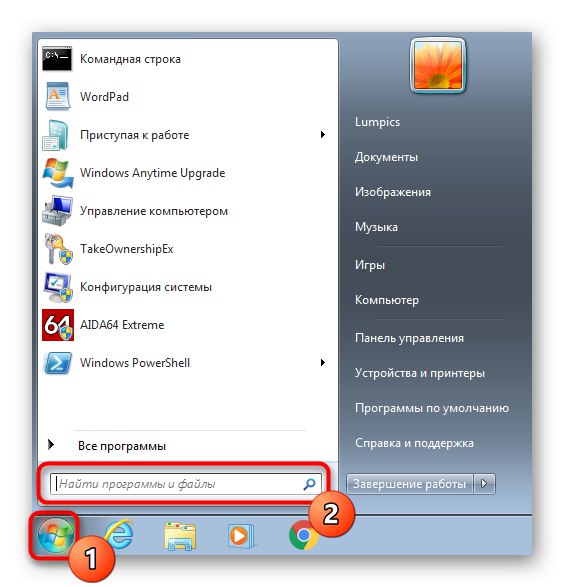
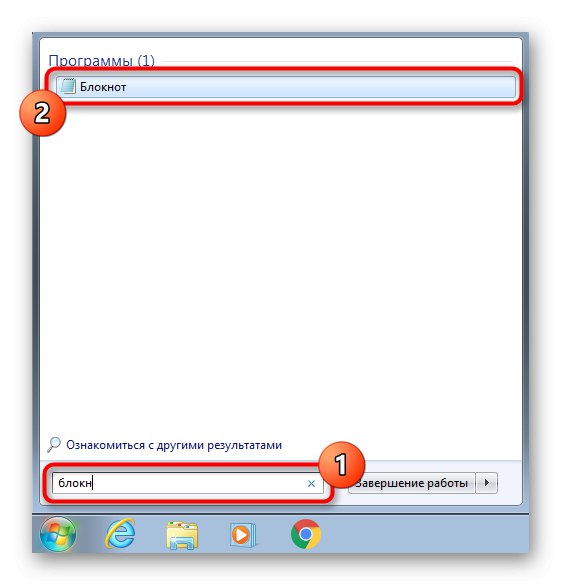
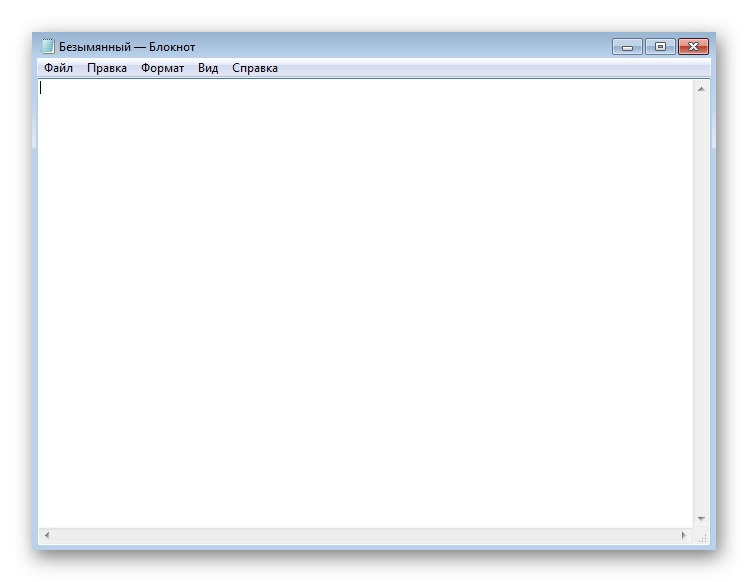
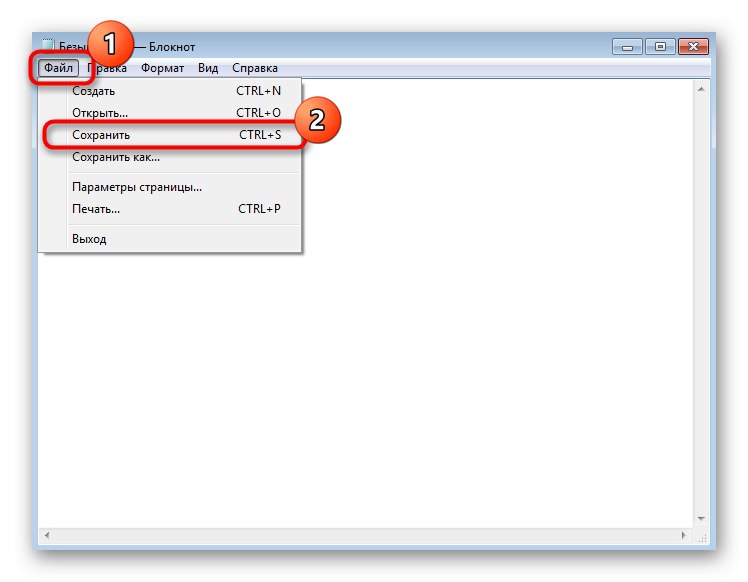
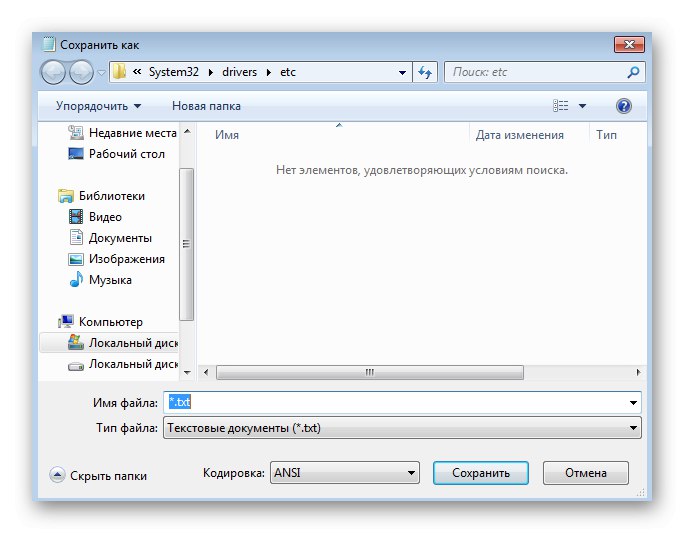
إذا رغبت في ذلك ، يمكن إحضار هذا التطبيق بالكامل إلى سطح المكتب أو تثبيته على شريط المهام.
الطريقة الثالثة: الدفتر
يعد الدفتر إصدارًا أكثر تقدمًا من محرر النصوص الذي تمت مناقشته أعلاه ، والذي يتم تثبيته أيضًا افتراضيًا في نظام التشغيل Windows 7 وهو مناسب لإنشاء مستند. تظل خوارزمية الإجراءات عمليا دون تغيير.
- من خلال نفس القائمة "بداية" ابحث عن الدفتر وقم بتشغيل هذا البرنامج. إذا كان الاختصار موجودًا على سطح المكتب ، فيمكنك استخدامه لفتح البرنامج.
- ابدأ في تحرير المستند باستخدام الخيارات المتاحة باستخدام شريط الأدوات في الأعلى.
- افتح القائمة وحدد "حفظ"... مزيج مألوف السيطرة + S. هنا يعمل أيضًا بشكل طبيعي.
- قم بتوسيع القائمة دون فشل "نوع الملف"إذا لم يكن RTF القياسي مناسبًا.
- حدد امتدادًا مناسبًا ، ثم أدخل عنوانًا للمستند وابحث عن مكان مناسب.
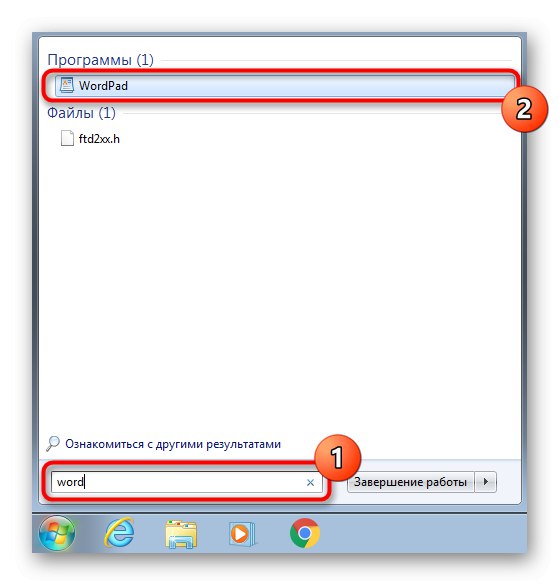
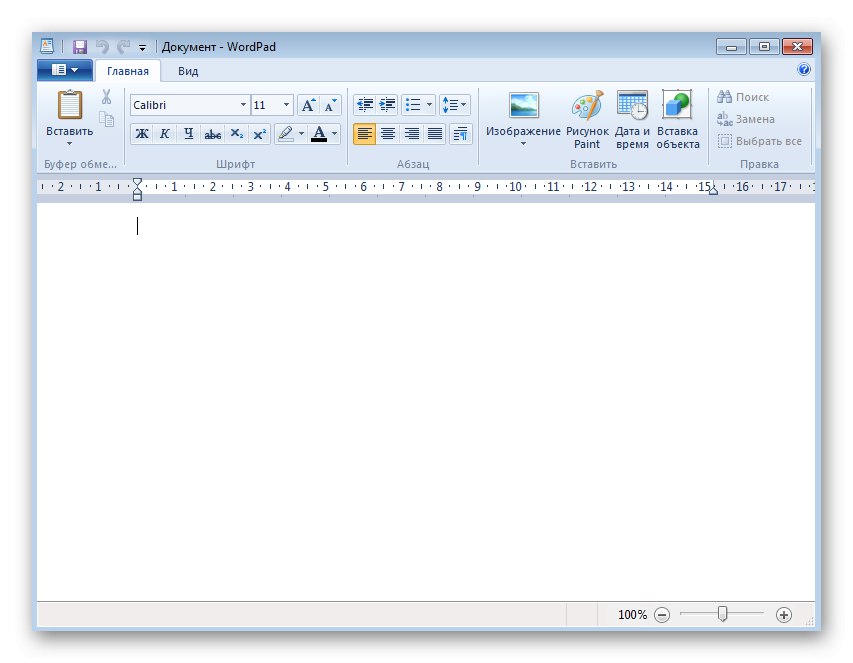
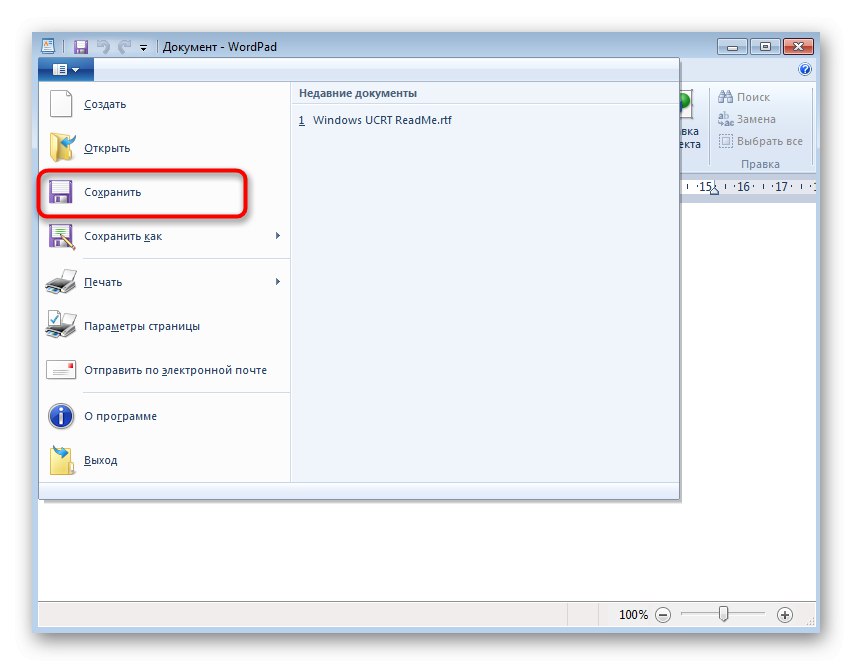
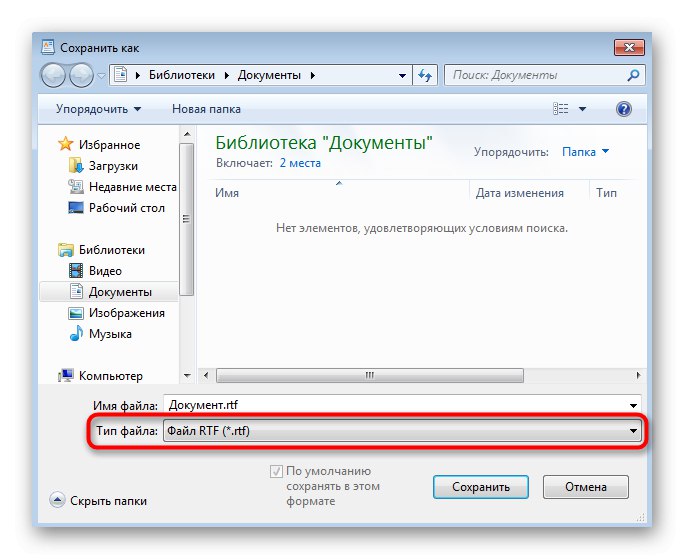
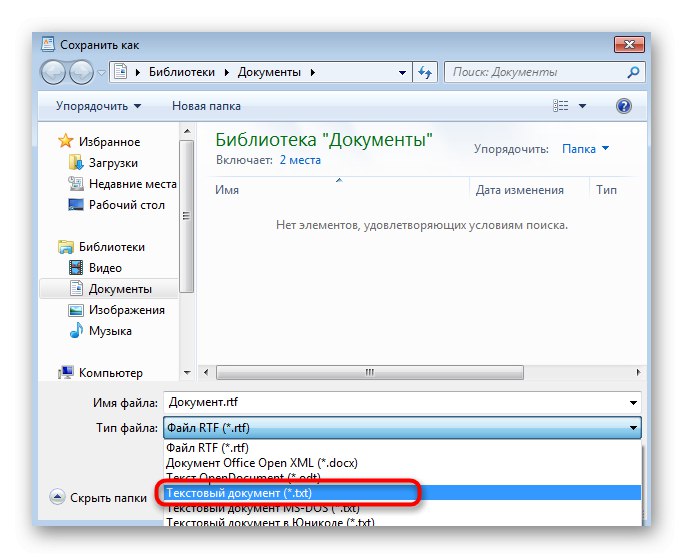
الطريقة الرابعة: "سطر الأوامر"
الطريقة ، التي لا تناسب جميع المستخدمين بسبب تفاصيل التنفيذ ، مرتبطة باستخدام "سطر الأوامر"... بمساعدته ، يمكنك إنشاء مستند نصي في أي مكان وتعديل محتواه على الفور.
- أولاً ، ابحث عن نفسك سطر الأوامر.
- قم بتشغيله كمسؤول حتى لا تواجه مشاكل في الوصول عند استخدام الأمر.
- أدخل
نسخة يخدع c: file.txtأين ج: هو موقع الملف ، و file.txt - المستند النصي نفسه. انقر فوق أدخل لتأكيد الأمر. - سيظهر سطر فارغ حيث يمكنك إدخال الأحرف والأرقام التي سيتم وضعها في الملف على الفور. ومع ذلك ، ضع في اعتبارك أن الأبجدية السيريلية غير مدعومة في هذا التحرير.
- بمجرد إدخال النص بالكامل ، اضغط على السيطرة + Z للخروج من المستند.
- اضغط مرة أخرى أدخللتأكيد العملية. إذا ظهر سطر جديد "الملفات المنسوخة: 1"، فهذا يعني أن جميع الإجراءات تم تنفيذها بشكل صحيح.
- اتبع المسار المحدد مسبقًا وابحث عن نفس المستند هناك.
- افتحه وتأكد من عرض المحتوى بشكل صحيح.
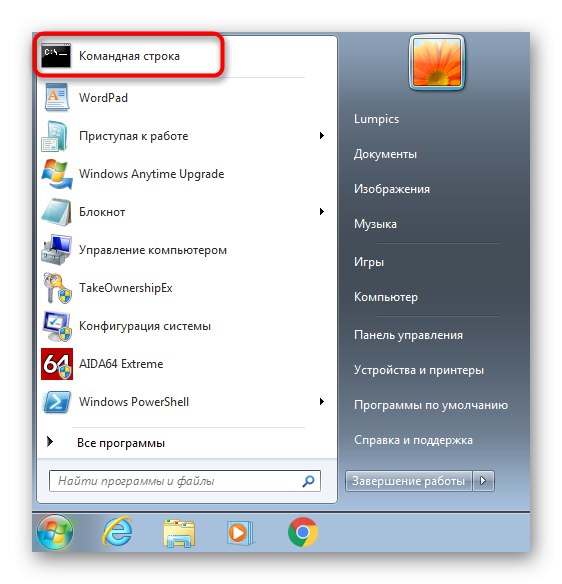
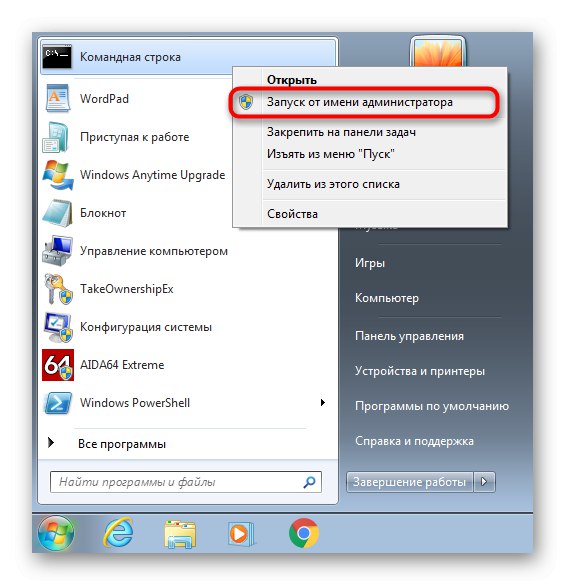
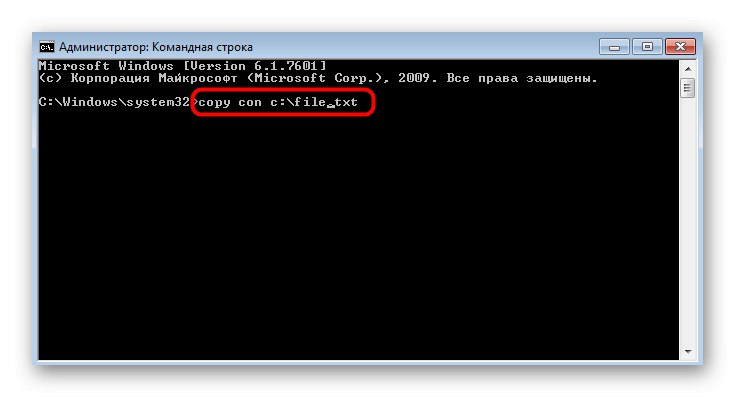
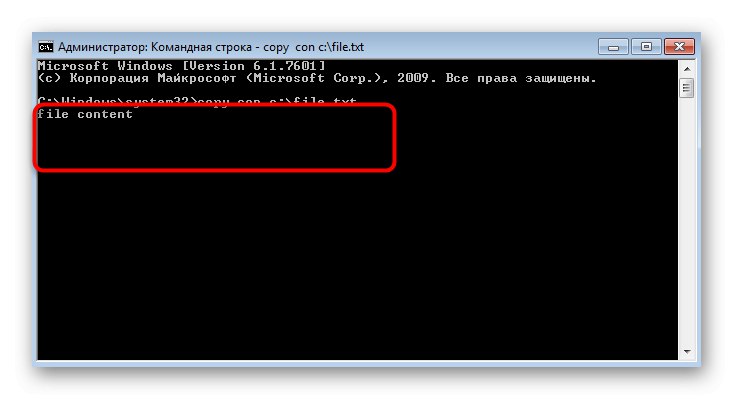
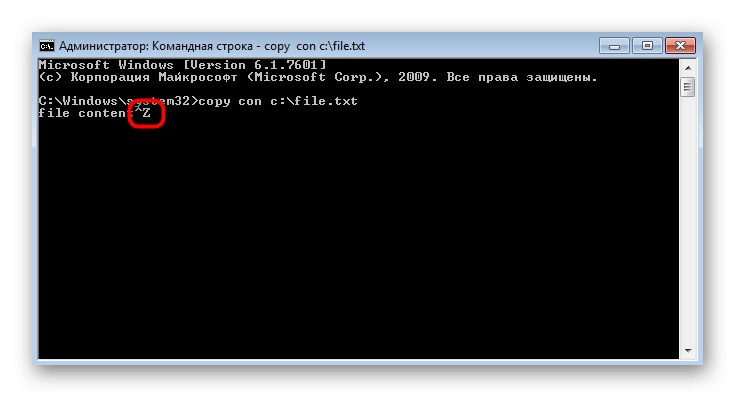
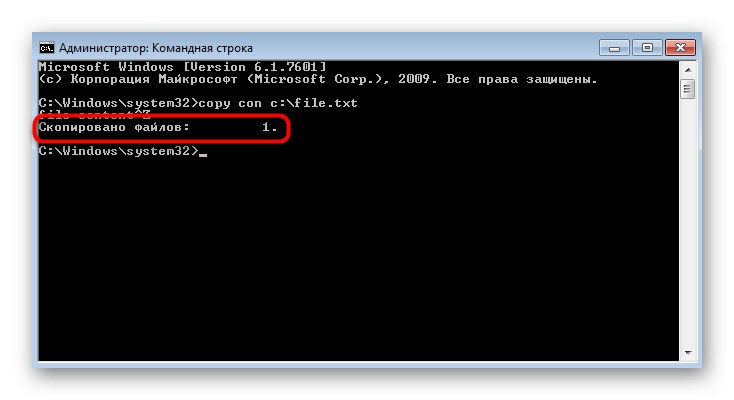
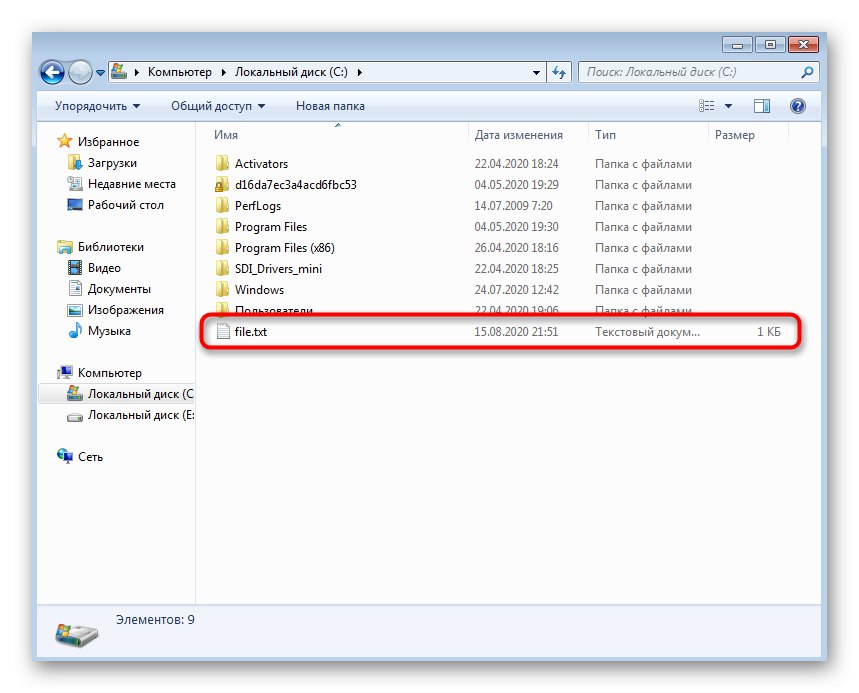
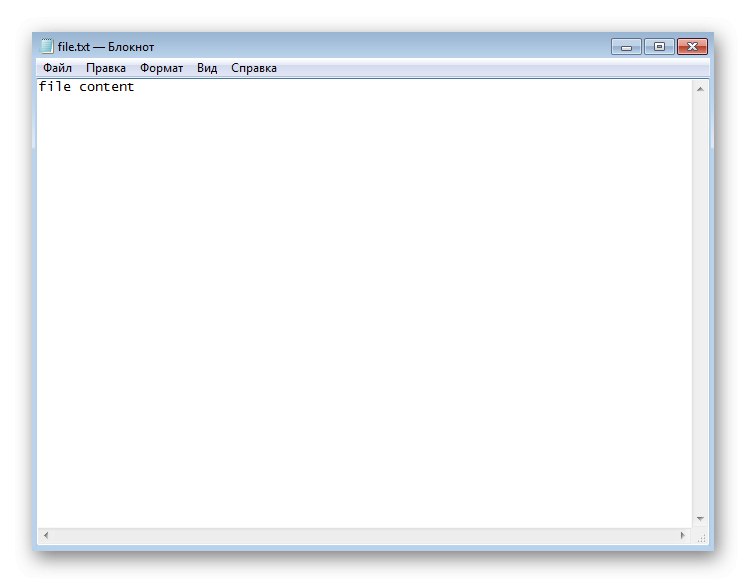
الطريقة الخامسة: برامج تحرير النصوص التابعة لجهات خارجية
يعرف جميع المستخدمين تقريبًا أن هناك برامج تحرير نصية لجهات خارجية من مطورين مستقلين ، والتي تتيح لك أيضًا إنشاء مستندات متنوعة ولديها مجموعة ضخمة من الأدوات المساعدة. في بعض الأحيان تناسبها أفضل بكثير من الأدوات القياسية ، لذلك ننصحك بالتعرف على قائمة مثل هذه البرامج في مقال منفصل على موقعنا ، ومبدأ التفاعل معها هو نفسه عمليًا كما هو موضح في طريقة الدفتر.
المزيد من التفاصيل: برامج تحرير النصوص لنظام التشغيل Windows