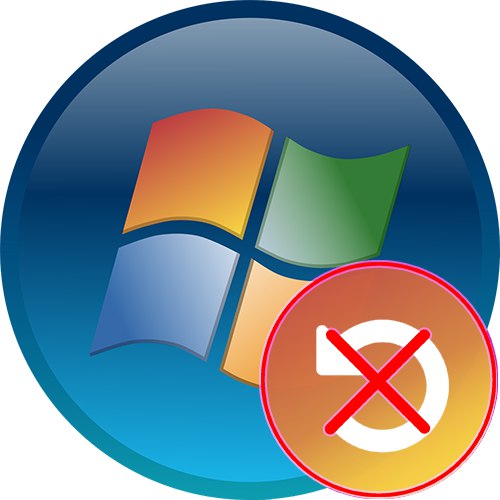
في بعض الأحيان ، يواجه المستخدمون مثل هذا الموقف عندما يتم إعادة تشغيل نظام التشغيل Windows 7 تلقائيًا عند حدوث أخطاء فادحة أو في نهاية تثبيت التحديثات. لا يسعد الجميع بهذا الوضع ، لذلك هناك رغبة في التخلص من هذا الخيار. نقترح أن تتعرف على الطرق المختلفة لحل المشكلة من أجل العثور على أفضلها بنفسك.
تعطيل إعادة التشغيل التلقائي لنظام التشغيل Windows 7
كما ذكرنا سابقًا ، هناك العديد من الأسباب التي تجعل المستخدم يحتاج إلى تعطيل إعادة التشغيل التلقائي. كل طريقة من الطرق أدناه مناسبة لحالة معينة ، على سبيل المثال ، الأولى مخصصة لإلغاء إعادة التشغيل على الأخطاء الفادحة ، وكل الطرق الباقية تستهدف تحديثات النظام. دعنا ننتقل إلى كل خيار بالترتيب حتى تتمكن من اختيار الخيار المناسب.
الطريقة 1: برنامج Winaero Tweaker
يوجد برنامج مجاني يسمى Winaero Tweaker ، تسمح لك وظيفته بتبسيط العديد من إعدادات النظام المختلفة ، بما في ذلك إلغاء إعادة تشغيل الكمبيوتر بعد تثبيت التحديثات. هذه الطريقة مناسبة لأولئك المستخدمين الذين يجدون صعوبة في جميع الطرق التالية ، ولإكمال ذلك ما عليك سوى القيام ببعض الخطوات البسيطة:
انتقل إلى الموقع الرسمي لـ Winaero Tweaker
- انتقل إلى موقع Winaero Tweaker الرسمي باستخدام الرابط المرفق أعلاه. بشكل افتراضي ، يجب أن يظهر هذا البرنامج فورًا على الصفحة الرئيسية ، ولكن إذا لم تجده هناك ، فقم بالتمرير لأسفل قليلاً وفي العمود الموجود على اليمين أسفل العنوان "SOFTWARE BY WINAERO" الأول في القائمة سيكون Winaero Tweaker. انقر فوق اسم الارتباط لفتح صفحة التنزيل.
- هناك انقر على الزر تنزيل Winaero Tweaker.
- سيتم نقلك إلى علامة تبويب جديدة ، حيث تحتاج إلى النقر فوق نقش مشابه مرة أخرى.
- انتظر حتى نهاية تنزيل الأرشيف ، ثم قم بتشغيله من خلال أي برنامج مناسب.
- ليس عليك حتى تفريغ المحتويات ، فقط انقر نقرًا مزدوجًا فوق LMB في الملف القابل للتنفيذ.
- قم بإجراء تثبيت برنامج عادي ، ثم افتحه.
- في الفصل "سلوك" استخدام الخيار "تعطيل إعادة التشغيل بعد التحديثات"لتعطيل هذا الخيار.
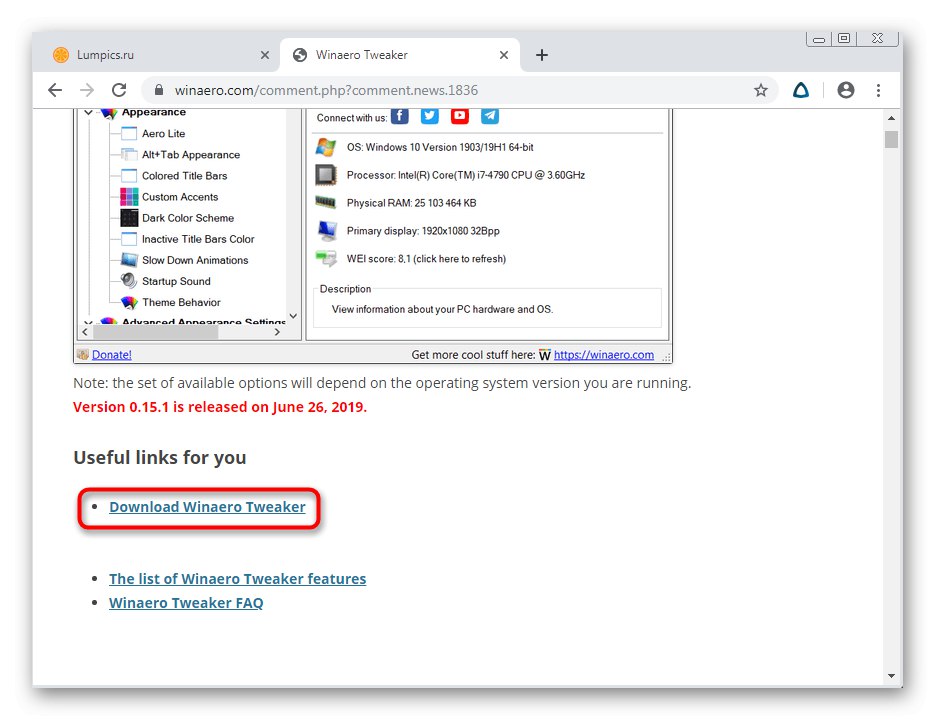
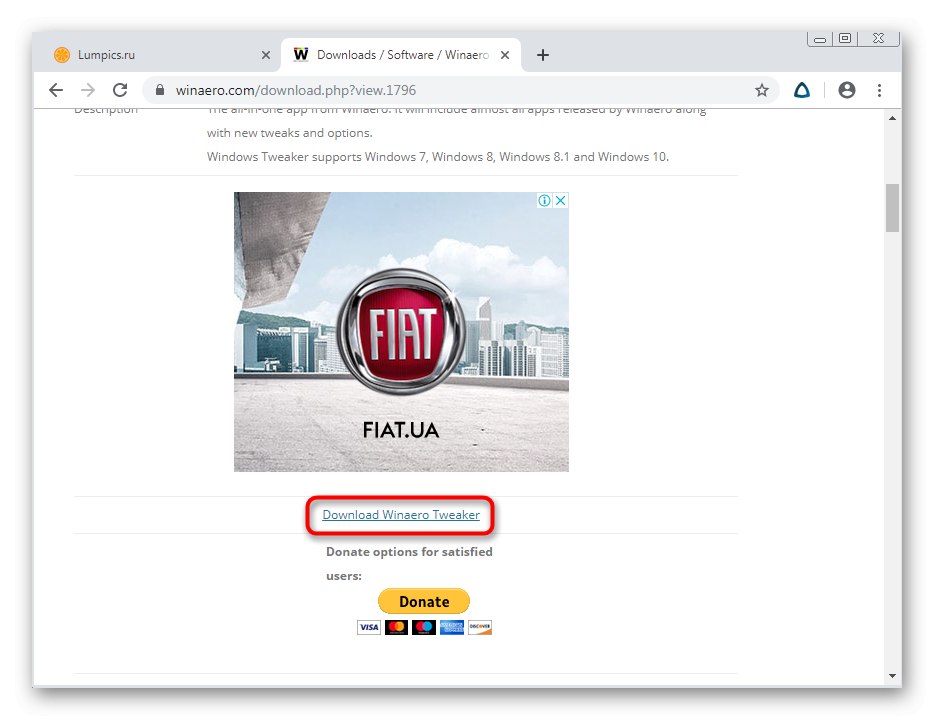
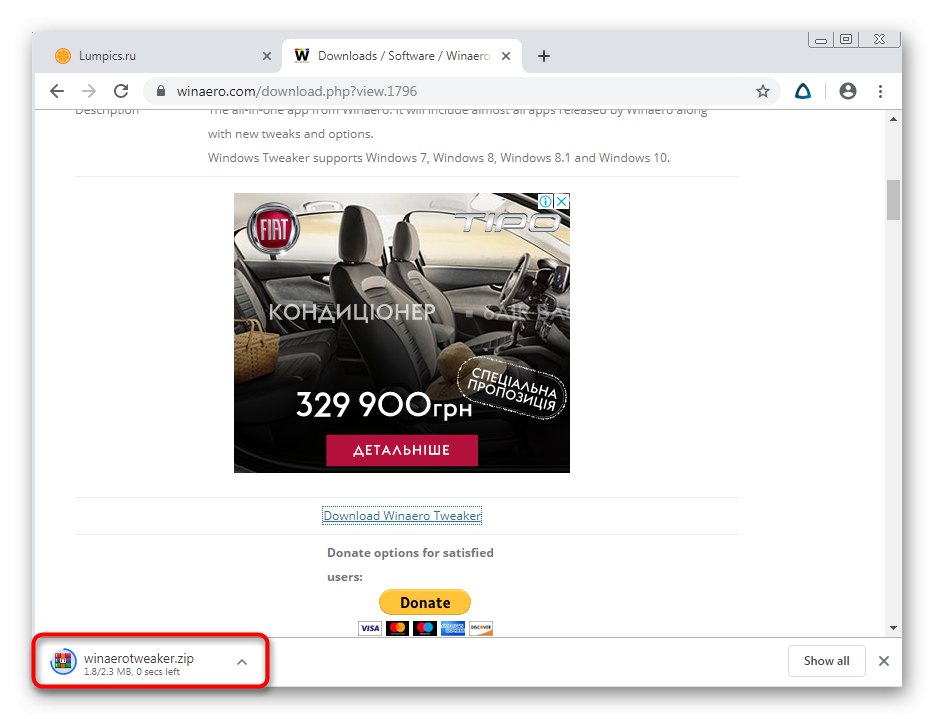
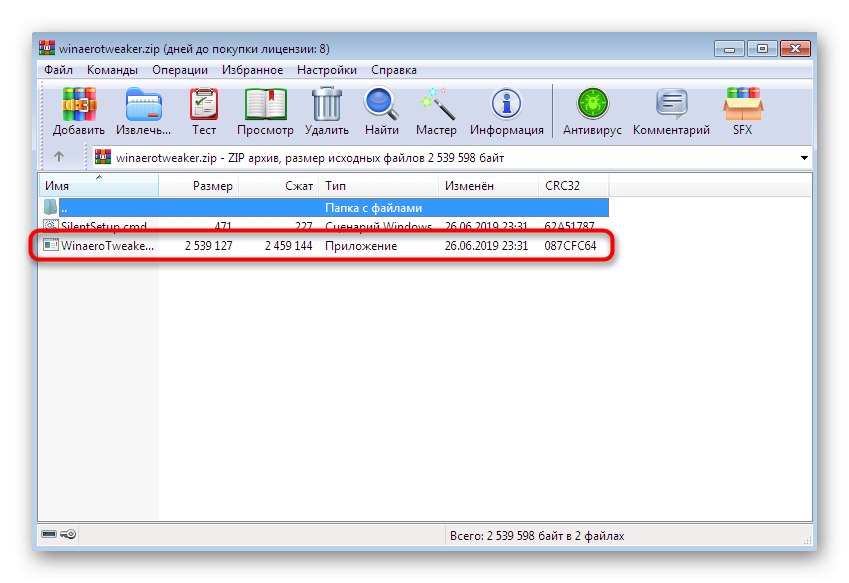
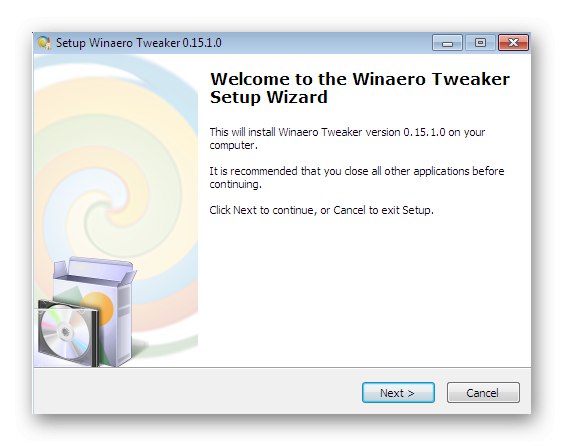
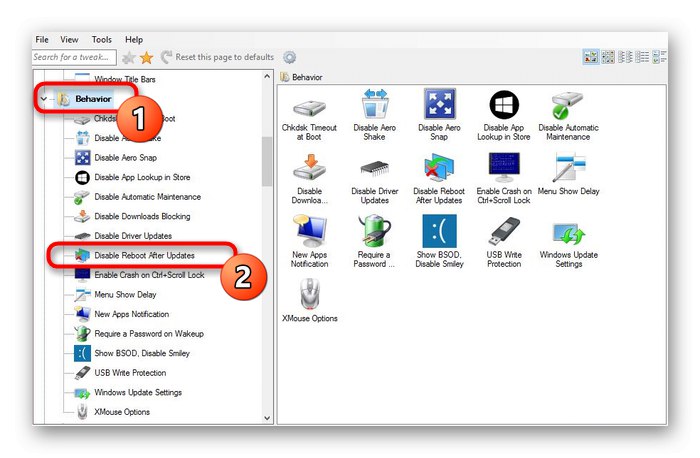
بالإضافة إلى ذلك ، نقترح أن تتعرف على الوظائف الأخرى لهذا التطبيق. ربما ستجد من بينها إعدادات المظهر أو بعض معلمات النظام التي تهمك. إذا لم تكن هناك رغبة في استخدام برنامج جهة خارجية لتحقيق هذا الهدف ، فتابع للتعرف على الطرق التالية.
الطريقة 2: تكوين خيار فشل النظام
الخيار مع تغيير تكوين الخيار "فشل النظام" هو الحل الوحيد لإلغاء إعادة تشغيل الكمبيوتر عند حدوث أخطاء فادحة. يجب على أي شخص يريد التراجع عن هذا الإجراء اتباع الخطوات التالية:
- افتح القائمة "بداية" وانقر على الزر المقابل المسؤول عن الانتقال إلى "لوحة التحكم".
- هنا نحن بحاجة إلى فئة تسمى "النظام"... أسهل طريقة للوصول إلى هناك هي تبديل العرض إلى "الشارات" في الزاوية اليمنى العليا.
- ابحث عن النقش على اللوحة "معلمات النظام الإضافية" وغادر انقر فوقه.
- سيتم فتح علامة التبويب "بالإضافة إلى"... ابحث عن الكتلة في أسفلها تنزيل واستعادة وانقر فوق "خيارات".
- قم بإلغاء تحديد المربع "إجراء إعادة التشغيل التلقائي".
- قم بتطبيق التغييرات بالنقر فوق "حسنا".
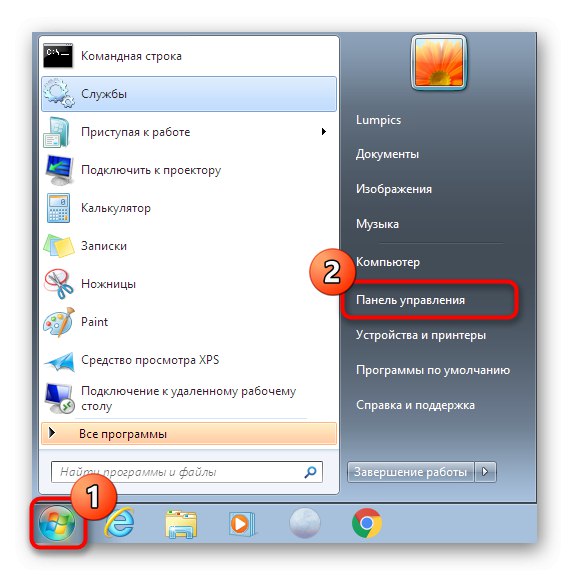
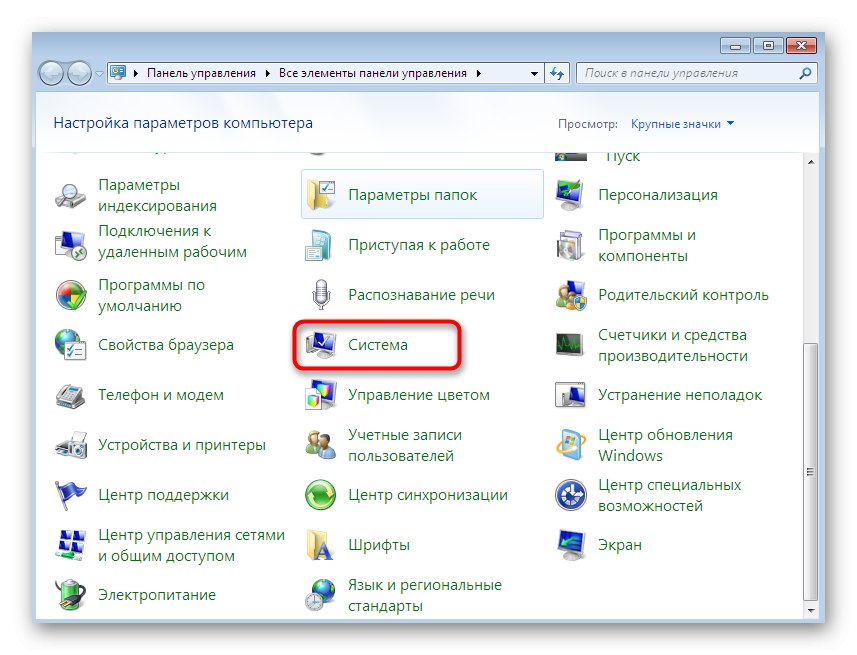
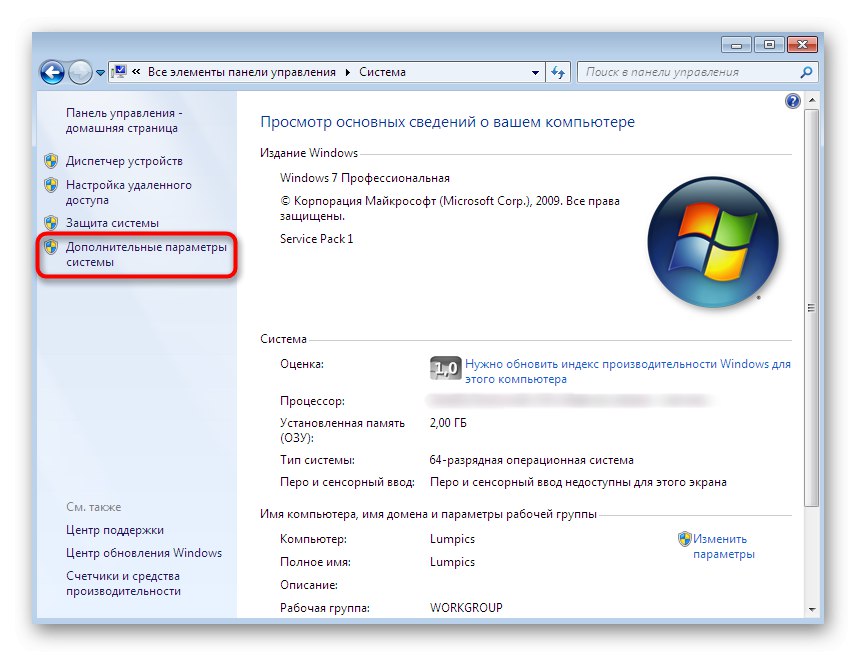
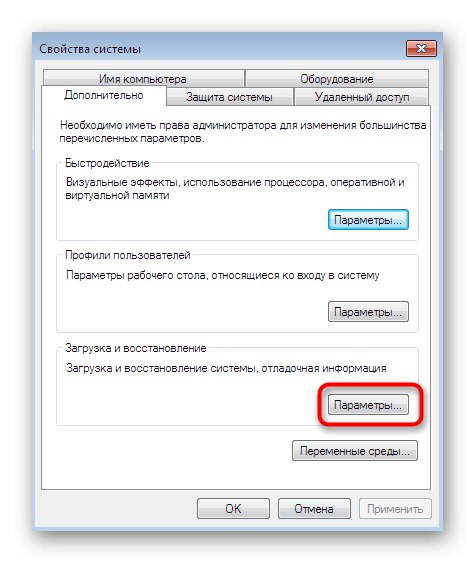
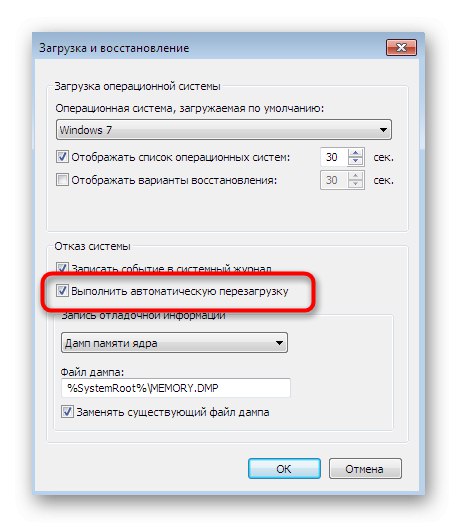
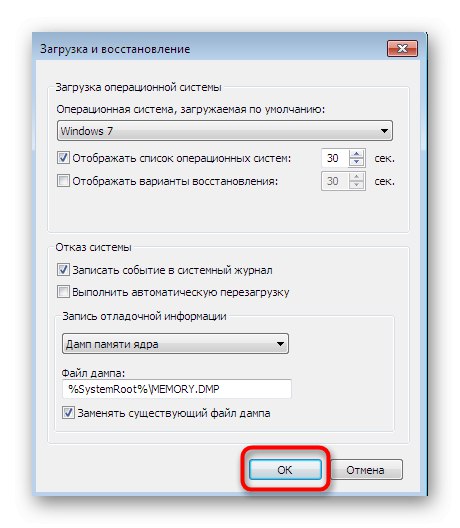
سيتم تطبيق جميع التغييرات على الفور ويمكنك التبديل على الفور إلى التفاعل العادي مع نظام التشغيل ، دون خوف من إعادة التشغيل فجأة.
الطريقة الثالثة: تحرير نهج المجموعة المحلية
دعونا نوضح ذلك "محرر نهج المجموعة المحلي" غير متوفر في Windows 7 Home Basic / Advanced و Starter ، لذا فإن جميع التوصيات التالية مناسبة فقط لأصحاب التجميعات غير المدرجة في هذه القائمة. هذا المحرر هو نسخة رسومية محسنة "محرر التسجيل"، مما يسمح للمستخدمين بتخصيص معلمات معينة بشكل أسرع وأسهل. سنستخدم الآن هذا المكون لتعطيل إعادة التشغيل التلقائي لجهاز الكمبيوتر بعد تثبيت التحديثات.
- قم بتشغيل الأداة المساعدة "يركض" بالضغط على مفتاح الاختصار القياسي Win + R.، ثم اكتب الأمر في حقل الإدخال
gpedit.mscواضغط على المفتاح أدخل. - انتظر حتى يبدأ المحرر المعني. قد يستغرق هذا عدة دقائق ، وهذا يعتمد بشكل مباشر على سرعة الكمبيوتر. هنا في القسم "تكوين الكمبيوتر" حدد الدليل "قوالب إدارية".
- قم بتوسيع المجلد مكونات Windows.
- في القسم الرئيسي من النافذة ، ابحث عن المكون تحديث ويندوز وانقر فوقه نقرًا مزدوجًا بزر الفأرة الأيسر.
- انتقل إلى تحرير المعلمات "لا تقم بإعادة التشغيل تلقائيًا عند تثبيت التحديثات تلقائيًا إذا كان المستخدمون يعملون على النظام"عن طريق النقر المزدوج على هذا الخط.
- هنا ضع علامة على العنصر بعلامة "ممكن"ثم قم بتطبيق التغييرات.
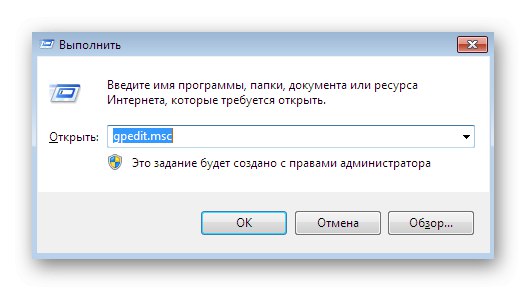
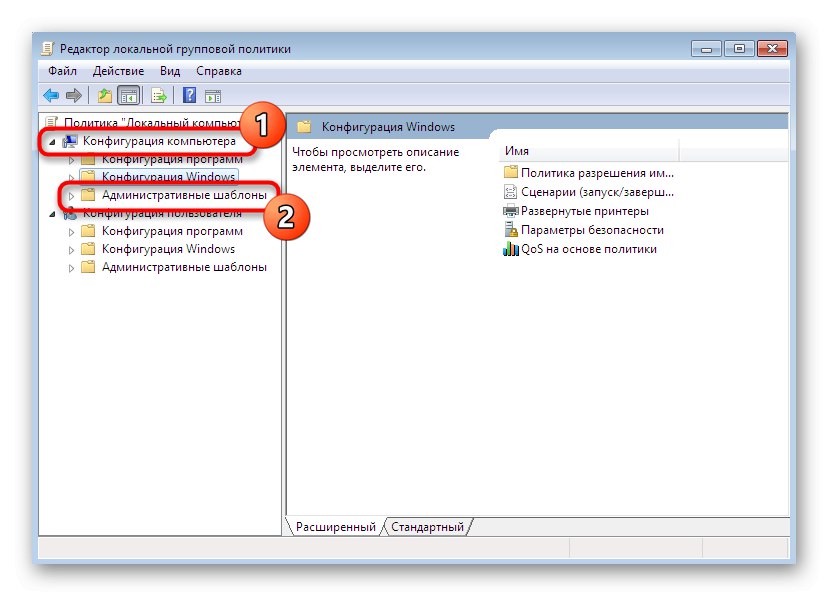
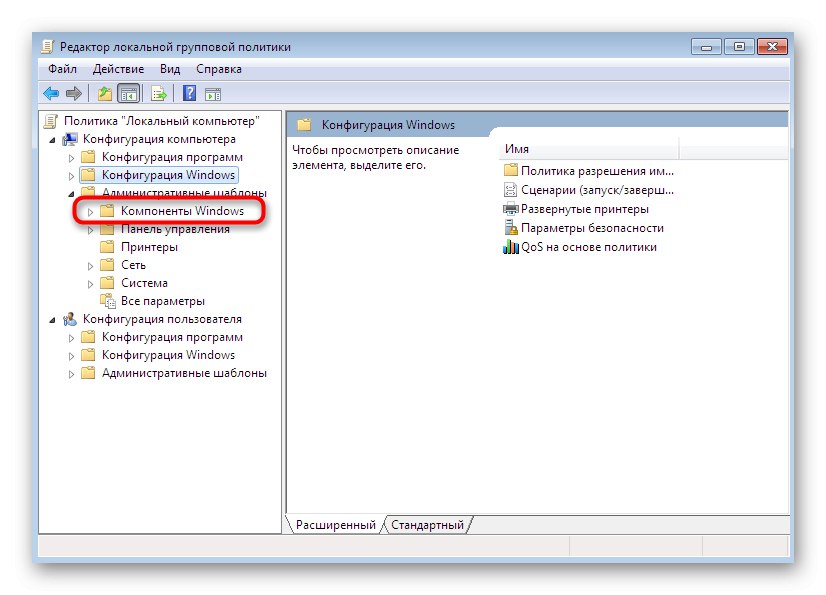
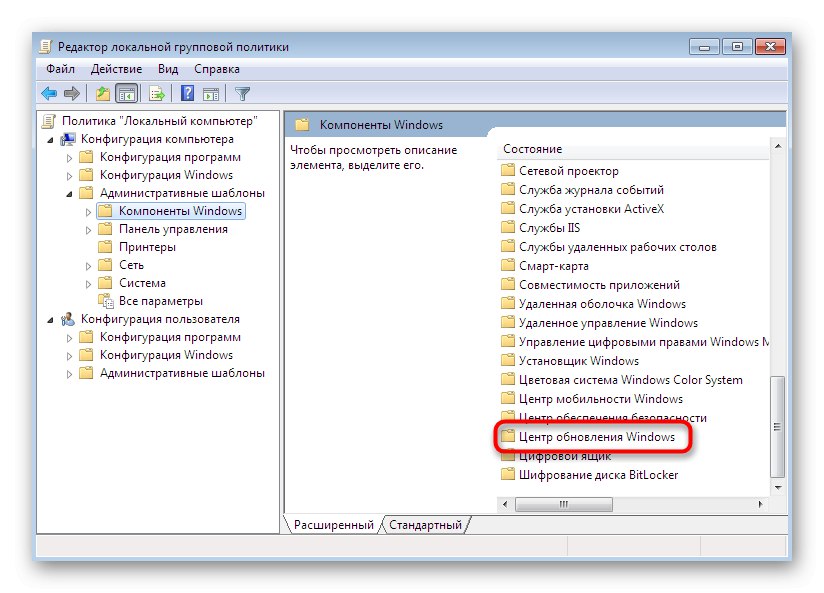
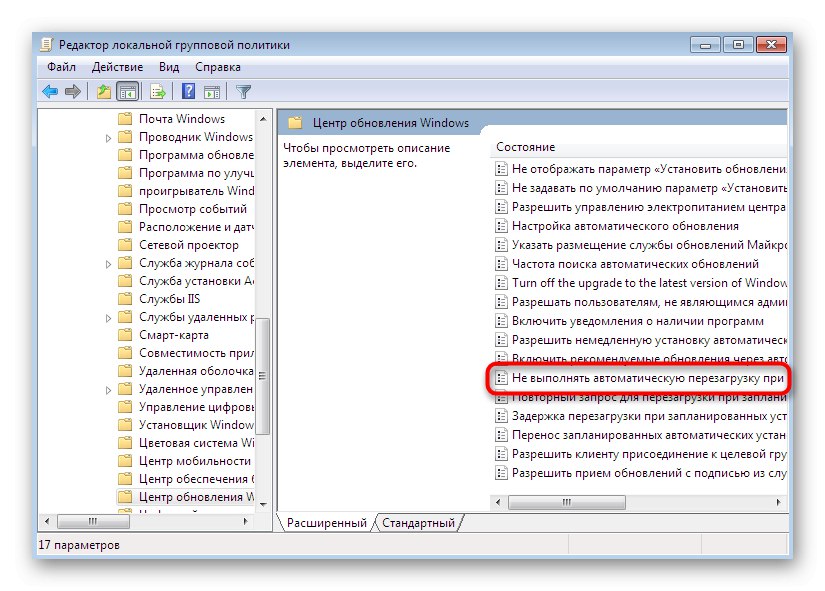
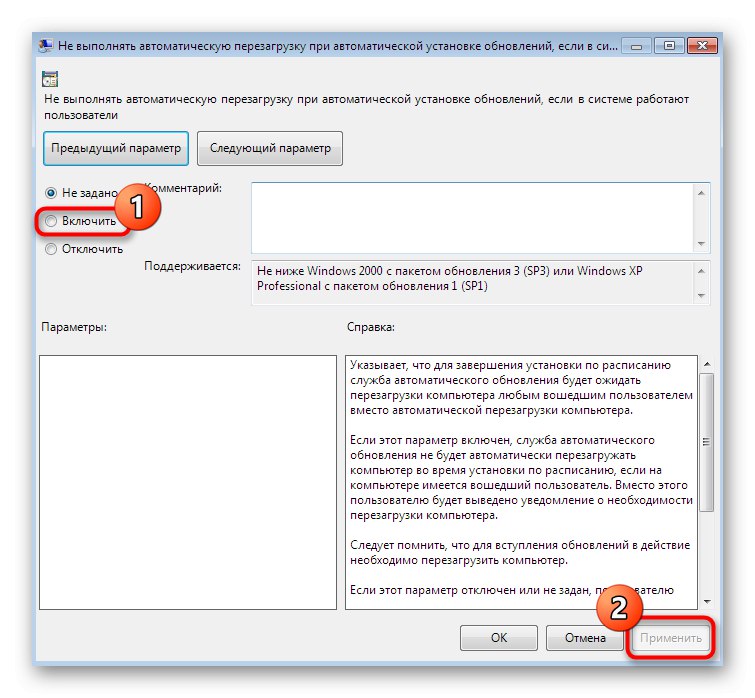
يمكنك العودة إلى محرر نهج المجموعة المحليلتغيير المعلمة إذا لزم الأمر. يُنصح مالكو إصدارات نظام التشغيل الذين ليس لديهم هذا التطبيق بالرجوع إلى الطريقة التالية.
الطريقة الرابعة: تحرير قيمة التسجيل
الخيار باستخدام "محرر التسجيل" سيكون مناسبًا فقط إذا لم يكن الكمبيوتر الشخصي يحتوي على الأداة الإضافية لنهج المجموعة المحلية ، حيث سيكون التحرير أكثر صعوبة. بيت القصيد هو البحث يدويًا عن معلمة وتحريرها ، وإذا كانت غير موجودة ، فسيتعين عليك إنشاؤها يدويًا.
- قم بتشغيل الأداة المساعدة "يركض" (Win + R.) حيث تدخل
رجديتواضغط على المفتاح أدخل. - اتبع المسار
HKEY_LOCAL_MACHINES البرامجالسياسات MicrosoftWindowsWindowsUpdateAU... إذا كان المجلد الوجهة غير موجود ، فقم بإنشائه يدويًا باستخدام الخيارات المضمنة. للقيام بذلك ، انقر فوق المجلد "تحديث ويندوز" انقر بزر الماوس الأيمن واختر "خلق" > "الجزء"... أطلق عليها اسم "AU" - سيتم اتخاذ إجراءات أخرى داخل هذا المجلد. - ابحث عن المعلمة في جذر المجلد "REG_DWORD" مع العنوان "NoAutoRebootWithLoggedOnUsers"... انقر نقرًا مزدوجًا فوقه باستخدام LMB للانتقال إلى التحرير. إذا كانت المعلمة مفقودة ، داخل مجلد "AU" ، انقر بزر الماوس الأيمن ، وحرك مؤشر الماوس فوقها "خلق" > "معلمة DWORD (32 بت)" ومنحها اسما "NoAutoRebootWithLoggedOnUsers".
- عيّن القيمة «1»ثم احفظ التغييرات.
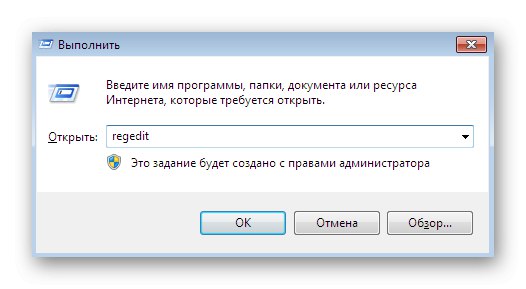
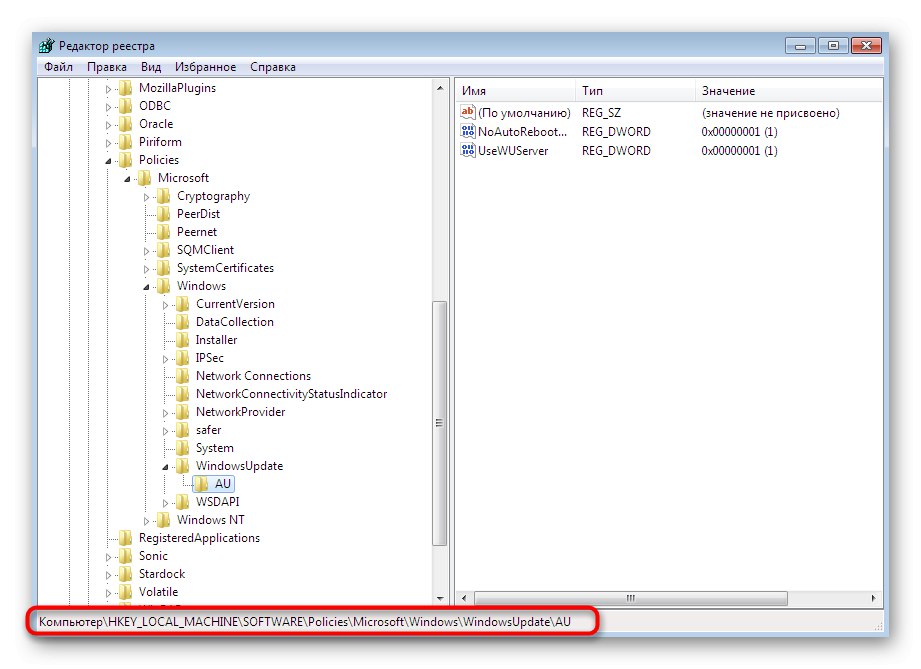
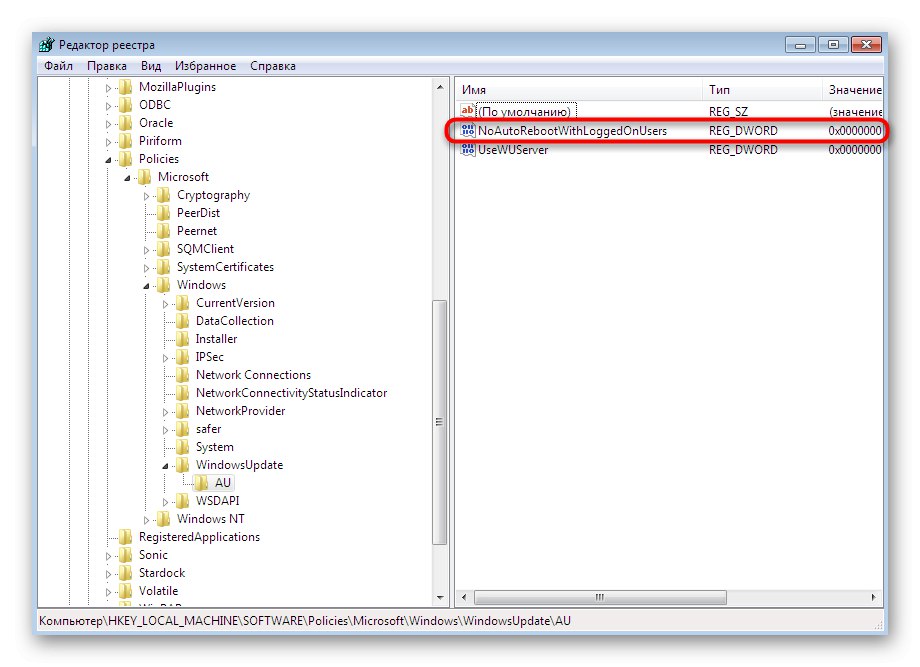
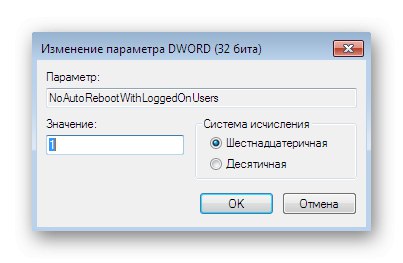
أعد تشغيل الكمبيوتر دائمًا بعد تحرير السجل حتى تسري جميع التغييرات. افعل ذلك عند الانتهاء أو الآن إذا لم تكن هناك حاجة إلى حفظ المستندات مسبقًا.
الطريقة الخامسة: تعطيل المهمة في "برنامج جدولة المهام"
لقد وضعنا هذا الخيار في المكان الأخير ، نظرًا لأن مهمة إعادة تشغيل الكمبيوتر لا تُضاف دائمًا إلى قائمة المجدول ؛ بالإضافة إلى ذلك ، فإن هذا التحرير سيساعد فقط في حالة واحدة أثناء تنزيل التحديثات. في المرة التالية التي يبدأ فيها التثبيت ، سيتم تنشيط المهمة مرة أخرى. إذا كنت راضيًا عن ذلك ، فستحتاج إلى اتباع الخطوات التالية:
- اذهب إلى "لوحة التحكم" بطريقة ملائمة لك ، على سبيل المثال ، من خلال فتح القائمة "بداية".
- هنا ننتقل إلى "الادارة".
- اختر تطبيقًا كلاسيكيًا "جدول المهام".
- قم بتوسيع المكتبة بالنقر فوقها باستخدام LMB.
- حدد دليل يسمى مايكروسوفت.
- افتح المجلد الفرعي "شبابيك".
- ابحث عن الدليل هنا "UpdateOrchestrator" وحدده.
- سيتم عرض اسم الملف في القائمة الموجودة على اليمين "اعادة التشغيل"... انقر بزر الماوس الأيمن فوقه لعرض الخيارات.
- في قائمة السياق ، حدد الخيار "تعطيل".
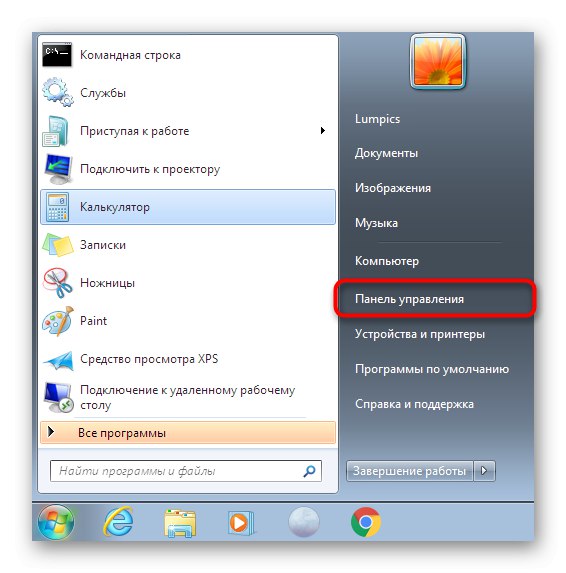
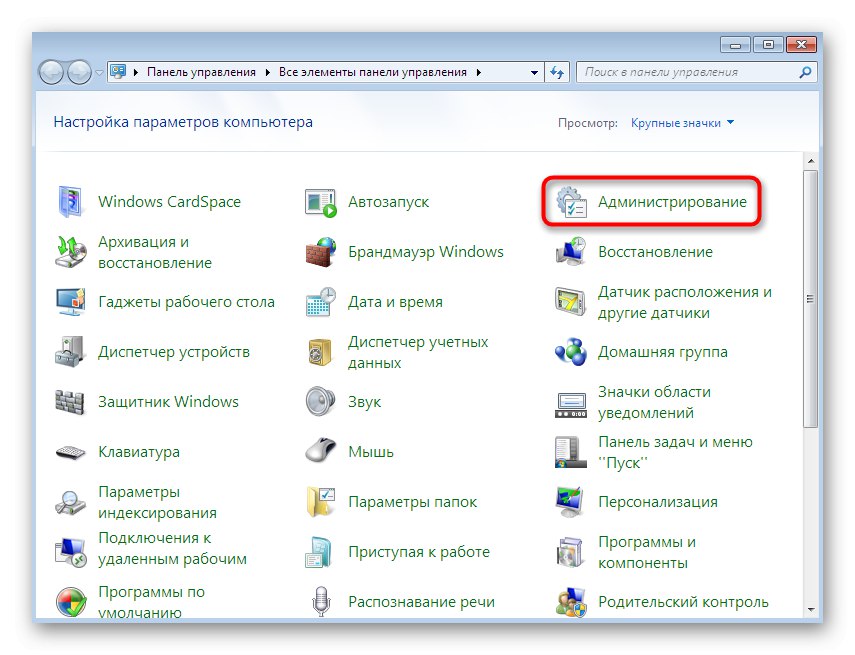
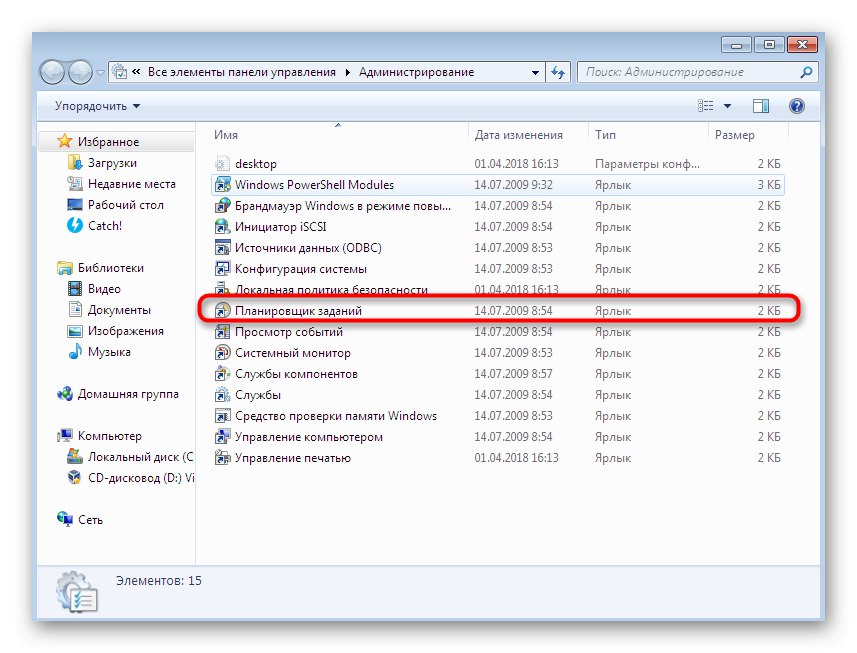
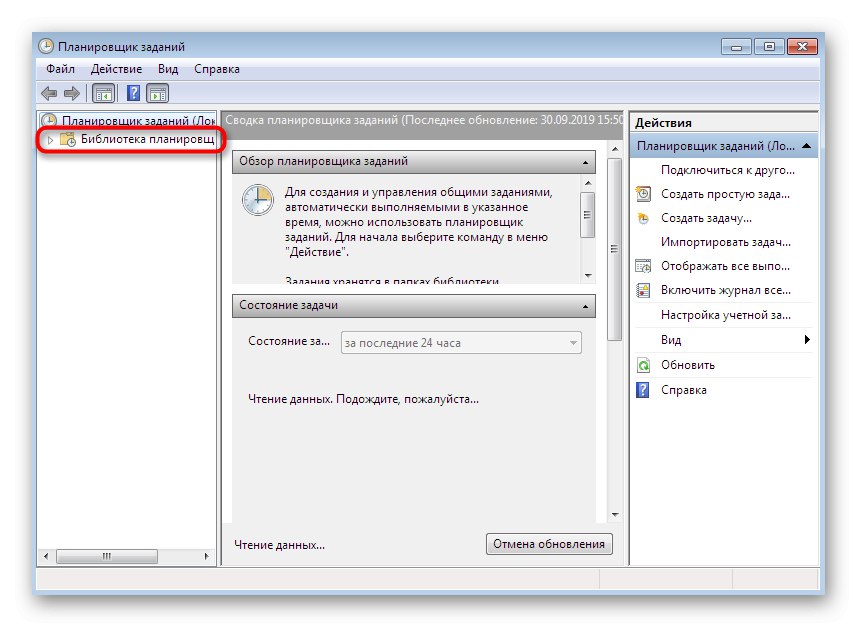
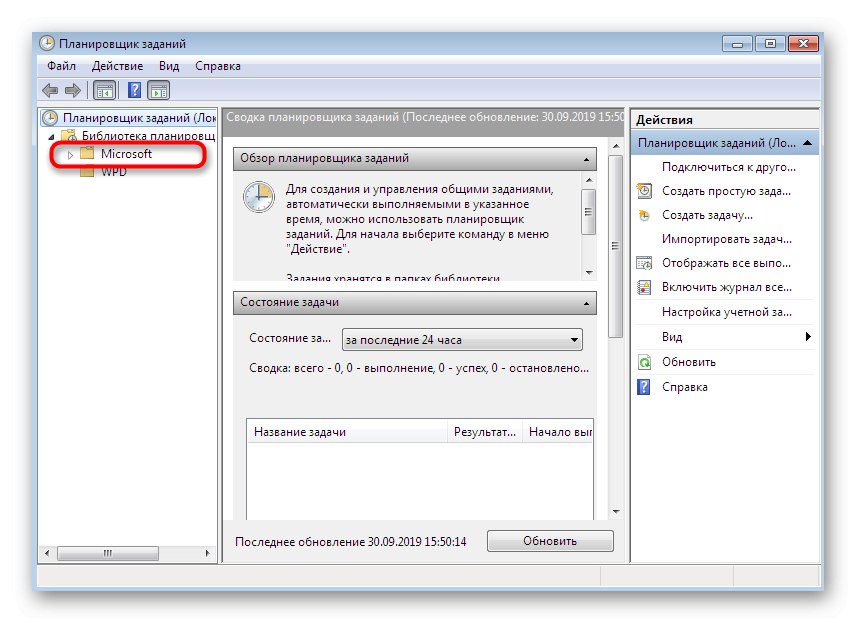
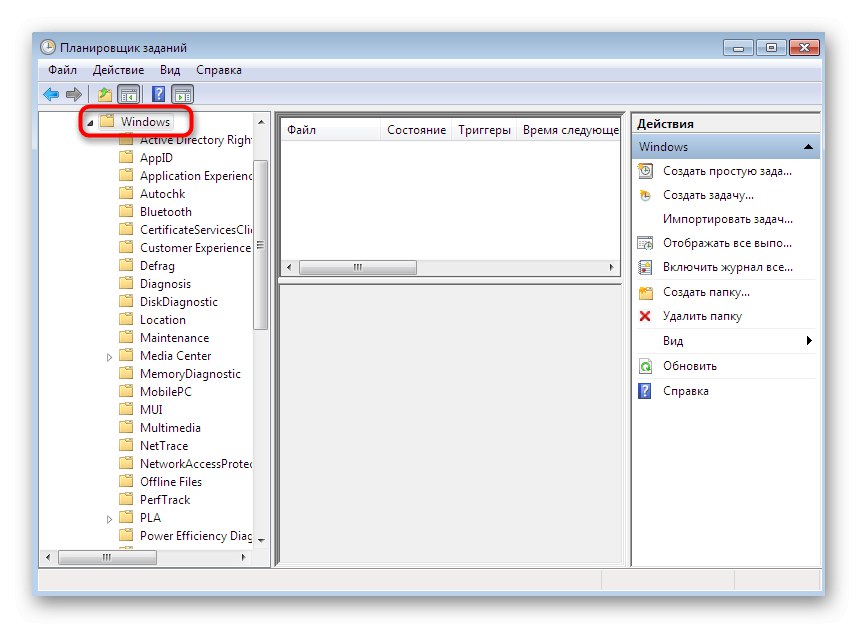
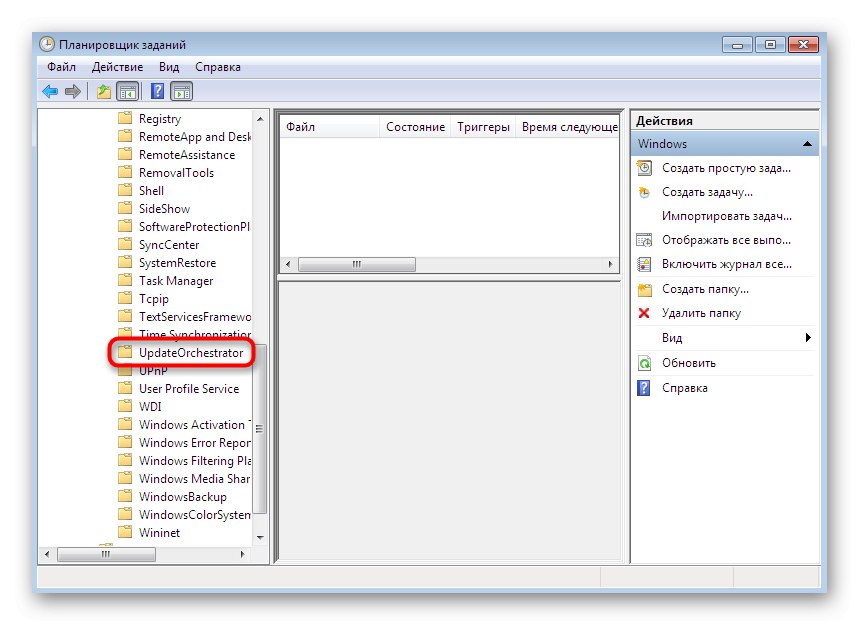
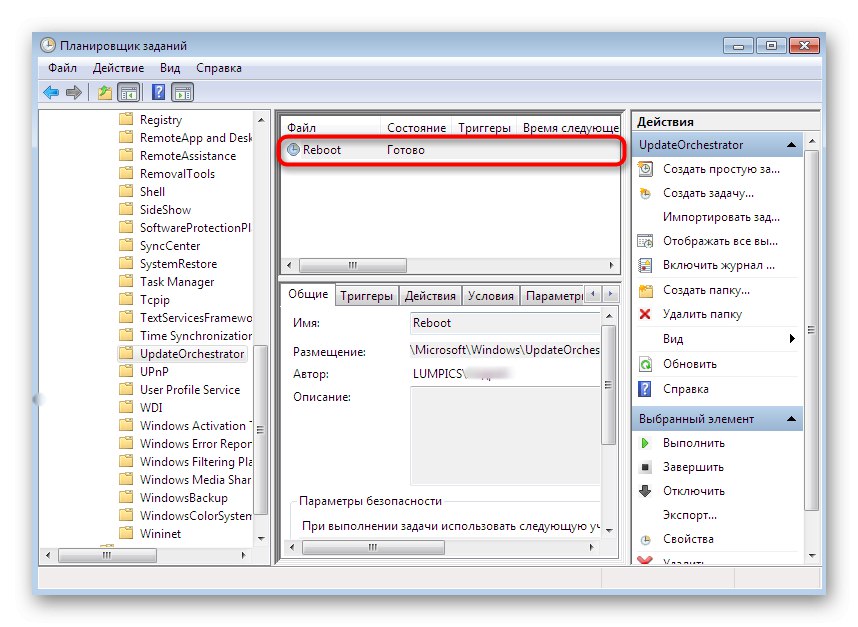
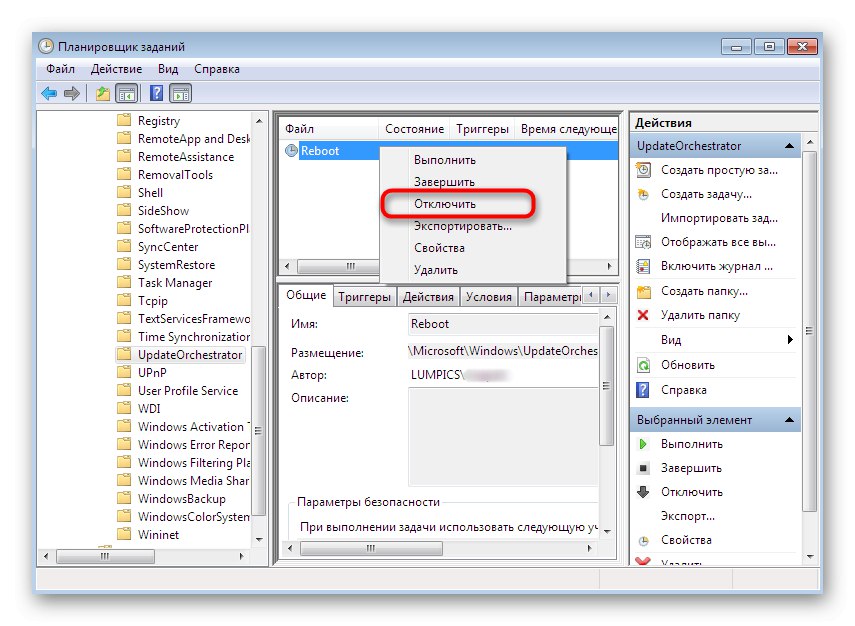
يمكنك الآن التأكد من أنه مع التثبيت الحالي للتحديثات ، لن تتم إعادة تشغيل الكمبيوتر ، ولكن سيظهر إشعار يطلب منك القيام بذلك يدويًا.ومع ذلك ، دعونا نكرر مرة أخرى أنه سيتم إنشاء المهمة من جديد في الفحص التالي.
كما ترى ، هناك خيارات مختلفة تمامًا لتعطيل إعادة التشغيل التلقائي لنظام التشغيل. يمكنك التعرف عليها جميعًا من أجل التفكير في واحدة تبدو بسيطة قدر الإمكان ، من أجل التعامل بسرعة وكفاءة مع المهمة التي تقوم بها.