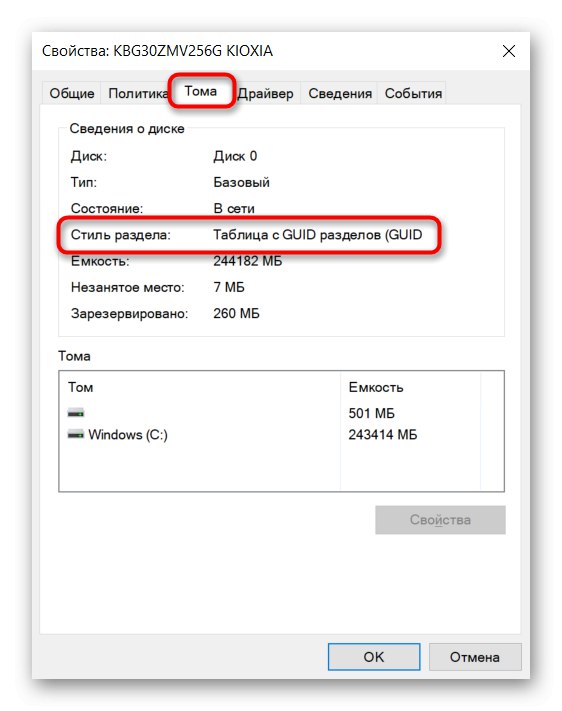لا تحتوي الأقراص الجديدة التي لم يتم معالجتها بعد على نمط قسم أو نوع نظام ملفات - يتم تحديد هذه المعلمات من قبل المستخدم أثناء تثبيت نظام التشغيل.
الطريقة الأولى: إدارة الأقراص
من خلال تطبيق النظام "إدارة الأقراص" يمكنك الحصول على الفور على المعلومات التي تحتاجها حول أي جهاز تخزين متصل.
- انقر بزر الماوس الأيمن فوق "بداية"لإحضار قائمة بديلة. من خلاله ، اذهب إلى "إدارة الأقراص".
- بمجرد تشكيل قائمة الأقراص ، انقر بزر الماوس الأيمن على الكتلة مع القرص (على وجه التحديد معه ، وليس مع قسمه) في أسفل النافذة. من خلال قائمة السياق ، يمكنك رؤية السطر على الفور "التحويل إلى قرص MBR" أو "التحويل إلى قرص GPT"... يوضح هذا أن الأول يستخدم GPT والأخير يستخدم MBR.
- يمكن الحصول على المعلومات بالذهاب إلى "الخصائص" من خلال نفس قائمة السياق.
- التبديل إلى علامة التبويب "توم" وانظر الخط نمط القسم... يشار إلى GPT هنا باسم "جدول بأقسام GUID".
![عرض نمط تقسيم قرص GPT في خصائص القرص عبر إدارة الأقراص]()
MBR - "سجل التمهيد الرئيسي".
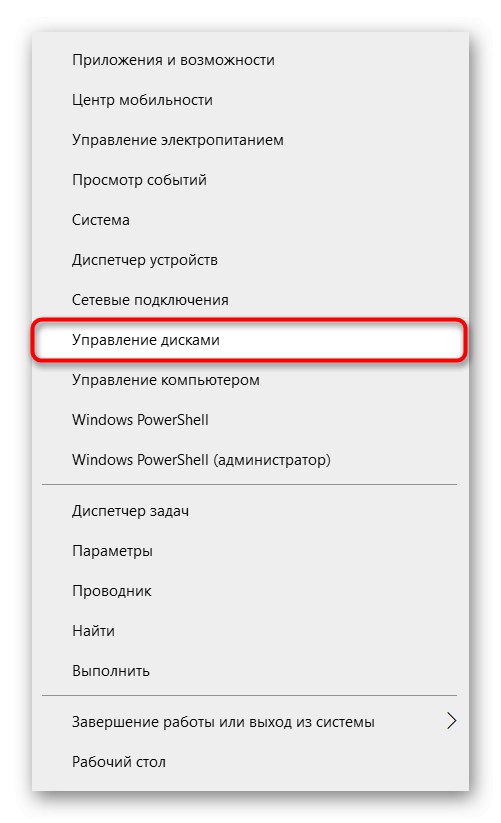
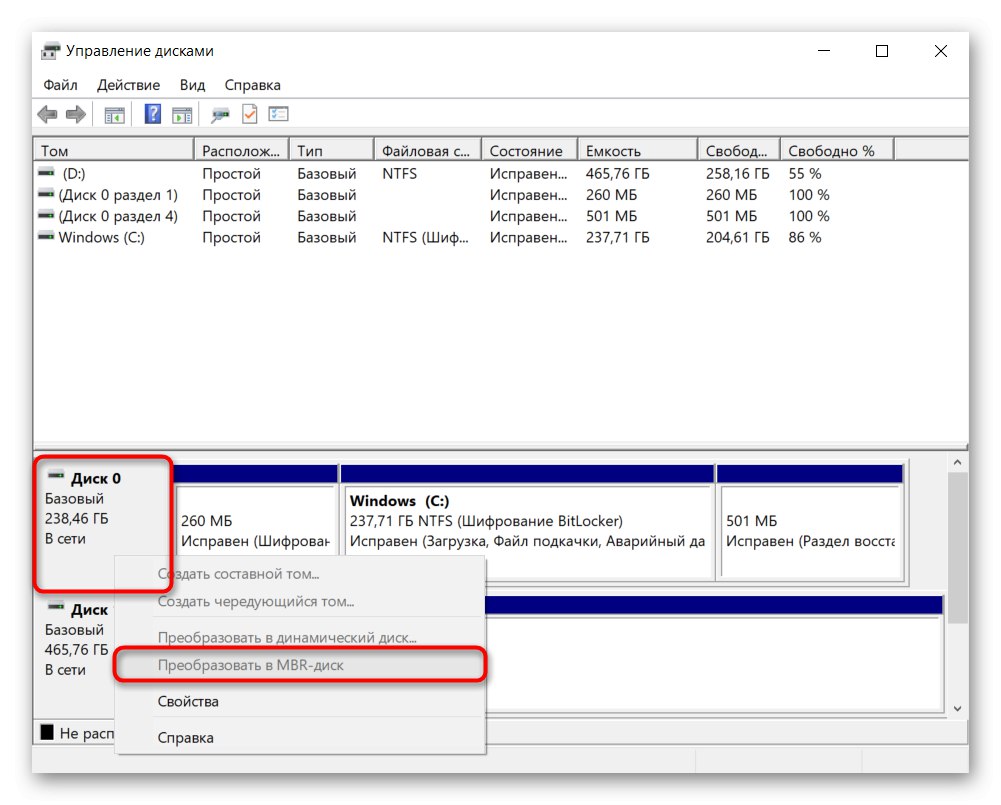
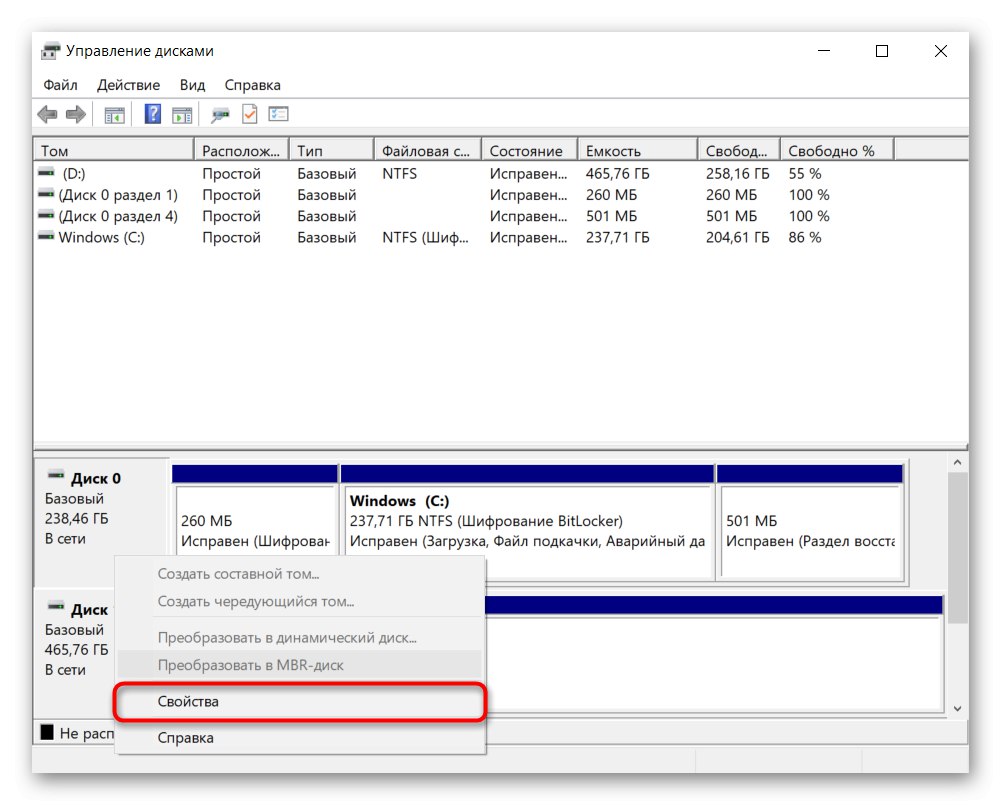
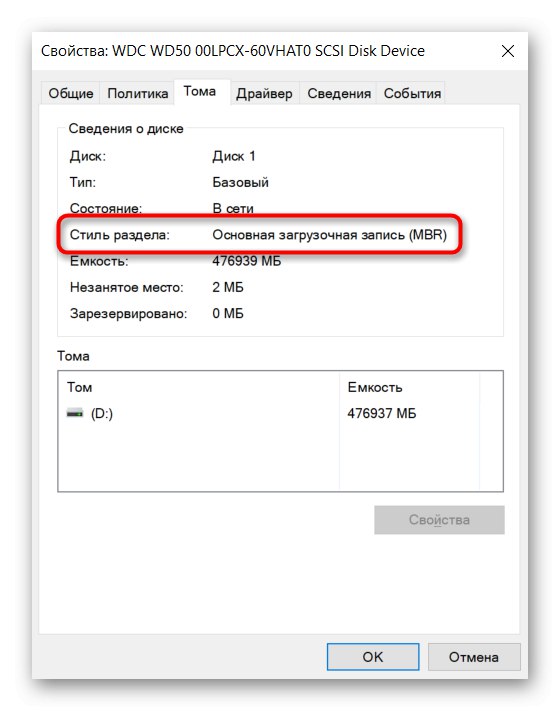
الطريقة 2: سطر الأوامر
هذه الطريقة عالمية لعرض المعلومات في كل من نظام التشغيل وبيئة الاسترداد.
- يركض سطر الأوامر، على سبيل المثال ، العثور عليه من خلال البحث في "بداية"... في بيئة الاسترداد ، حدد العنصر المناسب من العناصر المتاحة ، أو انقر فوق التحول + F10.
- كتابة
القرصو اضغط أدخل. - سيتم تشغيل هذا التطبيق داخل وحدة التحكم ، ثم اكتب
قرص القائمةوتأكيد المفتاح أدخل... سيتم عرض قائمة محركات الأقراص مع معلماتها في شكل جدول. العمود الأخير "GPT" يسمح لك بمعرفة المعلومات التي تهمك. إذا كانت هناك علامة النجمة في السطر ، فسيتم استخدام نمط قسم GPT ، وإذا لم يكن موجودًا ، فقد تم تحديد MBR مسبقًا.
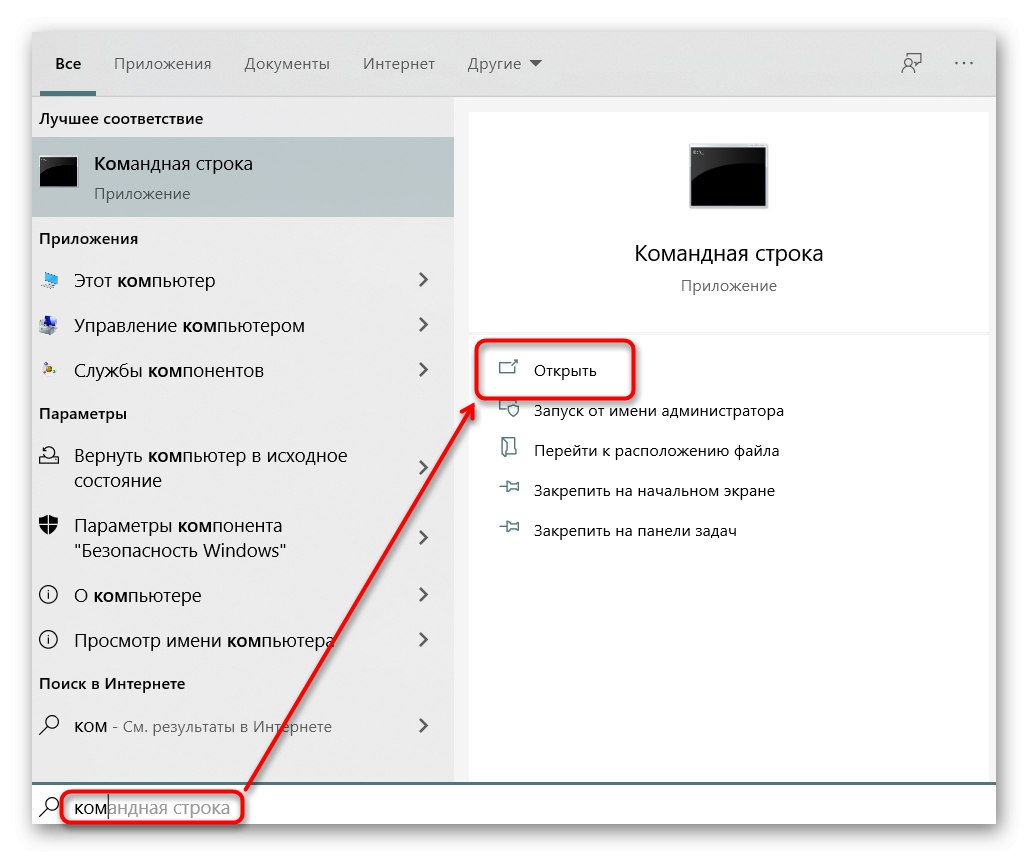
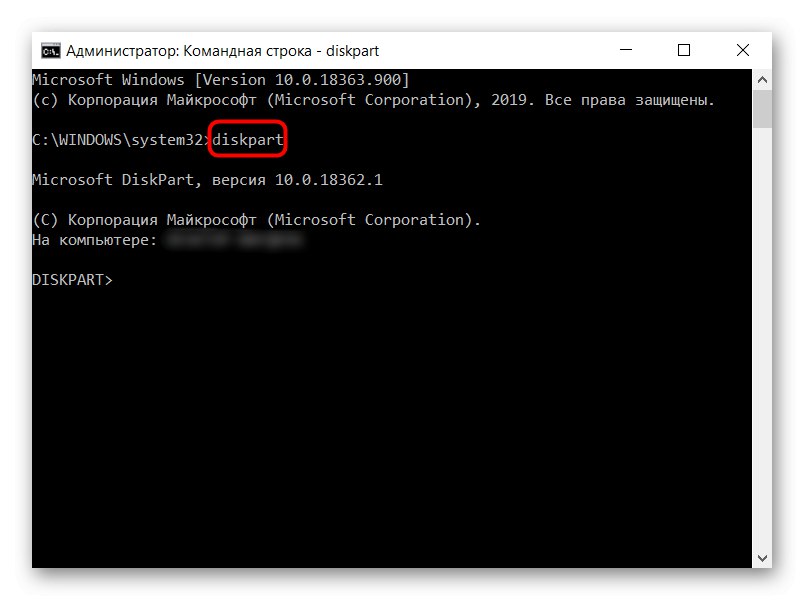
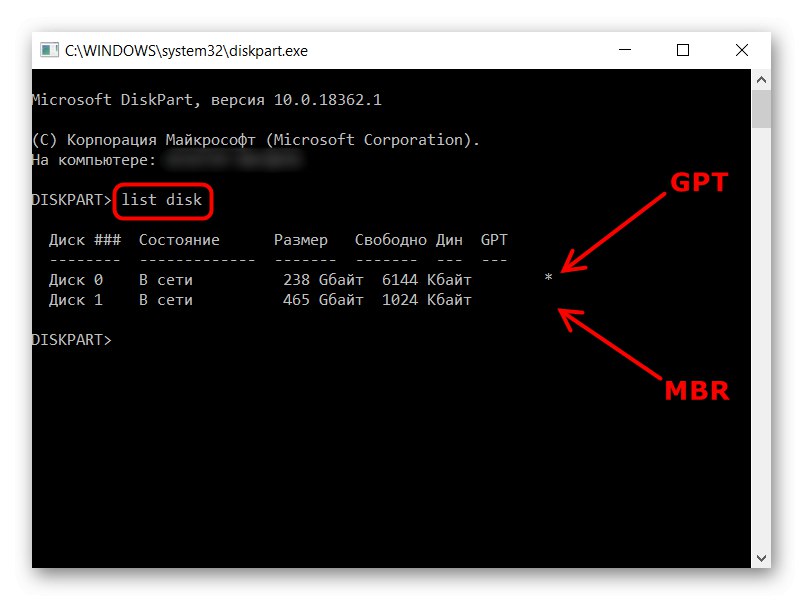
يمكنك الخروج من diskpart باستخدام الأمر خروج أو ببساطة عن طريق إغلاق النافذة.
الطريقة الثالثة: برامج الطرف الثالث
نظرًا لأنه غالبًا ما يكون من الضروري معرفة أسلوب الأقسام لإجراء عمليات تلاعب مختلفة بمحركات الأقراص من خلال برامج الجهات الخارجية ، يمكن أيضًا عرض هذه المعلومات هناك. يتضمن هذا البرنامج معالج قسم MiniTool, مدير القرص أكرونيس والتطبيقات المماثلة. على مثال لقطة الشاشة مع مساعد قسم AOMEI يمكنك معرفة مكان وجود هذه المعلومات في جميع هذه البرامج تقريبًا. إذا كان البرنامج الذي اخترته لا يحتوي عليه ، فاستخدم الإرشادات من طريقة 1، نظرًا لأن برامج الجهات الخارجية تكرر إلى حد كبير واجهة الأداة المساعدة "إدارة الأقراص".
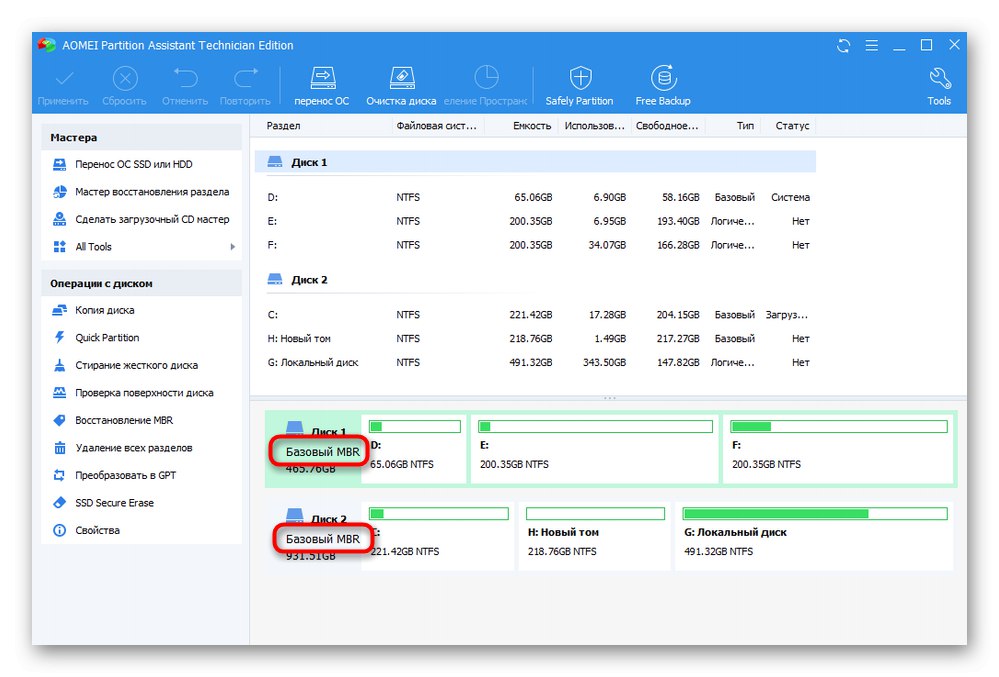
اقرأ أيضا: برامج للعمل مع أقسام القرص الصلب
بالإضافة إلى ذلك ، نوصيك بالتعرف على المواد الأخرى حول هذا الموضوع والتي قد تكون مفيدة لك.
اقرأ أيضا:
أيهما أفضل لـ SSD: GPT أو MBR
قم بتحويل أقراص GPT إلى MBR عند تثبيت Windows 10
استكشاف أخطاء قرص MBR وإصلاحها أثناء تثبيت Windows 10
اختيار بنية قرص GPT أو MBR للعمل مع Windows 7
تثبيت Windows 7 على قرص GPT
حل مشكلة أقراص GPT عند تثبيت Windows