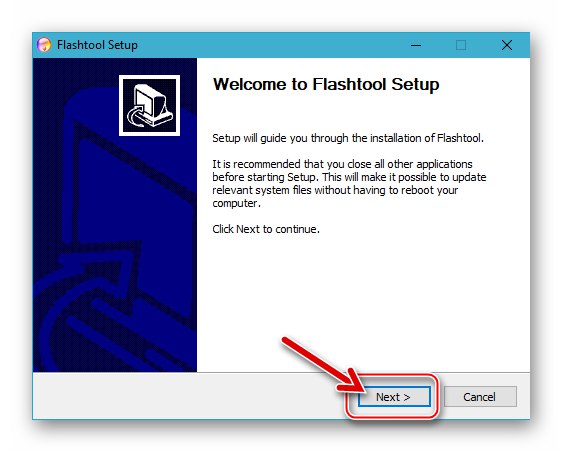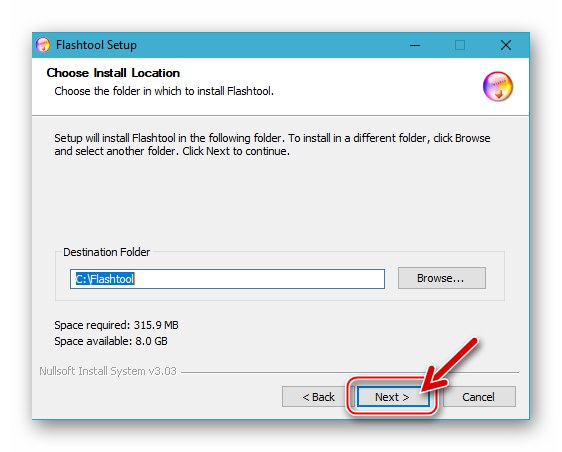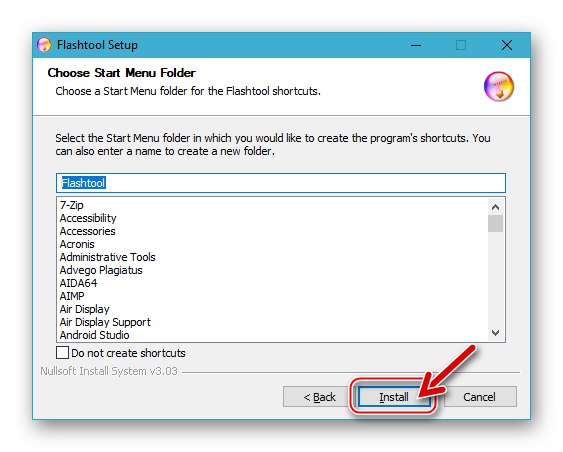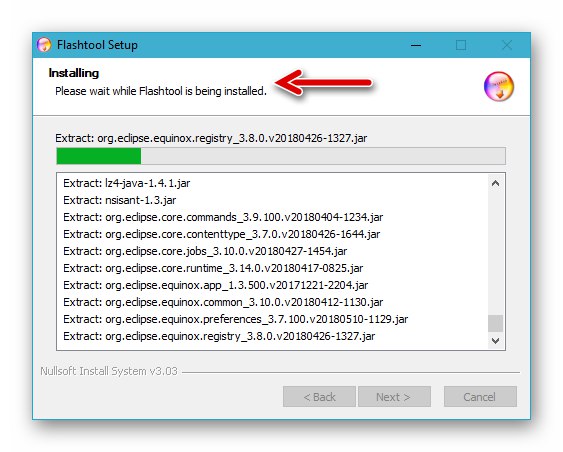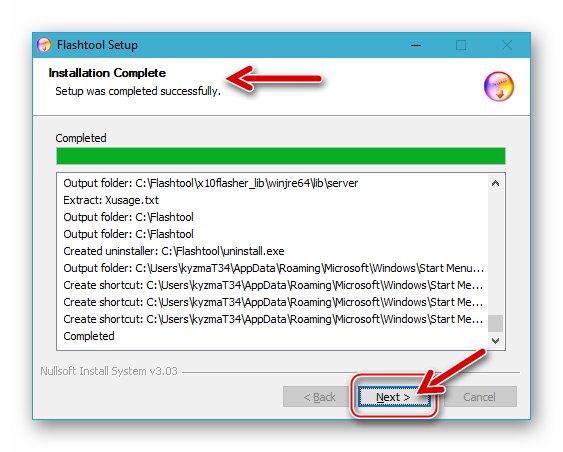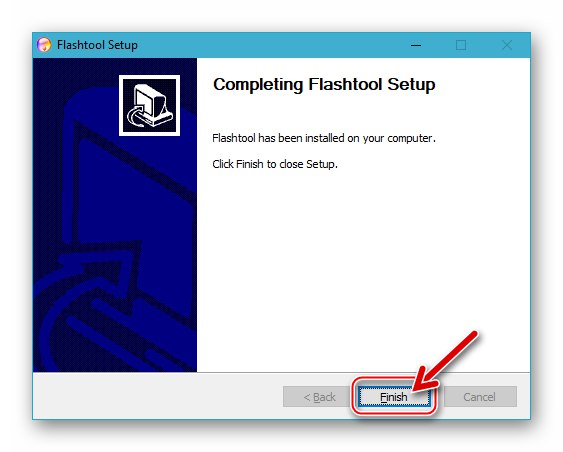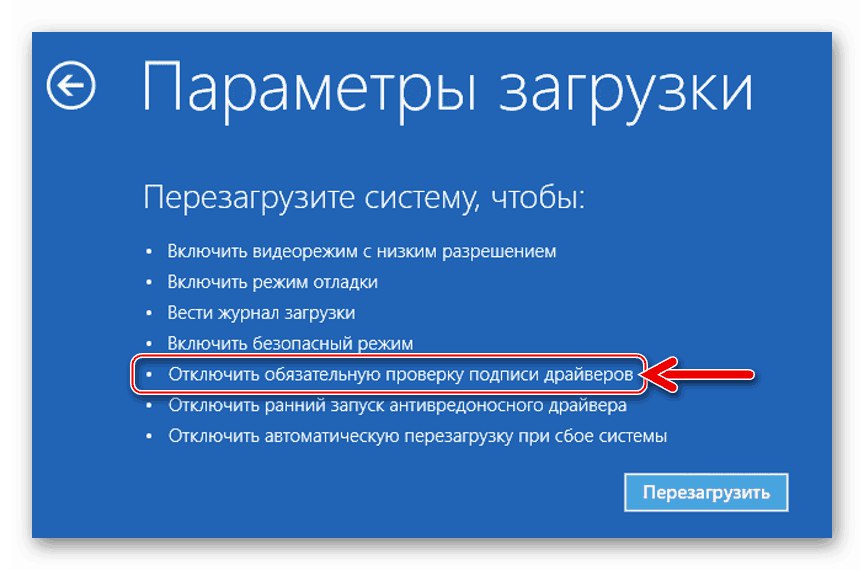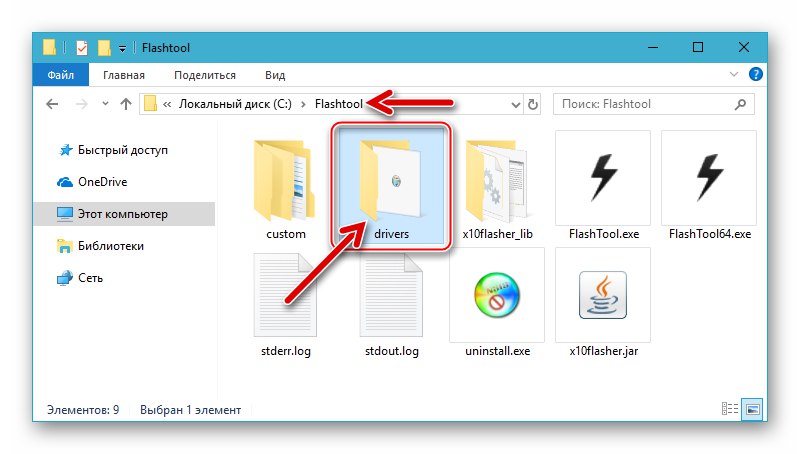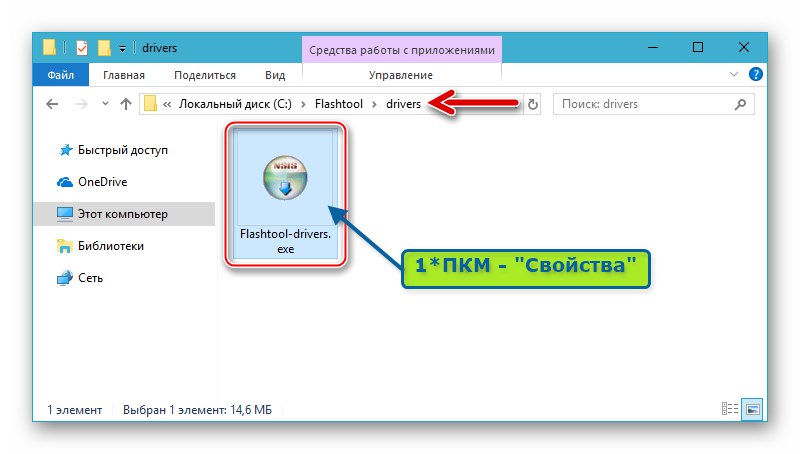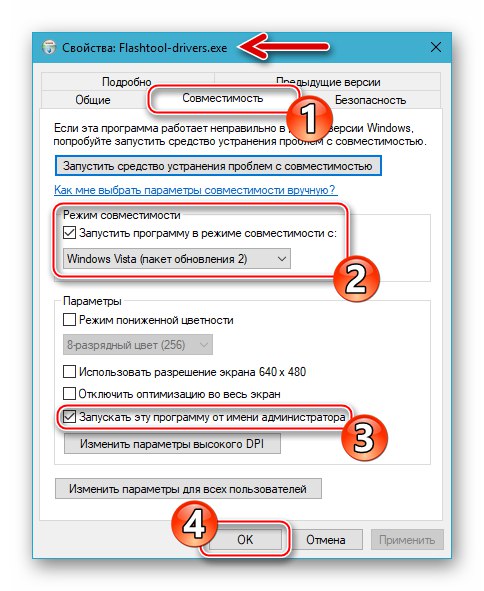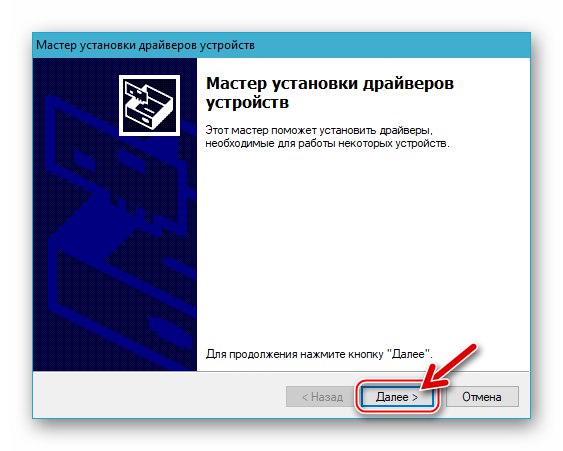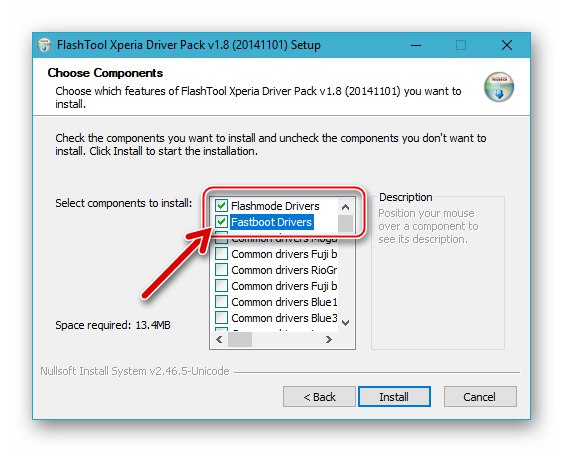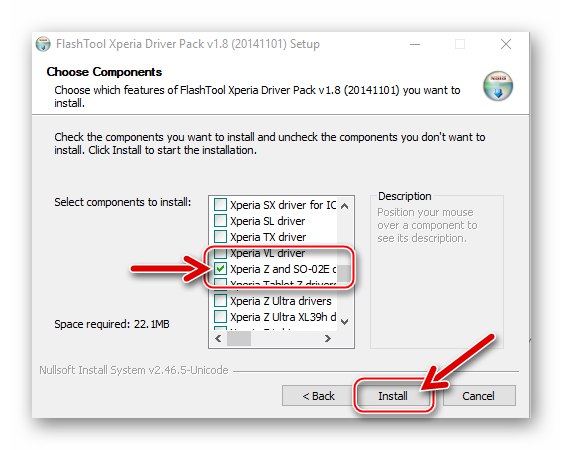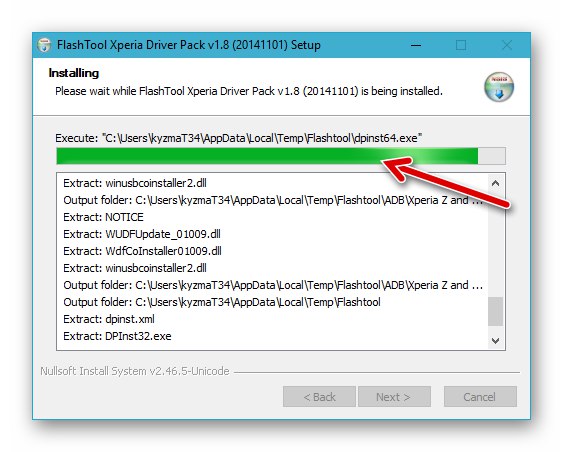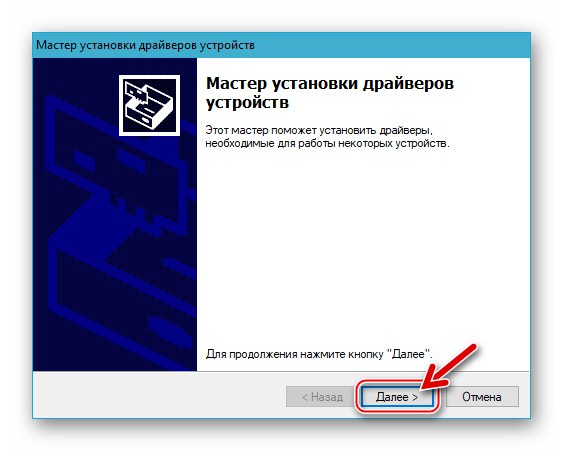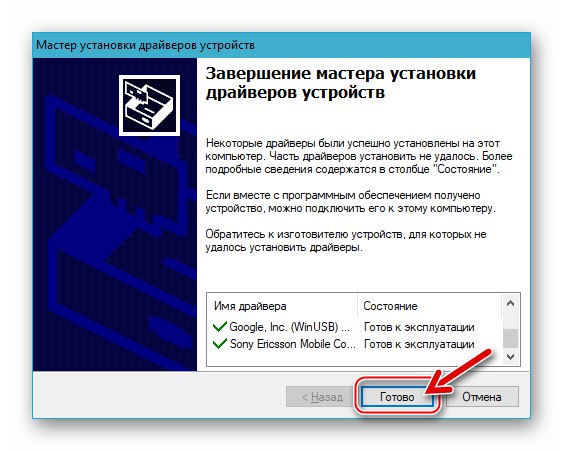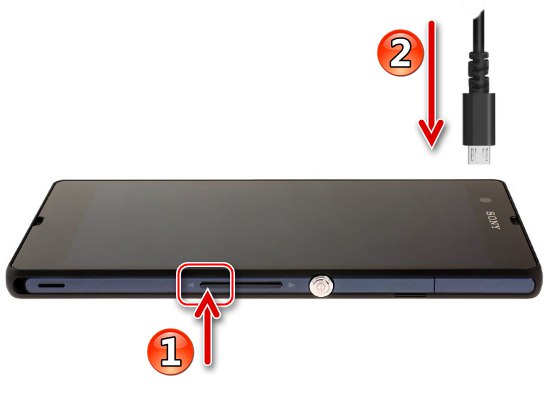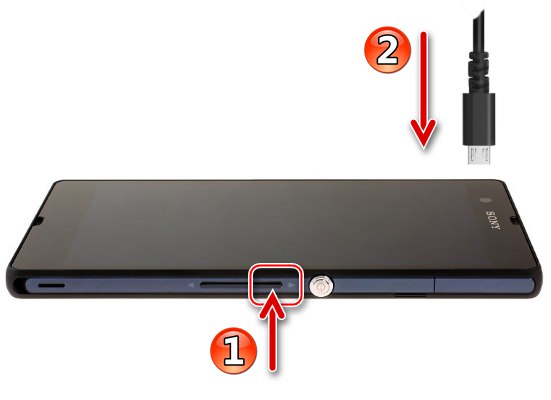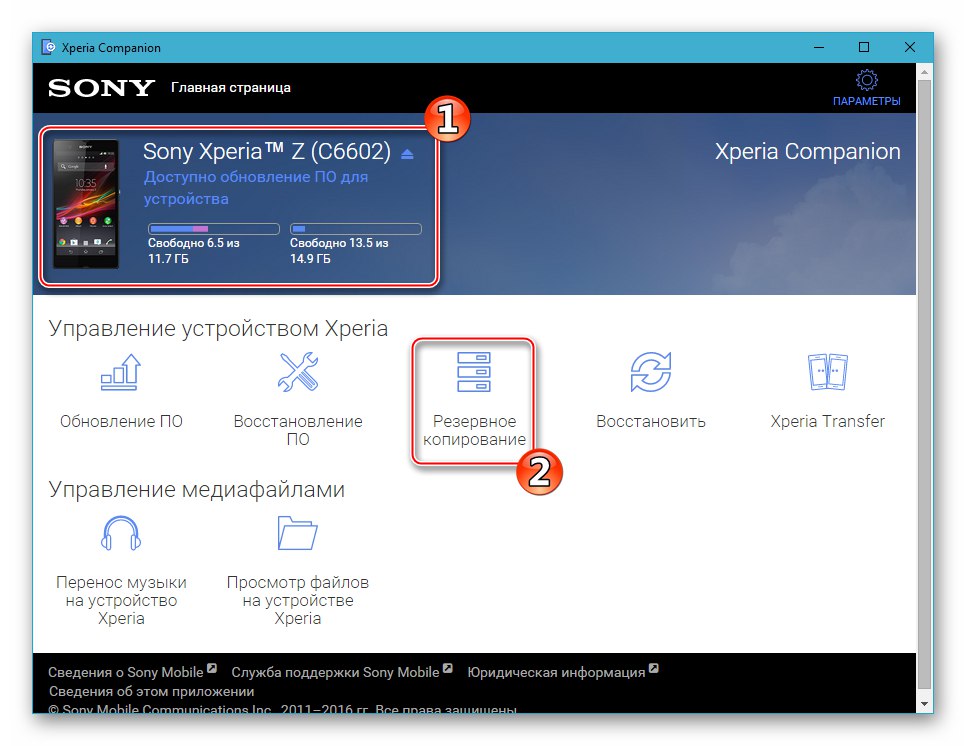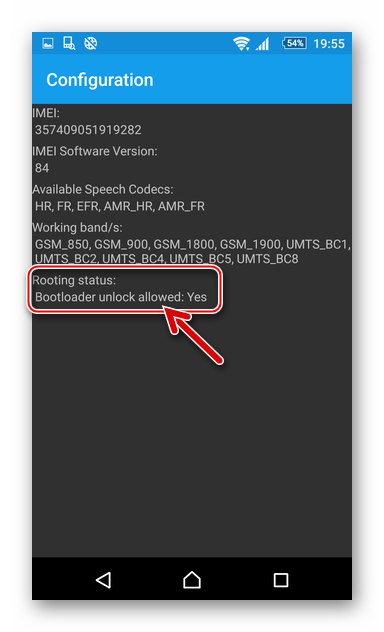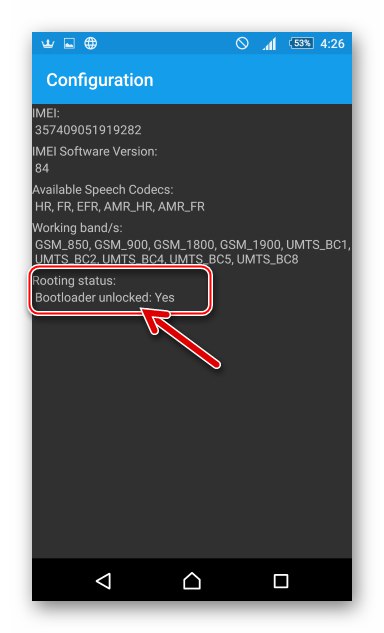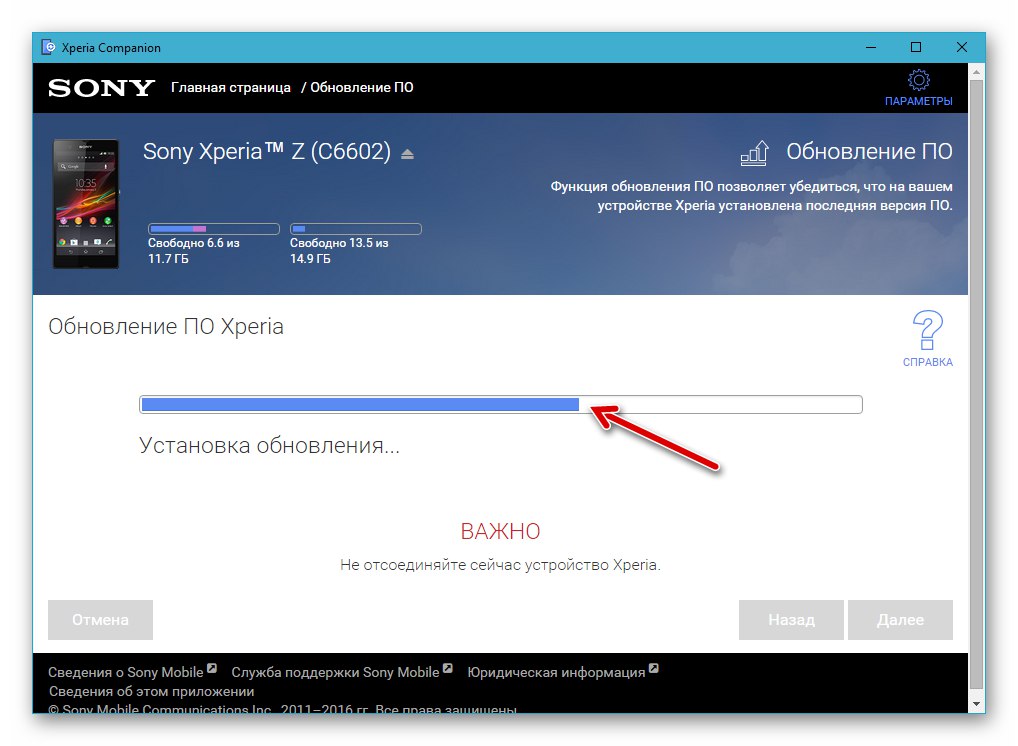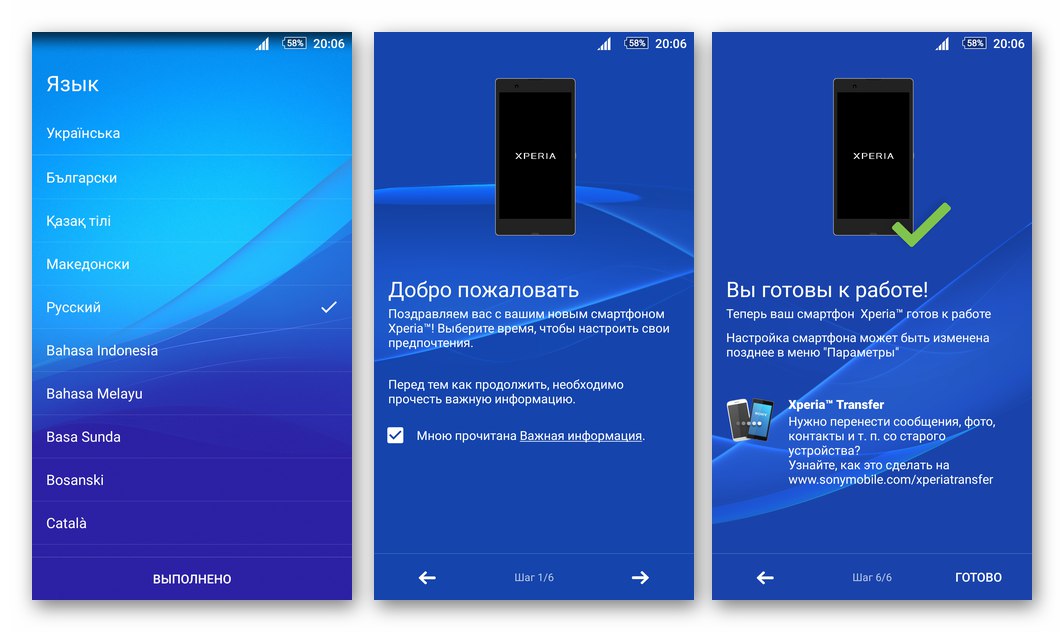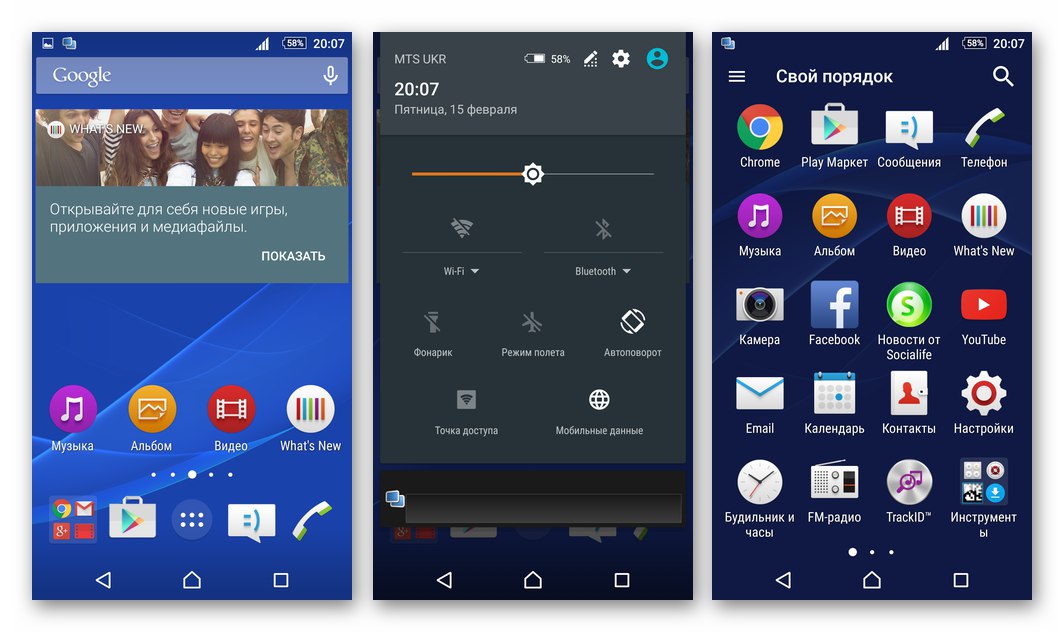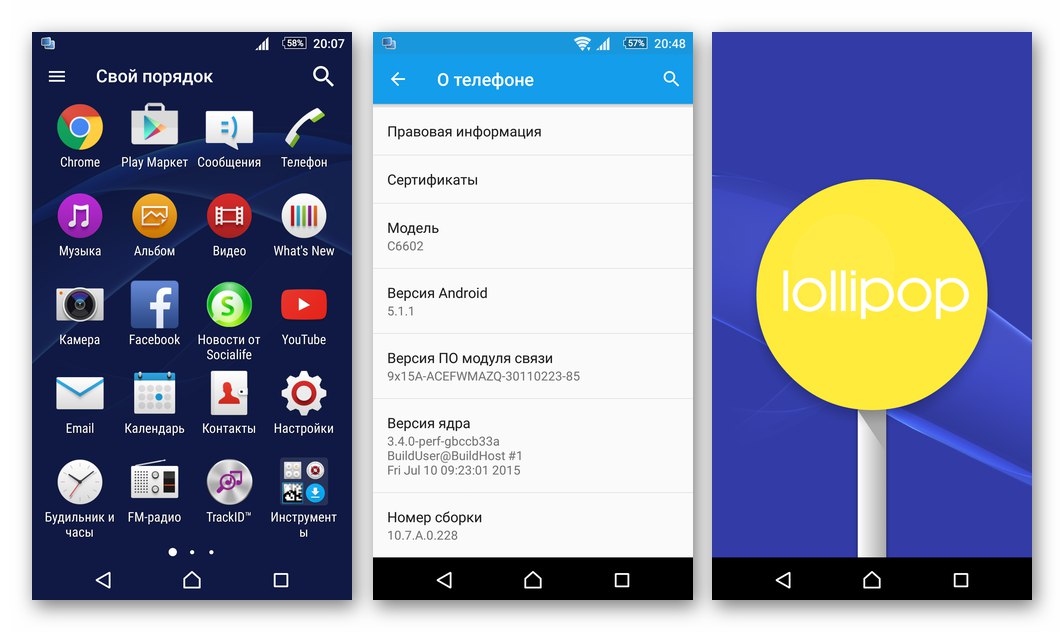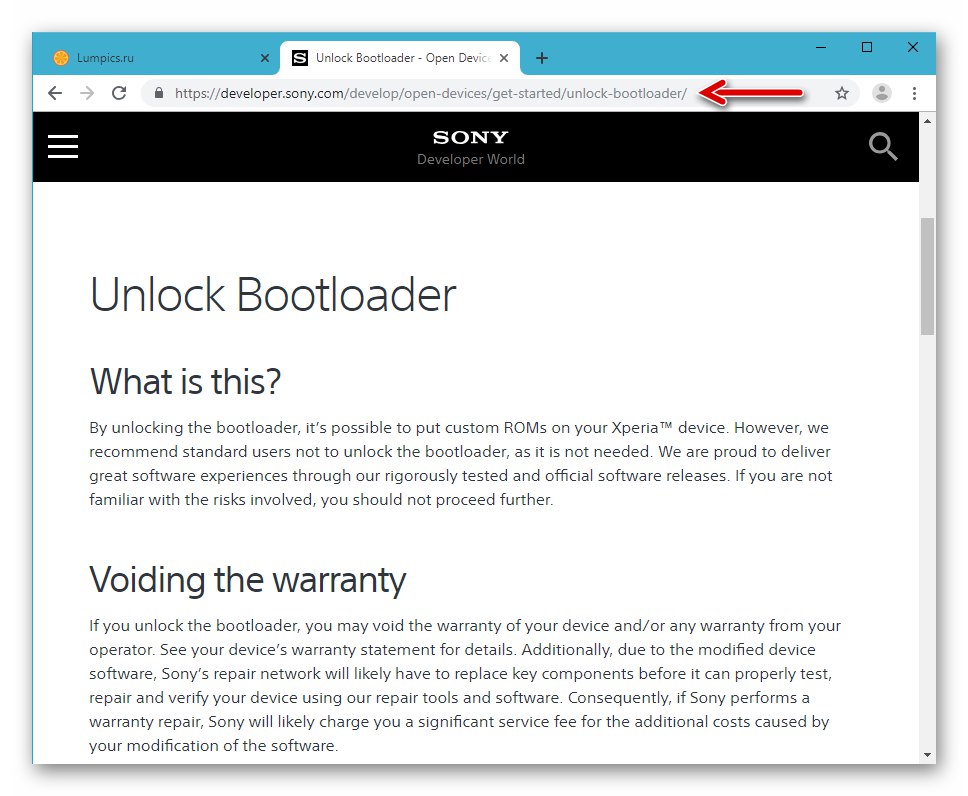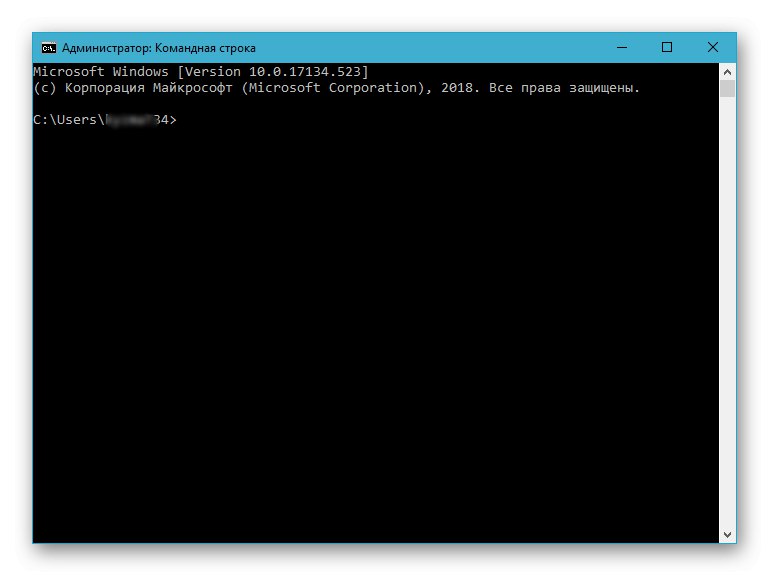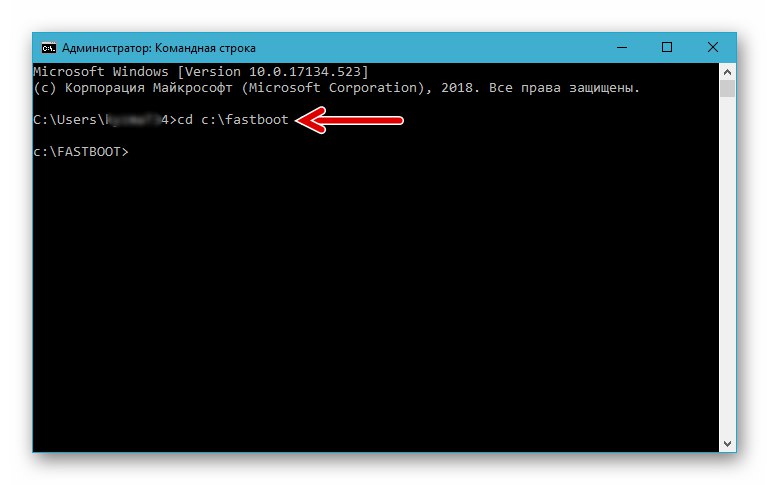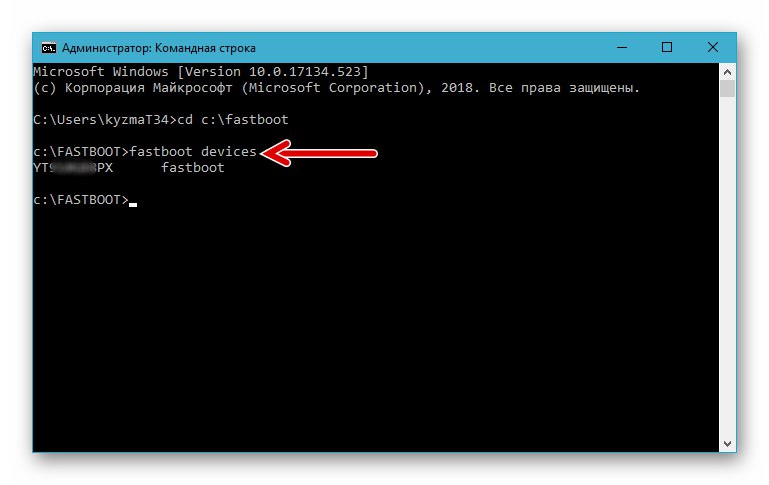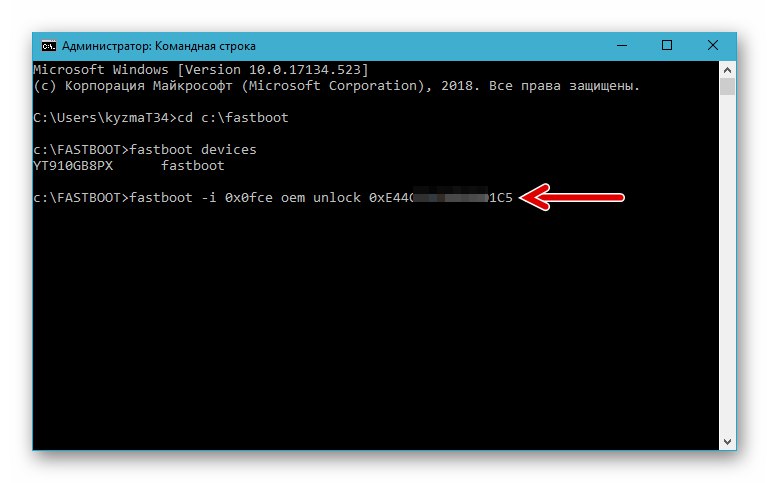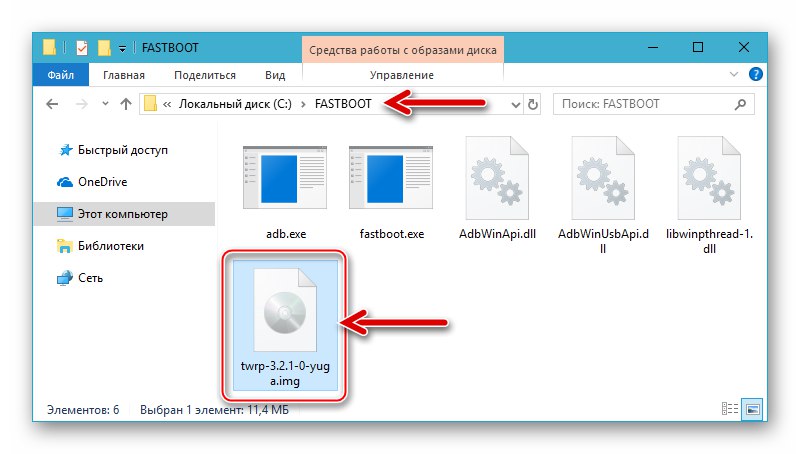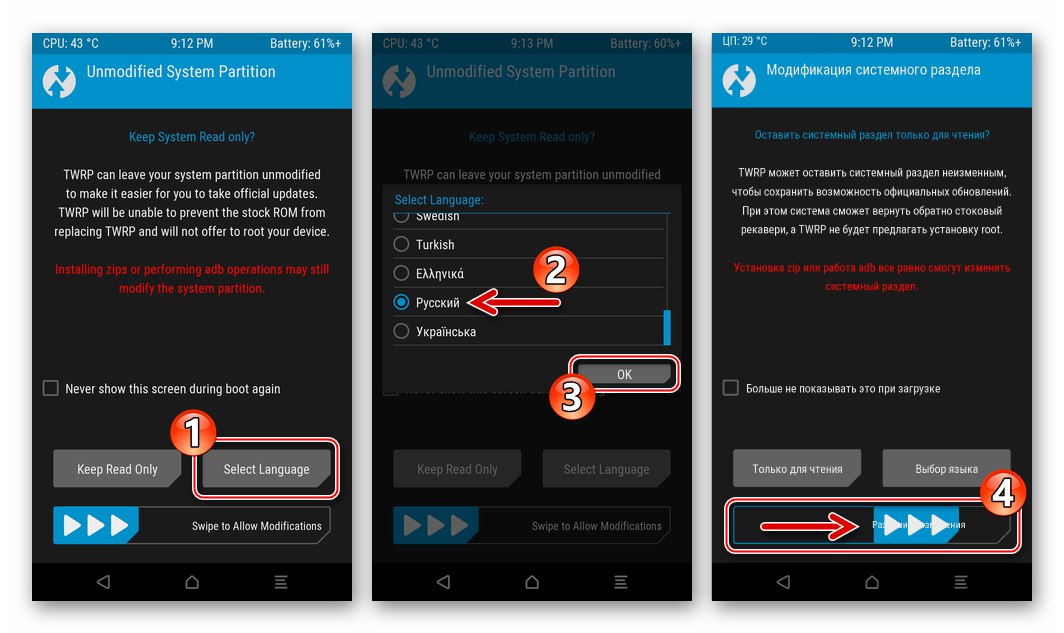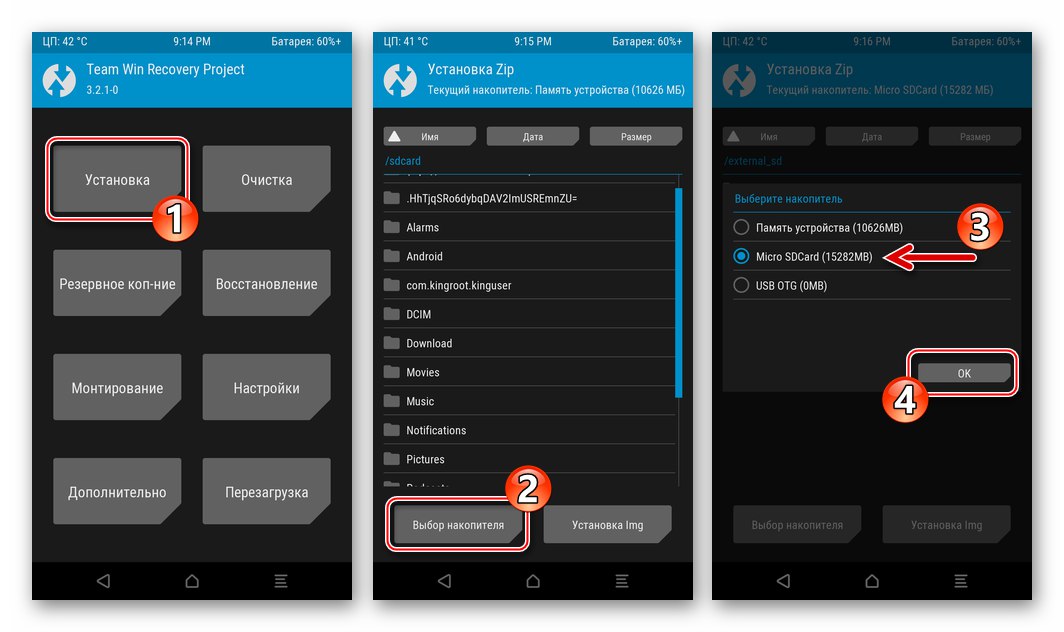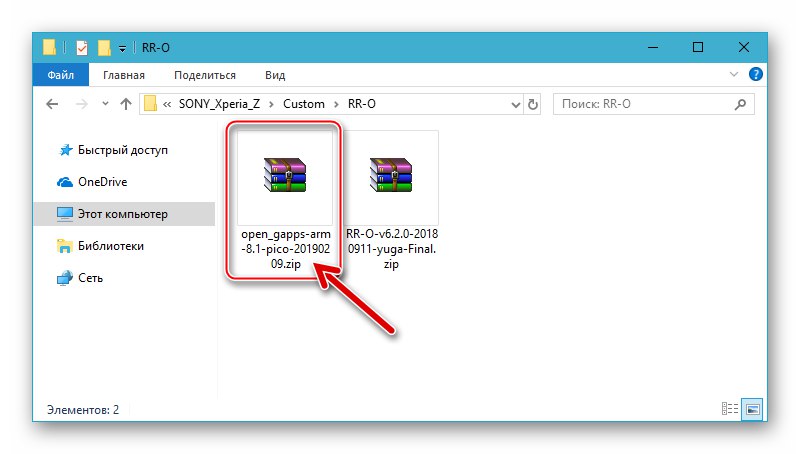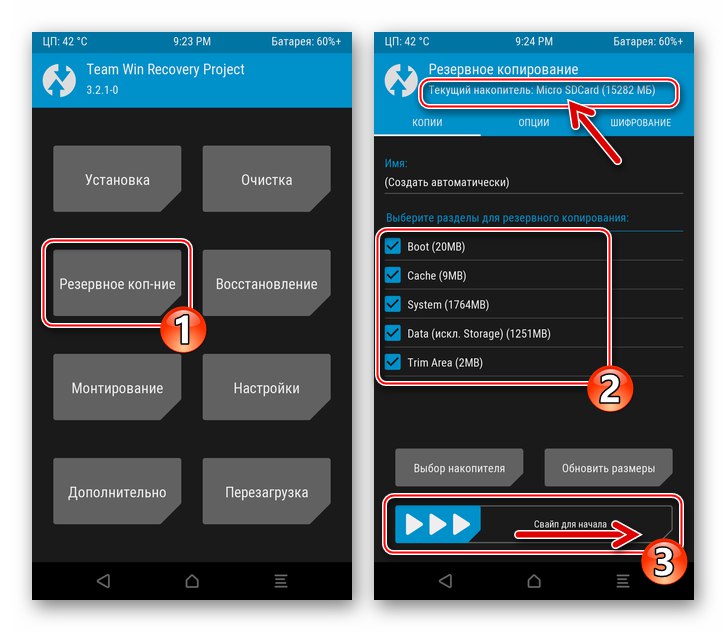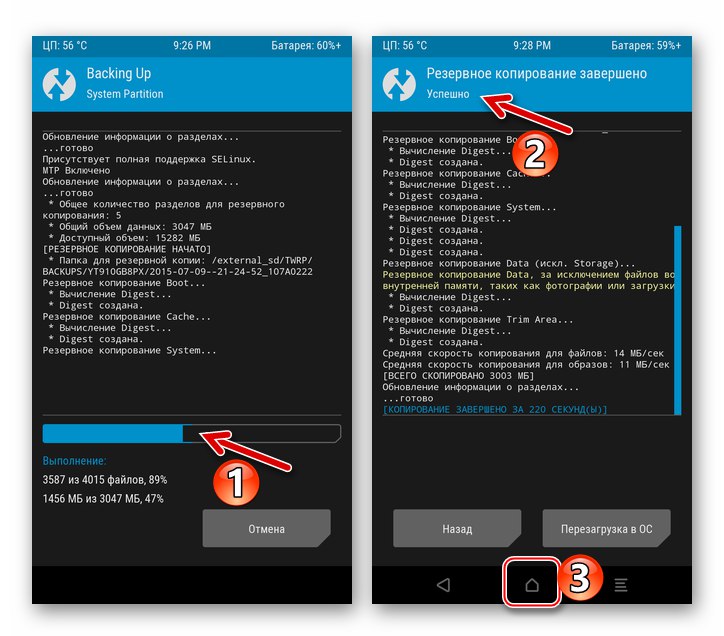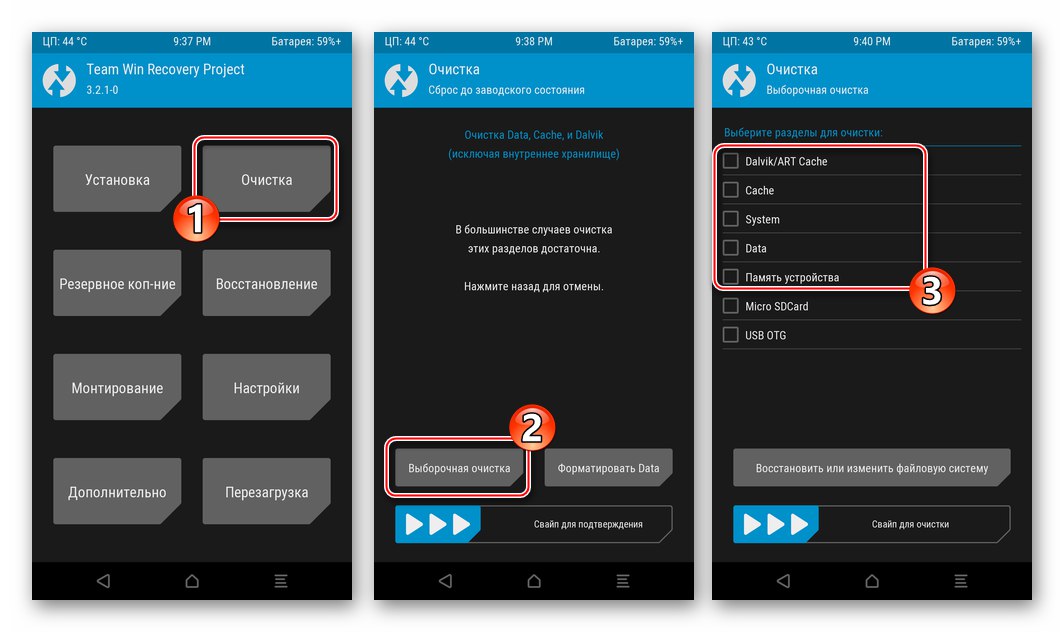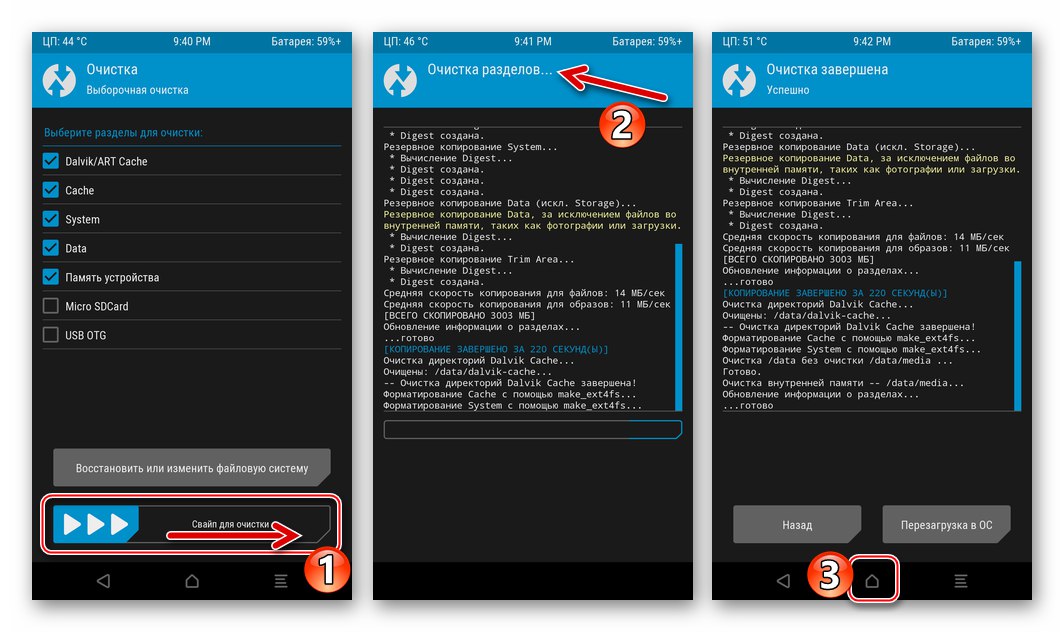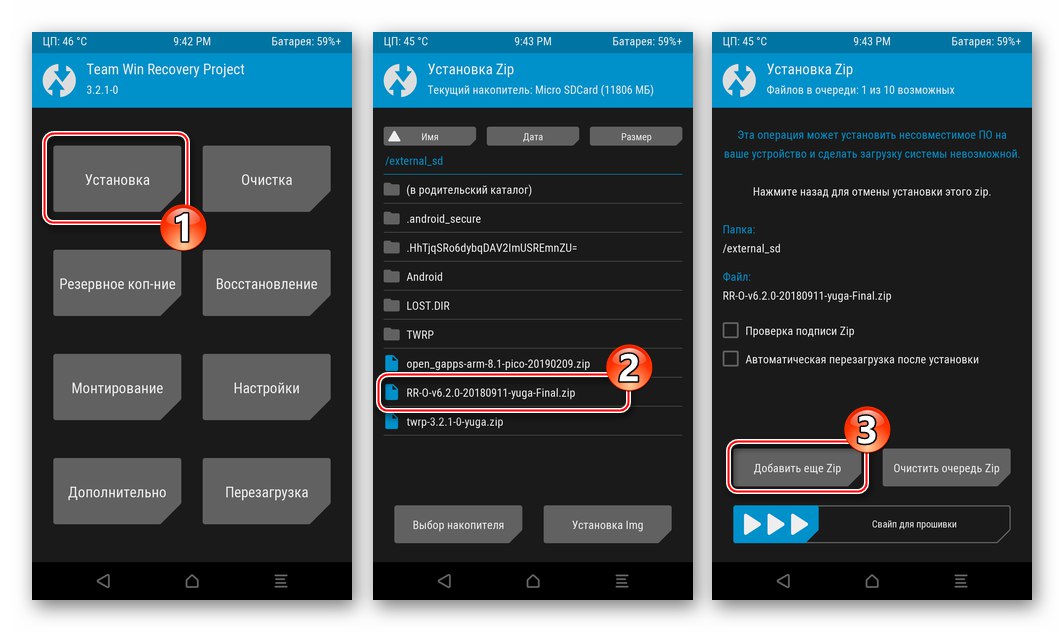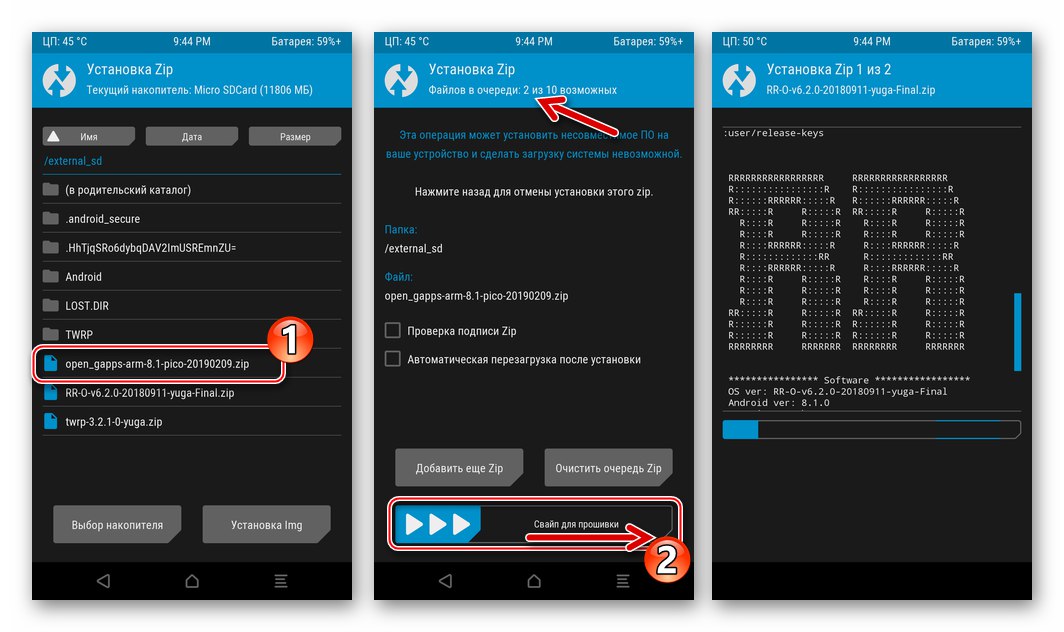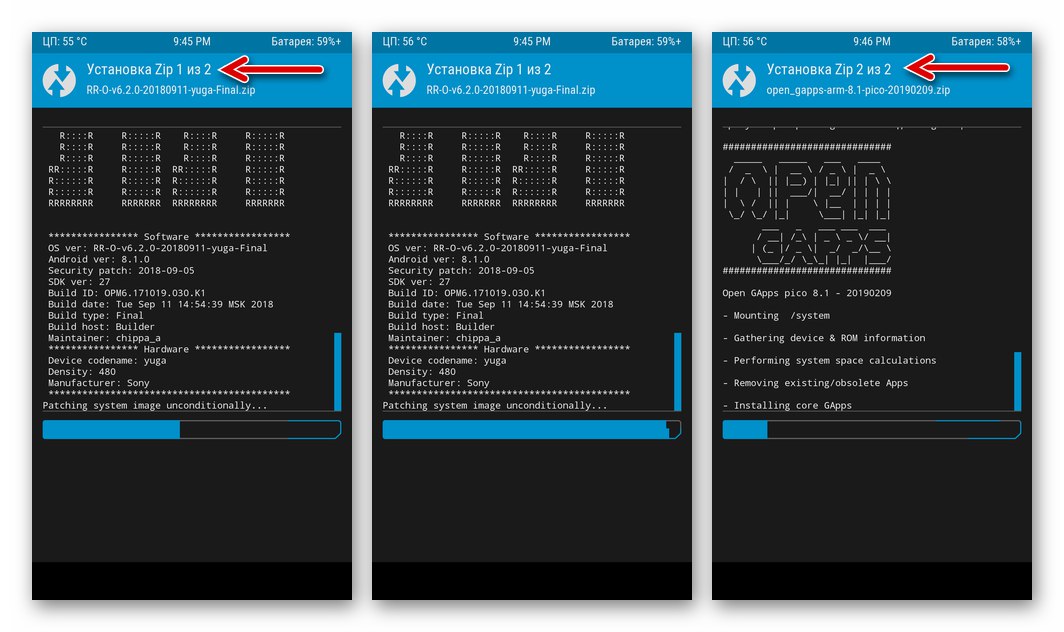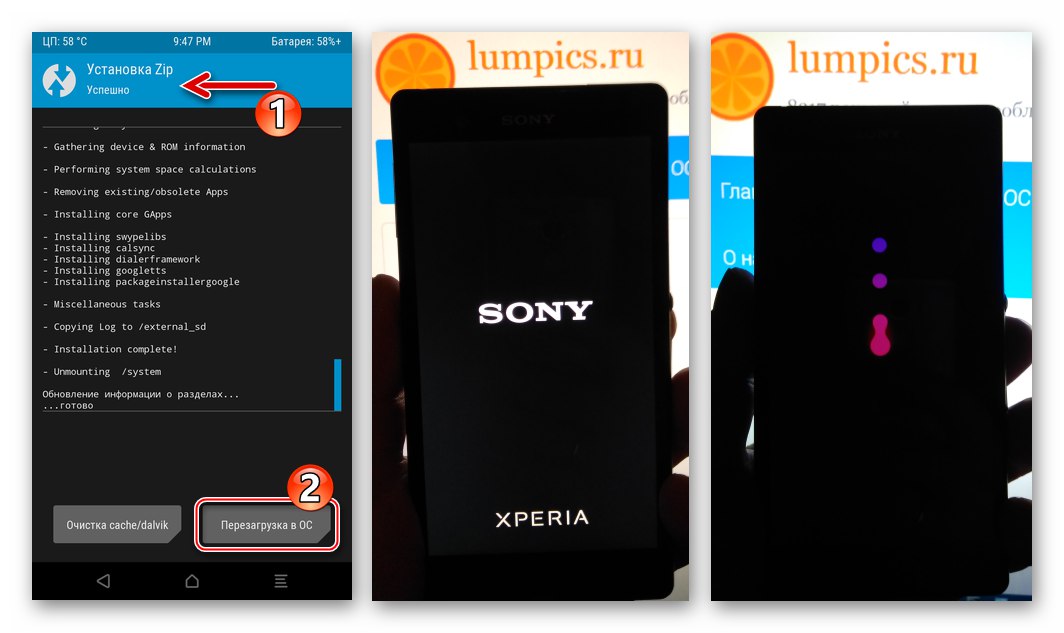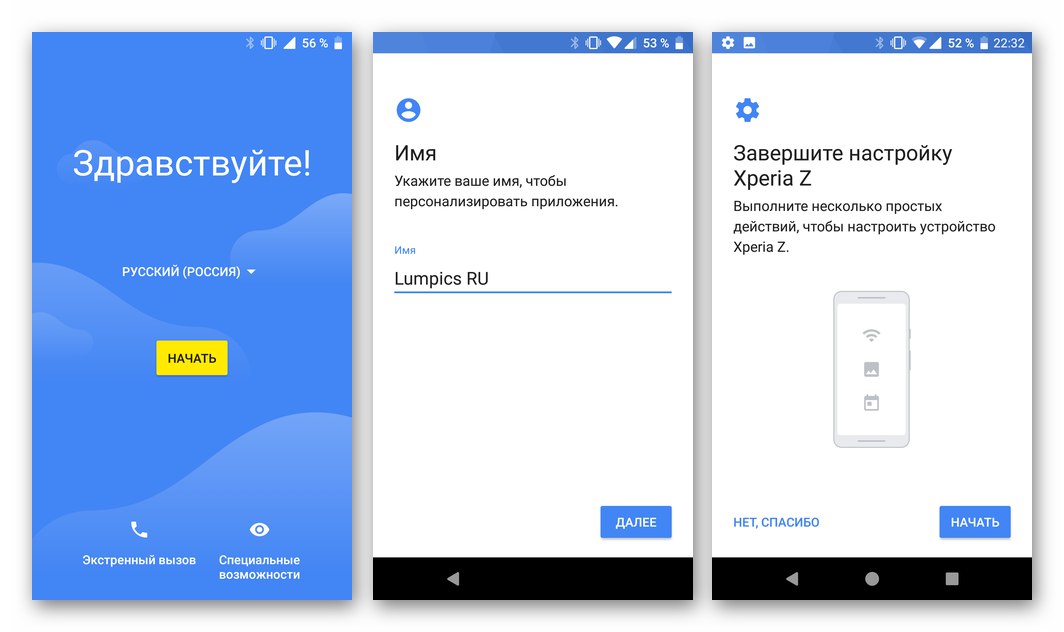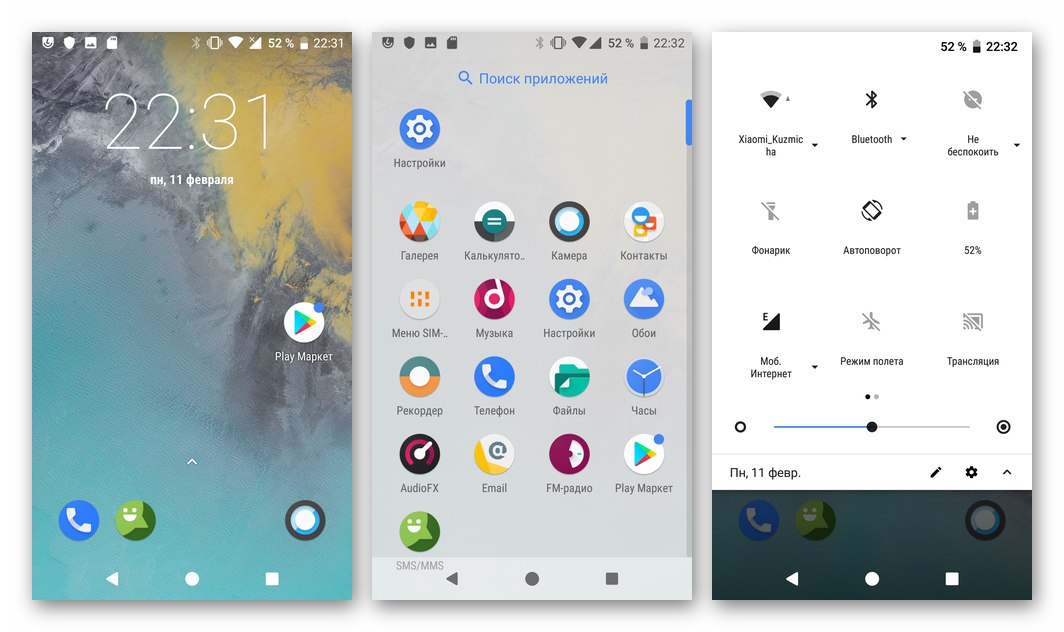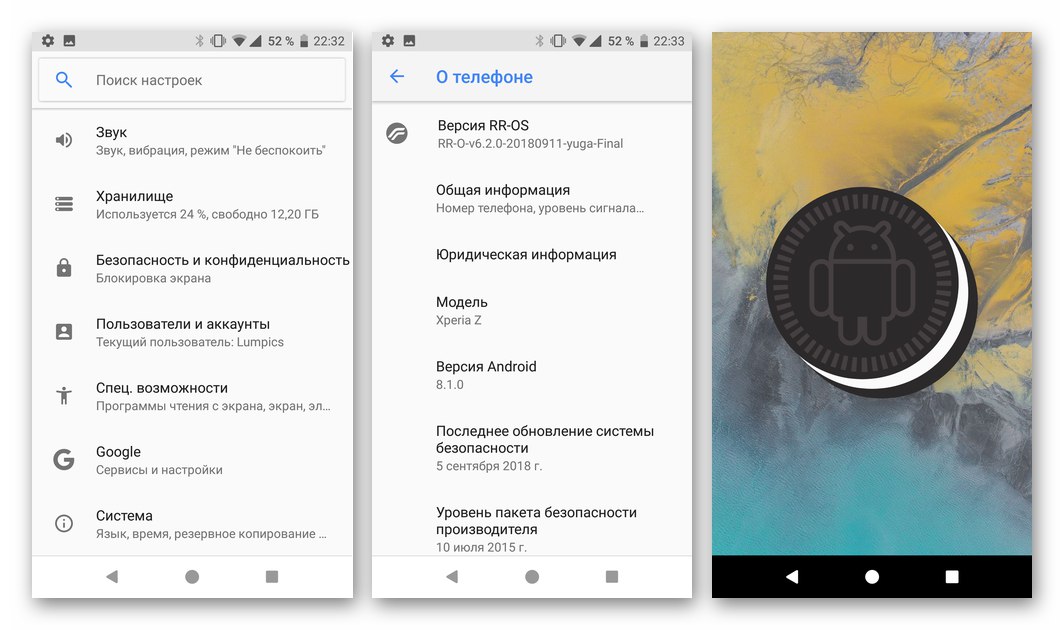تشتهر الهواتف الذكية التي تعمل بنظام Android والتي تنتجها شركة Sony الشهيرة بأعلى موثوقية واتقان. طراز Xperia Z ليس استثناءً هنا - فقد كان الجهاز يؤدي وظائفه لسنوات عديدة ويحل مشاكل المالكين عمليًا دون تدخل الأخير في عملهم. ومع ذلك ، قد يتطلب نظام تشغيل الجهاز بعض التدخل من المستخدم ، وهو ما سيتم مناقشته في المقالة. ضع في اعتبارك الإمكانات المتعددة للتعامل مع برنامج نظام Sony Xperia Z ، مدمجًا في مفهوم واحد - البرامج الثابتة.
لا تهدف التوصيات الواردة أدناه إلى حث المستخدم على تطبيقها على هاتف ذكي! جميع التلاعبات الموصوفة في المقال يتم تنفيذها من قبل صاحب الجهاز على مسؤوليته ومخاطرته الخاصة ، وهو وحده الذي يتحمل المسؤولية الكاملة عن عواقب أي إجراءات!
تدريب
تتضمن الخطوة الأولى لضمان إعادة تثبيت فعالة وخالية من المتاعب وآمنة لنظام التشغيل Android على هاتف ذكي Sony Xperia Z الحصول على معلومات حول الجوانب الرئيسية للإجراء وتجهيز الكمبيوتر المستخدم كأداة رئيسية للوميض بالبرامج الضرورية.

تعديلات الأجهزة
للمستخدمين الذين يعيشون في بلدان مختلفة ، تم إنتاج العديد من أنواع الهواتف الذكية Sony Xperia Z (SXZ) (اسم الرمز يوجا). لا يوجد سوى اثنين من التعديلات الرئيسية المشتركة في المنطقة الناطقة بالروسية - C6603 و C6602... من السهل جدًا معرفة إصدار الجهاز الذي يميز مثيلًا معينًا. تحتاج إلى فتح "إعدادات" Android الرسمي ، انتقل إلى القسم "حول الهاتف" وإلقاء نظرة على قيمة العنصر "نموذج".
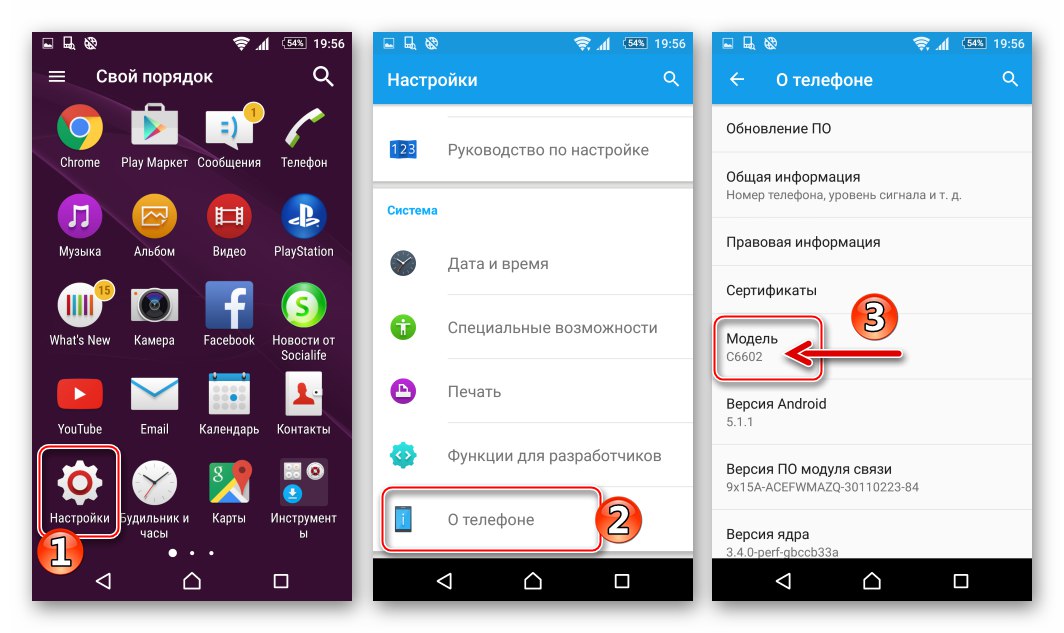
بالنسبة لهذه التعديلات ، أنشأت الشركة المصنعة حزمًا مختلفة من برنامج النظام الرسمي ، ولكن تجدر الإشارة إلى أن البرامج الثابتة للطرازين C6602 و C6603 قابلة للتبديل ، ويتم إعادة تثبيت نظام التشغيل على أي جهاز Xperia Zet باستخدام نفس الأدوات وباستخدام نفس الخوارزميات. بالإضافة إلى ذلك ، تتميز جميع أنظمة التشغيل غير الرسمية (المخصصة) تقريبًا بالعالمية ، أي القدرة على التثبيت والتشغيل على أي نوع من النماذج.

باختصار ، تنطبق التعليمات الواردة في هذه المادة على أي اختلاف في طراز Yuga. عند تنفيذ الإجراءات من الأجزاء "الطريقة الثانية" و "الطريقة الرابعة" يُنصح باختيار تنزيل وتثبيت حزمة نظام تشغيل تتوافق مع الجهاز المتاح.
السائقين والبرمجيات
أحد العوامل الأساسية التي تؤثر على نجاح العمليات التي تنطوي على التداخل مع برامج نظام أجهزة Android هو التشغيل الصحيح للسائقين - رابط بين الهاتف الذكي الذي تم وضعه في وضع متخصص وجهاز كمبيوتر مزود ببرنامج قادر على الكتابة فوق أقسام من ذاكرة الجهاز بالبيانات الضرورية.
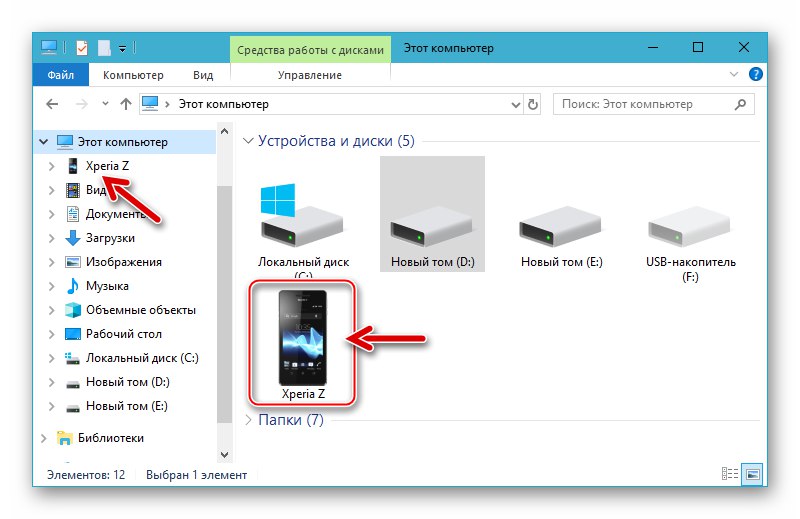
اقرأ أيضا: تثبيت برامج تشغيل وميض أجهزة Android
الطريقة الأبسط والأكثر فعالية للحصول على برامج تشغيل لـ Sony Xperia Z هي تثبيت البرامج المصممة للعمل مع أجهزة الشركة المصنعة. يتم تضمين مكونات Windows المطلوبة لإقران هاتفك وجهاز الكمبيوتر في جميع الأوضاع في توزيعات الأولين من الأدوات أدناه. بالإضافة إلى برامج التشغيل ، بعد تثبيت التطبيقات ، يتضح أن الكمبيوتر مزود بأدوات تسمح لك بتثبيت البرامج الثابتة الرسمية على الهاتف في جميع المواقف تقريبًا ، بما في ذلك المواقف الحرجة.

رفيق Xperia
تطبيق مدير الملكية تم إنشاؤه لتوفير القدرة على التفاعل مع أجهزة Sony Android من جهاز كمبيوتر.يتيح لك إجراء الكثير من المعالجات ، بما في ذلك تثبيت إصدار محدث من نظام التشغيل على SXZ ، وكذلك استعادة Android بعد الإخفاقات الجسيمة يمكنك تنزيل أحدث إصدار من مجموعة توزيع Xperia Companion من موقع Sony الرسمي ، ويتم تثبيت هذا البرنامج وفقًا للإرشادات التالية.
قم بتنزيل تطبيق Sony Xperia Companion من الموقع الرسمي
- اتبع الارتباط أعلاه وانقر فوق صفحة الويب المفتوحة تنزيل لنظام Windows... ثم ننتظر حتى يكتمل تنزيل مجموعة التوزيع.
- افتح المجلد المحدد لحفظ الملفات من الإنترنت وقم بالتشغيل XperiaCompanion.exe.
- بعد قراءة اتفاقية الترخيص في النافذة الأولى من برنامج التثبيت ، قمنا بتعيين خانة اختيار في خانة الاختيار ، لتأكيد اتفاقنا مع شروط استخدام البرنامج. انقر "تثبيت".
- نحن في انتظار نسخ الملفات إلى قرص الكمبيوتر. إدفع "يركض" في نافذة المثبت النهائية.
- هذا يكمل تثبيت Xperia Companion وفي نفس الوقت مجموعة من برامج التشغيل الأساسية للعمل مع الجهاز المعني.
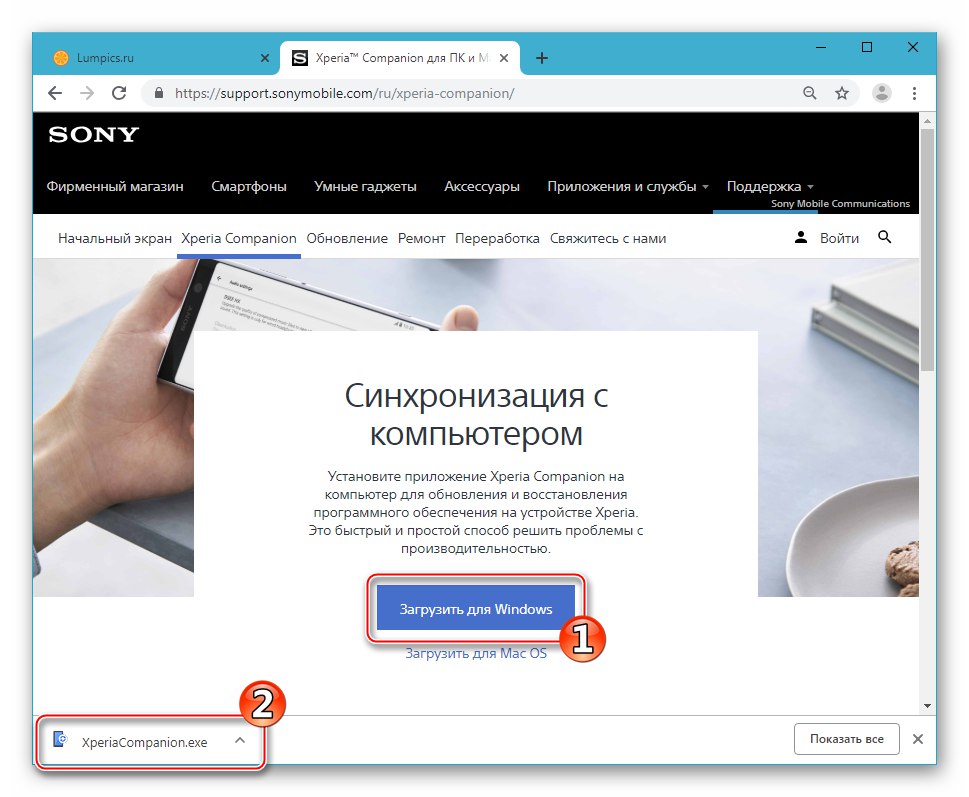
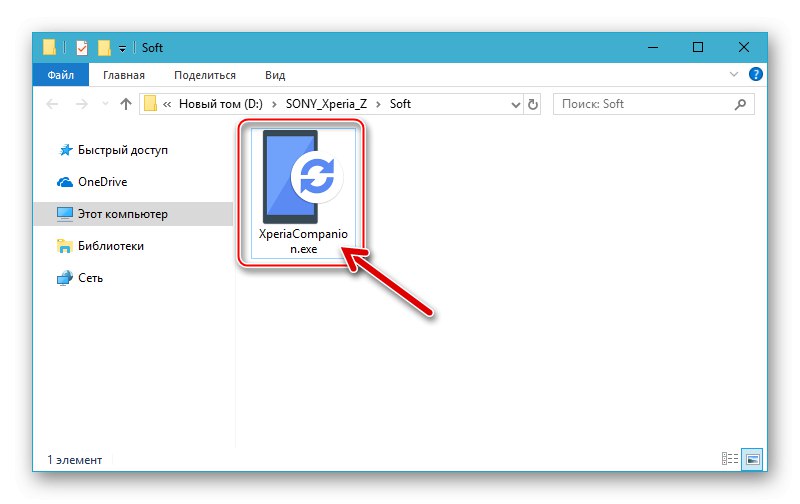
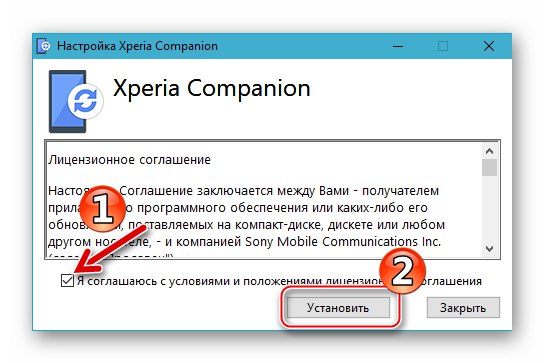
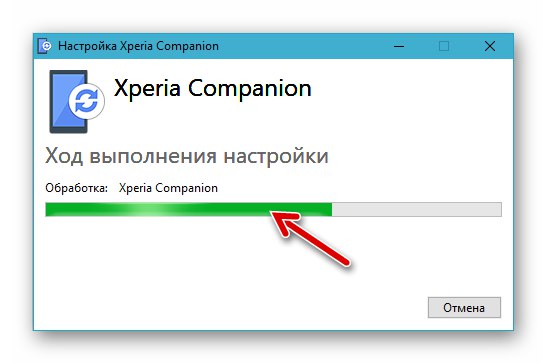

Sony Mobile Flasher (Flashtool)
الأداة غير الرسمية الأكثر فاعلية وفاعلية المصممة للتعامل مع برامج نظام هواتف Sony Xperia الذكية. سيتم استخدام Flashtool بشكل متكرر عند معالجة التعليمات من هذه المادة ، لذلك يمكن اعتبار تثبيت التطبيق خطوة إلزامية.
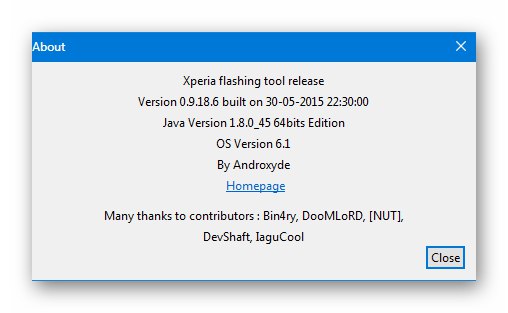
لتجنب المشاكل والفشل أثناء تثبيت وتشغيل فلاشر ، قبل تثبيته وتشغيله في المستقبل ، تحتاج إلى تعطيل جميع برامج مكافحة الفيروسات وجدران الحماية التي تعمل في النظام. يمكن للمستخدمين الذين لا يعرفون كيفية إلغاء تنشيط معدات الحماية مؤقتًا الرجوع إلى الإرشادات التالية:
المزيد من التفاصيل: تعطيل مكافحة الفيروسات في Windows
- قم بالتنزيل من الرابط أدناه ، ثم افتح ملف توزيع التطبيق للإصدار الذي تم اختباره مقابل النموذج - 0.9.18.6.
- انقر "التالى" في الاول
![يبدأ Sony Xperia Z Mobile Flasher (Flashtool) في تثبيت المتعري]()
والنوافذ الثانية من معالج التثبيت.
![أداة تثبيت Sony Xperia Z Flashtool Flash Tool]()
- ابدأ نسخ الملفات بالضغط على "تثبيت" في النافذة الثالثة لبرنامج التثبيت.
![يقوم Sony Xperia Z بتثبيت Flashtool من أجل وميض تجميعات Android الرسمية]()
- نحن في انتظار الانتهاء من تفريغ الحزمة بمكونات التطبيق.
![أداة Flashtool غير الرسمية من Sony Xperia Z - عملية التثبيت]()
- بعد عرض الإخطار "منجز" في نافذة المثبت ، انقر فوق "التالى"
![إكمال تثبيت تطبيق Sony Xperia Z Flashtool]()
وثم "إنهاء".
![تم تثبيت برنامج Flashtool غير الرسمي من Sony Xperia Z]()
- علاوة على ذلك ، من أجل الانتهاء النهائي من التثبيت ، تحتاج إلى تشغيل التطبيق (عندما تفتح Flashstool لأول مرة ، يُنشئ الدلائل اللازمة للعمل) عن طريق فتح المجلد
ج: برنامج Flashtoolوتشغيل الملف الموجود هناك FlashTool (64) .exe. - نحن في انتظار أن يقوم التطبيق بتنفيذ إجراءات التهيئة اللازمة ، أي ستختفي النافذة "الرجاء الانتظار حتى نهاية العملية".
- يمكنك الآن إغلاق الفلتر - كل شيء جاهز لاستخدامه لاحقًا.
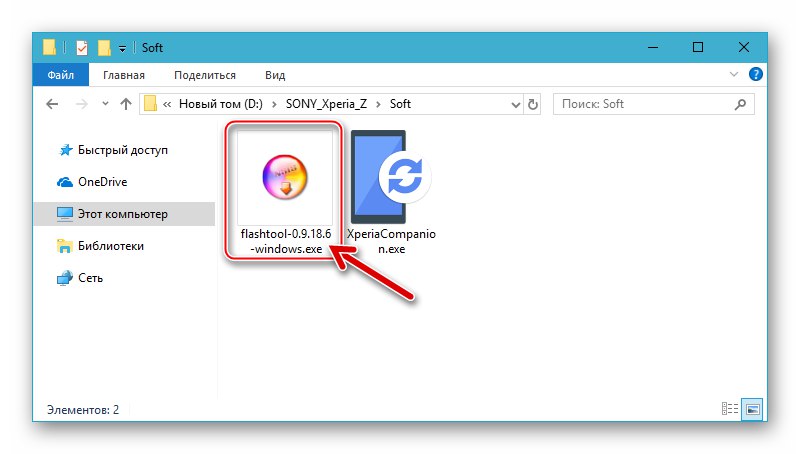
قم بتنزيل Sony Mobile Flasher (Flashtool) لتفليش طراز Xperia Z.
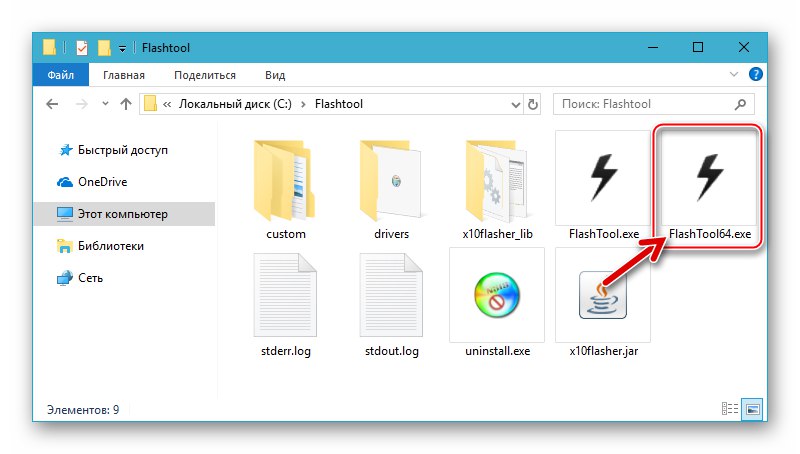
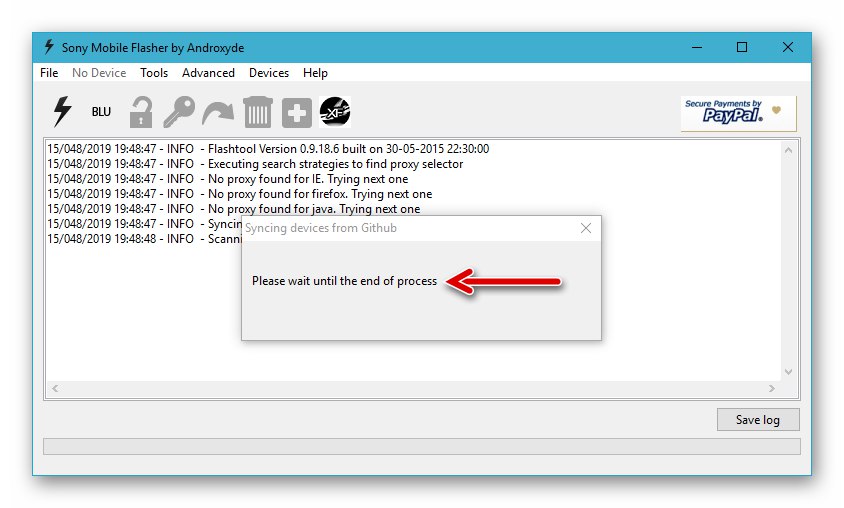
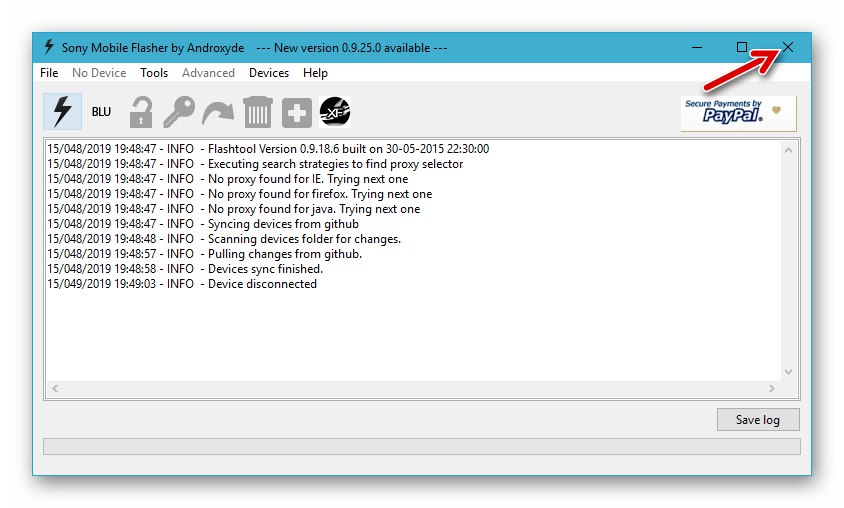
تثبيت برامج تشغيل لبرنامج Flashtool
نقوم بدمج برامج تشغيل لأنماط التشغيل الخاصة من Sony Ixperia Z من Flashtool kit في النظام:
- أول شيء يجب القيام به لتثبيت برامج تشغيل البرامج الثابتة بنجاح هو إلغاء تنشيط التحقق من التوقيع الرقمي للمكونات المدمجة في نظام التشغيل.
![يقوم Sony Xperia Z بتعطيل التحقق من التوقيع الرقمي لبرامج التشغيل قبل تثبيتها]()
المزيد من التفاصيل: تعطيل التحقق من التوقيع الرقمي لبرنامج التشغيل في Windows
- اذهب إلى الدليل
ج: برنامج Flashtoolوافتح المجلد السائقين.![تثبيت برامج تشغيل Sony Xperia Z للبرامج الثابتة باستخدام مجلد Flashtool - Drivers في دليل التطبيق]()
- استدعاء قائمة سياق الملف Flashtool-drivers.exeبالنقر على اسمه بزر الفأرة الأيمن ، ثم اختر "الخصائص".
![يستدعي Sony Xperia Z قائمة السياق للمثبت التلقائي لبرامج التشغيل]()
اذهب إلى علامة التبويب التوافق من النافذة المفتوحة ، اضبط علامات خانة الاختيار "قم بتشغيل البرنامج في وضع التوافق لـ:"، حدد من القائمة المنسدلة "Windows Vista"... كما نحتفل بالعنصر "قم بتشغيل هذا البرنامج نيابة عن المسؤول"... قم بتأكيد اختيار المعلمات بالنقر فوق الزر "حسنا".
![يقوم Sony Xperia Z Flashtool بتشغيل برنامج تثبيت برنامج التشغيل في وضع التوافق مع Windows Vista]()
اقرأ أيضا: كيفية تمكين وضع التوافق في Windows 10
- نفتح Flashtool-drivers.exe، صحافة "بالإضافة إلى ذلك" في النافذة الأولى لبرنامج تثبيت برنامج التشغيل الذي تم تشغيله.
![Sony Xperia Z إطلاق معالج تثبيت برنامج Flashtool]()
- في الخطوة التالية ، تحتاج إلى تحديد المكونات المراد تثبيتها - ضع علامة في القائمة "حدد المكونات لتثبيت" نقاط "برامج تشغيل Flashmode", "Fastboot Drivers" (صدارة القائمة)
![تثبيت برامج تشغيل Sony Xperia Z لاختيار البرامج الثابتة الخاصة ببرامج تشغيل Flashmode وبرامج تشغيل Fastboot]()
طالما "Xperia Z و SO-02E"... بعد ذلك ، انقر فوق "تثبيت".
![تثبيت برامج تشغيل Sony Xperia Z من اختيار Flashtool kit Xperia Z و SO-02E]()
- نحن ننتظر الانتهاء من تفريغ المكونات.
![عملية تفريغ برنامج تشغيل Sony Xperia Z لـ Flashtool]()
- إدفع "بالإضافة إلى ذلك" في النافذة المفتوحة معالج تثبيت برنامج التشغيل ومرة أخرى ننتظر حتى يتم نسخ الملفات الضرورية إلى قرص الكمبيوتر.
![Sony Xperia Z إطلاق معالج تثبيت برنامج Flashtool]()
- نضغط "منجز" في نافذة المثبت النهائية
![Sony Xperia Z استكمال معالج تثبيت برنامج تشغيل Flashtool]()
و "إنهاء" فى الشباك "إعداد FlashTool Xperia DriverPack".
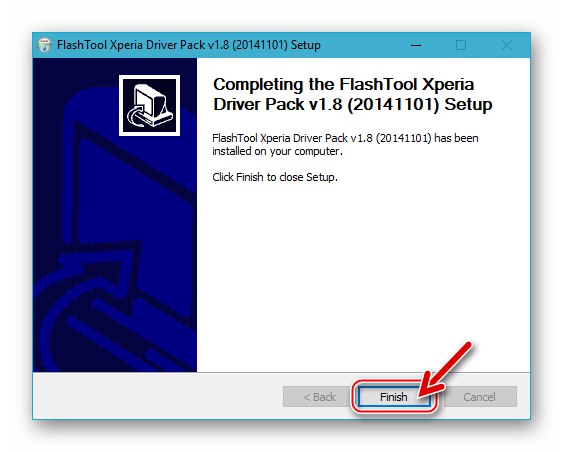
الأداة المساعدة Fastboot
في بعض المواقف ، بالإضافة إلى إجراء معالجات فردية مع مناطق ذاكرة النظام الخاصة بالنموذج المعني ، ستحتاج إلى أن تكون قادرًا على التعامل مع فاستبوت والمرافق نفسها. تثبيت الأداة المحددة في بيئة Windows غير مطلوب ، يكفي تنزيل وفك ضغط الأرشيف التالي إلى جذر قسم النظام:
قم بتنزيل Fastboot Utility للهاتف الذكي Sony Xperia Z
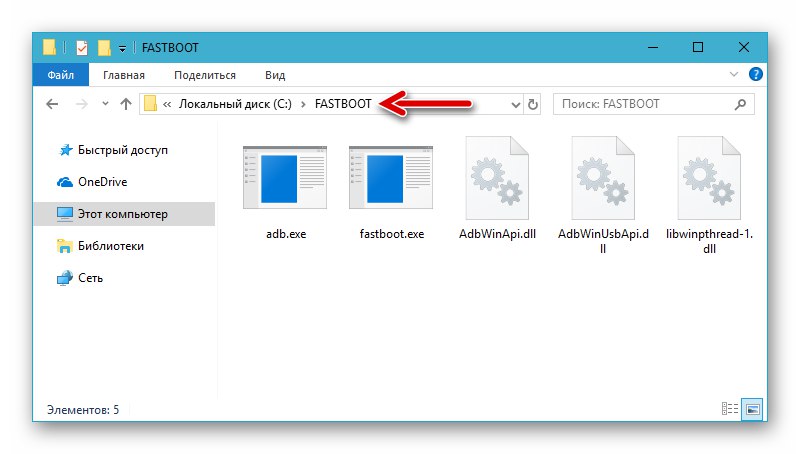
تمت مناقشة المبادئ الأساسية للعمل مع الأداة المساعدة في المقالة الموجودة على الرابط أدناه ، إذا كان عليك التعامل مع Fastboot لأول مرة ، فمن المستحسن أن تتعرف على نفسك.
اقرأ أيضا: كيفية وميض جهاز Android عبر Fastboot
أوضاع التشغيل
للوصول إلى أقسام النظام في ذاكرة SXZ من أجل الكتابة فوقها ، ستحتاج إلى نقل الجهاز إلى أوضاع تشغيل خاصة. في مرحلة التحضير ، يُنصح بتذكر كيفية التبديل إلى الحالات التالية وفي نفس الوقت التحقق من التثبيت الصحيح لبرامج التشغيل المطلوبة للاقتران بجهاز كمبيوتر في كل منها.

-
"وضع الفلاش" - الوضع الرئيسي الذي يمكن استخدامه لإعادة تثبيت Android الرسمي أو استعادة برنامج النظام للعمل. لنقل SXZ إلى هذه الحالة على هاتف مغلق تمامًا ، اضغط على المفتاح "الصوت -" وأثناء حمله ، نقوم بتوصيل الكابل المتصل بموصل USB الخاص بالكمبيوتر.
![يقوم Sony Xperia Z بتوصيل هاتف ذكي في FLASHMODE]()
افتتاح "مدير الجهاز" بعد توصيل الجهاز بالطريقة أعلاه نجد الجهاز "جهاز فلاش SOMC".
-
"وضع FASTBOOT" - الحالة المطلوبة لإجراء عمليات التلاعب في ذاكرة الجهاز من خلال الأداة المساعدة Fastboot. يتم التبديل إلى الوضع من حالة إيقاف تشغيل الهاتف. المشبك "حجم +" وقم بتوصيل الكبل المتصل بالكمبيوتر.
![يقوم Sony Xperia Z بتوصيل الهاتف بالكمبيوتر الشخصي في وضع FASTBOOT]()
نتيجة لذلك ، يضيء مؤشر LED على الجهاز باللون الأزرق وفي "المرسل" يظهر الجهاز "واجهة Android ADB".
- "التعافي" - بيئة التعافي. لا توفر أجهزة Android من Sony Xperia إمكانية الاسترداد من المصنع ، ولكن المستخدمين الذين قرروا التبديل إلى حلول معدلة لتثبيت البرامج الثابتة المخصصة (يتم وصف عملية التثبيت أدناه في المقالة) لبدء بيئة الاسترداد على SXZ المغلق ، اضغط على المفتاح "طعام"... يظهر شعار التمهيد في الوقت الحالي "سوني" اضغط وحرر الزر "حجم +"... نتيجة لذلك ، يجب تحميل بيئة الاسترداد المعدلة ، بشرط أن يتم تثبيت الاسترداد وأن يكون موجودًا في الهاتف.
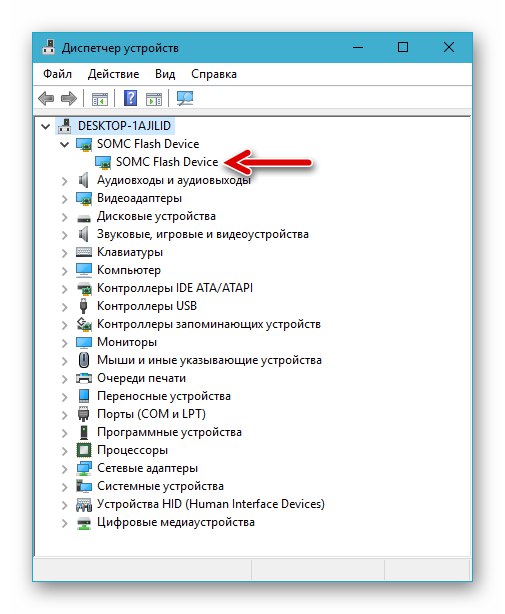
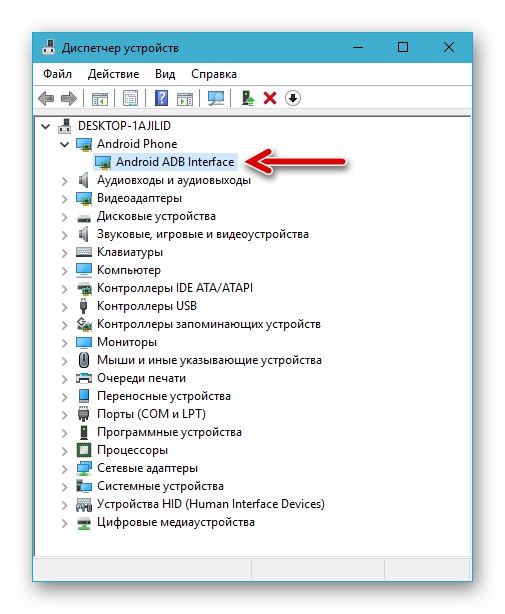
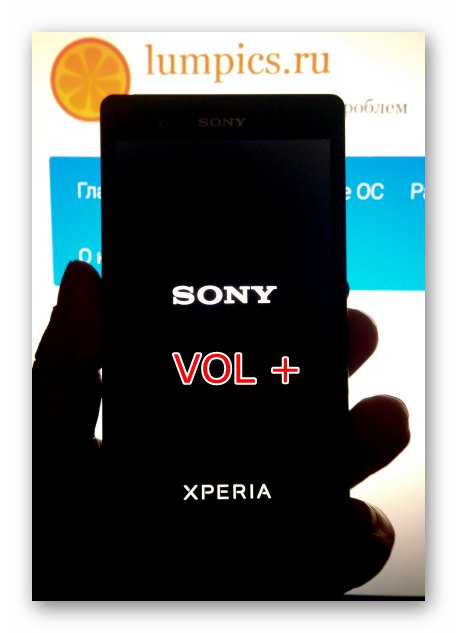
بالإضافة إلى. بالإضافة إلى استدعاء أوضاع التشغيل الفردية أثناء البرامج الثابتة والمعالجات ذات الصلة ، قد يحتاج المستخدم إلى إعادة تشغيل الهاتف الذكي بالقوة أو إيقاف تشغيله تمامًا. يمكن تنفيذ هذه الإجراءات على النحو التالي:
- إعادة التشغيل - اضغط باستمرار على مفتاحين "طعام" و "حجم +"... نحتفظ بالأزرار حتى نشعر بالاهتزاز ، ثم نطلقها.
- لإيقاف التشغيل "الساخن" (الذي يتوافق مع فصل بطارية الجهاز) ، اضغط على الأزرار "طعام" و "حجم +" حتى تشعر بثلاث اهتزازات متتالية.
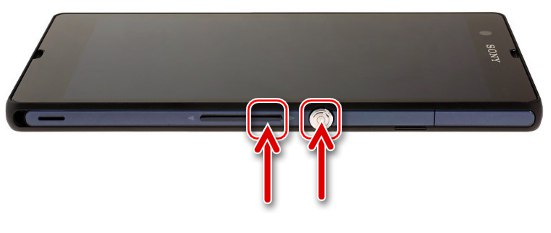
امتيازات المستخدم المتميز
قد يكون تجذير SXZ ضروريًا لعدد من الأغراض ، ولكنه غير مطلوب عند التحضير لإعادة تثبيت برنامج النظام. إذا كنت بالتأكيد بحاجة إلى امتيازات ، فإن أسهل طريقة للحصول عليها هي الأداة المساعدة KingRoot لنظام التشغيل Windows - على الأقل في بيئة نظام التشغيل الرسمية للجوال استنادًا إلى Android 5 ، تتواءم الأداة مع مهمة تأصيل الجهاز بسهولة تامة.
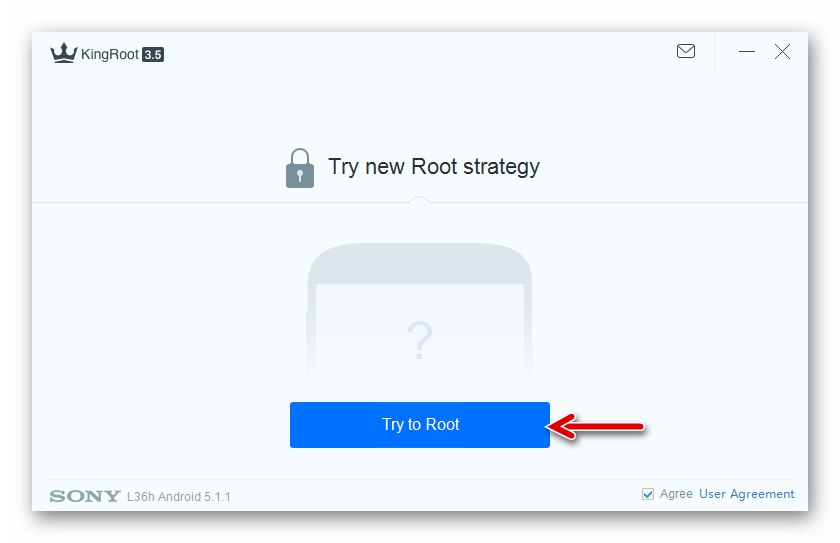
للحصول على حقوق المستخدم المتميز اتبع التعليمات الواردة في المقال على الرابط التالي:
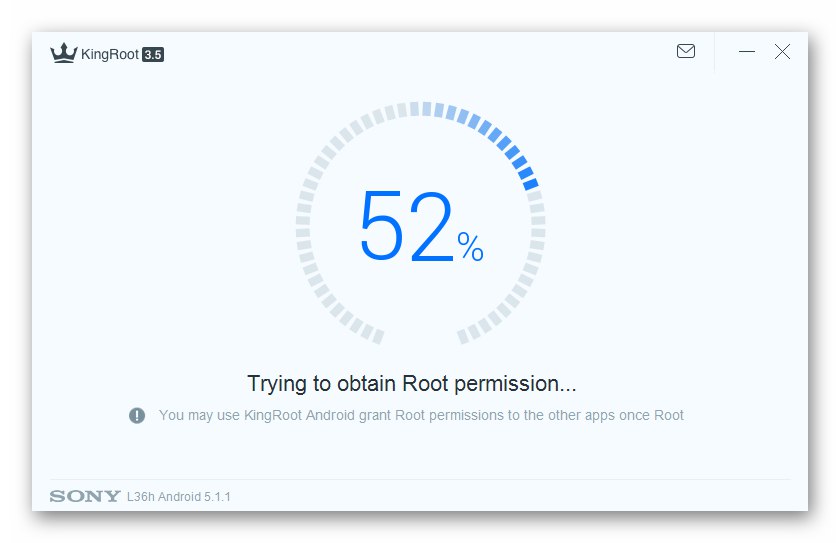
المزيد من التفاصيل: الحصول على حقوق الجذر باستخدام KingROOT للكمبيوتر الشخصي
توصية. عند تنفيذ الإجراء للحصول على حقوق الجذر من خلال KingRut ، يجب أن تبقي شاشة الجهاز مفتوحة وتأكيد جميع الطلبات من Android!
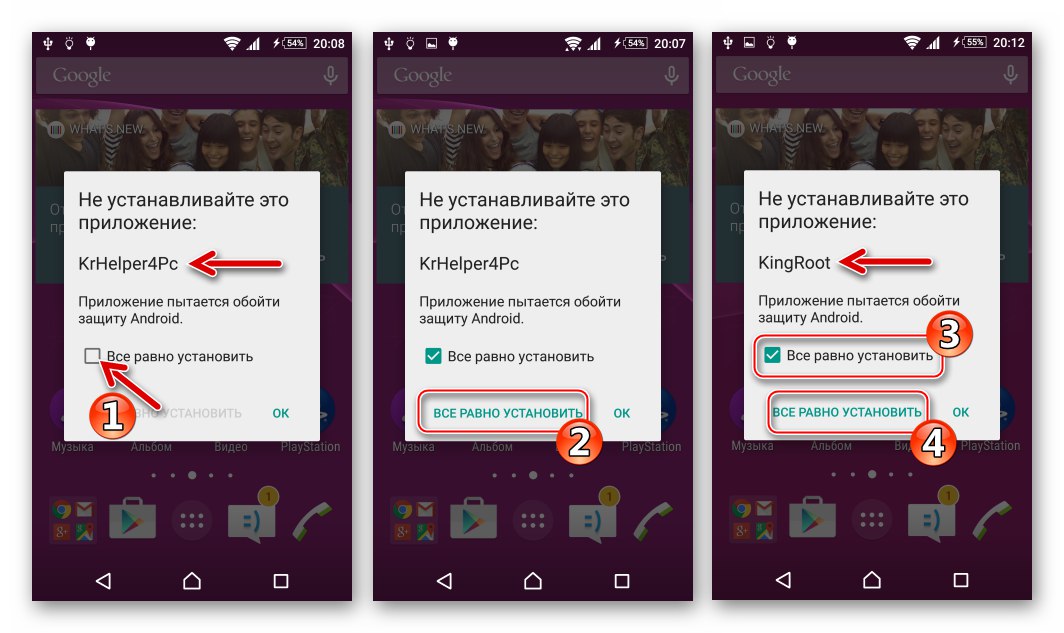
دعم
تعد الحاجة إلى حفظ نسخة احتياطية من المعلومات الموجودة في تخزين الجهاز المحمول قبل التدخل في تشغيل نظام التشغيل الخاص به غير مشروطة. نقوم بإنشاء نسخة احتياطية كلما أمكن ذلك وباستخدام أي طريقة متاحة - هذا الإجراء ليس ضروريًا أبدًا.

المزيد من التفاصيل: إنشاء نسخة احتياطية للمعلومات من جهاز Android قبل الوميض
لحفظ المعلومات التي تم إنشاؤها بواسطة مستخدم الهاتف الذكي أثناء تشغيل SXZ ، واستعادتها في بيئة الإصدارات الرسمية لنظام التشغيل النموذجي ، يتم استخدام مدير Xperia Companion بشكل فعال.
- قم بتشغيل تطبيق Xperia Companion.
- نقوم بتوصيل الهاتف الذي تم إطلاقه في Android بالكمبيوتر. إذا تم إجراء الاقتران لأول مرة ، فستعرض شاشة الجهاز طلب تثبيت البرنامج ، والذي يجب تأكيده عن طريق اللمس "تثبيت".
- بعد أن يكتشف المدير الهاتف ، أي تعرض النافذة طرازه في أعلى النافذة ، انقر فوق "دعم".
![يقوم Sony Xperia Z بتوصيل هاتفك الذكي بـ Xperia Companion ، انتقل إلى قسم النسخ الاحتياطي للمدير]()
- نقوم بتعيين اسم لنسخة البيانات التي تم إنشاؤها وتحديد نوع التشفير. في مثالنا المختار "عدم تشفير النسخة الاحتياطية"، ولكن إذا كنت ترغب في ذلك ، يمكنك حماية ملف النسخ الاحتياطي بكلمة مرور عن طريق ضبط المفتاح بجوار العنصر المقابل وإدخال المجموعة السرية للأحرف في الحقول مرتين "كلمه السر" و "تأكيد كلمة المرور"... انقر "حسنا".
- نختار أنواع البيانات التي سيتم وضعها في النسخة الاحتياطية ، مع إلغاء تحديد المربعات المجاورة لتلك العناصر التي لا تحتاج إلى نسخ (افتراضيًا ، يتم وضع جميع معلومات المستخدم في النسخة الاحتياطية). إدفع "بالإضافة إلى ذلك".
- نحن في انتظار الانتهاء من نسخ البيانات ، ومراقبة ملء شريط الحالة ودون مقاطعة الإجراء بأي إجراءات.
- انقر "منجز" بعد تلقي تأكيد بأن المعلومات قد تم نسخها بنجاح إلى قرص الكمبيوتر في نافذة Xperia Companion. يمكن فصل الهاتف الذكي عن الكمبيوتر.
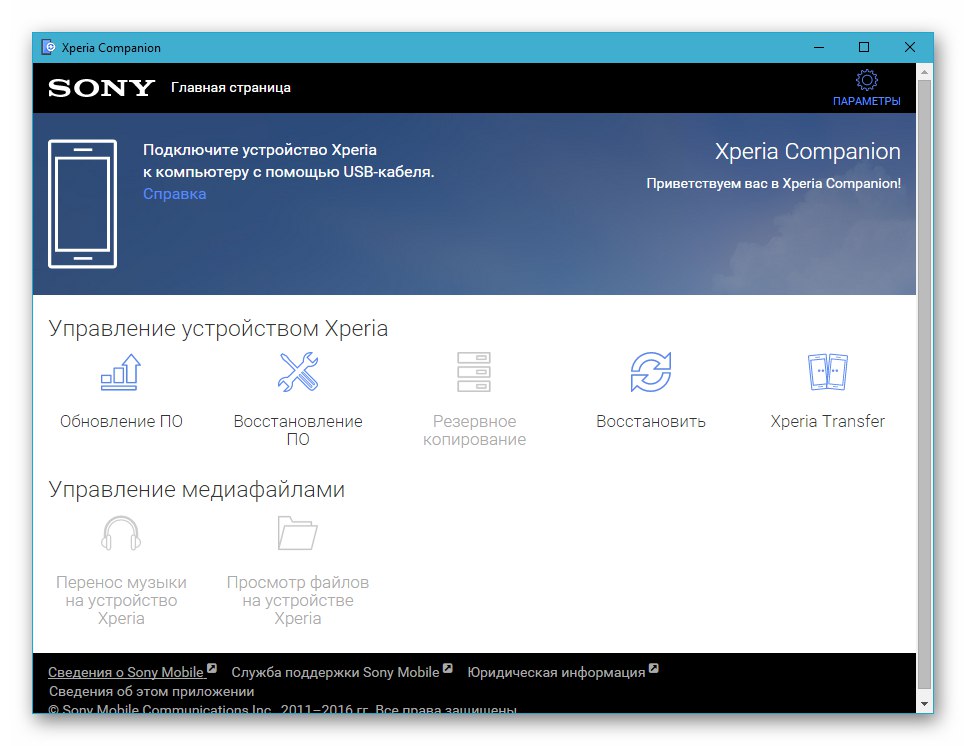
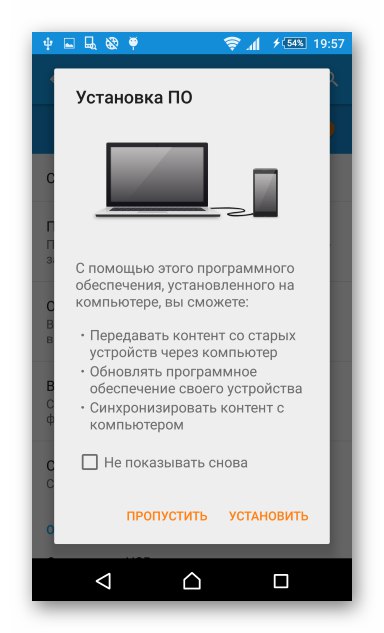
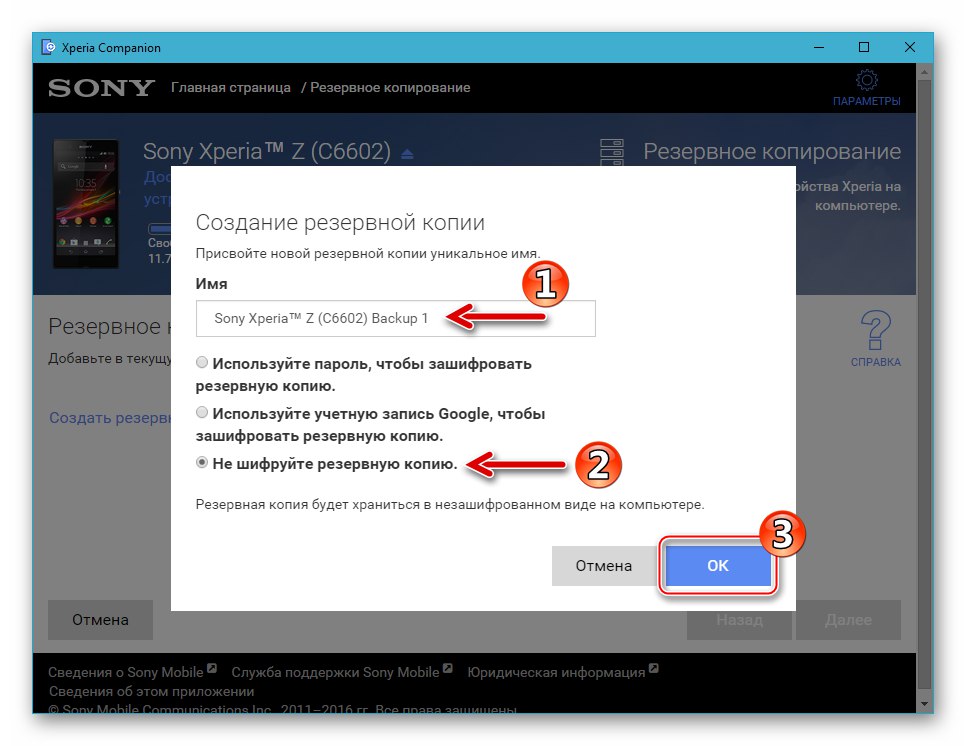
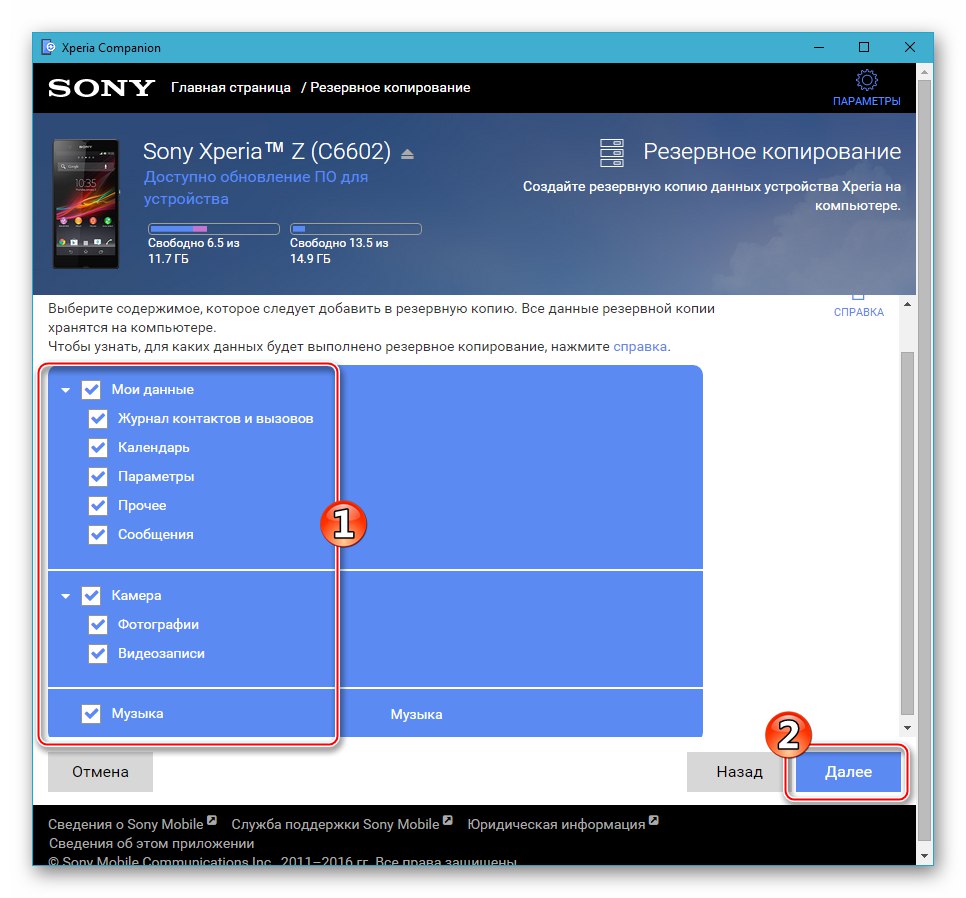
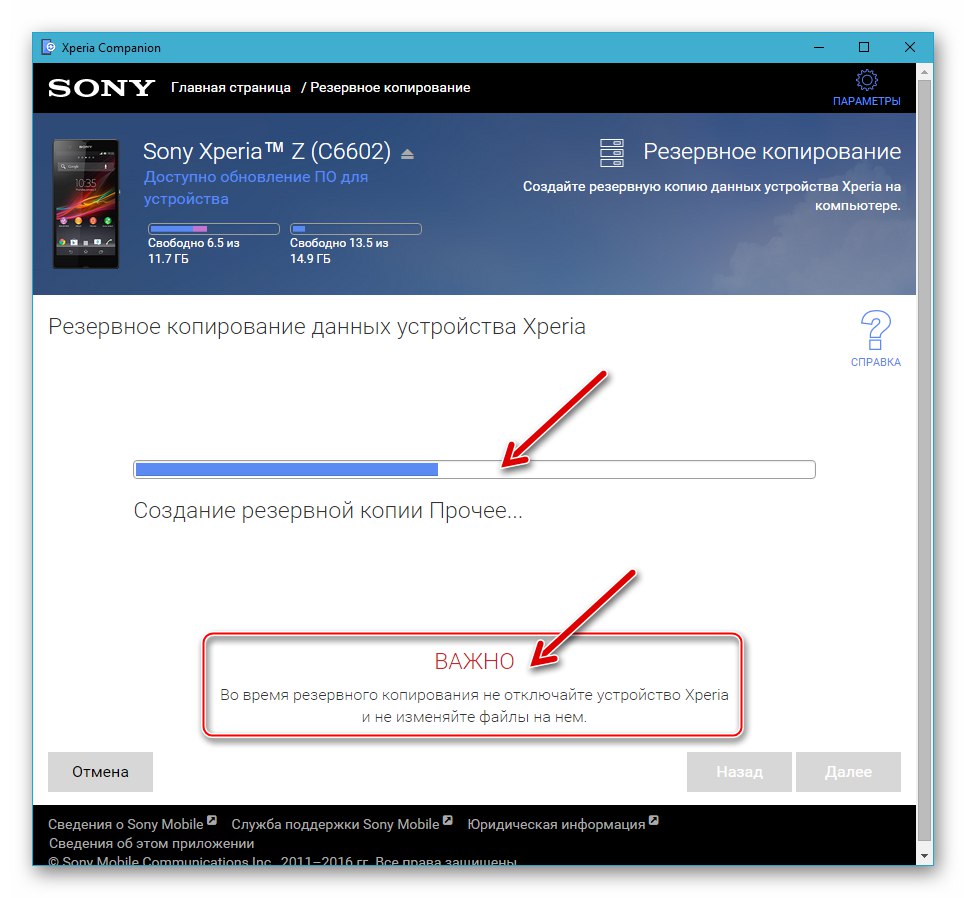
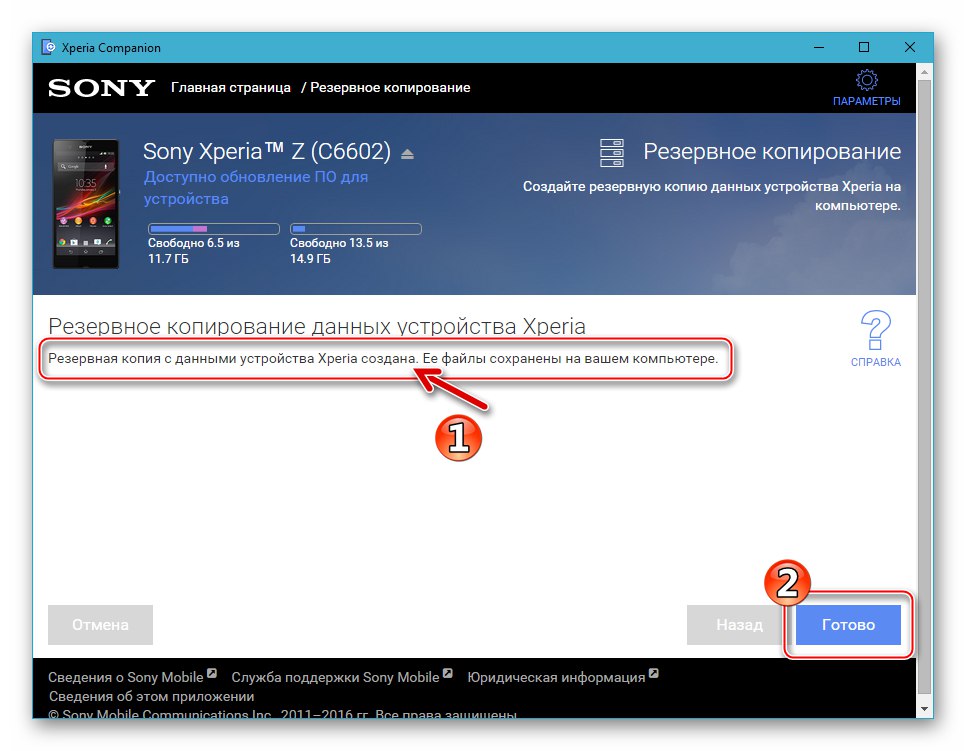
لاستعادة بيانات المستخدم في بيئة البرامج الثابتة الرسمية SXZ ، بعد ذلك:
- أطلقنا Xperia Companion وقمنا بتوصيل الهاتف الذكي بجهاز الكمبيوتر.
- اذهب إلى القسم "إعادة" - تظهر هنا أسماء النسخ الاحتياطية التي تم إنشاؤها مسبقًا وتواريخ النسخ الاحتياطي.
- حدد النسخة المطلوبة من خلال النقر على اسمها والنقر "بالإضافة إلى ذلك".
- إذا لزم الأمر ، قم بإلغاء تحديد مربعات الاختيار بجوار تلك الأنواع من البيانات التي لم يتم التخطيط لاستعادتها. انقر "بالإضافة إلى ذلك".
- من خلال تحديد مربع الاختيار المقابل ، نؤكد موافقتنا على حقيقة أن المعلومات الموجودة في ذاكرة الهاتف الذكي سيتم استبدالها بالمعلومات التي كانت موجودة بها وقت إنشاء النسخة الاحتياطية. إدفع "بالإضافة إلى ذلك".
- نحن في انتظار نقل البيانات من النسخة الاحتياطية إلى ذاكرة الجهاز.
- عند الانتهاء من إجراء الاستعادة من النسخة الاحتياطية ، انقر فوق "منجز" في نافذة تطبيق Xperia Companion. نقوم بفصل الهاتف الذكي عن الكمبيوتر وإعادة تشغيله.
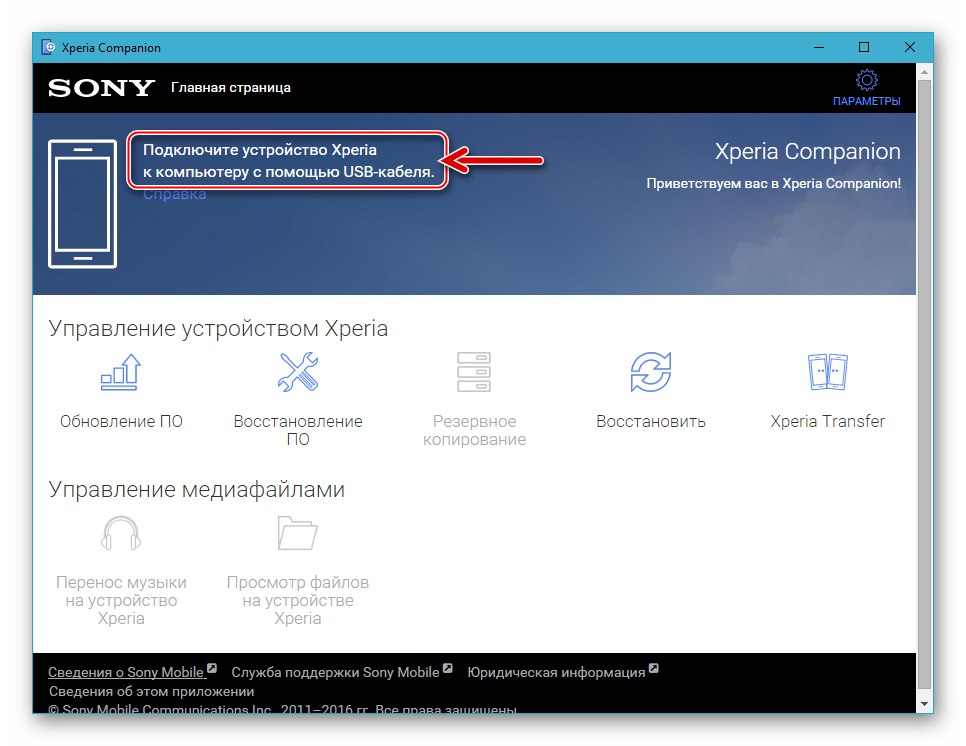
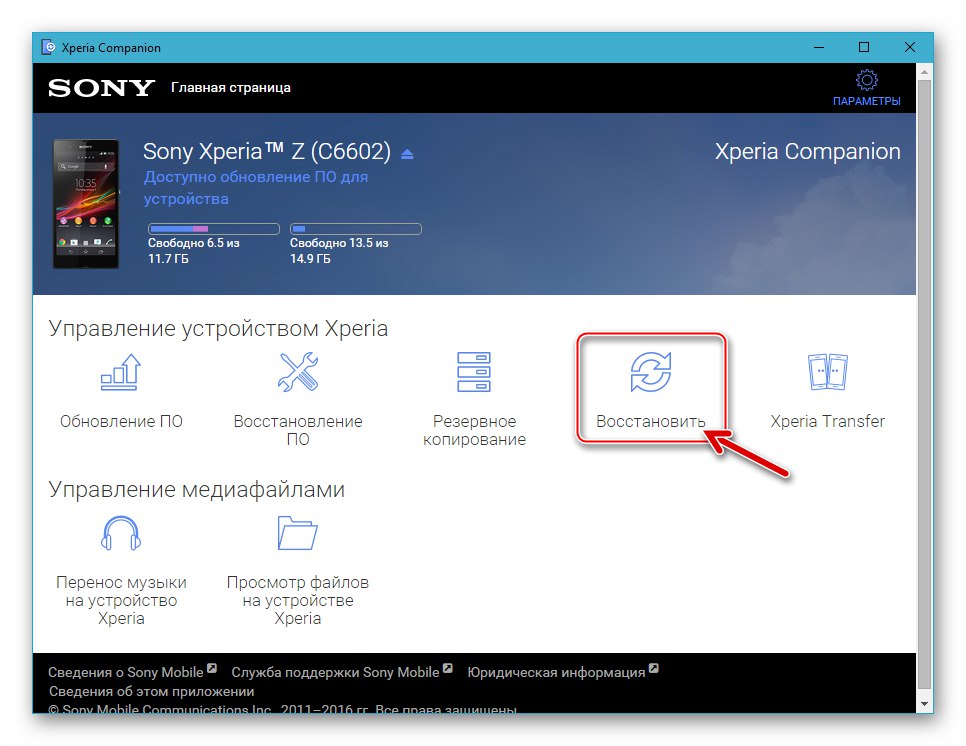
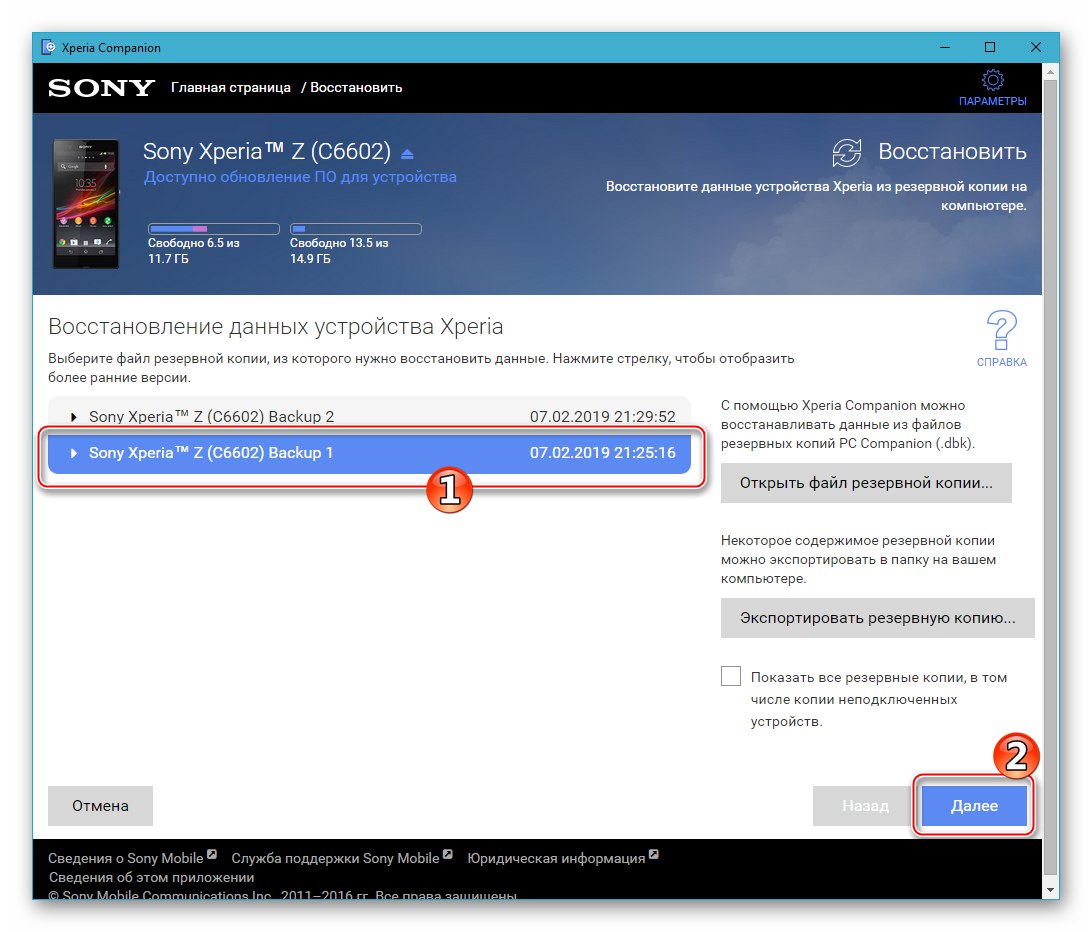
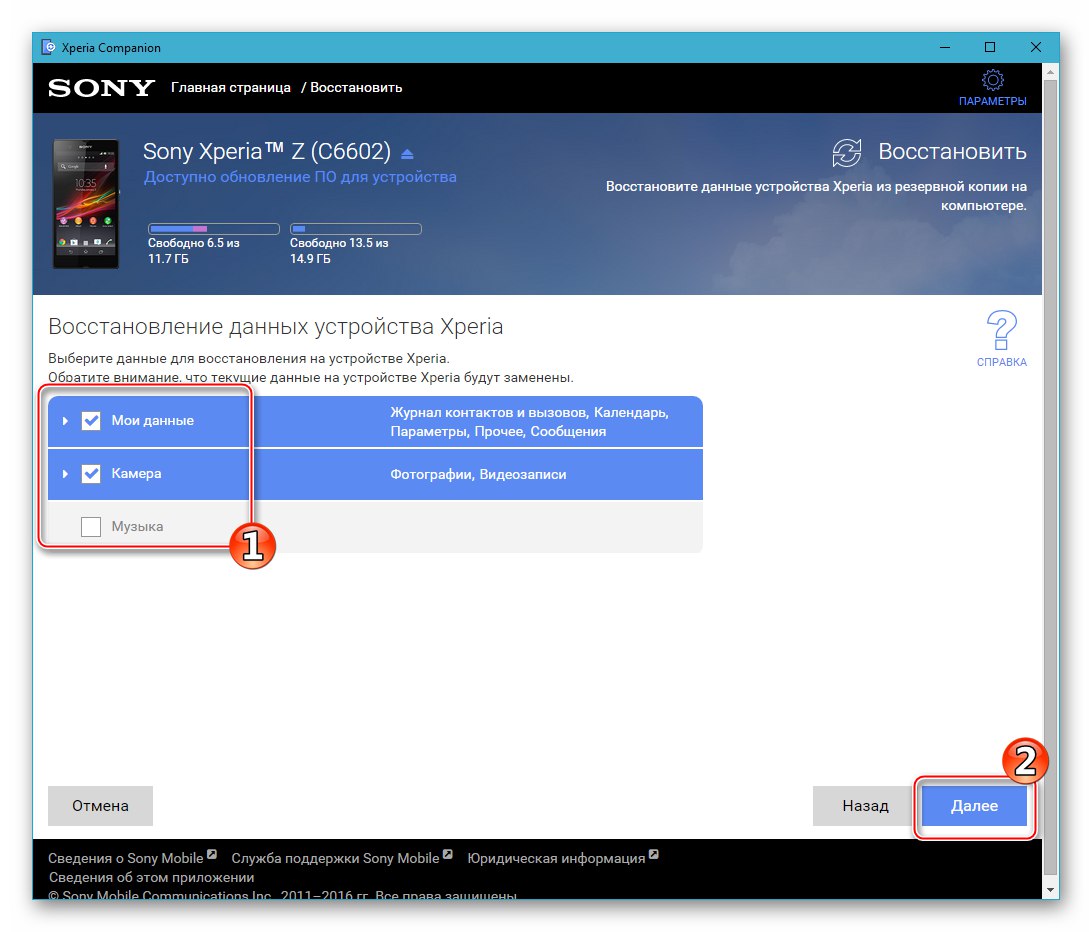
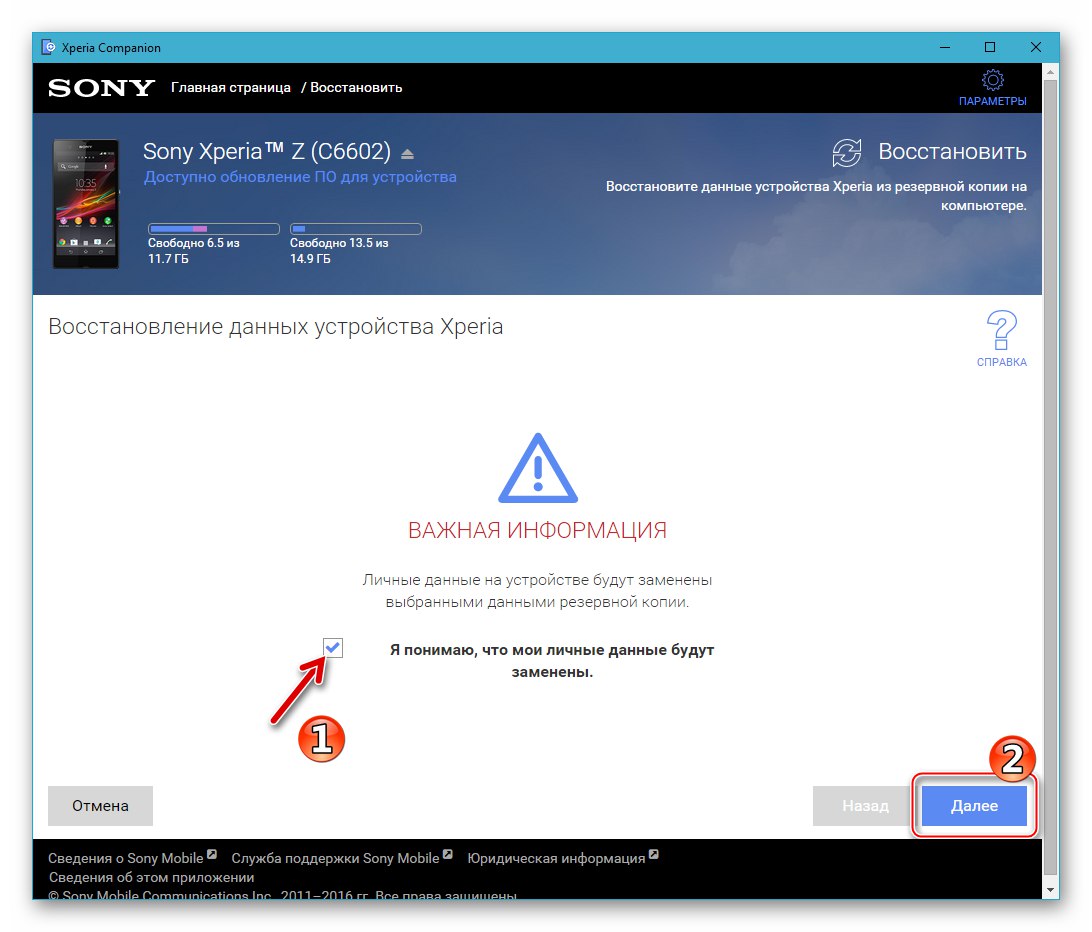
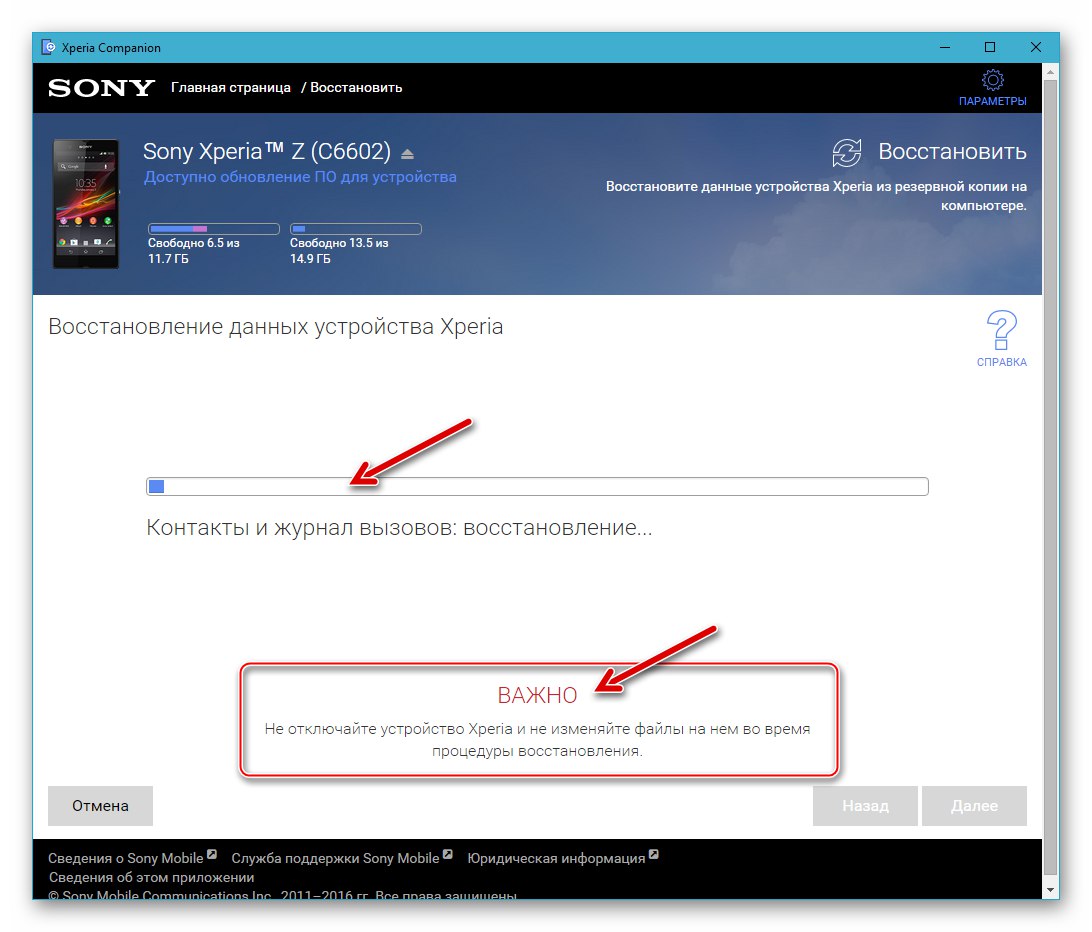
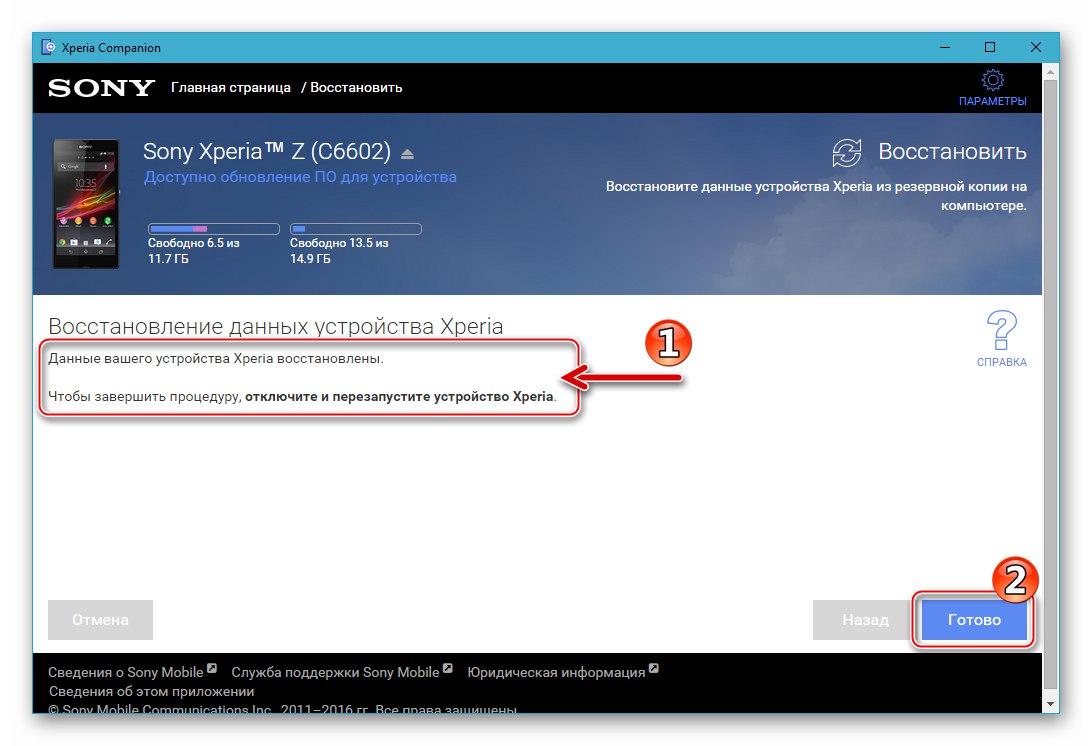
حالة محمل الإقلاع
أي جهاز يعمل بنظام Android مزود بمحمل إقلاع - وهو وحدة برمجية تتحقق من نواة نظام التشغيل في وقت التمهيد. في البداية ، تم حظر أداة تحميل التشغيل في Sony Xperia Zet من قبل الشركة المصنعة ، وهو نوع من الحماية ضد تثبيت برامج النظام غير الرسمية من قبل مالكي الجهاز.
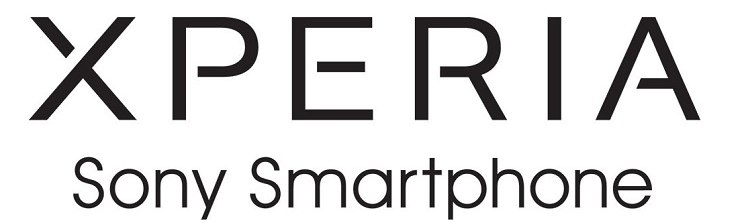
تم تضمين أوصاف طرق إلغاء قفل برنامج bootloader وقفله في التعليمات "الطريقة الثالثة" و "الطريقة الرابعة" في المقالة أدناه ، على التوالي. لاحظ أنه يجب ألا تتسرع في تغيير الحالة المعنية ، وفي مرحلة التحضير لإعادة تثبيت برنامج النظام ، ما عليك سوى معرفة ما إذا كان برنامج bootloader مغلقًا أم غير مؤمّن ، لأن هذه المعلومات ستتيح لك تحديد إمكانية تطبيق أداة برمجية معينة على الهاتف الذكي.
- افتح التطبيق على الهاتف الذكي "هاتف" وللدخول إلى القائمة الهندسية ، نكتب المجموعة التالية:
*#*#7378423#*#* - تاباي "معلومات الخدمة" في القائمة التي تفتح. بعد ذلك ، افتح القسم "ترتيب".
- الحد الأدنى "حالة التجذير:"يعرضه النظام على الشاشة المعروضة يشير إلى حالة أداة تحميل التشغيل. هناك ثلاثة خيارات ممكنة:
- الإقلاع فتح يسمح نعم - تم حظر أداة تحميل التشغيل ، ولكن يمكن تنفيذ إجراء إلغاء القفل بنجاح.
- Bootloader مفتوح: نعم - محمل الإقلاع مفتوح.
- فتح محمل الإقلاع المسموح به: لا - محمل الإقلاع مغلق ولا توجد طريقة لتنفيذ إجراء إلغاء القفل.
![تم قفل أداة تحميل التمهيد Sony Xperia Z ولكن يمكن إلغاء قفلها]()
![تم إلغاء قفل أداة تحميل التمهيد للهاتف الذكي Sony Xperia Z - تم إلغاء قفل Bootloader نعم في القائمة الهندسية]()
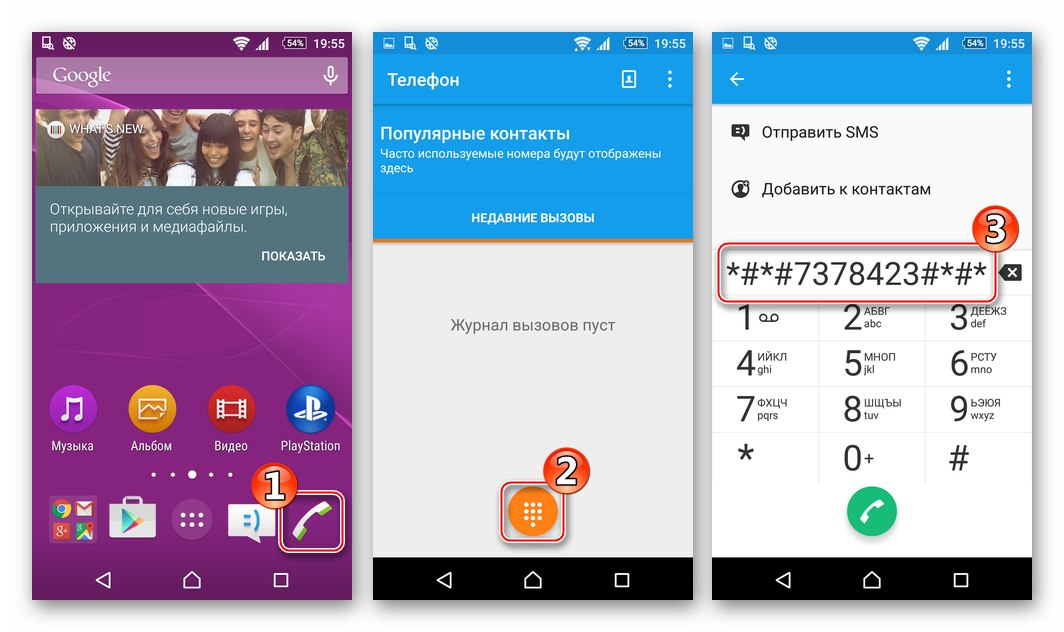
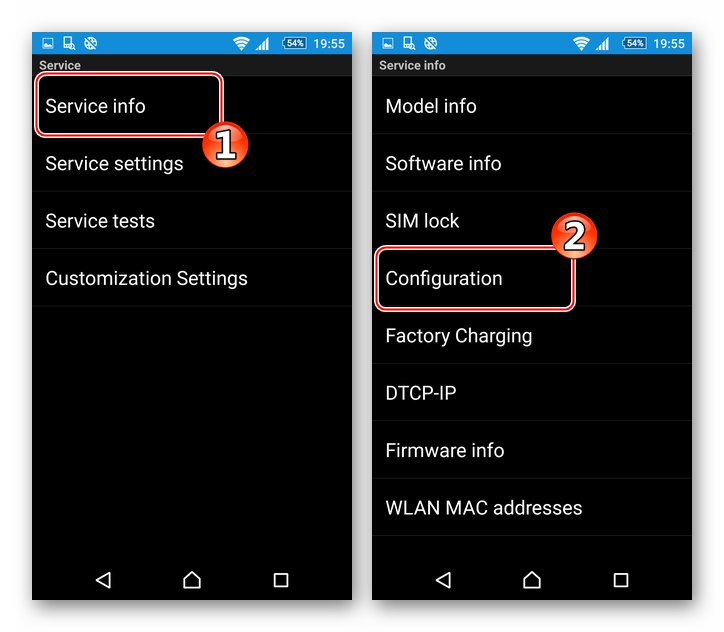
البرامج الثابتة
فيما يلي أربع طرق لوميض Sony Xperia Z ، حيث تفترض منهجيتها تحقيق نتائج مختلفة. يتم تحديد اختيار طريقة إعادة تثبيت Android بشكل أساسي من خلال الهدف النهائي للمستخدم ، أي إصدار / نوع نظام التشغيل الذي سيتحكم في الجهاز في النهاية ، بالإضافة إلى حالة برنامج نظام الهاتف الذكي قبل بدء المعالجة.

الطريقة الأولى: تطبيق Xperia Companion
إن الطريقة الأبسط والأكثر صحة للحصول على نظام التشغيل SXZ في حالة مناسبة هي استخدام برنامج احتكاري من Sony. يتيح لك Xperia Companion تحديث إصدار برنامج النظام الرسمي بسهولة تقريبًا ، وإعادة تثبيت نظام التشغيل بالكامل ، فضلاً عن استعادة الأداء بعد حدوث عطل.

يتم استخدام تطبيق Xperia Companion بشكل فعال فقط للأجهزة المزودة بمحمل إقلاع مغلق!
تحديث
إذا كان هدف المستخدم هو الحصول على أحدث إصدار من Android فقط ، معروض للاستخدام على الهاتف الذكي من قبل الشركة المصنعة ، فإننا نتابع على النحو التالي.
- أطلقنا Xperia Companion manager وقمنا بتوصيل الهاتف المشغل بجهاز الكمبيوتر.
- بعد توصيل الجهاز ، يبحث البرنامج تلقائيًا عن تحديثات برامج النظام ، وإذا كان هناك أي تحديثات على خوادم سوني ، يصدر إشعارًا مطابقًا. فقط انقر في مربع الرسالة "تحديث."
- في النافذة التالية التي تخبرنا عن العمليات القادمة ، انقر فوق "حسنا".
- نحن في انتظار تنزيل حزمة الملفات الضرورية. يمكن التحكم في التنزيل من خلال مشاهدة شريط التقدم الموجود أعلى نافذة المدير.
- بعد ظهور إشعار في نافذة Companion حول الاستعداد لبدء تثبيت الإصدار المحدث من برنامج النظام ، انقر فوق "بالإضافة إلى ذلك".
- تبدأ عملية التحضير لتحديث مكونات Android - يتم إيقاف تشغيل الهاتف تلقائيًا ووضعه في وضع خاص للبرامج الثابتة.
- إدفع "بالإضافة إلى ذلك" في النافذة التي تحتوي على معلومات حول تجميع النظام الذي سيتم تثبيته في الجهاز.
- سيبدأ تثبيت التحديث ، متبوعًا باستكمال شريط التقدم في نافذة Xperia Companion. في نفس الوقت لا يظهر الهاتف أي علامات تدل على الحياة.
![عملية Sony Xperia Z لتثبيت تحديث نظام التشغيل في Xperia Companion]()
- حتى لو كان هناك انطباع بأن الإجراء قد تأخر ، فإن عملية التحديث لن تتوقف بأي حال من الأحوال!
- ينتهي التحديث بظهور إخطار في نافذة البرنامج بنجاح العملية وتعليمات قصيرة حول كيفية بدء تشغيل الهاتف الذكي في Android - نتبع هذه التعليمات ، أي نقوم بفصل الجهاز عن الكمبيوتر وتشغيله.
- نحن في انتظار نهاية عملية تحسين التطبيق ، ثم إطلاق Android المحدث بالفعل.
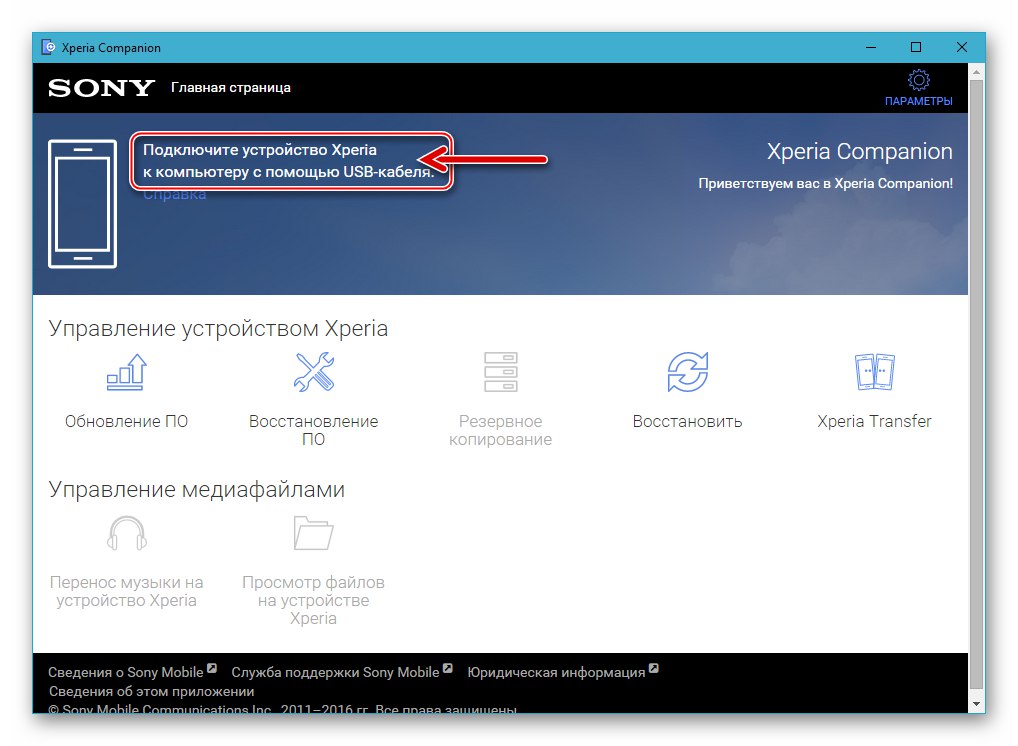
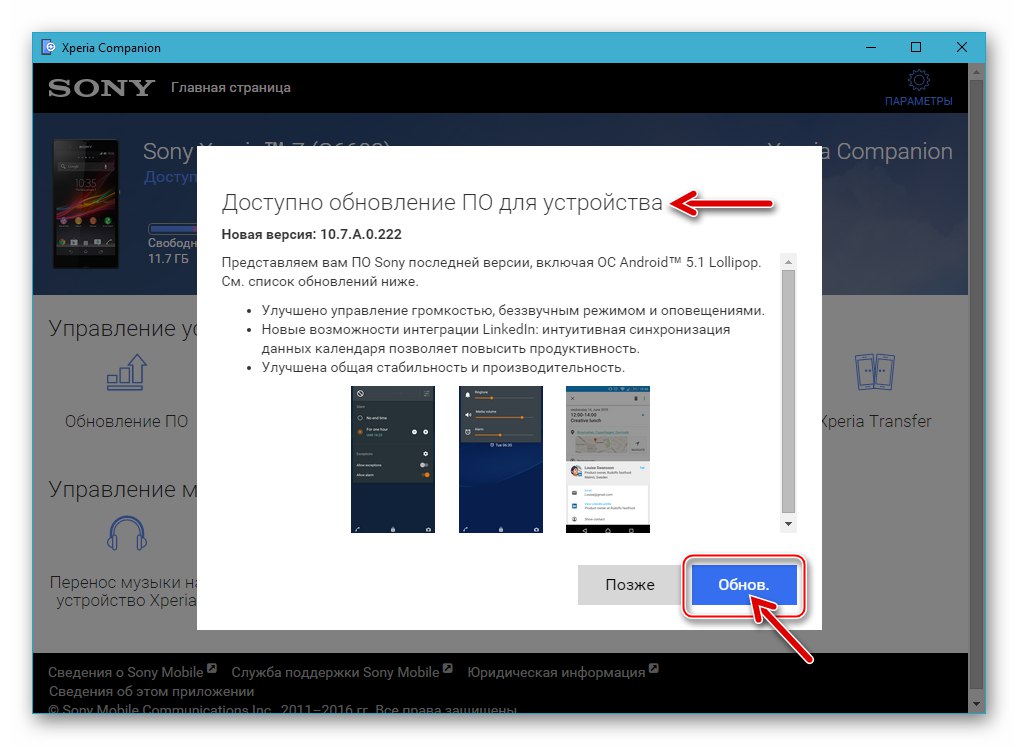
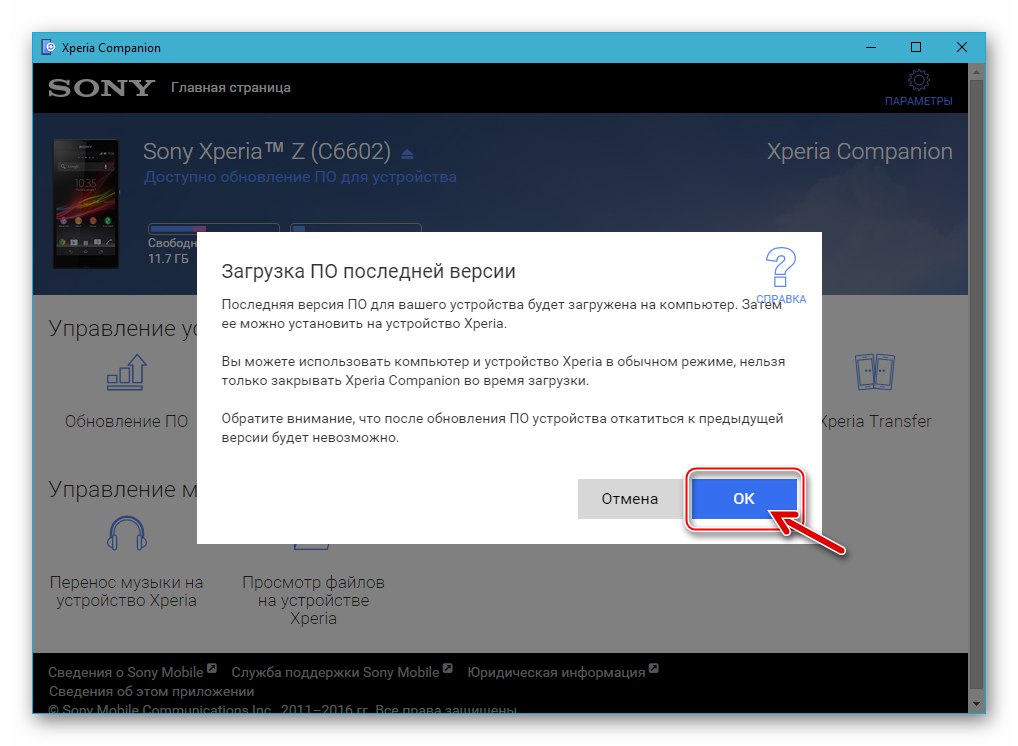
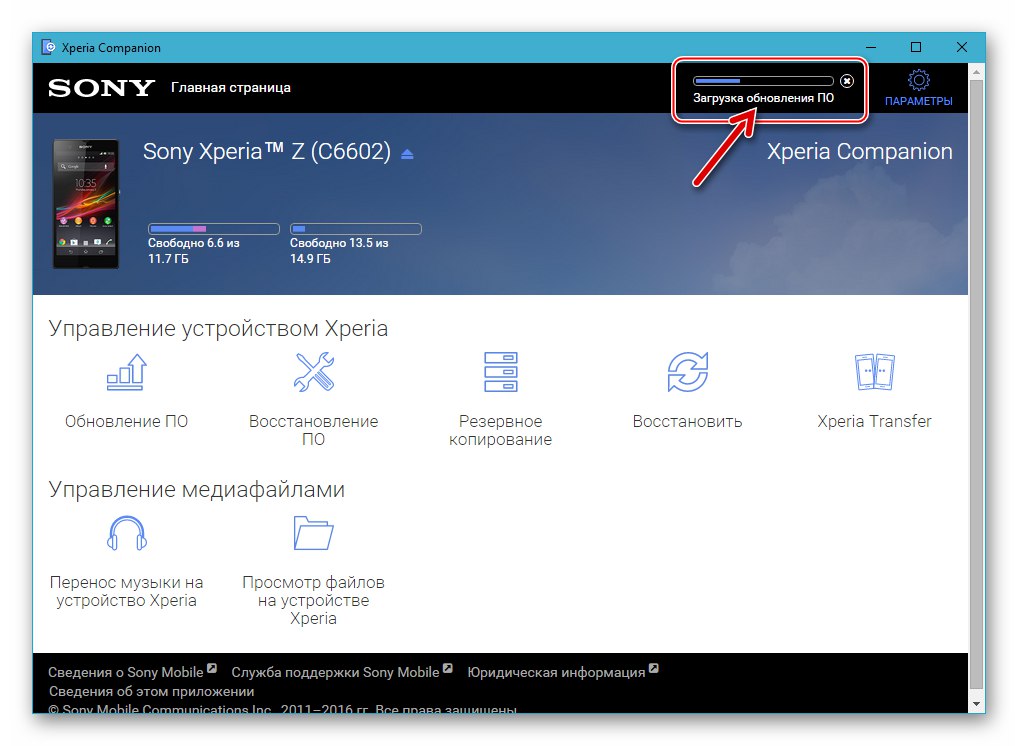
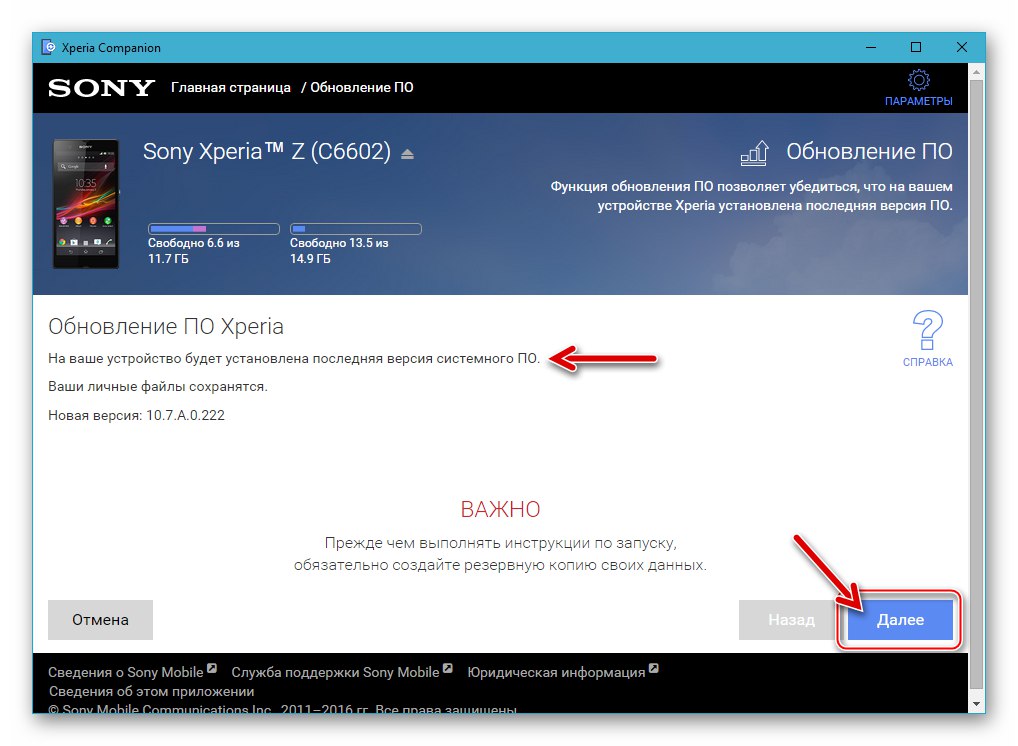
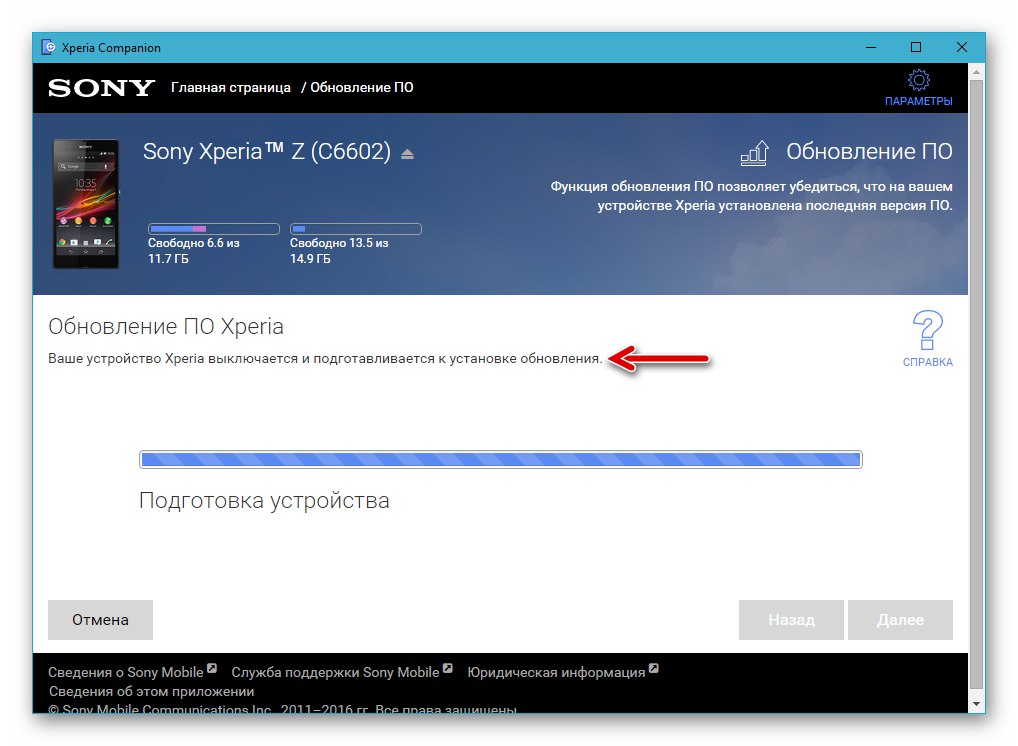
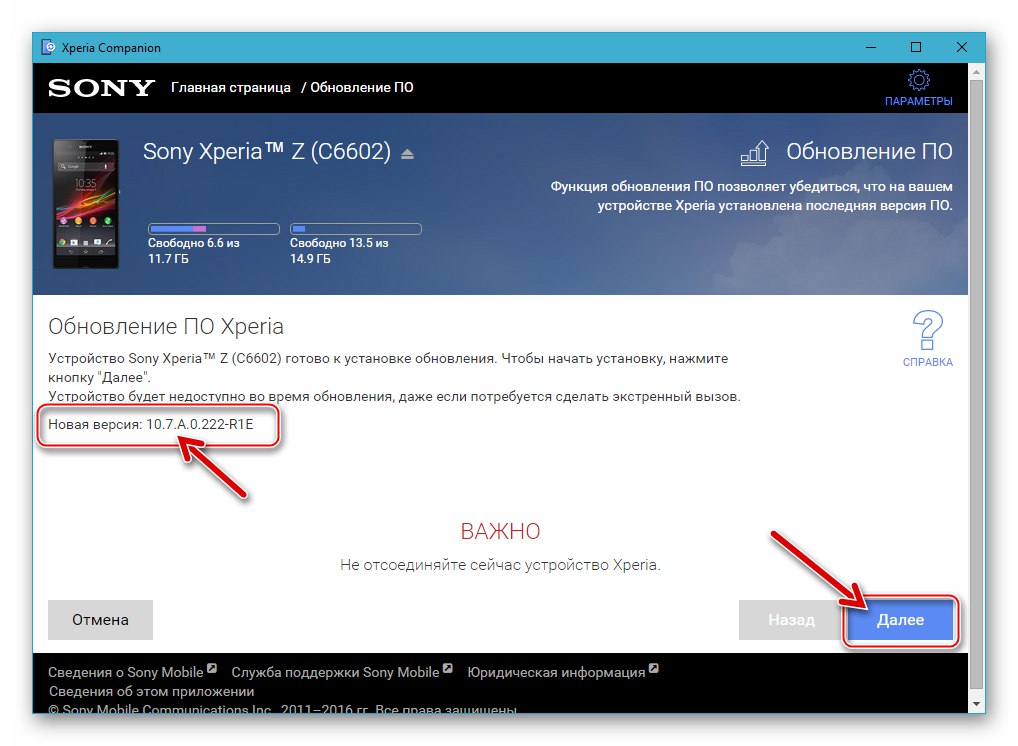
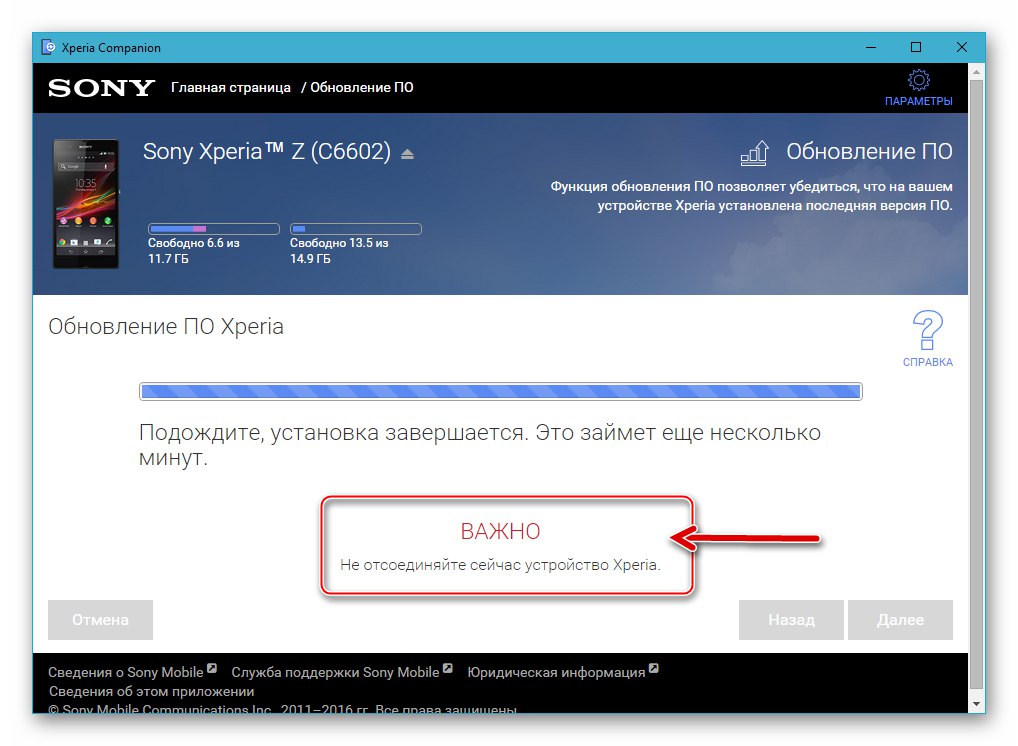
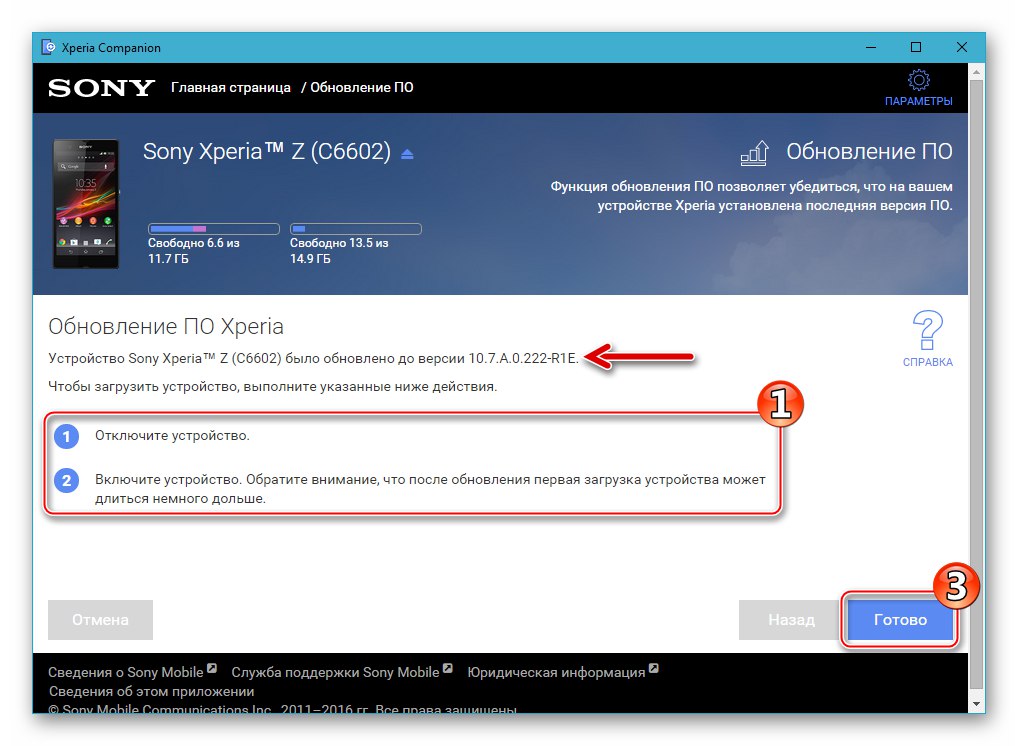
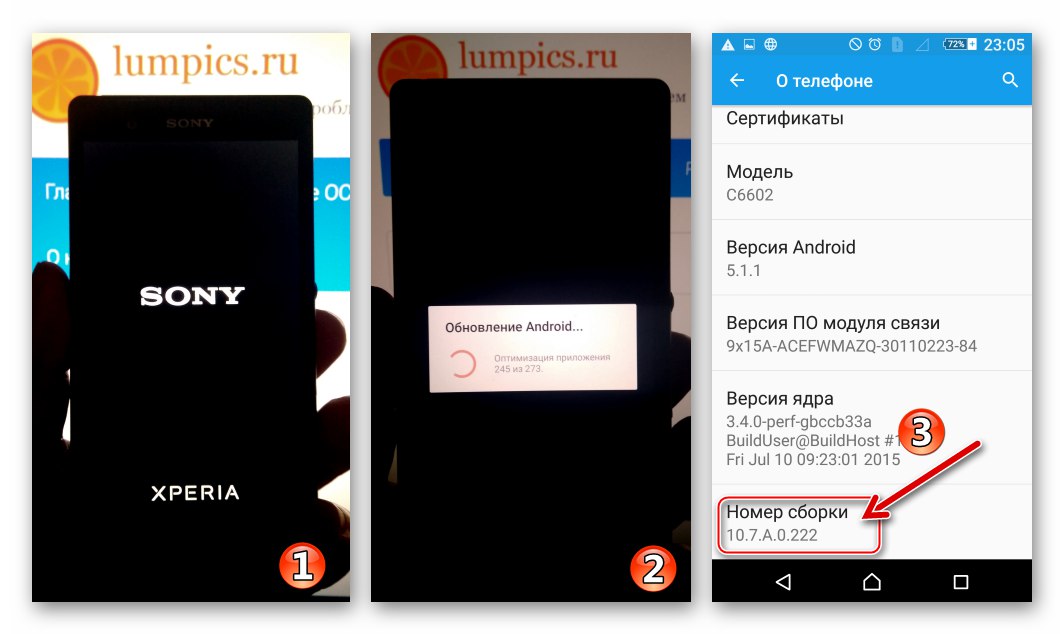
التعافي
في حالة عدم استقرار نظام التشغيل Xperia Zet OS ، أو يتطلب إعادة التثبيت وفقًا لرأي المستخدم ، أو لا يمكن تشغيل الهاتف الذكي بنظام Android على الإطلاق ، يقترح المطورون من Sony القيام بذلك.
- قم بتشغيل Companion وانقر فوق "استرداد البرامج" في النافذة الرئيسية للمدير.
- نضع علامة في خانة الاختيار "لا يمكن التعرف على الجهاز أو بدء تشغيله ..." و اضغط "بالإضافة إلى ذلك".
- حدد كتلة بنقرة زر الماوس "هاتف أو جهاز لوحي Xperia" ثم انقر فوق "بالإضافة إلى ذلك".
- قبل المتابعة إلى الخطوة التالية ، ضع علامة في خانة الاختيار "نعم ، أعرف بيانات اعتماد Google الخاصة بي.".
- نحن في انتظار اكتمال الاستعدادات لإعادة تثبيت نظام التشغيل المحمول ، مصحوبًا بملء شريط الحالة في نافذة Xperia Companion.
- نحن نتبع الإرشادات التي يعرضها التطبيق - في الواقع ، نقوم بتوصيل الهاتف الذكي بالكمبيوتر في الوضع "وضع الفلاش".
- نؤكد حقيقة إتلاف بيانات المستخدم الموجودة في تخزين Xperia Zet ، وهو أمر لا مفر منه أثناء إجراء استعادة برنامج النظام الخاص بالجهاز. للقيام بذلك ، قم بتعيين علامة في مربع الاختيار المقابل وانقر فوق "بالإضافة إلى ذلك".
- نبدأ في إعادة التثبيت الكامل لنظام تشغيل الهاتف بالنقر فوق "بالإضافة إلى ذلك" في النافذة للتأكيد على استعداد الجهاز للإجراء.
- نحن في انتظار تنفيذ Xperia Companion لجميع المعالجات اللازمة ، ومشاهدة شريط التقدم.
- نحن لا نقطع عملية الاسترداد بأي إجراءات!
- بعد استلام الإخطار "تمت استعادة البرنامج بنجاح" نقوم بفصل الجهاز عن الكمبيوتر ، ويمكننا إغلاق نافذة Xperia Companion بالنقر فوق "منجز".
- نطلق الهاتف الذكي وننتظر حتى يتم إطلاق Android الرسمي المعاد تثبيته. يمكن أن يستغرق الإطلاق الأول بعد التلاعب أعلاه وقتًا طويلاً!
- قبل الشروع في استخدام الجهاز ، من الضروري تحديد المعلمات الأساسية لنظام التشغيل المحمول ثم استعادة معلومات المستخدم على الهاتف إذا لزم الأمر.
- هذا يكمل استعادة مجموعة Android الرسمية على الهاتف الذكي Xperia Zet.
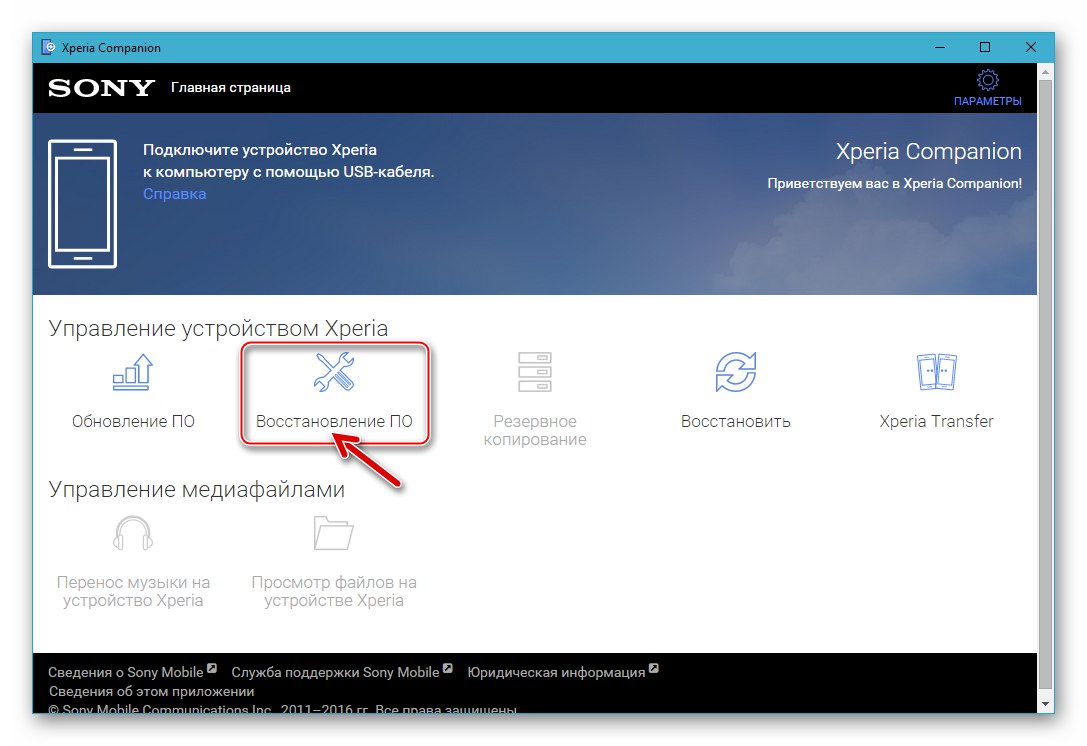
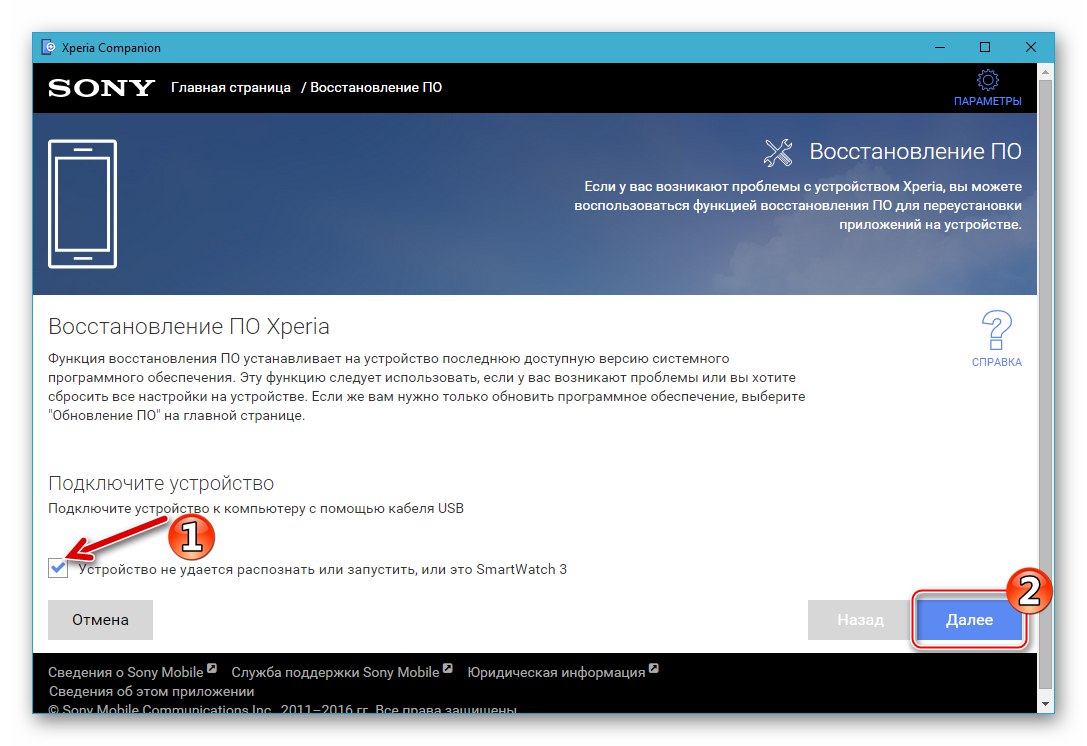
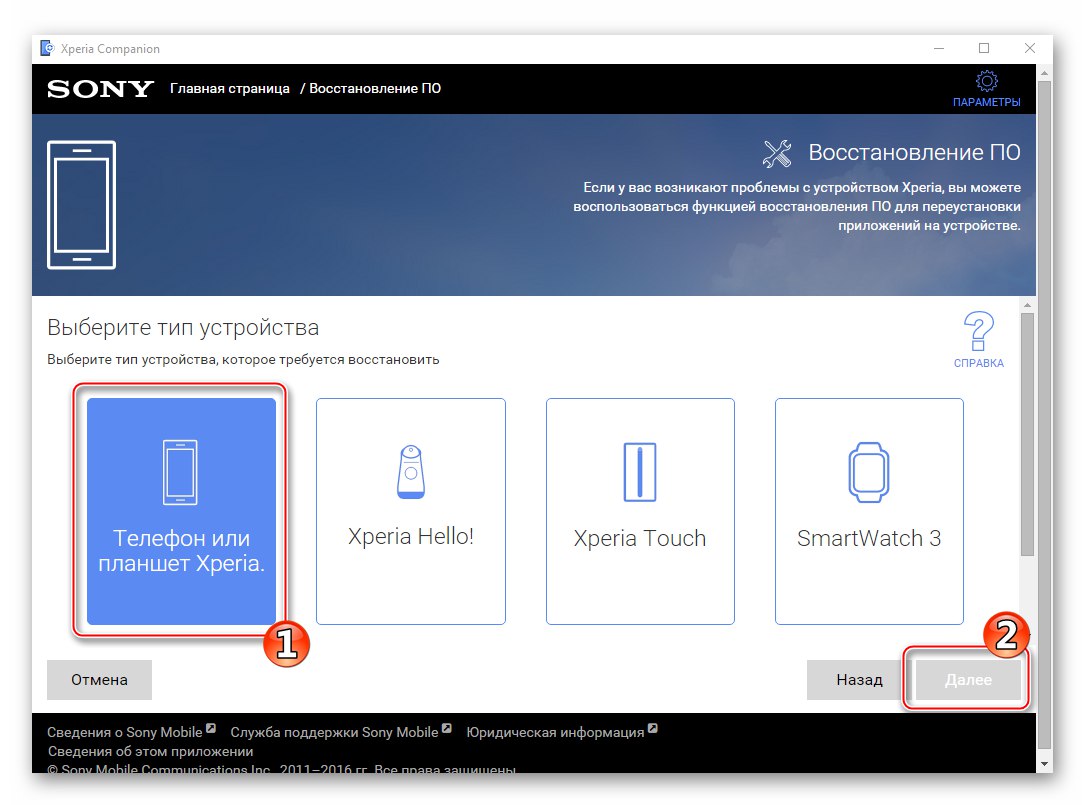
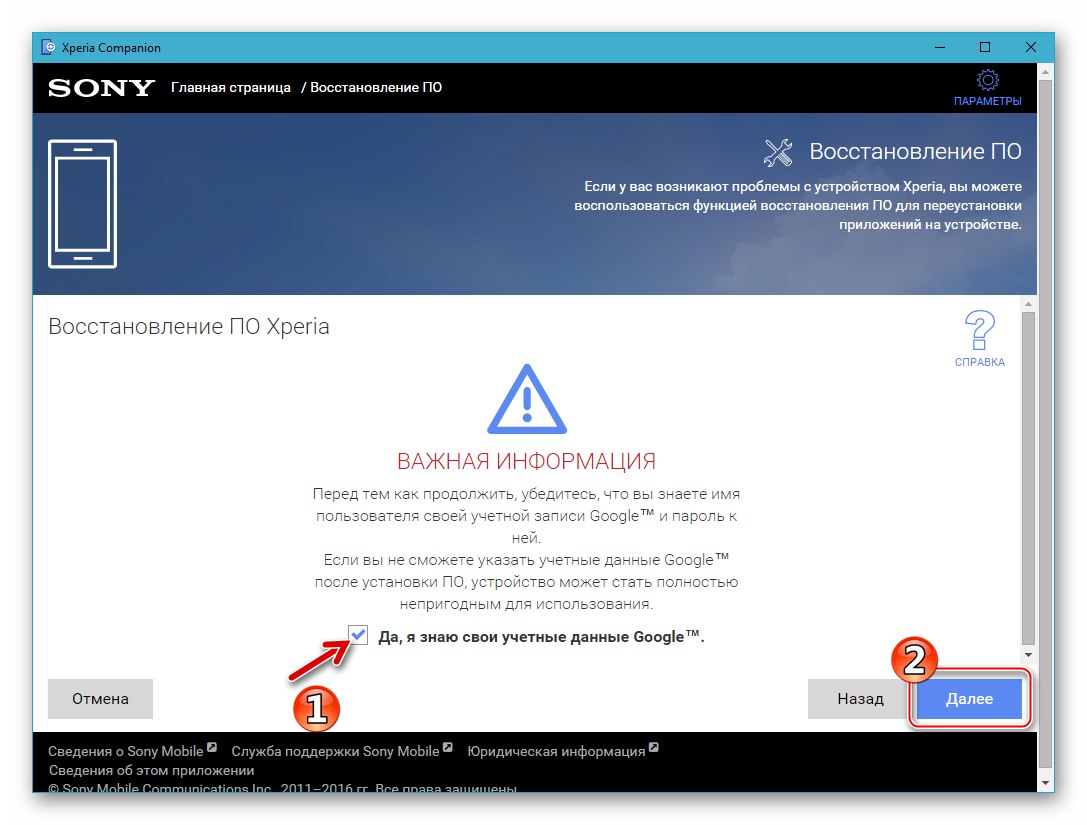
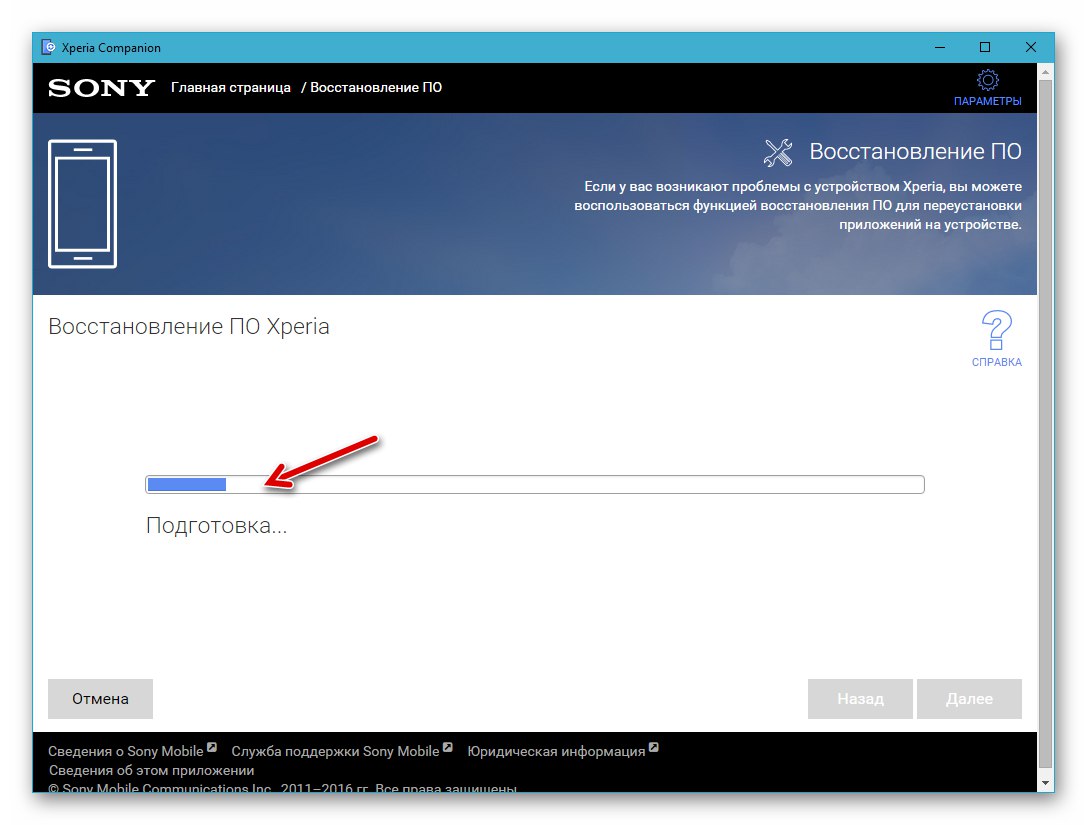
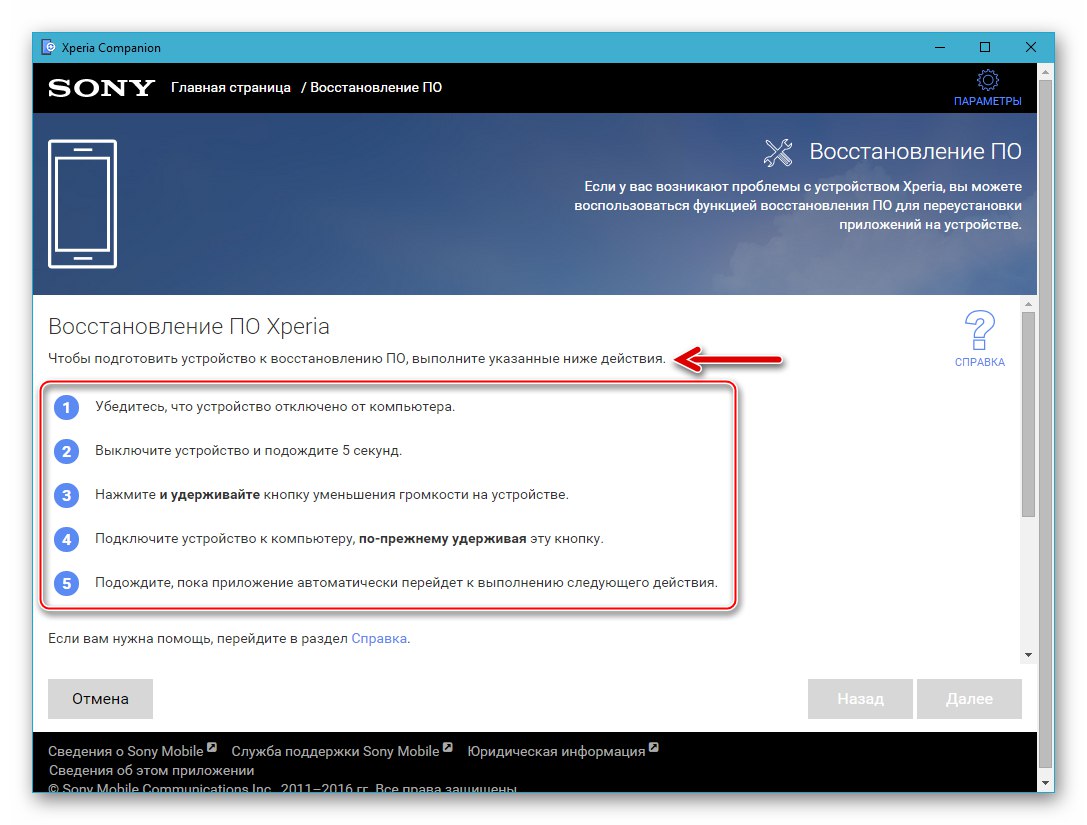
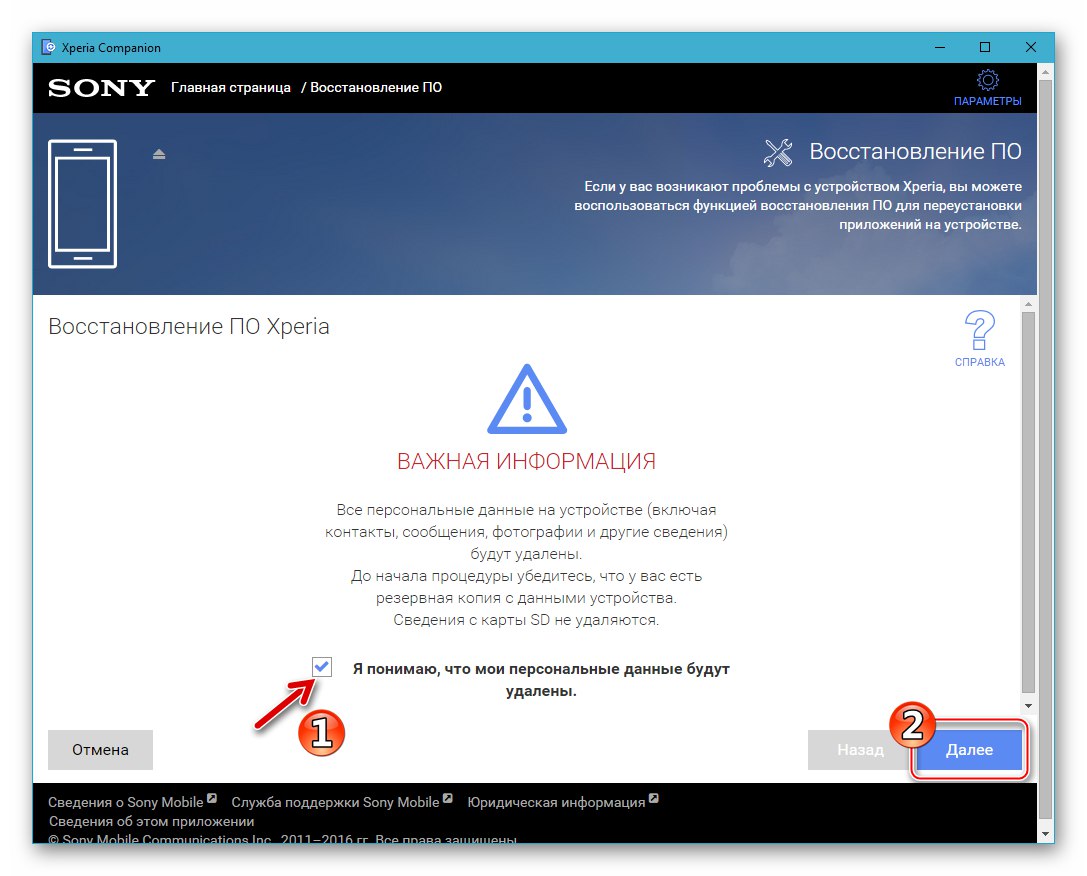
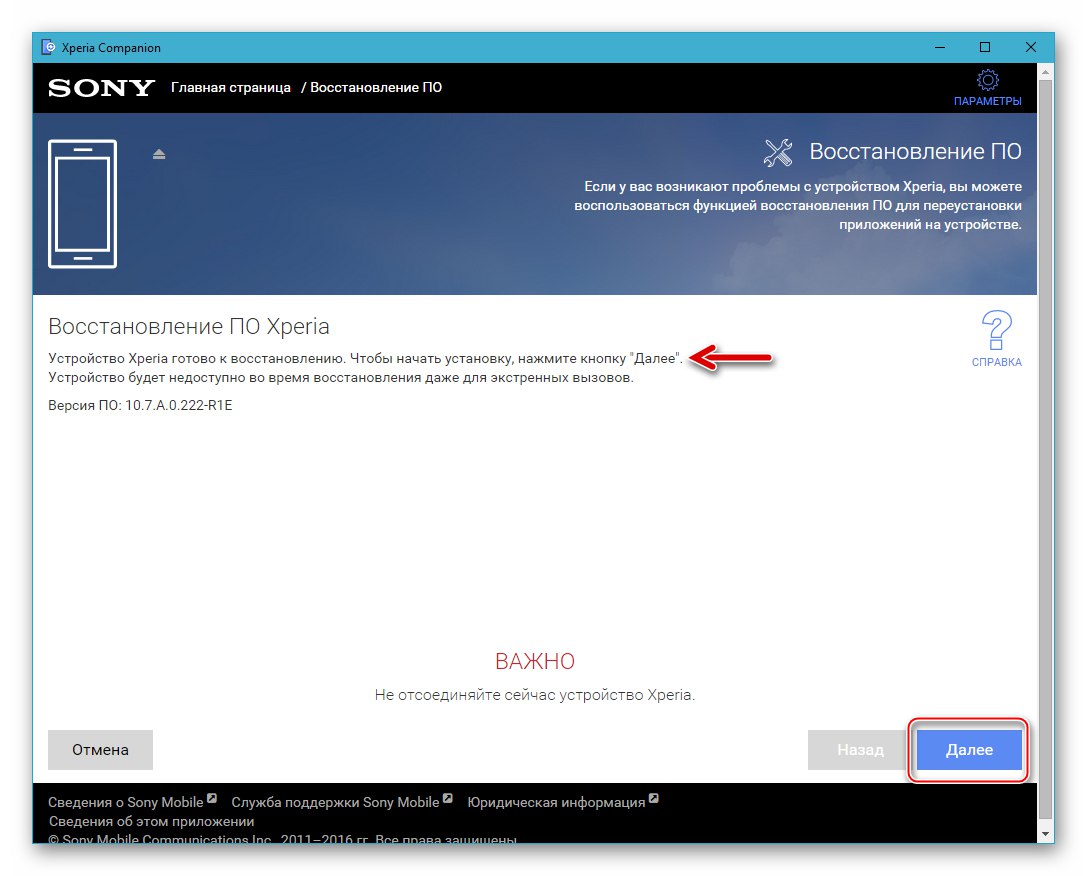
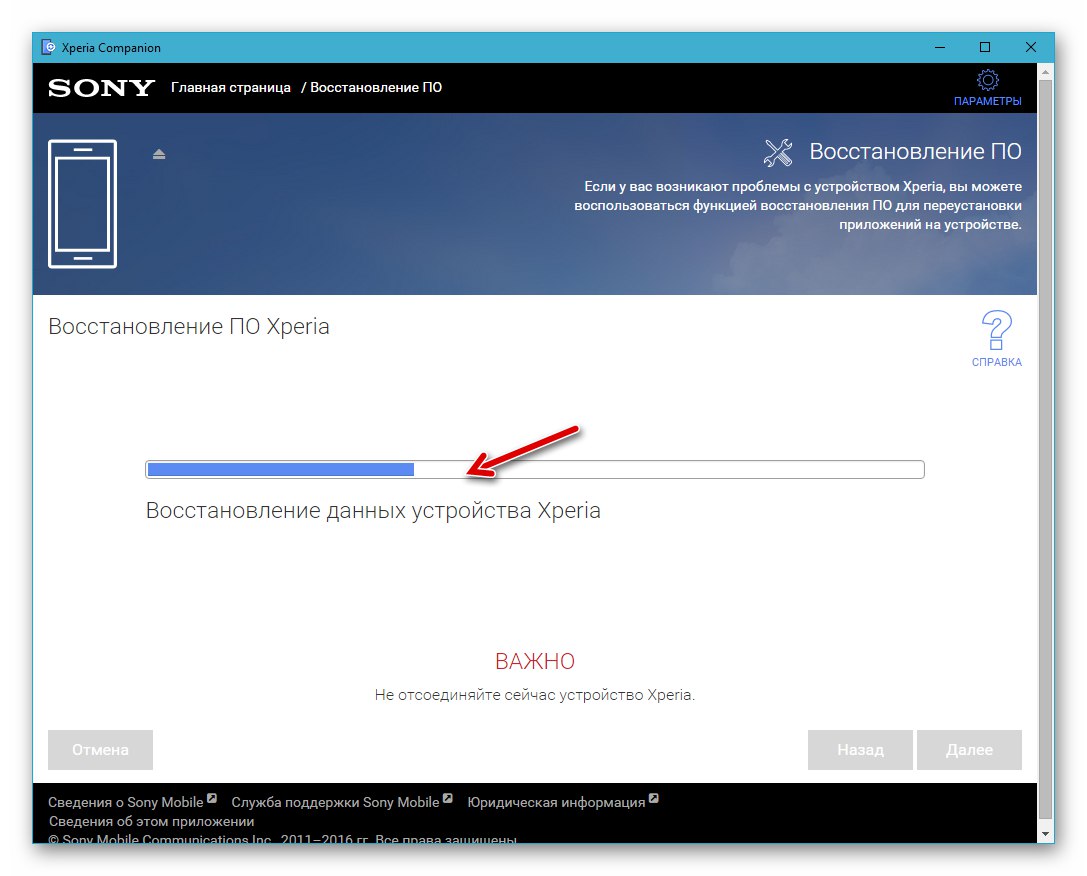
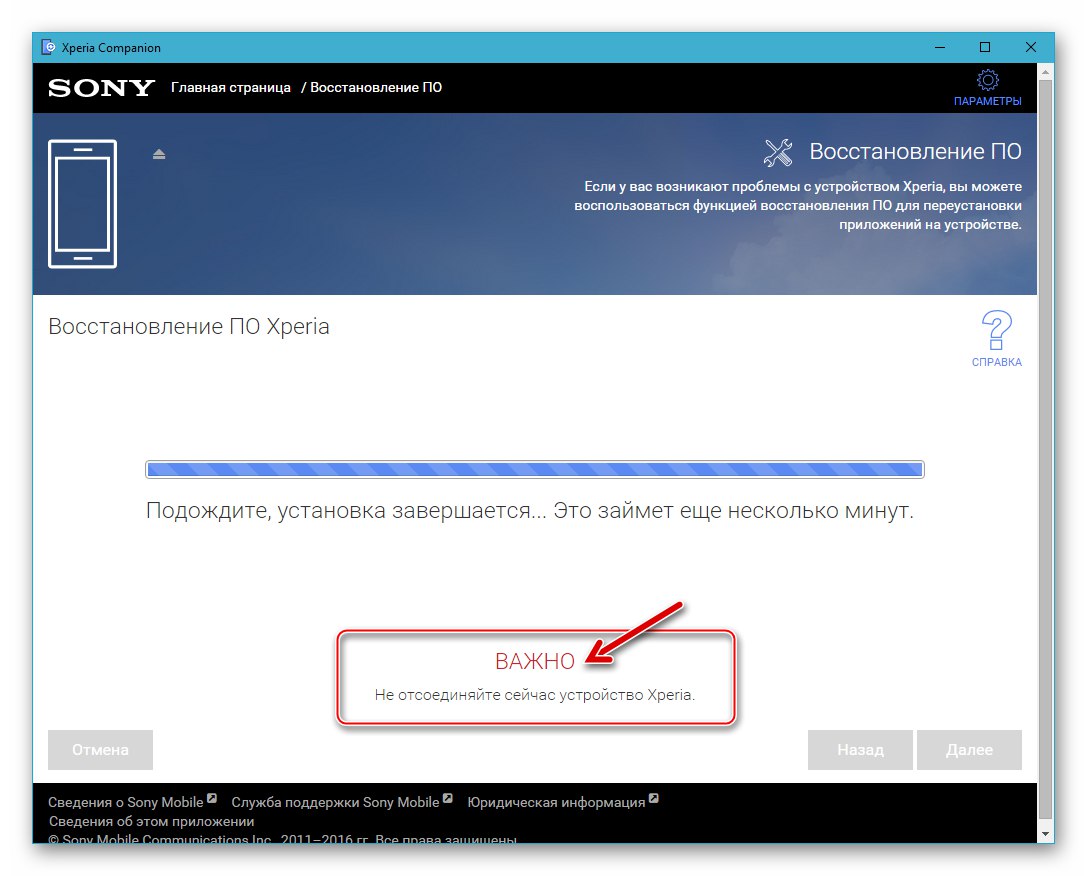
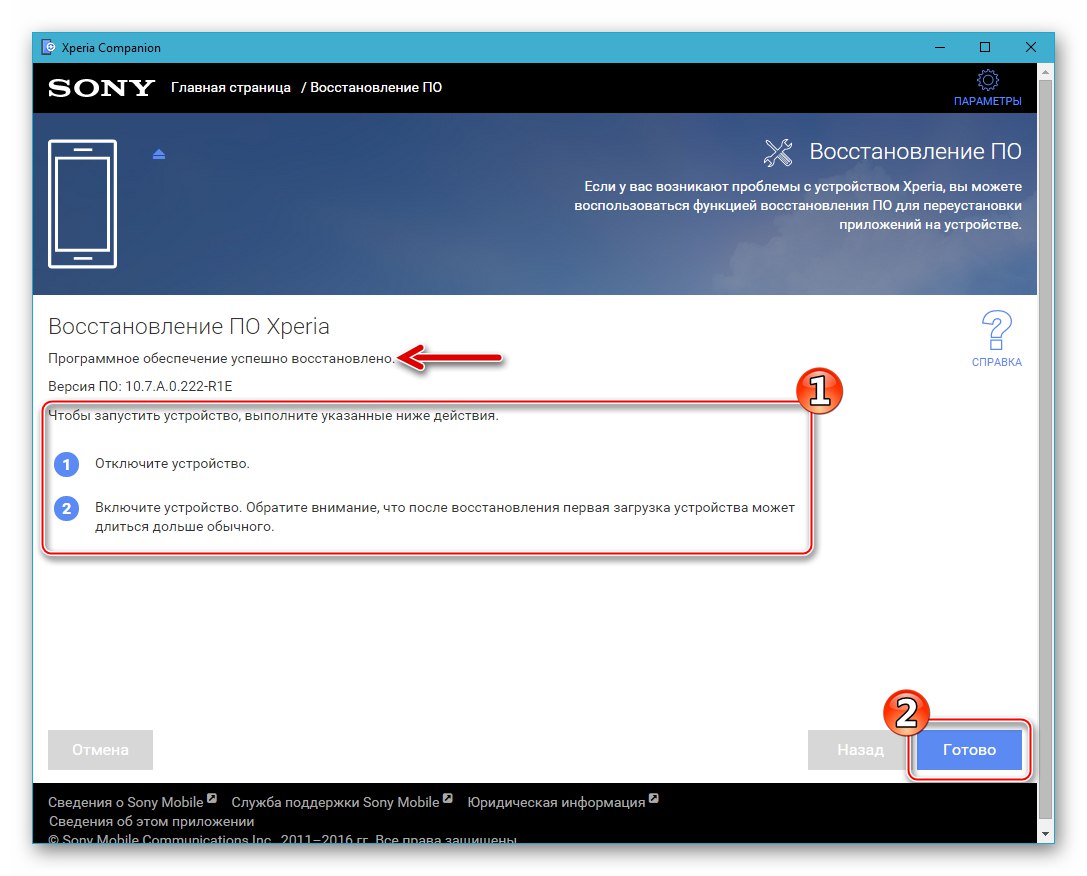
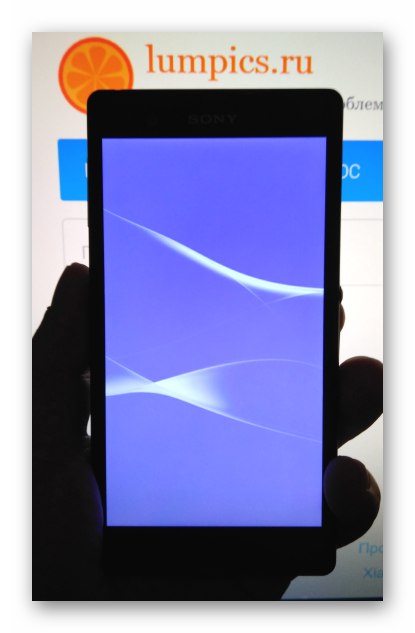
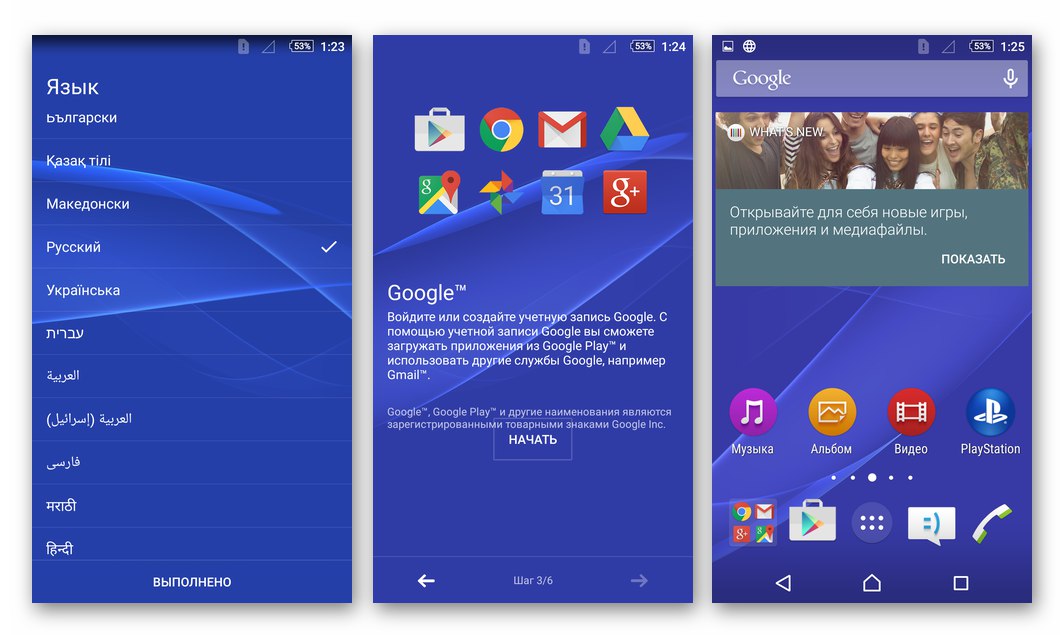
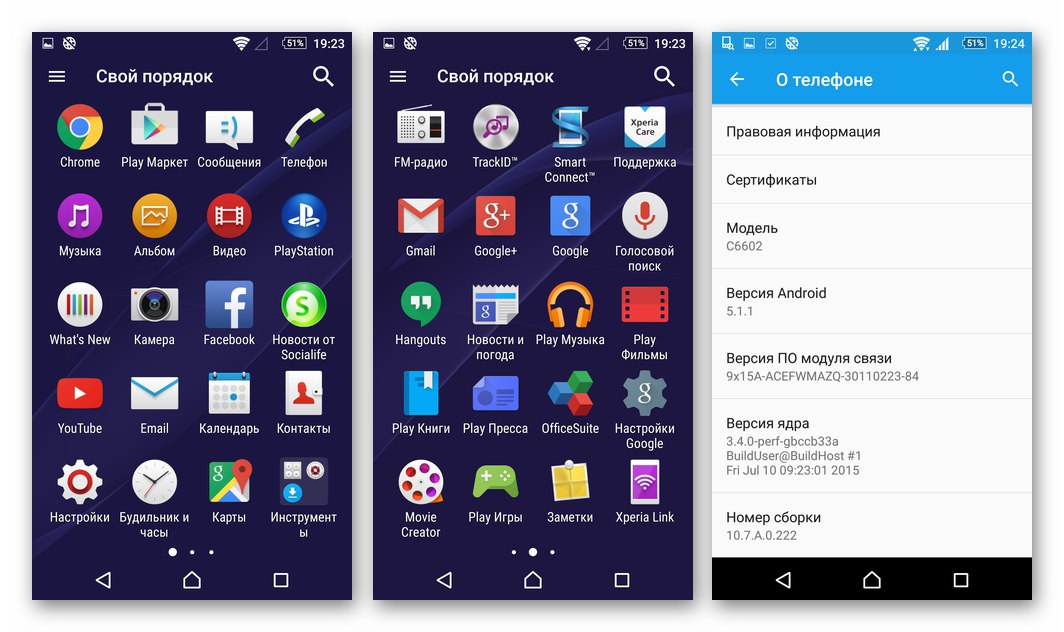
الطريقة 2: Flashtool
تعد الأداة البرمجية التالية التي تم تناولها في هذه المقالة أحد الحلول الأكثر فاعلية لمسألة تثبيت برنامج النظام الرسمي في Sony Xperia Z. بغض النظر عن حالة برنامج النظام وحالة أداة تحميل التشغيل وأنواع / إصدارات نظام التشغيل المثبتة مسبقًا على الهاتف الذكي ، فإن هذا المتعري يسمح لك باستعادة بدء التشغيل العادي والأداء العادي لنظام Android.

لإعادة كتابة أقسام الذاكرة باستخدام Flashtool ، حزم بالتنسيق * .ftf. يمكن تنزيل أحدث إصدارات البرامج الثابتة للمخزون للتعديلات C6602 و C6603 من الروابط:
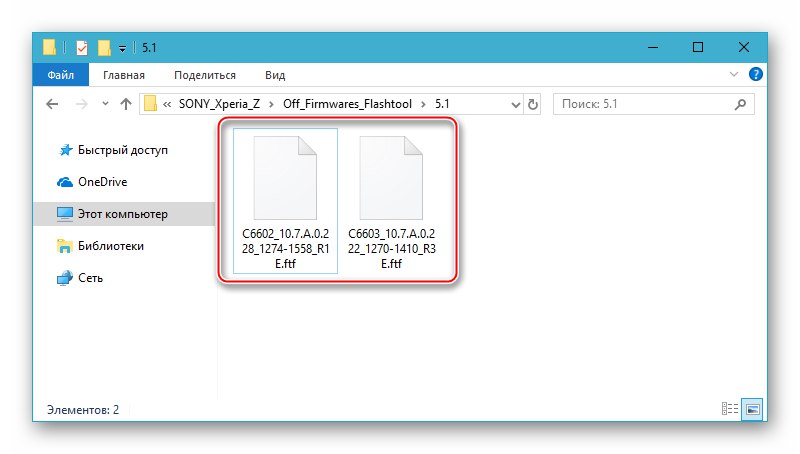
قم بتنزيل برنامج Flashtool الثابت الرسمي لهاتف Sony Xperia Z Android 5.1 C6602_10.7.A.0.228 الذكي
قم بتنزيل برنامج Flashtool-firmware الرسمي لهاتف Sony Xperia Z Android 5.1 C6603_10.7.A.0.222 الذكي
يتم إجراء التثبيت (الإرجاع) "القياسي" للبرامج الثابتة الرسمية باستخدام Mobile Flasher في النموذج قيد الدراسة على النحو التالي.
- قم بتنزيل البرنامج الثابت ftf وانسخ الملف الناتج إلى الدليل
ج: المستخدمون USERNAME.flashToolfirmwares - قم بتشغيل Flashtool (ملف FlashTool (64) .exe في المجلد
ج: برنامج FlashTool). - انقر فوق الزر "جهاز فلاش" ("برق" في الزاوية اليسرى العليا من نافذة برنامج Flashtool).
- علاوة على ذلك ، دون تغيير موضع التبديل من "وضع الفلاش"، صحافة "حسنا" في النافذة التي تظهر "منتقي وضع التشغيل".
- تأكد من ذلك في الميدان "البرامج الثابتة" يوجد سطر يوضح طراز الجهاز ورقم إصدار البرنامج الثابت ، انقر فوق اسم الحزمة المطلوبة ، إذا كان هناك العديد منها. اضغط الزر "فلاش".
- تبدأ عملية تجهيز ملفات نظام التشغيل المحمول لنقلها إلى ذاكرة الجهاز.
- نحن في انتظار ظهور النافذة انتظر Flashmode... بعد ذلك ، قم بإيقاف تشغيل الهاتف تمامًا وانتظر لمدة 30 ثانية على الأقل ، إذا لم يتم ذلك مسبقًا. نقوم بتوصيل الجهاز بالكمبيوتر في الوضع "وضع الفلاش"، بمعنى آخر. اضغط باستمرار على الزر "الصوت -" وقم بتوصيل الكبل المتصل بجهاز الكمبيوتر بموصل MicroUSB.
- بعد اكتشاف الهاتف الذكي في النظام في الوضع المطلوب ، تبدأ عملية نقل البيانات إلى ذاكرته تلقائيًا. نحن لا نقاطع الإجراء حتى اكتماله ، نحن فقط نراقب ملء شريط الحالة وحقل السجل.
- تعتبر البرامج الثابتة من خلال Flashstool مكتملة بعد ظهور إشعار في حقل السجل "INFO - الوميض انتهى".
- افصل الجهاز عن جهاز الكمبيوتر وقم بتشغيله في نظام Android المثبت. يستغرق الإطلاق الأول ، وكذلك بعد إعادة تثبيت نظام Ixperia Zet بطرق أخرى ، وقتًا طويلاً.
![يقوم Sony Xperia Z بتشغيل الهاتف الذكي بعد الوميض عبر Flashtool]()
ينتهي التشغيل بظهور شاشة مع اختيار لغة الواجهة. نختار المعايير الرئيسية لعمل النظام الرسمي المعمول به.
![إعداد Sony Xperia Z OS بعد الوميض عبر Flashtool]()
- بعد إعداد البيانات واستعادتها ، يمكنك متابعة استخدام الهاتف ،
![البرامج الثابتة الرسمية Sony Xperia Z المستندة إلى Android 5.1 ، مثبتة عبر Flashtool]()
تتم إدارته بواسطة Android تم إعادة تثبيته بالكامل الآن.
![هاتف Sony Xperia Z الذكي جاهز للاستخدام بعد الوميض عبر Flashtool]()
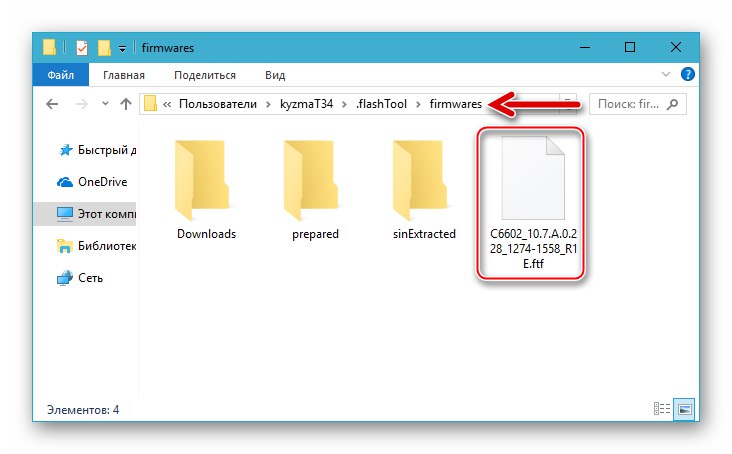
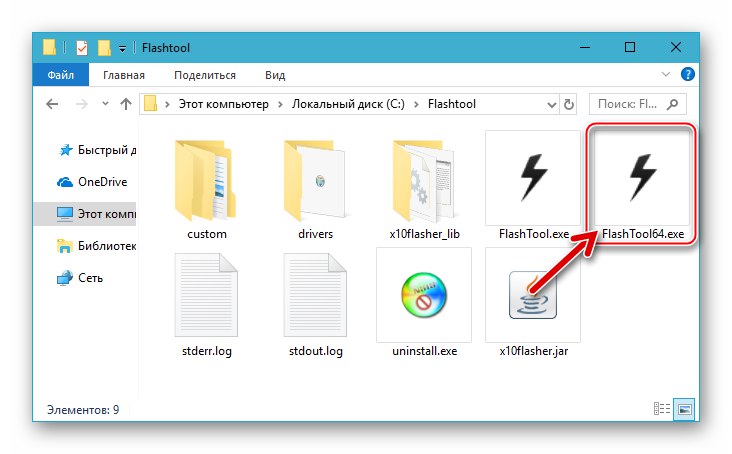
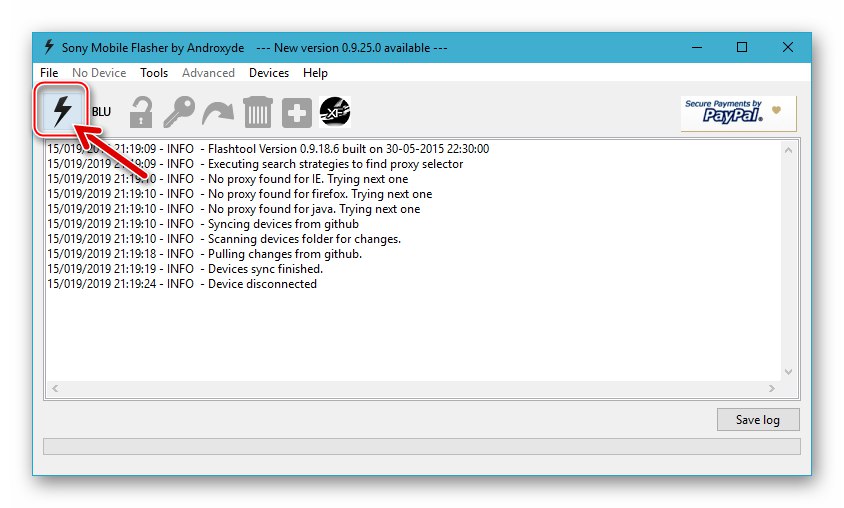
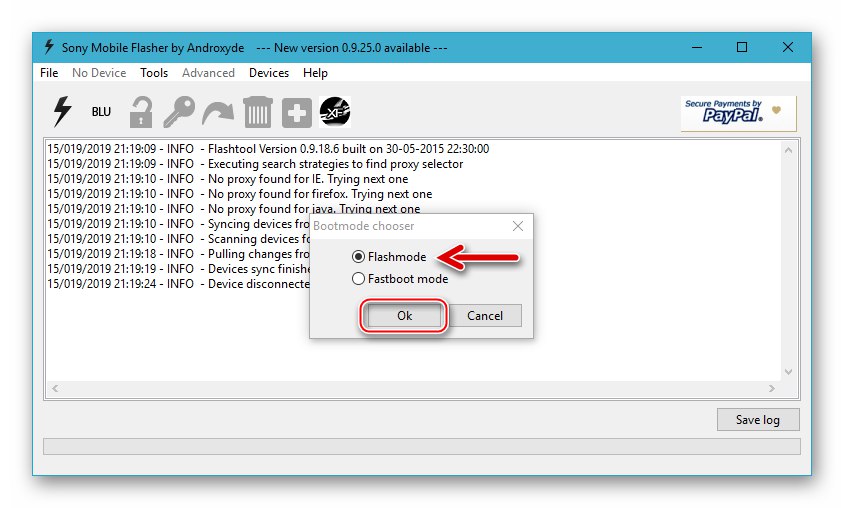
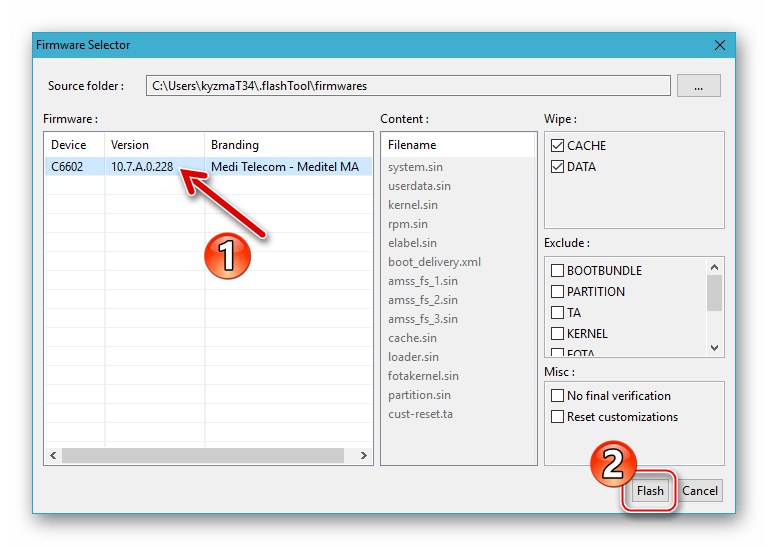
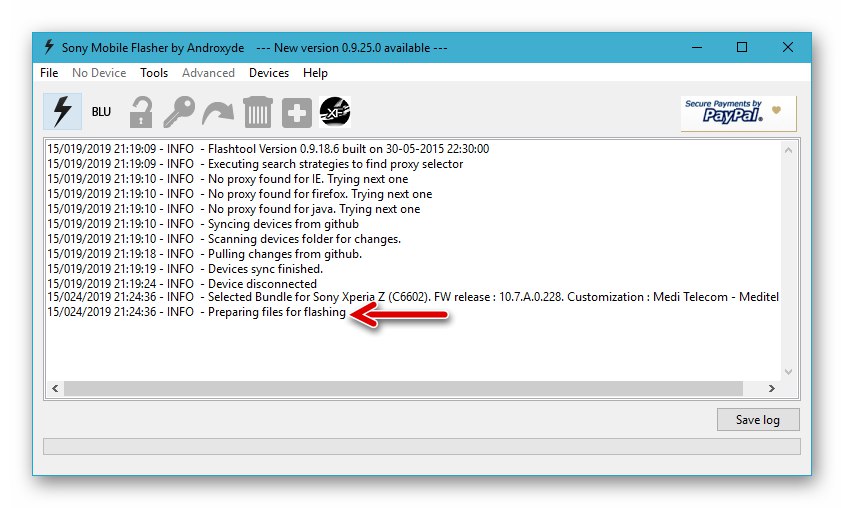
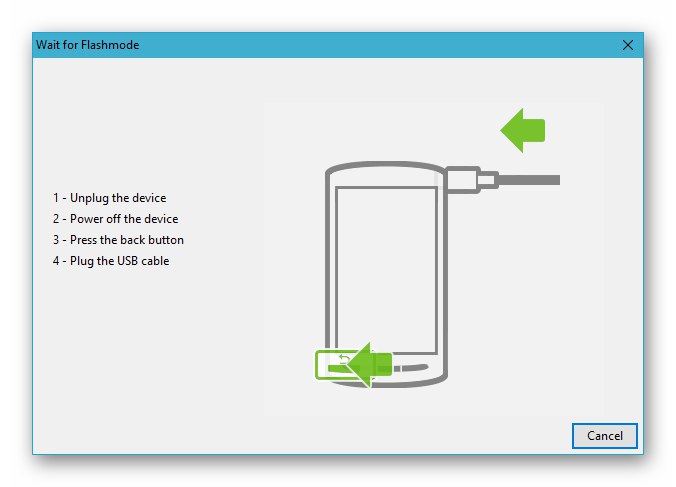
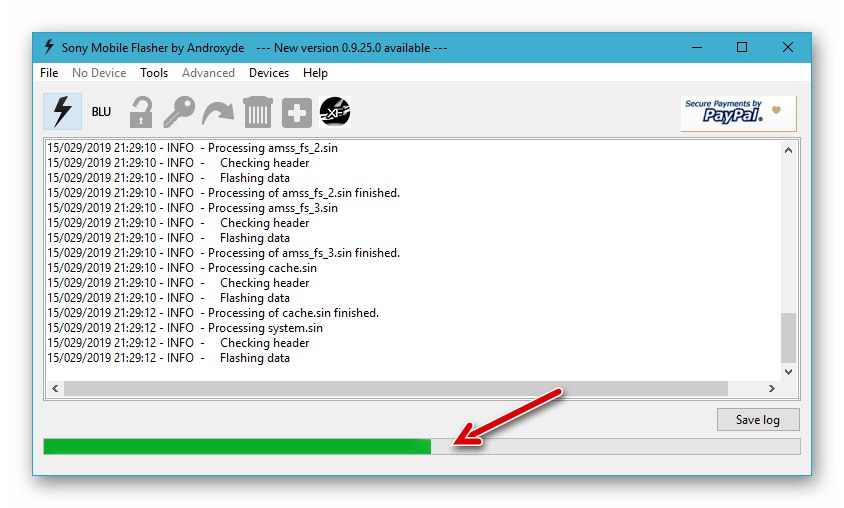
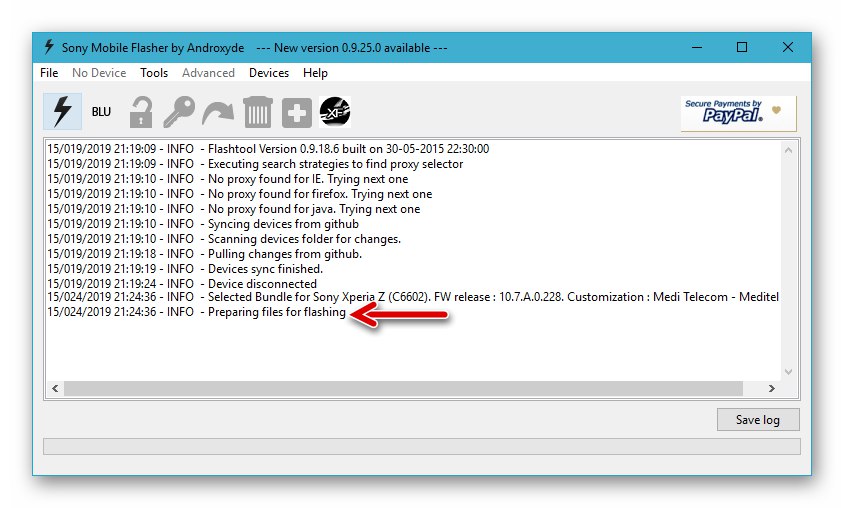
الطريقة الثالثة: TWRP
الطريقة الأكثر فعالية للترقية إلى الإصدار الحالي من نظام تشغيل الهاتف المحمول Sony Ixperia Z ، بالإضافة إلى توسيع وظائف الجهاز بسبب أحدث وظائف Android ، هي استبدال البرامج الثابتة الرسمية بأحد المنتجات من مطوري الطرف الثالث - مخصص. تم دمج جميع الأنظمة غير الرسمية التي تم تكييفها للتشغيل على SXZ في الجهاز باستخدام بيئات الاسترداد المخصصة.سنركز على تطبيق أكثر الحلول وظيفية وجديدة - استرداد TeamWin (TWRP).
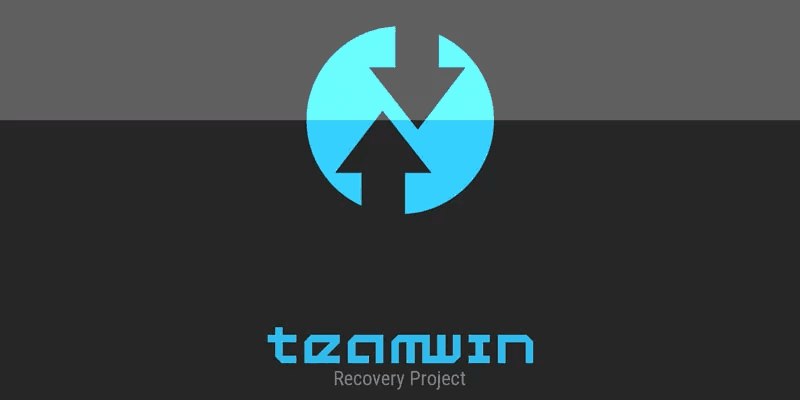
تصف الإرشادات التالية بشكل جماعي كيفية تثبيت البرامج الثابتة المخصصة من البداية ، أي على هاتف Xperia Z مزود بمحمل إقلاع مغلق وتشغيل نظام تشغيل رسمي محدث إلى أحدث إصدار مقدم من Sony. قبل إجراء العمليات المذكورة أدناه ، يوصى بقراءة وصف الإجراءات حتى النهاية ، وتنزيل جميع الملفات التي تحتاجها على قرص الكمبيوتر. بالطبع ، قبل البدء في استبدال نظام التشغيل على الجهاز ، يجب عليك حفظ المعلومات منه في نسخة احتياطية بأي طريقة متاحة / مفضلة!
انتباه! سيؤدي إكمال الخطوة رقم 1 إلى حذف جميع بيانات المستخدم من ذاكرة الهاتف الذكي ، وستؤدي الخطوة رقم 2 إلى عدم القدرة المؤقتة على التمهيد في Android!
الخطوة 1: افتح أداة تحميل التشغيل بالطريقة الرسمية
نظرًا لأن الأداة الرئيسية التي يتم بها دمج البرامج الثابتة المخصصة في SXZ هي TWRP Recovery ، فإن أول شيء يجب فعله هو تثبيت بيئة الاسترداد في الجهاز. على الرغم من وجود طرق تسمح بتثبيت الاسترداد على الأجهزة ذات أداة تحميل التشغيل المؤمّنة ، فإن الخطوة الصحيحة ، إذا تم اتخاذ قرار بالتبديل إلى نظام التشغيل المخصص ، ستكون فتح محمل الإقلاع. الطريقة الرسمية هي هذه.
- نتحقق من حالة محمل الإقلاع ، وإمكانية فتحه كما هو موضح في الجزء الأول من هذه المادة.
- تعرف على IMEI المخصص للجهاز. من السهل جدًا القيام بذلك - فقط أدخل المجموعة في "المكالمة"
*#06#... تُظهر النافذة التي تظهر كنتيجة معرفًا ، يجب إصلاح قيمته بأي طريقة مناسبة - ستكون هناك حاجة إلى مزيد من ذلك. - نتبع الرابط التالي لصفحة الويب الخاصة بخدمة فتح أداة تحميل التشغيل على الموقع الرسمي لشركة Sony Mobile:
![Sony Xperia Z برنامج تحميل الهاتف الرسمي يفتح صفحة الويب]()
فتح محمل الإقلاع من Sony Xperia على الموقع الرسمي للشركة المصنعة
- قم بالتمرير لأسفل صفحة الويب إلى أسفل القائمة المنسدلة "جهاز"، انقر عليه.
- اختر من القائمة "احدى انواع اجهزة شركة سوني".
- قم بالتمرير لأسفل الصفحة أكثر قليلاً وادخل في الحقل "أدخل IMEI أو IDID أو MEID" معرّف الجهاز الحالي.
- بعد تزويد النظام ببيانات IMEI ، قمنا بتعيين مربعات الاختيار الموجودة بالقرب من العنصرين المميزين باللون الأزرق ، ثم انقر فوق "إرسال".
- نعيد كتابة قيم رمز إلغاء القفل الذي تم إنشاؤه بواسطة النظام ، أو بالأحرى نسخه في ملف نصي - وهذا مزيج من الأحرف تحت النقش "رمز إلغاء تأمين IMEI_value".
- بعد ذلك ، نقوم بتوصيل الهاتف في الوضع "FASTBOOT" لجهاز الكمبيوتر.
- نبدأ وحدة تحكم Windows.
![تطلق Sony Xperia Z سطر أوامر Windows للعمل مع الهاتف عبر Fastboot]()
المزيد من التفاصيل: تشغيل موجه الأوامر في Windows
- نرسل الأوامر التالية إلى الهاتف بدورنا. بعد الدخول والتحقق من بناء الجملة لكل تعليمات ، انقر فوق "أدخل":
-
cd c: fastboot- انتقل إلى المجلد باستخدام الأداة المساعدة Fastboot. -
أجهزة fastboot- التحقق من عامل رؤية الهاتف الذكي في الوضع المطلوب بواسطة النظام. يجب أن تكون استجابة وحدة التحكم هي الرقم التسلسلي لجهاز Xperia Zet. - أمر إلغاء حظر أداة تحميل التشغيل مباشرة:
fastboot -i 0x0fce إلغاء تأمين oem 0x RECEIVED ON_SITE_UNLOCK_CODE
![أمر Sony Xperia Z console بالانتقال إلى دليل Fastboot لإلغاء تأمين أداة تحميل التشغيل في المستقبل]()
![أمر Sony Xperia Z Fastboot للتحقق من رؤية الجهاز بواسطة النظام]()
![Sony Xperia Z Fastboot-Command لإلغاء تأمين نموذج Bootloader]()
-
- بعد تلقي استجابة وحدة التحكم
انتهى OKAY [X.XXXs]. الوقت الإجمالي: X.XXXsيمكنك فصل الهاتف الذكي عن الكمبيوتر وتشغيله وتجاوز إعدادات إعادة ضبط المصنع. - الخطوة الأخيرة هي التحقق من حالة أداة تحميل التشغيل الموضحة في الجزء الأول من المقالة ("تدريب") طريقة.
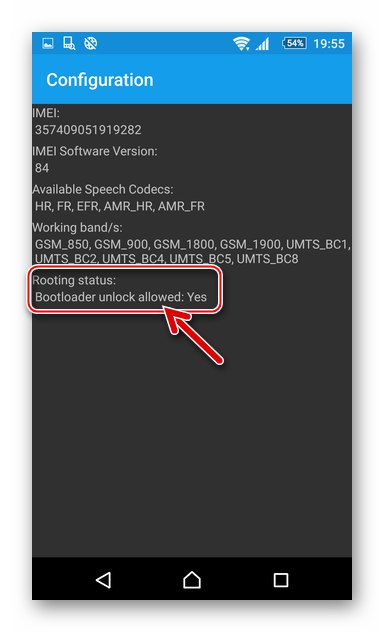
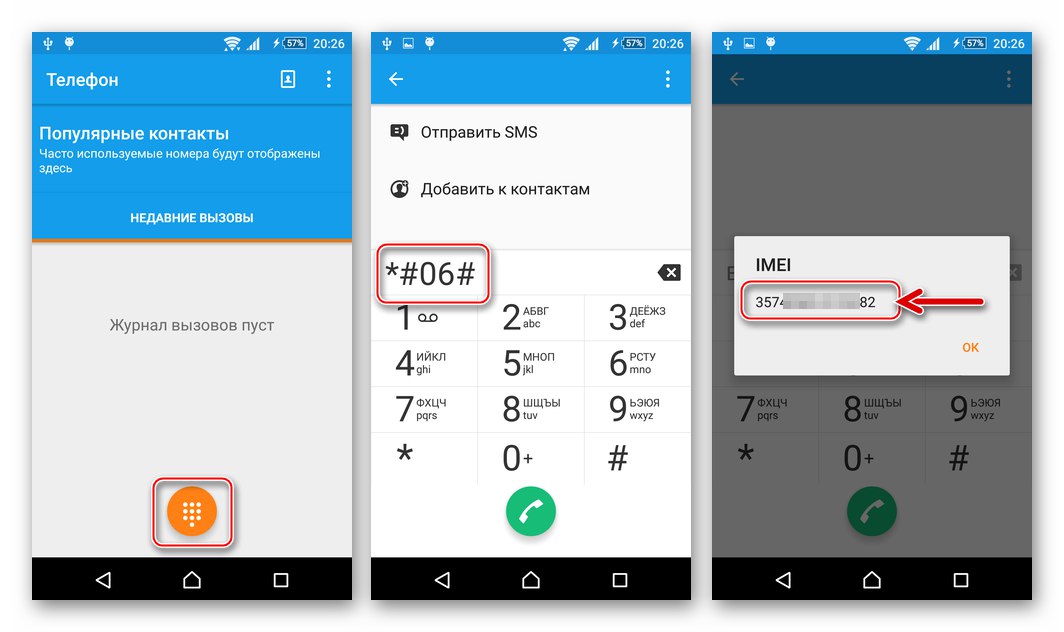
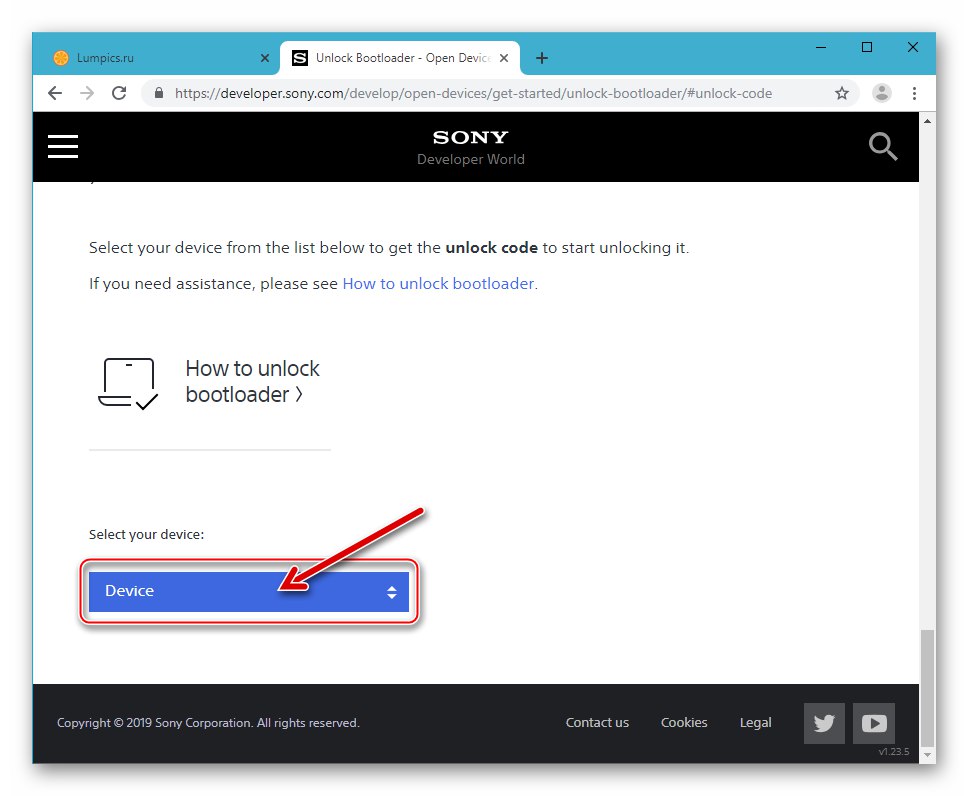
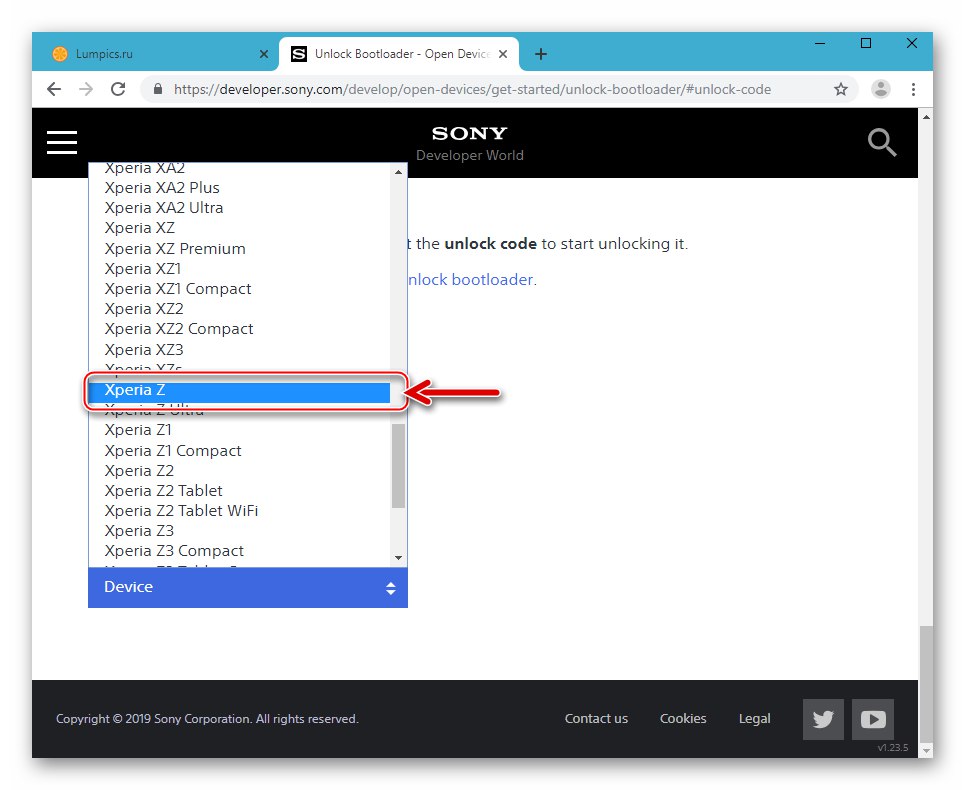
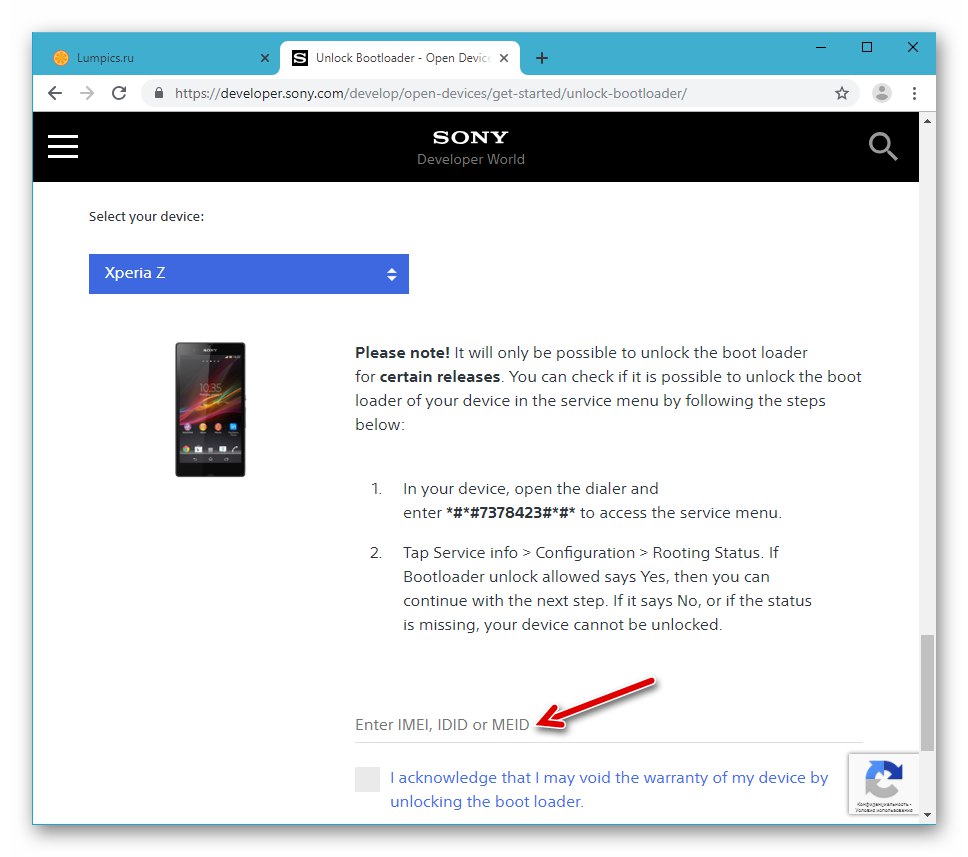
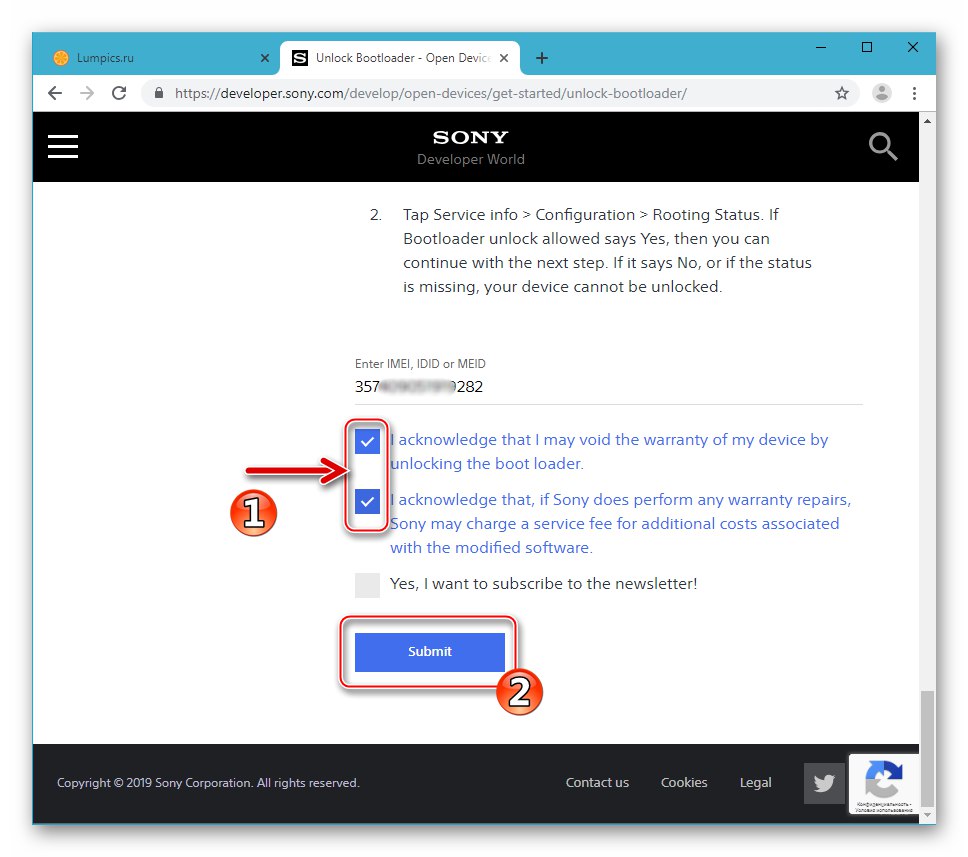
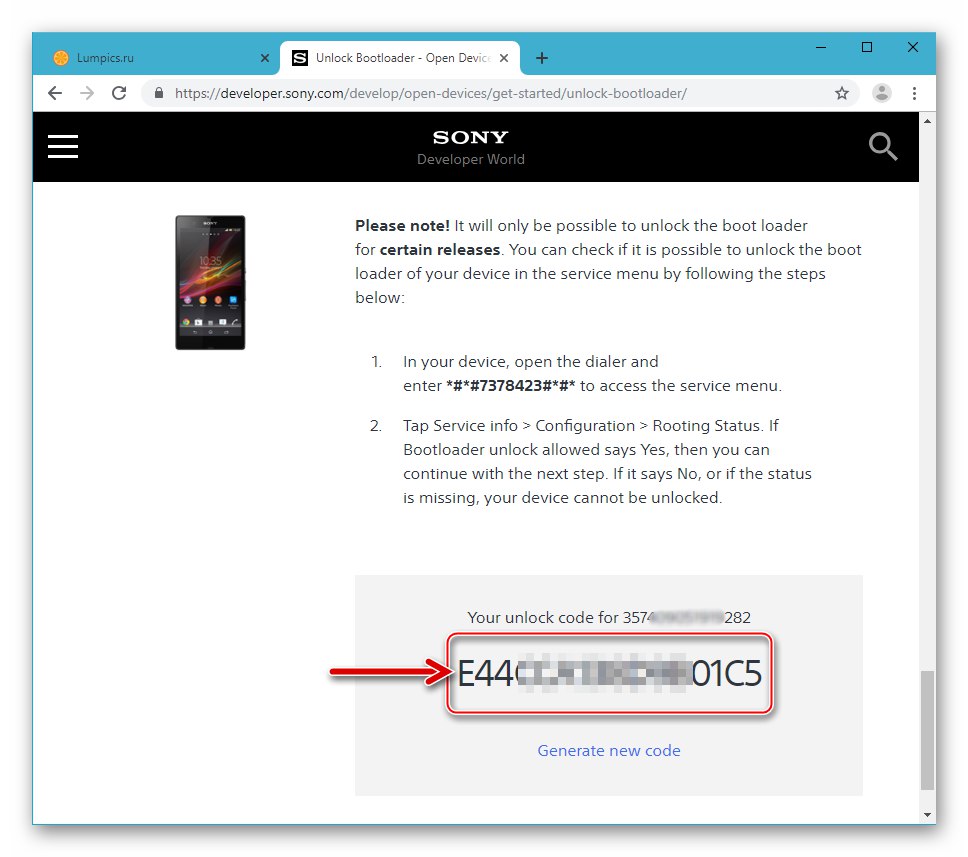
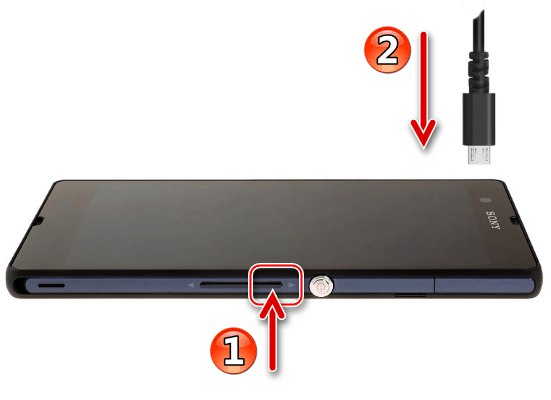
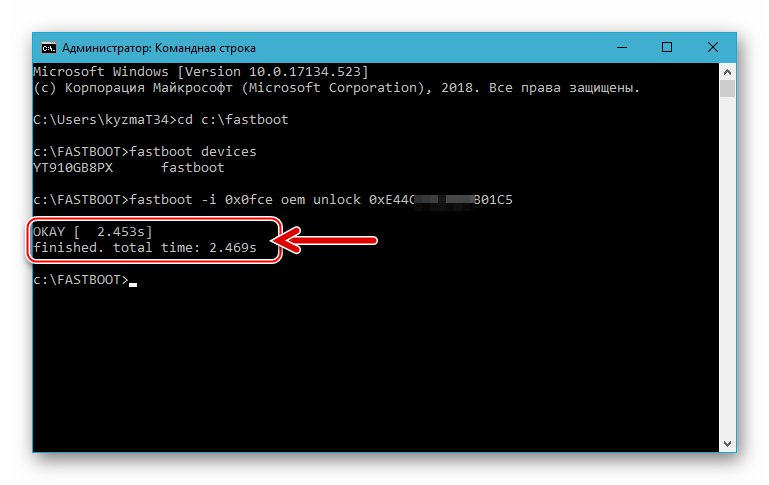
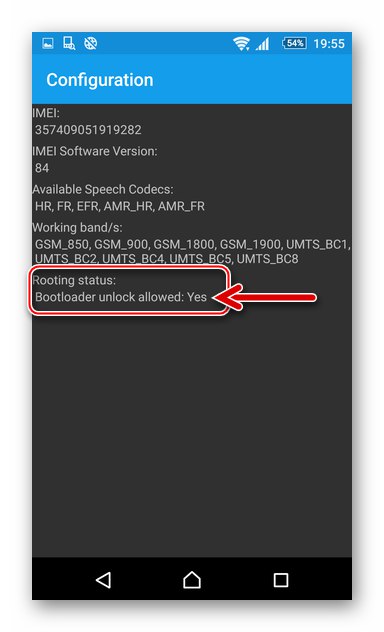
الخطوة الثانية: تثبيت TWRP
بعد فتح أداة تحميل التشغيل ، لا توجد عوائق أمام تزويد Sony Ixperia Z باسترداد مخصص. وتجدر الإشارة إلى أن تركيب البيئة في SXZ يمكن أن يتم باستخدام طرق مختلفة ، وكلها تختلف إلى حد ما عن العمليات المماثلة التي تتم فيما يتعلق بأجهزة العلامات التجارية الأخرى. فيما يلي الطريقة الأكثر عقلانية وبسيطة لتثبيت TWRP على نموذج.
قم بتنزيل TeamWin Recovery (TWRP) v3.2.1 لهاتف Sony Xperia Z
- قم بتنزيل وفك ضغط الحزمة من الرابط أعلاه.
- مع الملفين اللذين تم الحصول عليهما نتيجة لتنفيذ الفقرة السابقة من التعليمات ، نقوم بما يلي:
- twrp-3.2.1-0-yuga.img - ضعه في الدليل باستخدام الأداة المساعدة Fastboot.
- twrp-3.2.1-0-yuga.zip - نسخ إلى بطاقة الذاكرة المثبتة بالجهاز.
![صورة Sony Xperia Z TWRP في الدليل باستخدام Fastboot]()
- نقوم بالاتصال بجهاز الكمبيوتر Xperia Z في الوضع "FASTBOOT"... نبدأ سطر أوامر Windows.
- بعد ذلك ، انتقل إلى المجلد باستخدام Fastboot باستخدام الأمر
cd مع: fastboot، ثم تحقق من أن الهاتف مرئي في النظام عن طريق الدخولأجهزة fastboot - نقوم بوميض الاسترداد في قسم النظام "حذاء طويل" ذاكرة SXZ.
التمهيد فلاش fastboot twrp-3.2.1-0-yuga.img - نعيد تشغيل الهاتف الذكي باستخدام الأمر التالي (ستبدأ بيئة استرداد TVRP تلقائيًا):
إعادة تشغيل fastboot - في استرداد TWRP الذي تم إطلاقه:
- ننتقل إلى واجهة اللغة الروسية (زر اختار اللغة) ، ثم حرك شريط التمرير "السماح بالتغييرات" إلى اليمين.
- تاباي "التركيب" على الشاشة الرئيسية للبيئة ، ثم اضغط على الزر "اختيار محرك" واضبط موضع المفتاح بالقرب "بطاقة مايكرو التنمية المستدامة"... قم بتأكيد الانتقال للعمل مع الوسائط القابلة للإزالة باستخدام الزر "حسنا".
- ابحث عن الملف twrp-3.2.1-0-yuga.zip في قائمة المعروضة "يرشد" البيئة والمس على اسمها. في الشاشة التالية نقوم بتنشيط "انتقد للحصول على البرامج الثابتة"... نتيجة لذلك ، تتم كتابة TWRP بسرعة كبيرة في القسم "فوتا" ذاكرة الجهاز.
![لغة واجهة تبديل Sony Xperia Z TWRP ، التنشيط يسمح بالتغييرات]()
![Sony Xperia Z TWRP ينتقل إلى التخزين القابل للإزالة]()
- هذا يكمل معدات SXZ مع الاسترداد المعدل ، يمكنك المتابعة إلى الخطوة التالية - تثبيت العرف.
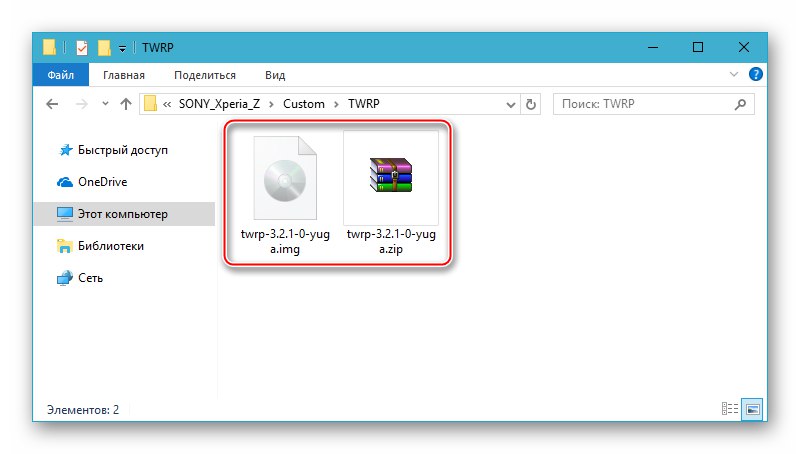
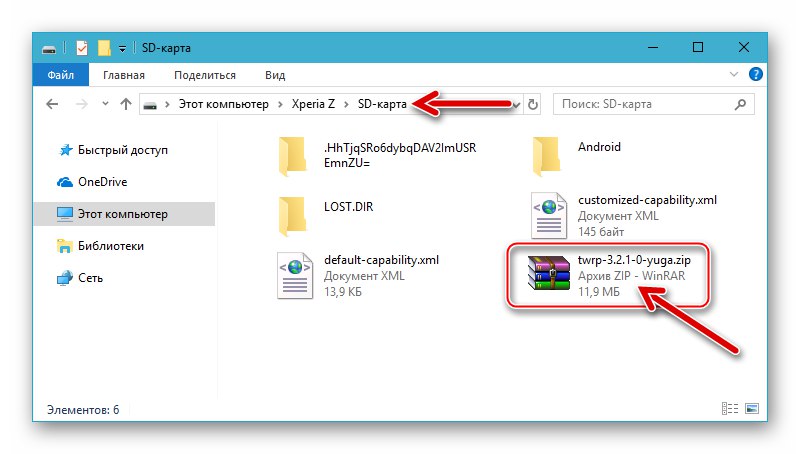
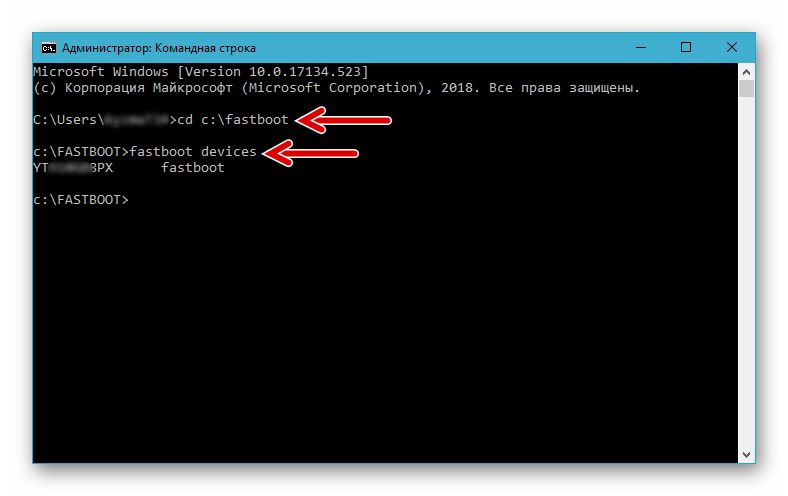
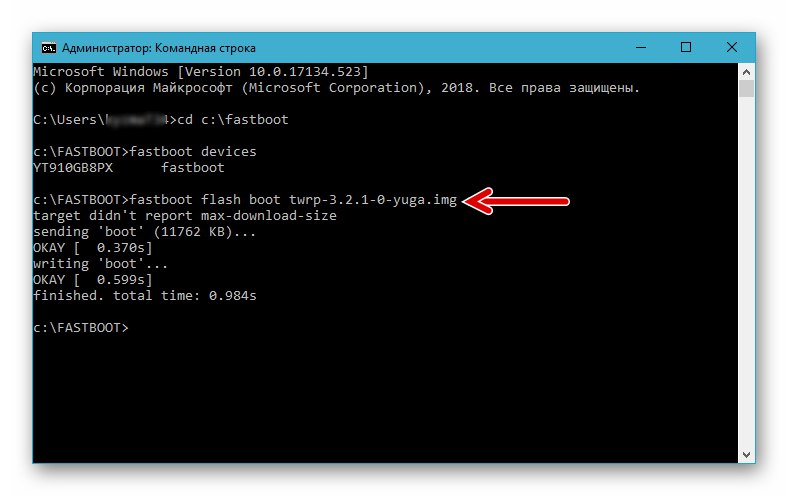
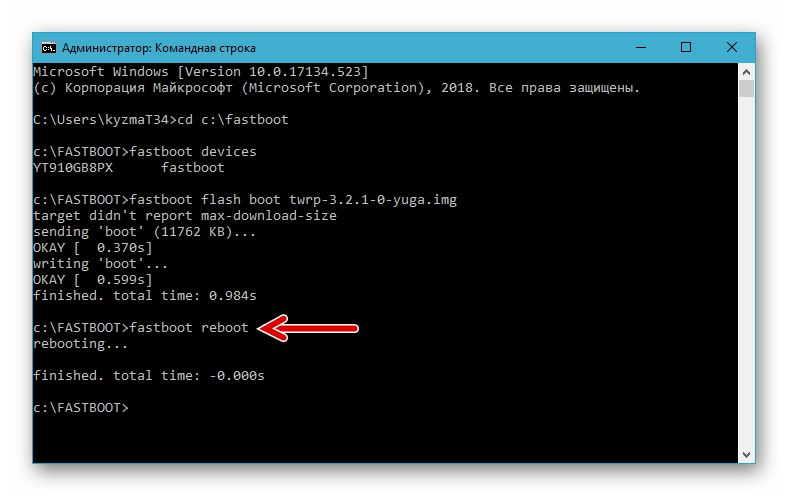
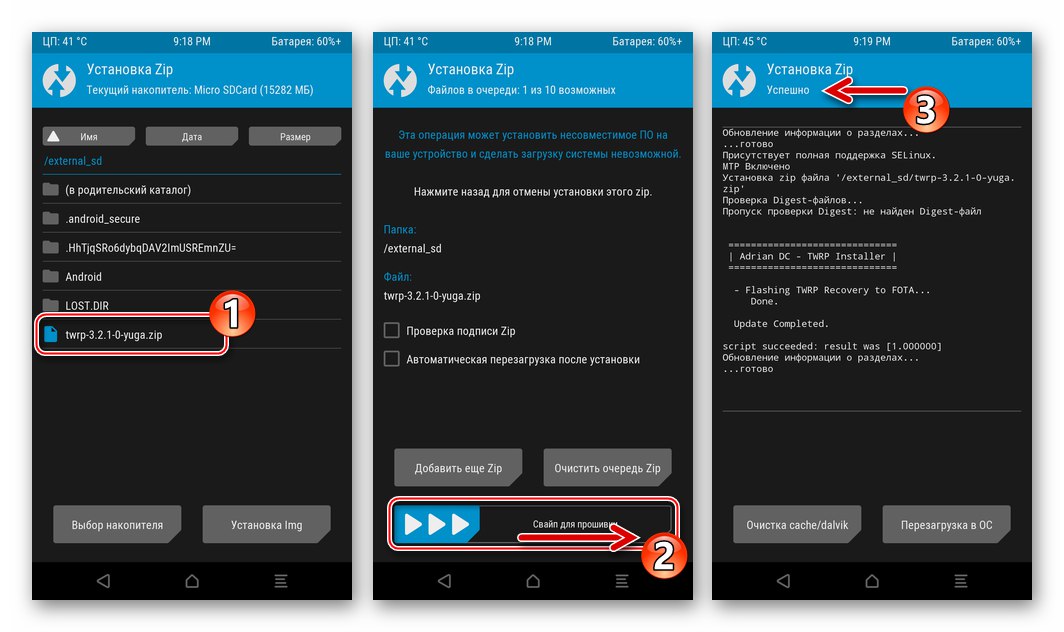
اقرأ أيضا: كيفية تثبيت البرامج الثابتة على جهاز Android عبر TWRP
الخطوة 3: تثبيت البرامج الثابتة غير الرسمية
تم تثبيت الإصدار نتيجة للخطوتين أعلاه 3.2.1 تفتح بيئة استرداد TVRP إمكانية تثبيت أي برامج ثابتة مخصصة في Sony Xperia Zet ، باستثناء تلك القائمة على Android Lollipop. على سبيل المثال ، تم تثبيت أحد أحدث أنظمة التشغيل غير الرسمية لـ SXZ في وقت كتابة هذا التقرير أدناه - قيامة ريمكس OS على القاعدة أندرويد 8.1 أوريو.
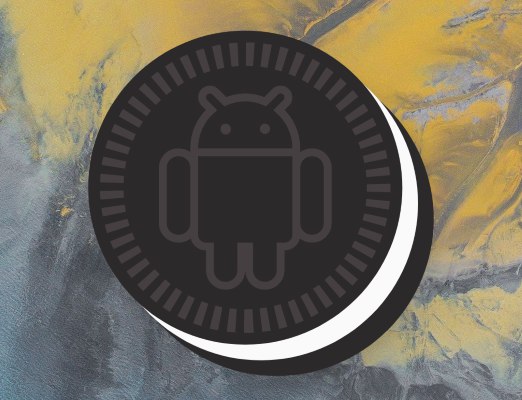
قم بتنزيل البرامج الثابتة المخصصة Sony Xperia Z Ressurectoin Remix OS استنادًا إلى Android 8.1 Oreo
لاحظ أنه وفقًا للإرشادات التالية ، ليس فقط المقترح من الرابط أعلاه ، ولكن أيضًا يمكن تثبيت التعليمات المخصصة الأخرى ، والتي تستند إلى كت كات, مرشملوو, نوجا, أوريو, فطيرة.
- قم بتنزيل الملف المضغوط الذي يحتوي على نظام التشغيل غير الرسمي.
-
إذا كنت تخطط لاستخدامها في بيئة مخصصة الخدمات والتطبيقات من Google، قم بتنزيل حزمة Gapps لنظام التشغيل المثبت والمخصصة للتثبيت عبر TWRP ، باتباع الإرشادات الواردة في المقالة:
![Sony Xperia Z قم بتنزيل Gapps للبرامج الثابتة المخصصة استنادًا إلى Android 8.1 Oreo]()
المزيد من التفاصيل: تثبيت خدمات وتطبيقات Google على برامج Android الثابتة المخصصة
- نقوم بنسخ البرنامج الثابت وحزمة OpenGapps إلى بطاقة ذاكرة الجهاز. يمكن القيام بذلك مسبقًا باستخدام قارئ البطاقة ، وكذلك عن طريق التمهيد في TWRP وتوصيل الهاتف الذكي بجهاز كمبيوتر. في الإصدار الثالث ، يتم تعريف الجهاز في Windows بنفس الطريقة التي يتم بها تحميله في Android ، أي أن يتوفر جهاز تخزين قابل للإزالة ويمكن وضع أي ملفات عليه.
-
دعم. نظرًا لأنه من المستحيل ضمان أن عملية تثبيت نظام التشغيل من خلال TVRP سوف تمر بدون أخطاء وفي المستقبل لن تكون هناك حاجة لاستعادة البيانات في كل مناطق ذاكرة الجهاز أو في كل منها ، يوصى بإنشاء نسخ احتياطية للنظام قبل تثبيت كل برنامج ثابت - وظيفة الاسترداد تجعل هذا الأمر بسيطًا للغاية.
- انقر في TWRP "دعم"... في الشاشة التالية ، تأكد من تحديد وحدة التخزين القابلة للإزالة لحفظ البيانات. بعد ذلك ، ضع علامة على الأقسام الموضوعة في النسخة بعلامات اختيار ، وتحول "مرر سريعًا للبدء".
- نحن في انتظار استكمال إجراء حفظ البيانات ، وبعد ذلك نعود إلى الشاشة الرئيسية للبيئة.
![يقوم Sony Xperia Z TWRP بحفظ نسخة احتياطية للنظام على بطاقة ذاكرة قبل البرامج الثابتة المخصصة]()
![النسخ الاحتياطي لهاتف Sony Xperia Z TWRP قبل البرامج الثابتة المخصصة]()
-
مسح كامل، أي التنسيق الكامل لجميع مناطق الذاكرة الداخلية للهاتف تقريبًا. يعد هذا الإجراء ضروريًا للتثبيت الصحيح والمزيد من التشغيل الخالي من المشاكل لنظام التشغيل المحمول.
- في قائمة TVRP الرئيسية ، حدد "تنظيف"ثم المس "التنظيف الانتقائي"... في القائمة التي تفتح ، من الضروري وضع علامات بجوار جميع أسماء الأقسام باستثناء "بطاقة مايكرو التنمية المستدامة" و "USB OTG".
- الانتقال إلى اليمين "مرر سريعًا للتنظيف"، ننتظر اكتمال الإجراء ، ثم نعود إلى قائمة TWRP الرئيسية.
![يقوم Sony Xperia Z TWRP بمسح أقسام ذاكرة الهاتف قبل الوميض المخصص]()
![عملية تهيئة ذاكرة Sony Xperia Z عبر TWRP]()
-
تثبيت نظام تشغيل مخصص وفي الوقت نفسه ، يتم دمج خدمات وتطبيقات Google فيه بطريقة مجمعة:
- إدفع "التركيب" انظر قائمة الإجراءات الأساسية المتاحة من خلال TWRP. بعد ذلك ، نلمس أولاً اسم حزمة zip المخصصة لنظام التشغيل. في الشاشة التالية نضغط "إضافة المزيد من ملفات Zip".
- نختار الآن "Open_gapps ... zip"... لبدء تثبيت الحزم مع نظام التشغيل والمكونات الإضافية ، قم بتنشيطها واحدة تلو الأخرى "انتقد للحصول على البرامج الثابتة".
- ننتظر بعض الوقت حتى يتم نشر مكونات نظام التشغيل المعدل ، ثم خدمات Google في الذاكرة الداخلية للجهاز.
- عند الانتهاء من جميع الإجراءات ، يظهر إشعار في أعلى الشاشة "تم تثبيت Zip بنجاح"... إدفع "إعادة التشغيل إلى نظام التشغيل" - ستتم إعادة تشغيل الجهاز وسيبدأ نظام التشغيل المحمول في التحميل.
![تثبيت Sony Xperia Z مخصص عبر اختيار TWRP للبرامج الثابتة وإضافة Gapps]()
![يبدأ Sony Xperia Z في تثبيت البرامج الثابتة و Gapps عبر TWRP دفعة واحدة]()
![عملية Sony Xperia Z TWRP لتثبيت البرامج الثابتة و Gapps دفعة واحدة]()
![اكتمل تثبيت البرامج الثابتة المخصصة Sony Xperia Z TWRP ، أعد التشغيل]()
- بعد انتظار عرض قائمة لغات الواجهة المتاحة على الشاشة ، نحدد المعلمات الرئيسية لنظام Android.
![Sony Xperia Z تحديد الإعدادات الأساسية للبرامج الثابتة المخصصة ، بعد التثبيت عبر TWRP]()
- هذا يكمل تثبيت نظام التشغيل المعدل من خلال الاسترداد المخصص. يمكنك الآن الانتقال إلى استكشاف فرص جديدة
![برنامج ثابت غير رسمي من Sony Xperia Z يعتمد على نظام التشغيل Android 8.1 - Ressurection Remix OS]()
واستغلال هاتف Sony Ixperia Zet الذي تم تحويله برمجيًا.
![Sony Xperia Z Custom Firmware Ressurection Remix OS 6.2.0 Android 8.1]()
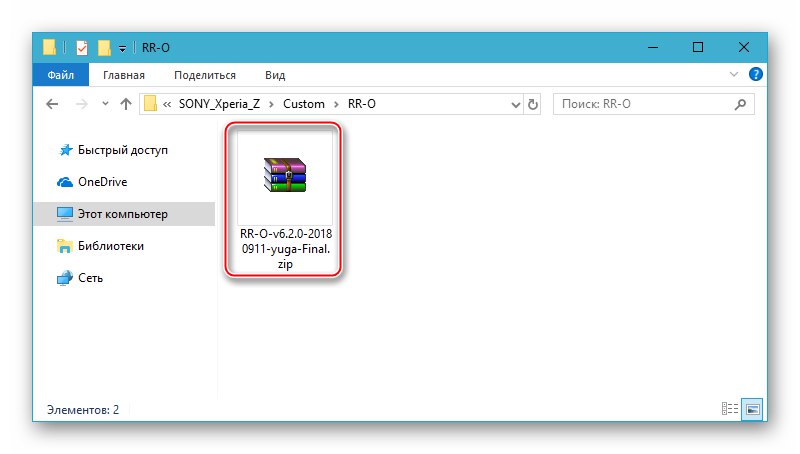
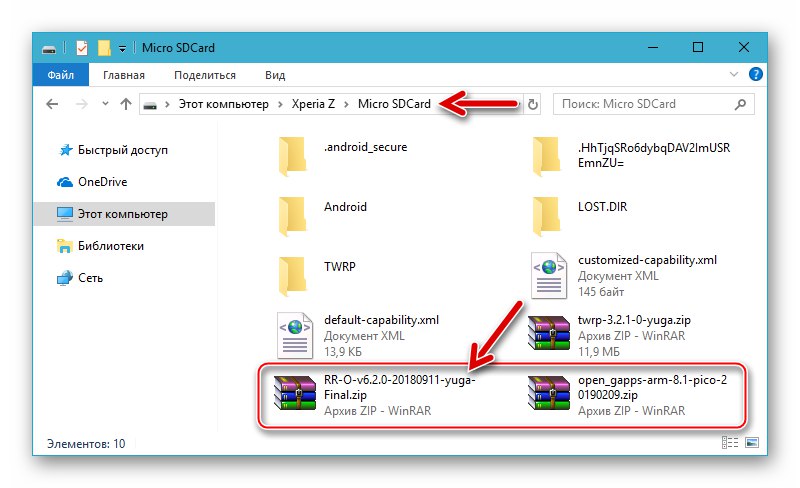
الطريقة الرابعة: إعادة برنامج النظام إلى حالة المصنع
إذا كنت بحاجة أو تريد إعادة برنامج نظام Sony Xperia Z إلى حالة المصنع ، فيجب أن تمر بمرحلتين رئيسيتين ، تمت مناقشة إحداهما أعلاه في هذه المادة.
الخطوة 1: تثبيت الإصدار الرسمي من النظام
بشكل عام ، للعودة إلى Android الرسمي بعد تثبيت المخصص ، مما يعني وجود أداة تحميل إقلاع غير مؤمنة ، يجب عليك استخدام تطبيق Flashtool الذي تمت مناقشته أعلاه في المقالة ، أي في الواقع ، اتبع الإرشادات بالضبط "الطريقة الثانية"... في الوقت نفسه ، هناك فارق بسيط يجب مناقشته بشكل منفصل. أثناء التجارب لإنشاء هذه المادة ، وجد أن تثبيت أحدث إصدارات Android 5 الرسمية بعد التخصيص لا يعطي دائمًا النتيجة المرجوة - في بعض الحالات لا يبدأ النظام المثبت. لذلك يوصى بالمتابعة على النحو التالي:
- قم بتثبيت حزمة ftf مع Android 4.4 الرسمي باستخدام Flashtool. يمكنك تنزيل تجميعات KitKat لتعديلات C6602 و C6603 من الروابط التالية.
- قم بتثبيت Android 5 أيضًا عبر Flashtool. إما أن نحظر أداة تحميل التشغيل (الخطوة التالية من هذه التعليمات) ، وعندها فقط نقوم بالترقية إلى أحدث إصدار من نظام التشغيل من خلال تطبيق Xperia Companion"طريقة 1" من المقالة الموضحة أعلاه).
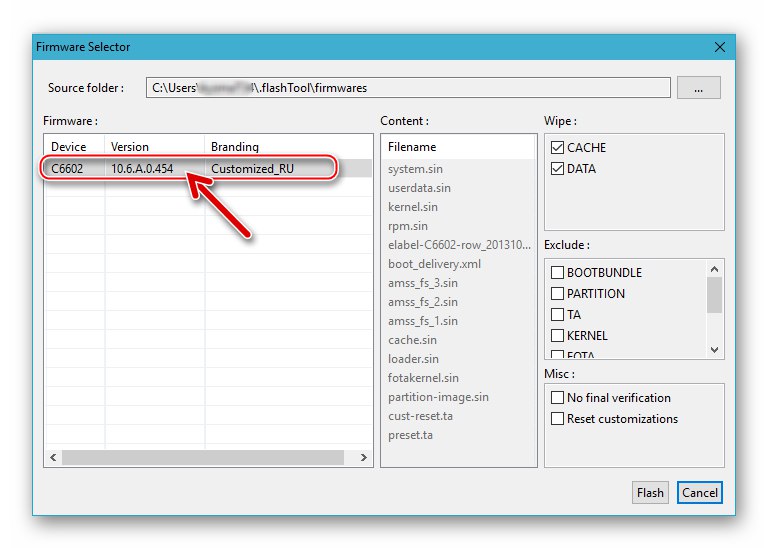
قم بتنزيل برنامج Flashtool-firmware الرسمي للهاتف الذكي Sony Xperia Z C6602_10.6.A.0.454 Android 4.4
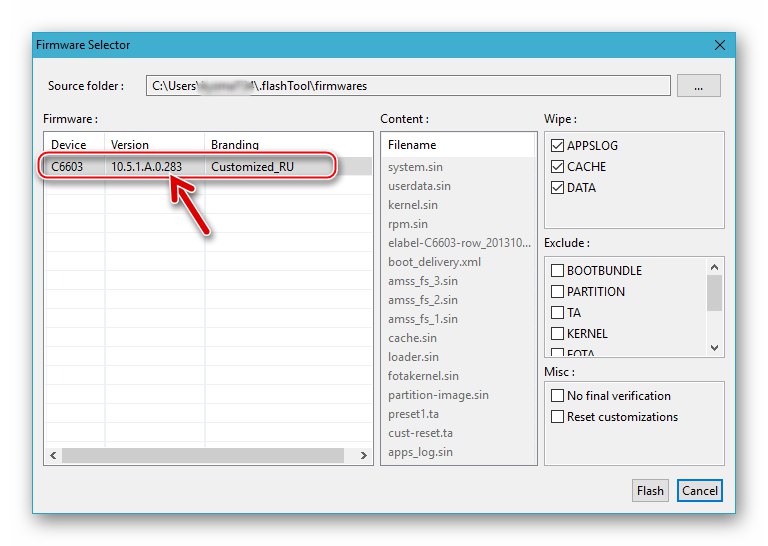
الخطوة 2: حظر أداة تحميل التشغيل
بعد تثبيت النظام الرسمي في الجهاز ، يمكنك تنفيذ إجراء قفل أداة تحميل التشغيل. لهذا الغرض ، يتم استخدام أداة Flashtool المذكورة والمستخدمة أعلاه بشكل متكرر ، وعملية إعادة أداة تحميل التشغيل إلى حالة "مغلق" هي كما يلي:
- نقوم بتشغيل المتعري وتوصيل الهاتف الذكي بالكمبيوتر في الوضع "وضع الفلاش".
- في نافذة Flashtool ، اضغط على الزر "BLU".
- فى الشباك "معالج فتح محمل الإقلاع"إظهار IMEI و UNLOCK_CODE ، اضغط "إعادة القفل".
- عند الانتهاء من إجراء الحجب ، والذي سيشار إليه بالرسالة التي تظهر في حقل السجل "انتهى إعادة القفل"، افصل الكابل عن الجهاز وقم بتشغيله. بعد بدء تشغيل Android ، يمكنك التحقق من حالة أداة تحميل التشغيل - وهي الآن "مغلقة".
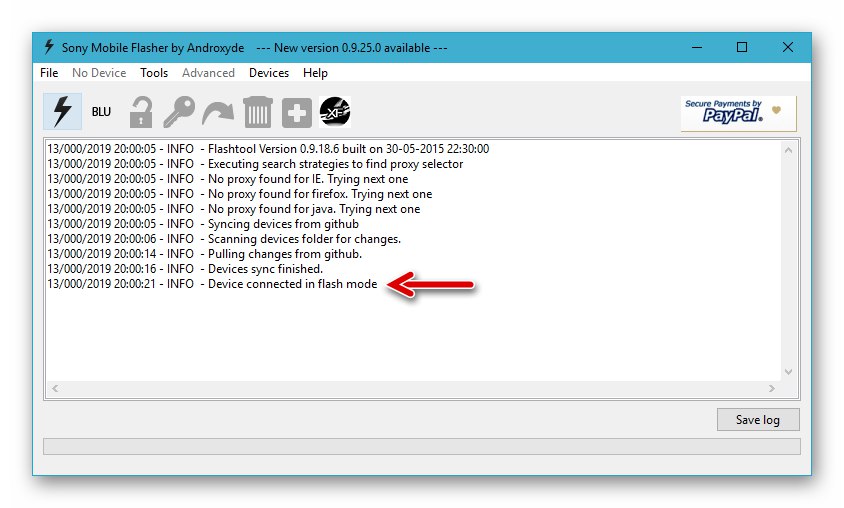
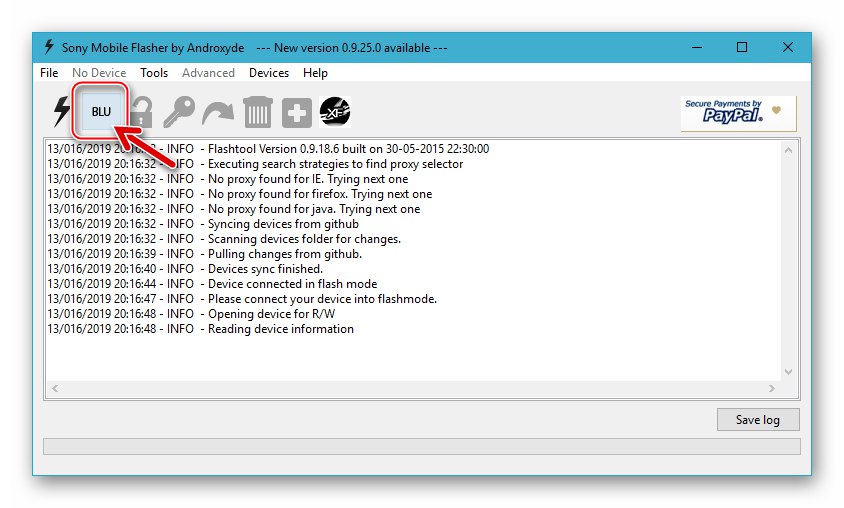
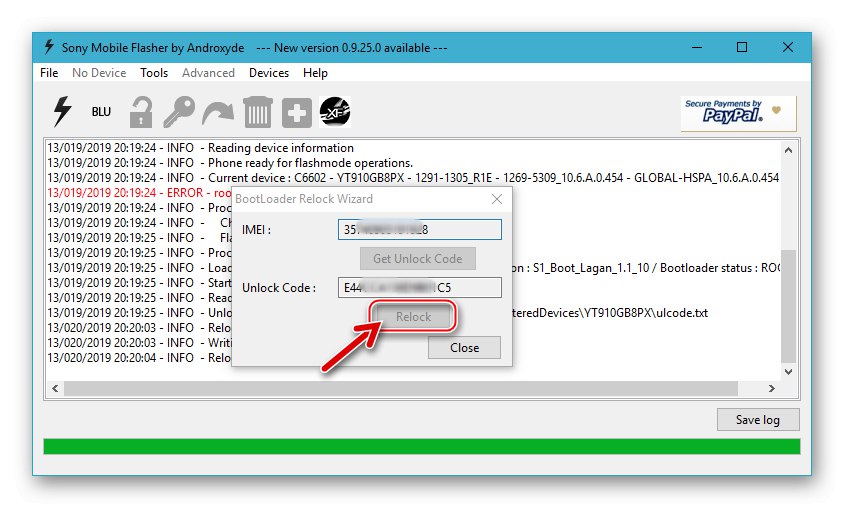
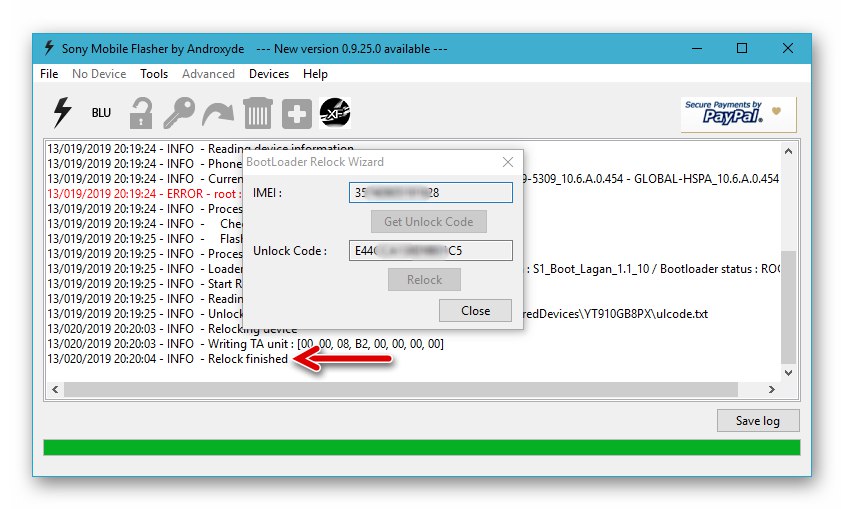
خاتمة
كما ترى ، فإن العوامل الأساسية لتحقيق النجاح عند تنفيذ الإجراءات التي تتضمن إعادة تثبيت Android على أحد هواتف Sony الذكية الرائدة في السنوات الماضية - طراز Xperia Z - هي الاختيار الصحيح لأدوات البرامج والخوارزميات لاستخدامها. إذا اتبعت التعليمات المثبتة ، يمكن لأي مستخدم تنفيذ البرامج الثابتة للجهاز بشكل مستقل.