الخطوة الأولى: اختيار التوزيع وتنزيله
يجب أن تبدأ بالعمل التحضيري. بادئ ذي بدء ، يجدر اتخاذ قرار بشأن توزيع نظام التشغيل Linux وتحميل صورة القرص الظاهري إلى التخزين المحلي لمزيد من التسجيل. يوجد على موقعنا مواد منفصلة حول هذه الموضوعات. نقترح دراستها بالتفصيل من أجل فهم التجميع الذي سيكون الأمثل بالنسبة لك ، إذا لم تكن قد قررت بعد الاختيار.
المزيد من التفاصيل:
توزيعات لينكس الشعبية
اختيار توزيع Linux لجهاز كمبيوتر ضعيف
يتم تشغيل جميع التوزيعات تقريبًا بنفس الطريقة ، ولكن قد يجد المستخدمون المبتدئون صعوبة في إنجاز هذه المهمة. سنأخذ اليوم نموذج Ubuntu الأكثر شيوعًا كمثال ، وعليك فقط اتباع الإرشادات أدناه ، مع مراعاة ميزات نظام التشغيل المحدد وواجهة الموقع الرسمي.
- افتح صفحة تنزيل التوزيع بالبحث عنها من خلال محرك بحث. هنا أنت مهتم في القسم "تحميل".
- اختر مجموعة مناسبة. ضع في اعتبارك أن بعض المواقع لها إصدارات متعددة بأشكال مختلفة.
- يبدأ تنزيل صورة ISO. انتظر حتى يكتمل التنزيل ، ثم تابع إلى الخطوة التالية.
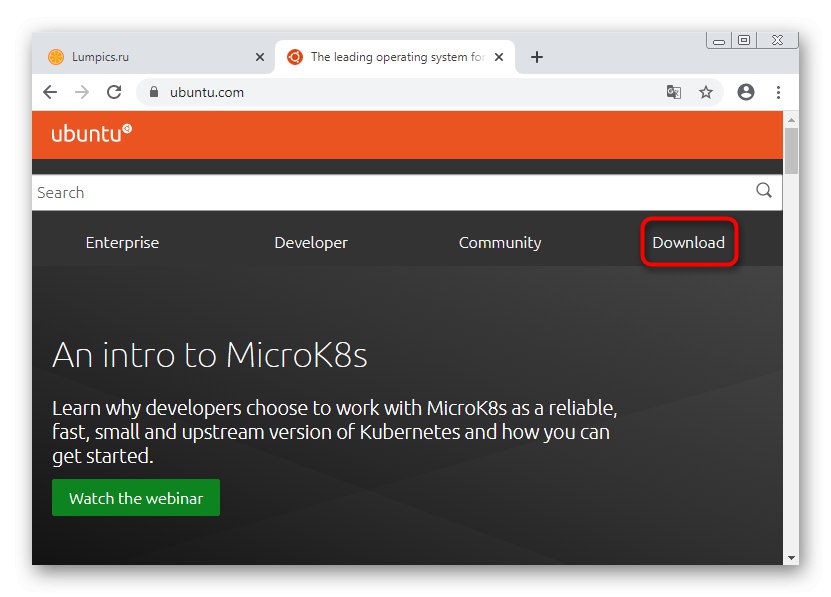
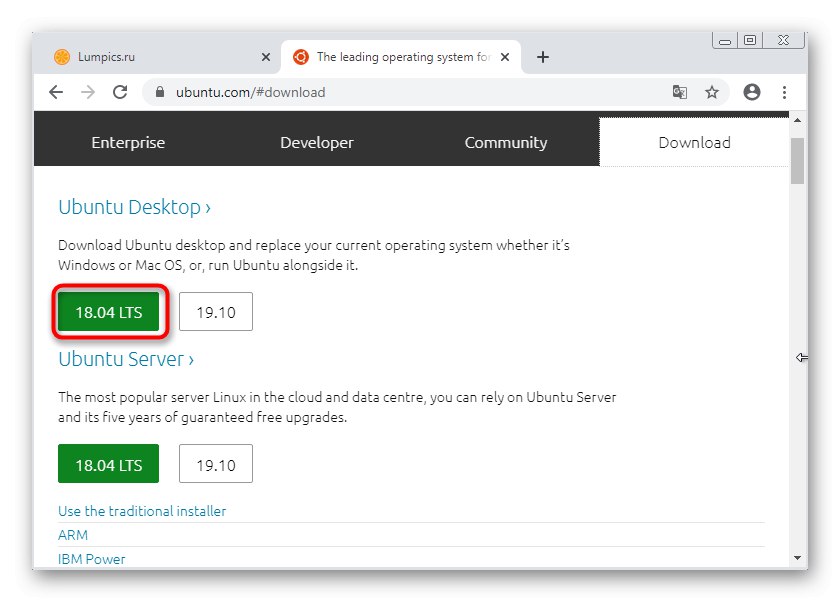
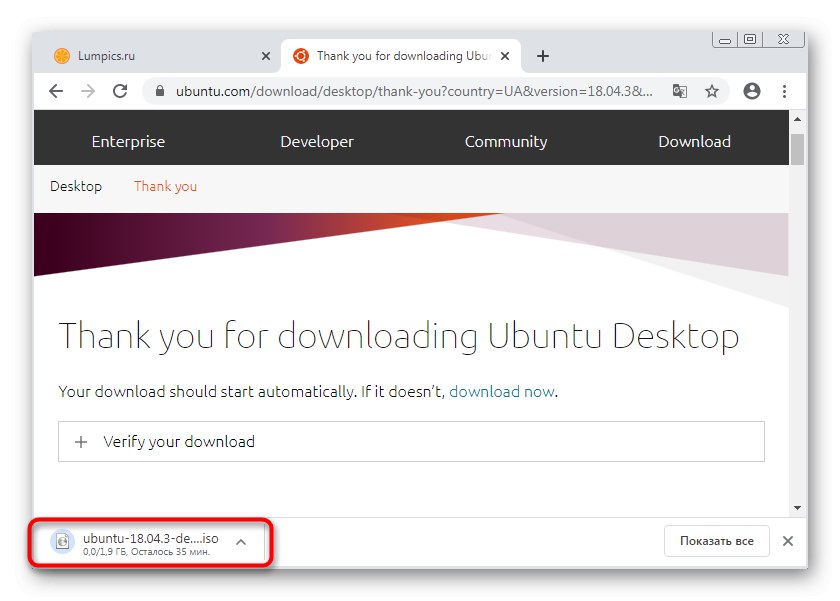
الخطوة 2: إعداد مساحة القرص
يجب تكوين مساحة القرص بشكل منفصل لبدء التثبيت الصحيح لنظام التشغيل في النهاية. أنت الآن مطالب بإنشاء مساحة غير مخصصة على القرص الثابت عن طريق ضغط وحدات التخزين الموجودة ، ويتم ذلك على النحو التالي:
- في Windows 7 افتح "بداية" وانتقل إلى القسم "لوحة التحكم".
- افتح الفئة هنا "الادارة".
- ابحث عن السطر في القائمة "إدارة الكمبيوتر" وانقر فوقه نقرًا مزدوجًا بزر الفأرة الأيسر.
- في القائمة التي تفتح ، استخدم اللوحة اليمنى للانتقال إليها "إدارة الأقراص".
- من المستحسن استخدام وحدة التخزين المنطقية D ، والتي تستخدم لتخزين ملفات المستخدم ، ولكن إذا لم تكن متوفرة ، فسيقوم قسم النظام بذلك. لا داعي للقلق ، سيحدث الفصل بشكل صحيح تلقائيًا ، لذلك لن يتلف برنامج bootloader. حدد الحجم وانقر بزر الماوس الأيمن فوقه. في قائمة السياق ، ابحث عن العنصر "تقليص حجم".
- انتظر حتى يتم ضغط مساحة. هذا قد يستغرق عدة دقائق.
- في النافذة الجديدة التي تظهر ، حدد الحجم المطلوب للضغط. لاحظ أن هذا المجلد سيحتوي أيضًا على ملفات مستخدم Linux الخاصة بك ، إلا إذا كنت تريد إنشاء قسم آخر. عند الانتهاء ، انقر فوق "إنكمش".
- الآن هناك مساحة مع التسمية "لم تخصص"... سيتم تشكيل نظام ملفات Linux المستقبلي عليه.
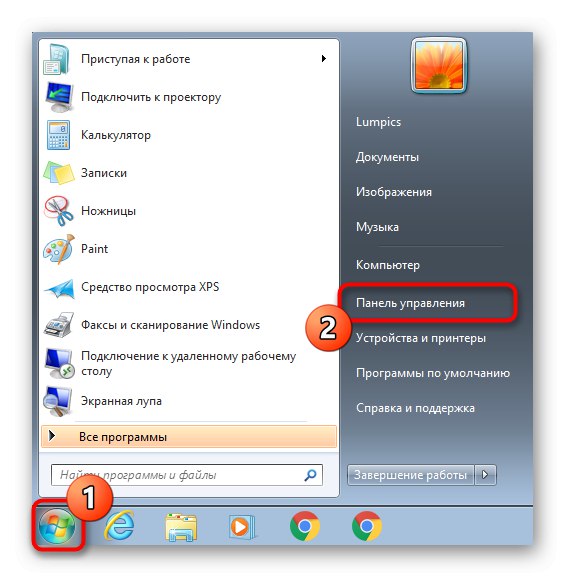
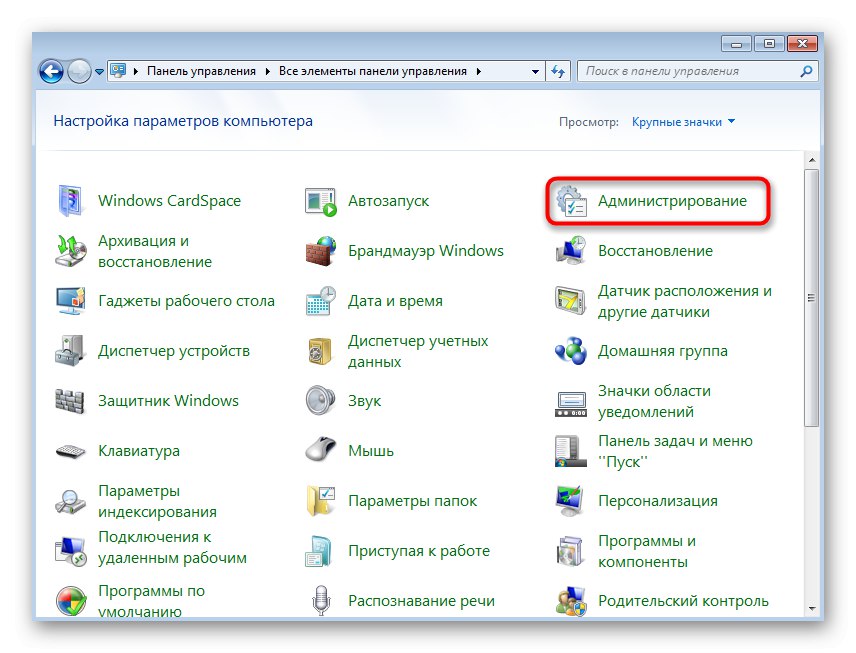
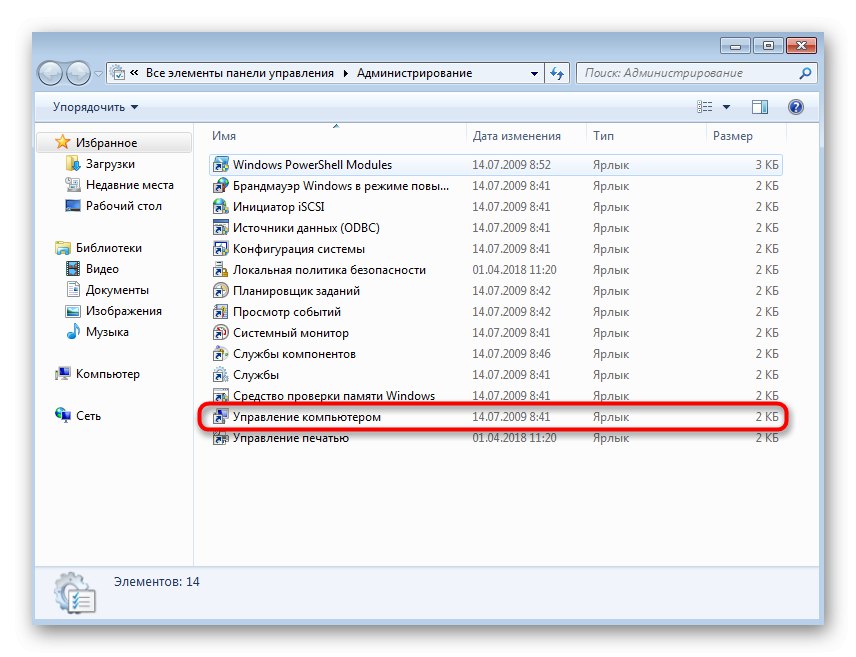
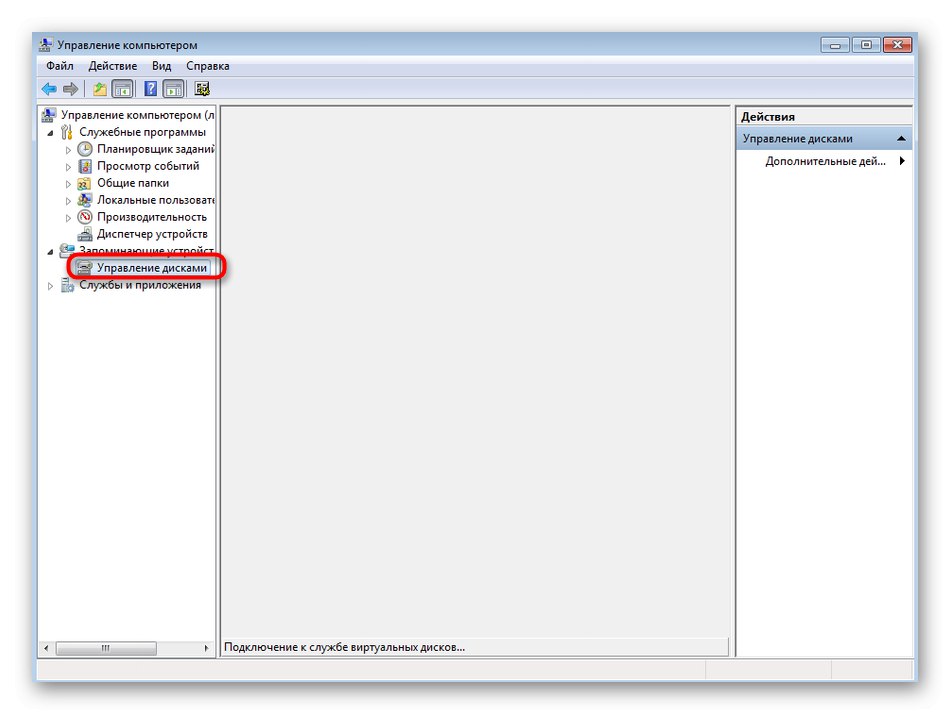
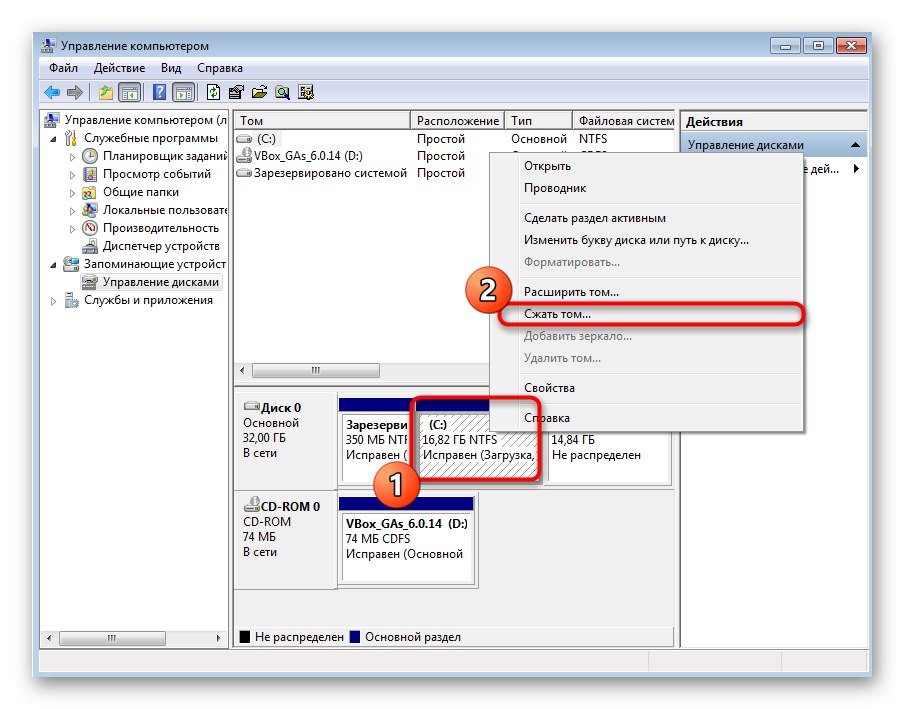
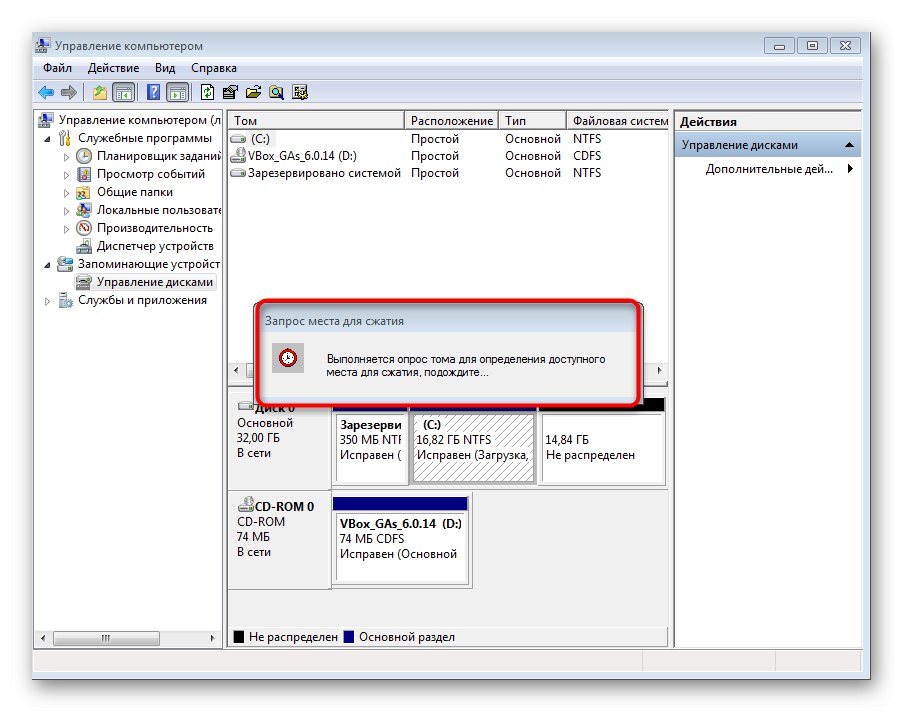
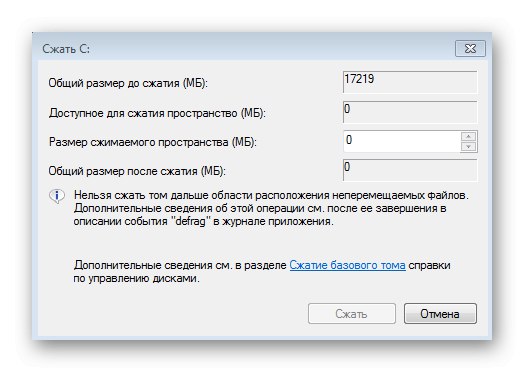
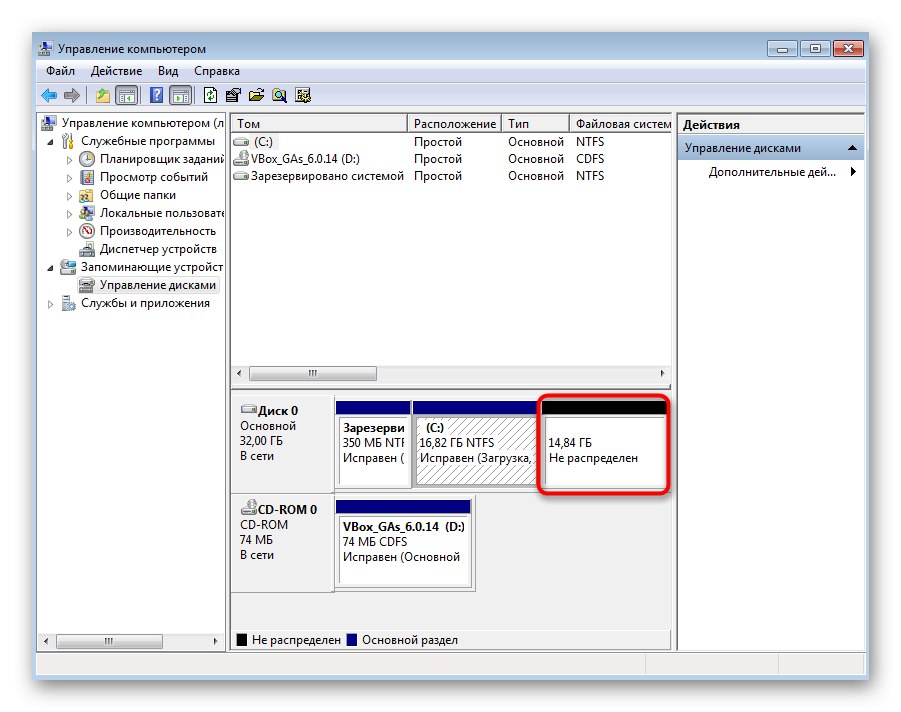
كما ترى ، إدارة مساحة القرص ليست بالأمر الصعب ، لذلك حتى المبتدئ يمكنه التعامل مع المهمة. بعد التخصيص الناجح للمساحة الخالية ، يمكنك المتابعة إلى الخطوة التالية.
الخطوة 3: نسخ ISO إلى USB stick وتكوين BIOS
في الخطوة الأولى ، قمنا بتنزيل صورة ISO لمجموعة التوزيع. لسوء الحظ ، لا يمكن تثبيته بسهولة في النظام لبدء التثبيت على الفور. نحتاج إلى محرك أقراص فلاش USB ، والذي سيصبح قابلاً للتمهيد بعد بعض المعالجات المرتبطة بكتابة صورة افتراضية إليه. اقرأ المزيد عن هذا في مقال منفصل على موقعنا.
المزيد من التفاصيل: دليل لنسخ صورة ISO إلى محرك أقراص فلاش
بعد إعداد محرك الأقراص المحمول ، يمكنك إدخاله على الفور في الكمبيوتر وتشغيله ، ثم يبدأ التمهيد من الوسائط القابلة للإزالة. ومع ذلك ، في بعض الأحيان لا تعمل هذه الخوارزمية لأن إعدادات BIOS غير صحيحة. سيساعدك دليل آخر على إصلاح هذا الموقف ، يمكنك الذهاب إليه بالنقر على الرابط التالي.
المزيد من التفاصيل: تكوين BIOS للتمهيد من محرك أقراص فلاش USB
الخطوة 4: تحضير وتثبيت Linux
كما تعلم بالفعل ، أخذنا اليوم Ubuntu كمثال ، لأنها أكثر أدوات التوزيع شيوعًا.علاوة على ذلك ، سيتم النظر في جميع الإجراءات في المثبت الرسومي الملكية. في معظم التجميعات الأخرى ، يتمتع هؤلاء المثبتون بمظهر مشابه ومبدأ العمل هو نفسه تقريبًا ، لذلك عليك فقط الانتباه إلى الإرشادات أدناه وقراءة المحتويات المعروضة على الشاشة بعناية أثناء التحضير لتثبيت Linux.
- تبدأ عملية التثبيت دائمًا تقريبًا بنافذة ترحيب. هنا يمكنك تحديد لغة الواجهة المفضلة لديك ثم النقر فوق "تثبيت".
- حدد تخطيط لوحة المفاتيح. في نفس النافذة ، يمكنك التحقق من ذلك على الفور عن طريق تنشيط السطر المقابل.
- بعد ذلك ، حدد نوع التثبيت. على سبيل المثال ، يمكنك قصر نفسك على مجموعة صغيرة من المكونات الإضافية أو تثبيت جميع البرامج والأدوات المساعدة المضمنة في الصدفة. هنا ، يقرر كل مستخدم بنفسه المعلمات التي يجب اختيارها.
- الآن هي أهم مرحلة. النافذة الثانية "نوع التركيب" مسؤول عن اختيار القرص. سيتم الكشف عن Windows 7 تلقائيًا ، مما يعني أن الخيار سيظهر قم بتثبيت Ubuntu بجوار Windows 7... يحتاج أيضًا إلى التنشيط. ضع في اعتبارك أنه في الخطوة الثانية ، قمنا بفصل المساحة الخالية لسبب ما. إذا لم يتم ذلك ، سيقترح المثبِّت اختيار الخيار "محو القرص وتثبيت Ubuntu"، وستكون النقطة التي نحتاجها مفقودة.
- قم بتأكيد التغييرات على القرص للمتابعة.
- أدخل منطقتك. هذا ضروري لمزامنة الوقت.
- الخطوة الأخيرة هي إنشاء مستخدم جديد. سيكون هو الذي سيتم إضافته تلقائيًا إلى مجموعة sudo وسيحصل على جميع الحقوق لإنشاء حسابات وإدارتها في المستقبل.
- سيبدأ التثبيت فورًا بعد إنشاء الحساب. عادة لا يستغرق الأمر وقتًا طويلاً ، ولكنه يعتمد على قوة الكمبيوتر.
- عند الانتهاء ، سيتم إخطارك بالتثبيت الناجح. انقر فوق الزر "إعادة تحميل" ويمكنك إزالة محرك أقراص فلاش USB القابل للتمهيد.
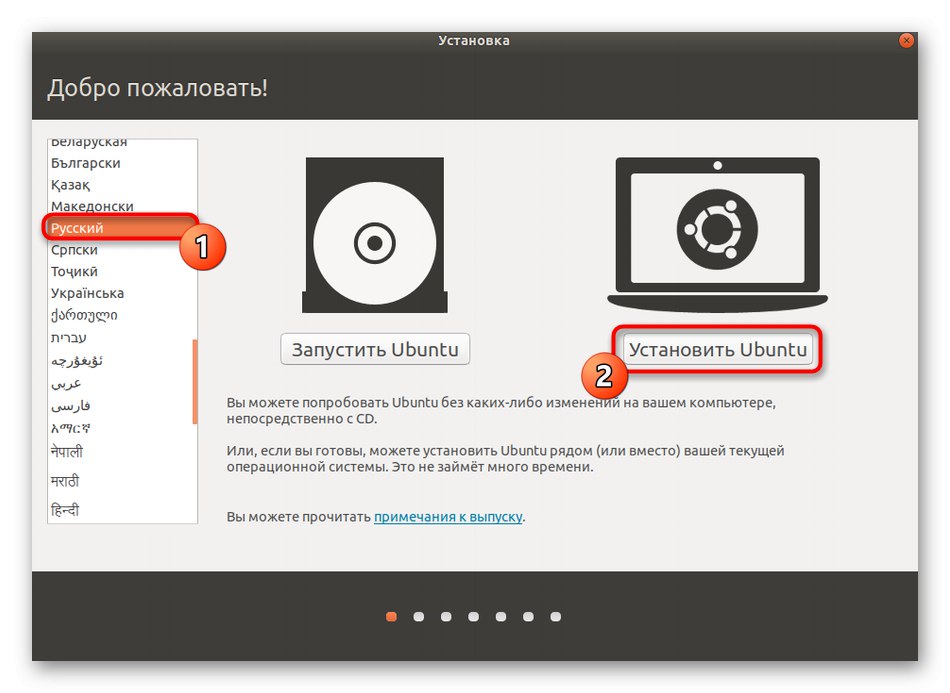
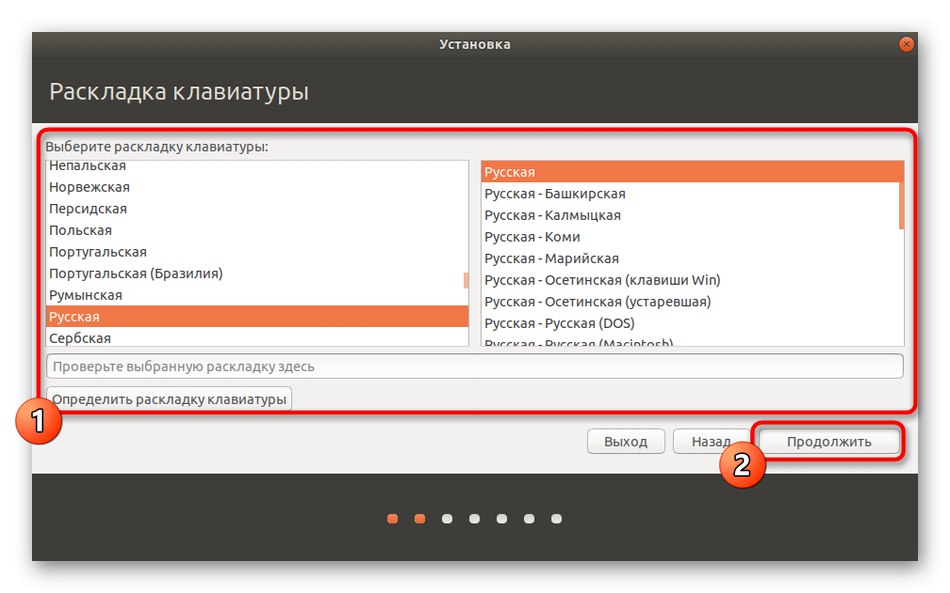
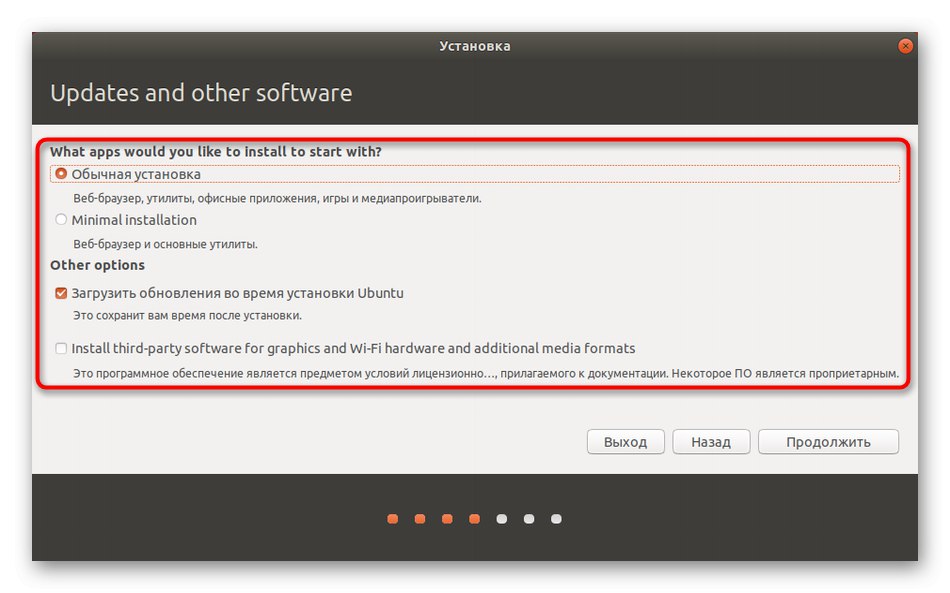
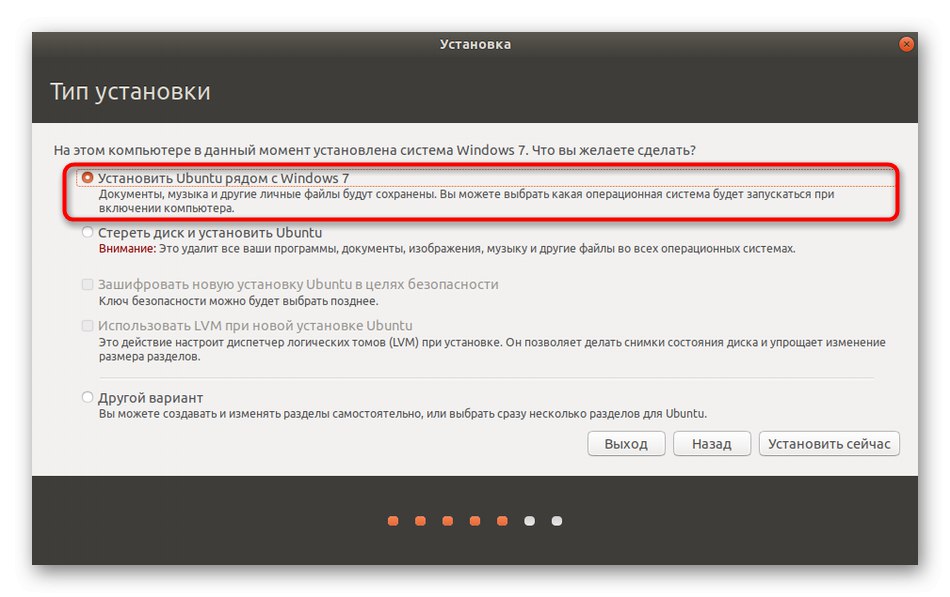
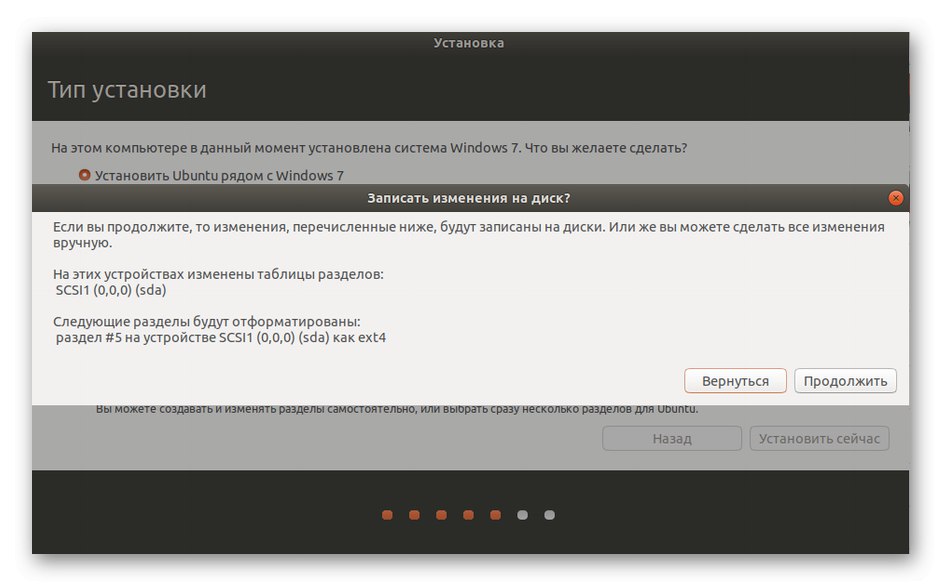
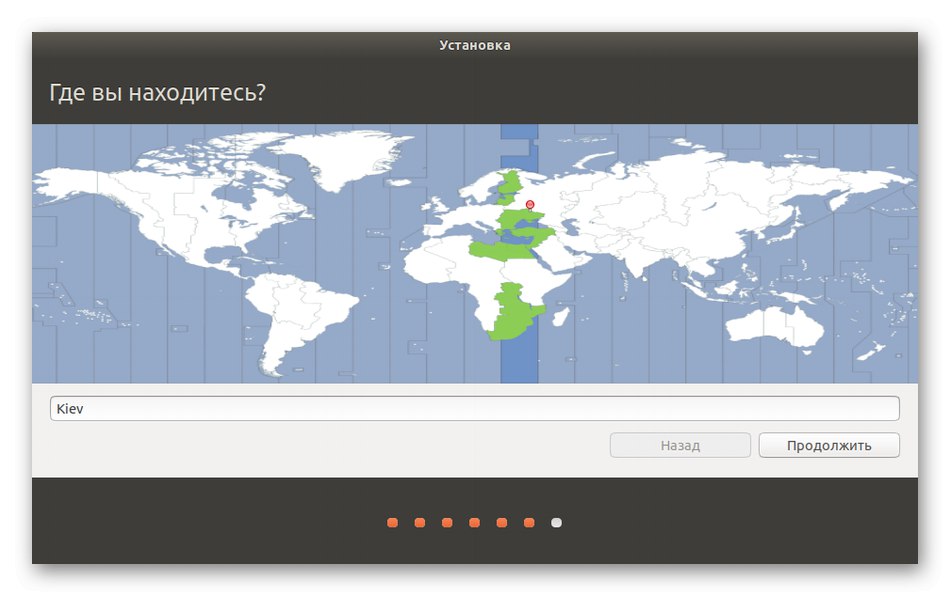
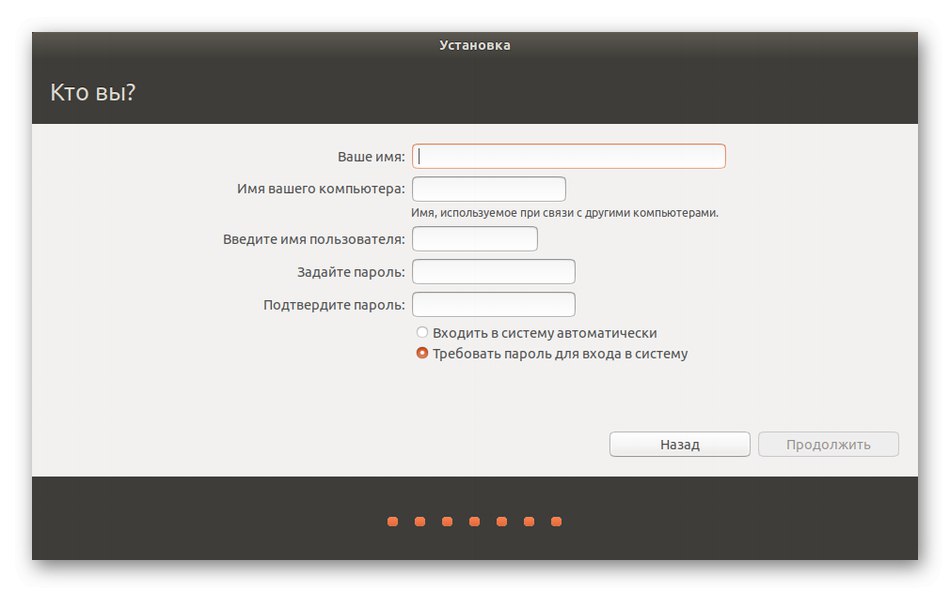
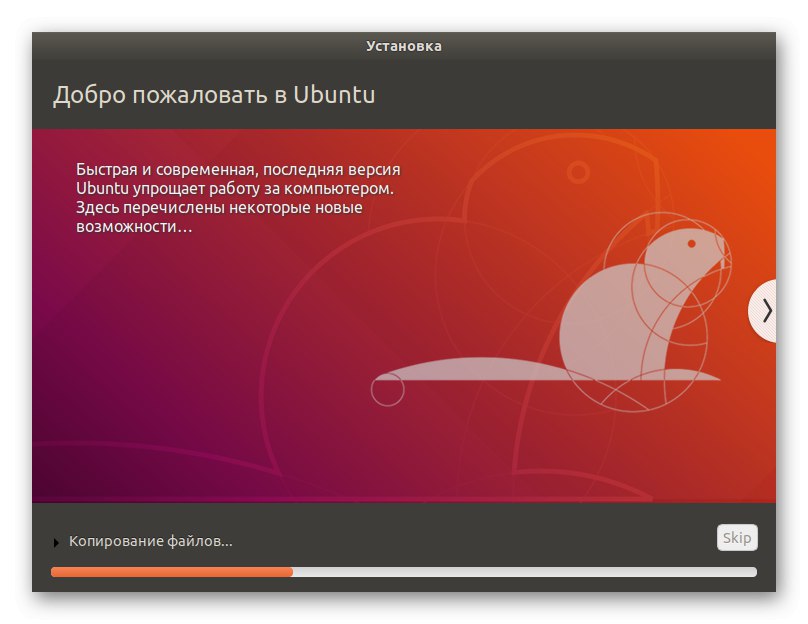
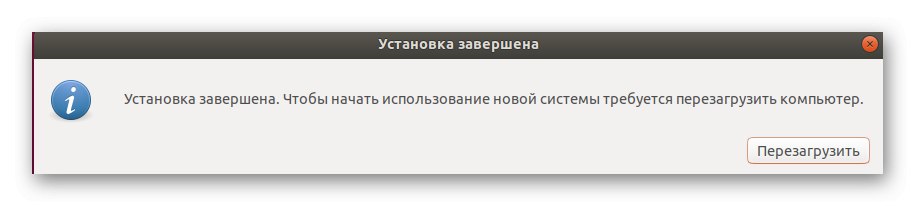
يحتوي موقعنا على إرشادات منفصلة لتثبيت التوزيعات الشائعة الأخرى. إذا كانت لديك أي مشاكل في هذه العملية ، فنحن نقترح أن تتعرف على المواد ذات الصلة من خلال النقر على أحد الروابط أدناه. يجب أن يؤخذ في الاعتبار أنه من أجل التثبيت الصحيح للتجميع بجوار Windows 7 ، ستحتاج إلى تحديد الوضع المناسب أو تعيين مساحة خالية كنظام ملفات لنظام التشغيل الجديد.
اقرأ المزيد: التثبيت ArchLinux / أسترا لينكس / CentOS 7 / كالي لينكس / ديبيان 9 / لينكس النعناع
الخطوة 5: ابدأ تشغيل Linux أو Windows 7
كما تعلم ، بعد هذا النوع من التثبيت ، ستتم ترقية برامج تحميل التمهيد لكلا نظامي التشغيل. الآن ، عند بدء تشغيل جهاز الكمبيوتر الخاص بك ، يمكنك اختيار نظام التشغيل الذي تريد تحميله الآن بشكل مستقل. يحدث مثل هذا:
- بمجرد التمكين ، تعرض الشاشة GNU GRUB. تنقل عبر النقاط باستخدام الأسهم الموجودة على لوحة المفاتيح وقم بتنشيط النقطة المطلوبة بالنقر فوقها أدخل.
- سيبدأ التنزيل القياسي للتوزيع.
- تم عرض نافذة التفويض في النظام ، مما يعني أن جميع الإجراءات السابقة تم تنفيذها بشكل صحيح.
- الآن يمكنك البدء في إعداد نظام التشغيل والتفاعل معه.
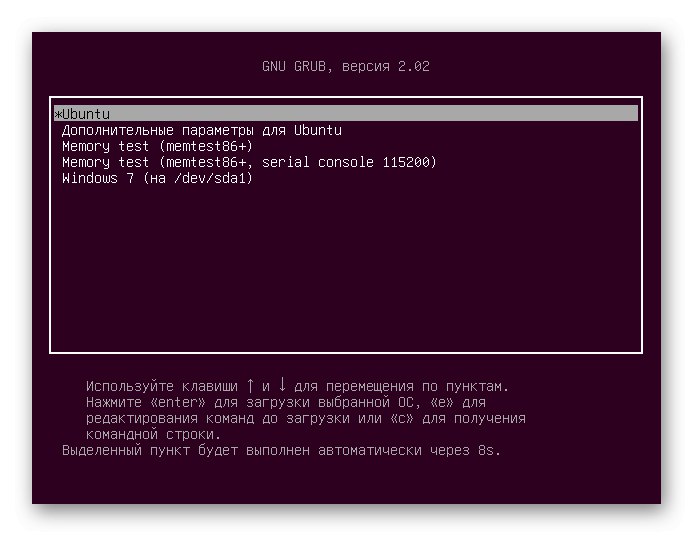
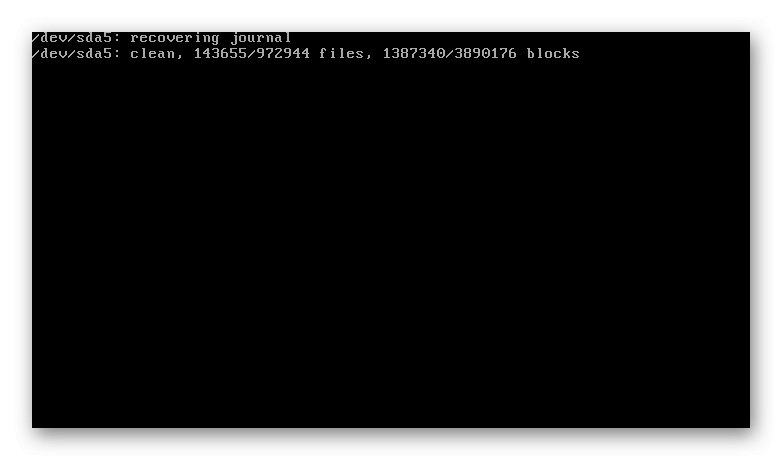
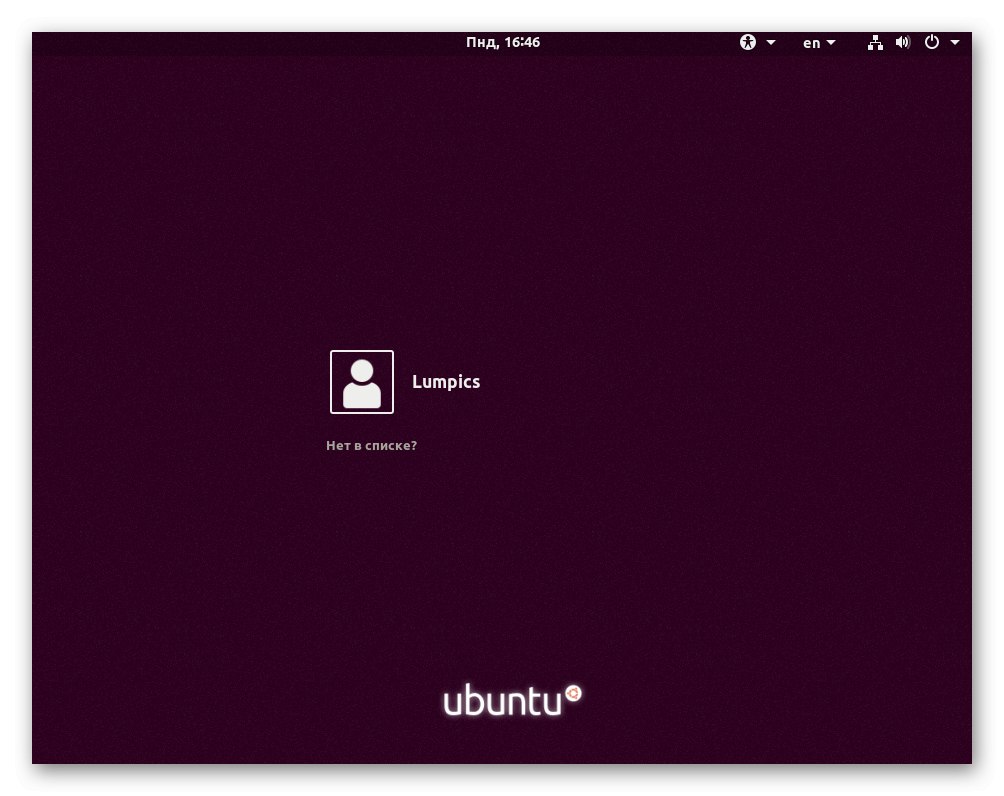
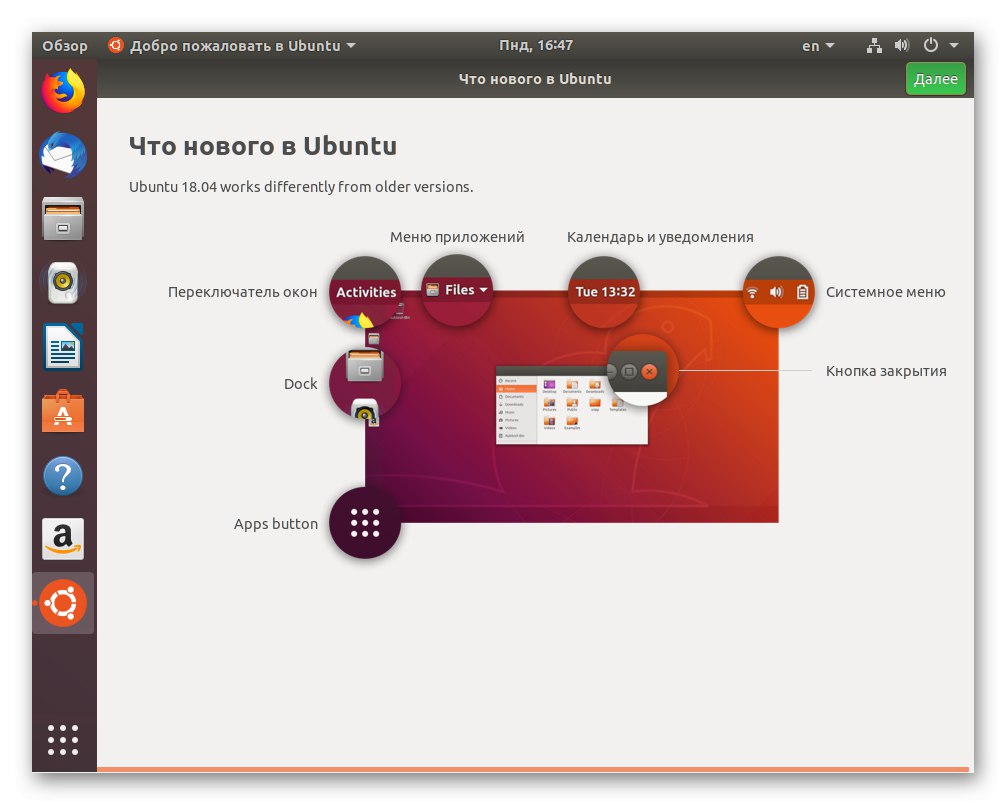
بالإضافة إلى ذلك ، نوصيك بقراءة المواد الموجودة على موقعنا ، والتي تتعلق فقط بإعداد Linux بعد تثبيته. ستكون هذه الأدلة مفيدة للغاية لأولئك الذين ينتقلون للتو من Windows إلى نظام التشغيل هذا.
اقرأ أيضا:
تثبيت وتكوين خادم ملفات على نظام Linux
إعداد خادم بريد في Linux
تزامن الوقت في لينكس
تغيير كلمات المرور في لينكس
أعد تشغيل Linux عبر وحدة التحكم
عرض قائمة محركات الأقراص في Linux
تغيير المستخدم في لينكس
إنهاء العمليات في Linux
حتى مع وجود غلاف رسومي ، سيتعين عليك الرجوع إلى "طرفية" في Linux لتشغيل أوامر معينة أو تثبيت برنامج. هناك عدد من الأدوات والأوامر القياسية لوحدة التحكم التي يجب على كل مستخدم Linux معرفتها. تمت مراجعة معظمها بالفعل من قبل مؤلفين آخرين ، لذلك ستكون عملية التعلم بسيطة للمبتدئين.
اقرأ أيضا:
الأوامر المستخدمة بكثرة في Linux Terminal
أمر ln / تجد / ls / grep / الأشخاص ذوي الإعاقة / ملاحظة / صدى صوت / لمس. اتصال. صلة / مدافع في لينكس
في مقال اليوم ، تعلمت تثبيت Linux إلى جانب Windows 7. كما ترى ، لا يوجد شيء معقد في ذلك.المهمة الرئيسية هي اختيار الخيار الصحيح لتكوين نظام الملفات والتأكد من عدم إزالة Windows أثناء التثبيت.