حرك شريط مهام Windows أسفل سطح المكتب
بشكل افتراضي ، يوجد شريط المهام في أنظمة تشغيل Windows في الجزء السفلي من الشاشة ، ولكن إذا كنت ترغب في ذلك ، يمكنك وضعه على أي من الجوانب الأربعة. يحدث أيضًا أنه نتيجة للفشل أو الخطأ أو إجراءات المستخدم غير الصحيحة ، يغير هذا العنصر موقعه المعتاد أو يختفي تمامًا. كيفية إرجاع شريط المهام لأسفل ، وسيتم مناقشته اليوم.
نعود شريط المهام أسفل الشاشة
يتم تنفيذ نقل شريط المهام إلى المكان المعتاد في جميع إصدارات Windows باستخدام خوارزمية مماثلة ، الاختلافات الصغيرة تتكون فقط في ظهور أقسام النظام التي تحتاج إلى معالجة وميزات مكالمتهم. النظر في ما تحتاج على وجه التحديد لتنفيذ إجراءات لحل مهمتنا الحالية.
ويندوز 10
في "العشرة الأوائل" كما في الإصدارات السابقة من نظام التشغيل ، يمكنك نقل شريط المهام بحرية فقط إذا لم يكن ثابتًا. من أجل التحقق من ذلك ، يكفي النقر فوق زر الماوس الأيمن (PCM) في منطقته الحرة وإيلاء الاهتمام للعنصر قبل الأخير في قائمة السياق - "إصلاح شريط المهام" . 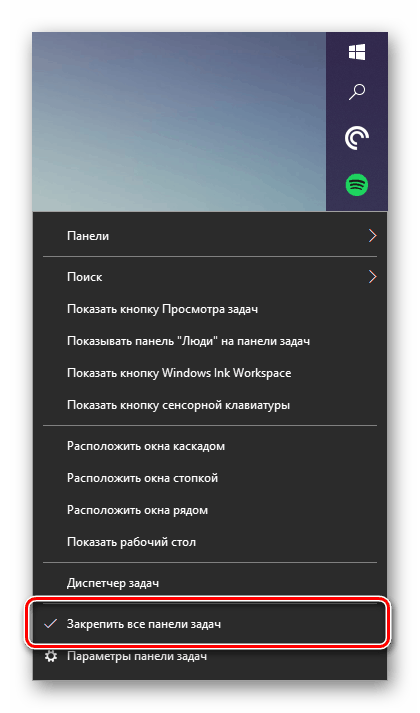
يشير وجود علامة اختيار إلى أن وضع العرض الثابت نشط ، أي أنه لا يمكن نقل اللوحة. لذلك ، حتى تتمكن من تغيير موقعها ، يجب إزالة مربع الاختيار هذا بالنقر فوق زر الماوس الأيسر (LMB) في العنصر المقابل في قائمة السياق التي تم استدعاءها سابقًا. 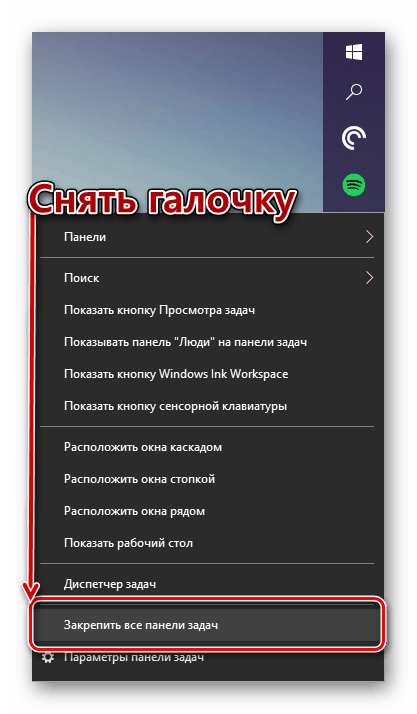
في أي موضع كان عليه شريط المهام من قبل ، يمكنك الآن وضعه. فقط اضغط على LMB في مساحتها الفارغة ، وبدون تحرير الزر ، اسحب إلى أسفل الشاشة. بعد القيام بذلك ، إذا كنت ترغب في ذلك ، قم بإصلاح اللوحة باستخدام قائمتها. 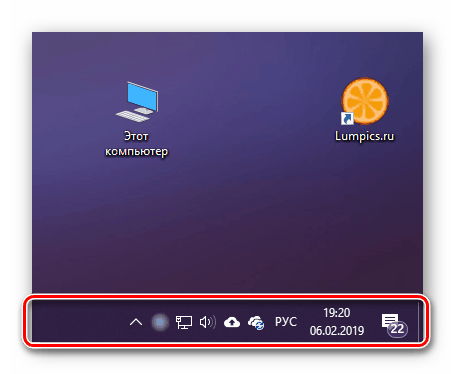
في حالات نادرة ، لا تعمل هذه الطريقة وعليك الانتقال إلى إعدادات النظام ، أو بالأحرى إلى معلمات التخصيص.
انظر أيضا: خيارات تخصيص Windows 10
- اضغط على "WIN + I" لفتح نافذة "الإعدادات" وانتقل إلى قسم "التخصيص" .
- في القائمة الجانبية ، افتح علامة التبويب الأخيرة - "شريط المهام" . ألغ تحديد المربع المجاور لعنصر "شريط المهام" .
- من هذه النقطة فصاعدًا ، يمكنك نقل اللوحة بحرية إلى أي مكان مناسب ، بما في ذلك الحافة السفلى من الشاشة. يمكن القيام بالشيء نفسه دون ترك المعلمات - ما عليك سوى تحديد العنصر المناسب من القائمة المنسدلة "موضع شريط المهام على الشاشة" ، الموجود أسفل قائمة أوضاع العرض بقليل.
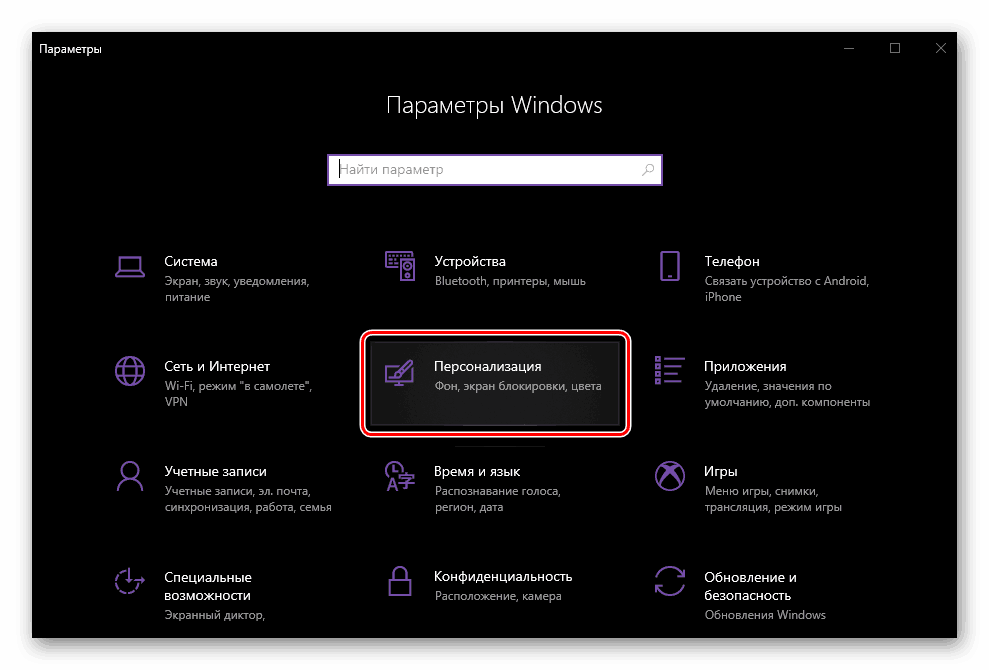
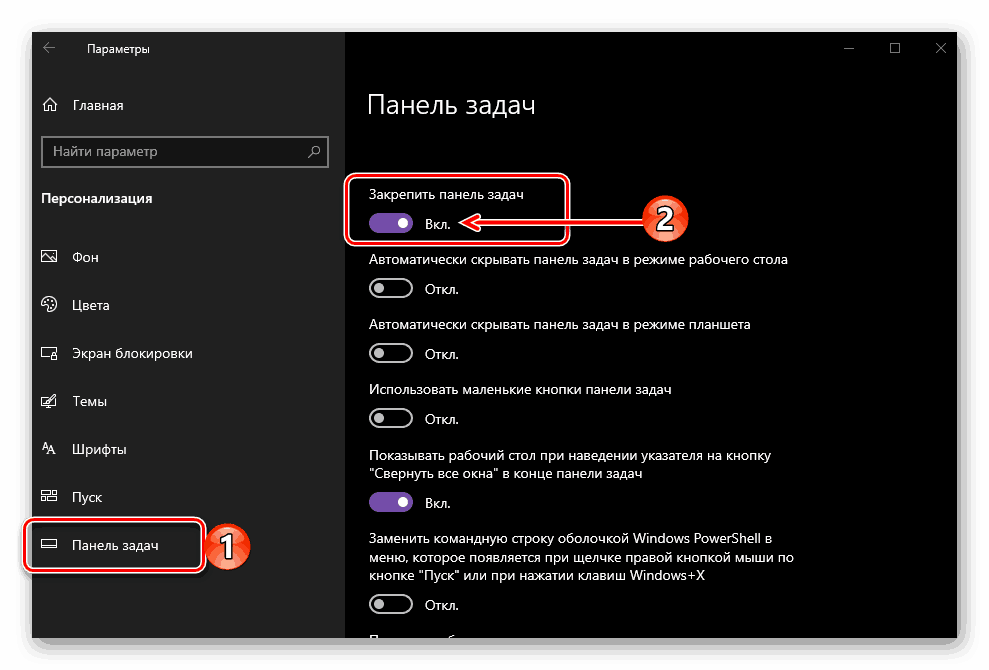
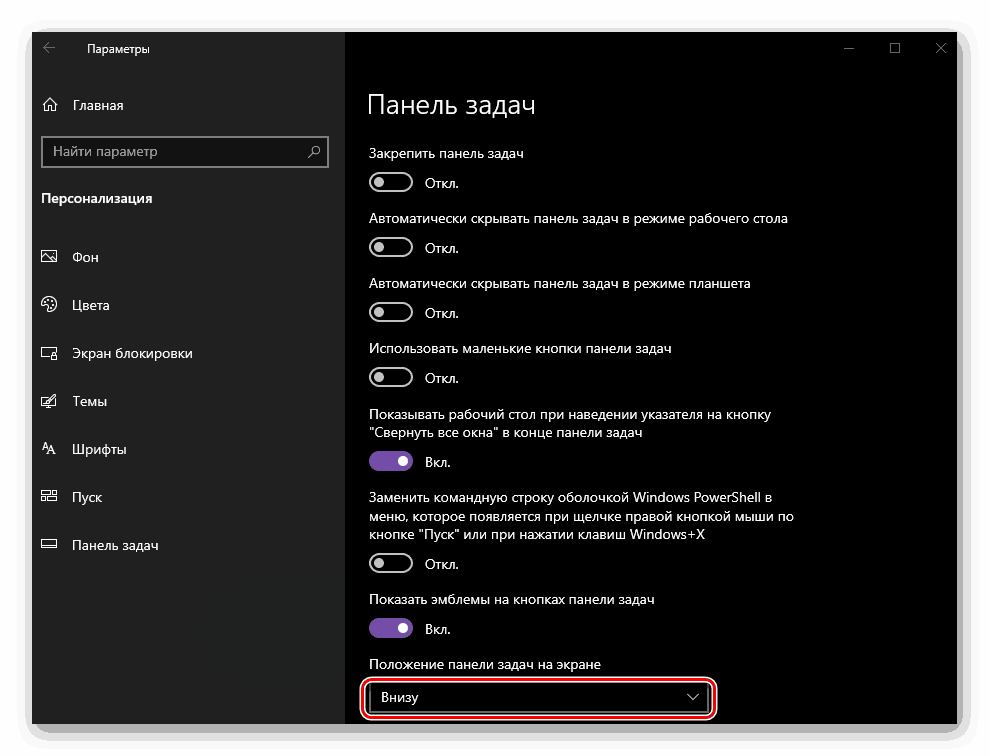
ملاحظة: يمكنك فتح إعدادات شريط المهام مباشرة من قائمة السياق التي تم التذرع بها - ما عليك سوى تحديد العنصر الأخير في قائمة الخيارات المتاحة.
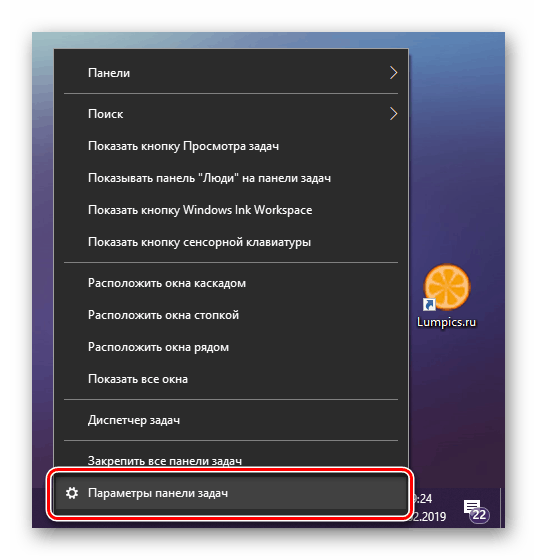
وضع اللوحة في المكان المعتاد ، قم بإصلاحها ، إذا كنت تعتبرها ضرورية. كما تعلمون بالفعل ، يمكن القيام بذلك من خلال قائمة السياق لعنصر نظام التشغيل هذا ، ومن خلال قسم إعدادات التخصيص الذي يحمل نفس الاسم.
انظر أيضا: كيفية جعل شريط المهام شفافة في ويندوز 10
ويندوز 7
في "السبعة" يمكنك استعادة الموضع المعتاد لشريط المهام بالطريقة نفسها تقريبًا كما هو الحال في "المراكز العشرة الأولى" التي تمت مناقشتها أعلاه. لفصل هذا العنصر ، تحتاج إلى الرجوع إلى قائمة السياق أو قسم المعلمات. يمكنك قراءة إرشادات أكثر تفصيلاً حول حل المشكلة المعبر عنها في عنوان هذه المقالة ، ومعرفة الإعدادات الأخرى المتوفرة لشريط المهام في المادة المعروضة في الرابط أدناه. 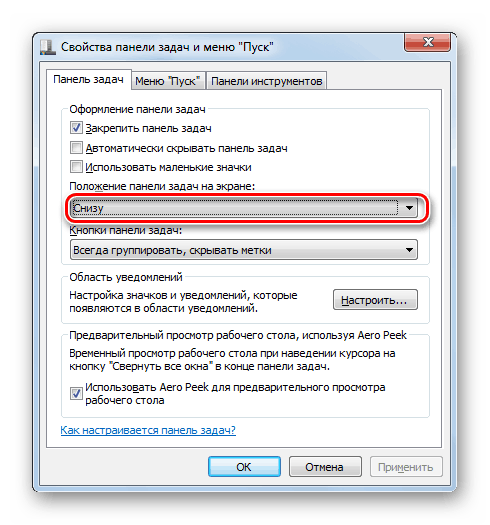
مزيد من التفاصيل: تحريك شريط المهام في ويندوز 7
حل المشاكل المحتملة
في حالات نادرة ، لا يستطيع شريط المهام في Windows تغيير موقعه المعتاد فحسب ، بل يمكن أيضًا أن يختفي أو ، على العكس من ذلك ، لا يختفي ، على الرغم من أن هذا تم تعيينه في الإعدادات. يمكنك معرفة كيفية إصلاح هذه وبعض المشاكل الأخرى في إصدارات مختلفة من نظام التشغيل ، وكذلك كيفية إجراء مزيد من الضبط لهذا العنصر من سطح المكتب ، من المقالات الفردية على موقعنا على شبكة الإنترنت. 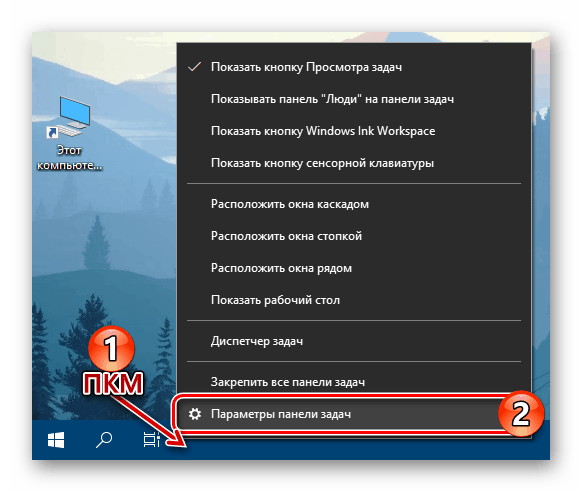
مزيد من التفاصيل:
استعادة شريط المهام في ويندوز 10
ماذا تفعل إذا كان شريط المهام غير مخفي في نظام التشغيل Windows 10
تغيير لون شريط المهام في ويندوز 7
كيفية إخفاء شريط المهام في ويندوز 7
استنتاج
إذا كان "شريط المهام" قد تحرك "لسبب" جانبيًا أو لأعلى من الشاشة ، فلن يكون من الصعب خفضه إلى مكانه الأصلي - ما عليك سوى إيقاف الربط.