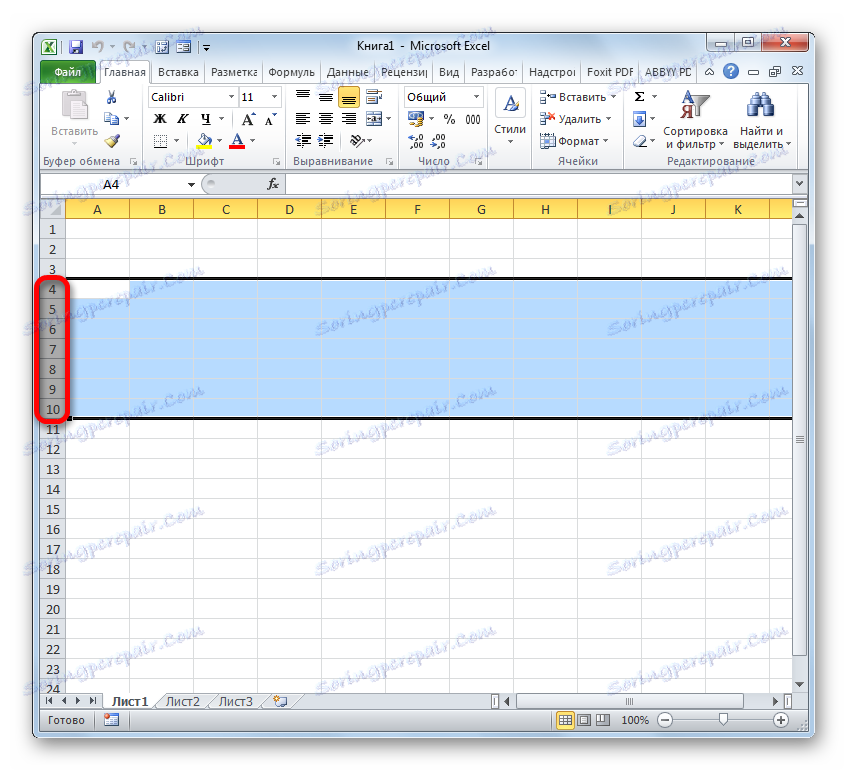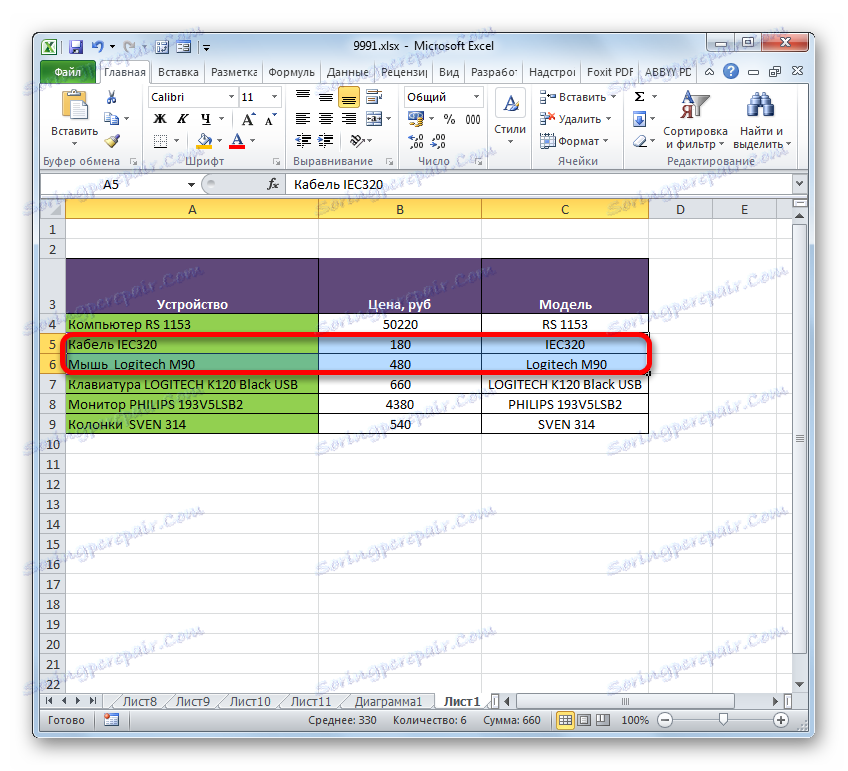دمج الصفوف في Microsoft Excel
عند العمل مع الجداول ، عليك أحيانًا تغيير هيكلها. أحد الخيارات لهذا الإجراء هو دمج السلاسل. في هذه الحالة ، تتحول الكائنات المدمجة إلى سطر واحد. بالإضافة إلى ذلك ، من الممكن تجميع العناصر القريبة. دعونا معرفة ، في أي طرق ممكنة لإجراء أنواع مماثلة من الجمعيات في برنامج Microsoft Excel.
اقرأ أيضا:
كيفية دمج الأعمدة في إكسل
كيفية دمج الخلايا في اكسل
محتوى
أنواع الجمعيات
كما سبق ذكره أعلاه ، هناك نوعان رئيسيان من سلسلة السلاسل - عندما يتم تحويل عدة أسطر إلى واحدة وعندما يتم تجميعها. في الحالة الأولى ، إذا تم ملء العناصر بخط البيانات ، فسيتم فقدانها جميعًا ، باستثناء تلك الموجودة في أعلى عنصر. في الحالة الثانية ، تبقى الصفوف نفسياً ، حيث يتم تجميعها ببساطة في مجموعات ، حيث يمكن إخفاء الكائنات بالنقر فوق الرمز في شكل علامة الطرح . هناك نسخة أخرى من الاتصال دون فقدان البيانات باستخدام صيغة ، والتي سنناقشها بشكل منفصل. على وجه التحديد ، بناء على هذه الأنواع من التحولات ، يتم تشكيل طرق مختلفة للجمع بين الخطوط. دعونا نتناولها بمزيد من التفصيل.
الطريقة الأولى: دمج خلال إطار التنسيق
أولاً ، لننظر في إمكانية دمج الخطوط على الورقة من خلال نافذة التنسيق. ولكن قبل الشروع في إجراء الدمج الفوري ، من الضروري تحديد الخطوط القريبة التي من المخطط دمجها.
- لتحديد السطور التي تريد دمجها ، يمكنك استخدام طريقتين. الأول هو أن تقوم بشد زر الماوس الأيسر ورسم قطاعات تلك العناصر على لوحة المعلومات الرأسية التي تريد دمجها. سيتم تسليط الضوء عليهم.
![اختيار مجموعة صف في Microsoft Excel]()
وأيضًا ، كل ذلك في نفس لوحة الإحداثيات العمودية ، يمكنك النقر فوق زر الماوس الأيسر على عدد أول الأسطر المراد دمجها. ثم انقر فوق السطر الأخير ، ولكن في نفس الوقت اضغط باستمرار على مفتاح Shift على لوحة المفاتيح. وبهذه الطريقة ، سيتم تمييز النطاق الكامل الموجود بين القطاعين.
- بمجرد تحديد النطاق المطلوب ، يمكنك بدء إجراء الدمج مباشرة. للقيام بذلك ، انقر بزر الماوس الأيمن في أي مكان في التحديد. يفتح قائمة السياق. نحن نمر فيه تحت بند "تنسيق الخلايا" .
- يتم تنشيط نافذة التنسيق. ننتقل إلى علامة التبويب "محاذاة" . بعد ذلك ، في مجموعة الإعدادات "Display" ، حدد المربع "دمج الخلايا" . بعد ذلك ، يمكنك النقر على زر "موافق" في الجزء السفلي من النافذة.
- بعد ذلك ، سيتم دمج الخطوط المحددة. وسوف يحدث اتحاد الخلايا حتى نهاية الورقة.
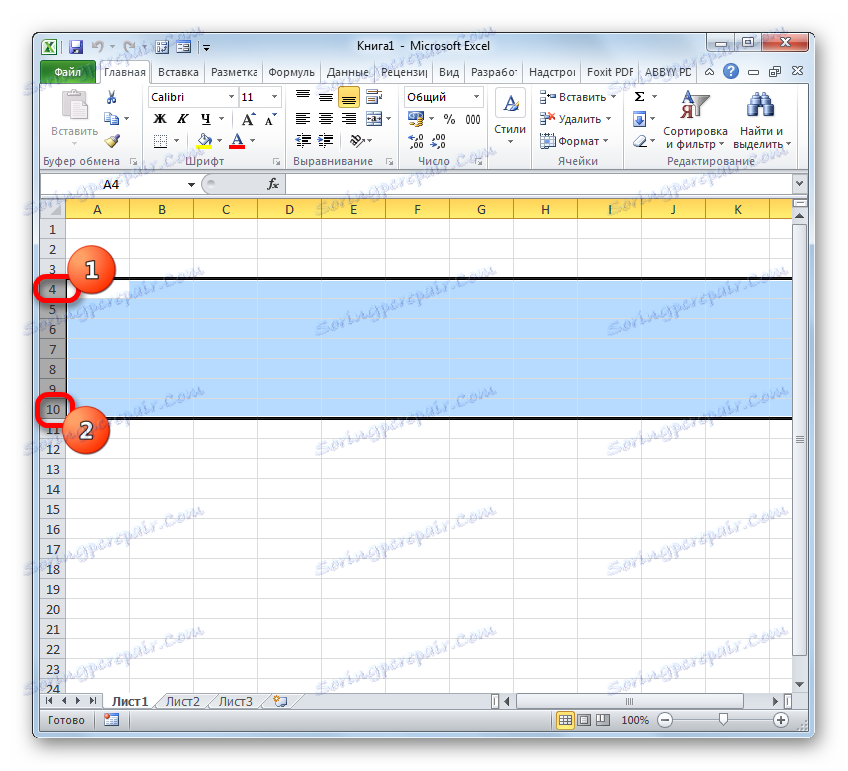

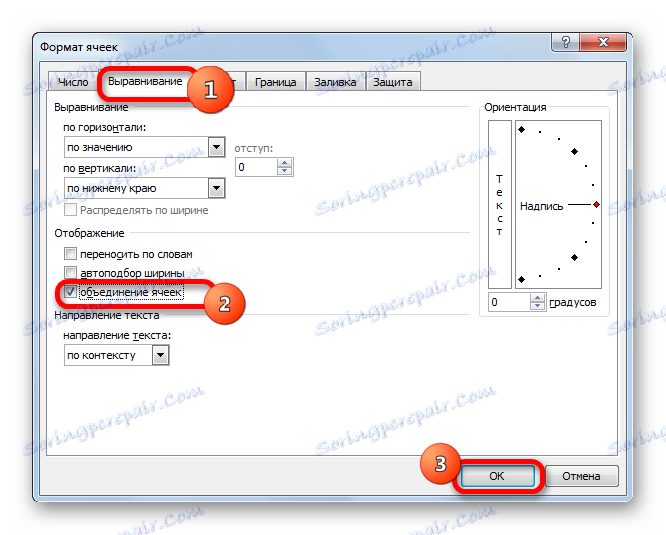
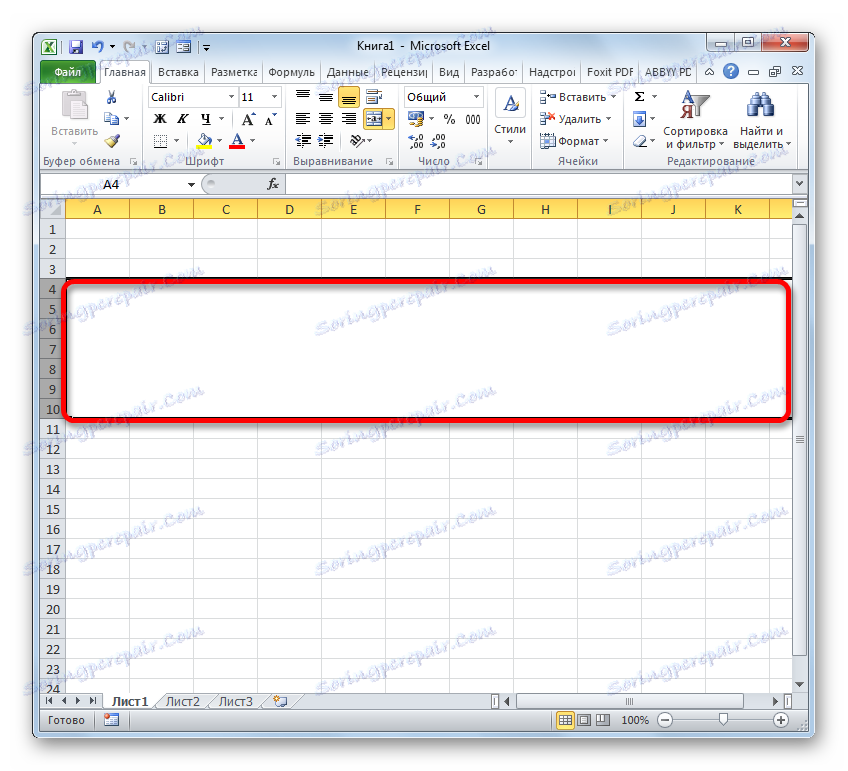
هناك أيضًا خيارات بديلة للتبديل إلى نافذة التنسيق. على سبيل المثال ، بعد تحديد الأسطر ، في علامة التبويب "الصفحة الرئيسية" ، يمكنك النقر فوق رمز "التنسيق" الموجود على الشريط في مربع الأداة "خلايا" . من قائمة الإجراءات المفتوحة ، من الضروري تحديد العنصر "تنسيق الخلايا ..." .
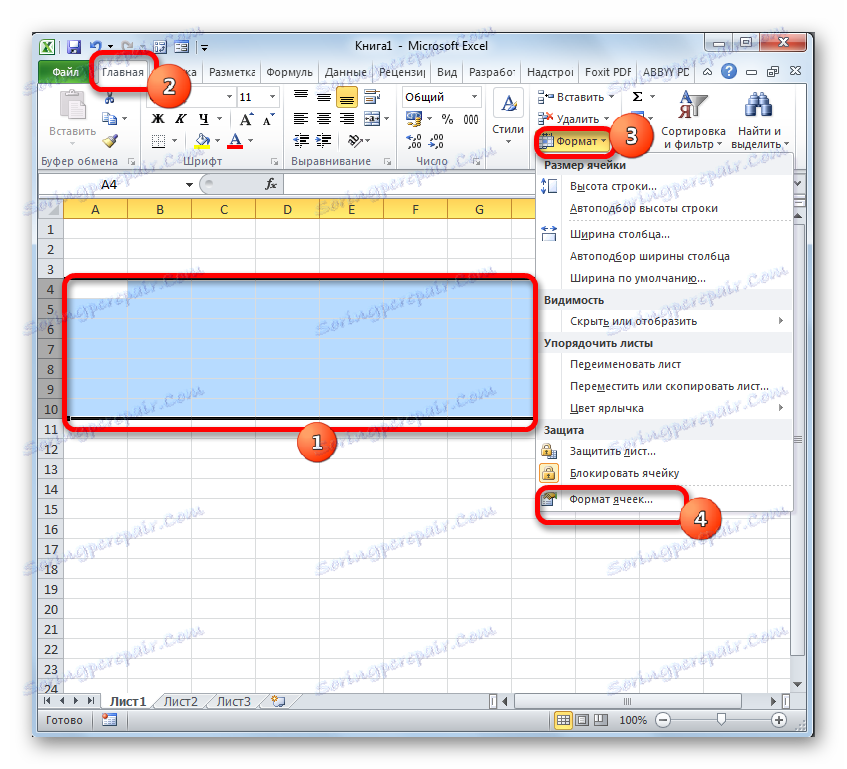
أيضا ، في نفس التبويب "المنزل" يمكنك النقر على السهم المائل ، الذي يقع على الشريط في الزاوية اليمنى السفلى من مربع أداة "محاذاة" . وفي هذه الحالة ، سيتم الانتقال مباشرةً إلى علامة التبويب "محاذاة" في نافذة التنسيق ، أي أن المستخدم لا يحتاج إلى إجراء انتقال إضافي بين علامات التبويب.
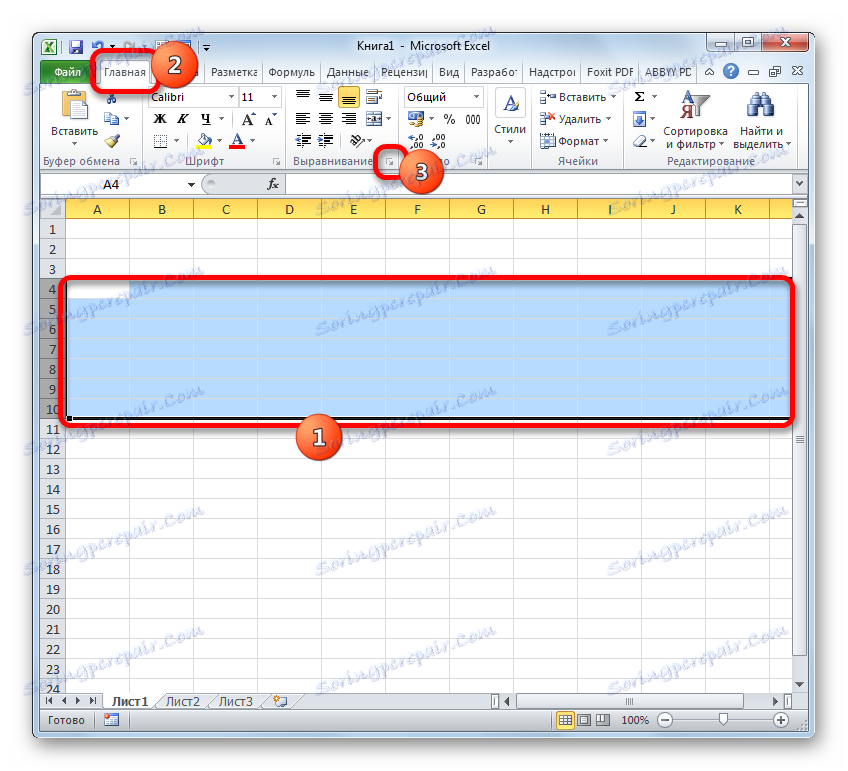
يمكنك أيضًا الانتقال إلى نافذة التنسيق بالضغط على Ctrl + 1 من مجموعات مفاتيح التشغيل السريع بعد تحديد العناصر المطلوبة. ولكن في هذه الحالة ، سيتم إجراء الانتقال إلى علامة التبويب هذه في نافذة "تنسيق الخلايا" ، والتي تمت زيارتها في المرة السابقة.
في أي متغير من الانتقال إلى نافذة التنسيق ، يجب تنفيذ جميع الخطوات الإضافية لدمج الخطوط وفقًا للخوارزمية الموضحة أعلاه.
الطريقة الثانية: استخدم الأدوات الموجودة على الشريط
يمكنك أيضًا دمج الصفوف باستخدام الزر الموجود على الشريط.
- بادئ ذي بدء ، نقوم باختيار الخطوط الضرورية واحدًا من تلك الخيارات التي تمت مناقشتها في الطريقة الأولى . ثم ننتقل إلى علامة التبويب "الصفحة الرئيسية" وانقر فوق الزر الموجود في الشريط "الدمج والموضع في المنتصف" . وهو موجود في مربع أداة "محاذاة" .
- بعد ذلك ، سيتم دمج نطاق الصفوف المحدد في نهاية الورقة. في هذه الحالة ، سيتم توسيط جميع السجلات التي سيتم تسجيلها في هذا الخط المشترك.
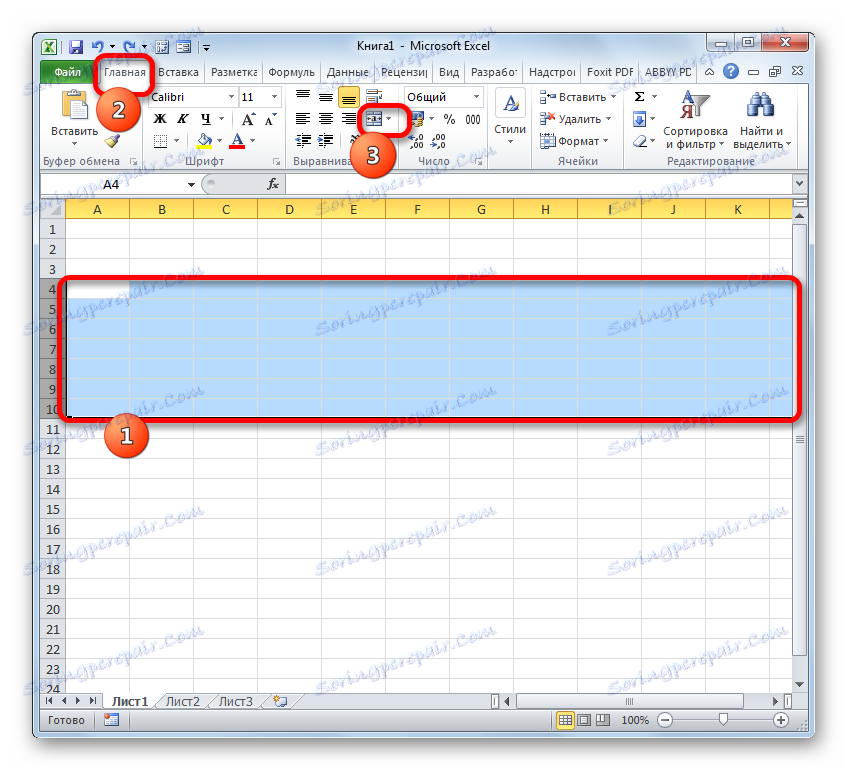
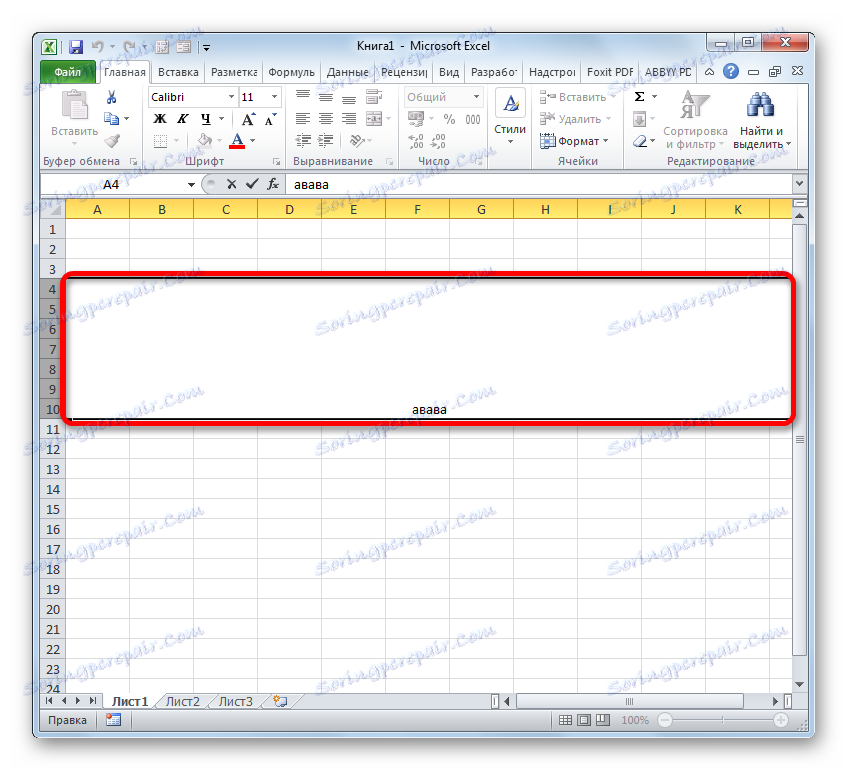
ولكن لا تتطلب جميع الحالات وضع النص في مكان مركزي. ماذا أفعل إذا كنت بحاجة لوضعه في نموذج قياسي؟
- حدد الصفوف التي تريد الانضمام إليها. ننتقل إلى علامة التبويب الصفحة الرئيسية . انقر على الشريط على طول المثلث ، الذي يقع على يمين الزر "دمج ومكان في الوسط" . يتم عرض قائمة من الإجراءات المختلفة. اختر الاسم "دمج الخلايا" .
- بعد ذلك ، سيتم دمج السطور في واحد ، وسيتم وضع القيم النصية أو الرقمية كما تكمن في تنسيقها الافتراضي الافتراضي.
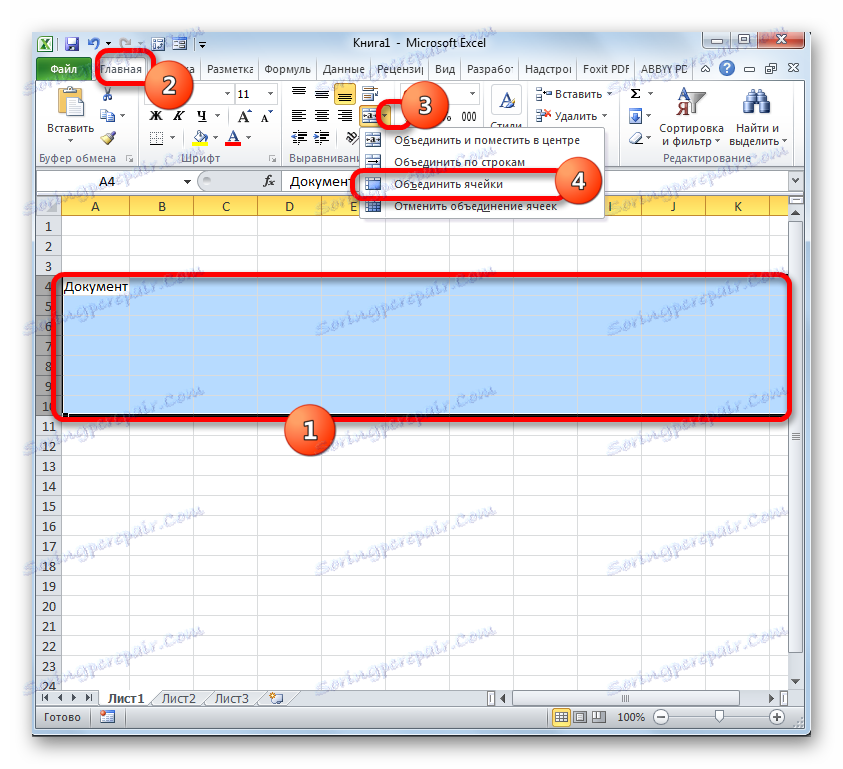
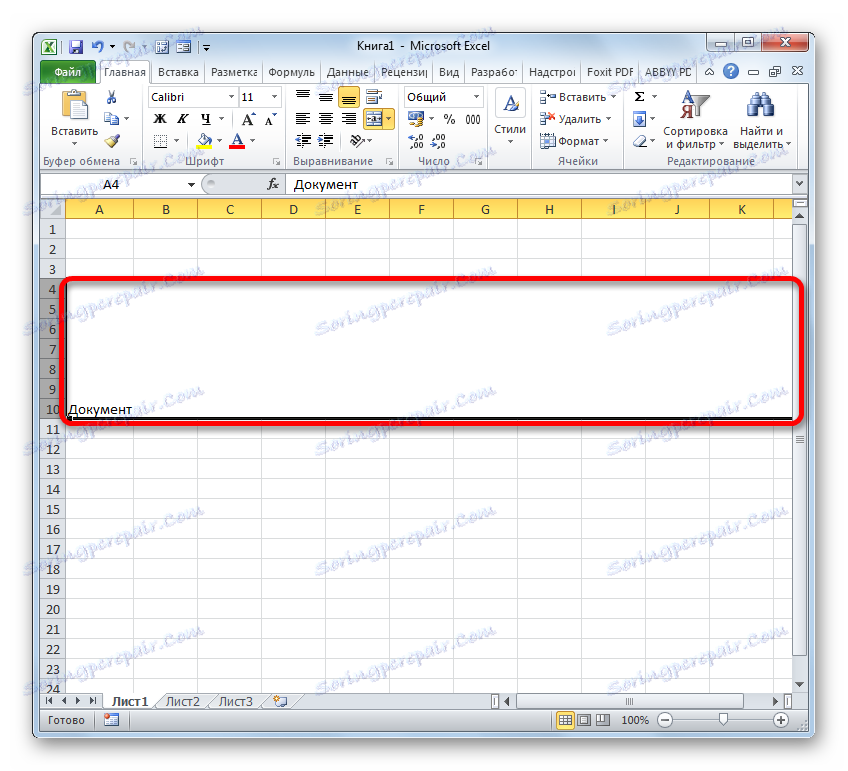
الطريقة الثالثة: ضم الصفوف داخل جدول
ولكن من الضروري دائمًا دمج الخطوط حتى نهاية الورقة. في كثير من الأحيان ، يتم الاتصال داخل مجموعة جدول معين. دعونا ننظر في كيفية القيام بذلك.
- حدد جميع الخلايا في صفوف الجدول التي نريد دمجها. يمكن القيام بذلك أيضًا بطريقتين. الأول هو أن تضغط باستمرار على زر الماوس الأيسر وتطوِّر المنطقة بأكملها باستخدام المؤشر لتحديده.
![اختيار الصفوف في جدول في Microsoft Excel]()
ستكون الطريقة الثانية ملائمة بشكل خاص عند دمج صف واحد في مجموعة بيانات كبيرة في سطر واحد. يجب النقر فوق الخلية اليمنى العلوية مباشرة لنطاق الدمج ، ثم الضغط باستمرار على مفتاح Shift - في أسفل اليمين. يمكنك القيام بالعكس: انقر فوق الخلية اليمنى العلوية والسفلية اليسرى. سيكون التأثير هو نفسه.
- بعد الانتهاء من التحديد ، انتقل مع أي من الخيارات الموضحة في الطريقة الأولى إلى نافذة تنسيق الخلية. في ذلك ننتج جميع الإجراءات نفسها ، التي كان هناك محادثة أعلاه. بعد ذلك ، سيتم دمج الخطوط داخل حدود الجدول. سيتم حفظ البيانات الموجودة في الخلية اليسرى العليا للنطاق المدمج فقط.
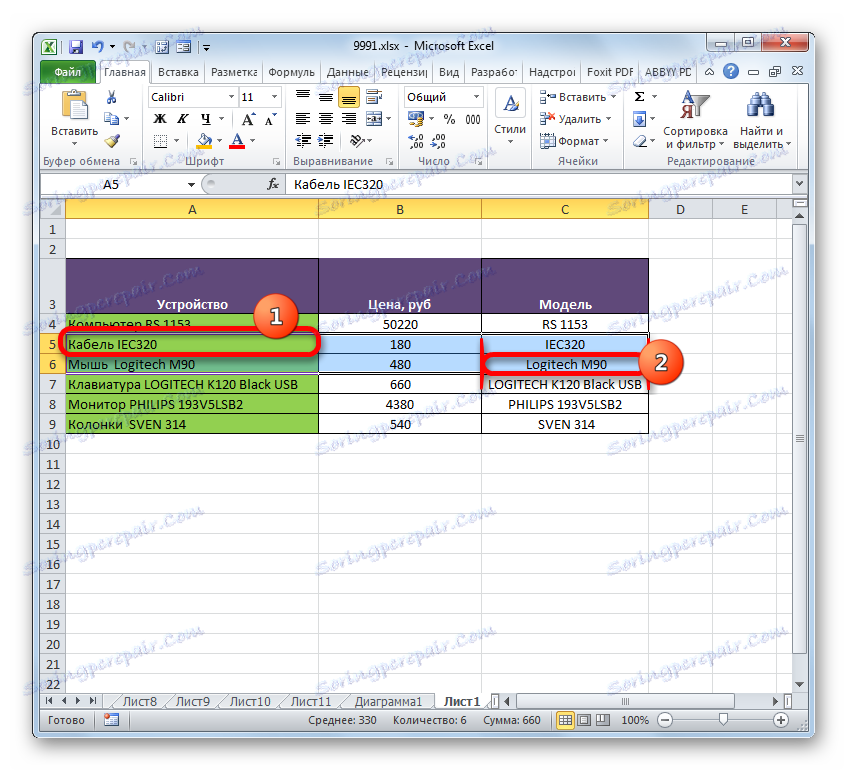

ويمكن أيضا أن يتم تنفيذ الاتحاد داخل حدود الجدول من خلال أدوات على الشريط.
- نختار الصفوف اللازمة في الجدول بأي من الخيارين الموصوفين أعلاه. بعد ذلك ، في علامة التبويب "الصفحة الرئيسية" ، انقر على الزر "الدمج والموضع في المنتصف" .
![ضم صفوف داخل جدول عبر زر على الشريط مع موضع السجلات في الوسط في Microsoft Excel]()
أو انقر فوق المثلث الموجود على يسار هذا الزر ، ثم انقر فوق عنصر "دمج الخلايا" في القائمة المنبثقة.
- سيتم إجراء الوحدة وفقًا للنوع الذي حدده المستخدم.
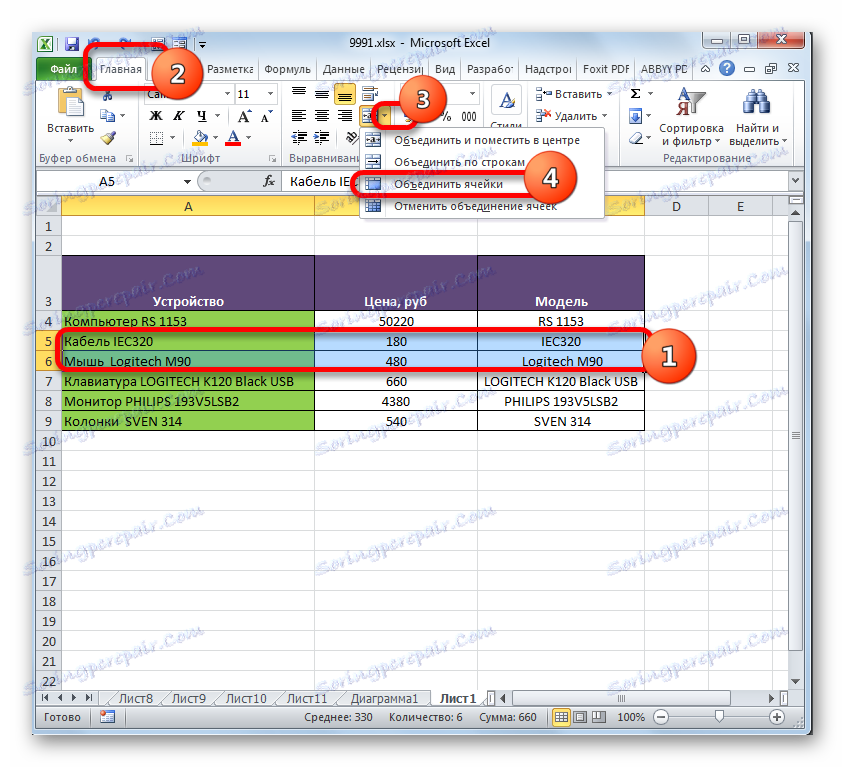
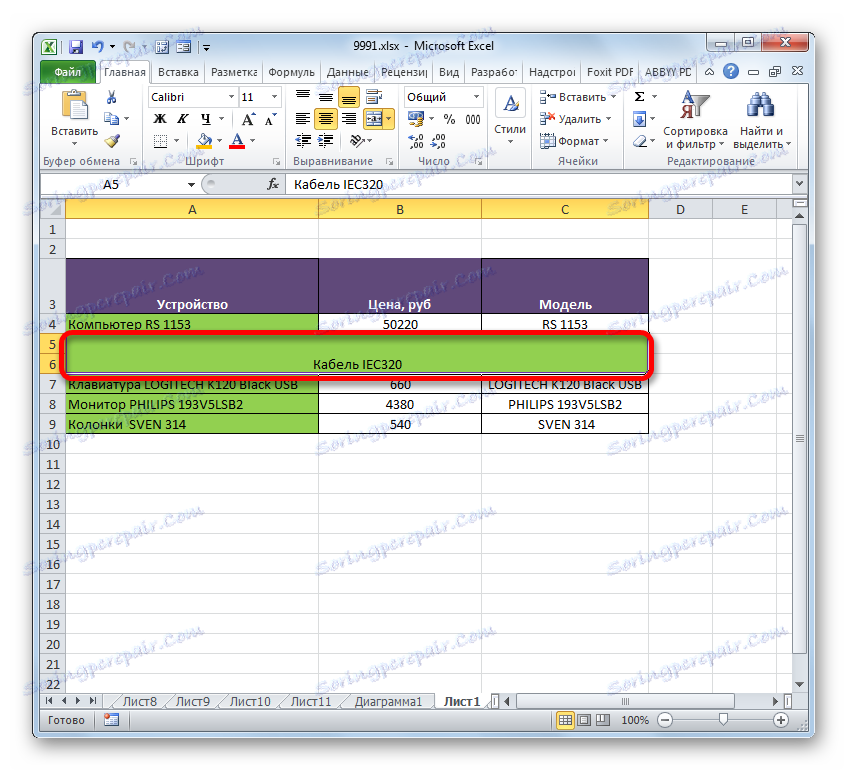
الطريقة الرابعة: دمج المعلومات في سلاسل بدون فقد البيانات
تعني كافة أساليب التكامل المذكورة أعلاه أنه بعد اكتمال الإجراء ، سيتم حذف كافة البيانات الموجودة في العناصر المدمجة ، باستثناء تلك الموجودة في الخلية اليسرى العلوية للمنطقة. ولكن في بعض الأحيان يكون من المطلوب أن تتحد بدون خسارة بعض القيم الموجودة في أسطر مختلفة من الجدول. ويمكن القيام بذلك باستخدام المصممة خصيصا لهذه الأغراض ، وظيفة CLUTCH .
تنتمي الدالة CLUTCH إلى فئة مشغلي النص. وتتمثل مهمتها في الجمع بين عدة أسطر نصية في عنصر واحد. بناء جملة هذه الوظيفة هو كما يلي:
=СЦЕПИТЬ(текст1;текст2;…)
يمكن أن تكون وسائط مجموعة "النص" إما نصًا أو روابط منفصلة لعناصر الورقة التي توجد بها. إنها الخاصية الأخيرة التي سيتم استخدامها من قبلنا لتنفيذ المهمة. يمكن استخدام ما يصل إلى 255 من هذه الوسائط في الإجمالي.
لذلك ، لدينا جدول ، يسرد معدات الكمبيوتر مع سعره. نحن نواجه مهمة الجمع بين جميع البيانات الموجودة في العمود "الجهاز" في سطر واحد دون خسارة.
- اضبط المؤشر على عنصر الورقة حيث سيتم عرض نتيجة المعالجة ، ثم انقر فوق الزر "Insert function" .
- يبدأ معالج الدالة . يجب أن ننتقل إلى كتلة مشغلي "النص" . بعد ذلك ، نجد وتسليط الضوء على اسم "CLUTCH" . ثم انقر على زر "موافق" .
- تظهر نافذة وسيطات الدالة COUNTER . من خلال عدد الوسيطات ، يمكنك استخدام حتى 255 حقلاً تسمى "نص" ، ولكن لتنفيذ المهمة ، نحتاج إلى عدد من الصفوف كما في الجدول. في هذه الحالة ، يتم تعيين المؤشر في حقل "text1" ثم قص زر الماوس الأيسر ، انقر فوق العنصر الأول الذي يحتوي على اسم التقنية في العمود "الجهاز" . بعد ذلك ، سيتم عرض عنوان الكائن المحدد في حقل النافذة. بنفس الطريقة تمامًا ، ندخل عناوين العناصر التالية في العمود "الجهاز" ، على التوالي في حقول "Text2" و "Text3" و "Text4" و "Text5" و "Text6" . ثم ، عندما يتم عرض عناوين جميع الكائنات في حقول النافذة ، انقر على زر "موافق" .
- بعد ذلك ، ستعرض كل وظيفة البيانات سطر واحد. ولكن ، كما نرى ، لا توجد فجوة بين أسماء مختلف السلع ، وهذا لا يناسبنا. لحل هذه المشكلة ، حدد السطر الذي يحتوي على الصيغة ، وانقر مرة أخرى على الزر "إدراج وظيفة" .
- يتم إعادة تشغيل إطار الوسيطة هذه المرة دون الدخول أولاً إلى " معالج الدالة" . في كل حقل من النوافذ المفتوحة ، باستثناء آخر حقل ، بعد عنوان الخلية ، نضيف التعبير التالي:
&" "هذا التعبير هو نوع من أحرف المسافة للدالة COUNTER . لهذا السبب ، في الحقل السادس الأخير ، ليس من الضروري الانتهاء منه. بعد اكتمال الإجراء المحدد ، انقر فوق الزر "موافق" .
- بعد ذلك ، كما ترى ، لا يتم وضع جميع البيانات في سطر واحد فحسب ، بل يتم فصلها أيضًا بمسافة.
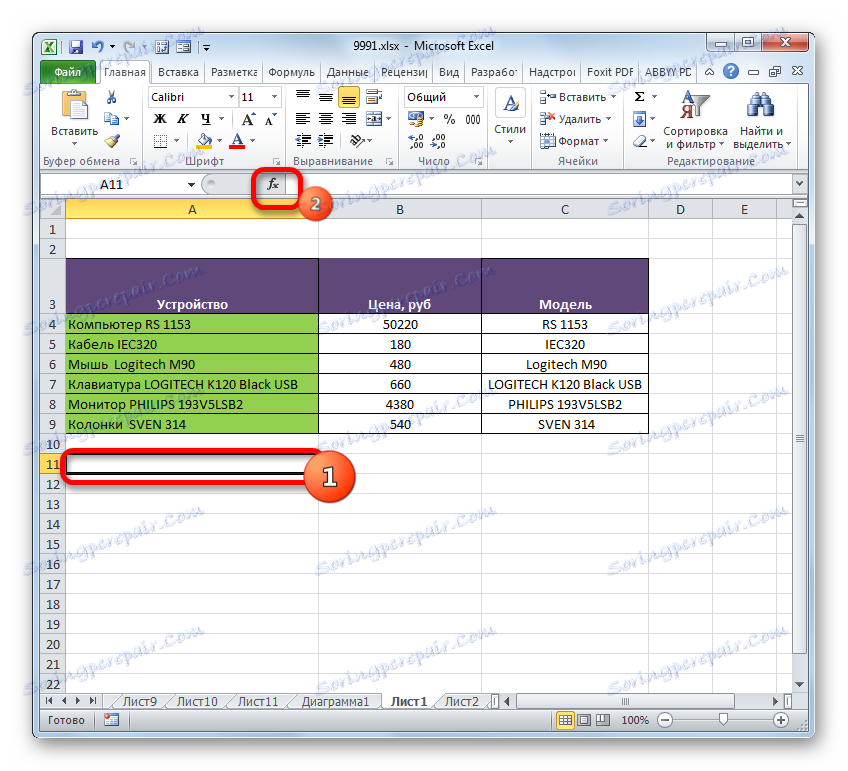
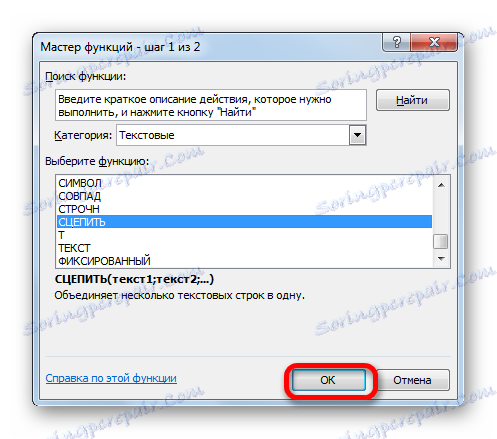
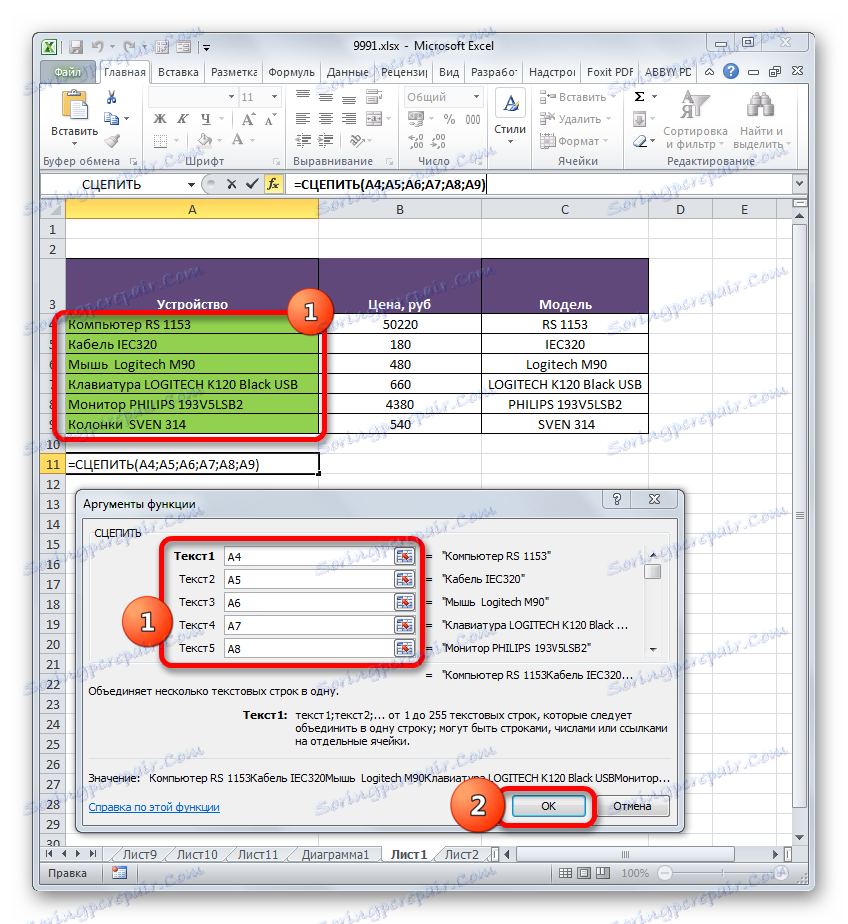
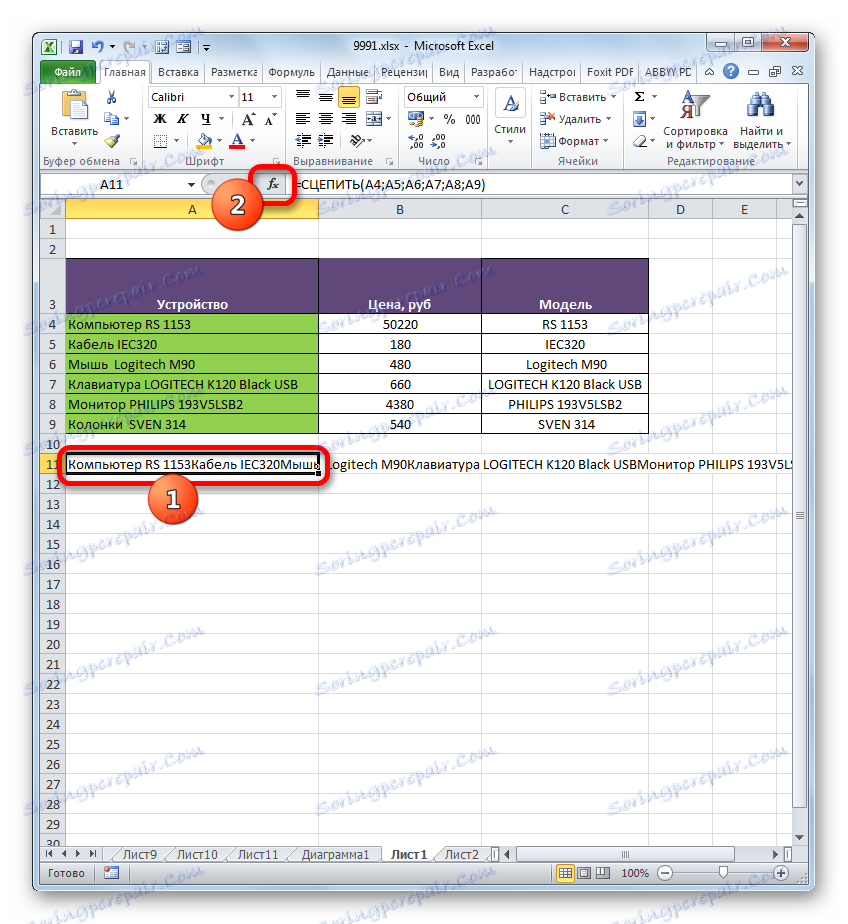
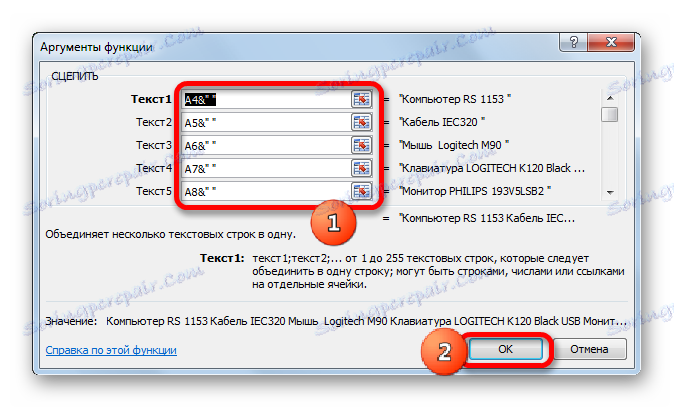
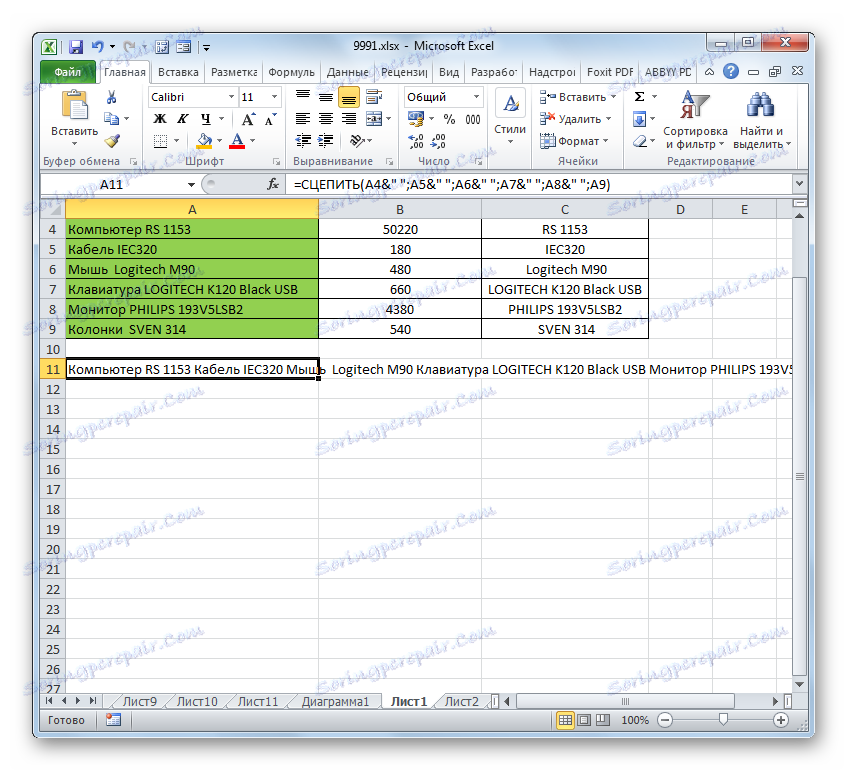
هناك أيضا خيار بديل لتنفيذ هذا الإجراء لدمج البيانات من عدة خطوط في واحدة دون خسارة. في هذه الحالة ، لا تحتاج حتى إلى استخدام الوظيفة ، ولكن يمكنك القيام بذلك باستخدام الصيغة المعتادة.
- تم تعيين علامة "=" على السطر الذي سيتم إخراج النتيجة فيه. نضغط على العنصر الأول من العمود. بعد عرض عنوانه في سطر الصيغة وفي موقع إخراج النتيجة ، اكتب التعبير التالي على لوحة المفاتيح:
&" "&بعد ذلك ، انقر على العنصر الثاني من العمود وأدخل مرة أخرى التعبير أعلاه. وهكذا ، نقوم بمعالجة جميع الخلايا ، البيانات التي نحتاج إلى وضعها في سطر واحد. في حالتنا ، كان التعبير:
=A4&" "&A5&" "&A6&" "&A7&" "&A8&" "&A9 - لعرض النتيجة على الشاشة ، اضغط على الزر Enter . كما ترى ، على الرغم من حقيقة أنه تم استخدام صيغة أخرى في هذه الحالة ، يتم عرض القيمة النهائية بنفس الطريقة تمامًا مثل استخدام الدالة COUNTER .
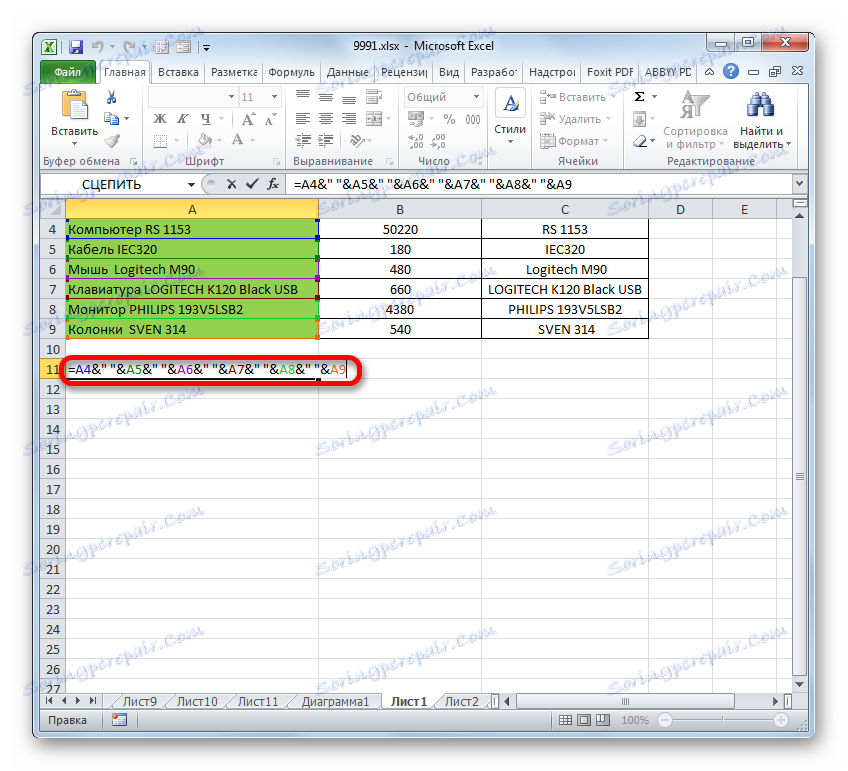
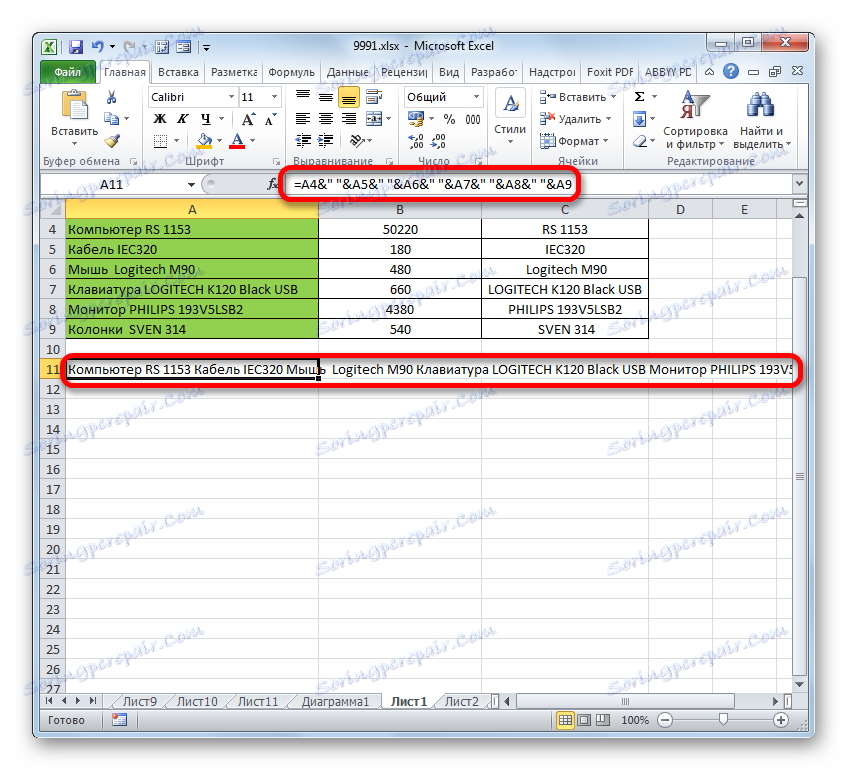
الدرس: وظيفة CLIP في Excel
الطريقة الخامسة: التجميع
بالإضافة إلى ذلك ، يمكنك تجميع الصفوف دون فقد تكاملها البنيوي. دعونا نرى كيف نفعل ذلك.
- أولاً وقبل كل شيء ، حدد عناصر الخطوط المجاورة التي تريد تجميعها. يمكنك تحديد خلايا فردية في صفوف ، وليس بالضرورة الخطوط ككل. بعد ذلك ، ننتقل إلى علامة التبويب "البيانات" . نضغط على زر "Group" ، الموجود في قالب الأدوات "Structure" . في بداية قائمة صغيرة من عنصرين ، حدد العنصر "Group ..." .
- بعد ذلك ، يتم فتح نافذة صغيرة ، يتعين عليك فيها اختيار ما سنقوم بتجميعه بالضبط: الصفوف أو الأعمدة. بما أننا نحتاج إلى تجميع الخطوط ، فإننا ننقل المفتاح إلى الموضع المناظر ونضغط على زر "OK" .
- بعد الإجراء الأخير ، سيتم ضم الأسطر المجاورة المحددة إلى المجموعة. لإخفائه ، انقر فقط على الرمز في شكل رمز "الطرح" ، الموجود على يسار لوحة المعلومات الرأسية.
- لإظهار العناصر المجمعة مرة أخرى ، تحتاج إلى النقر فوق علامة "+" التي تشكلت في نفس المكان حيث كان الرمز "-" سابقًا.

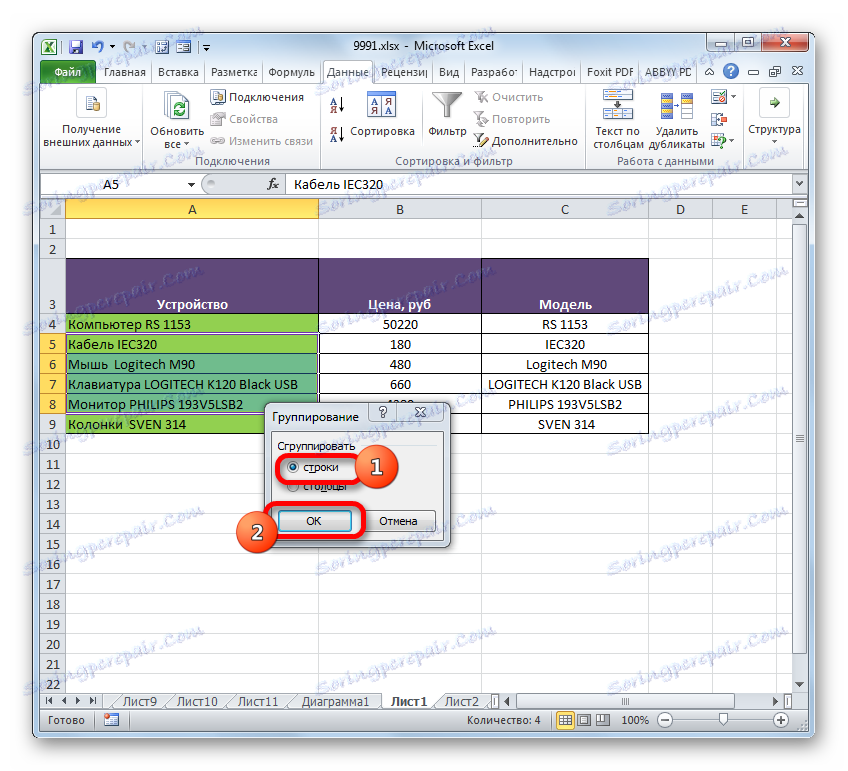
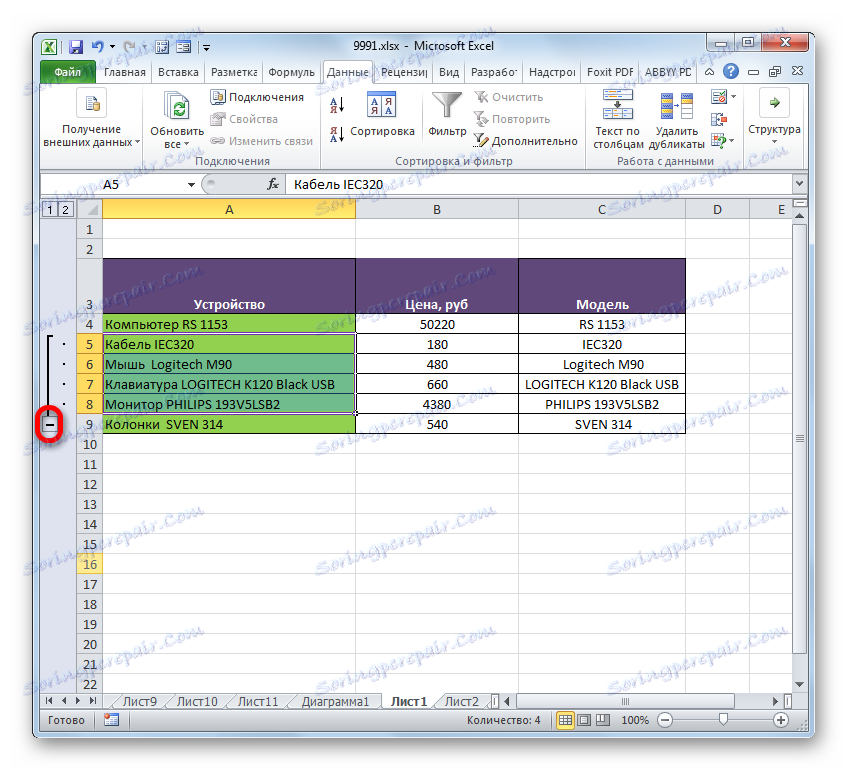

الدرس: كيفية جعل التجمع في اكسل
كما ترون ، فإن طريقة ربط الخطوط في واحد يعتمد على نوع التوحيد الذي يحتاجه المستخدم ، وما الذي يريد أن يحصل عليه في النهاية. يمكنك الجمع بين صفوف إلى نهاية الورقة ، داخل الجدول ، وتنفيذ الإجراء دون فقدان البيانات باستخدام وظيفة أو صيغة ، وأيضا تجميع الخطوط. بالإضافة إلى ذلك ، هناك خيارات منفصلة لأداء هذه المهام ، ولكن اختيارهم يتأثر بالفعل فقط بتفضيلات المستخدم من حيث الراحة.