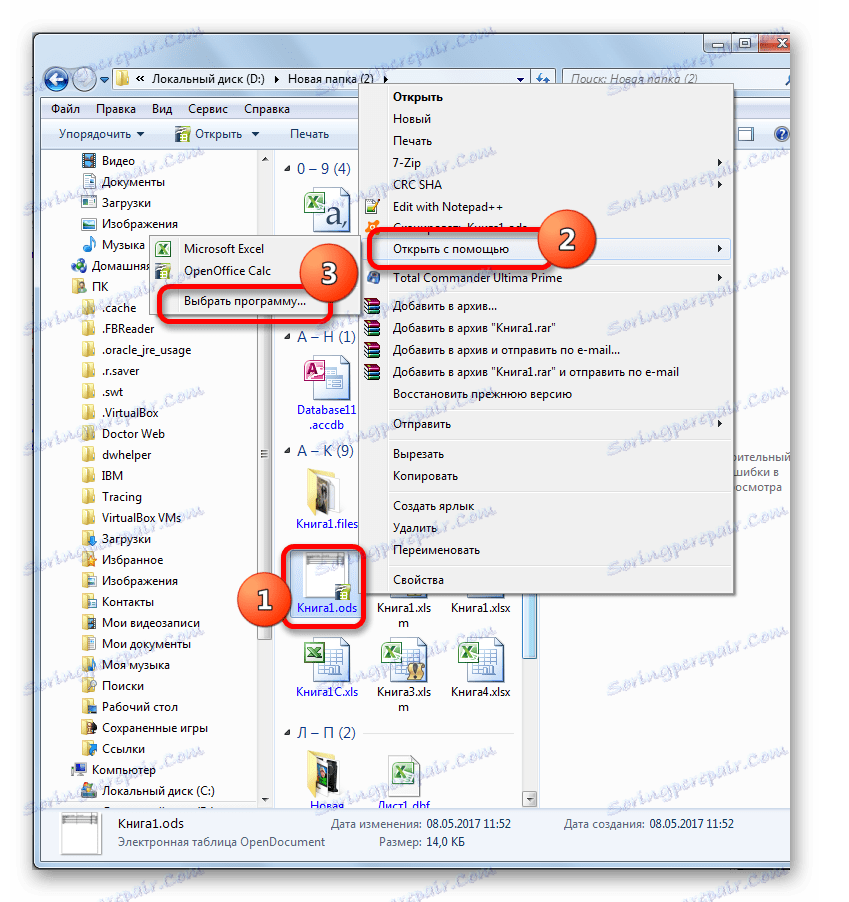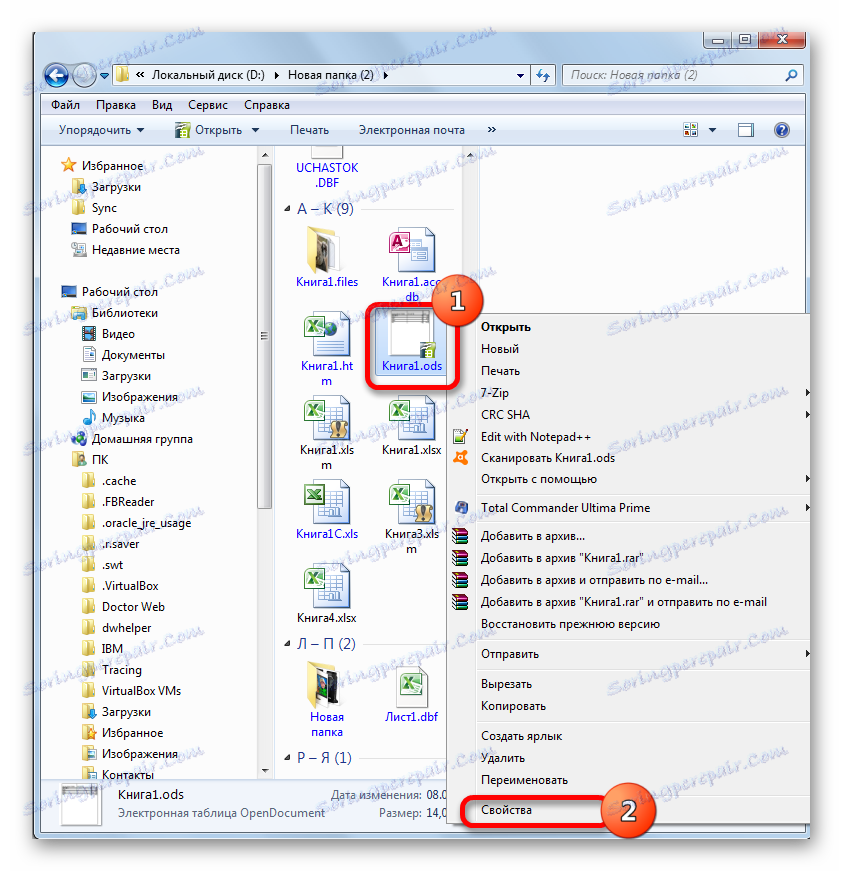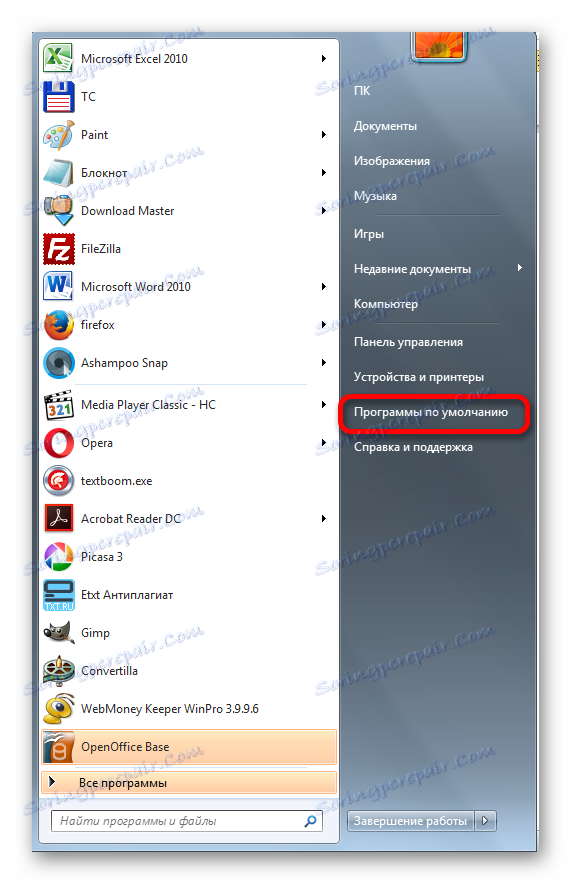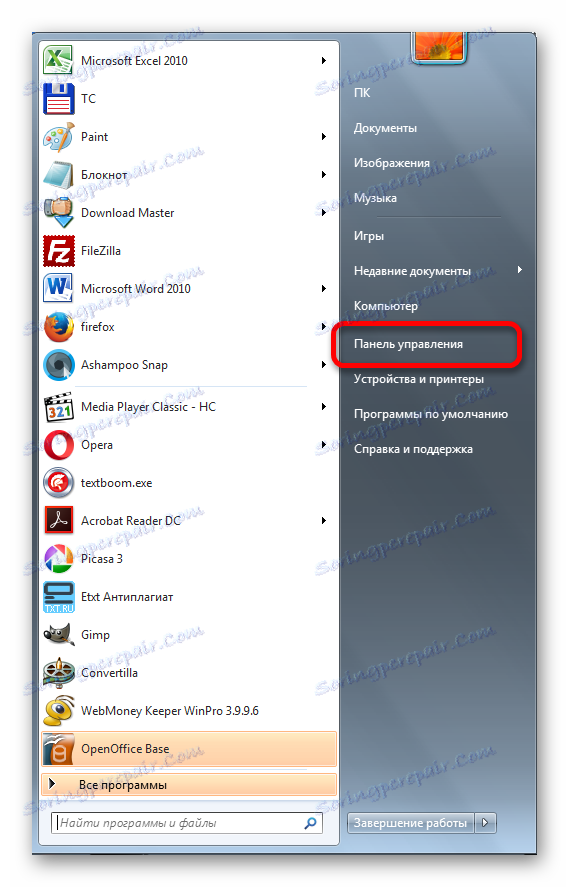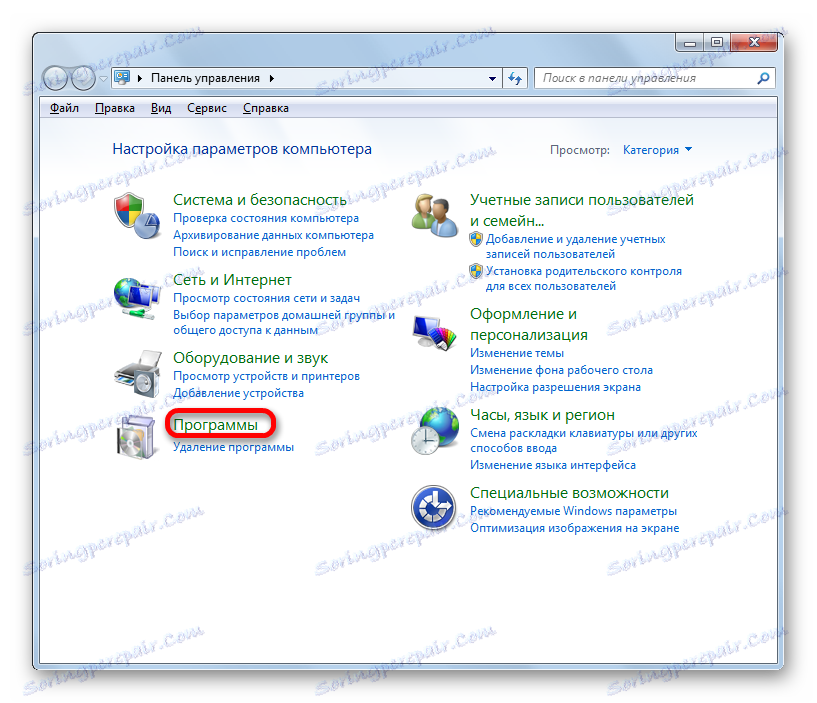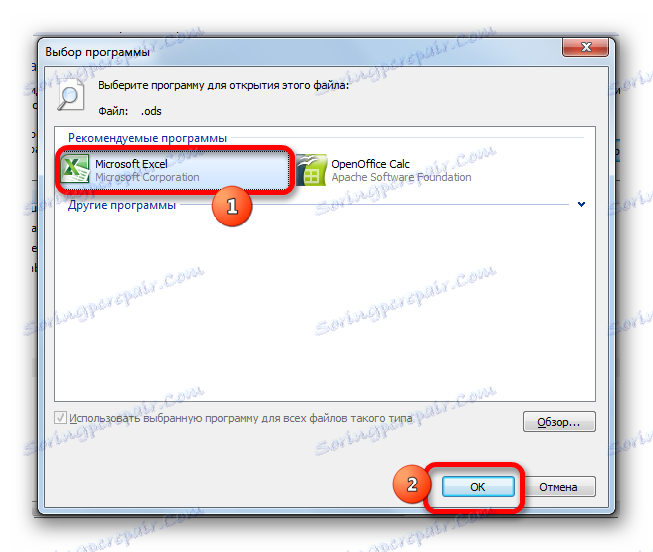فتح جداول ODS في Microsoft Excel
ODS هو تنسيق جدول شهير. يمكننا القول أن هذا هو نوع من المنافس لتنسيقات Excel و xlsx. وبالإضافة إلى ذلك ، فإن المواد المستنفدة للأوزون ، على خلاف نظائرها السابقة ، هي صيغة مفتوحة ، أي يمكن استخدامها مجاناً وبدون قيود. ومع ذلك ، يحدث أيضًا أن الوثيقة ذات الامتداد ODS يجب فتحها بالضبط في Excel. دعونا معرفة كيف يمكن القيام بذلك.
محتوى
طرق لفتح وثائق ODS
تم تصميم OpenDocument Spreadsheet (ODS) ، الذي تم تطويره من قبل مجتمع OASIS ، عند إنشائه كتنظير مجاني وحرفي لتنسيقات Excel. العالم رآه في عام 2006. حالياً ، تعتبر ODS أحد التنسيقات الرئيسية لعدد من المعالجات المجدولة ، بما في ذلك التطبيق المجاني الشعبي OpenOffice Calc. ولكن مع Excel في هذا الشكل ، "الصداقة" بطبيعة الحال لم تنجح ، لأنها منافسة طبيعية. إذا قمت بفتح المستندات بتنسيق ODS ، يمكن لـ Excel استخدام الأدوات القياسية ، ثم رفضت Microsoft دمج الكائن بمثل هذا الامتداد في ذريته.
يمكن أن تكون أسباب فتح تنسيق ODS في Excel كثيرة. على سبيل المثال ، على جهاز كمبيوتر ترغب في بدء جدول بيانات به ، قد لا يكون لديك حساب OpenOffice Calc أو تطبيق تمثيلي آخر ، ولكن سيتم تثبيت حزمة Microsoft Office. قد يحدث ذلك فوق الجدول يجب أن تقوم بالعملية بتلك الأدوات المتوفرة في Excel فقط. بالإضافة إلى ذلك ، بعض المستخدمين من بين العديد من المعالجات المجدولة أتقنوا المهارات للعمل على المستوى المناسب فقط مع Excel. عندما تصبح مسألة فتح مستند في هذا البرنامج ملحة.
يفتح التنسيق في إصدارات Excel ، بدءًا من Excel 2010 ، بكل بساطة. يختلف إجراء بدء التشغيل قليلاً عن فتح أي مستند جدول آخر في هذا التطبيق ، بما في ذلك الكائنات ذات الامتداد xls و xlsx. على الرغم من وجود بعض الفروق الدقيقة هنا ، سنسجل بالتفصيل أدناه. ولكن في الإصدارات السابقة من معالج الطاولة هذا ، يختلف إجراء الفتح بشكل ملحوظ. هذا يرجع إلى حقيقة أن شكل ODS ظهر فقط في عام 2006. كان على مطوري Microsoft تنفيذ إمكانية تشغيل هذا النوع من المستندات لبرنامج Excel 2007 بشكل متوازي مع تطويره بواسطة مجتمع OASIS. بالنسبة لبرنامج Excel 2003 ، اضطررت إلى تحرير مكون إضافي منفصل ، حيث تم إنشاء هذا الإصدار قبل إصدار تنسيق ODS بوقت طويل.
ومع ذلك ، فحتى في الإصدارات الجديدة من Excel ، ليس من الممكن دائمًا عرض جداول البيانات هذه بشكل صحيح وبدون خسارة. في بعض الأحيان ، عند استخدام التنسيق ، لا يمكن استيراد جميع العناصر ويجب على التطبيق استرداد البيانات مع الخسائر. في حالة حدوث مشاكل ، تظهر رسالة معلومات مقابلة. ولكن ، كقاعدة عامة ، لا يؤثر هذا على تكامل البيانات في الجدول.
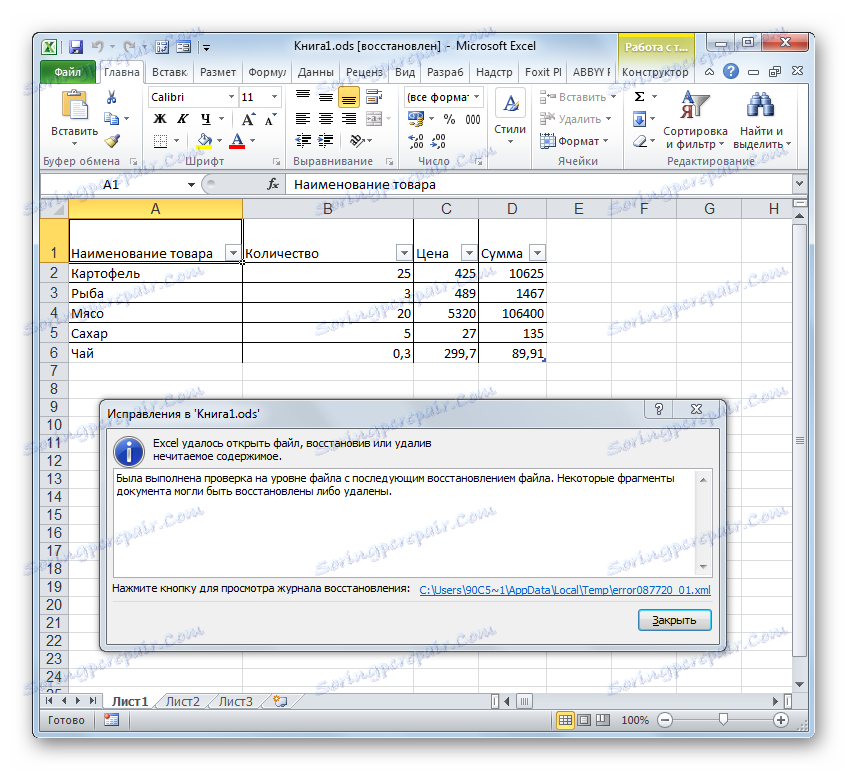
دعونا ننظر أولا في التفاصيل في افتتاح ODS في الإصدارات الحالية من Excel ، ثم وصف بإيجاز كيف يحدث هذا الإجراء في الإصدارات القديمة.
اقرأ أيضا: النظير اكسل
الأسلوب 1: تشغيل عبر إطار فتح المستند
بادئ ذي بدء ، دعونا نتوقف عند بدء ODS من خلال نافذة فتح المستند. يشبه هذا الإجراء إلى حد كبير الإجراء الخاص بفتح دفاتر بتنسيق xls أو xlsx بهذه الطريقة ، ولكنه يحتوي على اختلاف صغير ولكنه مهم.
- قم بتشغيل Excel وانتقل إلى علامة التبويب "ملف" .
- في النافذة المفتوحة في القائمة الرأسية اليسرى ، انقر فوق الزر "فتح" .
- يتم فتح نافذة قياسية لفتح الوثيقة في Excel. في ذلك ، يجب عليك الانتقال إلى المجلد حيث يوجد الكائن في تنسيق ODS الذي تريد فتحه. بعد ذلك ، قم بتغيير مفتاح تنسيق الملف في هذه النافذة إلى موضع "OpenDocument Spreadsheet (* .ods)" . بعد ذلك ، يتم عرض الكائنات بتنسيق ODS في النافذة. هذا هو الفرق من الإطلاق المعتاد ، والذي تمت مناقشته أعلاه. بعد ذلك ، حدد اسم المستند الذي نحتاجه وانقر على زر "فتح" في الجزء السفلي الأيمن من النافذة.
- سيتم فتح المستند وعرضه في ورقة Excel.
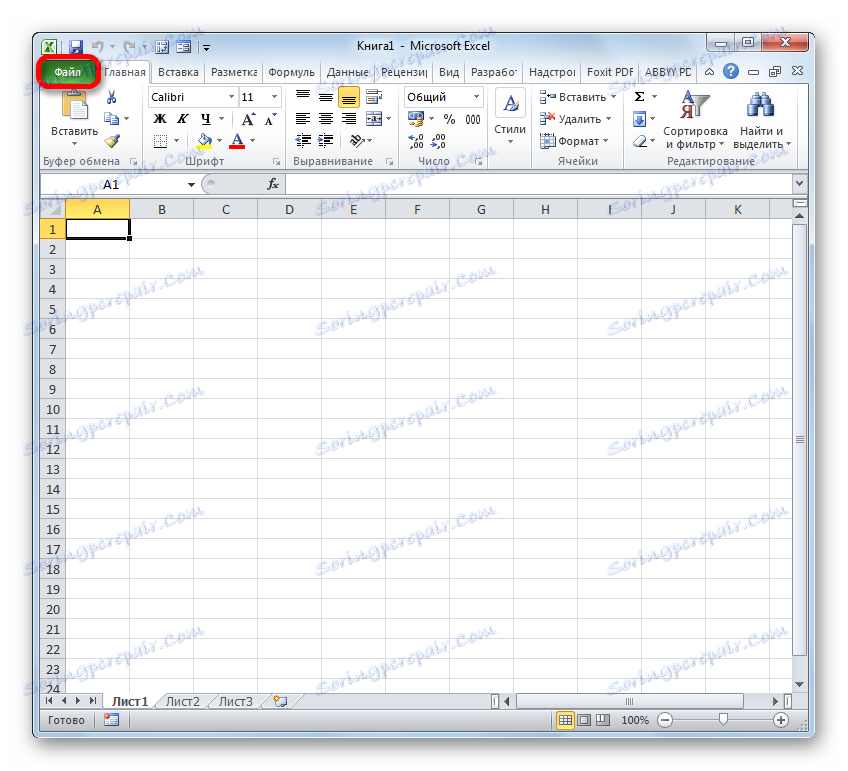

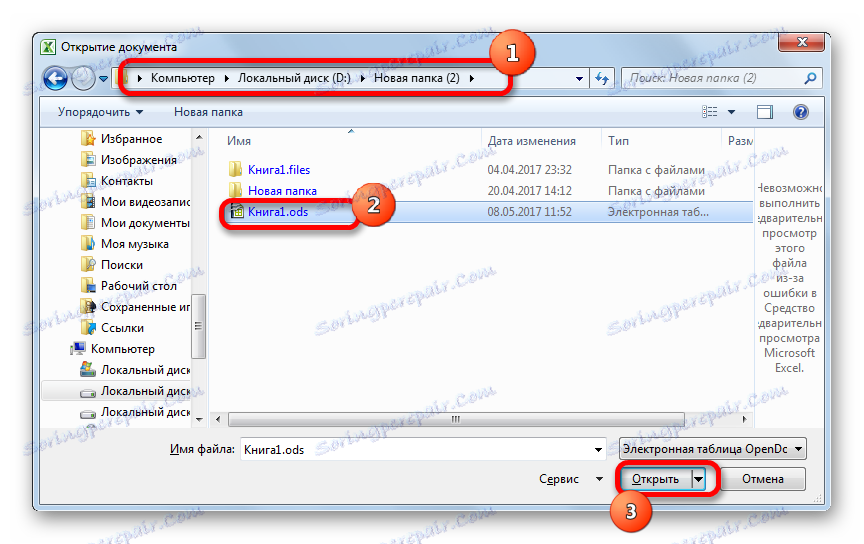
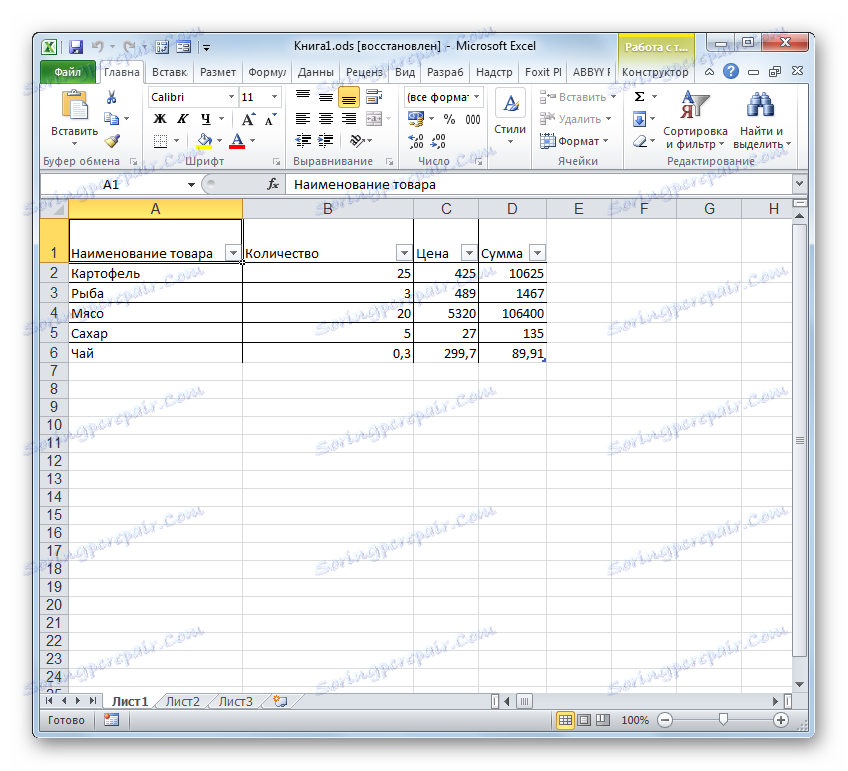
الطريقة الثانية: انقر نقرًا مزدوجًا لتشغيل زر الماوس
بالإضافة إلى ذلك ، يكون الخيار القياسي لفتح الملف هو تشغيله بالنقر المزدوج فوق زر الماوس الأيسر على الاسم. بنفس الطريقة ، يمكنك فتح ODS في Excel.
إذا لم يكن تطبيق OpenOffice Calc مثبتًا على جهاز الكمبيوتر ولم تقم بتفويض برنامج آخر لفتح تنسيق ODS بشكل افتراضي ، فإن Excel يعمل بهذه الطريقة ولن تكون هناك أية مشكلات على الإطلاق. يفتح الملف ، لأن Excel يتعرف عليه كجدول. ولكن إذا تم تثبيت حزمة Office OpenOffice على جهاز الكمبيوتر ، عندئذٍ يؤدي النقر المزدوج على الملف إلى تشغيله في Calc ، وليس في Excel. من أجل إطلاق في Excel ، سيكون لديك لتنفيذ بعض التلاعب.
- لفتح قائمة السياق ، انقر بزر الماوس الأيمن فوق رمز مستند ODS الذي تريد فتحه. في قائمة الإجراءات ، حدد العنصر "فتح باستخدام" . يتم إطلاق قائمة إضافية ، حيث يجب أن يكون اسم البرنامج "Microsoft Excel" . ننقر عليه.
- يبدأ المستند المحدد في Excel.
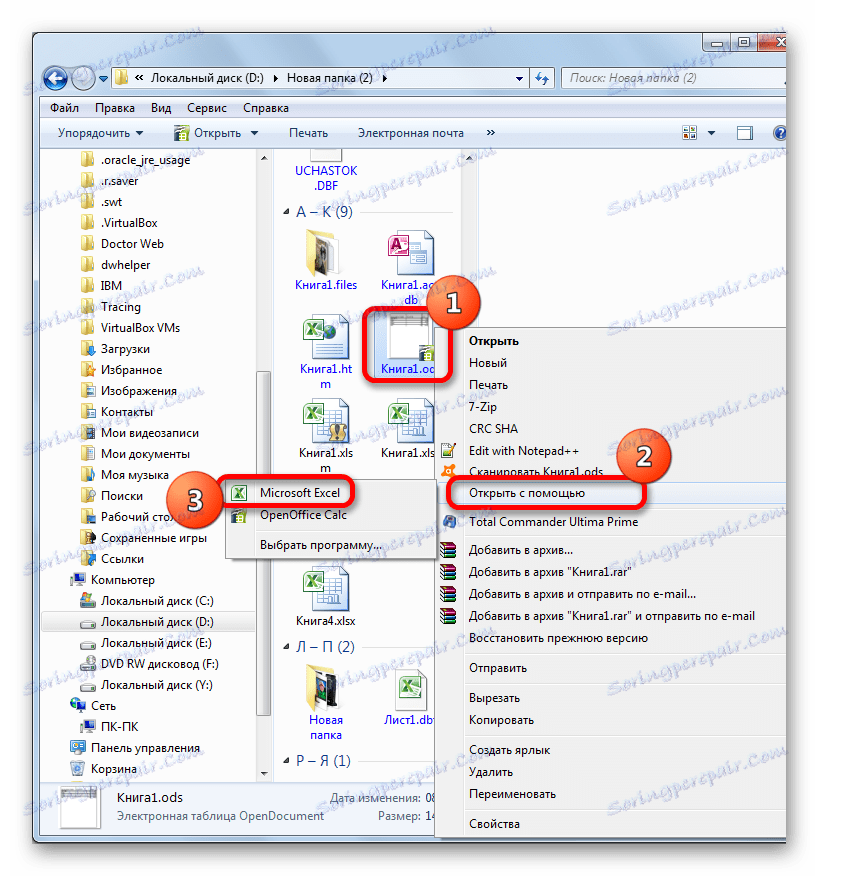
لكن الطريقة المذكورة أعلاه مناسبة فقط لفتح الشيء مرة واحدة. إذا كنت تخطط لفتح مستندات ODS بشكل دائم في Excel ، وليس في تطبيقات أخرى ، فمن المنطقي جعل هذا التطبيق هو البرنامج الافتراضي للعمل مع الملفات ذات الامتداد المحدد. بعد ذلك ، لن تحتاج إلى تنفيذ عمليات معالجة إضافية في كل مرة لفتح المستند ، ولكن انقر نقرًا مزدوجًا فوق الكائن المطلوب باستخدام ملحق ODS.
- انقر بزر الماوس الأيمن على أيقونة الملف. مرة أخرى ، في قائمة السياق حدد العنصر "فتح باستخدام" ، ولكن هذه المرة في القائمة الإضافية انقر فوق العنصر "اختر برنامج ..." .
![اذهب إلى اختيار برنامج لفتح ملف ODS]()
هناك أيضا خيار بديل للذهاب إلى نافذة اختيار البرنامج. للقيام بذلك ، انقر بزر الماوس الأيمن على الرمز مرة أخرى ، ولكن هذه المرة حدد العنصر "خصائص" في قائمة السياق.
![اذهب إلى نافذة خصائص ملف ODS]()
في نافذة الخصائص التي يتم فتحها ، في علامة التبويب "عام" ، انقر فوق الزر "تغيير ..." ، الموجود مقابل خيار "التطبيق" .
- في الإصدارين الأول والثاني من الإجراءات ، سيتم إطلاق نافذة اختيار البرنامج. يجب أن تحتوي كتلة "البرامج الموصى بها" على اسم "Microsoft Excel" . اختره. تأكد من التأكد من تحديد الخيار "استخدام البرنامج المحدد لكل الملفات من هذا النوع" . إذا كان مفقودًا ، فيجب تثبيته. بعد الانتهاء من الخطوات المذكورة أعلاه ، انقر فوق الزر "موافق" .
- الآن سوف يتغير مظهر رموز ODS قليلاً. في ذلك ، ستتم إضافة شعار Excel. سيكون هناك تغيير وظيفي أكثر أهمية. يؤدي النقر المزدوج فوق زر الماوس الأيسر على أي من هذه الرموز إلى بدء تشغيل المستند تلقائيًا في Excel ، وليس OpenOffice Calc أو تطبيق آخر.
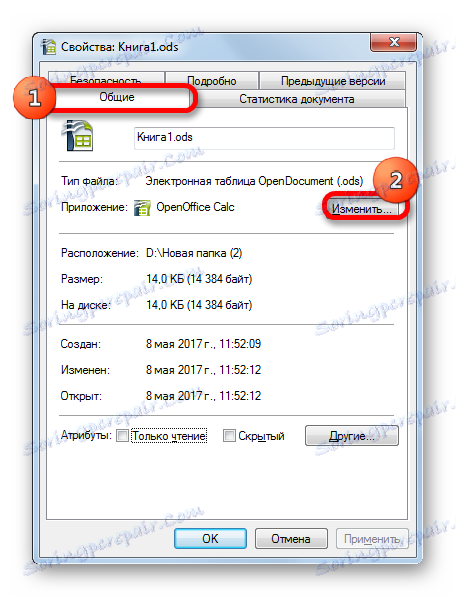
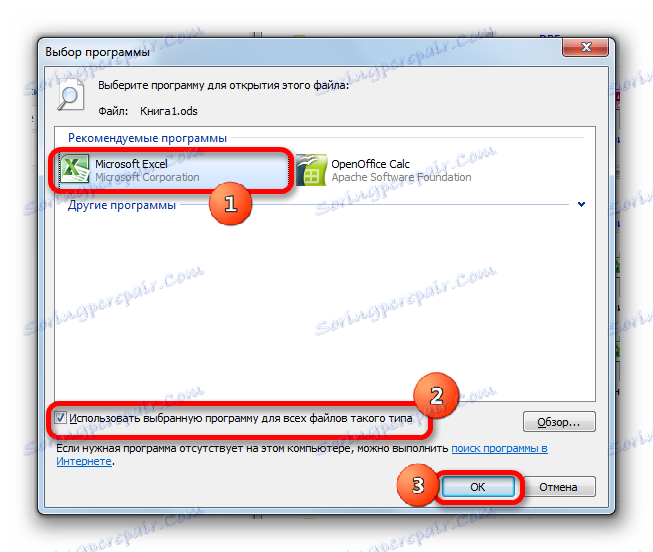

هناك خيار آخر لتعيين Excel كتطبيق افتراضي لفتح الكائنات بامتداد ODS. هذا الخيار أكثر تعقيدًا ، ولكن ، مع ذلك ، هناك مستخدمون يفضلون استخدامه.
- نضغط على زر "ابدأ" Windows ، الموجود في الزاوية السفلية اليسرى من الشاشة. في القائمة التي تفتح ، حدد العنصر "البرامج الافتراضية" .
![انتقل إلى التثبيت الافتراضي للبرامج في Windows]()
إذا لم تجد هذا العنصر في قائمة "ابدأ" ، فحدد عنصر "لوحة التحكم" .
![اذهب إلى لوحة تحكم Windows]()
في الإطار التالي من لوحة التحكم ، انتقل إلى قسم "البرامج" .
![انتقل إلى قسم البرامج في لوحة التحكم]()
في النافذة التالية ، حدد القسم الفرعي "البرامج الافتراضية" .
- بعد ذلك ، سيتم فتح النافذة نفسها ، والتي تفتح إذا نقرنا على العنصر "البرامج الافتراضية" مباشرة في قائمة "ابدأ" . نختار الموقع "مقارنة أنواع الملفات أو البروتوكولات ببرامج محددة" .
- يتم تشغيل نافذة "تعيين ملفات أو بروتوكولات إلى برامج محددة" . في قائمة كافة ملحقات الملفات المسجلة في سجل النظام الخاص بمثيل Windows ، ابحث عن اسم "ods . " . بعد العثور عليها ، حدد هذا الاسم. ثم انقر فوق الزر "تغيير البرنامج ..." ، الموجود في الجزء الأيمن من النافذة ، أعلى قائمة الإضافات.
- مرة أخرى ، يتم فتح نافذة اختيار التطبيق المألوفة. تحتاج أيضًا إلى النقر فوق اسم "Microsoft Excel" ، ثم النقر فوق الزر "موافق" ، كما فعلنا في الإصدار السابق.
![اختيار مايكروسوفت إكسل في نافذة اختيار البرنامج]()
ولكن في بعض الحالات ، قد لا تجد "Microsoft Excel" في قائمة التطبيقات الموصى بها. من المحتمل بشكل خاص إذا كنت تستخدم إصدارات أقدم من هذا البرنامج ، والتي لم ترتبط بعد بملفات ODS. يمكن أن يحدث هذا أيضًا بسبب فشل النظام أو بسبب قيام شخص ما بإزالة Excel من قائمة البرامج الموصى بها للمستندات ذات الامتداد ODS. في هذه الحالة ، انقر فوق الزر "تصفح ..." في نافذة اختيار التطبيق.
- بعد الإجراء الأخير ، يتم تشغيل نافذة "فتح باستخدام ..." . يتم فتحه في مجلد موقع البرنامج على جهاز الكمبيوتر ( "ملفات البرنامج" ). تحتاج إلى الانتقال إلى دليل موقع الملف ، الذي يقوم بتشغيل Excel. للقيام بذلك ، انتقل إلى المجلد المسمى "Microsoft Office" .
- بعد ذلك ، في الدليل المفتوح ، تحتاج إلى تحديد دليل يحتوي على اسم "Office" ورقم إصدار مجموعة Office. على سبيل المثال ، لبرنامج Excel 2010 - سيكون هذا هو الاسم "Office14" . عادةً ، يحتوي الكمبيوتر على مجموعة Office واحدة فقط من Microsoft. لذلك فقط حدد المجلد الذي يحتوي على كلمة "Office" في عنوانها ، وانقر على زر "فتح" .
- في الدليل المفتوح نقوم بالبحث عن ملف بالاسم "EXCEL.EXE" . إذا لم تعرض إطاراتك إضافات ، فيمكن تسمية "EXCEL" . هذا هو ملف بدء التشغيل لتطبيق نفس الاسم. حدده وانقر على زر "فتح" .
- بعد ذلك ، ارجع إلى نافذة اختيار البرنامج. إذا لم يكن اسم "Microsoft Excel" حتى قبل قائمة التطبيقات ، فسيظهر بالضرورة الآن. حدده وانقر على زر "موافق" .
- بعد ذلك ، سيتم تحديث نافذة تعيين نوع الملف.
- كما ترى في نافذة مطابقة نوع الملف ، فإن المستندات التي تحتوي على ملحق ODS ستقترن بـ Excel بشكل افتراضي. بمعنى ، إذا قمت بالنقر المزدوج على أيقونة هذا الملف باستخدام زر الماوس الأيسر ، فسيتم فتحه تلقائيًا في Excel. علينا فقط إنهاء العمل في نافذة مطابقة نوع الملف من خلال النقر على زر "إغلاق" .
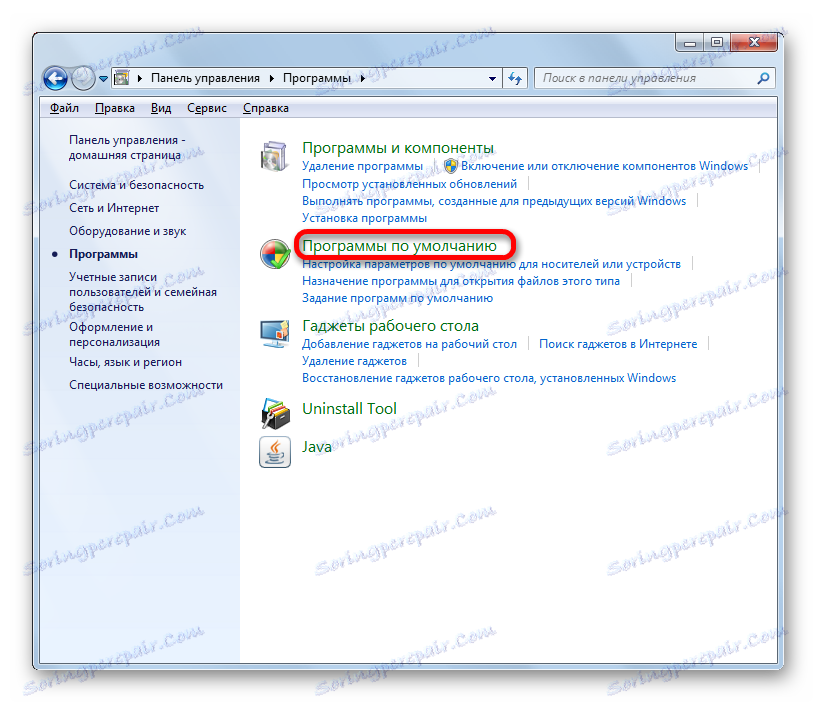
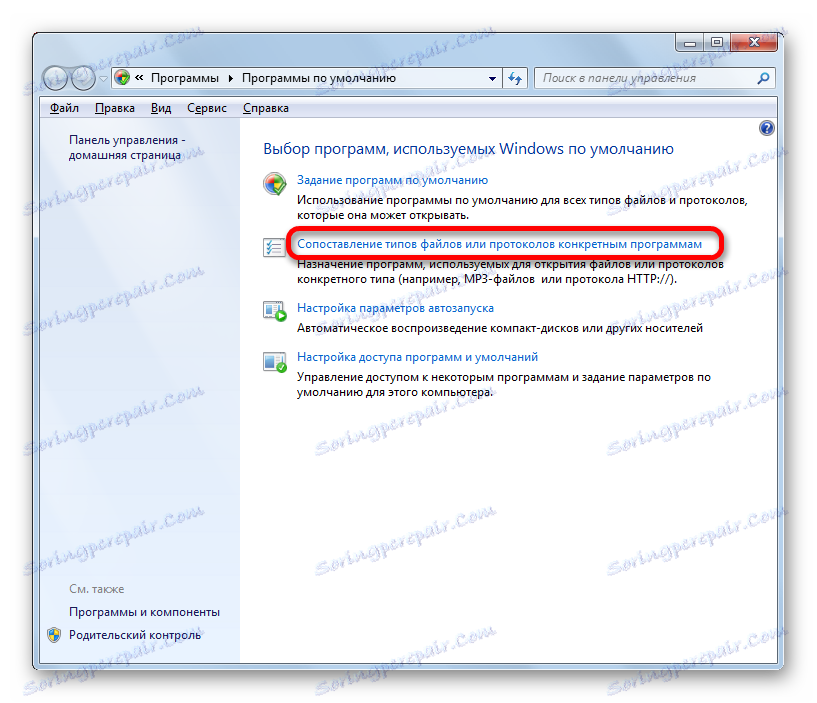
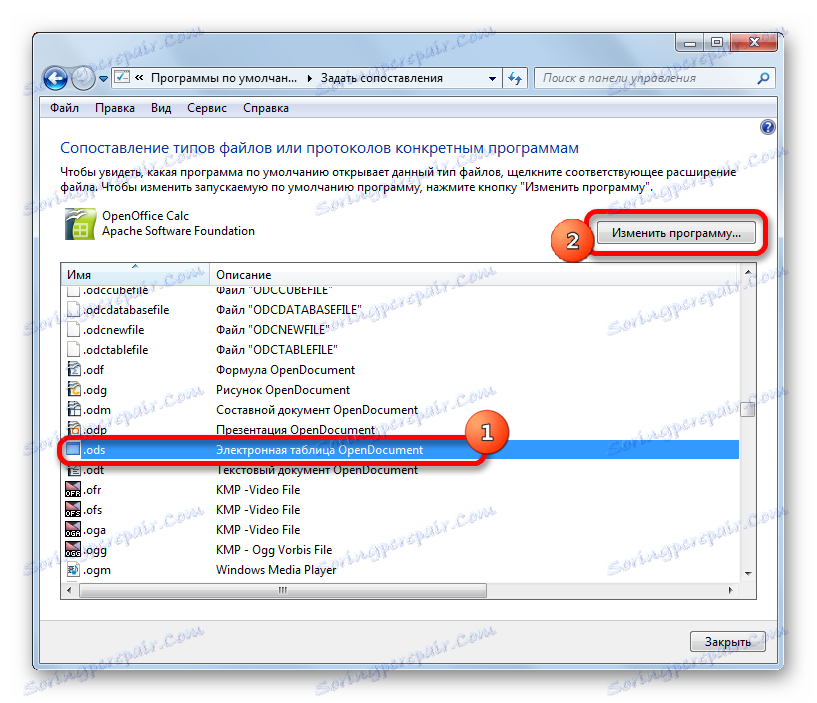
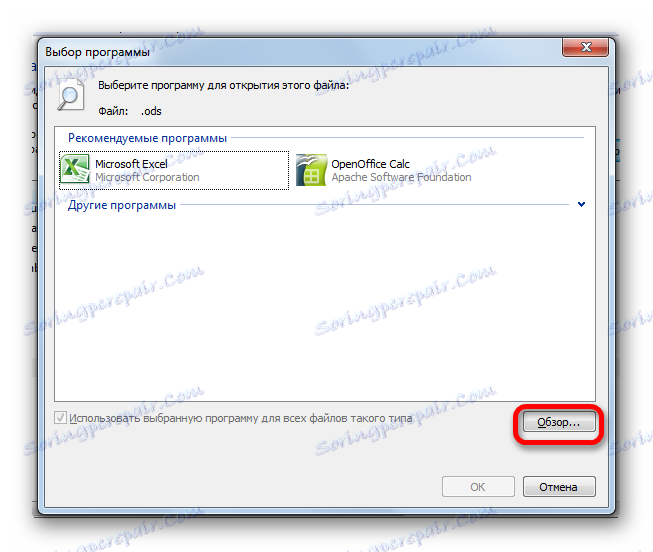
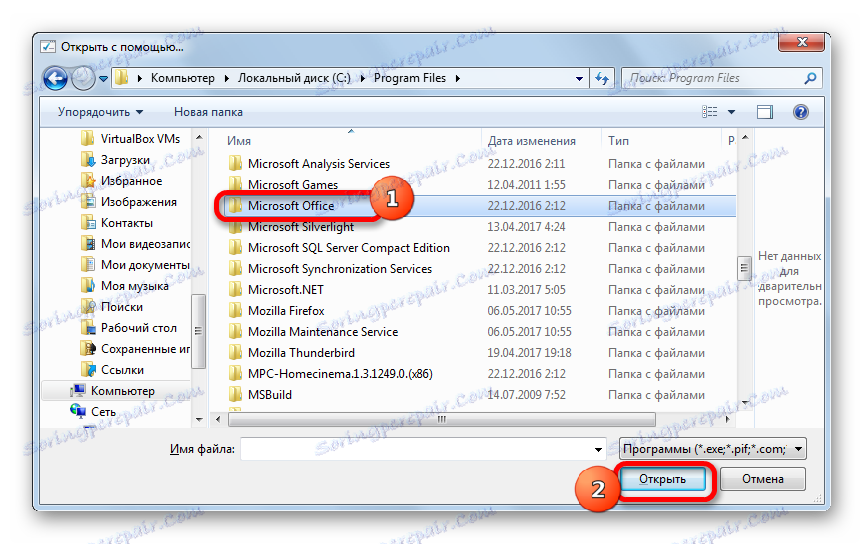
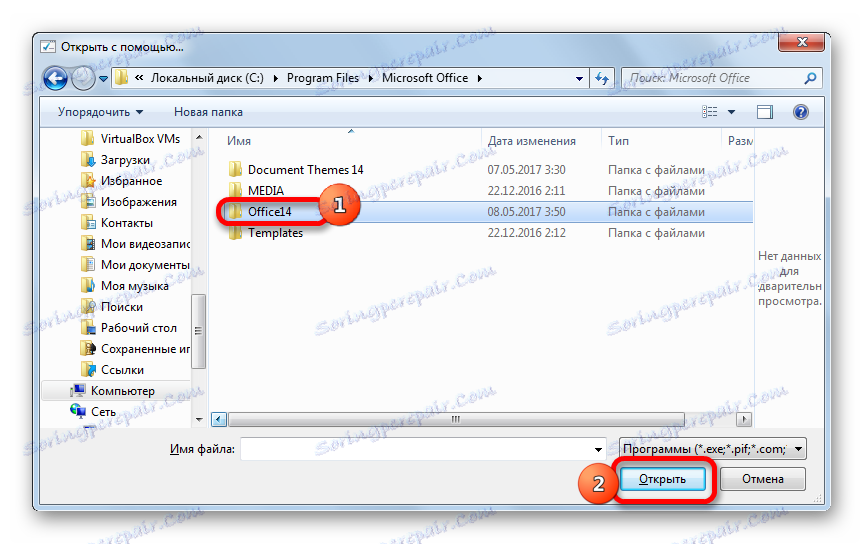
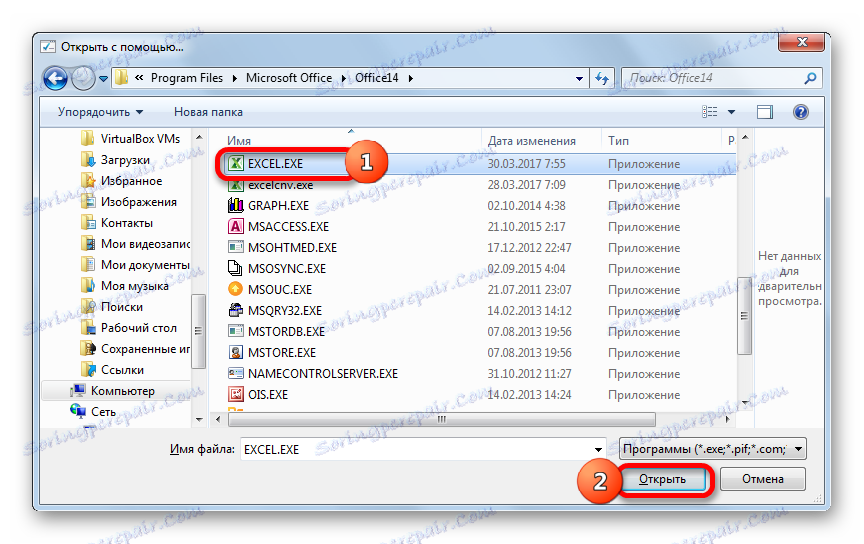
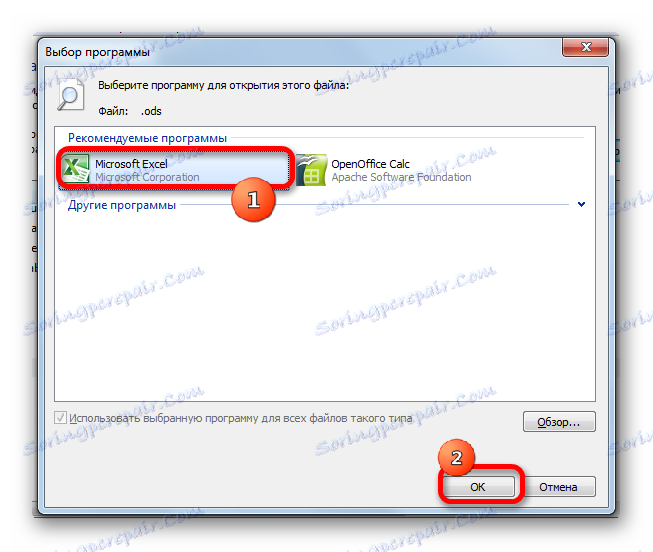
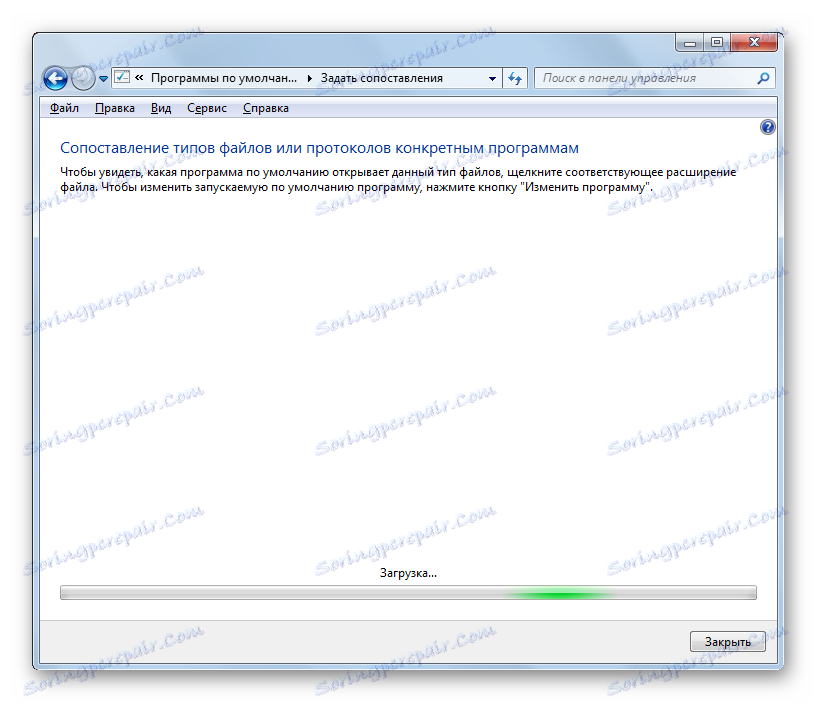
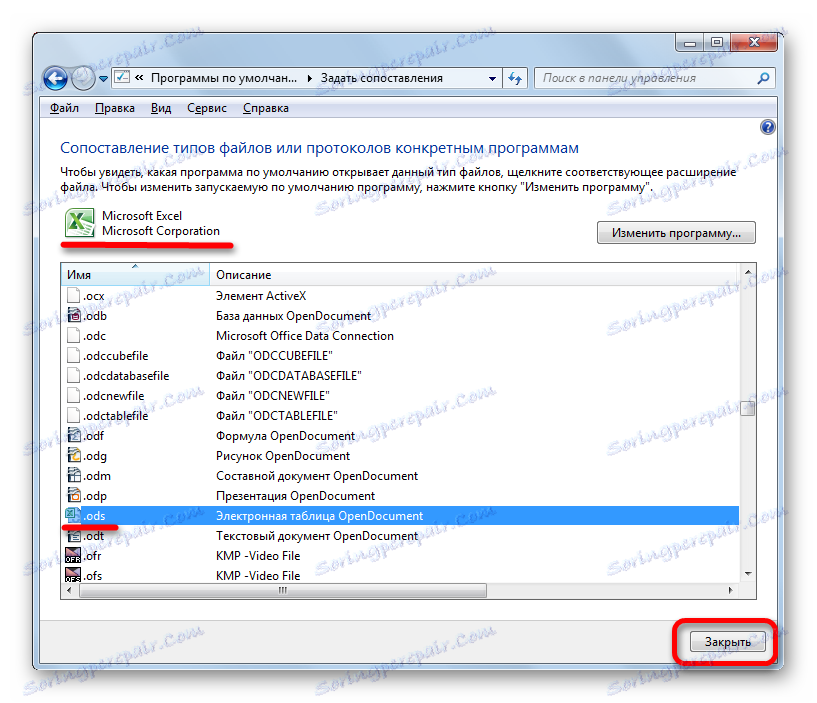
الطريقة الثالثة: افتح تنسيق ODS في الإصدارات الأقدم من Excel
والآن ، كما وعدنا ، سننظر بإيجاز في الفروق الدقيقة في فتح نسق ODS في الإصدارات القديمة من Excel ، خاصة في Excel 2007 ، 2003.
في Excel 2007 ، هناك خياران لفتح مستند بالملحق المحدد:
- من خلال واجهة البرنامج ؛
- من خلال النقر على رمزه.
في الواقع ، لا يختلف الخيار الأول عن الأسلوب المماثل للفتح في Excel 2010 والإصدارات اللاحقة ، والذي وصفناه أعلى قليلاً. ولكن سيتم مناقشة الخيار الثاني بمزيد من التفصيل.
- انتقل إلى علامة التبويب "الإضافات" . حدد "استيراد ملف بتنسيق ODF" . يمكنك أيضًا تنفيذ نفس الإجراء في قائمة "الملف" عن طريق تحديد موضع "استيراد جدول بيانات بتنسيق ODF" .
- عند تنفيذ أي من هذه الخيارات ، يتم تشغيل نافذة الاستيراد. في ذلك ، يجب عليك تحديد الكائن بامتداد ODS ، وتحديده والنقر فوق الزر "فتح" . بعد ذلك ، سيتم إطلاق المستند.
في Excel 2003 ، كل شيء أكثر تعقيدًا ، حيث تم إصدار هذا الإصدار في وقت سابق من تنسيق ODS تم تطويره. نظرًا لفتح المستندات باستخدام هذا الامتداد ، يجب تثبيت المكون الإضافي لـ Sun ODF. يتم تنفيذ تركيب هذا البرنامج المساعد في الوضع العادي.
تنزيل البرنامج المساعد الشمس ODF
- بعد تثبيت المكون الإضافي ، تظهر لوحة تسمى "Sun ODF Plugin" . سيضع الزر "استيراد ملف بتنسيق ODF" . اضغط عليها. بعد ذلك ، عليك النقر فوق الاسم "استيراد ملف ..." .
- يتم فتح نافذة الاستيراد. مطلوب تحديد المستند المطلوب وانقر فوق الزر "فتح" . بعد ذلك سيتم البدء.
كما ترى ، فإن فتح جداول المواد المستنفدة للأوزون في الإصدارات الجديدة من Excel (2010 وما فوق) لا ينبغي أن يسبب صعوبات. إذا كان لدى أي شخص مشاكل ، فإن هذا الدرس سيتغلب عليه. على الرغم من سهولة الإطلاق ، إلا أنه من المستحيل دائمًا عرض هذا المستند في Excel دون فقده. ولكن في الإصدارات القديمة من البرنامج ، تتضمن الكائنات المفتوحة ذات الامتداد المحدد بعض الصعوبات ، حتى الحاجة إلى تثبيت مكون إضافي خاص.