تتميز محركات الأقراص ذات الحالة الصلبة بعدد من الخصائص التي تختلف عن محركات الأقراص الثابتة التي يجب أخذها في الاعتبار أثناء التشغيل. كجزء من مقال اليوم ، سوف نوضح لك كيفية إعداد SSD Mini Tweaker بشكل صحيح.
الشروع في البرنامج
SSD Mini Tweaker هو تطبيق مدمج ولكنه عملي للغاية يسمح لك بضبط الجوانب المختلفة لتفاعل النظام مع SSD. من خلال تعطيل الخدمات غير الضرورية والمكررة التي لا تحمل حمولة عند العمل مع SSD أو تضر بالجهاز بشكل مباشر ، يمكنك زيادة سلاسل خدمة الجهاز بشكل كبير وتحسين الأداء بشكل طفيف. لبدء العمل في البرنامج ، اتبع الخطوات التالية:
قم بتنزيل SSD Mini Tweaker من الموقع الرسمي
- قم بتنزيل البرنامج باستخدام الرابط أعلاه.
- ابدأ تثبيت البرنامج على جهاز الكمبيوتر الخاص بك عن طريق النقر فوق "نظرة عامة…"لتحديد مكان لها.
- حدد موقع تخزين التطبيق وانقر فوق "حسنا".
- انقر فوق الدفع لفك ضغط ملفات البرنامج.
- لا يفتح التطبيق تلقائيًا. لذلك ، انتقل إلى المجلد المحدد أثناء التثبيت يدويًا وقم بتشغيل الإصدار الذي يتطابق مع مستوى نظام التشغيل الخاص بك عن طريق فتح SSD Mini Tweaker 2.9 x32 لنظام التشغيل Windows 32 بت و SSD Mini Tweaker 2.9 x64 لإصدارات 64 بت.
- عند الفتح ، سيعرض البرنامج نافذة تحتوي على قائمة بالأسطر مع علامات الاختيار والعديد من الإجراءات.
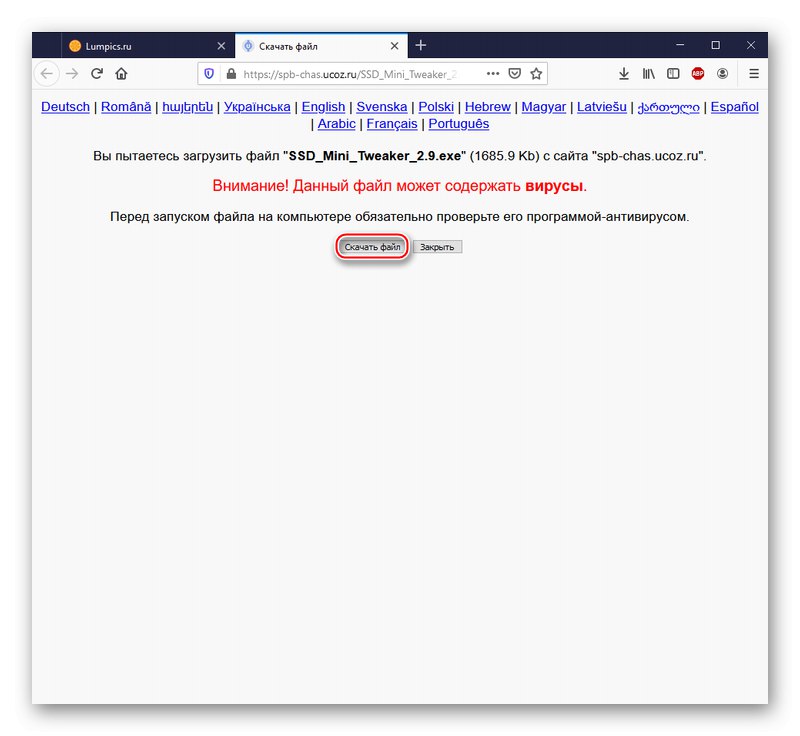
انتباه! لا تقلق ، لا توجد فيروسات مذكورة في صفحة التنزيل في برنامج التثبيت. يعد هذا التحذير جزءًا من السياسة الأمنية لخدمة استضافة Ucoz ، ويظهر مع أي تنزيل. ولكن إذا كانت لا تزال لديك مخاوف ، فننصحك بالتأكد من عدم وجود عناصر ضارة عن طريق التحقق من الرابط عبر الإنترنت.
المزيد من التفاصيل: فحص النظام والملفات والروابط عبر الإنترنت بحثًا عن الفيروسات
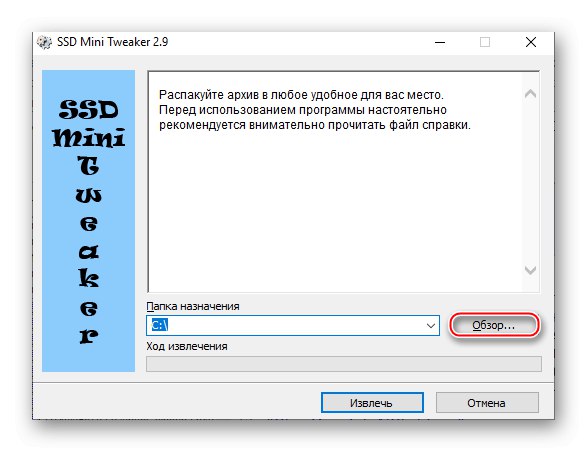
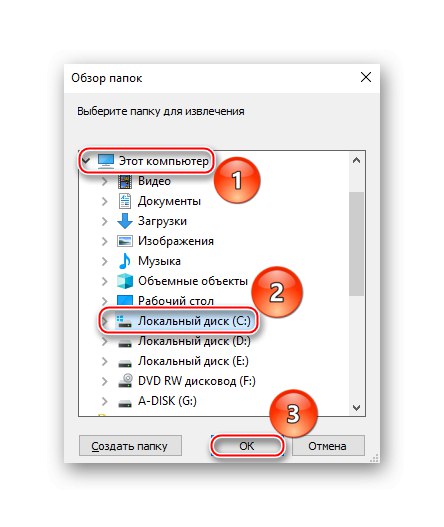
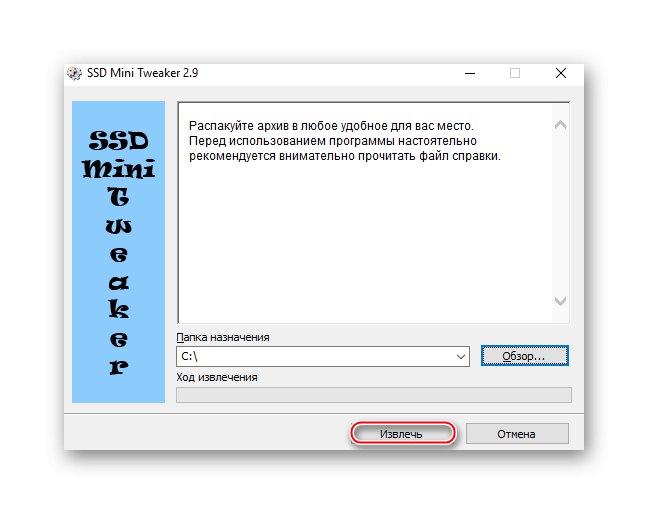
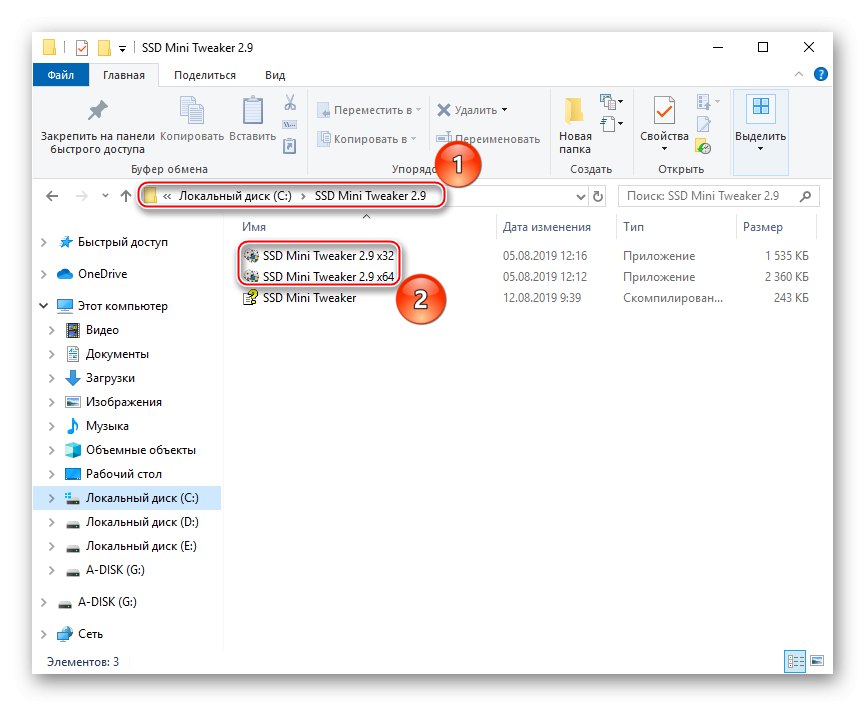
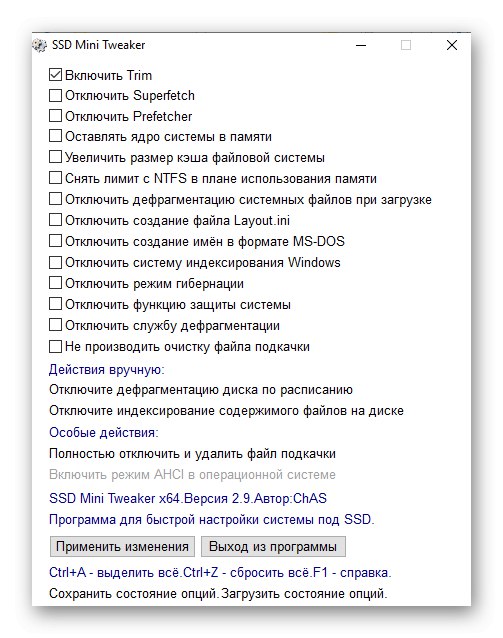
انظر أيضًا: تكوين محرك أقراص SSD للعمل ضمنه ويندوز 7 / نظام التشغيل Windows 10
الجزء الرئيسي من العمل مع البرنامج
يتمثل جوهر التلاعب باستخدام SSD Mini Tweaker في تمكين الخيارات المعروضة. يحتاج المستخدم إلى تحديد المربعات الموجودة في سطور مختلفة ، والتي تكون مسؤولة عن إجراءات محددة تتعلق بتشغيل محركات الأقراص أو SSD على وجه الخصوص. يجب مناقشة كل من الإعدادات المقدمة بالتفصيل ، مع الأخذ في الاعتبار تأثير السطر الممكّن أو المعطل على النظام وأداء الكمبيوتر ككل.
تمكين القطع
أمر "تقليم" مسؤول عن وظيفة إخطار SSD حول كتل البيانات المتاحة التي لم تعد مستخدمة بواسطة تطبيقات نظام التشغيل. هذا يعني أنه يمكن تنظيفها دون الإضرار بالجهاز بمفردها.
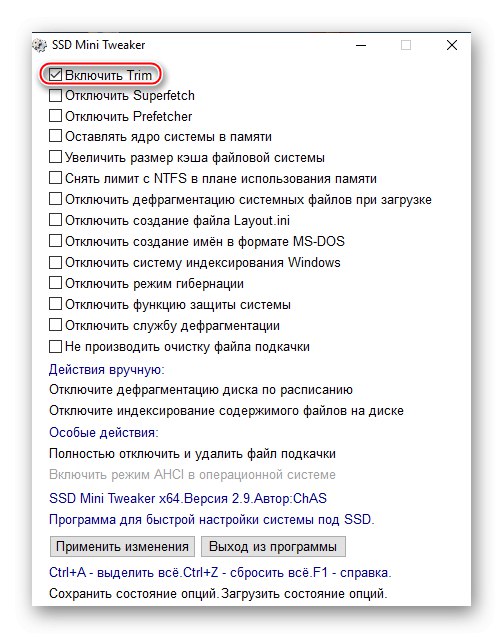
بشكل افتراضي ، يتم تمكين هذا الإعداد ، علاوة على ذلك ، فهو بالغ الأهمية. هذه الحالة مبررة بحقيقة أنه بدونها ، سيتعين عليك حذف الملفات غير المستخدمة والمؤقتة بانتظام من محرك الأقراص يدويًا أو عن طريق نظام التشغيل ، مما يؤدي ، في الاستخدام العادي ، إلى تدهور تدريجي لقدرة القراءة والكتابة على SSD. لذلك ، فإن الخيار المذكور غير قابل للإلغاء ولا يمكن إلغاء تنشيطه عبر SSD Mini Tweaker.
تعطيل Superfetch
الخدمات "Superfetch"، ما يسمى بالجلب الفائق ، موجود في النظام من أجل تخزين الملفات الأكثر طلبًا مؤقتًا. أي أنه يوفر أسرع تهيئة بناءً على طلب المستخدم عن طريق نقل البيانات الضرورية إلى ذاكرة الوصول العشوائي مسبقًا.
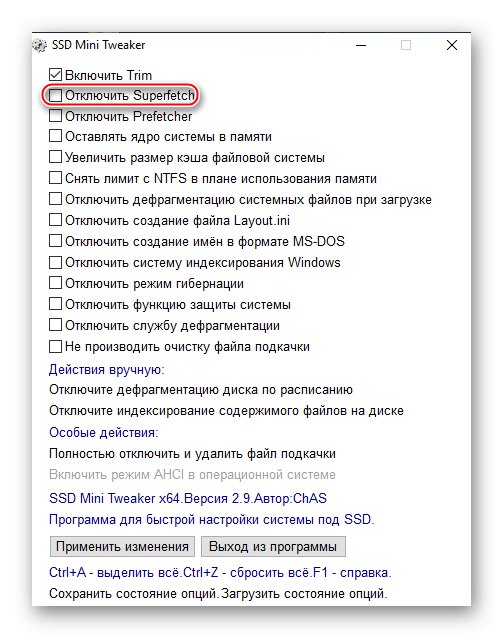
في حالة العمل مع محركات الأقراص ذات الحالة الصلبة ، تكون هذه الخدمة زائدة عن الحاجة بسبب الحد الأدنى من التأخير في تسليم البيانات ويمكن تعطيلها دون ضرر. علاوة على ذلك ، فإن التخلص من الحاجة غير الضرورية لتبادل البيانات مع ذاكرة الوصول العشوائي سيكون له بالتأكيد تأثير إيجابي على متانة SSD.
راجع أيضًا: ما هو SuperFetch مسؤول عنه ويندوز 7 / نظام التشغيل Windows 10
تعطيل الجلب المسبق
الخدمات "الجلب المسبق" أو الجلب المسبق ، هو الأساس لإنشاء ملف ذي صلة "Superfetch"... يسمح عنصر النظام هذا للقرص الثابت بوضع عدد محدد من البرامج (حتى 128 إدخالًا) في ذاكرة الوصول العشوائي.تتضمن القائمة التطبيقات الأكثر استخدامًا بواسطة مراقبة الخدمة. بعد توقف الاستخدام النشط لبعض الوقت ، يحدث التفريغ ، ولكن ليس في ذاكرة القرص ، ولكن في ملف الترحيل. المكونات المذكورة أعلاه تعمل بشكل أفضل معًا لأن "Superfetch" بالإضافة إلى ذلك ، يحلل سلوك المستخدم ونظام التشغيل ، ويعيد تحميل الملفات من محرك الأقراص الثابتة إلى ذاكرة الوصول العشوائي التي تم إلغاء تحميلها بالفعل ، إذا لزم الأمر.
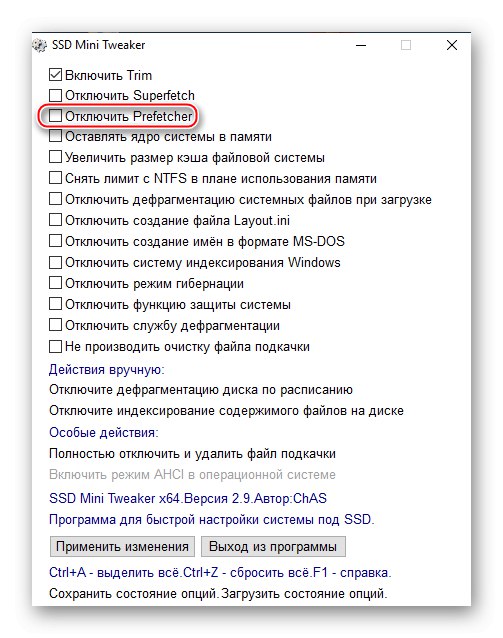
بالإضافة إلى الخيار السابق ، يمكن تعطيل الخدمة المذكورة في هذه الفقرة دون الإضرار بالنظام نظرًا لسرعة القراءة / الكتابة الأعلى لمحركات الأقراص ذات الحالة الصلبة مقارنةً بمحركات الأقراص الثابتة وتقليل عدد دورات إعادة الكتابة.
اترك النواة في الذاكرة
النواة هي عنصر الاتصال المركزي في النظام ، بفضل البرامج التي يمكنها الوصول إلى طاقة الكمبيوتر. تتمتع أنظمة تشغيل Windows ، بدءًا من Vista ، بالقدرة على نقل النواة من محرك الأقراص إلى ملف الترحيل وإلى ذاكرة الوصول العشوائي للحصول على أداء أفضل.
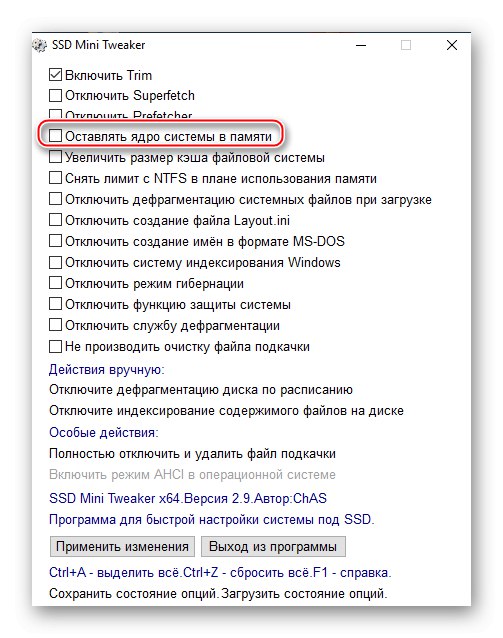
يمكنك إخبار Windows أنك تريد ترك النواة الخاصة به في ذاكرة الوصول العشوائي ، وبالتالي تحديد موقعه ورفض الحاجة إلى الحركة المستمرة من وإلى محرك الأقراص. الأداة المساعدة لمحركات أقراص الحالة الثابتة هي تقليل عدد مرات الكتابة فوق الملفات. لذلك ، من المنطقي تنشيط هذا الخيار.
انتباه! للعمل بشكل صحيح ، عند تمكين الإعداد المذكور ، يلزم توفر أكثر من 2 غيغابايت من ذاكرة الوصول العشوائي. خلاف ذلك ، لن تكون النواة قادرة على احتواء ذاكرة الوصول العشوائي بشكل مناسب ، وسيتباطأ النظام. ولكن من الممكن حدوث عواقب سلبية أكبر.
زيادة حجم ذاكرة التخزين المؤقت لنظام الملفات
يهدف هذا الإعداد إلى تحسين أداء الكمبيوتر والتأثير على تكرار كتابة كتل الملفات على محرك الأقراص وتقليلها. سيكون للمكالمات الأقل إلى SSD تأثير إيجابي على مدة عملها.
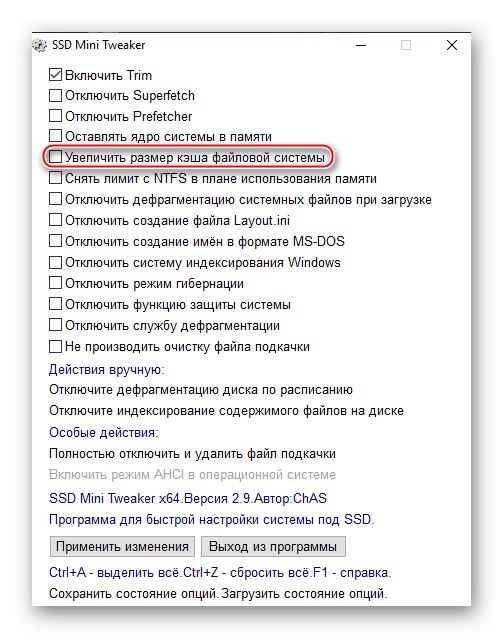
يوصى بشدة بهذا الخيار على وجه الحصر لأنظمة الخوادم ويتطلب قدرًا كبيرًا من ذاكرة الوصول العشوائي (أكثر من 2 غيغابايت) ، ولكن هذه ليست سوى طلبات قليلة.
اقرأ أيضا: طرق لمسح ذاكرة التخزين المؤقت على نظام التشغيل Windows 10
قم بإزالة حد ذاكرة NTFS
ستؤدي إزالة الحد من NTFS إلى زيادة عدد صفحات نظام الملفات المتاحة للتخزين المؤقت ، وبالتالي زيادة عدد عمليات القراءة / الكتابة المتاحة للتنقل في ذاكرة الوصول العشوائي.
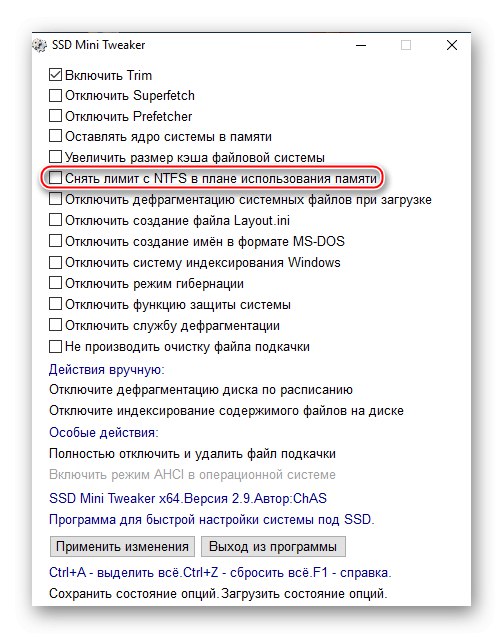
يسهل هذا التكوين تشغيل تطبيقات متعددة في نفس الوقت ، مما يحسن الأداء أثناء التشغيل بالتوازي. لكنه يأتي بتكلفة من حيث الطلبات العالية والقابلة للتطوير من حيث حجم ذاكرة الوصول العشوائي. للأسف ، لا يمكننا تحديد المقدار المحدد للجيجابايت المطلوبة من ذاكرة الوصول العشوائي. متطلبات تمكين الإعداد المذكور ليست واحدة بالنسبة للجميع وتعتمد على حجم محرك أقراص معين وعدد التطبيقات المثبتة في Windows.
تعطيل إلغاء تجزئة ملفات النظام عند التشغيل
يعد إلغاء تجزئة الملفات المطلوبة لبدء تشغيل النظام إجراءً فعالاً عند العمل مع قرص ثابت لتسريع تمهيد نظام التشغيل. لكن ميزات تصميم محركات الأقراص ذات الحالة الصلبة وسرعة القراءة العالية تجعلها ميزة لا معنى لها وحتى ضارة إلى حد ما لمحركات أقراص الحالة الثابتة. بشكل منفصل ، سيتم وصف الضرر أدناه مع ذكر الخيار الذي يحمل نفس الاسم.
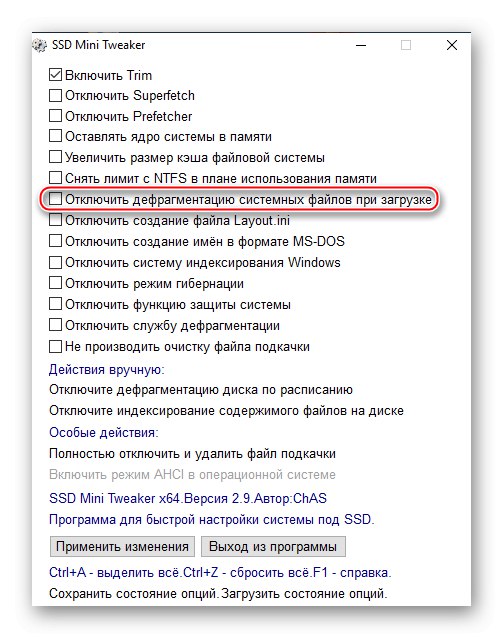
يوصي مطورو البرنامج بشدة بتعطيل إلغاء تجزئة ملفات النظام عند تحميل Windows ، حتى لا يضيع مورد SSD.
تعطيل إنشاء ملف Layout.ini
يخزن ملف النظام المذكور البيانات المستخدمة بواسطة أداة إلغاء تجزئة Windows القياسية. في "Layout.ini" يوفر قائمة بالملفات والمجلدات المطلوبة عند بدء تشغيل نظام التشغيل والتطبيقات.
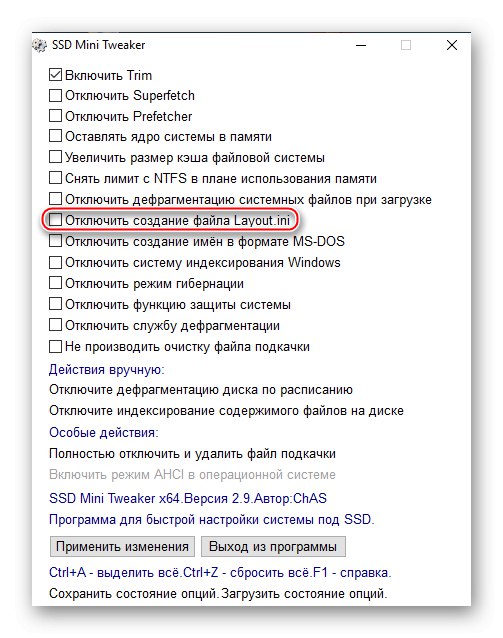
تستخدم أداة إلغاء التجزئة هذه المعلومات لوضع البيانات على القرص الصلب على النحو الأمثل بحيث لا يضطر رأس الجهاز إلى السير فوق سطح محرك الأقراص بالكامل بحثًا عن العناصر الضرورية. في محركات الأقراص ذات الحالة الثابتة ، بسبب نقص الأجزاء الميكانيكية ، لا تكون هذه الوظيفة ضرورية. وتجدر الإشارة إلى أن المعلمة تحقق الكفاءة الكاملة مع الخيار "تعطيل الجلب المسبق"... خلاف ذلك ، يمكنك فقط حذف الملف الحالي ، ولكن يمكن أن يعود أثناء عملية الجلب المسبق.
تعطيل إنشاء اسم MS-DOS
يسمح هذا الإعداد لنظام ملفات NTFS بمعالجة البيانات المخزنة بشكل أسرع بسبب إنهاء دعم الأسماء بتنسيق "8.3". يُنظر إلى تنسيق الاسم المذكور على أنه قديم و / أو برنامج مبني على هياكل معالجة معلومات قديمة.
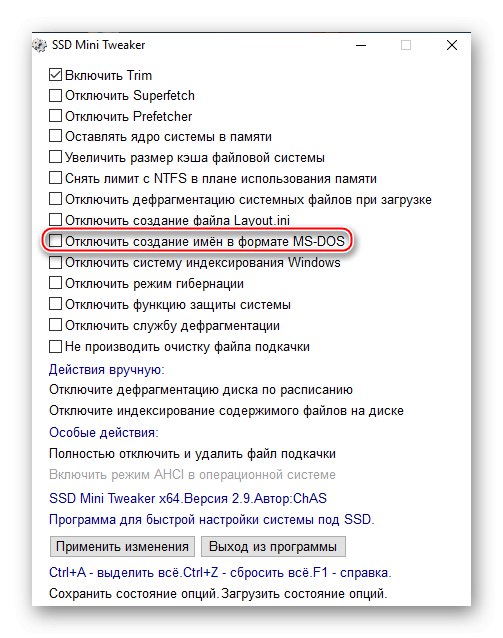
لن يؤدي تعطيل الدعم إلى الإضرار بنظام Windows. سيؤدي مثل هذا الإجراء إلى تحسين الأداء ، ولكن قد تبدأ بعض التطبيقات القديمة التي لا تزال ذات 16 بت في مواجهة صعوبات في العثور على المجلدات والملفات ذات الأسماء الطويلة ، وبالتالي يتم تقليل التوافق السلبي.
تعطيل نظام الفهرسة في Windows
تستخدم خدمة نظام بحث Windows فهرسة المجلدات والملفات لزيادة أداء نظام التشغيل من خلال الوصول إلى محرك الأقراص بانتظام. هذا مقبول لمحرك الأقراص الصلبة ، لكن SSD يهدر الموارد فقط ، مما يجعل اكتساب الأداء ضئيلاً للغاية.
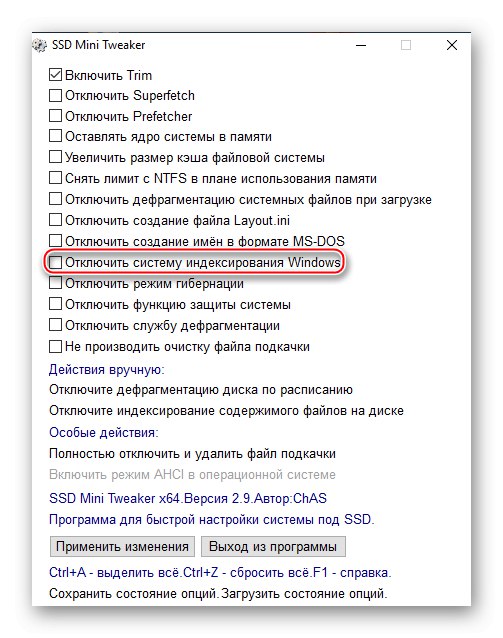
يمكننا أن نوصي بتعطيل هذا الإعداد لضمان الاستخدام طويل المدى لـ SSD ، إن لم يكن لأحد "لكن". عمل الخدمة الصحيح "بحث Windows" لا يمكن ضمانه بدون فهرسة. وهذا يعني أنه عند تمكين الإعداد أعلاه ، فإنك تخاطر بالترك بدون أداة نظام ملائمة للعثور على الملفات والتطبيقات. ولكن من الممكن تعطيل الفهرسة بشكل انتقائي باستخدام العنصر تعطيل فهرسة محتوى الملف على القرص لمزيد من المعلومات ، راجع قسم الإجراءات اليدوية. وأيضًا يسمح المطورون بخيار استبدال البحث القياسي بحل تابع لجهة خارجية.
اقرأ أيضا: ما هي فهرسة الملفات على القرص الصلب
تعطيل السبات
عند الدخول في وضع السبات ، يوقف الكمبيوتر جميع العمليات النشطة ، ولكنه يفعل ذلك بطريقة تمكنه من استئناف العمل بسرعة من المكان الذي تم إيقافه فيه. يتم تفريغ البرامج قيد التشغيل ومعالجة البيانات من ذاكرة الوصول العشوائي في ملف خاص "Hiberfil.sys"، وعندما تخرج من وضع السكون ، تعود إلى ذاكرة الوصول العشوائي.
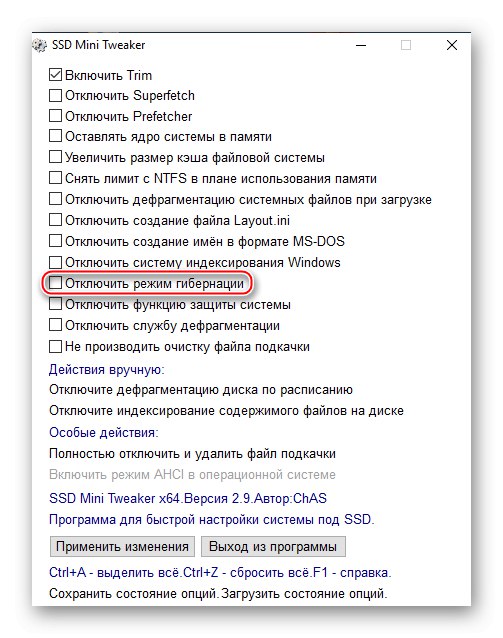
جوهر العملية هو أن "Hiberfil.sys" لم يتم إنشاؤه مباشرة عند الانتقال إلى السبات. إنه موجود دائمًا على الكمبيوتر ويساوي مقدار ذاكرة الوصول العشوائي ، في انتظار وضع المعلومات في نفسه. أي ، من الناحية المجازية ، هذه حاوية فارغة للبيانات الموجودة في ذاكرة الوصول العشوائي ، من أجل نقلها بسرعة إلى مساحة فارغة ، ثم إعادتها. لا يتم الكتابة فوقها تلقائيًا (مع تغيير وتراكم الملفات والعمليات في ذاكرة الوصول العشوائي) ، ولكنها دائمًا تستهلك مساحة ، لذلك من المنطقي تعطيل وضع الإسبات عند استخدام نظام تخزين صغير فيما يتعلق بذاكرة الوصول العشوائي.
راجع أيضًا: تعطيل وضع الإسبات في ويندوز 7 / نظام التشغيل Windows 10
تعطيل حماية النظام
يسمح لك الإعداد بتنظيف القرص من نقاط تفتيش Windows. هذا يحرر محرك الأقراص من الحاجة إلى تخزين البيانات للاسترداد ، مما يحرر مساحة. ولا يُسمح على الفور بإمكانية إنشاء نقاط جديدة ، مما يعني أنه يتم تقليل عدد عمليات الكتابة / إعادة الكتابة. وتتمثل فائدة التنشيط في توفير مساحة أكبر وحمل أقل على محرك أقراص الحالة الصلبة ، مما يسمح لك بالاستمرار في العمل لفترة أطول.
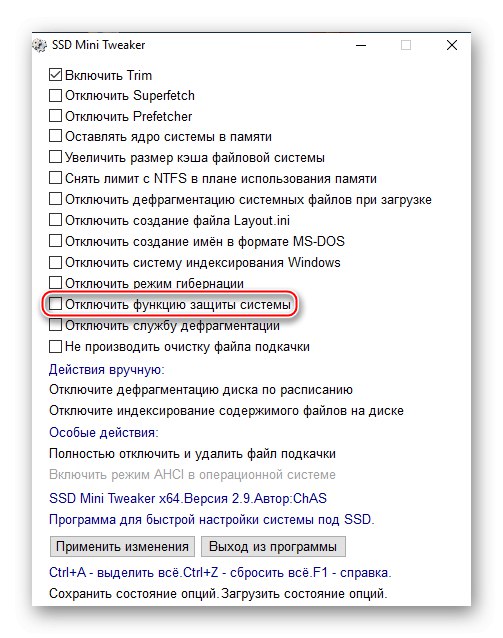
الجانب السلبي هو أنه في حالات الطوارئ ، لا يمكنك استعادة Windows إلى حالة معينة. على سبيل المثال ، قبل وقت قصير من حدوث عطل خطير ، أو قم بإنشاء نقطة استعادة قبل إجراء بعض التجارب على جهاز كمبيوتر. في هذه الحالات ، سيتعين عليك الرجوع إلى حالته الأصلية إذا توقف الكمبيوتر عن العمل بشكل مناسب.
اقرأ أيضا:
قم باستعادة ملفات النظام بتنسيق ويندوز 7 / نظام التشغيل Windows 10
استعادة Windows 10 إلى حالته الأصلية
تعطيل خدمة إلغاء التجزئة
كما هو مذكور في الفقرة "تعطيل إلغاء تجزئة ملفات النظام عند التمهيد" ، فإن إلغاء التجزئة ليس ضروريًا لمحرك الأقراص ذي الحالة الصلبة نظرًا لخصائص التصميم ونقص الأجزاء الميكانيكية. لا يحتاج SSD إلى إعادة هيكلة الملفات وأجزائها بحيث "تكذب" ، بالمعنى المجازي ، أقرب ما يمكن من بعضها البعض.يؤدي استخدام الإعداد المذكور إلى تعطيل إلغاء التجزئة على الكمبيوتر تمامًا ، مما يؤثر بشكل إيجابي على SSD حيث يقلل من عدد الطلبات على الجهاز.
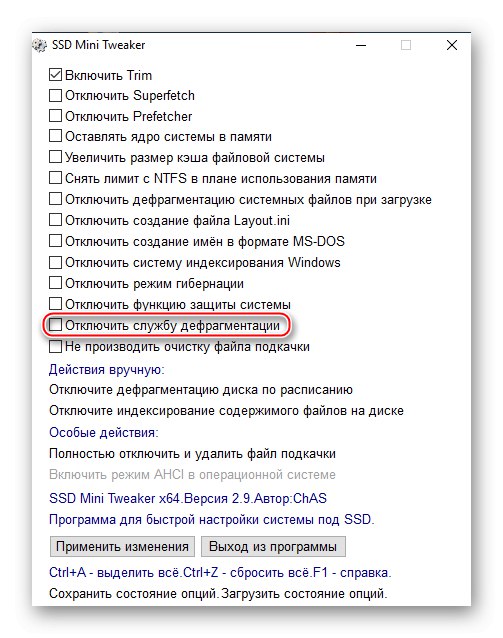
لكن هذا يؤثر سلبًا على محركات الأقراص الثابتة ، والتي تعمل على الأرجح جنبًا إلى جنب مع محركات أقراص الحالة الصلبة. إنهم في حاجة ماسة إلى إلغاء التجزئة ، وإلا فلن تتمكن الأجهزة من قراءة البيانات الموجودة في حالة مجزأة بسرعة. ينصح المطورون باستخدام إيقاف التشغيل فقط عندما يستخدم جهاز الكمبيوتر الخاص بك محركات أقراص صلبة بشكل حصري ، وإذا لم يكن الأمر كذلك ، فإنهم يوصون بتعطيل الخدمة جزئيًا فقط عن طريق إزالة SSD من قائمة إلغاء التجزئة المجدولة ، مما سيساعد الاسم المسمى "إجراء يدوي": "تعطيل إلغاء تجزئة القرص المجدول"والذي سيعيد توجيهك إلى عنصر التحكم في نظام التشغيل المطلوب.
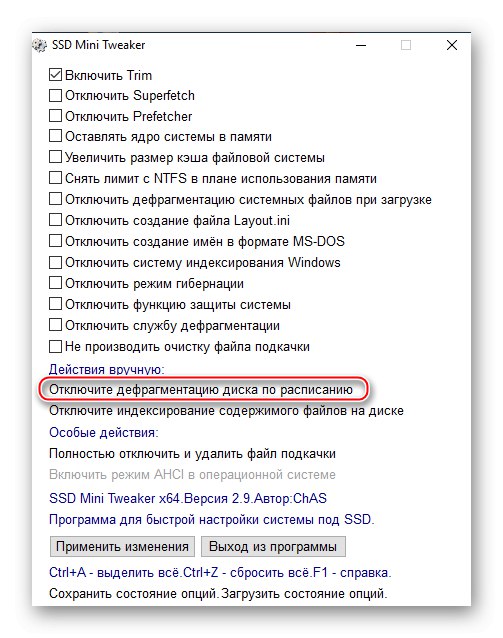
لا تقم بمسح ملف ترحيل الصفحات
إذا كان جهاز الكمبيوتر الخاص بك يحتوي على ملف ترحيل موجود على SSD ، فهذا يعني أنه أثناء إعادة التشغيل ، يتم إجراء مسح FP. يؤدي ذلك إلى زيادة مدة إعادة تشغيل الكمبيوتر وفي كل مرة يتم فيها تقديم طلب إلى القرص ، وهذا يؤدي إلى الكتابة فوق البيانات الموجودة عليه مرارًا وتكرارًا. لا يفيد هذا الإجراء محرك الأقراص وأداء Windows بشكل عام.
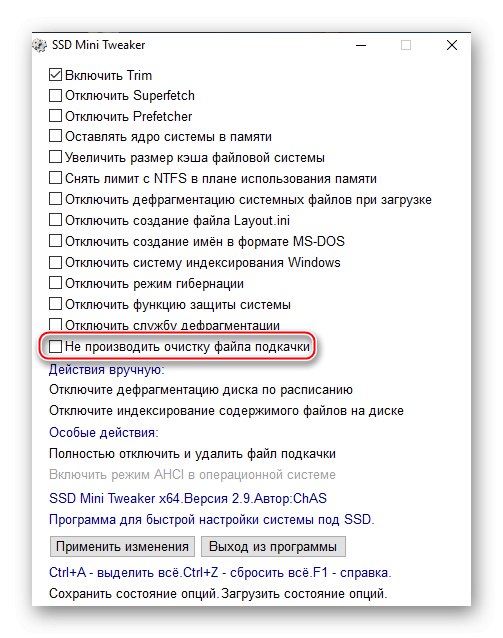
لا يحتوي هذا العنصر على عيوب كبيرة ويمكن استخدامه بواسطة جميع المستخدمين تقريبًا ، ما لم تكن متأكدًا من أنك تحتاج لسبب ما إلى حذف بيانات ملف ترحيل الصفحات المؤقتة في كل مرة يتم فيها إعادة تشغيل النظام.
تعطيل وإزالة ملف المبادلة تماما
الأول هو عمل خاص وجذري إلى حد ما. للتذكير ، ملف ترحيل الصفحات هو آلية لتخزين المعلومات التي عادة ما تكون موجودة في ذاكرة الوصول العشوائي. يتم تفريغ البيانات التي لا يتم استخدامها بشكل نشط في الوقت الحالي من ذاكرة الوصول العشوائي إلى FP على محرك الأقراص والانتظار حتى يفتح المستخدم التطبيق الذي يحتاج إلى معلومات تشغيلية. ينطبق هذا على التطبيقات التي تعمل في الدرج والنوافذ المصغرة. سيكون لتعطيل ملف الترحيل تأثير إيجابي على تقليل عدد العمليات التي يتم إجراؤها عند الطلب على SSD ، وبالتالي على طول عمر الجهاز. سيؤدي هذا الإجراء أيضًا إلى تحرير عدد معين من الجيجابايت من المساحة الافتراضية (بشكل افتراضي ، يتم تعيين حجم FP على ضعف مقدار ذاكرة الوصول العشوائي).
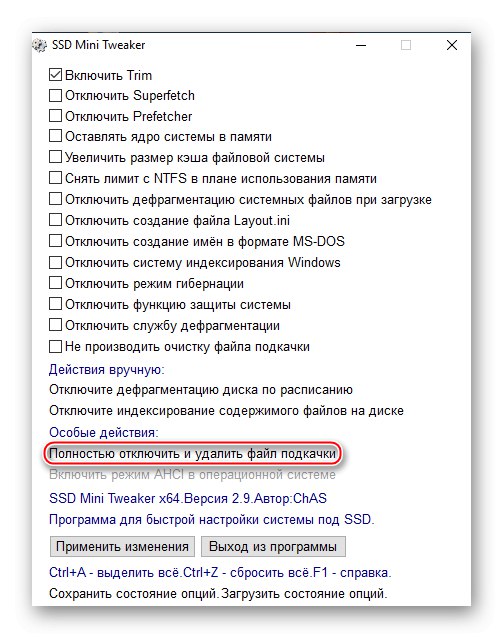
يجب أن يؤخذ في الاعتبار أن تعطيل ملف الترحيل هو إجراء مخصص إلى حد ما. من أجل التنفيذ الصحيح لهذا الإجراء ، تحتاج إلى التأكد من أن المقدار الفعلي لذاكرة الوصول العشوائي (RAM) كافٍ حتى يعمل النظام دون تأخير في حالة عدم وجود مكافئ افتراضي. وحتى إذا كان هناك ما يكفي من ذاكرة الوصول العشوائي ، ضع في اعتبارك أن بعض التطبيقات لا تزال بحاجة إلى FP للتشغيل السلس بسبب خصائص بنية الكود ومفهوم التفاعل مع الذاكرة الافتراضية.
قم بتمكين وضع AHCI في نظام التشغيل
يسمح وضع واجهة تحكم المضيف المتقدم بمحرك (محرك أقراص ثابتة و SSD) متصل عبر واجهة SATA للتواصل بشكل أكثر فعالية مع نظام التشغيل.
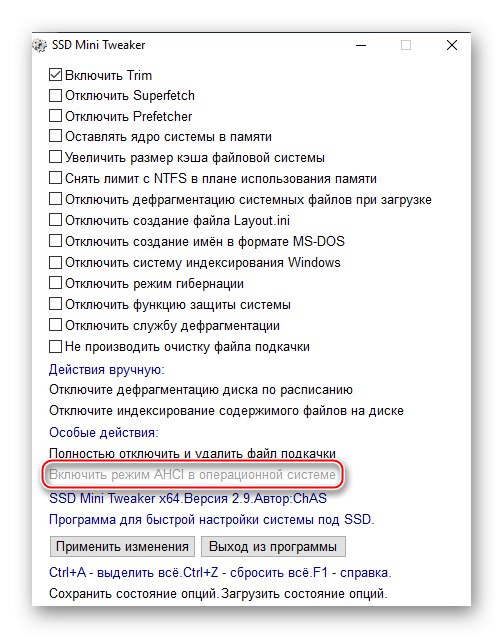
تمكين هذا المكون ليس له تأثير سلبي ، بل على العكس ، يوصى به عند توصيل محرك أقراص الحالة الصلبة عبر SATA.
ملاحظة: محركات أقراص الحالة الصلبة المتصلة عبر PCI Express أو M.2 أو USB سيتم تعطيل هذا الخيار.
اقرأ أيضا:
ما هو وضع AHCI في BIOS
قم بتشغيل وضع AHCI في BIOS
نماذج لمحات للتخصيص
والآن ، عندما يتم تحليل كل نقطة وتأثيرها ، يمكننا تقديم بعض التوصيات العامة حول كيفية إعداد SSD Mini Tweaker بشكل صحيح. كما لاحظت ، لا يمكن أن يكون لكل خيار تأثير إيجابي لا يمكن إنكاره على كل من محرك الحالة الصلبة والنظام ككل. بالإضافة إلى ذلك ، فإن بعض الإعدادات محددة وظرفية تمامًا ، لذلك سوف نقترح ونراجع بعض الملفات الشخصية العامة.
الملف الشخصي: تعطيل العناصر غير الضرورية
بالنسبة لهذا الملف الشخصي ، نوصي بتحديد المربعات بجوار هذه الأسطر:
- "تعطيل Superfetch" ؛
- "تعطيل الجلب المسبق" ؛
- "تعطيل إلغاء تجزئة ملفات النظام عند التشغيل" ؛
- "تعطيل إنشاء ملف Layout.ini."
ثم يجب عليك النقر فوق الزر "تطبيق التغييرات".
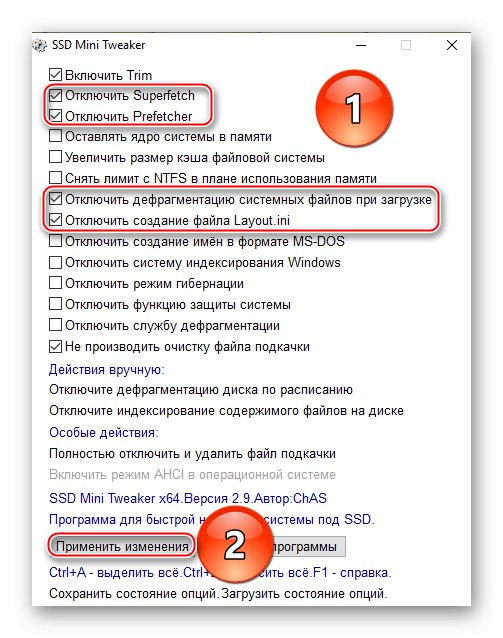
ستتيح لك مجموعة الإجراءات هذه قطع الخدمات غير الضرورية تمامًا التي لا تزيد من أداء Windows عندما يكون نظام التشغيل موجودًا على SSD. ومع ذلك ، فإن العناصر المعطلة المدرجة تهدر مورد محرك الأقراص ، مما يقلل من وقت التشغيل الإجمالي. في الوقت نفسه ، لا يؤثر ملف التعريف على الخيارات التي لها متطلبات معينة للحفاظ على التشغيل الصحيح للنظام.
الملف الشخصي: SSD Offload
تحقق الآن من هذه الخيارات:
- "اترك نواة النظام في الذاكرة" ؛
- "إزالة الحد من NTFS من حيث استخدام الذاكرة."
و اضغط "تطبيق التغييرات".
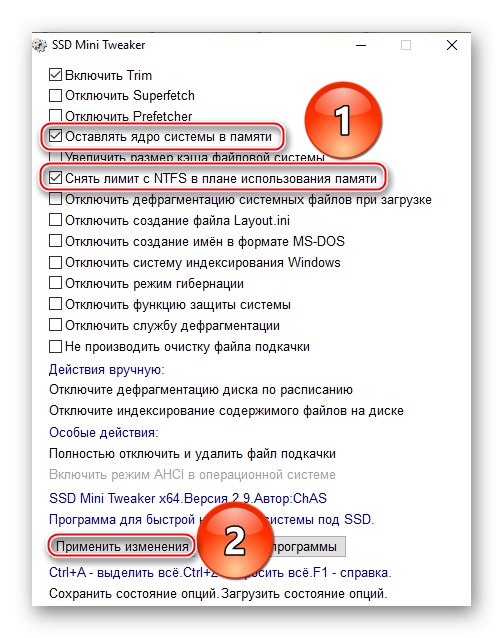
إذا كان الكمبيوتر الذي يتم ضبطه يحتوي على ذاكرة وصول عشوائي (RAM) كافية لرفض قدرات النظام للتعويض عن نقص ذاكرة الوصول العشوائي ، فيمكنك تطبيق ملف التعريف هذا. عند التنشيط ، يتم استخدام ذاكرة الوصول العشوائي قدر الإمكان بدلاً من تحميل SSD والطلبات العادية على محرك الأقراص. نعتقد أن ما لا يقل عن 8 جيجابايت ، ولكن أفضل من 16 جيجابايت ، سيكون كافياً لتمكين الخيارات المذكورة أعلاه.
الملف الشخصي: زيادة الأداء
تحقق من العلب:
- "تعطيل إنشاء الأسماء بتنسيق MS-DOS" ؛
- "لا تقم بتنظيف ملف ترحيل الصفحات."
وكذلك انقر فوق LMB على "تطبيق التغييرات".
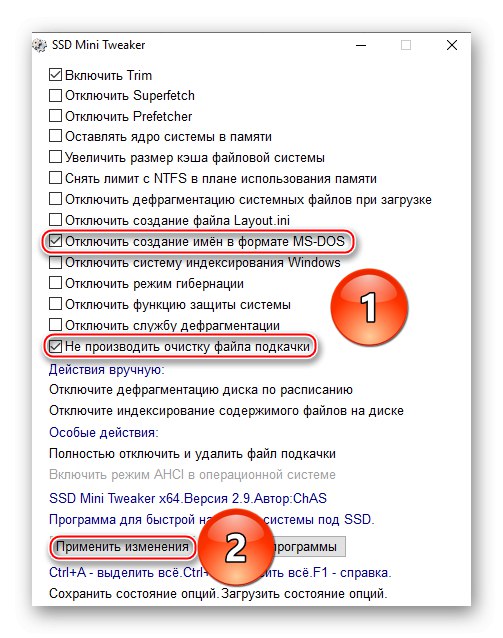
سيؤدي استخدام هذه الخيارات إلى زيادة سرعة محرك الأقراص ذو الحالة الصلبة للنظام لديك ، ولكن لاحظ أن بعض البرامج ، خاصة البرامج القديمة ، لن تتمكن بعد الآن من رؤية أسماء الملفات والمجلدات.
الملف الشخصي: SSD متين
لتعيين ملف التعريف هذا ، تحقق من هذه الأسطر:
- "تعطيل Superfetch" ؛
- "تعطيل الجلب المسبق" ؛
- "تعطيل إلغاء تجزئة ملفات النظام عند التشغيل" ؛
- "تعطيل إنشاء ملف Layout.ini" ؛
- "تعطيل نظام فهرسة Windows" ؛
- "تعطيل وضع الإسبات" ؛
- "تعطيل وظيفة حماية النظام" ؛
- "تعطيل خدمة إلغاء التجزئة" ؛
- "لا تقم بتنظيف ملف ترحيل الصفحات."
تذكر أن تضغط على الزر "تطبيق التغييرات".
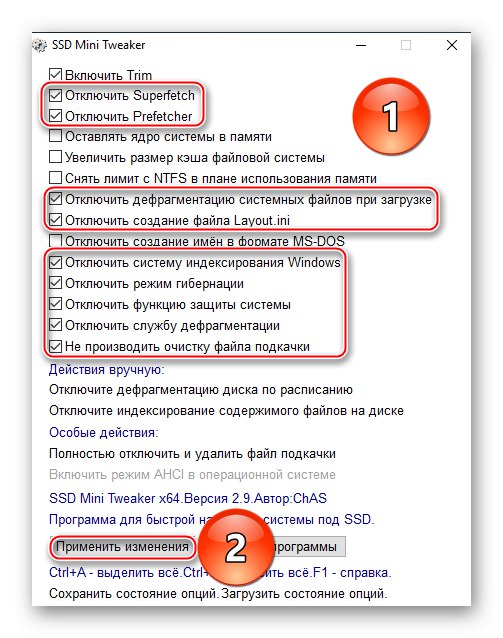
سيؤدي تنشيط الإعدادات المذكورة أعلاه إلى تقليل عدد طلبات نظام التشغيل إلى محرك الأقراص ذي الحالة الصلبة قدر الإمكان ، وبالتالي الحفاظ على موارده. ولكن سيتعين عليك التضحية ببحث نظام Windows والإسبات والقدرة على استعادة النظام إلى نقطة معينة.
ملاحظة: من أجل التهيئة الصحيحة للعديد من المعلمات ، يجب إعادة تشغيل الكمبيوتر بعد تطبيق التغييرات.
ملخص ونصائح عامة
كما ترى ، فإن خيارات تكوين الجوانب المختلفة لتفاعل النظام مع محرك الحالة الصلبة من خلال SSD Mini Tweaker واسعة جدًا ومرنة. ستكون هناك خيارات لأذواق وخصائص مختلفة للكمبيوتر الشخصي ، بالإضافة إلى أنماط الاستخدام المختلفة والتفضيلات الشخصية للمستخدم. لقد قمنا بإدراج ومراجعة جميع سطور البرنامج المذكور ، وتأثيرها الفوري وتأثيرها على المدى الطويل. بالإضافة إلى ذلك ، تم اقتراح ملفات تعريف عامة لمواقف مختلفة ، لكنها ليست أساسية وهي مثالية للجميع. لذلك يجب أن يبقى الاختيار النهائي للمعلمات مع المستخدم المحدد.
لا تخف من التجربة والبحث عن ملف التعريف الذي يناسبك بشكل أفضل ، واختر مجموعة من الخيارات المتنوعة وفقًا للتفضيلات الشخصية وتكوين الكمبيوتر ونوع اتصال محرك الأقراص ذي الحالة الصلبة. تجدر الإشارة إلى أنه حتى إذا قمت بتكوين شيء غير صحيح تمامًا ، فلن يؤدي ذلك إلى تدهور فوري لـ STS. هذا يعني أنه ستتاح لك الفرصة للعودة إلى الحالة الأصلية إذا لاحظت انخفاضًا في الأداء أو نوعًا آخر من عدم الراحة من تمكين إعدادات معينة.
من الإجراءات العامة ، نوصي بترك ملف ترحيل الصفحات ، لكن نقله إلى القرص الثابت لديك. سيسمح لك هذا بالحصول على احتياطي من الذاكرة الافتراضية للبرامج كثيفة الاستخدام للموارد مثل تلك جوجل كروم، وكذلك تلك البرامج التي لا يمكن أن تعمل بشكل فعال بدون FP. سيضمن مثل هذا الإجراء احتفاظ النظام بأدائه والتأثير الإيجابي لوجود الذاكرة الافتراضية ، ولكن في مثل هذه الحالة لن يكون من الضروري إضاعة مورد SSD.
راجع أيضًا: إنشاء ملف ترحيل على جهاز كمبيوتر باستخدام ويندوز 7 / نظام التشغيل Windows 10
بالإضافة إلى ذلك ، لا نوصي بتعطيل إلغاء التجزئة تمامًا. سيكون الحل الأفضل هو استبعاد SSD من قائمة إلغاء التجزئة تلقائيًا باستخدام الإجراء "تعطيل إلغاء تجزئة القرص المجدول"... سيحافظ هذا على الفائدة المذكورة لمحركات الأقراص الثابتة ، لكنه لن يسمح لها بالتأثير على محركات الأقراص ذات الحالة الصلبة.
اقرأ أيضًا: تعطيل إلغاء تجزئة SSD بتنسيق ويندوز 7 / نظام التشغيل Windows 10
بالإضافة إلى ذلك ، سيكون مفيدًا "تمكين وضع AHCI في نظام التشغيل"لتحسين اتصال SATA إلى SSD. بالطبع ، إذا كان محرك الأقراص ذو الحالة الصلبة متصلاً عبر M.2 أو PCI Express أو USB ، فلن يكون هذا الإعداد متاحًا ، وكل ما يتبقى هو زيادة الأداء في الأجهزة عن طريق اختيار أحدث موصل وكابل للاتصال.
وبالتالي ، في إطار المادة المذكورة أعلاه ، أخبرنا كيفية تكوين SSD Mini Tweaker بشكل صحيح. يحتوي البرنامج على العديد من المعلمات التي لا تناسب كل نظام تشغيل وطريقة استخدام. لذلك ، يجب عليك اختيار قائمتهم المثلى بنفسك ، مع مراعاة توصياتنا. إذا كانت هناك حاجة إلى معلومات إضافية ، فاستخدم المساعدة الخاصة بالبرنامج ، والتي تظهر في نفس المجلد مع الملفات القابلة للتنفيذ. يعرض تفاصيل الخيارات ويتضمن تعليقات المطورين لكل عنصر في التطبيق.
ملاحظة: ضع في اعتبارك أن SSD Mini Tweaker وهذا البرنامج التعليمي لن يكونا مفيدًا إلا عندما يكون نظام التشغيل الخاص بك على محرك أقراص الحالة الصلبة. لا يوصى باستخدام البرنامج المذكور إذا كنت تستخدم SSD لتخزين البيانات أو تشغيل عدد محدود من البرامج منه ، ولكن Windows موجود على محرك الأقراص الثابتة. خلاف ذلك ، يمكن أن تلحق جميع الإجراءات الموصوفة تقريبًا أضرارًا خطيرة بأداء الكمبيوتر ولا يوصى بها بشكل قاطع لمحرك الأقراص الثابتة.