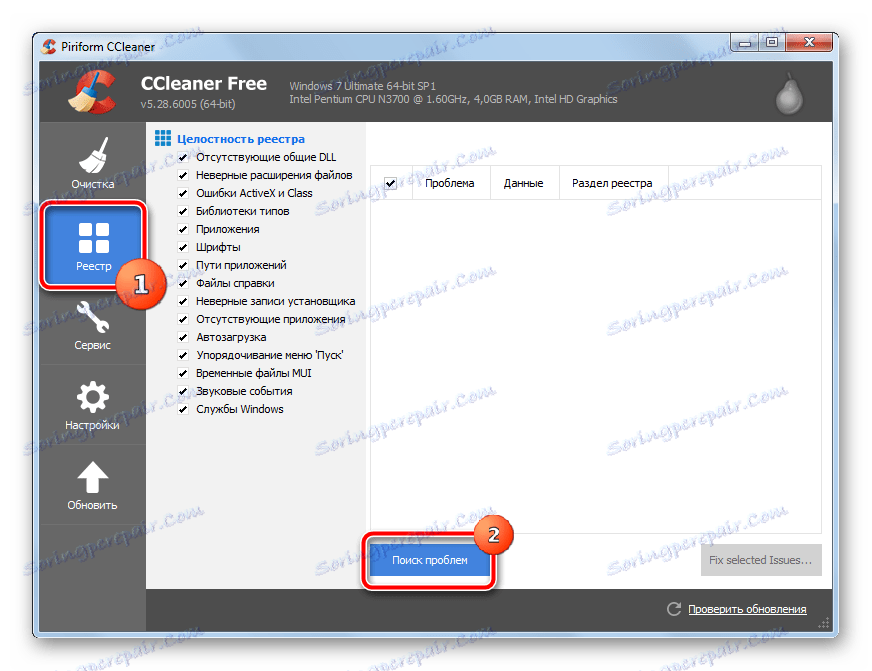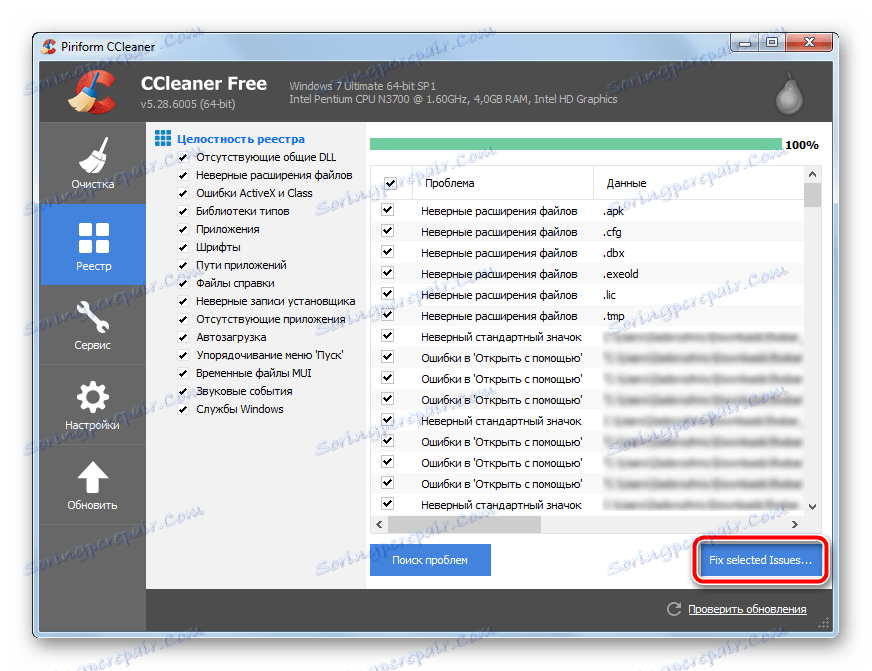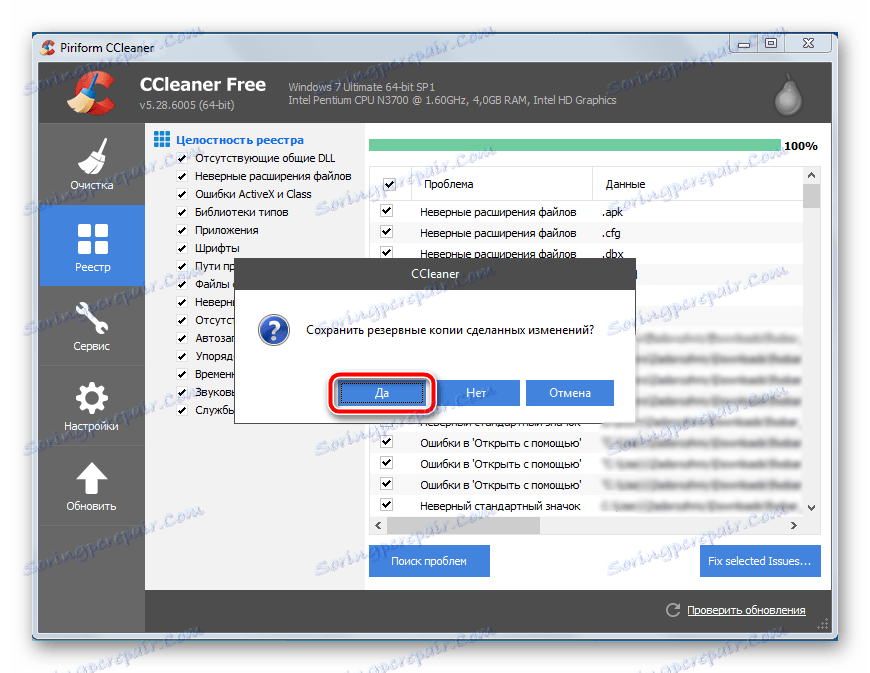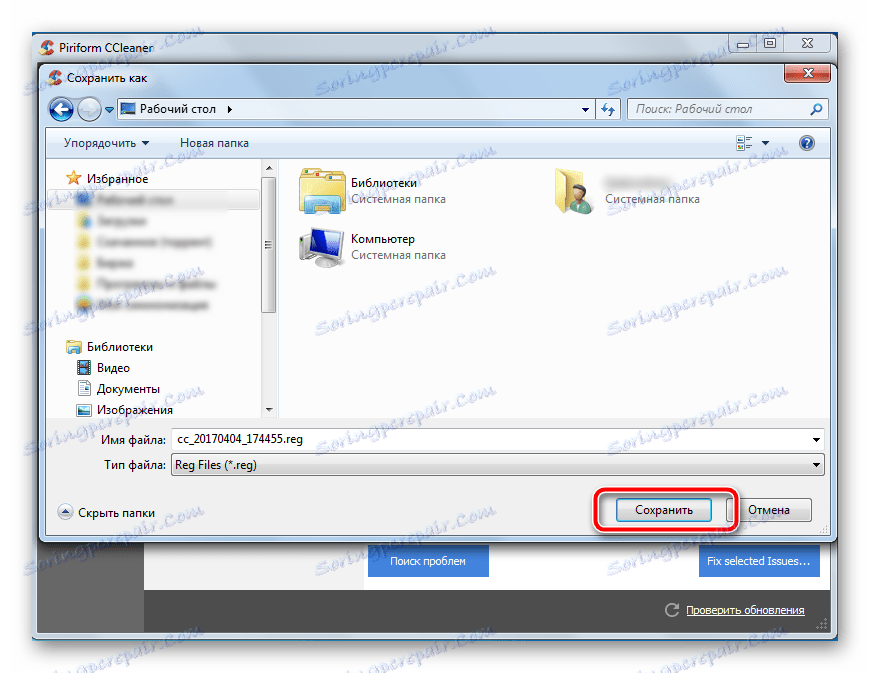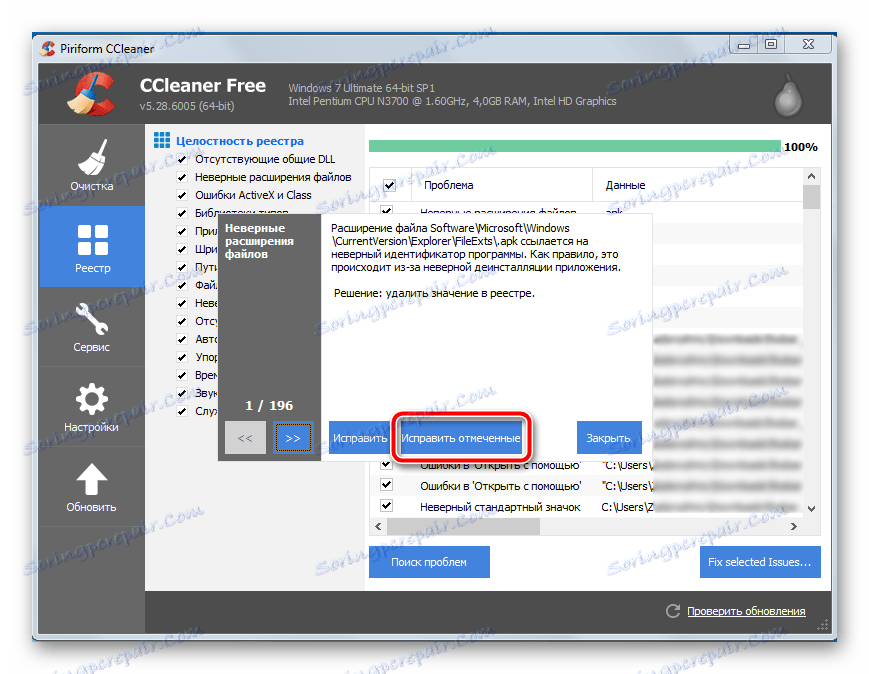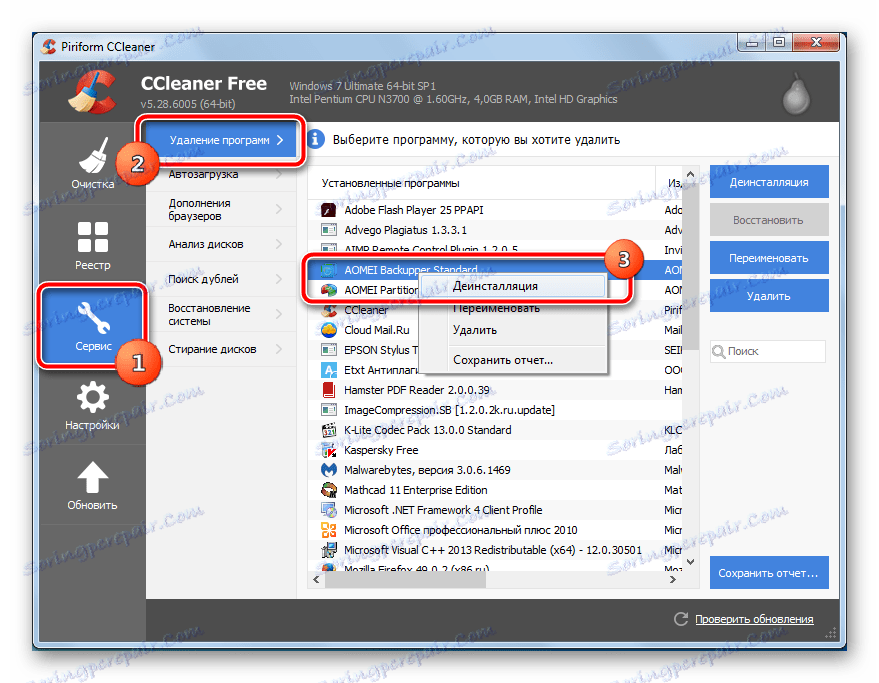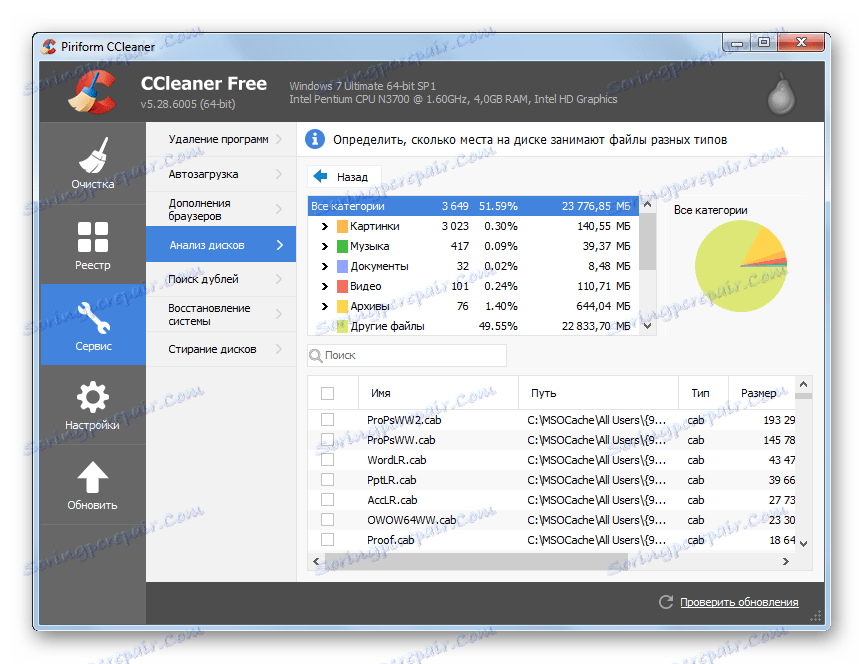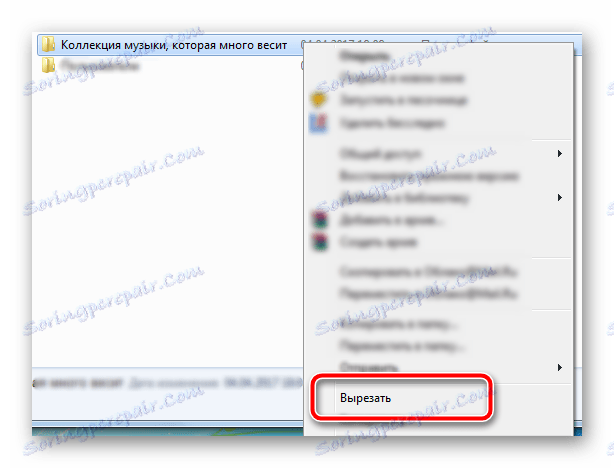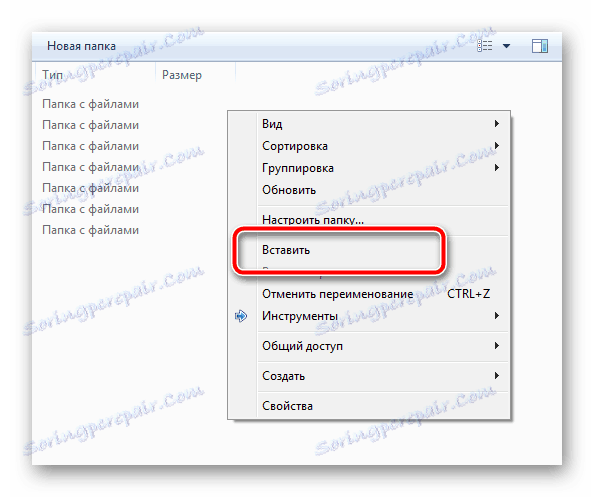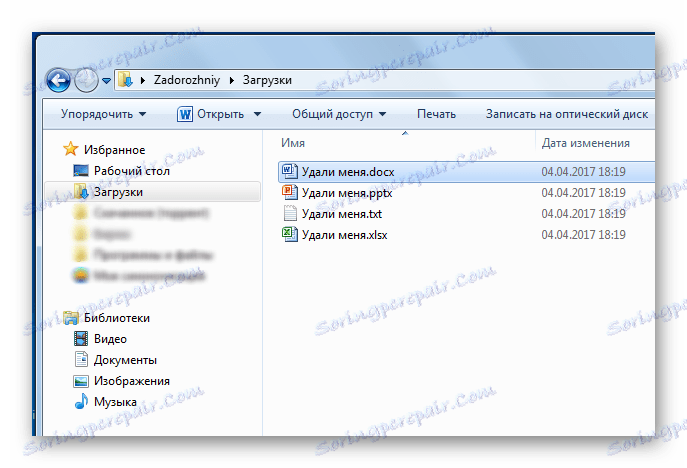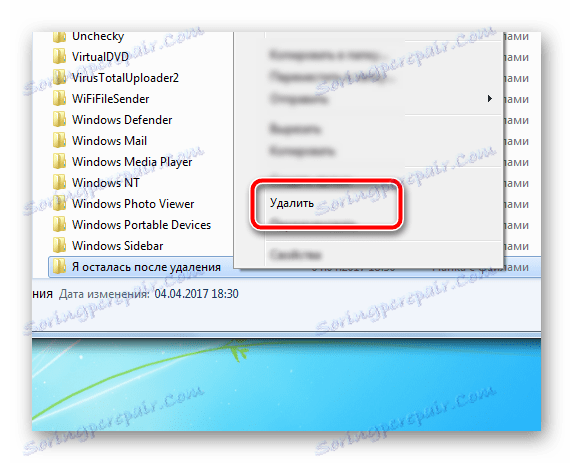كيفية تنظيف قرص ثابت من القمامة على ويندوز 7
في الوقت الحاضر واحدة من أكثر الموارد قيمة هي الذاكرة. يقوم بتخزين الملفات والبرامج اللازمة للعمل والترفيه والتسلية. في أجهزة الكمبيوتر ، وسائط الذاكرة هي محركات الأقراص الصلبة والنظير أكثر حداثة هي محركات الأقراص الحالة الصلبة. الطريقة الكلاسيكية لتخصيص مساحة على أي كمبيوتر هي تخصيص مساحة لنظام التشغيل ، والذي يقوم أيضًا بتثبيت كافة البرامج ، وإنشاء أقسام لتخزين الصور والموسيقى والأفلام وعدد لا يحصى من المستندات القيمة للمستخدم.
في عملية استخدام الكمبيوتر ، يتم إنشاء عدد كبير من الملفات المختلفة على قسم النظام ، والتي تعتبر ضرورية لحالة التشغيل العادية لنظام التشغيل ومكوناته. كثير منهم لديهم فترة من الإلحاح ، والتي من خلال صلاحيتها يجعل من الملفات التي تم إنشاؤها مسبقا غير مجدية على الاطلاق. فهي تشغل مساحة قيمة ، وتطرح مساحة خالية على قسم النظام ، مما يسبب الفوضى في نظام الملفات.
محتوى
احذف الملفات غير الضرورية وحرر مساحة القرص
إن مسألة توفير مساحة في الأقسام عن طريق تدمير البيانات غير الضرورية هي ذات أهمية كبيرة في الوقت الحالي ، وبالتالي هناك مرافق خاصة يمكن ضبطها لتحقيق أقصى قدر من الكفاءة. يمكنك أيضًا تنظيف القرص باستخدام أدوات نظام التشغيل الداخلية ، ولكن كل شيء في محله.
الطريقة 1: CCleaner
على الأرجح ، لا يوجد مستخدم لم يسمع عن هذا البرنامج. كلنر تعتبر واحدة من أبسط ، ولكن في نفس الوقت ، المرافق الوظيفية للبحث عن وإزالة الملفات المؤقتة وغير الفعلية من النظام. هناك عدد من الإعدادات التفصيلية التي تساعد على تخصيص هذا المنتج تمامًا لمتطلبات المستخدم من خلال إجراء جميع العمليات الضرورية.
- البرنامج لديه نسخة مدفوعة ومجانية. هذا الأخير مناسب لنا ، فهو يحتوي على كل الوظائف الضرورية ولا يقتصر على وقت الاستخدام. من موقع المطور الرسمي ، تحتاج إلى تنزيل ملف التثبيت ، والنقر عليه نقرًا مزدوجًا وتثبيته على النظام بعد اتباع إرشادات المثبت.
- افتح البرنامج باستخدام الاختصار على سطح المكتب. قم بتثبيت اللغة الروسية للراحة ، باتباع الإرشادات الواردة في لقطة الشاشة أدناه.
- انتقل الآن إلى علامة التبويب الأولى من البرنامج. على الجانب الأيسر من CCleaner ، في كلا العلامتين ، تحتاج إلى تكوين العناصر التي تحتاج إلى حذفها أثناء التنظيف. يحتوي البرنامج على ترجمة روسية مختصة ، حتى مستخدم غير خبير سوف يفهم على الفور ما يحتاج إلى مسح. بشكل افتراضي ، يتم تحديد بعض البيانات للحذف ، أي يمكنك بدء التنظيف على الفور. ولكن يُنصح بدراسة كل خيار مقترح بعناية من أجل الإطلاق الأكثر دقة للفضاء.
بعد التعديل ، يمكنك النقر فوق الزر "تحليل" ، سيقوم البرنامج بمسح البيانات المشار إليها وعرض الحجم الدقيق للملفات التي سيتم حذفها. لا تفاجأ إذا كان حجمها يتجاوز بضعة غيغابايت.
- يحتوي CCleaner على أداة مضمنة لإصلاح الأخطاء في سجل النظام. من الأفضل إزالة بضعة كيلوبايت من المعلومات غير الضرورية ، ولكنها ستقوم بإصلاح ارتباطات الملفات غير الصحيحة ، والأخطاء في المكتبات والمكتبات ، والتحقق من قابلية تشغيل الخدمات في نظام التشغيل. للعثور على أخطاء في السجل ، انتقل إلى علامة التبويب الثانية في اللوحة اليمنى من البرنامج وفي أسفل النافذة ، قم بتشغيل الاختبار بالنقر فوق الزر "بحث عن المشكلات" .
![ابحث عن مشاكل التسجيل باستخدام CCleaner على Windows 7]()
سيقوم البرنامج بإجراء الفحص ، قد يستغرق بعض الوقت. بعد النهاية ، سيتم عرض المستخدم مع قائمة من المشاكل الموجودة في النظام. يمكنك إصلاحها بالنقر فوق الزر "إصلاح المشكلات المحددة" .
![تصحيح المشاكل الموجودة في السجل باستخدام CCleaner في Windows 7]()
ستتم مطالبتك بإنشاء نسخة احتياطية من السجل في حالة وجود مشكلات بعد التحديث. نؤكد حفظ النسخة.
![كيفية عمل نسخة احتياطية من السجل قبل إصلاح مشاكل التسجيل مع CCleaner في Windows 7]()
اختر مكانًا لحفظ الملف. سيحتوي اسمها على التاريخ والوقت المحدد للنسخ الاحتياطي.
![حفظ نسخة احتياطية للسجل قبل إصلاح السجل باستخدام CCleaner في Windows 7]()
بعد إنشاء نسخة احتياطية ، يمكنك إصلاح المشكلات الموجودة بزر واحد.
![كيفية بدء تصحيح الأخطاء الموجودة في السجل باستخدام CCleaner في Windows 7]()
يستغرق الإصلاح أيضًا مقدارًا معينًا من الوقت ، اعتمادًا على عدد السجلات التي تم العثور عليها. من المستحسن إعادة تشغيل الكمبيوتر بعد اكتمال الإصلاح.
- يمكن تثبيت عدد كبير من البرامج النادرة في النظام. سيؤدي إزالتها إلى زيادة كبيرة في المساحة الخالية على محرك أقراص النظام ، وتسريع التمهيد للكمبيوتر وتقليل الحمل على نظام التشغيل.
في القائمة اليمنى ، انتقل إلى علامة التبويب "أدوات" . سيكون قليلاً إلى يمين هذه القائمة قائمة بالأدوات التي ستكون مفيدة لنا في المستقبل. وستكون الأداة الأولى في القائمة هي أداة "إزالة البرامج" - وهي نسخة دقيقة إلى حد ما من الأداة المساعدة القياسية في بيئة Windows التي ستدرج البرامج والمكونات المثبتة في النظام. ابحث عن البرنامج الذي لا تحتاج إليه على جهاز الكمبيوتر ، وانقر بزر الماوس الأيمن على اسمه وحدد "إزالة التثبيت" ، ثم اتبع الإرشادات الخاصة بإزالة التثبيت القياسية. كرر هذا الإجراء مع كل برنامج غير ضروري.
![إلغاء تثبيت البرنامج باستخدام الأداة المضمنة في CCleaner على Windows 7]()
بعد إزالة جميع البرامج غير الضرورية ، من المستحسن إجراء التنظيف الموضح في الفقرة 3.
- بالتأكيد ، يحتوي المستعرض على الكثير من الوظائف الإضافية والمكونات الإضافية التي نادرًا ما تستخدمها. ليس فقط أنها تأخذ مساحة على قرص النظام ، فإنه يبطئ أيضا المتصفح نفسه. تنفيذ فوري للتنظيف العام باستخدام أداة "إضافات المتصفح" ، التي تقع أسفل الأداة السابقة مباشرةً. إذا كان النظام يحتوي على متصفحات متعددة ، فيمكنك التنقل بين قائمة الوظائف الإضافية في علامات التبويب الأفقية.
- للحصول على دراسة أكثر سهولة لقائمة الملفات التي تأخذ مساحة على قسم النظام ، يمكنك استخدام الأداة المساعدة تحليل القرص . يسمح لك بتحديد أنواع الملفات التي نحتاج للعثور عليها على القرص.
![تكوين البحث عن الملفات حسب النوع على قسم النظام باستخدام CCleaner في Windows 7]()
سيستغرق المسح بعض الوقت ، وبعد ذلك سيتم عرض النتائج في شكل مخطط بسيط. في قائمة الفئات ، يمكنك رؤية النسبة المئوية للملفات المتاحة وإجمالي حجمها وكميتها. إذا قمت بتحديد فئة معينة ، فسيتم عرض قائمة بهذه الملفات من أجل تقليل الحجم أدناه ، وهي طريقة مثالية لتحديد المحتالين الذين يسرقون المساحة الحرة للمستخدم. يوصى بشدة بتنظيف الملفات المؤقتة قبل تحليل الأقراص ، التي تم وصفها في النقطة 3 - حيث يجد البرنامج عددًا كبيرًا من الملفات الموجودة حاليًا في مجلدات مؤقتة وسيتم حذفها قريبًا. المعلومات صحيحة ، لكنها غير مجدية.
![عرض الرسم البياني للمساحة المحتلة على قسم النظام في CCleaner على ويندوز 7]()
- بعد اكتمال التنظيف ، سيتم حذف جميع الملفات المؤقتة لنظام التشغيل والبرامج المثبتة على الكمبيوتر. يأخذون المكان الرئيسي ، ولكن بمساعدة CCleaner يمكنك تحرير مساحة أكبر عن طريق إزالة الملفات المكررة. يمكن أن تظهر الملفات نفسها إذا تم نسخ الملفات بدلاً من الانتقال من دليل إلى آخر. لا يمكن نسخ نسختين من نفس البيانات ، ولكن يمكن أن تشغل الكثير من الأماكن.
هنا من الضروري إظهار الانتباه. إذا تم العثور على نفس الملفات في دليل البرنامج ، فمن الأفضل الامتناع عن الحذف ، حتى لا يؤدي ذلك إلى تعطيل عمل هذا الأخير. يتم تحديد الملفات التي يمكن حذفها بدقة وبدوره بزر الفأرة الأيسر ، والنقر فوق علامة الاختيار الفارغة على يسار الأسماء ، ثم في الجزء الأيسر السفلي من نافذة البرنامج ، انقر فوق الزر "حذف المحدد" . كن حذرا - هذا الإجراء لا رجعة فيه.
- يمكن احتلال مساحة كبيرة من نقاط الاستعادة المنسية وغير ذات الصلة - يمكن تقدير الأحجام حرفياً بعشرات الجيغابايتات (إذا لم تكن تعرف نقاط الاسترداد وما هي الحاجة إليها - فنحن نوصي بقراءتها) مقالنا ). باستخدام أداة System Restore (استعادة النظام) ، قم بفحص قائمة نقاط الاسترداد. إزالة غير ضرورية ، وترك 1-2 ، فقط في حالة. للحذف ، حدد غير ضروري ، ثم انقر فوق الزر "حذف" أدناه.
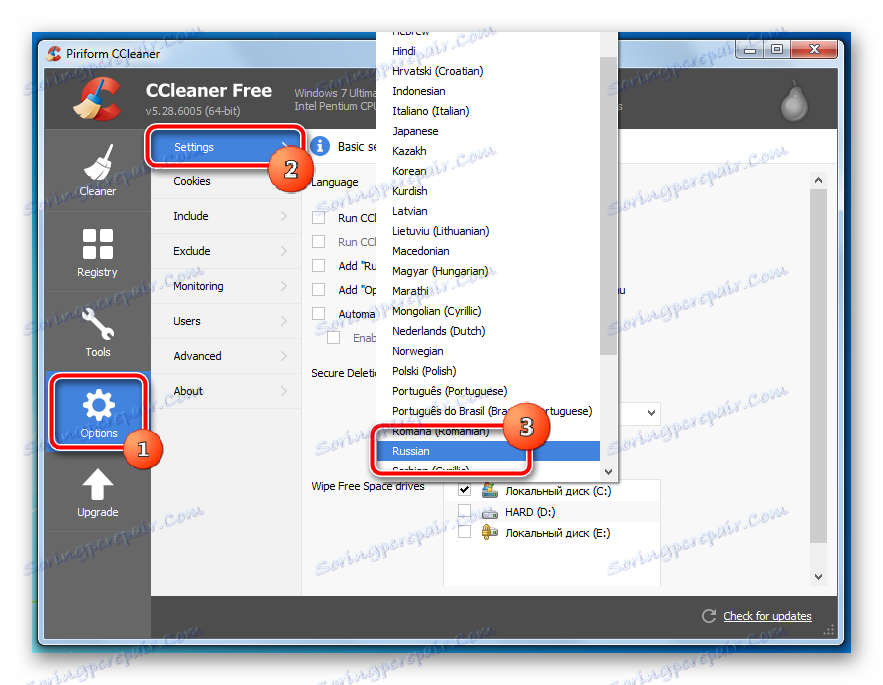
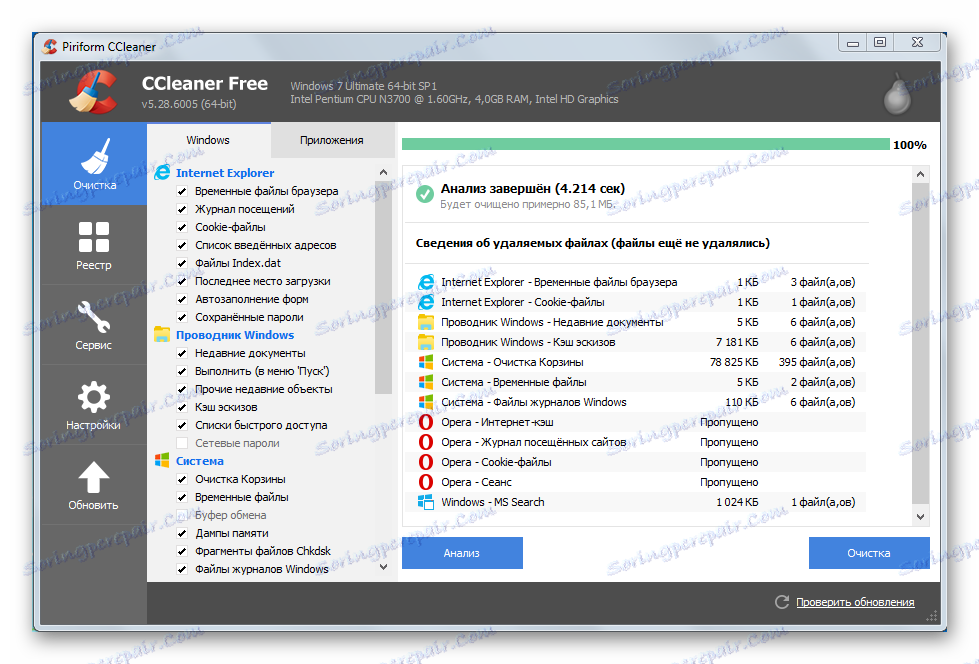
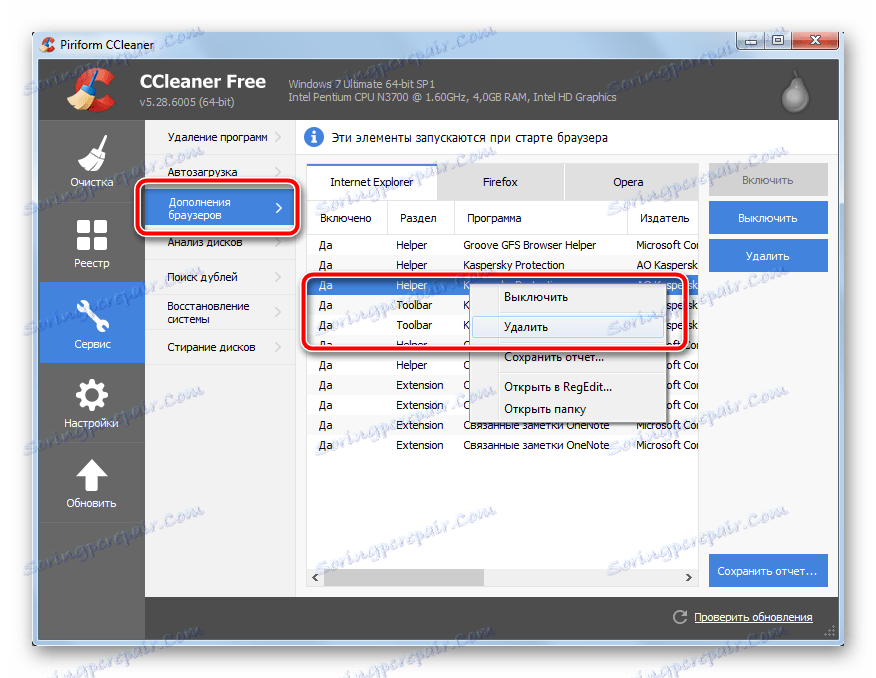
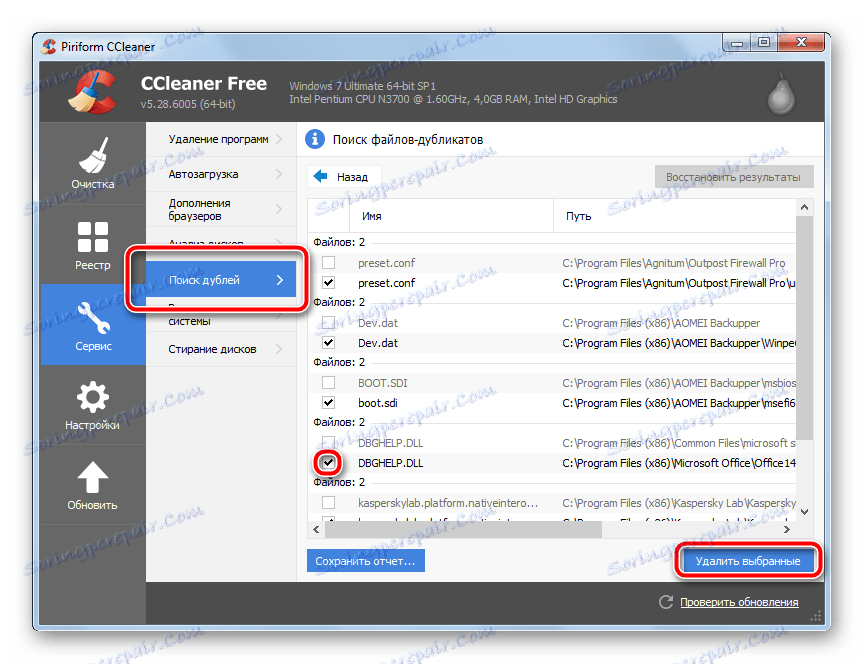
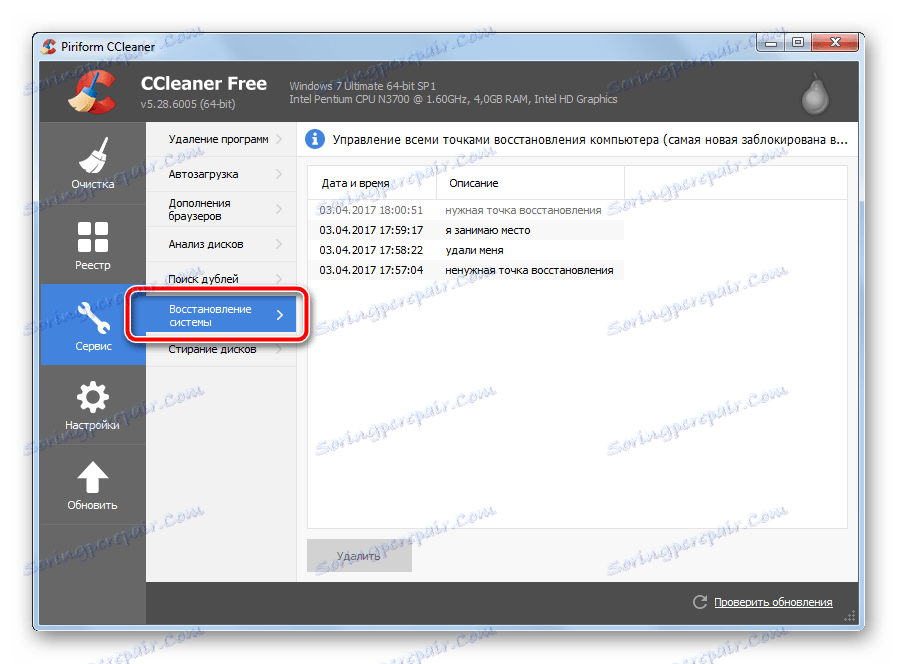
اقرأ أيضا كيفية استخدام كلنر
كيفية تكوين كلنر
الطريقة 2: حذف الملفات غير الضرورية يدوياً
يمكنك أيضًا تحرير قسم النظام بدون أدوات خارجية. هذه الطريقة لها مزايا وعيوب ، وسيتم مناقشة التفاصيل أدناه.
- يخزن عدد كبير من المستخدمين مجموعات من الموسيقى والأفلام والصور مباشرة على قسم النظام. لا ينصح بذلك بشكل قاطع ، لأن عندما يتم كسر نظام التشغيل ، تكون المجموعات الثمينة في خطر. نقلها إلى القسم التالي ، إن لم يكن - كسر القرص الصلب في القسم الضروري (تعلم هنا هذه المادة ).
انقر بزر الماوس الأيمن على المجلد الذي يحتوي على الملفات الكبيرة ، حدد "قص" في قائمة السياق التي تفتح.
![قم بقص مجلد للانتقال إلى قسم آخر في Windows 7]()
ثم افتح قسم آخر ، من المكان الفارغ ، انقر بزر الماوس الأيمن ، حدد "لصق" في قائمة السياق.
![قم بإدراج عنصر من الحافظة من خلال قائمة السياق الخاصة بـ Windows 7]()
سيؤدي نقل ملفات الوسائط المتعددة إلى تخفيف قسم النظام بشكل كبير.
- منذ متى وانت تنظيف القمامة ؟ لا تتعطل هذه الملفات في الهواء ، ولكنها تكمن في نفس قسم النظام ، فقط في مجلد آخر. يمكن أن يؤدي التنظيف النهائي للملفات المحذوفة فجأة إلى إضافة غيغابايت أو مساحتين حرتين.
انقر بزر الماوس الأيمن على أيقونة السلة على سطح المكتب وانقر على عنصر "إفراغ المهملات" .
- ابحث في مجلد "التنزيلات" ، حيث يقوم المتصفح بتنزيل جميع الملفات بشكل افتراضي - هناك أيضًا ، حيث يمكن جمع 200 ميجابايت من البيانات المهملة. انتقل إلى المجلد التالي:
C:UsersПользовательDownloadsحيث بدلاً من "المستخدم" ، يجب عليك استبدال اسم مستخدم كمبيوتر معين ، وتحديد الملفات غير المطلوبة ، والضغط على الزر "حذف" على لوحة المفاتيح ، ونقلها إلى "المهملات" . حول كيفية تنظيف "عربة التسوق" ، كتب الفقرة أعلاه.
![الملفات غير النشطة في مجلد التنزيل في Windows 7]()
قم بإجراء تدقيق مماثل وعلى سطح المكتب. حدد الملفات غير الضرورية ، على واحد منهم ، انقر بزر الماوس الأيمن وحدد "حذف" .
- Proshreshstite الدليل "ملفات البرنامج" ، وتنظيف المجلدات التي بقيت بعد برامج إلغاء التثبيت القياسية. يمكن البحث في نفس المجلدات من خلال المسارات التالية:
C:UsersПользовательAppDataLocal
C:UsersПользовательAppDataRoamingقبل أن تشغل عرض الملفات والمجلدات المخفية . ستطلق هذه العمليات مساحة صغيرة نسبيًا ، ولكنها ستعيد النظام إلى نظام الملفات.
![حذف المجلدات بعد إلغاء تثبيت البرامج من Windows 7]()
لا تنس أن جميع المجلدات ، مرة أخرى ، سيتم حذفها في "سلة المهملات" .
- في نظام التشغيل Windows 7 لديه الأداة المساعدة الخاصة به ، والتي سوف تساعد على إزالة بعض القمامة في الوضع التلقائي. لبدء تشغيله ، اضغط على "الفوز" و "R" أزرار في وقت واحد على لوحة المفاتيح ، اكتب
cleanmgrفي نافذة ظهرت وانقر فوق "موافق" .
اقرأ أيضا: كيفية عرض رمز "سلة المحذوفات" على سطح المكتب
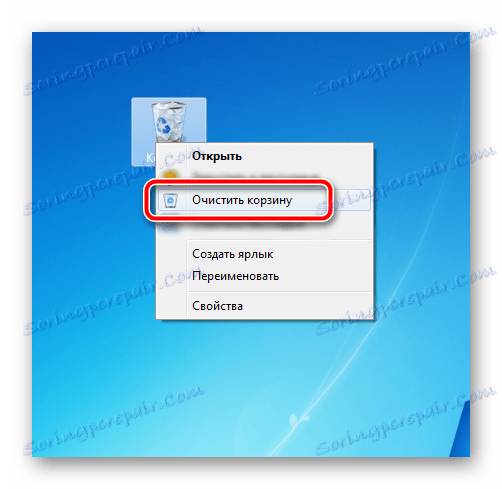
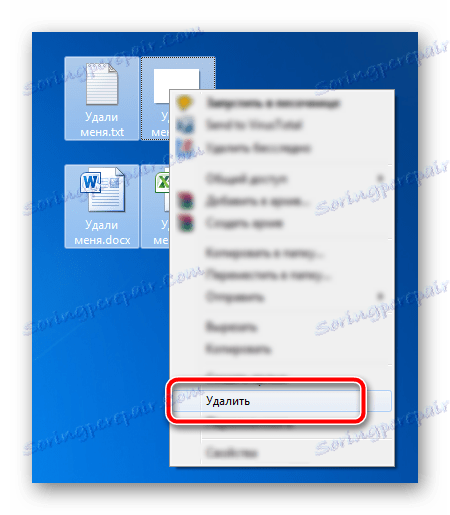
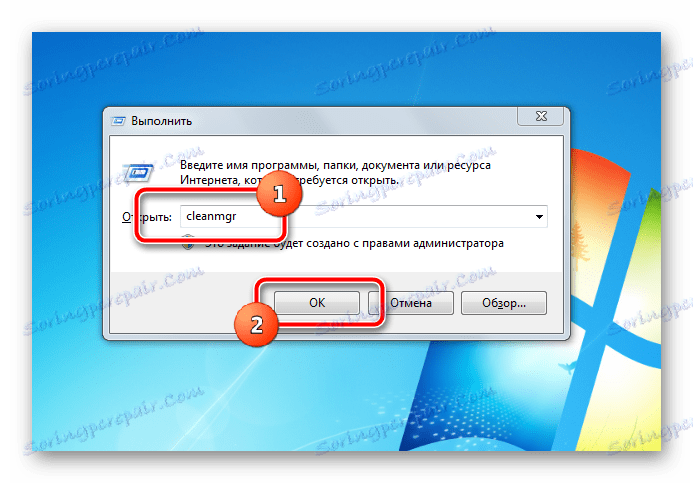
ستغلق نافذة "Run" وسيفتح برنامج "Disk Cleanup" . بشكل افتراضي ، يتم تحديد قسم النظام ، نتركه ، يتم تأكيد التحديد من خلال الزر "موافق" .
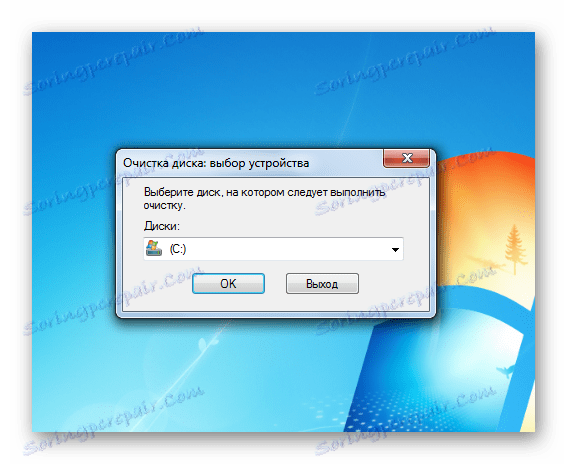
لمسح البرنامج ، سيستغرق الأمر بعض الوقت ، لذا كن صبورًا. بعد اكتمال العملية ، سيتم تقديم للمستخدم قائمة بالملفات التي يمكن إزالتها بأمان من قسم النظام لتحرير مساحة. من بينها يمكن أن يكون هناك عنصر واحد مهم - "إزالة نسخة قديمة من ويندوز" - مجلد موجود في جذر محرك أقراص النظام. يبقى بعد تثبيت نظام التشغيل على قسم غير منسق ، على رأس نظام التشغيل القديم. يمكن لمثل هذا المجلد أن يأخذ من 5 إلى 20 غيغابايت من المساحة.
حدد كافة العناصر ، انظر إلى إجمالي حجم الملفات المراد حذفها ، ثم ابدأ التنظيف باستخدام الزر "موافق" ، وانتظر حتى تنتهي العملية.
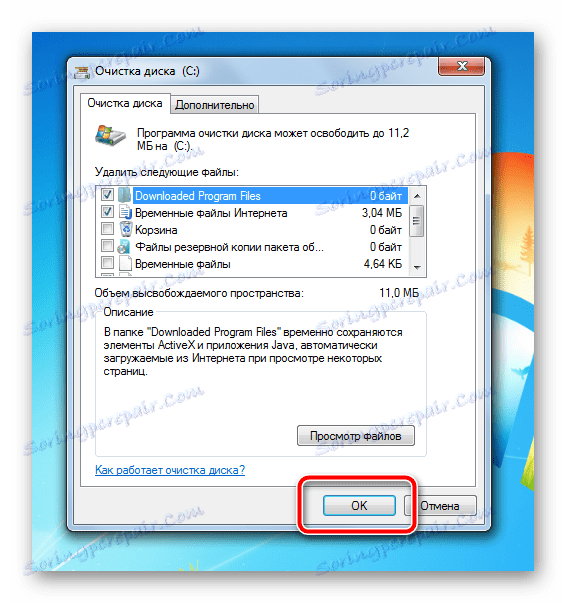
للحذف المنتظم للحطام من محرك الأقراص C: ، يوصى باستخدام الأداة المساعدة CCleaner. يستغرق الأمر مساحة صغيرة ، ويوفر ضبطًا دقيقًا لقائمة الملفات المحذوفة ، ويوفر سهولة الوصول إلى المعلومات حول المساحة المشغولة. بعد التكوين التفصيلي ، سيتم تقليل تنظيف القرص للضغط على عدة أزرار. بما في ذلك يمكنك تمكين تنظيف "سلة المحذوفات" وإزالة الملفات الفردية والمجلدات وتنظيف الدلائل في إعدادات البرنامج ، قسم "المشتملات" . وبالتالي ، يتم التخلص من العمل اليدوي تمامًا ويتم التنظيف بأقل مجهود ووقت مستخدم.