تشغيل وإصلاح أخطاء "خدمات سياسة التشخيص" في نظام التشغيل Windows 7

أثناء أي أحداث على أجهزة كمبيوتر المستخدمين ، يتم إيقاف تشغيل "خدمة سياسة التشخيص" . لهذا السبب ، لا يمكن بدء تشغيل الأداة المدمجة المصممة للعثور على أخطاء النظام وإصلاحها. بعد ذلك ، سننظر في كيفية تمكين هذه الخدمة وماذا تفعل إذا تعذر تنشيطها بالطريقة المعتادة.
تمكين خدمات سياسة التشخيص في ويندوز 7
في معظم الأحيان ، يتم إيقاف تشغيل هذه الخدمة لسببين: بسبب محاولة غير كفؤة من قبل المستخدم لتحسين نظام التشغيل وضعف البنية. نتيجة للسبب الأول ، قام المستخدمون الذين قرروا تسريع نظام التشغيل عن طريق تعطيل الخدمات بإيقاف تشغيل هذا النظام بسبب الجهل. السبب الثاني يتضمن مجموعة متنوعة من صور Windows 7 التي أعيد بناؤها ، حيث يحاول مؤلفو الهواة غالبًا إيقاف تشغيل كل شيء لجعل النظام خفيفًا قدر الإمكان ، حتى بالنسبة للأجهزة الضعيفة. في حالات نادرة ، نظرًا لأنه لا يعتمد عملياً على تشغيل مكونات أخرى من Windows ، يحدث قطع الاتصال بنفسه. بطريقة أو بأخرى ، يمكنك تشغيله دون أي صعوبة حتى في حالة حدوث عطل.
الطريقة 1: الخدمات
من المنطقي أنه إذا كانت الخدمة هي العنصر الإشكالي ، فمن الضروري إدارتها من خلال الأداة المدمجة التي تحمل الاسم نفسه.
- باستخدام مفاتيح Win + R ، اتصل بنافذة Run ، اكتب
services.mscهناك وتأكد من الإدخال. - ابحث عن السطر "خدمة سياسة التشخيص" وانقر نقرًا مزدوجًا فوقه.
- إذا كان نوع بدء التشغيل هو "متوقف" ، فقم بتغييره إلى "تلقائي" وانقر فوق "تطبيق" .
- بعد ذلك ، سيصبح الزر "تشغيل" متاحًا. اضغط عليها.
- ستبدأ الخدمة.
- الآن يمكنك إغلاق النافذة.
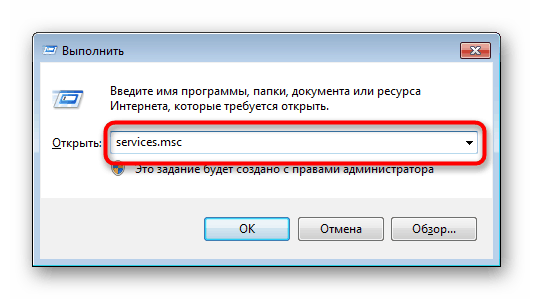
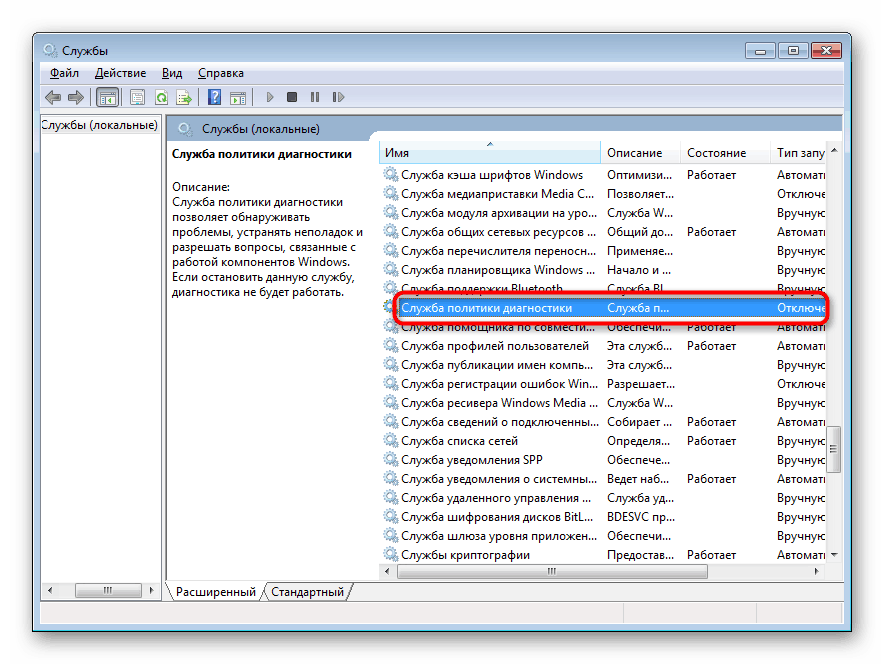
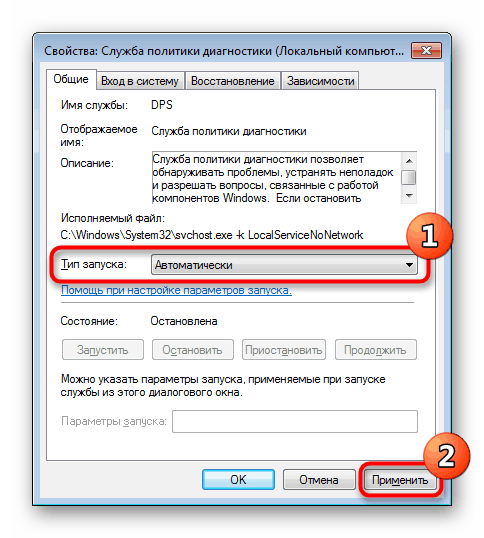
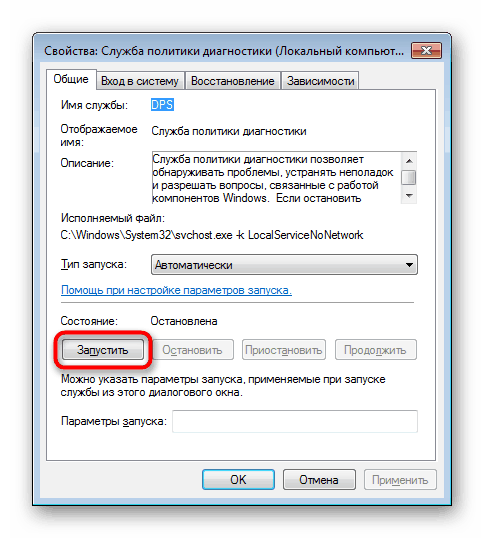
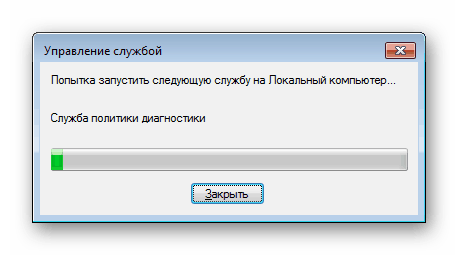
من الناحية المثالية ، يجب ألا تكون هناك مشاكل مصاحبة بعد ذلك ، ويجب أن تعمل أداة إيجاد الحلول وحلها بشكل صحيح. إذا لم يكن الأمر كذلك ، فارجع إلى قسم من هذه المقالة حيث سنشرح لك كيفية استكشاف الأخطاء وإصلاحها.
الطريقة 2: "تكوين النظام"
هناك طريقة أخرى لتمكينها من استخدام أداة " تكوين النظام" . يمكنك أيضًا إدارة الخدمات هنا.
- استخدم Win + R لتوسيع نافذة Run ، اكتب
msconfigهناك وانقر فوق OK . - قم بالتبديل إلى علامة التبويب " الخدمات" ، حيث يمكنك العثور على خدمة سياسة التشخيص ، وحدد المربع المجاور لها ، وانقر فوق " تطبيق" .
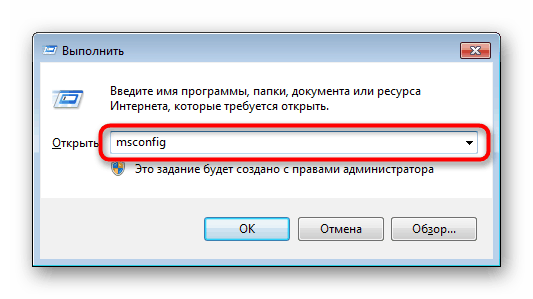
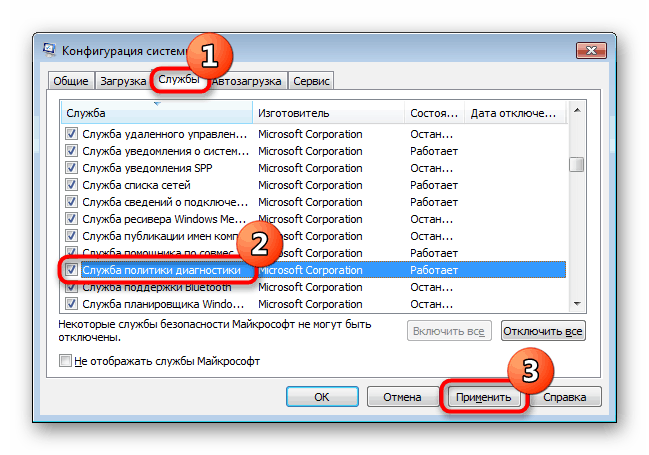
سيُطلب منك إعادة تشغيل جهاز الكمبيوتر أو تأجيل هذا الإجراء إلى وقت لاحق. بشكل عام ، لا يلزم إعادة تشغيل لبدء هذه الخدمة ، ولكن إذا واجهت أي مشاكل فمن الأفضل أن تفعل كل نفس. إذا لم يساعد ذلك ، فراجع التعليمات أدناه.
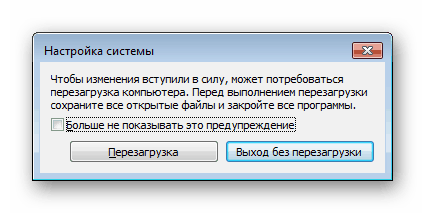
استكشاف أخطاء بدء التشغيل لخدمات سياسة التشخيص
من غير المعتاد دائمًا أن يتمكن المستخدمون من بدء تشغيل العنصر الضروري في المرة الأولى ، وهذا ما يجعلهم يتحولون إلى توصيات إضافية. في أغلب الأحيان ، يواجه المستخدمون حقيقة أنهم ما زالوا يتلقون نافذة بها عطل ، والذي يقول أيضًا: "خطأ 5: تم رفض الوصول" . بالإضافة إلى ذلك ، قد يحدث خطأ في الوصول بالفعل عند محاولة تمكين الخدمة من خلال الطرق المذكورة أعلاه. نحن معرفة كيفية إصلاح هذا.
الخيار 1: التحقق من حالة الخدمات الأخرى
بالإضافة إلى "خدمات سياسة التشخيص" في "الخدمات" أو "تكوين الكمبيوتر" ، تحتاج أيضًا إلى التحقق من حالة الخدمات الأخرى التي قد تؤثر بشكل غير مباشر على الخلل الذي يتم اعتباره اليوم. وتشمل هذه:
- "عامل سياسة IPsec" - "تلقائي" ؛
- "عقدة خدمة التشخيص" - "يدوي" ؛
- "عقدة نظام التشخيص" - "يدويًا" .
إذا كانت لديهم حالة "معطل" ، فقم بتنشيطها بنفس الإجراءات الموضحة في الطريقة الأولى أو الثانية ، مع مراعاة نوع بدء التشغيل المسرد مقابل اسم الخدمة في القائمة أعلاه. أخيرًا ، أعد تشغيل نظام التشغيل.
الخيار 2: إصدار حقوق بدء التشغيل لخدمة سياسة التشخيص
من المحتمل أن الخدمة لا تريد أن تبدأ ببساطة لسبب عدم امتلاكها لحقوق كافية للقيام بذلك. في هذه الحالة ، تحتاج إلى زيادة أولوية عملها.
- انتقل إلى خصائص "خدمات سياسة التشخيص" في تطبيق "الخدمات" كما هو موضح في الطريقة الأولى .
- قم بالتبديل إلى علامة التبويب "تسجيل الدخول" وتحقق من نوع تسجيل الدخول المحدد. يجب التحقق من خيار "مع الحساب" . أنت الآن بحاجة إلى تحديد أي واحدة ، لذلك ، على اليمين ، اكتب "الخدمة المحلية" . يجب أن تتحول ، كما في الصورة أدناه.
- الآن في حقول "كلمة المرور" و "تأكيد" ، احذف النقاط واترك هذه الخطوط فارغة. علاوة على ذلك ، إذا كان الحساب الذي قمت من خلاله بتسجيل الدخول حاليًا لديه كلمة مرور ، فأدخلها مرتين في هذه الحقول. تطبيق التغييرات على موافق .
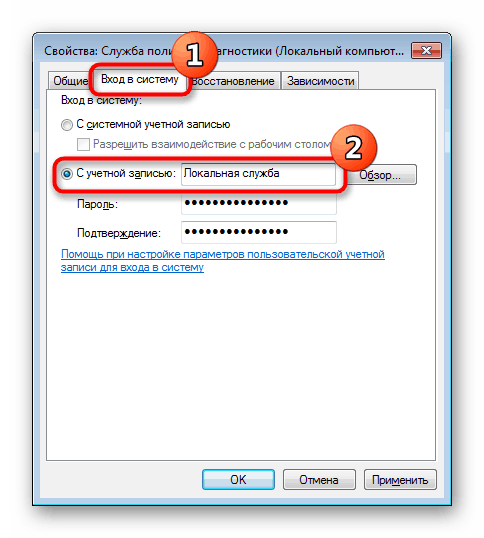
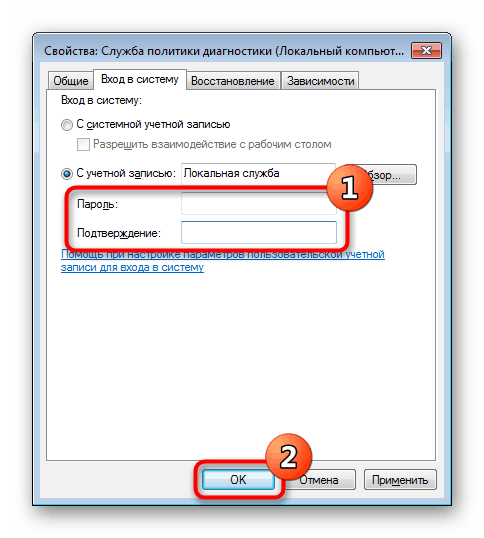
أعد تشغيل الكمبيوتر. بالمناسبة ، هذه الطريقة تساعد شخص ما دون إدخال كلمة مرور حساب. يمكنك أيضا محاولة ذلك.
الخيار 3: إضافة خدمات الشبكة إلى مجموعة أمان
معنى التعليمات هو إضافة خدمات الشبكة إلى مجموعة المسؤولين . بفضل هذا ، يمكنك التخلص من الوصول رفض الأخطاء.
- افتح "موجه الأوامر" ، بالضرورة نيابة عن المسؤول.
- أولاً ، إذا لم يتم تشغيل الخدمة مرة أخرى ، يمكنك كتابة
sc start dpsوالضغط على Enter . - بعد ذلك ، أدخل الأمر
net localgroup Администраторы /add networkservice، لتأكيد الإجراء باستخدام مفتاح Enter . - مشاركة كتابة
net localgroup Администраторы /add localservice- يجب أن تنجح جميع العمليات.

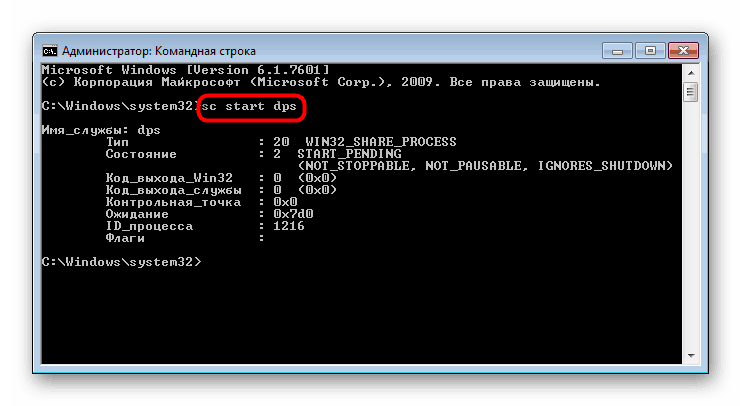
إذا قمت بتشغيل "سطر الأوامر" وليس نيابة عن المسؤول ، فستتلقى "خطأ 5" آخر .
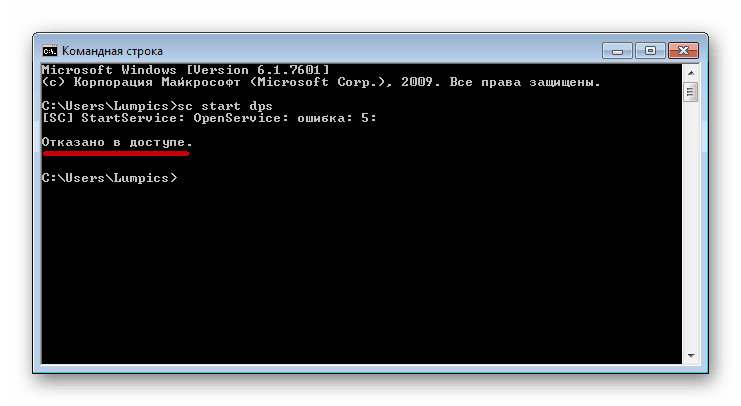
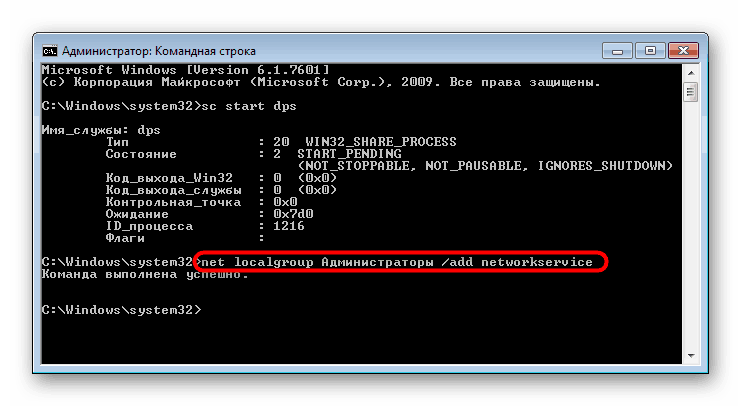
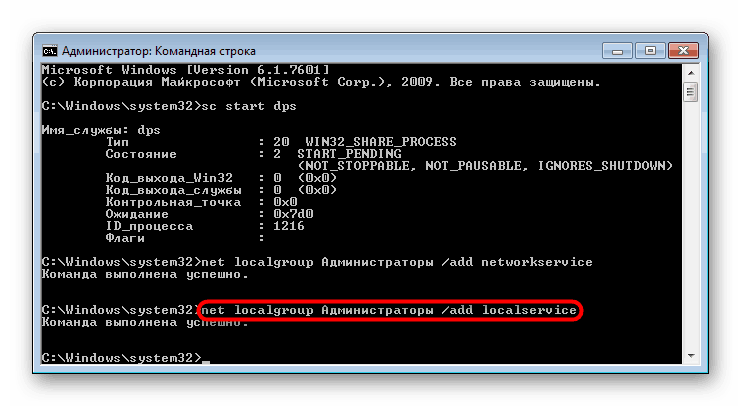
بعد إعادة تشغيل جهاز الكمبيوتر ، حاول مرة أخرى لأداء الإجراء الذي سبق أن أعطيتك خطأ "إطلاق خدمات السياسة" .
الخيار 4: إصدار حقوق خدمة الشبكة لإنشاء إدخالات التسجيل
عندما لا تنجح الخيارات السابقة أو تحصل على خطأ آخر ، على سبيل المثال ، أنه يتعذر بدء تشغيل الخدمة ، استخدم التوصيات التالية. بفضلهم ، يمكنك السماح لحساب NETWORK SERVICE (خدمة الشبكة) بإدخال إدخالات في السجل ، لأنه ، على ما يبدو ، ليس لديها الصلاحية للقيام بذلك.
- استخدم Win + R و
regeditلفتح محرر التسجيل . - اتبع المسار
HKEY_LOCAL_MACHINESYSTEMCurrentControlSetservicesVSS، حيث سترى المجلد الفرعي Diag . - انقر على "Diag" يوان وحدد "أذونات" .
- في النافذة التي تفتح ، ابحث عن كتلة "المجموعات أو الخدمات" ، حدد حساب "NETWORK SERVICE" هناك وفي خانة "السماح" ، حدد مربع الاختيار "الوصول الكامل" . أغلق النافذة إلى OK .
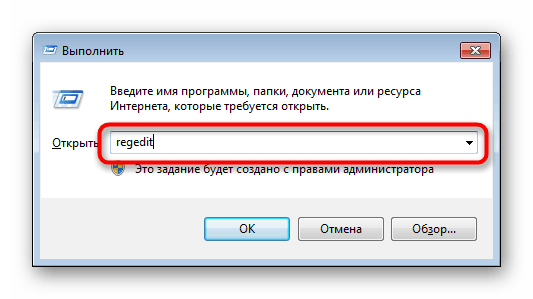
في حالات نادرة ، عندما يكون المجلد المحدد مفقودًا ، قم بإنشائه بنفسك عن طريق النقر بزر الماوس الأيمن على "VSS" واختيار "إنشاء" > "قسم" . سمّها "Diag" وتابع الخطوات التالية.
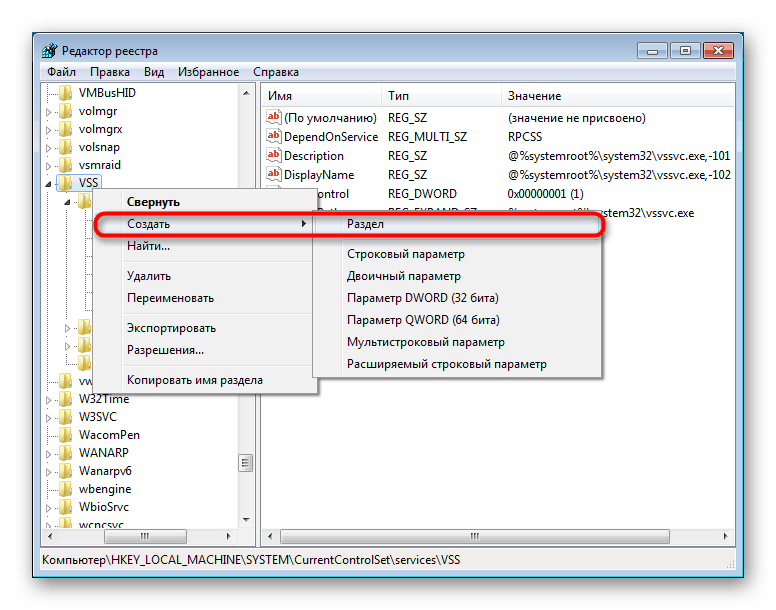
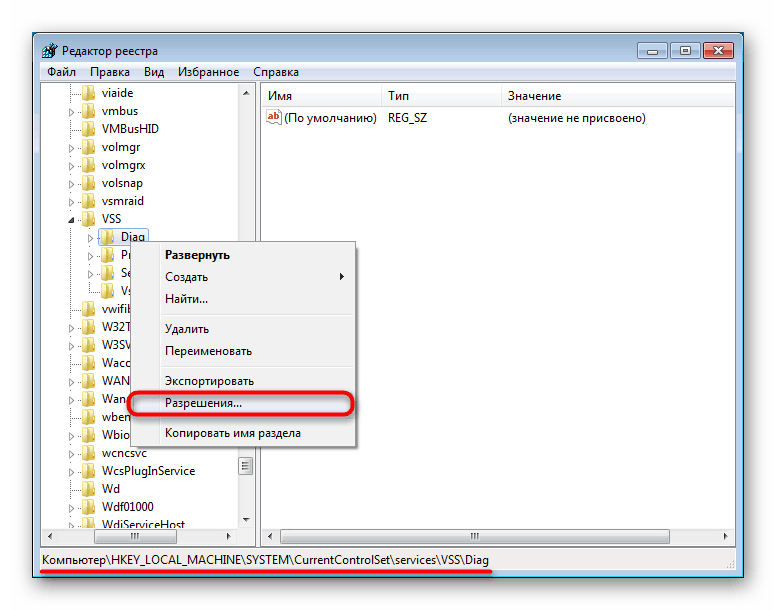
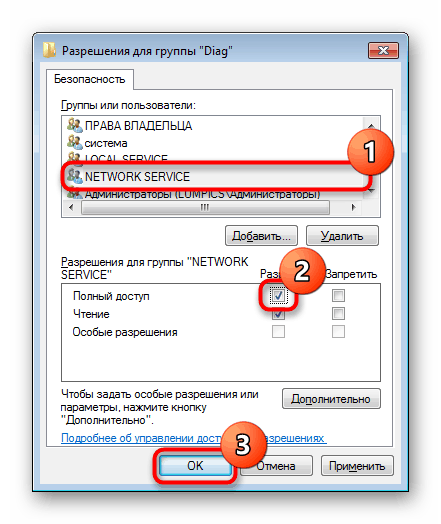
أعد تشغيل الكمبيوتر وتحقق من حدوث خطأ.
- إذا تم رفضك عند محاولة تغيير الإذن ، فانتقل إلى فرع تسجيل آخر -
HKEY_LOCAL_MACHINESYSTEMCurrentControlSetControlWDI- وانقر على المجلد الفرعي Config بالماوس. انقر عليها باستخدام RMB وانتقل إلى "أذونات" . - انقر فوق " إضافة" .
- أدخل اسم "NT ServiceDPS" ، ثم انقر فوق "موافق" .
- يظهر الإدخال "DPS" في القائمة. حدده بنقرة الماوس وقم بتنشيط خيار " التحكم الكامل " في عمود "السماح" .
- انقر فوق "موافق" وانتقل مرة أخرى إلى معالجة المجلد "Diag" .
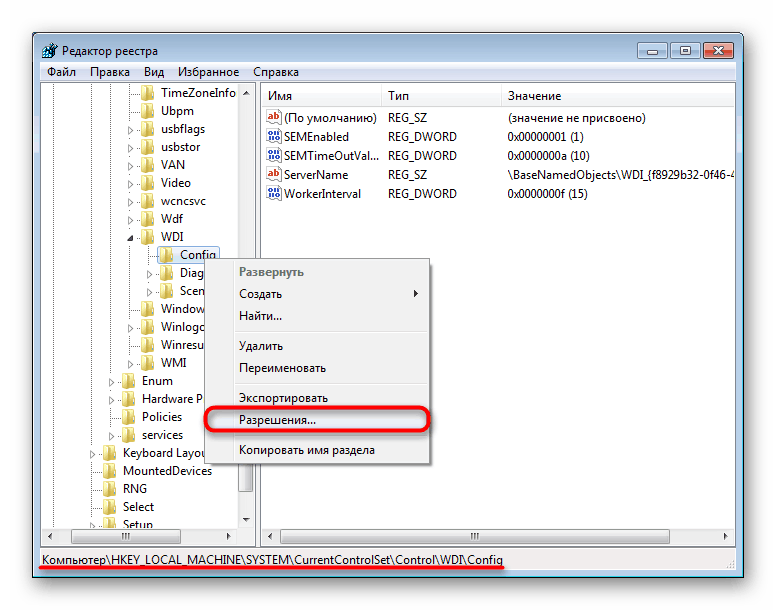
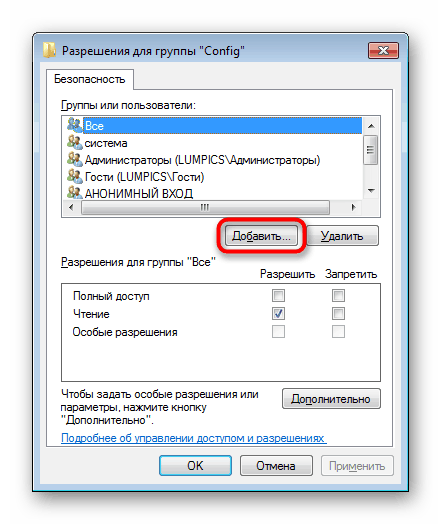
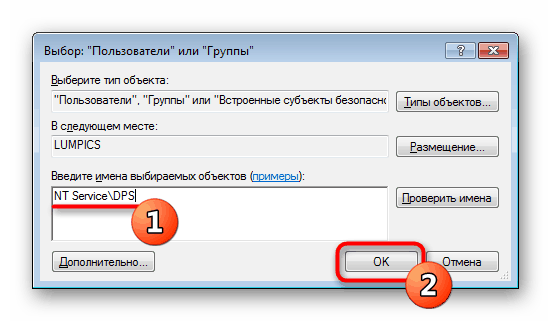
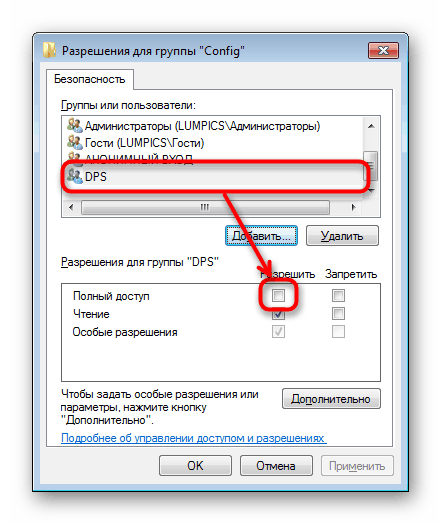
في النهاية ، سوف تحتاج إلى إعادة تشغيل جهاز الكمبيوتر الخاص بك.
الخيار 5: إضافة أذونات إلى خدمات الشبكة عبر الخصائص
يكرر هذا الخيار نصف الخيار 3 ، لكننا أخذهنا بشكل منفصل ، لأنه وفقًا لمراجعات بعض المستخدمين ، أجريت عمليات التلاعب من خلال نظام التشغيل وليس من خلال مساعدة "سطر الأوامر" .
- افتح "جهاز الكمبيوتر" ، انقر بزر الماوس الأيمن على "القرص المحلي (C :)" واختر "خصائص" .
- التبديل إلى علامة التبويب أمان .
- ضمن قسم "المجموعات أو المستخدمون" ، انقر فوق "تحرير" .
- في النافذة الجديدة ، حدد "إضافة" .
- سيتم فتح نافذة أخرى ، حيث في الجزء السفلي انقر فوق "متقدم" .
- ستظهر لك النافذة مرة أخرى. ثم انقر فوق "بحث" .
- من قائمة أسماء العثور على "الخدمة المحلية" ، حدده بنقرة ماوس وانقر فوق "موافق" .
- سترى أن "الخدمة المحلية" تمت إضافتها إلى القائمة. يمكنك إغلاق النافذة إلى "موافق" .
- ظهر الاسم في "المجموعات أو المستخدمين" . بالإضافة إلى ذلك ، يمكنك السماح له "بالوصول الكامل" ، لكن هذا ليس ضروريًا ، لأنه عادةً ما يتم تصحيح الخطأ بدونه.
- تحقق مما إذا كان قد تم إصلاح الخطأ. إذا لم يكن الأمر كذلك ، فأضف " خدمة الشبكة " بنفس طريقة " الخدمة المحلية" تمامًا .
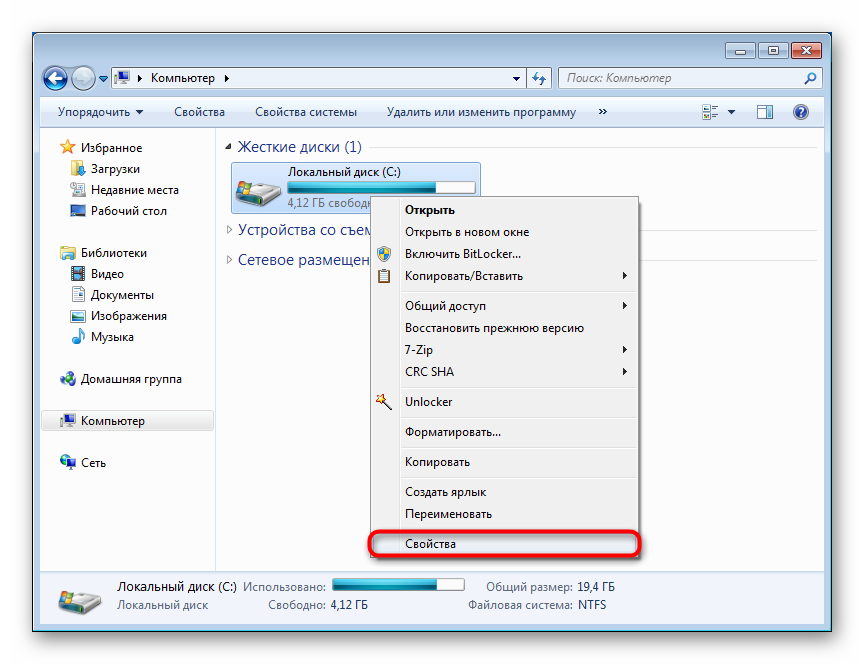
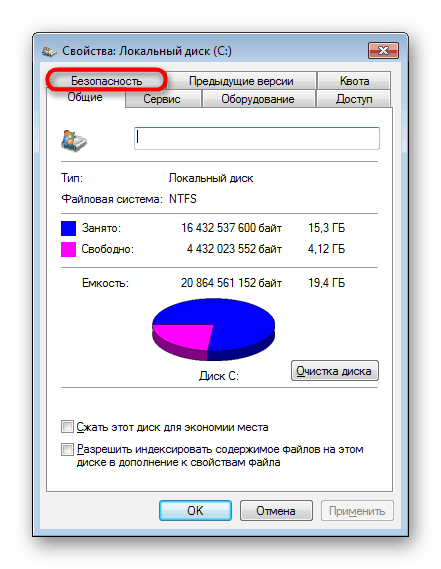
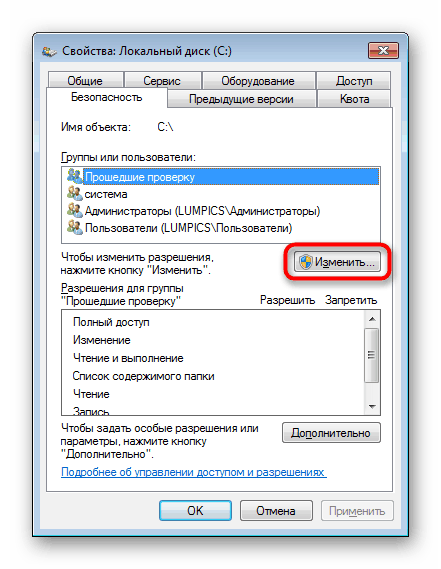
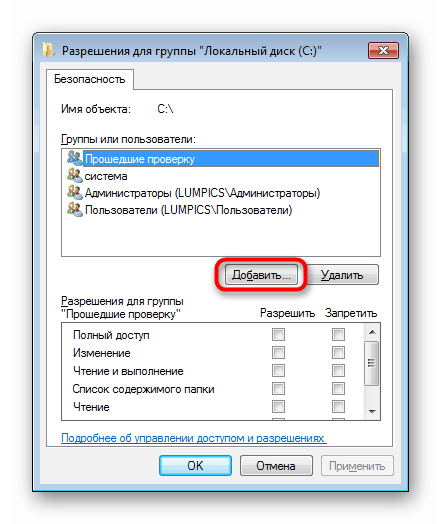
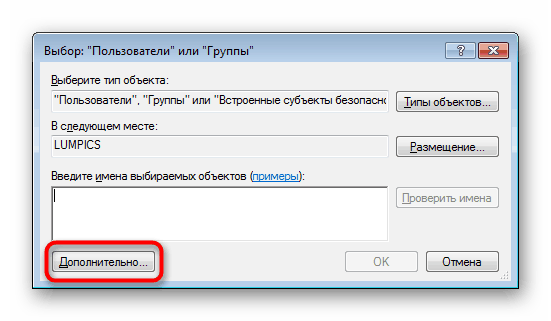
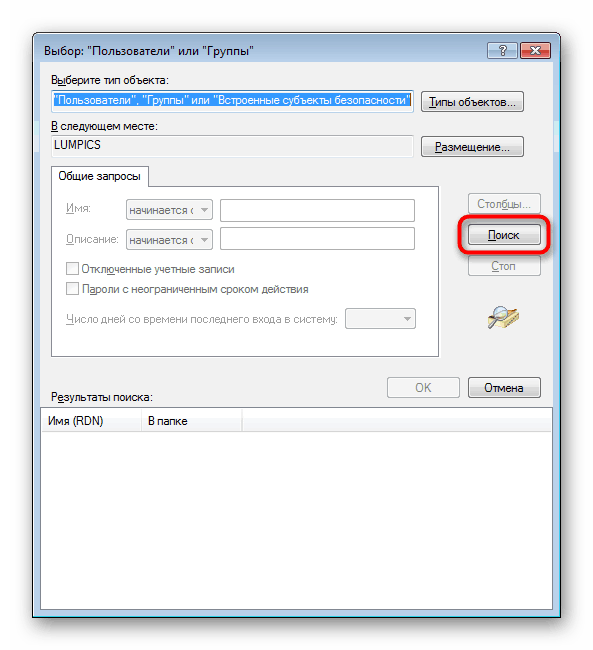
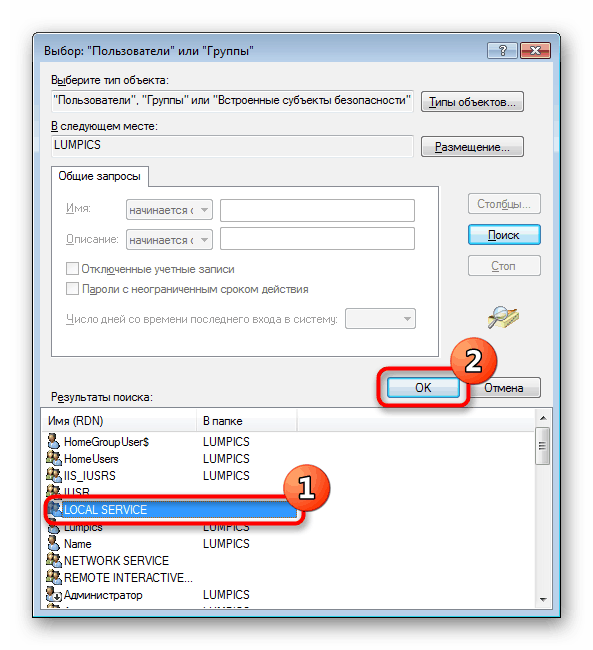
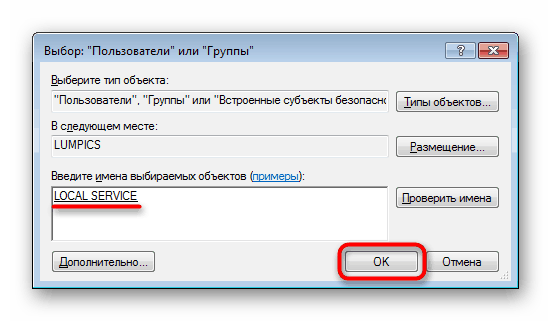
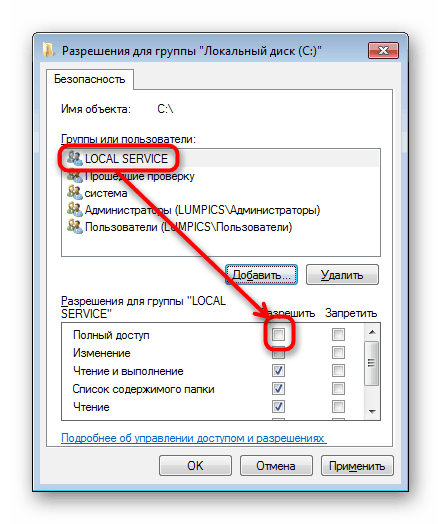
اعادة تشغيل ويندوز.
الخيار 6: إعادة تعيين IP و DNS
لا تساعد هذه الطريقة كثيرًا ، حيث إنها لن تكون فعالة إلا في حالة وجود مشكلة في وقت واحد مع جميع خدمات الشبكة. ومع ذلك ، تجدر الإشارة إلى ذلك.
- قم بتشغيل موجه الأوامر كمسؤول.
- اكتب
ipconfig /releaseلإعادة تعيين IP من خادم DHCP واضغط على Enter . - بعد ذلك ، أدخل
ipconfig /renewللحصول على IP جديد من DHCP وتأكيد الإدخال. في هذه المرحلة ، سوف يختفي اتصال الشبكة لبضع ثوان. - بعد ذلك ، قم بمسح ذاكرة التخزين المؤقت لـ DNS باستخدام الأمر
ipconfig /flushdns. - بعد ذلك ، قم بإعادة تعيين إعدادات تجمع بروتوكول TCP / IP مع إنشاء ملف LOG في دليل النظام:
netsh int ip reset c:log1.txt. تفعل الشيء نفسه بالنسبة لبروتوكول Winsock:netsh winsock reset с:log2.txt.

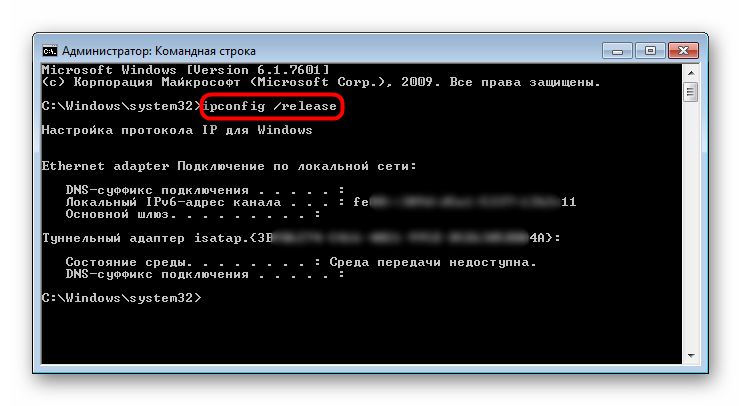
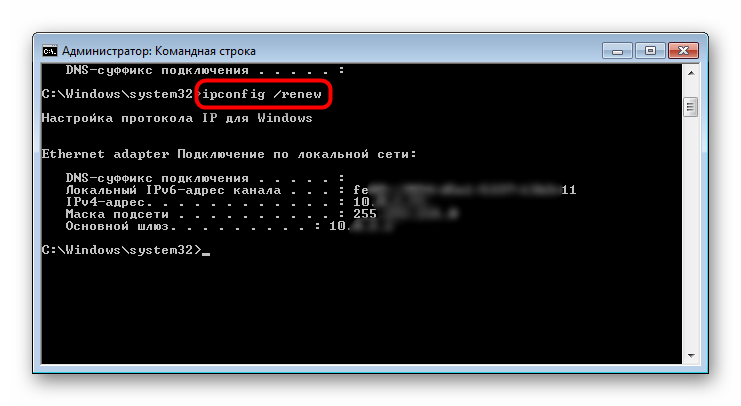
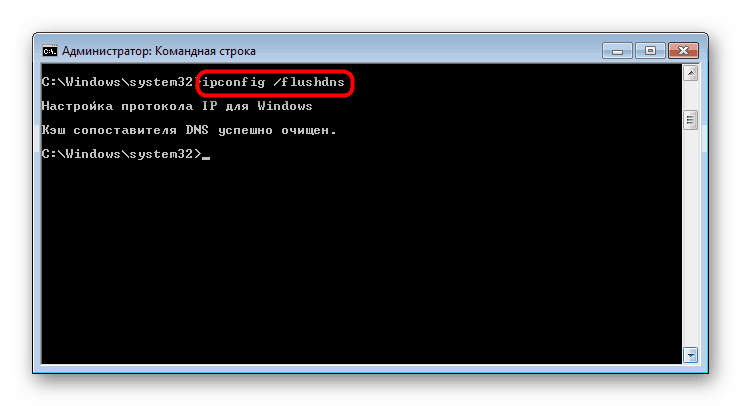
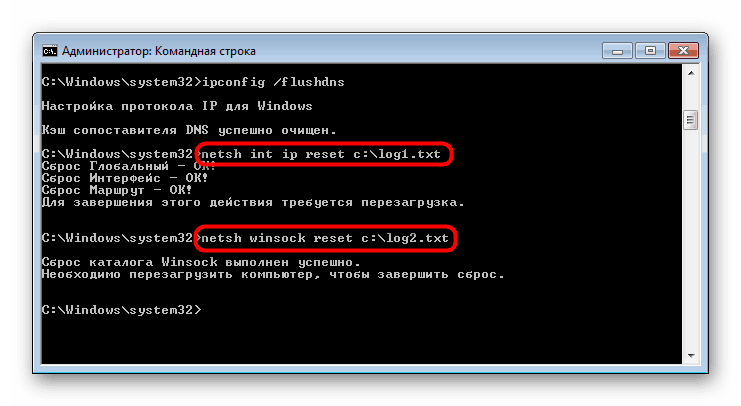
في نهاية كل التلاعب ، إعادة تحميل "سبعة". ثم يمكن إنشاء السجلات التي تم إنشاؤها.
الخيار 7: استعادة النظام
نسبة مئوية صغيرة من حقيقة أن أيا من التوصيات التي نوقشت أعلاه ساعد. ومع ذلك ، توجد هذه الفرصة دائمًا ، وبالتالي يجدر تذكر إمكانية التراجع عن النظام إلى الحالة التي لم تحدث فيها أية مشكلات في نظام التشغيل بعد. يمكن أن يساعد أيضًا أولئك الذين لا يريدون ببساطة تجربة جميع طرق إصلاح الخطأ ومستعدون لإعادة النظام إلى بضعة أيام أو أشهر مضت. ومع ذلك ، بالطبع ، شريطة أن يكون هناك نقاط الاسترداد على القرص الصلب. كيفية تنفيذ إجراء الاستعادة مكتوبة في الطريقة الأولى من المقالة على الرابط أدناه.
مزيد من التفاصيل: استعادة النظام في ويندوز 7
من هذه المقالة ، تعلمت ليس فقط كيفية تمكين "خدمة سياسة التشخيص" ، ولكن أيضًا كيفية استعادتها في حالة وجود العديد من الأخطاء والفشل التي تحول دون بدء العملية بشكل صحيح.